Сочетания клавиш — это клавиши или комбинации клавиш, с помощью которых можно выполнять задачи, обычно требующие применения мыши.
Ниже приведены распространенные сочетания клавиш во многих приложениях Майкрософт, которые поставляются с Windows 10 и Windows 11. К ним относятся сочетания клавиш для следующих приложений:
-
Microsoft Edge
-
Калькулятор
-
Меню игры
-
Groove
-
Карты
-
Кино и ТВ
-
Paint
-
Paint 3D
-
Фотографии
-
«Запись голоса»
-
WordPad
Во многих из этих приложений сочетания клавиш также отображаются в подсказке при удерживании указателя мыши над кнопкой. В других приложениях доступные сочетания клавиш видны при нажатии клавиш ALT или F10. Если буква подчеркнута в меню, одновременно нажмите клавишу ALTи подчеркнутую клавишу вместо непосредственного выбора этого элемента меню. Например, чтобы создать новое изображение в приложении Paint, нажмите клавиши CTRL+N.
Примечание: На сенсорной клавиатуре нужно нажать клавишу CTRL, чтобы увидеть некоторые сочетания клавиш.
Сочетания клавиш для приложения «Калькулятор»
|
Клавиши |
Действие |
|---|---|
|
ALT+1 |
Переключение в обычный режим |
|
ALT+2 |
Переключение в инженерный режим |
|
ALT+3 |
Переключение в режим построения графиков |
|
ALT+4 |
Переключение в режим «Программист» |
|
ALT+5 |
Переключение в режим «Вычисление даты» |
|
CTRL+M |
Сохранение в памяти в обычном режиме, в инженерном режиме и в режиме «Программист» |
|
CTRL+P |
Добавление в память в обычном режиме, в инженерном режиме и в режиме «Программист» |
|
CTRL+Q |
Вычитание из значения в памяти в обычном режиме, в инженерном режиме и в режиме «Программист» |
|
CTRL+R |
Отображение значения из памяти в обычном режиме, в инженерном режиме и в режиме «Программист» |
|
CTRL+L |
Очистка памяти |
|
Удалить |
Очистка текущих введенных данных (нажатие кнопки CE) |
|
ESC |
Полная очистка введенных данных (нажатие кнопки C) |
|
TAB |
Переход к следующему элементу пользовательского интерфейса и фокусировка на нем |
|
ПРОБЕЛ |
Выбор элемента пользовательского интерфейса, находящегося в фокусе |
|
ВВОД |
Нажатие кнопки = в обычном режиме, в инженерном режиме и в режиме «Программист» |
|
F9 |
Нажатие кнопки +/- в обычном режиме, в инженерном режиме и в режиме «Программист» |
|
R |
Нажатие кнопки 1/x в обычном и инженерном режиме |
|
@ |
Выберите 2√x в стандартном и научном режимах |
|
% |
Нажатие кнопки % в обычном режиме, в инженерном режиме и в режиме «Программист» |
|
CTRL+H |
Если отображается кнопка «Журнал», нажатие кнопки «Журнал» в обычном и инженерном режиме |
|
СТРЕЛКА ВВЕРХ |
Перемещение вверх в списке журнала, списке памяти и элементах меню |
|
СТРЕЛКА ВНИЗ |
Перемещение вниз в списке журнала, списке памяти и элементах меню |
|
CTRL+SHIFT+D |
Очистка журнала |
|
F3 |
Выбор параметра DEG в инженерном режиме |
|
F4 |
Выбор параметра RAD в инженерном режиме |
|
F5 |
Выбор параметра GRAD в инженерном режиме |
|
G |
Выберите 2xв научном режиме |
|
CTRL+G |
Выбор 10xв научном режиме |
|
Сб |
Выберите 10xв режиме «Научный» |
|
SHIFT+S |
Выберите sin-1 в научном режиме |
|
CTRL+S |
Нажатие кнопки sinh в инженерном режиме |
|
CTRL+SHIFT+S |
Выберите sinh-1 в научном режиме |
|
T |
Нажатие кнопки tan в инженерном режиме |
|
SHIFT+T |
Выберитеtan-1 в научном режиме |
|
CTRL+T |
Нажатие кнопки tanh в инженерном режиме |
|
CTRL+SHIFT+T |
Выбор tanh-1 в научном режиме |
|
O |
Нажатие кнопки cos в инженерном режиме |
|
SHIFT+O |
Выбор cos-1 в научном режиме |
|
CTRL+O |
Нажатие кнопки cosh в инженерном режиме |
|
CTRL+SHIFT+O |
Выбор cosh-1 в научном режиме |
|
U |
Нажатие кнопки sec в инженерном режиме |
|
SHIFT+U |
Выбор секунды 1 в научном режиме |
|
CTRL+U |
Нажатие кнопки sech в инженерном режиме |
|
CTRL + SHIFT + U |
Выберите sech-1 в научном режиме |
|
I |
Нажатие кнопки csc в инженерном режиме |
|
SHIFT+I |
Выбор csc-1 в научном режиме |
|
CTRL+I |
Нажатие кнопки csch в инженерном режиме |
|
CTRL+SHIFT+I |
Выберите csch-1 в научном режиме |
|
J |
Нажатие кнопки cot в инженерном режиме |
|
SHIFT+J |
Выберите cot-1 в научном режиме |
|
CTRL+J |
Нажатие кнопки coth в инженерном режиме |
|
CTRL+SHIFT+J |
Выберите coth-1 в научном режиме |
|
CTRL+Y |
Выберитеy√x в научном режиме |
|
SHIFT+\ |
Нажатие кнопки |x| в инженерном режиме |
|
[ |
Выберите ⌊ x⌋ в научном режиме |
|
] |
Выберите ⌈ x⌉ в научном режиме |
|
L |
Нажатие кнопки log в инженерном режиме |
|
SHIFT+L |
Выберите logyx в научном режиме |
|
Пн |
Нажатие кнопки dms в инженерном режиме |
|
N |
Нажатие кнопки ln в инженерном режиме |
|
Ctrl + N |
Выбор ex в научном режиме |
|
P |
Нажатие кнопки Pi в инженерном режиме |
|
Q |
Выбор x2 в стандартном и научном режимах |
|
V |
Переключение кнопки F-E в инженерном режиме |
|
X |
Нажатие кнопки exp в инженерном режиме |
|
Y, ^ |
Выбор xy в научном режиме |
|
# |
Выбор x3 в научном режиме |
|
! |
Выберите n!в научном режиме |
|
% |
Нажатие кнопки mod в инженерном режиме |
|
CTRL+знак «плюс» (+) на дополнительной клавиатуре |
Увеличение графика в режиме построения графиков |
|
CTRL+знак «минус» (-) на дополнительной клавиатуре |
Уменьшение графика в режиме построения графиков |
|
F2 |
Выбор параметра DWORD в режиме «Программист» |
|
F3 |
Выбор параметра WORD в режиме «Программист» |
|
F4 |
Выбор параметра BYTE в режиме «Программист» |
|
F5 |
Выбор параметра HEX в режиме «Программист» |
|
F6 |
Выбор параметра DEC в режиме «Программист» |
|
F7 |
Выбор параметра OCT в режиме «Программист» |
|
F8 |
Выбор параметра BIN в режиме «Программист» |
|
F12 |
Выбор параметра QWORD в режиме «Программист» |
|
A — F |
Нажатие кнопок A–F в режиме «Программист» при выбранном параметре HEX |
|
SHIFT+запятая (,) |
Выбор параметра RoL в режиме «Программист», когда в качестве параметра «Сдвиг битов» установлен любой из циклических сдвигов |
|
SHIFT+точка (.) |
Выбор параметра RoR в режиме «Программист», когда в качестве параметра «Сдвиг битов» установлен любой из циклических сдвигов |
|
SHIFT+запятая (,) |
Выбор параметра Lsh в режиме «Программист», когда в качестве параметра «Сдвиг битов» установлен арифметический или логический сдвиг |
|
SHIFT+точка (.) |
Выбор параметра Rsh в режиме «Программист», когда в качестве параметра «Сдвиг битов» установлен арифметический или логический сдвиг |
|
% |
Нажатие кнопки % в режиме «Программист» |
|
| |
Выбор параметра OR в режиме «Программист» |
|
^ |
Выбор параметра XOR в режиме «Программист» |
|
\ |
Выбор параметра NOR в режиме «Программист» |
|
~ |
Выбор параметра NOT в режиме «Программист» |
|
& |
Выбор параметра AND в режиме «Программист» |
|
. |
Выбор параметра NAND в режиме «Программист» |
Сочетания клавиш для меню игры
|
Клавиши |
Действие |
|---|---|
|
Клавиша Windows +G |
Открытие меню запущенной игры |
|
Клавиша Windows +ALT+G |
Запись последних 30 секунд |
|
Клавиша Windows +ALT+R |
Начало и остановка записи |
|
Клавиша Windows +ALT+PRINT SCREEN |
Создание снимка экрана игры |
|
Клавиша Windows +ALT+T |
Показать/скрыть таймер записи |
|
Клавиша Windows +ALT+M |
Включение и выключение микрофона |
|
Клавиша Windows+ALT+B |
Запуск/остановка трансляции |
|
Клавиша Windows+ALT+W |
Показывать камеру во время трансляции |
Сочетания клавиш в приложении Groove
|
Клавиши |
Действие |
|---|---|
|
CTRL+P |
Воспроизведение или приостановка |
|
CTRL+F |
Переход к следующей композиции |
|
CTRL+B |
Перезапуск текущей композиции или переход к предыдущей |
|
F9 |
Увеличение громкости |
|
F8 |
Уменьшение громкости |
|
F7 |
Отключение звука |
|
CTRL+ВВОД |
Выбор элемента и вход в режим выделения |
|
CTRL+A |
Выделить все |
|
DELETE |
Удаление выбранных элементов |
|
CTRL+SHIFT+P |
Воспроизведение выбранных элементов |
|
CTRL+T |
Включение/выключение повтора |
|
CTRL+H |
Включение/выключение воспроизведения в случайном порядке |
|
CTRL+Q |
Поиск |
Сочетания клавиш в приложении «Карты»
|
Клавиши |
Действие |
|---|---|
|
Клавиши со стрелками |
Перемещение карты в любом направлении |
|
CTRL+клавиша «плюс» или «минус» (+ или -) |
Увеличение и уменьшение масштаба |
|
CTRL+СТРЕЛКА ВЛЕВО или СТРЕЛКА ВПРАВО |
Поворот |
|
CTRL+СТРЕЛКА ВВЕРХ или СТРЕЛКА ВНИЗ |
Наклон |
|
Клавиши «+» или «-« |
Увеличение или уменьшение масштаба в трехмерном представлении городов |
|
PAGE UP или PAGE DOWN |
Отдаление или приближение карты в трехмерном представлении городов |
|
CTRL+Y |
Переключение между гибридным и дорожным видами карты |
|
CTRL+HOME |
Выравнивание карты по центру согласно текущему расположению |
|
CTRL+D |
Поиск маршрутов |
|
CTRL+F |
Поиск |
|
CTRL+M |
Свертывание активной вкладки |
|
CTRL+P |
Печать |
|
CTRL+T |
Отображение или скрытие пробок |
|
BACKSPACE |
Назад |
|
CTRL+H |
Общий доступ |
|
CTRL+L |
Перемещение фокуса на карту |
|
CTRL+W |
Закрытие активной вкладки |
|
CTRL+TAB |
Перейти к следующей вкладке |
|
CTRL+SHIFT+TAB |
Переход к предыдущей вкладке |
|
CTRL+S |
Отображение или скрытие представления Streetside |
|
CTRL+C |
Копирование в буфер обмена |
Сочетания клавиш в приложении «Кино и ТВ»
|
Клавиши |
Действие |
|---|---|
|
ALT+ВВОД |
Воспроизведение в полноэкранном режиме |
|
ESC |
Выход из полноэкранного режима |
|
ВВОД |
Выбор элемента, находящегося в фокусе |
|
ПРОБЕЛ или CTRL+P |
Воспроизведение или приостановка (когда видео находится в фокусе) |
|
ALT+СТРЕЛКА ВЛЕВО или Клавиша Windows +BACKSPACE |
Назад |
|
CTRL+T |
Включение или отключение повторного воспроизведения |
|
F7 |
Отключение звука |
|
F8 |
Уменьшение громкости |
|
F9 |
Увеличение громкости |
Сочетания клавиш для приложения Paint
|
Клавиши |
Действие |
|---|---|
|
F11 |
Просмотр изображения в полноэкранном режиме |
|
F12 |
Сохранение изображения как нового файла |
|
CTRL+A |
Выделение всего изображения |
|
CTRL+B |
Применение к выделенному тексту полужирного начертания |
|
CTRL+C |
Копирование выделенного текста в буфер обмена |
|
CTRL+E |
Открытие диалогового окна «Свойства» |
|
CTRL+G |
Отображение и скрытие сетки на листе |
|
CTRL+I |
Применение к выделенному тексту курсивного начертания |
|
Ctrl + N |
Создание нового изображения |
|
CTRL+O |
Открытие существующего изображения |
|
CTRL+P |
Печать изображения |
|
CTRL+R |
Отображение и скрытие линейки |
|
CTRL+S |
Сохранение изменений в изображении |
|
CTRL+U |
Подчеркивание выбранного фрагмента текста |
|
CTRL+V |
Вставка выделенного фрагмента из буфера обмена |
|
CTRL+W |
Открытие диалогового окна «Изменение размеров и наклона» |
|
CTRL+X |
Вырезание выделенной области |
|
CTRL+Y |
Повтор изменения |
|
CTRL+Z |
Отмена изменения |
|
CTRL+знак «плюс» (+) |
Увеличение ширины кисти, линии или контура фигуры на один пиксель |
|
CTRL+знак «минус» (–) |
Уменьшение ширины кисти, линии или контура фигуры на один пиксель |
|
CTRL+PAGE UP |
Увеличение масштаба |
|
CTRL+PAGE DOWN |
Уменьшить |
|
ALT+F4 |
Закрытие изображения и соответствующего окна приложения Paint |
|
СТРЕЛКА ВПРАВО |
Перемещение выделения или активной фигуры вправо на один пиксель |
|
СТРЕЛКА ВЛЕВО |
Перемещение выделения или активной фигуры влево на один пиксель |
|
СТРЕЛКА ВНИЗ |
Перемещение выделения или активной фигуры вниз на один пиксель |
|
СТРЕЛКА ВВЕРХ |
Перемещение выделения или активной фигуры вверх на один пиксель |
|
SHIFT+F10 |
Отображение контекстного меню |
Сочетания клавиш для приложения Paint 3D
РАЗМЕСТИТЕ ЗДЕСЬ СВОЕ СОДЕРЖИМОЕ
|
Клавиши |
Действие |
|---|---|
|
CTRL+0 или ДОП. 0 |
Сброс масштаба |
|
CTRL+3 |
Переключение представлений |
|
CTRL+A |
Выделение всех элементов 3D в рабочей области; повторите команду, чтобы переключиться на выбор всех элементов 2D |
|
CTRL+B |
Применение к выделенному тексту полужирного начертания |
|
CTRL+C |
Копирование выбранного элемента |
|
CTRL+INSERT |
Копирование выбранного элемента |
|
CTRL+SHIFT+C |
Захват экрана |
|
CTRL+E |
Отображение свойств холста |
|
CTRL+SHIFT+E |
Отображение или скрытие перспективы 3D |
|
CTRL+G |
Группирование объектов |
|
CTRL+SHIFT+G |
Разгруппирование объектов |
|
I |
Включение пипетки |
|
CTRL+I |
Применение к выделенному тексту курсивного начертания |
|
Пн |
Свертывание или развертывание бокового меню |
|
Ctrl + N |
Создание изображения или файла |
|
CTRL+O |
Открытие существующего изображения или файла |
|
CTRL+P |
Печать в 2D |
|
CTRL+S |
Сохранение |
|
CTRL+SHIFT+S |
Сохранить как |
|
CTRL+U |
Подчеркивание выбранного фрагмента текста |
|
CTRL+V |
Вставка выбранного элемента |
|
SHIFT+INSERT |
Вставка выбранного элемента |
|
CTRL+W |
Выбор холста |
|
CTRL+SHIFT+W |
Отображение или скрытие холста |
|
CTRL+X |
Вырезание выбранного элемента |
|
SHIFT+DELETE |
Вырезание выбранного элемента |
|
CTRL+SHIFT+X |
Обрезка 2D |
|
CTRL+Y |
Повтор действия |
|
CTRL+Z |
Отмена последнего действия |
|
ESC |
Остановка выполнения текущей задачи или выход из нее |
|
Главная |
Сброс представления |
|
PGUP |
Увеличить |
|
CTRL+PGUP |
Увеличить |
|
PGDN |
Уменьшить |
|
CTRL+PGDN |
Уменьшить |
|
CTRL+колесо мыши |
Увеличение и уменьшение масштаба |
|
CTRL+СТРЕЛКА ВЛЕВО |
Перемещение по орбите влево |
|
CTRL+СТРЕЛКА ВПРАВО |
Перемещение по орбите вправо |
|
CTRL+СТРЕЛКА ВВЕРХ |
Перемещение по орбите вверх |
|
CTRL+СТРЕЛКА ВНИЗ |
Перемещение по орбите вниз |
|
ALT+СТРЕЛКА ВЛЕВО |
Сдвиг влево |
|
ALT+СТРЕЛКА ВПРАВО |
Сдвиг вправо |
|
ALT+СТРЕЛКА ВВЕРХ |
Сдвиг вверх |
|
ALT+СТРЕЛКА ВНИЗ |
Сдвиг вниз |
|
CTRL+знак «минус» (-) или [ |
Уменьшение размера кисти |
|
CTRL+знак «плюс» (+) или ] |
Увеличение размера кисти |
|
СТРЕЛКА ВПРАВО |
Перемещение выделения или активной фигуры вправо на один пиксель |
|
СТРЕЛКА ВЛЕВО |
Перемещение выделения или активной фигуры влево на один пиксель |
|
СТРЕЛКА ВНИЗ |
Перемещение выделения или активной фигуры вниз на один пиксель |
|
СТРЕЛКА ВВЕРХ |
Перемещение выделения или активной фигуры вверх на один пиксель |
|
ALT+F4 |
Закрытие программы |
|
F6 |
Циклическое переключение между элементами экрана в окне или на рабочем столе |
|
F10 |
Активация строки меню в приложении |
|
SHIFT+F10 |
Отображение контекстного меню |
|
F11 |
Просмотр изображения в полноэкранном режиме |
|
F12 |
Сохранение изображения в новом файле |
Сочетания клавиш в приложении «Фотографии»
|
Клавиши |
Действие |
|---|---|
|
ПРОБЕЛ (в коллекции) |
Выбор элемента и вход в режим выделения |
|
ВВОД (в режиме выделения) |
Выбор элемента в режиме выделения |
|
ПРОБЕЛ (во время просмотра фото) |
Отображение или скрытие команд |
|
ПРОБЕЛ (во время просмотра видео) |
Воспроизведение или приостановка видео |
|
Клавиши со стрелками (в коллекции) |
Прокрутка вверх, вниз, влево или вправо |
|
СТРЕЛКА ВЛЕВО или ВПРАВО (на отдельном элементе или в слайд-шоу) |
Отображение следующего или предыдущего элемента |
|
Клавиши со стрелками (для увеличенной фотографии) |
Перемещение в пределах фотографии |
|
CTRL+знак «плюс» (+) или знак «минус» (-) |
Увеличение или уменьшение масштаба при просмотре фотографии |
|
CTRL+0 |
Сброс масштабирования фотографии |
|
ESC |
Возврат к предыдущему экрану |
|
CTRL+S |
Сохранение |
|
CTRL+P |
Печать |
|
CTRL+C |
Копировать |
|
CTRL+R (просмотр или изменение) |
Поворот фотографии |
|
E (просмотр фотографии) |
Улучшение фотографии |
|
CTRL+Z (редактирование) |
Отмена изменений |
|
CTRL+Y (редактирование) |
Повтор изменений |
|
CTRL+/ (редактирование) |
Просмотр оригинала |
|
SHIFT+клавиши со стрелками |
Изменение размеров области обрезки или области выборочного фокуса |
|
CTRL+клавиши со стрелками |
Перемещение области обрезки или области выборочного фокуса |
|
F5 (просмотр элемента) |
Показ слайд-шоу |
|
ALT+ВВОД |
Просмотр сведений о файле |
|
CTRL+L |
Выбор в качестве экрана блокировки |
|
CTRL+N (в представлении «Альбомы») |
Создание нового альбома |
|
CTRL+R (в представлении «Альбомы») |
Удаление альбома |
|
CTRL+D |
Добавление выбранных элементов в альбом |
|
CTRL+U |
Удаление выбранных элементов из альбома |
Сочетания клавиш в приложении «Запись голоса»
|
Клавиши |
Действие |
|---|---|
|
CTRL+R |
Начало новой записи |
|
CTRL+M |
Добавление новой метки к записи |
|
Удалить |
Удаление выбранной записи |
|
ПРОБЕЛ |
Воспроизведение или приостановка |
|
BACKSPACE |
Назад |
|
F2 |
Переименование записи |
|
СТРЕЛКА ВПРАВО или СТРЕЛКА ВЛЕВО |
Переход вперед или назад во время воспроизведения записи |
|
SHIFT+СТРЕЛКА ВЛЕВО или СТРЕЛКА ВПРАВО |
Дальнейший переход вперед или назад |
|
Главная |
Переход в начало записи |
|
END |
Переход в конец записи |
Сочетания клавиш для приложения WordPad
|
Клавиши |
Действие |
|---|---|
|
F3 |
Поиск следующего текстового фрагмента в диалоговом окне «Поиск» |
|
F12 |
Сохранение документа как нового файла |
|
CTRL+1 |
Установка одинарного межстрочного интервала |
|
CTRL+2 |
Установка двойного межстрочного интервала |
|
CTRL+5 |
Установка полуторного междустрочного интервала |
|
CTRL+A |
Выделить все |
|
CTRL+B |
Преобразование выбранного фрагмента текста в полужирный |
|
CTRL+C |
Копирование выделенного текста в буфер обмена |
|
CTRL+D |
Вставка рисунка Microsoft Paint |
|
CTRL+E |
Выравнивание текста по центру |
|
CTRL+F |
Поиск текста в документе |
|
CTRL+H |
Замена текста в документе |
|
CTRL+I |
Применение к выделенному тексту курсивного начертания |
|
CTRL+J |
Выровнять по ширине |
|
CTRL+L |
Выровнять текст по левому краю |
|
Ctrl + N |
Создание нового документа |
|
CTRL+O |
Открытие существующего документа |
|
CTRL+P |
Печать документа |
|
CTRL+R |
Выровнять текст по правому краю |
|
CTRL+S |
Сохранение изменений в документе |
|
CTRL+U |
Подчеркивание выбранного фрагмента текста |
|
CTRL+V |
Вставка выделенного фрагмента из буфера обмена |
|
CTRL+X |
Вырезание выделенной области |
|
CTRL+Y |
Повтор изменения |
|
CTRL+Z |
Отмена изменения |
|
CTRL+знак равенства (=) |
Выделение выбранного текста в качестве подстрочного |
|
CTRL+SHIFT+знак равенства (=) |
Выделение выбранного текста в качестве надстрочного |
|
CTRL+SHIFT+знак «больше, чем» (>) |
Увеличение размера шрифта |
|
CTRL+SHIFT+знак «меньше, чем» (<) |
Уменьшение размера шрифта |
|
CTRL+SHIFT+A |
Изменение регистра букв на все прописные |
|
CTRL+SHIFT+L |
Изменение стиля маркеров |
|
CTRL+СТРЕЛКА ВЛЕВО |
Перемещение курсора на одно слово влево |
|
CTRL+СТРЕЛКА ВПРАВО |
Перемещение курсора на одно слово вправо |
|
CTRL+СТРЕЛКА ВВЕРХ |
Перемещение курсора на предыдущую строку |
|
CTRL+СТРЕЛКА ВНИЗ |
Перемещение курсора на следующую строку |
|
CTRL+HOME |
Перемещение в начало документа |
|
CTRL+END |
Перемещение в конец документа |
|
CTRL+PAGE UP |
Перемещение на одну страницу вверх |
|
CTRL+PAGE DOWN |
Перемещение на одну страницу вниз |
|
CTRL+DELETE |
Удалить следующее слово |
|
ALT+F4 |
Закрытие WordPad |
|
SHIFT+F10 |
Отображение контекстного меню |
Дополнительные сочетания клавиш
-
Сочетания клавиш в Windows
-
Сочетания клавиш Windows для специальных возможностей
Windows operating system comes with few default apps like Calculator, Edge, Mail, etc. In earlier versions, people use calculator for simple mathematical calculations. However, Microsoft updated the app from Windows 7 onwards with additional features. You can use the calculator app in Windows 10 / 11 in standard, programmer and scientific modes. It is also very helpful in unit conversions like currency conversion.
If you are frequently using calculator app then here are the keyboard shortcuts for calculator app in Windows to improve your productivity.
| Shortcut | Description | Mode |
|---|---|---|
| Shift + 2 | √x | Standard |
| Alt + 1 | Standard mode | Standard |
| Alt + 2 | Scientific mode | Scientific |
| Alt + 3 | Programmer mode | Programmer |
| Alt + 4 | Date calculation | Conversion |
| Control + E | Date calculation | Conversion |
| F2 | DWORD | Programmer |
| F3 | WORD | Programmer |
| F4 | BYTE | Programmer |
| F5 | HEX | Programmer |
| F6 | DEC | Programmer |
| F7 | OCT | Programmer |
| F8 | BIN | Programmer |
| F12 | QWORD | Programmer |
| F3 | DEG | Scientific |
| F4 | RAD | Scientific |
| F5 | GRAD | Scientific |
| Control + H | Toggle history | Standard |
| Control + P | Memory Plus (M+) | Standard |
| Control + R | Memory Recall (MR) | Standard |
| Control + Q | Memory Minus (M-) | Standard |
| Control + M | Memory Store (MS) | Standard |
| Control + L | Memory Clear (MC) | Standard |
| Delete | Clear current input (CE) | Standard |
| Esc | Clear all (C) | Standard |
| F9 | Plus or minus | Standard |
| R | 1/x | Standard |
| Shift + 5 | % | Standard |
| Control + Shift + D | Delete history | Standard |
| control + G | 10 power x | Scientific |
| Ctrol + O | cosh(x) | Scientific |
| Control + S | sinh(x) | Scientific |
| Control + T | tanh(x) | Scientific |
| Shift + S | sin-1(x) | Scientific |
| Shift + O | cos-1(x) | Scientific |
| Shift + T | tan-1(x) | Scientific |
| Control + Y | y√x | Scientific |
| D | X Mod | Scientific |
| L | log(x) | Scientific |
| M | dms(x) | Scientific |
| N | ln(x) | Scientific |
| Control + N | e^(x) | Scientific |
| O | cos(x) | Scientific |
| P | Pi | Scientific |
| Q | sqr(x) | Scientific / Standard |
| S | sin(x) | Scientific |
| T | tan(x) | Scientific |
| V | F-E | Scientific |
| X | Exponential | Scientific |
| Y | X power Y | Scientific |
| # | X power 3 | Scientific |
| ! | n! | Scientific |
| % | Mod | Scientific |
| < | Lsh | Programmer |
| > | Rsh | Programmer |
| % | Mod | Programmer |
| | | Or | Programmer |
| ^ | Xor | Programmer |
| ~ | Not | Programmer |
| & | And | Programmer |
Open Calculator App from Run
There are multiple ways to access apps in Windows. You can open calculator app from the Run prompt.
- Press “Win + R” keys to open Run prompt.
- Type calc and press enter key to open calculator app.
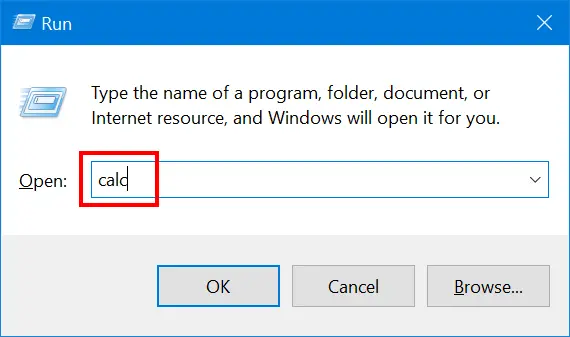
Adding Calculator Shortcut in Taskbar
By default, you need to open calculator app through either Start menu or using search box. However, you can pin the app to the taskbar for quick access.
- Type “calculator” in search box to view the results.
- Right click on the calculator app in the search
results. - Choose “Pin to taskbar” to add the app on your
taskbar. - You can also choose “Pin to Start” to add a title on
your start menu.

Adding Calculator App as Desktop Shortcut
If you work with multiple monitors, then adding a desktop
shortcut for the calculator can help in accessing easily.
- On Windows 10 / 11, navigate to the path “C:\Windows\System32”.
- Search for calc.exe and locate calculator executable
application file. - Right click on the file and choose “Send to >
Desktop (create shortcut)” option.

Setup Keyboard Shortcut to Open Calculator App
It is also possible to setup a custom keyboard shortcut to open calculator app.
- Go to “C:\Windows\System32” and locate “calc.exe”
file. - Right click on the file and select “Properties”.
- If you have desktop shortcut, you can also right click
on it and choose “Properties”. - Assign the “Shortcut key” under “Shortcut” tab. For example,
you can assign “Ctrl + Alt + Z” as shortcut keys. - Press “Apply” and then “OK” buttons to apply the
changes.

You can press the shortcut keys to
open the calculator app easily.
9
Все способы:
- Запуск «Калькулятора» в Виндовс 10
- Способ 1: Поиск
- Способ 2: «Пуск»
- Способ 3: «Выполнить»
- Способ 4: «Командная строка»
- Способ 5: PowerShell
- Способ 6: «Диспетчер задач»
- Способ 7: Папка приложения на диске
- Создание ярлыка для быстрого доступа
- Решение возможных проблем
- Заключение
- Вопросы и ответы: 0
Пользователи, которым по работе или учебе приходится производить много расчетов, сидя за компьютером, привыкли использовать стандартный для Windows «Калькулятор». При этом не все знают, как запустить его в десятой версии операционной системы, а иногда это попросту не получается сделать. В данной статье речь пойдет как о вариантах запуска этого приложения, так и об устранении возможных проблем в его работе.
Как и любое предустановленное в Windows 10 приложение, «Калькулятор» может быть открыт несколькими способами. Ознакомившись с ними, вы сможете подобрать наиболее простой и удобный для себя.
Примечание: Если после выполнения первого из рассмотренных ниже способов или еще до этого вы не смогли найти «Калькулятор» на своем компьютере, скорее всего, он попросту был удален или отсутствовал изначально. Установить его можно из Microsoft Store по представленной ниже ссылке или самостоятельно воспользовавшись поиском (обратите внимание, что разработчиком приложения должна быть компания Microsoft Corporation).

Скачать Калькулятор Windows из Microsoft Store
В случае если стандартный магазин приложений у вас по каким-то причинам не работает либо же если он и вовсе отсутствует в используемой редакции Виндовс 10, воспользуйтесь представленными по ссылкам ниже инструкциями — они помогут устранить как первую, так и вторую проблемы.
Подробнее:
Что делать, если не работает Microsoft Store в Windows 10
Как установить Microsoft Store в Windows 10
Способ 1: Поиск
Наиболее простой и быстрый метод запуска любого стандартного приложения и компонента операционной системы заключается в использовании поиска, который в десятой версии Виндовс работает особенно хорошо.
Вызовите окно поиска с панели задач или воспользуйтесь горячими клавишами «WIN+S», после чего начните вводить в строку запрос с названием искомого элемента – Калькулятор. Как только он появится в результатах выдачи, нажмите по нему левой кнопкой мышки (ЛКМ) для запуска или воспользуйтесь кнопкой «Открыть», расположенной справа.

Обратите внимание! Из окна поиска вы можете запустить не только «Обычный» калькулятор, но и другие его разновидности — «Инженерный», «Программист» и «Вычисление даты». В остальных случаях это возможно сделать через контекстное меню, вызываемое на ярлыке, или непосредственно в самом приложении.
Способ 2: «Пуск»
Как и в предыдущих версиях Виндовс, в «десятке» запуск многих компонентов можно осуществить через стартовое меню «Пуск». Есть там и интересующее нас сегодня средство для выполнения расчетов.
Откройте «Пуск», нажав на его иконку или воспользовавшись клавишей «WIN» на клавиатуре, после чего прокрутите вниз список представленных там элементов. Найдите «Калькулятор» и запустите его.

Способ 3: «Выполнить»
Используя оснастку «Выполнить», можно так же быстро, как и через поиск, вызывать различные предустановленные в Windows 10 компоненты, главное – знать команды, которые за ними закреплены. В случае с «Калькулятором» она имеет следующий вид.
calc
Нажмите правой кнопкой мышки (ПКМ) по значку меню «Пуск», выберите там пункт «Выполнить» и введите в открывшееся окно представленную выше команду. Для непосредственного запуска приложения воспользуйтесь кнопкой «ОК» или клавишей «ENTER».

Читайте также: Как открыть оснастку «Выполнить» в Виндовс 10
Способ 4: «Командная строка»
Обозначенную в предыдущем способе команду можно использовать не только в оснастке «Выполнить» но и в системной консоли, которая хоть и предназначена для решения более сложных задач и конфигурации ОС, не хуже справляется и с простыми.
Вызовите «Командную строку» (для этого можно ввести запрос cmd в поиск или окно «Выполнить» либо использовать упомянутое выше контекстное меню кнопки «Пуск»), введите в нее команду calc и нажмите «ENTER» для ее выполнения.

Читайте также: Как открыть «Командную строку» в Windows 10
Способ 5: PowerShell
Оболочка PowerShell, интегрированная в десятую версию операционной системы от Майкрософт, является более функциональным аналогом консоли, к которой мы обращались выше, и хорошо справляется со всеми задачами последней. Запуск «Калькулятора» с ее помощью осуществляется так же, как и в «Командной строке», а саму оболочку можно найти через поиск.

Способ 6: «Диспетчер задач»
Известный многим пользователям Виндовс «Диспетчер задач», помимо основной своей функциональности, наделен еще и инструментом для быстрого запуска служб, процессов и приложений. Визуально последний выглядит практически так же, как окно «Выполнить», работает по тому же принципу.
Вызовите «Диспетчер задач» (клавиши «CTRL+SHIFT+ESC» или ПКМ по панели задач и выбор одноименного пункта контекстного меню), откройте меню «Файл» и выберите пункт «Запустить новую задачу». В появившееся окно введите уже знакомую по предыдущим способам команду calc, после чего нажмите «ОК» или «ENTER».

Способ 7: Папка приложения на диске
«Калькулятор» — это обычное приложение, которое хоть и является предустановленным в Windows 10, все же имеет свое место на диске и ярлык для быстрого запуска. Расположен он по следующему адресу:
C:\Windows\System32\calc.exe

Если нужно инициировать его непосредственный запуск, скопируйте указанный выше путь, вставьте его в адресную строку «Проводника» (можно открыть клавишами «WIN+E» или через контекстное меню кнопки «Пуск») и нажмите «ENTER». Если же требуется получить доступ к исполняемому файлу приложения, в файловом менеджере перейдите на шаг выше – в расположение C:\Windows\System32\, а далее уже самостоятельно отыщите в этой директории calc.exe.

Читайте также: Как открыть «Проводник» в Виндовс 10
Создание ярлыка для быстрого доступа
В случае если вам часто приходится пользоваться «Калькулятором», логично будет обеспечить возможность максимально быстрого и удобного доступа к этому приложению. Сделать это в Windows 10 можно посредством создания плитки в стартовом меню или ярлыка.
Меню «Пуск»
Воспользовавшись рекомендациями из второго способа настоящей статьи, найдите «Калькулятор» в меню «Пуск», нажмите по нему ПКМ и выберите пункт «Закрепить на начальном экране». Если потребуется, измените расположение (путем простого перетаскивания) и размер (через контекстное меню) появившейся справа плитки.

Панель задач
Любым удобным способом запустите «Калькулятор». Кликните ПКМ по его значку на панели задач и выберите пункт «Закрепить на панели задач». Если есть такая необходимость, переместите добавленный ярлык в более удобное место, например, ближе к стартовому меню.

Ярлык на рабочем столе
- Перейдите на рабочий стол и нажмите ПКМ по пустому месту на нем. В контекстном меню перейдите поочередно выберите пункты «Создать» — «Ярлык».
- В открывшемся окне вставьте в строке «Укажите расположение объекта» путь к исполняемому файлу «Калькулятора», обозначенный в Способе 7 этой статьи, после чего нажмите «Далее».
- В строке «Введите имя ярлыка» вы можете изменить его англоязычное название на более очевидное русское, после чего воспользуйтесь кнопкой «Готово».



Теперь, создав ярлык или плитку для запуска «Калькулятора», вы можете обращаться к нему максимально быстро и не удерживать в голове ни команды, ни возможные расположения этого приложения.
Читайте также: Как в Виндовс создать ярлык на рабочем столе
Решение возможных проблем
Даже такое, казалось бы, примитивное приложение как «Калькулятор» не всегда работает идеально. В некоторых случаях он может закрываться сразу после запуска, а то и вовсе не реагировать на попытки его открытия. К счастью, данную проблему легко устранить.
- Откройте «Параметры», нажав «WIN+I» или воспользовавшись боковой панелью меню «Пуск».
- Откройте раздел «Приложения» и пролистайте их перечень вниз, пока не найдете «Калькулятор».
- Нажмите по нему, а затем по ссылке «Дополнительные параметры».
- Пролистайте немного вниз список доступных опций, кликните по кнопке «Завершить», а затем «Сбросить».
- Попробуйте повторно запустить приложение – теперь проблем в его работе возникать не должно.




В некоторых случаях выполнение изложенных выше рекомендаций оказывается недостаточно и «Калькулятор» все равно отказывается запускаться. Чаще всего с таким поведением можно столкнуться на компьютерах с отключенным контролем учетных записей (UAC). Решение в данном случае очевидное – необходимо снова его включить, а для этого достаточно выполнить действия, обратные рассмотренным в представленной по ссылке ниже статье.

Подробнее: Как отключить контроль учетных записей в Windows 10
Заключение
Теперь вы знаете обо всех возможных способах запуска приложения «Калькулятор» в Windows 10 и том, что делать, если не получается его открыть.
Наша группа в TelegramПолезные советы и помощь
04.09.2018, 00:01
#1
Как включить калькулятор на клавиатуре? Комбинация клавиш
Если вы искали, как включить калькулятор на клавиатуре в Windows 10, придётся вас разочаровать. Такой комбинации не существует по умолчанию, и никогда не было, хотя, само приложение «калькулятор» есть во всех версиях Виндовс. Сейчас это приложение довольно мощное, и это уже не просто калькулятор, а почти вычислительный центр.
Тем, кто редко пользуется калькулятором – не составит проблемы найти его в стандартных приложениях Виндовс, но некоторые привыкли к «горячим клавишам», и их раздражает необходимость искать приложение в установленных программах.
В Виндовс хорошо то, что если там чего-то нет, это почти всегда можно сделать самостоятельно. В частности, создать комбинацию «горячих клавиш» для быстрого открытия приложения «калькулятор».

Как включить калькулятор на клавиатуре ноутбука?
Первым делом, нужно создать на рабочем столе ярлык приложения. Чтобы это сделать, нужно нажать кнопку «Пуск», прокрутить колёсико мышки чуть вниз, и найти нужное приложение. Наведите курсор мыши на приложение «калькулятор», нажмите правую кнопку мышки, и не отпуская кнопку, перетащите его на свободное место на рабочем столе.

Вы получаете готовый ярлык приложения «калькулятор». Иконка есть, но по-прежнему стоит вопрос, как запустить калькулятор с клавиатуры?
Наводим курсор мышки на ярлык калькулятора, и правой клавишей мышки вызываем контекстное меню. Ищем «свойства» приложения, и открываем их.

В настройках по умолчанию быстрый вызов отсутствует, и в строке стоит слово «нет». Не пытайтесь стереть «нет» и что-то написать. Просто нажмите любую клавишу на клавиатуре, которую вы хотите назначить, как комбинацию для быстрого открытия калькулятора.

Само приложение автоматически назначает сочетание Ctrl + Alt, а третья кнопка уже ваша, которую вы выбрали. Можно назначить для этого любую букву английского алфавита, и в последующем открывать приложение «калькулятор» той комбинацией клавиш, которую вы выбрали.
Всё просто. Хотя, можно просто закрепить «калькулятор» на начальном окне, и открывать его в один клик.
Последний раз редактировалось Master; 09.12.2018 в 21:05.
1 пользователь сказал cпасибо Afox за это полезное сообщение::
04.09.2018, 17:29
#2
Не могу сказать что мне часто приходится открывать калькулятор на ноутбуке, но тем не менее иногда складываются обстоятельства. И что главное, если печатаешь, то тянуться к мышке, чтобы потом навести курсор на ярлык калькулятора и уже дальше по плану действовать… ну это долго.
А вот про комбинацию клавиш для открытия калькулятора удобная подсказка, надо попробовать.
Quod licet Jovi non licet bovi
05.09.2018, 13:18
#7
Сообщение от Afox
глупо будет выглядеть ноутбук с мышкой. Да и коврик какой никакой нужен.
Согласен на 100%. Выглядит глупо, но по другому не получается.
У меня на тачпаде кнопок нет, а надо так, постукиванием вроде бы нажимать их. А как допустим надо брать и перетаскивать файл?
Да ни как не получится.
Вот и пользуюсь мышкой, даже на природе если нахожусь.
Quod licet Jovi non licet bovi
06.09.2018, 17:45
#10
А вообще вот в калькуляторе на десятке, есть режимы разные. И я всё пытался как-то научиться ими пользоваться. Уж больно они сложные. Очень непривычно. Даже со скобками считать там трудновато.
Quod licet Jovi non licet bovi
В Windows 10, Microsoft заменила старый добрый калькулятор новым современным приложением. Многие не знают, что он имеет горячие клавиши. Если вам интересно, с помощью сочетаний клавиш ( горячих клавиш ), можно использовать калькулятор в Windows 10 более продуктивно. Сегодня мы поделимся комбинациями клавиш для Калькулятора, в Windows 10.
В Windows 10 Microsoft заменила классическую программу калькулятора современным приложением. Новое приложение «Калькулятор» умеет работать в режимах: обычный, инженерный, программист и вычисление даты. В дополнение к этим режимам, есть конвертеры для расчета почти всего, включая валюту, объем, длину, вес и массу, температуру, энергию, площадь, скорость, мощность, данные, давление и угол.
Текущая версия приложения «Калькулятор» достаточно мощная и является одним из лучших калькуляторов для Windows 10.
Большинство пользователей ПК используют его регулярно, поскольку он предлагает множество режимов и опций. Если вы также часто используете приложение «Калькулятор», вам могут понадобиться быстрые клавиши, доступные в приложении, чтобы быстро выполнить ваши вычисления.
Откройте приложение Калькулятор. Вы можете сделать это, нажав на иконку в меню Пуск.
После запуска, вы можете использовать следующие горячие клавиши:
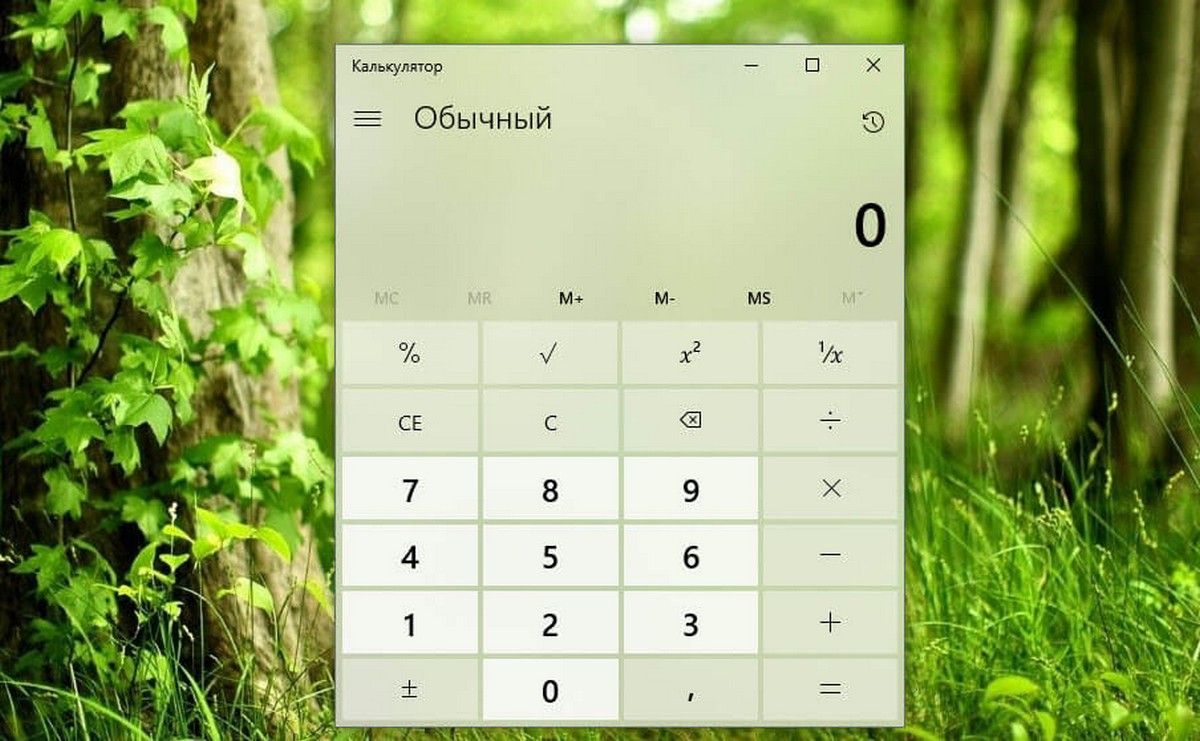
Сочетания клавиш приложения Калькулятор.
| Клавиши | Действие |
|---|---|
|
ALT+1 |
Переключение в стандартный режим |
|
ALT+2 |
Переключение в инженерный режим |
|
ALT+3 |
Переключение в режим «Программирование» |
|
CTRL+M |
Сохранение в памяти |
|
CTRL+Р |
Добавление к значению в памяти |
|
CTRL+Q |
Вычитание из значения в памяти |
|
CTRL+R |
Отображение значения из памяти |
|
CTRL+L |
Очистка памяти |
|
F9 |
Нажатие кнопки ± |
|
R |
Нажатие кнопки 1/x |
|
@ |
Вычисление квадратного корня |
|
DELETE |
Нажатие кнопки CE |
|
CTRL+H |
Включение или отключение журнала вычислений |
|
СТРЕЛКА ВВЕРХ |
Перемещение вверх в списке журнала |
|
СТРЕЛКА ВНИЗ |
Перемещение вниз в списке журнала |
|
CTRL+SHIFT+D |
Очистка журнала |
|
F3 |
Выбор параметра DEG в инженерном режиме |
|
F4 |
Выбор параметра RAD в инженерном режиме |
|
F5 |
Выбор параметра GRAD в инженерном режиме |
|
CTRL+G |
Нажатие кнопки 10x в инженерном режиме |
|
CTRL+O |
Нажатие кнопки cosh в инженерном режиме |
|
CTRL+S |
Нажатие кнопки sinh в инженерном режиме |
|
CTRL+T |
Нажатие кнопки tanh в инженерном режиме |
|
SHIFT+S |
Нажатие кнопки sin-1 в инженерном режиме |
|
SHIFT+O |
Нажатие кнопки cos-1 в инженерном режиме |
|
SHIFT+T |
Нажатие кнопки tan-1 в инженерном режиме |
|
CTRL+Y |
Нажатие кнопки y√x в инженерном режиме |
|
D |
Нажатие кнопки Mod в инженерном режиме |
|
L |
Нажатие кнопки log в инженерном режиме |
|
M |
Нажатие кнопки dms в инженерном режиме |
|
N |
Нажатие кнопки ln в инженерном режиме |
|
CTRL+N |
Нажатие кнопки ex в инженерном режиме |
|
O |
Нажатие кнопки cos в инженерном режиме |
|
P |
Нажатие кнопки pi в инженерном режиме |
|
Q |
Нажатие кнопки x2 в инженерном режиме |
|
S |
Нажатие кнопки sin в инженерном режиме |
|
T |
Нажатие кнопки tan в инженерном режиме |
|
V |
Нажатие кнопки F-E в инженерном режиме |
|
X |
Нажатие кнопки Exdiv в инженерном режиме |
|
Y, ^ |
Нажатие кнопки xy в инженерном режиме |
|
# |
Нажатие кнопки x3 в инженерном режиме |
|
; |
Нажатие кнопки Int в инженерном режиме |
|
! |
Нажатие кнопки n! в инженерном режиме |
|
F2 |
Выбор параметра DWORD в режиме «Программирование» |
|
F3 |
Выбор параметра WORD в режиме «Программирование» |
|
F4 |
Выбор параметра BYTE в режиме «Программирование» |
|
F5 |
Выбор параметра HEX в режиме «Программирование» |
|
F6 |
Выбор параметра DEC в режиме «Программирование» |
|
F7 |
Выбор параметра OCT в режиме «Программирование» |
|
F8 |
Выбор параметра BIN в режиме «Программирование» |
|
F12 |
Выбор параметра QWORD в режиме «Программирование» |
|
A–F |
Нажатие кнопки A–F в режиме «Программирование» |
|
J |
Нажатие кнопки RoL в режиме «Программирование» |
|
K |
Нажатие кнопки RoR в режиме «Программирование» |
|
< |
Нажатие кнопки Lsh в режиме «Программирование» |
|
> |
Нажатие кнопки Rsh в режиме «Программирование» |
|
% |
Нажатие кнопки Mod в режиме «Программирование» |
|
| |
Нажатие кнопки Or в режиме «Программирование» |
|
^ |
Нажатие кнопки Xor в режиме «Программирование» |
|
~ |
Нажатие кнопки Not в режиме «Программирование» |
|
& |
Нажатие кнопки And в режиме «Программирование» |
|
ПРОБЕЛ |
Переключение значения бита в режиме «Программирование» |
Большинство из этих сочетаний клавиш такие же, как и в калькуляторе Windows 7. Но некоторые из них отличаются.
Используйте эти горячие клавиши для экономии вашего времени. Если вы знаете другие сочетания клавиш, не стесняйтесь поделиться ими в комментариях.
Рекомендуем: Комбинации клавиш для быстрого открытия любого приложения Windows 10 — на примере приложения Калькулятор.
