Applies ToWindows 11 Windows 10 Windows 8.1
Ручное резервное копирование реестра
-
Нажмите кнопку Пуск , введите regedit.exe в поле поиска и нажмите клавишу ВВОД. При получении запроса на ввод пароля администратора или подтверждения введите пароль или подтвердите действие.
-
В редакторе реестра найдите и щелкните раздел реестра или подраздел, для которого требуется создать резервную копию.
-
Выберите Файл > Экспорт.
-
В диалоговом окне Экспорт файла реестра выберите расположение, в котором нужно сохранить резервную копию, а затем введите имя файла резервной копии в поле Имя файла .
-
Нажмите кнопку Сохранить.
Восстановление ручной резервной копии
-
Нажмите кнопку Пуск , введитеregedit.exe, а затем нажмите клавишу ВВОД. При получении запроса на ввод пароля администратора или подтверждения введите пароль или подтвердите действие.
-
В редакторе реестра щелкните Файл > Импорт.
-
В диалоговом окне Импорт файла реестра выберите расположение, куда была сохранена резервная копия, выберите файл резервной копии, а затем нажмите кнопку Открыть.
Нужна дополнительная помощь?
Нужны дополнительные параметры?
Изучите преимущества подписки, просмотрите учебные курсы, узнайте, как защитить свое устройство и т. д.
Реестр Windows — одна из важнейших частей операционной системы, представляющая собой базу данных системных и программных параметров. Обновления ОС, установка программ, использование твикеров, «чистильщиков» и некоторые другие действия пользователей ведут к изменениям в реестре, которые, иногда, могут привести к неработоспособности системы.
В этой инструкции подробно о различных методах создать резервную копию реестра Windows 11 или Windows 10, 8.1 или 7 и восстановить реестр при возникновении проблем с загрузкой или работой системы.
Автоматическое создание резервных копий реестра системой
При простое компьютера Windows версий ранее чем Windows 10 1803 автоматически производит обслуживание системы, в процессе создается и резервная копия реестра (по умолчанию — один раз в 10 дней), которую можно использовать для восстановления или просто скопировать куда-либо на отдельный накопитель.

Резервная копия реестра создается в папке C:\Windows\System32\config\RegBack\, а для восстановления достаточно скопировать файлы из этой папки в папку C:\Windows\System32\config, лучше всего — в среде восстановления. О том, как это сделать, я подробно писал в инструкции Восстановление реестра Windows 10 (подойдет и для предыдущих версий системы).
При автоматическом создании резервной копии используется задание RegIdleBack из планировщика заданий (который можно запустить, нажав Win+R и введя taskschd.msc), находящееся в разделе «Библиотека планировщика заданий» — «Microsoft» — «Windows» — «Registry». Вы можете вручную запустить это задание, чтобы обновить имеющуюся резервную копию реестра.
Вы можете можете включить автоматическое создание резервной копии реестра Windows 11 и 10 в папке RegBack. Для этого в реестре в разделе
HKEY_LOCAL_MACHINE\SYSTEM\CurrentControlSet\Control\Session Manager\Configuration Manager
потребуется создать новый параметр DWORD с именем EnablePeriodicBackup и значением 1, затем перезагрузить компьютер.
Резервные копии реестра в составе точек восстановления Windows
В Windows присутствует функция автоматического создания точек восстановления, а также возможность создавать их вручную. Помимо прочего, точки восстановления содержат и резервную копию реестра, а восстановление доступно как на работающей системе, так и в том случае, если ОС не запускается (с использованием среды восстановления, в том числе с диска восстановления или загрузочной флешки/диска с дистрибутивом ОС).

Подробно о создании и использовании точек восстановления в отдельной статье — Точки восстановления Windows 11, Точки восстановления Windows 10 (актуально и для предыдущих версий системы).
Ручное резервное копирование файлов реестра
Вы можете вручную скопировать текущие файлы реестра Windows 11/10, 8 или Windows 7 и использовать их как резервную копию, когда потребуется восстановление. Есть два возможных подхода.
Первый — экспорт реестра в редакторе реестра. Для этого достаточно запустить редактор (клавиши Win+R, ввести regedit) и использовать функции экспорта в меню «Файл» или в контекстном меню. Для экспорта всего реестра выбираем раздел «Компьютер», правый клик — экспортировать.

Полученный файл с расширением .reg можно «запустить» для внесения старых данных в реестр. Однако у этого способа есть недостатки:
- Созданную таким образом резервную копию удобно использовать только в работающей Windows.
- При использовании такого .reg файла измененные параметры реестра вернутся к сохраненному состоянию, но вновь созданные (те, которых не было на момент создания копии) не будут удалены и останутся без изменений.
- Возможны ошибки импорта всех значений в реестр из резервной копии, если какие-то ветви в настоящий момент используются.
Второй подход — сохранить резервную копию файлов реестра и, когда потребуется восстановление — заменить на них текущие файлы. Основные файлы, в которых хранятся данные реестра:
- Файлы DEFAULT, SAM, SECURITY, SOFTWARE, SYSTEM из папки Windows\System32\Config
- Скрытый файл NTUSER.DAT в папке C:\Пользователи (Users)\Имя_пользователя
Скопировав эти файлы на какой-либо накопитель или в отдельную папку на диске вы всегда сможете восстановить реестр к тому состоянию, в котором он был на момент резервного копирования, в том числе в среде восстановления, если ОС не загружается.
Программы для создания резервной копии реестра
Существует достаточное количество бесплатных программ, позволяющих выполнять резервное копирование и восстановление реестра. Среди них можно выделить:
Все указанные программы сравнительно просты в использовании, несмотря на отсутствие русского языка интерфейса в первых двух. В последней он есть, но нет опции восстановления из резервной копии (но можно вручную записать резервные файлы реестра в нужные расположения в системе).
Если у вас остаются вопросы или есть возможность предложить дополнительные эффективные методы — буду рад вашему комментарию.
Все способы:
- Способ 1: Точки восстановления
- Способ 2: Включение авторезервирования реестра
- Способ 3: «Редактор реестра»
- Способ 4: Ручное копирование
- Способ 5: Сторонние программы
- RegBak
- Registry Backup
- Вопросы и ответы: 0
Способ 1: Точки восстановления
По умолчанию резервные копии кустов реестра создаются в процессе автоматического или ручного создания системных точек восстановления. Этот способ не предполагает непосредственный доступ к файлам копий, однако при необходимости они могут быть извлечены средствами сторонних программ.
Подробнее: Создание системных точек восстановления в Windows 10

Способ 2: Включение авторезервирования реестра
В ранних сборках Windows 10 имелась функция автоматического копирования файлов кустов реестра в каталог C:\Windows\System32\config\RegBack, однако затем она была отключена. Чтобы ее включить, необходимо применить несложный твик реестра.
- Запустите «Редактор реестра» командой
regedit, выполненной в диалоговом окошке, открывающемся нажатием клавиш Win + R. - Разверните ветку
HKEY_LOCAL_MACHINE\SYSTEM\CurrentControlSet\Control\Session Manager\Configuration Managerи создайте из контекстного меню правой колонки или подраздела «Configuration Manager» новый параметр «DWORD». - Дайте параметру название «EnablePeriodicBackup», откройте двойным кликом по созданному параметру окошко редактирования его значения и установите в качестве последнего «1».
- Закройте «Редактор реестра» и перезагрузите компьютер.
- Откройте командой
taskschd.mscв окошке «Выполнить» (Win + R) встроенный «Планировщик заданий». - Перейдите в раздел «Библиотека планировщика заданий» → «Microsoft» → «Windows» → «Registry» и убедитесь, что в нем имеется задание с названием «RegIdleBack», отвечающее за автоматическое создание резервных копий кустов реестра. Если задание имеется, запустите его, нажав в правой колонке «Выполнить».





В результате в папке C:\Windows\System32\config\RegBack будут созданы резервные копии файлов «DEFAULT», «SAM», «SECURITY», «SOFTWARE», «SYSTEM», соответствующие одноименным кустам реестра.

Способ 3: «Редактор реестра»
Более простым и удобным способом создания резервной копии реестра является экспорт данных непосредственно из самого «Редактора реестра».
- Откройте «Редактор реестра» командой
regedit, выполненной в диалоговом окошке «Выполнить» (Win + R). - В правой колонке окна редактора кликните правой кнопкой мыши по корневому разделу «Компьютер» и выберите из контекстного меню опцию «Экспортировать».
- Укажите папку, в которую хотите сохранить файл формата REG.


Способ удобен, однако он имеет несколько недостатков. Во-первых, восстановиться из такой копии можно только в работающей Windows, во-вторых, в результате восстановления созданные после экспорта ключи не будут удалены. В-третьих, в случае использования ключей Windows в момент восстановления из резервной копии возможны ошибки доступа, из-за чего данные будут восстановлены не все.
Способ 4: Ручное копирование
Менее удобный, но зато и более надежный способ создания бекапа реестра. Его несомненным плюсом является гарантия полного восстановления реестра в то состояние, в котором он находился на момент резервирования. Копирование желательно выполнять из-под загрузочного диска, так как некоторые файлы могут быть недоступными для копирования.
- Перейдите в «Проводнике» в расположение
C:\Windows\System32\configи скопируйте файлы «DEFAULT», «SAM», «SECURITY», «SOFTWARE», «SYSTEM». - Включите отображение скрытых папок и файлов, затем перейдите в «Проводнике» в папку
C:\Users\Имя_пользователяи скопируйте файл «NTUSER.DAT».Подробнее: Показ скрытых папок и файлов в Windows 10


Все вместе эти файлы составляют резервную копию системного реестра. Чтобы восстановиться из такой копии, необходимо заменить текущие файлы в указанных расположениях ранее скопированными. Делать это придется из-под загрузочного диска, так как в работающей Windows целевые файлы удерживаются системными процессами.
Способ 5: Сторонние программы
Для создания резервных копий реестра Windows 10 также можно использовать специальные приложения от сторонних разработчиков. Таких программ много, и среди них имеется немало бесплатных.
RegBak
Маленькая простая программа, позволяющая создавать резервные копии кустов реестра и восстанавливаться из них.
Скачать RegBak с официального сайта
- Скачайте RegBak с сайта разработчика, установите и запустите от имени администратора.
- Нажмите кнопку «New Backup…», чтобы начать процедуру создания резервной копии.
- В следующем окне укажите место для сохранения файлов и бекапов и добавьте, если необходимо, описание. Нажмите «Start».
- По завершении копирования нажмите «Close».



При необходимости некоторые параметры копирования и сохранения можно изменить в настройках программы, открыв их нажатием кнопки «Options».
Registry Backup
Бесплатная программа для выборочного резервирования реестра Windows, использующая для своей работы системную службу «Windows Volume Shadow Copy Service». Как и RegBak, программа проста в использовании.
Скачать Registry Backup с официального сайта
- Скачайте Registry Backup с сайта разработчика, установите и запустите от имени администратора.
- Если необходимо, отметьте только те ключи реестра, которые хотите сохранить. Нажмите кнопку «Backup Now», чтобы запустить процедуру создания резервной копии.

По умолчанию файлы копии сохраняются в папку C:\Windows\RegBackup, но это можно изменить в настройках программы, указав новый путь в разделе «Change Backup Location».

Помимо создания копий реестра, Registry Backup поддерживается восстановление реестра из безопасного режима, автоматическое удаление старых копий реестра, планирование операции по резервному копированию и ведение подробного журнала операций.
Наша группа в TelegramПолезные советы и помощь
19.08.22
Содержание:
- Ключевые моменты резервного копирования реестра в Windows 10
- Обзор важности резервной копии
- Основные методы создания резервной копии реестра в Windows
- Использование встроенных средств операционной системы
- Ручное создание резервной копии реестра в Windows 10
- Шаги для безопасного сохранения системных настроек
- Автоматизированные инструменты для резервного копирования реестра
- Преимущества использования специализированных программ
- Восстановление реестра из резервной копии в Windows 10
- Эффективные стратегии восстановления после сбоев
- Вопрос-ответ
.jpg)
Одним из важнейших элементов безопасности в среде Windows 10 и 11 является реестр операционной системы. Он содержит критически важные настройки и данные, необходимые для нормального функционирования компьютера. В случае его повреждения или ошибочного изменения могут возникнуть серьезные проблемы, вплоть до невозможности загрузки системы.
Поэтому регулярное создание резервной копии реестра Windows становится неотъемлемой частью стратегии обеспечения безопасности данных. В этой статье мы рассмотрим несколько способов, как выполнить данную операцию без лишней головной боли. От простых инструментов, встроенных в операционную систему, до более продвинутых программных решений.
Для многих пользователей процесс создания копии реестра может показаться сложным или непонятным. Однако, с правильным подходом и инструкциями, которые мы предоставим, вы сможете выполнить эту задачу даже без глубоких знаний в области информационных технологий.
Ключевые моменты резервного копирования реестра в Windows 10
Для резервного копирования реестра в Windows 10 существует несколько методов и инструментов, которые позволяют эффективно сохранить текущее состояние системных настроек. Обладая резервной копией реестра, пользователь обеспечивает себе возможность восстановления важных данных и параметров системы в случае их повреждения или утраты.
- Использование встроенных инструментов операционной системы, таких как «Редактор реестра», позволяет создать резервную копию в несколько простых шагов.
- Автоматизация процесса резервного копирования с помощью планировщика задач позволяет регулярно создавать копии реестра с установленной периодичностью.
- Использование специализированных программных решений, разработанных сторонними разработчиками, может упростить процесс создания и управления резервными копиями реестра.
Создание резервной копии реестра Windows 10 является неотъемлемой частью обеспечения безопасности и стабильности операционной системы. Правильно настроенное резервное копирование обеспечивает пользователю уверенность в возможности быстрого восстановления важных системных настроек в случае необходимости.
Обзор важности резервной копии
Понимание необходимости резервного копирования проявляется в возможности сохранить работоспособность системы при любых нештатных ситуациях. Это как страховка, обеспечивающая защиту от потери важной информации и сохраняющая функциональность компьютера. Мы рассмотрим методы создания копий данных, а также посмотрим, как это можно осуществить в современных операционных системах Windows.
Основные методы создания резервной копии реестра в Windows
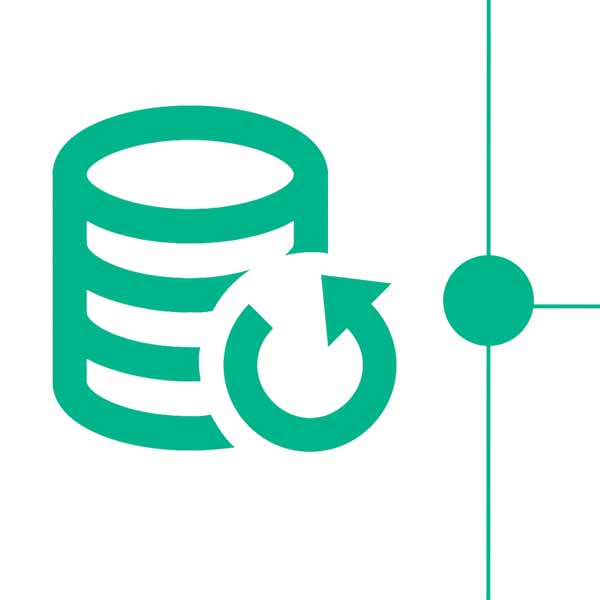
Поддержание безопасности операционной системы Windows необходимо начинать с осознания важности создания сохранностей ключевых данных. В данном разделе представлены основные стратегии обеспечения сохранности реестра операционных систем Windows 10 и 11. Резервная копия реестра играет важную роль в обеспечении стабильности и безопасности работы системы, позволяя восстанавливать настройки в случае их повреждения или нежелательных изменений.
Резервные копии могут быть созданы с использованием различных инструментов и методов, каждый из которых имеет свои преимущества и особенности. В этом разделе будут рассмотрены основные подходы к созданию резервных копий реестра, включая встроенные средства операционной системы, сторонние программы и ручное резервное копирование.
Важно помнить, что резервная копия реестра должна быть создана регулярно и храниться в надежном месте, отличном от основного хранилища данных. Это позволит избежать потери важной информации в случае сбоев системы или вредоносных атак.
Использование встроенных средств операционной системы
При работе с операционной системой Windows 10 существует возможность использовать встроенные инструменты для выполнения различных задач, включая создание резервных копий. Это позволяет обеспечить безопасность и сохранность данных путем сделать дубликат важной информации и системных настроек.
Для выполнения этой задачи в Windows 10 предусмотрены встроенные инструменты, которые обеспечивают простоту и доступность процесса. Эти инструменты позволяют осуществить сохранение данных и системных параметров, что является необходимым шагом для обеспечения надежности операционной системы.
Ручное создание резервной копии реестра в Windows 10
Поддержание надежности системы требует постоянного внимания к состоянию её ключевых компонентов. Один из таких компонентов – реестр операционной системы, где хранятся важные настройки и параметры, влияющие на её работу. Создание резервной копии реестра позволяет обезопасить себя от потенциальных проблем, таких как непредвиденные сбои или некорректные изменения.
.jpg)
В процессе создания резервной копии реестра необходимо принять во внимание, что это не только дублирование данных, но и обеспечение возможности восстановления системы в случае необходимости. Подход к данной задаче должен быть систематическим и включать в себя не только сам процесс создания копии, но и план её использования в критических ситуациях.
Прежде чем приступить к созданию резервной копии реестра, следует тщательно ознакомиться с доступными инструментами и методами, позволяющими выполнить эту задачу. Определение наиболее подходящего способа основывается на понимании особенностей работы с реестром и уровне комфорта пользователя с выбранным методом.
В данном разделе мы рассмотрим шаги, необходимые для выполнения процедуры ручного создания резервной копии реестра в операционной системе Windows 10. Этот процесс обеспечивает контроль над процессом и позволяет пользователю активно участвовать в обеспечении безопасности своей системы.
Шаги для безопасного сохранения системных настроек
Первым важным шагом является определение наиболее критически важных системных настроек, которые необходимо сохранить. Помимо этого, необходимо учитывать их актуальность и значимость для корректной работы операционной системы. Подобный подход позволит вам сконцентрироваться на сохранении ключевых параметров, снижая риск потери важных данных.
Далее следует выбор наиболее подходящего метода для создания резервной копии системных настроек. Существует несколько способов достижения этой цели, включая использование встроенных инструментов операционной системы или сторонних программных средств. Ознакомление с различными вариантами позволит выбрать оптимальное решение, соответствующее вашим потребностям и возможностям.
.jpg)
Не менее важным шагом является регулярное обновление созданных копий системных настроек. Такой подход позволит вам сохранить актуальность сохраненных данных и обеспечить их готовность к использованию в случае необходимости. Регулярность обновлений также поможет предотвратить потерю ценной информации из-за устаревших копий.
Наконец, важно обеспечить безопасное хранение созданных резервных копий системных настроек. Это может включать в себя использование защищенных носителей данных или облачных хранилищ с поддержкой шифрования. Тщательный подбор методов хранения поможет предотвратить несанкционированный доступ к важным системным данным и обеспечить их конфиденциальность.
Автоматизированные инструменты для резервного копирования реестра
В сфере обеспечения безопасности и управления данными на компьютере с операционной системой Windows 10 или 11 нашли широкое применение автоматизированные средства, способные эффективно осуществлять процесс создания резервной копии реестра. Эти инструменты позволяют упростить процесс, сделать его более доступным и надежным.
Автоматизированные средства, предлагаемые различными программными разработчиками, обладают разнообразными функциональными возможностями. Они помогают не только создавать копии реестра, но и автоматически обновлять их, предотвращая потенциальные угрозы, связанные с потерей или повреждением данных. Пользователи могут воспользоваться этими инструментами для обеспечения непрерывной работы системы и защиты ценных информационных ресурсов.
Ключевым преимуществом использования автоматизированных инструментов является возможность значительного сокращения времени, необходимого для выполнения процесса создания резервной копии реестра. Это особенно важно в условиях быстрого развития технологий и постоянных изменений в операционных системах, когда регулярное обновление копий становится критически важным элементом стратегии безопасности данных.
Преимущества использования специализированных программ
При выборе подходящего инструмента для создания резервной копии реестра в операционной системе Windows 10, важно обратить внимание на преимущества специализированных программ. Эти приложения способны сделать процесс копирования и восстановления данных более удобным и эффективным. Они обладают возможностями, которые не всегда доступны встроенным средствам операционной системы. В данном разделе мы рассмотрим ключевые преимущества использования такого программного обеспечения.
|
Преимущество |
Описание |
|
Автоматизация процесса |
Специализированные программы предоставляют возможность автоматизировать процесс создания и восстановления резервных копий реестра. Это позволяет сэкономить время пользователя и снизить вероятность ошибок. |
|
Расширенные функциональные возможности |
В отличие от стандартных инструментов операционной системы, специализированные программы часто предлагают расширенные функциональные возможности, такие как выборочное восстановление, анализ изменений и редактирование реестра. |
|
Улучшенная безопасность |
Многие специализированные программы обеспечивают дополнительные меры безопасности при создании и хранении резервных копий, например, шифрование данных и защиту от несанкционированного доступа. |
|
Поддержка новых версий операционной системы |
Программы для создания резервной копии реестра обычно обновляются вместе с операционной системой, что гарантирует их совместимость с последними версиями Windows, включая Windows 11. |
|
Пользовательский интерфейс |
Большинство специализированных программ имеют интуитивно понятный пользовательский интерфейс, что делает процесс создания и восстановления резервных копий более простым даже для неопытных пользователей. |
Восстановление реестра из резервной копии в Windows 10
Перед тем как приступить к восстановлению, необходимо убедиться, что имеется актуальная и корректная резервная копия реестра. Для этого можно использовать встроенные инструменты операционной системы или сторонние программные средства. Важно помнить о регулярном обновлении резервных копий, чтобы они всегда отражали текущее состояние системы.
При возникновении проблем с работой операционной системы, таких как ошибки при загрузке или неправильная работа приложений, восстановление реестра из резервной копии может стать решающим моментом. Этот процесс позволяет вернуть систему к стабильному состоянию, сохраняя целостность и правильную конфигурацию реестра.
Для проведения восстановления следует следовать предварительно определенным шагам, включая запуск специальных инструментов системы, выбор необходимой резервной копии и подтверждение начала процесса восстановления. Важно также помнить, что восстановление реестра может привести к удалению недавно внесенных изменений, поэтому необходимо оценить возможные последствия и принять решение о дальнейших действиях.
В процессе восстановления реестра из резервной копии важно следовать инструкциям и не допускать ошибок, которые могут привести к нежелательным последствиям. После завершения процесса рекомендуется провести проверку корректности восстановленной информации и убедиться в нормальной работе системы.
|
Сделать |
Выполнить |
|
Восстановление |
Восполнение |
|
11 |
Одиннадцать |
Эффективные стратегии восстановления после сбоев
|
№ |
Стратегия восстановления |
|
1 |
Создание системного восстановительного диска |
|
2 |
Использование системных точек восстановления |
|
3 |
Настройка автоматического резервного копирования данных |
|
4 |
Установка дополнительных инструментов восстановления |
|
5 |
Использование интегрированных инструментов Windows 10 |
|
6 |
Регулярное обновление системы и установка патчей безопасности |
|
7 |
Создание резервных копий важных данных на внешние носители |
|
8 |
Использование облачных сервисов для хранения данных |
|
9 |
Настройка опций восстановления BIOS/UEFI |
|
10 |
Проведение регулярной диагностики системы на предмет возможных проблем |
|
11 |
Обучение персонала основам восстановления после сбоев для быстрой реакции на проблемы |
Эффективное использование этих стратегий восстановления поможет не только минимизировать время простоя системы в случае сбоев, но и обеспечит надежную защиту ваших данных и сохранность работы операционной системы Windows 10.
Вопрос-ответ
Как создать резервную копию реестра Windows 10?
Для создания резервной копии реестра Windows 10 следует использовать инструмент резервного копирования реестра, такой как Редактор реестра. Откройте Редактор реестра, выберите раздел, который вы хотите скопировать, затем нажмите «Файл» и выберите «Экспорт». Задайте имя файлу, выберите место для сохранения и нажмите «Сохранить».
Как сделать резервную копию реестра Windows 10?
Для создания резервной копии реестра Windows 10 можно воспользоваться инструментом Редактора реестра. Запустите Редактор реестра, выберите ключ или раздел, который вы хотите скопировать, затем выберите «Файл2 и «Экспорт». Задайте имя файлу, выберите место для сохранения и нажмите «Сохранить». Также можно использовать сторонние программы, специализирующиеся на создании резервных копий, для более удобного управления процессом.
Как создать резервную копию реестра Windows?
Для создания резервной копии реестра Windows следует использовать инструмент Редактора реестра. Запустите Редактор реестра, выберите ключ или раздел, который вы хотите скопировать, затем выберите «Файл» и «Экспорт». Укажите имя файлу, выберите место для сохранения и нажмите «Сохранить». Это позволит вам в любое время восстановить реестр в случае необходимости.
Как создать резервную копию реестра Windows 11?
Процесс создания резервной копии реестра в Windows 11 аналогичен процессу в Windows 10. Запустите Редактор реестра, выберите ключ или раздел, который вы хотите скопировать, затем выберите «Файл» и «Экспорт». Укажите имя файлу, выберите место для сохранения и нажмите «Сохранить». Это поможет вам в случае необходимости восстановить реестр вашей операционной системы.
Как сделать резервную копию реестра Windows 10?
Для создания резервной копии реестра Windows 10 откройте Редактор реестра, выберите раздел, который вы хотите скопировать, затем нажмите «Файл» и выберите «Экспорт». Задайте имя файлу, выберите место для сохранения и нажмите «Сохранить». Этот процесс позволит вам сохранить копию реестра для последующего восстановления в случае необходимости.
Читайте также:
– Как сделать резервную копию Windows 7
– Как сделать резервную копию драйверов Windows
– Сделать резервную копию Windows на флешку
– Удалить резервные копии Windows 10
– Как сделать резервную копию Windows программы
– Как сделать резервную копию папки Windows 10
– Как загрузить резервную копию Windows
– Служба общих сетевых ресурсов
– Общий доступ к сетевым ресурсам
- Currently 5/5
- 1
- 2
- 3
- 4
- 5
Оценка: 5/5 (Проголосовало: 2)
Спасибо за ваш отзыв!
Как можно улучшить эту статью?
Начиная с Windows 1803, Microsoft отключила функцию автоматического резервного копирования реестра по умолчанию, поэтому операционная система больше не создает автоматические резервные копии разделов реестра. Вот как снова включить эту функцию, чтобы иметь рабочую копию реестра Windows 10.
Начиная с Windows 10 версии 1803, система не создает резервные копии реестра автоматически в папке Windows\System32\config\RegBack. В Windows версии 1803 ОС создает пустые файлы резервных копий. В Windows версии 1809 и выше файлы отсутствуют.
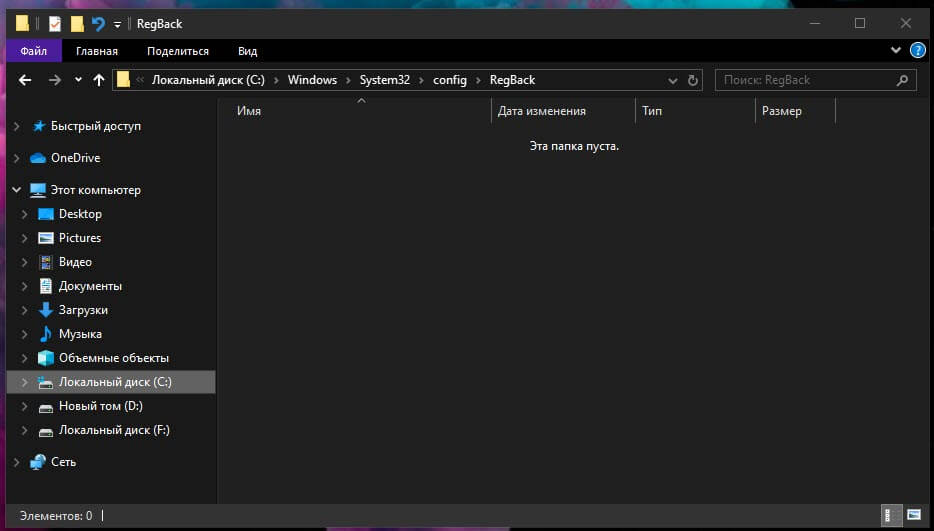
По словам Microsoft, это изменение спланировано специально и призвано помочь уменьшить общий размер дискового пространства Windows. Чтобы восстановить систему с поврежденным разделом реестра, Microsoft рекомендует использовать точку восстановления системы.
В предыдущих версиях Windows резервные копии создавались автоматически с помощью специального запланированного задания. В Windows 8 и выше эта задача была включена в автоматическое обслуживание.
К счастью, есть способ восстановить классическое поведение и автоматически сделать резервную копию системного реестра Windows.
Чтобы включить автоматическое резервное копирование реестра в Windows 10
Шаг 1: Откройте приложение «Редактор реестра».
Шаг 2: Перейдите к следующему разделу реестра:
HKEY_LOCAL_MACHINE\SYSTEM\CurrentControlSet\Control\Session Manager\Configuration Manager
Шаг 3: Справа измените или создайте новый параметр DWORD (32 бита) с именем EnablePeriodicBackup.
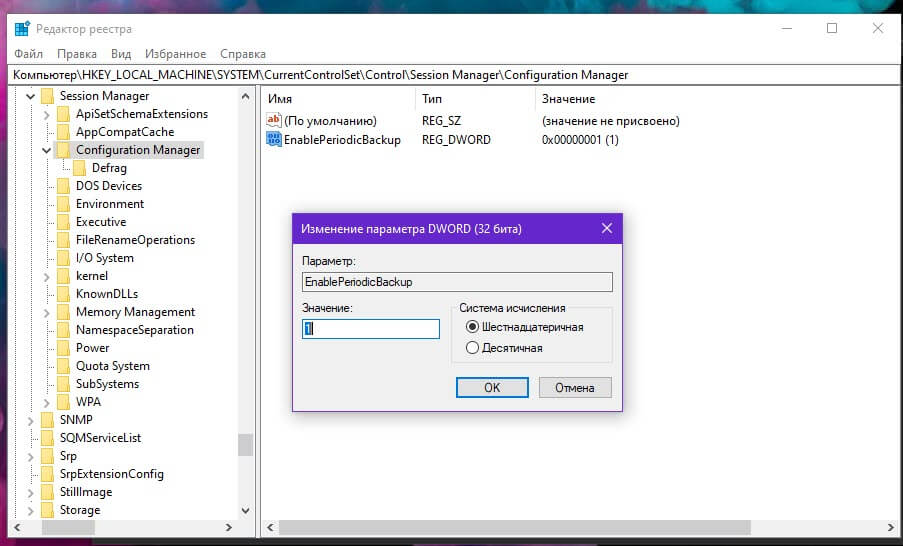
Примечание. Даже если вы используете 64-битную Windows, вы все равно должны создать параметр DWORD (32 бита).
Шаг 4: Установите его значение равным 1
Шаг 5: Перезагрузите Windows 10.
Чтобы сэкономить ваше время, вы можете загрузить готовые файлы реестра: Скачать файлы реестра, ZIP-архив включает в себя файл отмены.
Теперь Windows будет выполнять резервное копирование реестра в папку C:\Windows\System32\Config\RegBack один раз в 10 дней и и когда включается автоматическое обслуживание, т.е. если пользователь в течение значительного времени оставляет систему в режиме ожидания.
Вы также можете запустить планировщик заданий, кликнуть правой кнопкой мыши задачу «RegIdleBackup» и нажать «Выполнить» для резервного копирования веток реестра по требованию. Задача RegIdleBackup находится в библиотеке планировщика задач, в папке Microsoft\Windows\Registry.
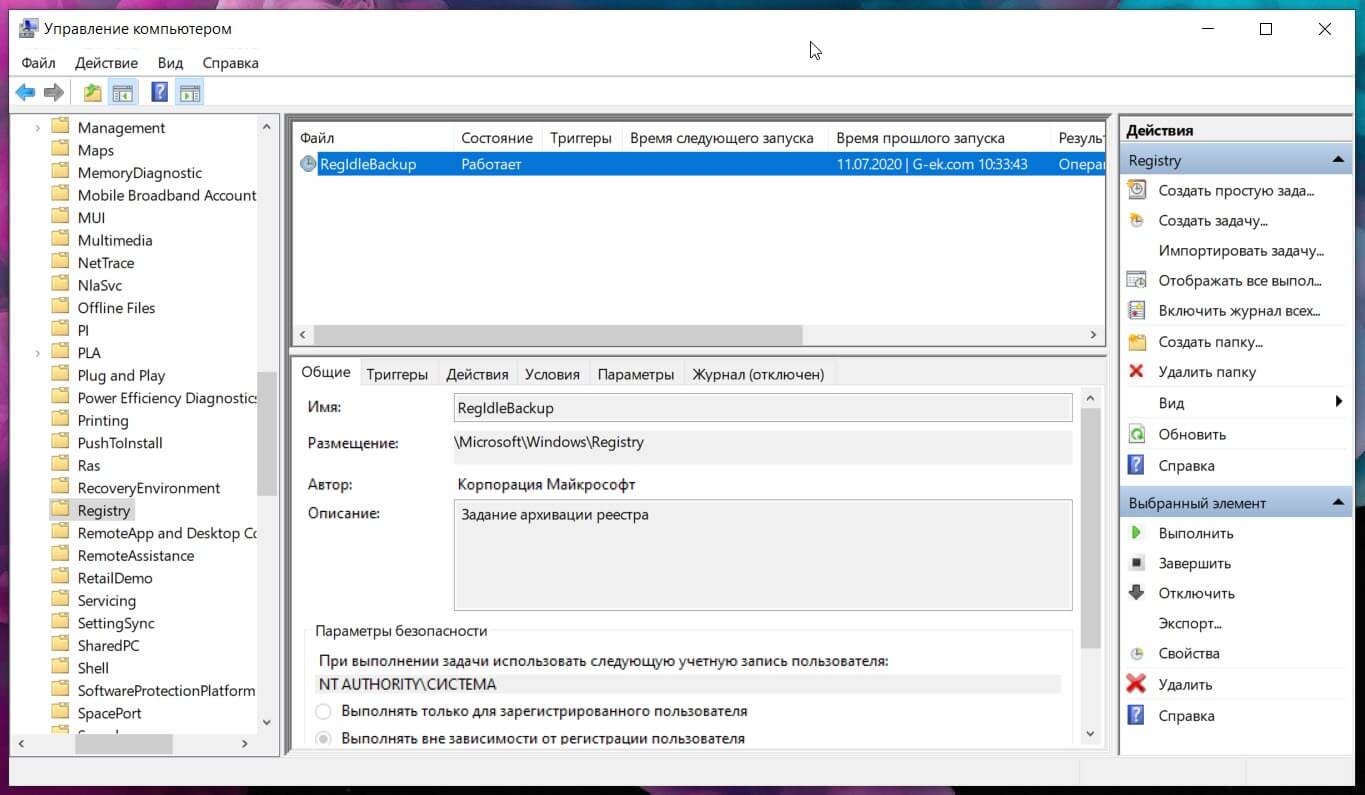
Как запускать задачу RegIdleBackup ежедневно или еженедельно
Важно отметить, что задача RegIdleBackup автоматически запускается только один раз в 10 дней. Дополнительные триггеры, которые вы установили для задачи, игнорируются. Если вам необходимо выполнять резервное копирование реестра ежедневно или при необходимости, вы можете открыть планировщик задач, чтобы запускать задачу вручную по требованию. Либо запустите следующую командную строку от имени администратора:
schtasks /run /i /tn "\Microsoft\Windows\Registry\RegIdleBackup"
Это запускает задачу RegIdleBackup, которая выполнит резервное копирование реестра независимо от времени последнего выполнения.
Наконец, можно создать резервную копию реестра вручную с помощью встроенной команды console reg. Это позволит вам хранить файлы резервных копий в папке, отличной от Windows\System32\config\RegBack. Давайте рассмотрим, как это можно сделать.
Резервное копирование реестра вручную
Шаг 1: Откройте командную строку от имени администратора.
Шаг 2: Перейдите в папку, где вы хотите сохранить резервную копию реестра, используя cd команду. Например:
cd /d C:\regback
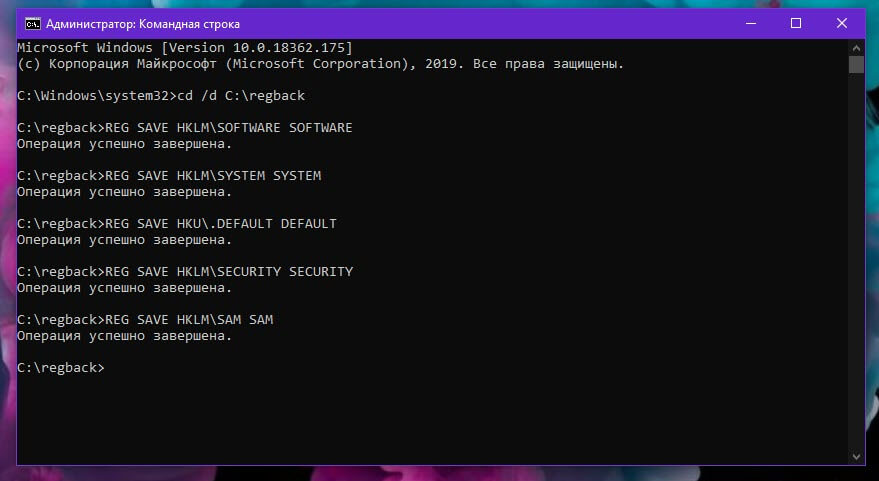
Шаг 3: Введите следующие команды одну за другой:
- REG SAVE HKLM\SOFTWARE SOFTWARE
- REG SAVE HKLM\SYSTEM SYSTEM
- REG SAVE HKU\.DEFAULT DEFAULT
- REG SAVE HKLM\SECURITY SECURITY
- REG SAVE HKLM\SAM SAM
Теперь у вас есть файлы резервной копий реестра в папке regback, которая в моем случае находится в корневой директории диска C:\.
Вы также можете создать пакетный файл и добавить его в планировщик заданий в качестве альтернативного способа создания резервной копии реестра.
Отключение автоматического резервного копирования реестра — очень неприятный шаг. Зачастую восстановление реестра является единственным способом вернуть поврежденную Windows к жизни не используя переустановку системы.
Я настоятельно рекомендую вам создать резервную копию реестра автоматически или вручную, в зависимости от того, что вам больше подходит.
Рекомендуем: Как восстановить реестр из автоматической резервной копии в Windows 10.

