Иногда в командной строке или при создании .BAT файла требуется указать полный путь к файлу. Некоторые начинающие пользователи не знают, как узнать полный путь к файлу, другие начинают его старательно набирать вручную, несмотря на нахождение этого файла не в самом удобном расположении. Есть способ проще — вы можете в два клика скопировать полный путь к файлу и вставить его.
В этой крайне короткой инструкции о том, как узнать и скопировать полный путь к файлу или папке в Windows 10, способ подойдет и для предыдущих версий системы.
- Как узнать полный путь к файлу или папке
- Как скопировать путь к файлу в буфер обмена
- Видео инструкция
Как узнать путь к файлу или папке
Если вам требуется узнать путь к файлу или папке в Windows, используя только встроенные средства системы, достаточно перейти в нужную папку, посмотреть путь к ней в адресной строке проводника и добавить к нему имя файла после знака «\». Также вы можете открыть свойства файла (нажав правой кнопкой мыши по нему и выбрав нужный пункт) и увидеть там путь к нему в поле «Расположение».
К этому расположению (которое можно скопировать из окна свойств) также добавляем \ и имя файла, которое также отображается в свойствах — получаем полный путь к файлу, например, для скриншота выше путь буде выглядеть как C:\Windows\Winhlp32.exe. Но это не обязательно делать вручную, есть способ проще.
Копирование пути к файлу или папке
В сторонних файловых менеджерах есть свои функции для выполнения рассматриваемой задачи, но вы можете легко скопировать путь к файлу и во встроенном проводнике Windows 10:
- Найдите нужный файл в проводнике.
- Удерживая Shift, нажмите правой кнопкой по этому файлу.
- Выберите пункт контекстного меню «Копировать как путь».
Готово — теперь вы можете вставить (Ctrl+V, Shift+Insert или через контекстное меню) в любое место, например, в командную строку. Путь к файлу вставляется в кавычках — для большинства применений удалять их не обязательно.
Копирование пути к папке еще проще: находясь в нужной папке, нажмите указателем мыши в правой части адресной строки проводника — весь путь будет выделен.

Скопируйте его в буфер обмена — Ctrl+C, Ctrl+Insert или с использованием контекстного меню.
Видео инструкция
Надеюсь, несмотря на краткость, материал окажется полезным для кого-то из читателей.
We may need the full path of a file, folder, or document on our PC while performing certain tasks. Using commands in the PowerShell to manage files and folders requires the full path to process the job. If you have to upload a file or image, you can save yourself from navigating to the file simply by pasting the full path of a file in the upload dialog box. Here are 7 methods to find a file path on Windows 10 and 11 and copy it to the clipboard.
Copy the Path of a File or Folder
Typing the path of a file or folder is a tedious job. However, if you are familiar with the handy methods in this article, you can get things done more efficiently.
1. Via Context Menu
This is the quickest way to copy the full path of a file or folder on a Windows 10 or 11 PC. The method is so easy that it doesn’t require steps.
- Press and hold the Shift Key and right-click the file or folder.
- Now, click the Copy as path option from the Windows context menu.
- That’s it! The full location path of the selected file or folder will be copied to the clipboard. Please note that the path of a file is wrapped inside double inverted commas.
"C:\Users\Technastic\Desktop\Site-Logos\technastic-logo.png"
2. Via File Explorer Ribbon
Another easy way to copy the full path of files in Windows 10 is via the File Explorer ribbon. Unlike the previous method, this does not work on the desktop screen.
- Navigate to the folder or file and select it.
- Double-click the Home tab in the File Explorer window.
- Select the file or folder and then click the Copy path option. You can also select the file first and then single-click the Home tab to get the Copy path option.
- You are all set to paste the copied file or folder path anywhere.
In Windows 11, open the folder and select the file or folder. Then click the 3-dot icon and select the Copy path option from the menu.

Don’t Miss: How to Create God Mode Folder on Windows 10 and 11
3. Using the Run Dialog Box
- Press Win+R on your keyboard to launch the Run dialog box. You can also launch the Run dialog box by right-clicking the Windows Start icon.
- Drag the file or folder to the Run box.
- You’ll see the full path of the file or folder in the Run command window.
- Copy the path of the file to use it anywhere you want.
4. Via File Explorer Address Bar
- While in File Explorer, right-click the folder address bar.
- Click either Copy address or Copy address as text option to copy the folder path.
- The folder path address will be copied to the clipboard. You can easily paste it using Ctrl+V.
5. Using Keyboard Shortcuts
There are 2 more ways to quickly copy the full path of a folder on Windows 10 and 11.
- While in the File Explorer window, use one of the following keyboard shortcuts to view the path and Ctrl + C to copy it.
- Ctrl + L
- Alt + D
- Alternatively, click the File Explorer address bar to find the path.

6. Via File Properties
This is an easy method to find the folder path of a file.
- Right-click the file and folder you want to find the path of.
- Select Properties.
- In the file properties window, highlight the file location and perform a right-click.
- Select the Copy option from the context menu.
Now that you have learned to find the path of a folder, you should also check out how you can lock folders on your Windows computer.
7. Using Windows Search Feature
Finally, here is another easy method to find the full path of a file using the Windows Search feature.
- Click the Search icon on the taskbar or use the Win+S shortcut.
- Now type the name of the file or folder.
- On the right pane of the Search window, you’ll see the full path of the folder in question. Click the Copy full path option.
- Thus, you can easily copy the full path of any file or folder on your PC.
Always Show Full Path in File Explorer’s Title Bar
To make your Windows PC display the full path of files or folders in the title bar of File Explorer all the time, follow the steps below.
- Press Win+S or click the Search bar in the Windows taskbar, and type “file explorer options” and “folder options” and select File Explorer Options.
- When the File Explorer Options window pops up, click the View tab.
- Look for Display the full path in the title bar options under Files and Folders and enable it.
- Finally, click the Apply button.
That’s it! You will now see the full path of a file or folder on the title bar of the File Explorer window as shown below.

Thus, we discussed all possible ways to find and copy the folder path on Windows 10 and 11. Should you have any questions about the topic, please comment below.
Read Next: How to Partition C Drive in Windows without Formatting
Was this Article helpful?
YesNo
Rakesh is a geek by heart with an ardent passion for all things tech. From a young age, he was drawn to the world of technology and found himself constantly tinkering with gadgets and devices. He enjoys learning and discovering the newest trends in the world of Android, iOS, and Windows.
Вы можете получить команду в контекстное меню Windows 10 «Копировать как путь» даже без внесения настроек, удерживая нажатой клавишу Shift, и кликнув правой кнопкой мыши на файл или папку.
С помощью простой настройки реестра, вы можете добавить в контекстное меню новый пункт «Скопировать путь» который при клике правой кнопки мыши, будет всегда отображается в контекстном меню Проводника. Это очень удобно и экономит ваше время. Давайте посмотрим, как это сделать.
В операционной системе Windows 10, существует несколько способов, скопировать путь в качестве команды. Команда доступна непосредственно в пользовательском интерфейсе ленты, на вкладке «Главная»:
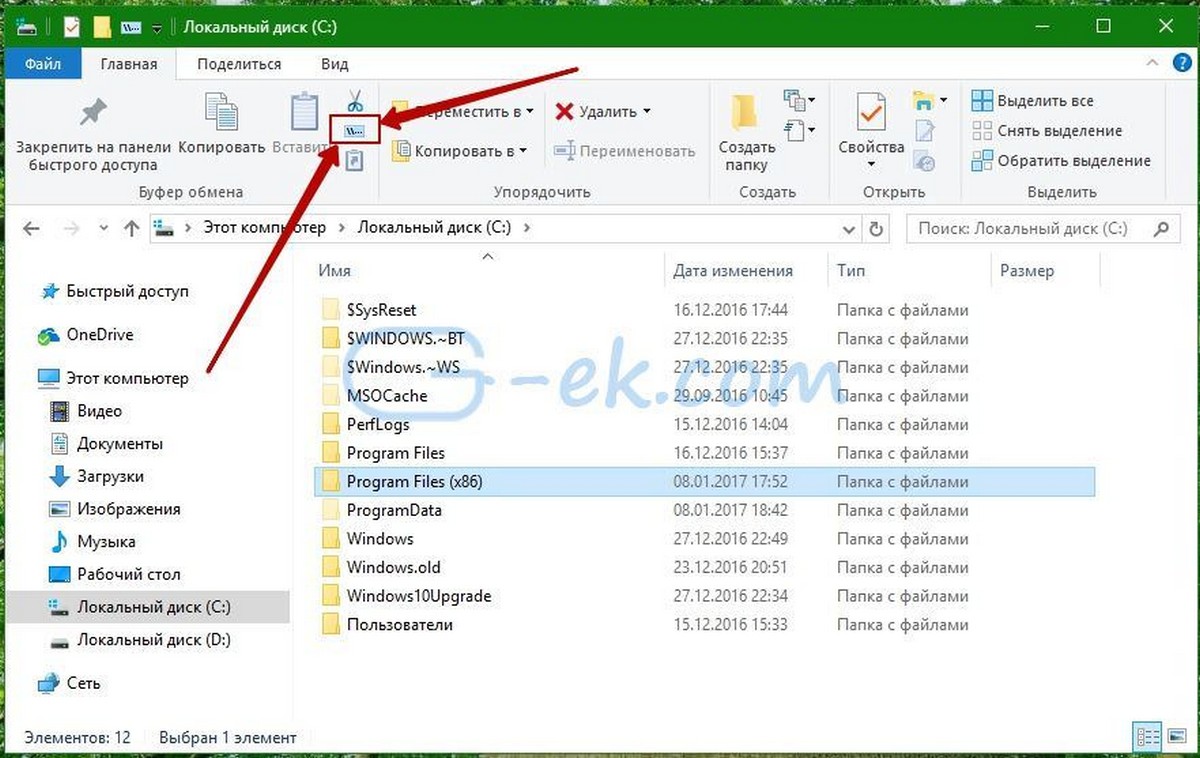
В качестве альтернативы, вы можете нажать и удерживать клавишу Shift и кликнуть правой кнопкой мыши файл или папку в Проводнике. Скрытая команда «Копировать как путь» появится в контекстном меню.
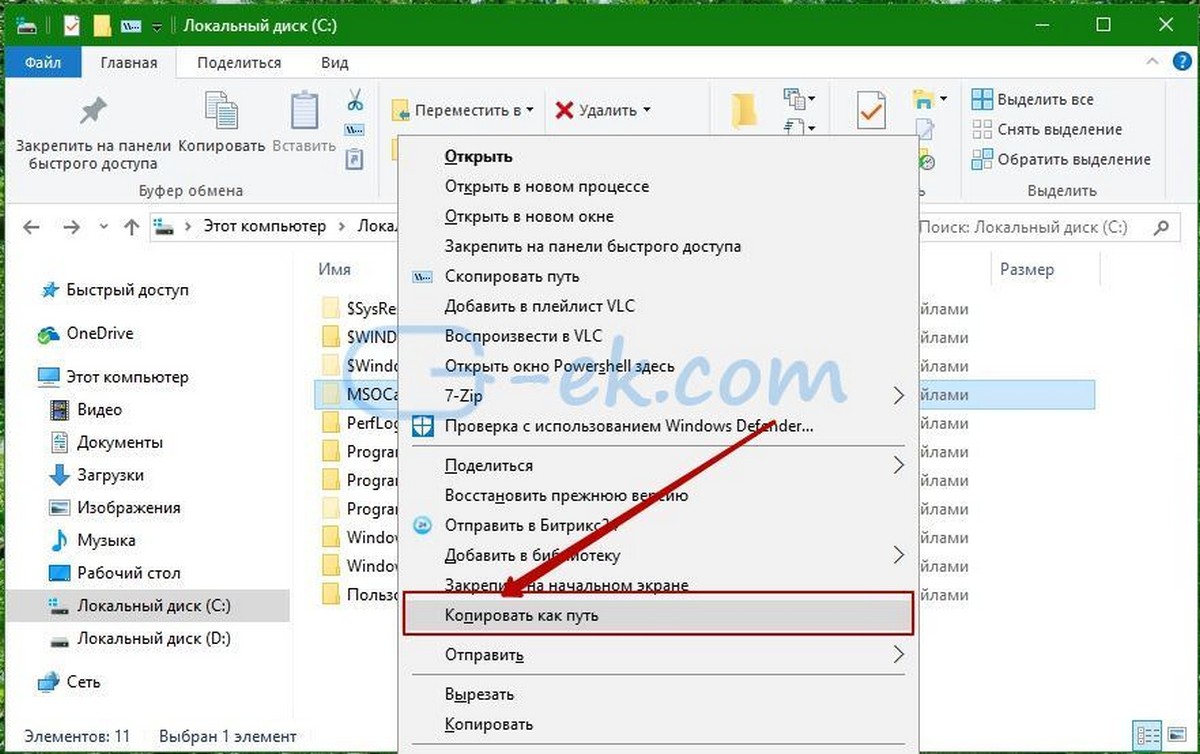
Если вы предпочитаете использовать способ контекстного меню, вы можете сэкономить время и добавить команду на постоянной основе без необходимости удерживать нажатой клавишу Shift. Это может быть сделано с помощью простой настройки реестра.
Контекстное меню команда Копировать как путь всегда видима в Windows 10
Если вы предпочитаете делать это вручную, редактируя реестр самостоятельно, читайте дальше.
Вот содержимое файла .reg *, которые вам нужно применить.
Windows Registry Editor Version 5.00
[HKEY_CLASSES_ROOT\Allfilesystemobjects\shell\windows.copyaspath]
"CanonicalName"="{707C7BC6-685A-4A4D-A275-3966A5A3EFAA}"
"CommandStateHandler"="{3B1599F9-E00A-4BBF-AD3E-B3F99FA87779}"
"CommandStateSync"=""
"Description"="@shell32.dll,-30336"
"Icon"="imageres.dll,-5302"
"InvokeCommandOnSelection"=dword:00000001
"MUIVerb"="@shell32.dll,-30329"
"VerbHandler"="{f3d06e7c-1e45-4a26-847e-f9fcdee59be0}"
"VerbName"="copyaspath"
Запустите Блокнот. Скопируйте и вставьте текст выше в новый документ.
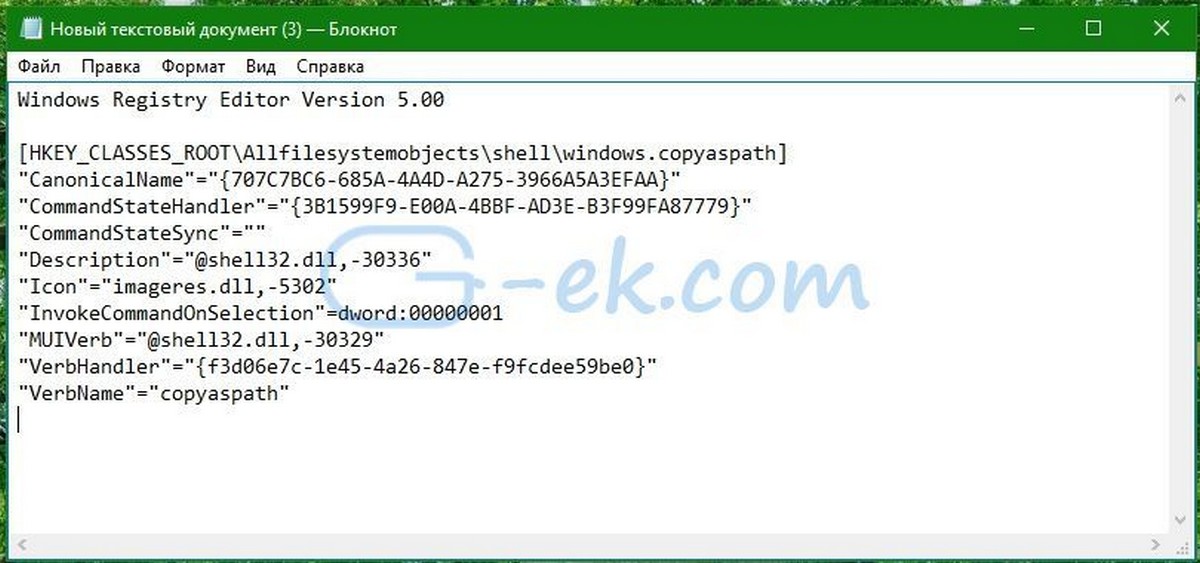
В блокноте, в меню «Файл» — выполните команду «Сохранить как». Откроется диалоговое окно «Сохранить».
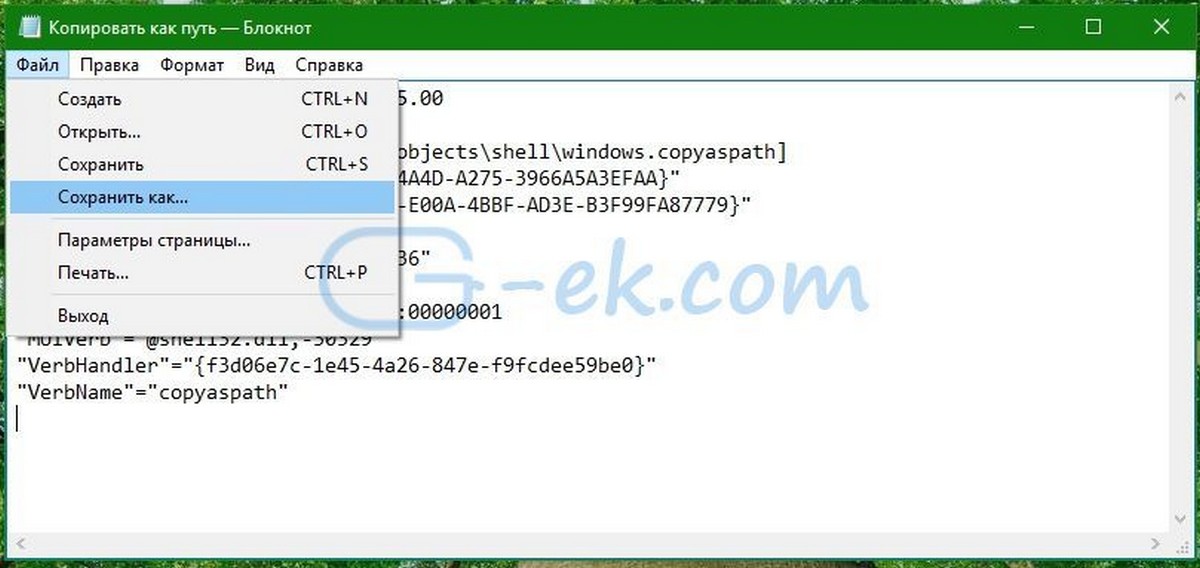
В строке «Имя файла» скопируйте и вставьте следующее имя «Копировать как путь.reg» , включая кавычки. Они имеют важное значение для гарантии того, чтобы файл получит расширение«* .reg», а не * .reg.txt. Вы можете сохранить файл в любое место.
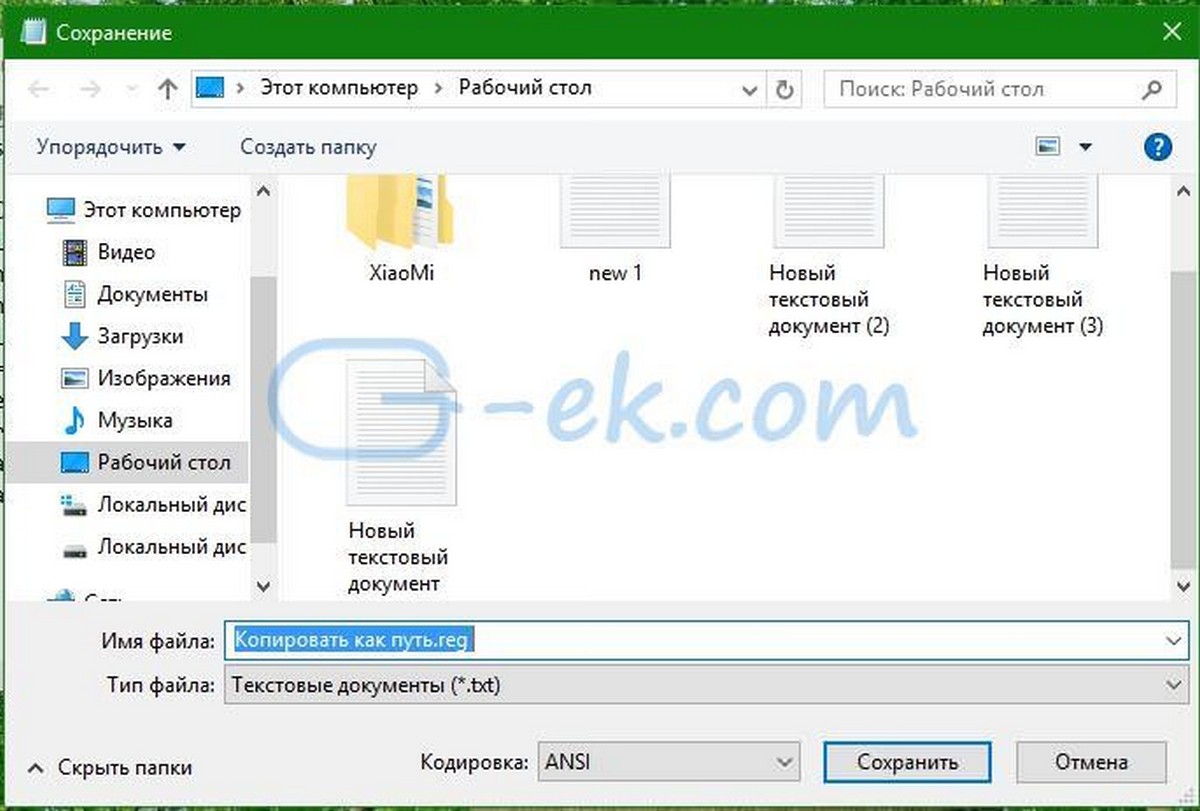
Теперь, дважды кликните файл Копировать как путь.reg подтвердите запрос UAC.

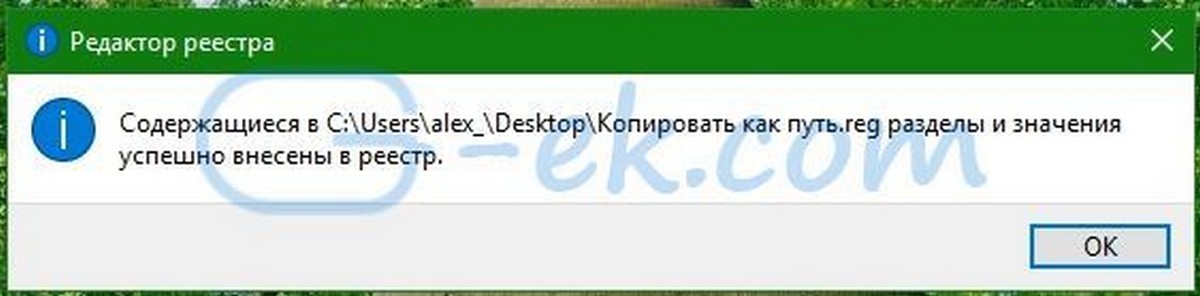
Команда появится в контекстном меню мгновенно. Смотрите следующие скриншоты:
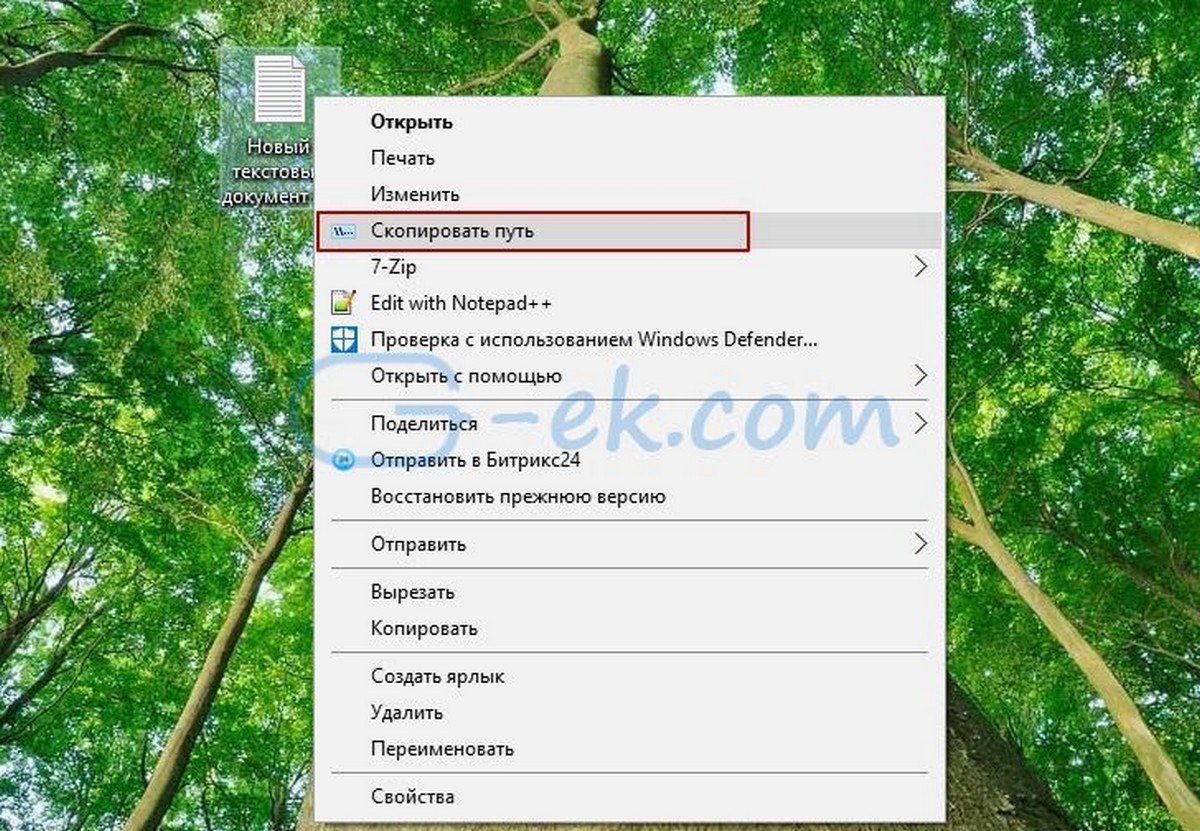
Чтобы сэкономить ваше время, я сделал готовые к использованию файлы реестра.
Вы можете скачать их здесь: Загрузка файлов реестра
Файл отката включен, так что вы можете избежать ручного редактирования реестра полностью.
Открытие файлов для последующей работы с ними — самое рутинное действие на персональном компьютере. В графическом интерфейсе операционной системы такая операция выполняется максимально просто. Достаточно кликнуть 2 раза по иконке файла и он откроется в ассоциированной с этим типом файлов программе.
Но если файл нужно открыть из сторонней программы, то количество действий резко возрастает. Необходимо:
- В запущеной программе выбрать «Открыть файл»
- Пролистать через дерево папок до места, где находится нужный файл и только потом его открыть.
Наиболее типичный и простой случай — открытие файла из папки интернет-загрузок, путь к которой обычно такой:
C:\Users\Имя пользователя\Downloads\имя файла
Если же файл расположен по длинному пути, например:
C:\Users\Имя пользователя\Мои файлы\Работа\Заказы\2017\имя файла
то долистать до файла придется уже в 5 кликов мыши.
Возможно ли ускорить эту операцию и не тратить лишнее время? Да, возможно. Достаточно заранее копировать путь к файлу в буфер обмена и сразу вставлять его в программу. Как это сделать в популярных файловых менеджерах описано ниже.
Как скопировать путь к файлу в Проводнике
Первый способ
Открываем Проводник, выбираем файл и во вкладке «Главная» нажимаем «Скопировать путь».

Второй способ
Нажав на SHIFT, кликаем правой кнопкой мыши. В выпадающем контекстном меню выбираем «Копировать как путь».

Все. Путь к файлу скопирован и теперь при открытии файла листать до него не придется, просто вставляем путь к файлу и нажимаем «Открыть». Например, так это делается в Блокноте.

Как скопировать путь к файлу в Total Commander
Первый способ
Выбираем файл и на панели инструментов нажимаем на соответствующую иконку «Купировать в буфер имена с путями».

Второй способ
В верхнем меню выбираем вкладку «Выделение», а затем «Копировать полные имена файлов».

Все, путь к файлу также скопирован.
Копирование пути папок в Проводнике и Total Commander происходит аналогичным образом, только выделяется/выбирается папка, а не файл. И соответственно, чтобы скопировать пути к нескольким файлам/папкам, необходимо выделить сразу несколько файлов (или папок).
Автор: Юлия Панова.
10.01.2017
Всем привет! Очень часто при работе с терминалом или командной строкой в Windows нам нужно точно знать путь к файлу, чтобы запустить его или произвести другие действия. Можно, конечно, просто закинуть его в корень на диск «C:\» или «D:\», но есть и более простой пусть. Сегодня в статье я расскажу – как скопировать путь к файлу в Windows 10 и Windows 11. Хотя мои рекомендации подойдут и для более старых версий Windows 7 и 8.
Содержание
- Способ 1: Где находится файл
- Способ 2: Скопировать путь
- Видео
- Задать вопрос автору статьи
Способ 1: Где находится файл

Итак, как же нам найти путь к файлу на компьютере. Распишу один из самых популярных примеров – я скинул запускаемый файл exe на рабочий стол. На самом же деле файлик может находиться в любом месте компьютера, это не имеет значения.
Читаем – как ускорить компьютер на 20-30%.
- Просто кликните правой кнопкой мыши по файлу и зайдите в «Свойства».
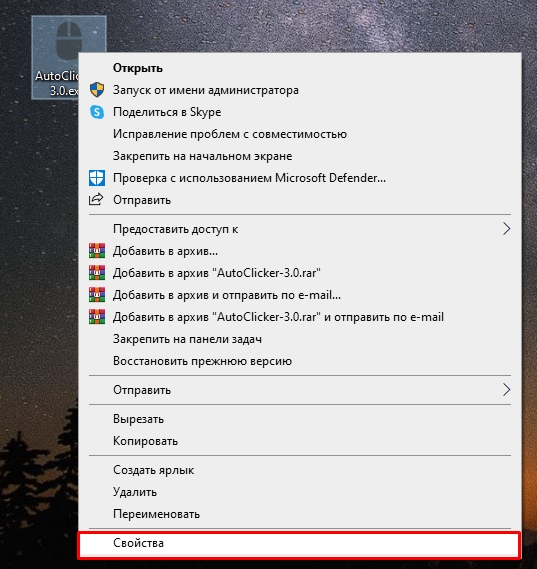
- Полный путь к файлу будет находиться в строке «Расположение» – в моем случае:
C:\Users\LENOVO\Desktop
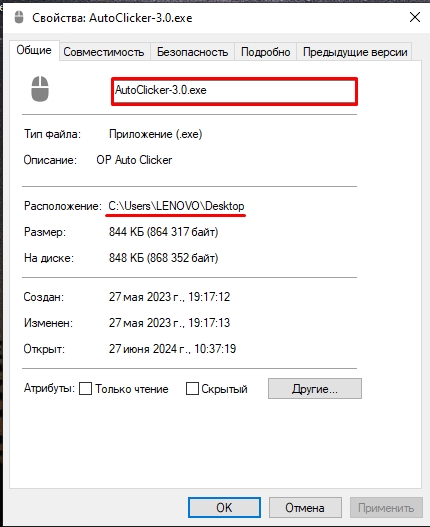
- Обратите внимание, что, если вы используете данный файл и хотите его запустить (например, в консоли), то нам нужно добавить также и полное имя с форматом, который находится вверху. Получается строка:
C:\Users\LENOVO\Desktop\AutoClicker-3.0.exe
Обратите внимание, что в некоторых командах терминала и консоли путь нужно указывать в двойных кавычках. Также есть и второй способ не прописывать это все вручную – давайте я покажу, как это делается, во второй главе.
Если вам нужно указать путь к файлу, то можно прибегнуть к более простому методу.
- Зажмите клавишу:
Shift
- Не отпуская её, кликните правой кнопкой мыши по файлу.
- Выбираем команду «Копировать как путь».
ВНИМАНИЕ! Если вы не зажмете клавишу «Shift», то этой команды тут не будет.
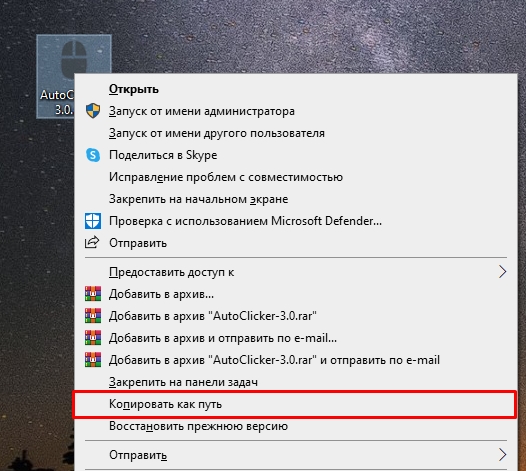
- Путь скопируется в «Буфер обмена», или если быть точнее, в область оперативной памяти. Теперь, чтобы вставить содержимое – одновременно зажимаем клавиши:
Ctrl + V
Читаем – как оптимизировать оперативную память, чтобы она работала быстрее.
Обратите внимание, что путь копируется в двойных кавычках, Вы можете их удалить, если вам это необходимо. Статья подошла к концу, и теперь вы знаете одну маленькую хитрость, которая существенно сократит ваше время работы. Пишите свои вопросы и дополнения ниже в комментариях. До новых встреч на портале WiFiGiD.RU.






