Как заблокировать программе доступ в Интернет
Если по какой-либо причине вам потребовалось заблокировать определенной программе Windows 10, 8.1 или Windows 7 доступ в Интернет, сделать это сравнительно просто, причем возможно использование как встроенных функций системы, так и сторонних бесплатных утилит для установки соответствующих ограничений.
В этой инструкции несколько способов запретить доступ к Интернету выбранных программ Windows: с помощью брандмауэра Windows вручную и простой утилиты для автоматизации этого процесса, а также с использованием стороннего файрвола. Также может быть интересно: Как разрешить программе доступ в Интернет, Как заблокировать запуск программы в Windows.
Блокировка доступа программы в Интернет в брандмауэре Windows
Брандмауэр Windows — один из самых простых способов заблокировать программе доступ к Интернету, не требующий установки каких-либо сторонних средств. Шаги для блокировки будут следующими:
- Откройте панель управления (в Windows 10 это можно сделать, используя поиск в панели задач), переключите поле просмотр на «Значки», а затем откройте пункт «Брандмауэр Защитника Windows» или просто «Брандмауэр Windows».
- В открывшемся окне, слева, нажмите «Дополнительные параметры».
- Откроется окно брандмауэра в режиме повышенной безопасности. В левой панели выберите «Правило для исходящего подключения», а в правой — «Создать правило».
- Выберите «Для программы» и нажмите «Далее».
- Укажите путь к исполняемому файлу программы, которой нужно запретить доступ в Интернет.
- В следующем окне оставьте отмеченным пункт «Блокировать подключение».
- В следующем окне отметьте, для каких сетей выполнять блокировку. Если для любых — оставьте отмеченными все пункты.
- Укажите понятное для вас имя правила (это поможет его найти, если в будущем вы захотите снять блокировку) и нажмите «Готово».
- При желании можно проверить, сработала ли блокировка: как видите, у меня сработало.
Это не единственный возможный метод с помощью встроенного брандмауэра. Есть ещё один подход, который позволит легко заблокировать доступ в Интернет выбранным приложениям из Магазина Windows 10, не вводя вручную пути к ним:
- Создайте правило для всех программ, выбрав соответствующий пункт на 5-м шаге вышеприведенной инструкции.
- После создания правила, найдите его в списке, нажмите по нему мышью дважды, а затем на вкладке «Программы и службы» нажмите по кнопке «Параметры» в пункте «Пакеты приложений», отметьте «Применять к следующему пакету приложений» и укажите в списке то приложение, для которого нужно заблокировать доступ в Интернет. Например, у меня на скриншоте блокируется Edge.
- Примените сделанные настройки и проверьте их работоспособность.
В целом всё очень просто, но существует возможность даже более быстрой настройки запрета.
Автоматическое создание правил брандмауэра в Winaero OneClickFirewall
Winaero OneClickFirewall — простая бесплатная утилита для Windows, которая упрощает включение и отключение блокировки доступа программ к Интернету:
- Скачайте программу с официального сайта https://winaero.com/download.php?view.1886 и установите её на компьютер.
- Сразу после этого в контекстном меню ярлыков и программ появятся пункты «Block Internet Access» (заблокировать доступ в Интернет) и «Restore Internet Access» (восстановить доступ).
При этом, блокируя доступ, эта утилита использует тот же механизм, что и при ручном создании правил в брандмауре Windows, просто автоматизирует это.
Comodo Firewall
Помимо встроенных системных утилит Windows, вы можете воспользоваться и сторонними решениями, одно из них — Comodo Firewall, доступный в том числе и в бесплатной версии на официальном сайте https://personalfirewall.comodo.com/ (если у вас есть сторонний антивирус, будьте осторожны, он может конфликтовать с продуктом от Comodo, лучше воспользуйтесь уже имеющимися возможностями).
После установки файрвола, выполните следующие шаги для блокировки программе доступа к сети:
- Зайдите в настройки и откройте пункт Фаервол — Правила для приложений. Нажмите кнопку «Добавить».
- Нажмите «Обзор» и укажите файл программы или группу файлов (например, все приложения Metro/UWP, все браузеры) для которых нужно создать правило.
- Выберите пункт «Использовать набор правил», а затем — «Заблокированное приложение».
Примените настройки, после этого выбранная программа будет заблокирована. При необходимости разблокировать доступ, нажмите кнопку «Разблокировать приложение» в главном окне Comodo Firewall, отметьте программу и нажмите «Разблокировать».
В завершение ещё два нюанса:
- Если вы блокируете программе доступ к сети с целью отключения обновлений или каких-то функций, учитывайте, что у некоторого ПО для этих целей служит не основной исполняемый файл, который вы запускаете, а вспомогательные .exe файлы или отдельные службы. Часть для них уже есть правила в брандмауэре Windows и их достаточно найти и изменить.
- Если вы устанавливаете запреты в целях родительского контроля, возможно, лучше будет использовать иные средства, см. Родительский контроль Windows 10.
Безопасность личных данных в последнее время стала актуальной проблемой, а умение контролировать доступ приложений к интернету – необходимым навыком. Зачем это нужно? Позволяя некоторым приложениям подключаться к сети, вы ставите под угрозу свои личные данные, конфиденциальную информацию и безопасность устройства. В этой статье мы подробно рассмотрим способы, позволяющие полностью или частично заблокировать доступ к интернету для программ на различных операционных системах: Windows 10, Mac OS, Android и iOS.
Как запретить программе доступ в интернет
Возможные проблемы и пути их решения
Как запретить программе доступ в интернет
Теперь мы переходим к практической части и рассмотрим, как заблокировать программе доступ в интернет на каждой из популярных платформ.
На Windows
На Windows есть несколько способов ограничения доступа программ к интернету. Один из наиболее эффективных методов – использование встроенного брандмауэра.
Как запретить приложению доступ в интернет через брандмауэр:
- Откройте меню «Пуск» и найдите «Панель управления».
- Перейдите в раздел «Система и безопасность».
- Выберите «Брандмауэр Windows Defender» (или «Защитник Windows»).
- В левой части окна нажмите на «Дополнительные параметры». Откроется окно с расшифровкой правил брандмауэра.
- Здесь, в разделе «Правила для исходящих подключений», нажмите «Создать правило».
- Выберите «Программа» и нажмите «Далее».
- Укажите путь к исполняемому файлу программы, доступ которой вы хотите ограничить, и нажмите «Далее».
- Выберите «Заблокировать соединение» и нажмите «Далее».
- Укажите, когда правило должно действовать (для частных, публичных или доменных сетей).
- Назначьте правило, придумайте ему имя и нажмите «Готово».
Теперь выбранная вами программа не будет иметь доступа в интернет.
Применение сторонних программ:
Существуют также программы, такие как NetLimiter, которые предоставляют более удобный интерфейс для управления сетевыми подключениями приложений. Вы можете задать ограничения по скорости или полностью заблокировать определенные приложения от доступа в интернет.
На Mac OS
На Mac OS процесс блокировки доступа к интернету для приложений немного отличается.
- Откройте «Системные настройки».
- Перейдите в раздел «Безопасность и конфиденциальность».
- В верхней части окна выберите вкладку «Брандмауэр».
- Если брандмауэр выключен, нажмите «Включить брандмауэр».
- Чтобы добавить приложение в список блокировки, нажмите на кнопку «Параметры брандмауэра». Здесь нажмите на «+» для добавления приложения, доступ которому вы хотите заблокировать.
- Найдите и выберите нужную программу из списка, затем нажмите «Добавить».
- Измените настройки для этого приложения, выбрав «Блокировать входящие соединения». Теперь это приложение не сможет получать входящие соединения, что может ограничить его способность подключаться к интернету.
Поскольку стандартный брандмауэр Mac OS не позволяет блокировать конкретные приложения напрямую, то в этом случае лучше использовать сторонние приложения, такие как Little Snitch или Radio Silence, которые позволяют контролировать сетевые подключения каждого приложения.
Можно также воспользоваться настройками сетевых служб. В некоторых случаях вы можете настроить правила на уровне маршрутизатора, чтобы блокировать порты или IP-адреса, что также поможет ограничить доступ к интернету для определенных приложений.
На Android
В Android существует несколько способов, как запретить программе доступ в интернет для отдельных приложений. Многие из них основаны на использовании сторонних утилит.
- Откройте настройки вашего устройства и перейдите в раздел «Приложения».
- Выберите приложение, для которого вы хотите ограничить доступ к интернету.
- Найдите опцию «Данные», где можно отключить «Данные в мобильной сети» и «Wi-Fi».
Если вы хотите получить более точный контроль, рассмотрите возможность установки сторонних приложений, например, NetGuard или NoRoot Firewall, которые позволяют блокировать доступ к интернету для конкретных приложений, используя VPN-технологию. Это не требует рут-прав и предоставляет гибкие настройки.
Алгоритм действий в этом случае следующий:
- скачайте и установите приложение NetGuard из Google Play;
- после установки запустите приложение и активируйте его;
- в списке установленных приложений найдите то, которому хотите ограничить доступ к интернету;
- просто переведите переключатель рядом с приложением в оффлайн-режим.
На экране вы увидите список всех установленных приложений. Вы можете отключить доступ к интернету для каждого из них, просто нажав на иконку с изображением снега или Wi-Fi.
На Айфоне
На iOS, к сожалению, нет встроенной функции для блокировки интернет-доступа для отдельных приложений. Но вы можете использовать функцию ограничения данных для некоторых приложений. При этом некоторые ограничения могут требовать установок, которые будут снижать возможности устройства. Итак, как заблокировать программе доступ в интернет? Действуем пошагово:
- Перейдите в «Настройки».
- Найдите раздел «Приложения» и выберите нужное приложение.
- Выберите опцию «Сотовая связь».
- Отключите переключатель «Использовать сотовую связь», чтобы блокировать доступ к интернету через мобильную сеть.
Также можно отключить доступ к Wi-Fi, исключив подключение приложения в соответствующем разделе, если это применимо. Кроме того, вы можете использовать функции «Экранный таймер», чтобы контролировать, сколько времени вы проводите в приложении, что тоже может подразумевать ограничения доступа к интернету в определенные часы. Для ограничений доступа к Wi-Fi можно использовать функцию «Родительский контроль», но доступ к интернету на уровне Wi-Fi отдельных приложений не предусмотрен.
Возможные проблемы и пути их решения
Заблокировав доступ к интернету для приложения, вы можете столкнуться с некоторыми трудностями. Например, приложение может не выполнять свою основную функцию или потребуются дополнительные шаги для устранения проблем, связанных с доступом к информации. В таких случаях стоит изучить настройки приложения и понять, какие функции зависят от интернет-соединения. Также может потребоваться отключение блокировки на время выполнения определенных операций.
Например, если приложение требует регулярного подключения для обновлений или синхронизации данных, оно может перестать функционировать должным образом. Если после запрета доступа возникает ошибка, попробуйте разблокировать программу, чтобы проверить, является ли это причиной проблемы.
Также стоит учитывать, что некоторые приложения могут не функционировать так, как положено, если им требуются сетевые соединения для работы. В таких случаях придется найти баланс между сохранением приватности и функциональностью используемых приложений.
FAQ
Можно ли восстановить доступ к интернету для заблокированного приложения?
Да, достаточно вернуться в настройки, где вы блокировали приложение, и отключить параметры блокировки.
Как узнать, какое приложение использует интернет?
Вы можете воспользоваться встроенными средствами для мониторинга данных в настройках вашего устройства, а также сторонними приложениями.
Пострадает ли производительность системы?
Блокировка приложений к доступу в интернет, как правило, не влияет на производительность системы, но может даже улучшить ее в некоторых случаях, устраняя фоновые процессы, которые используют интернет.
Безопасно ли использовать сторонние приложения для блокировки?
Если вы доверяете разработчику приложения (например, NetGuard для Android), то использование таких программ может обеспечить дополнительную безопасность и контроль. Важно выбирать проверенные и хорошо зарекомендовавшие себя приложения для обеспечения безопасности вашего устройства.
Вывод
Запретить приложению доступ в интернет можно на любой операционной системе. В Windows и Mac OS для этого есть встроенные инструменты, а на Android и iPhone придется воспользоваться сторонними приложениями или настройками системы. Такой подход позволяет контролировать использование интернет-ресурсов и влияет на безопасность ваших данных.
Запрет приложению доступа в интернет – один из действенных способов безопасного использования устройства. Воспользовавшись описанными методами на различных платформах, вы получите возможность контролировать доступ приложений в интернет, что позволит защитить ваши данные и повысить уровень безопасности.
Заблокировать доступ не так сложно, как может показаться на первый взгляд, и в этом руководстве мы постарались подробно описать все этапы и возможные сложности. Будьте осторожны с программами, которым вы предоставляете доступ к сети, и не забывайте периодически проверять список приложений и их сетевые разрешения. Это позволит вам более тщательно управлять безопасностью вашего устройства и личной информации.
Бережно относитесь к личной информации и разумно управляйте доступом приложений к интернету, и вы сможете избежать многих неприятностей в будущем. Надеемся, что представленные методы помогут вам справиться с этой задачей эффективно и быстро.
Все способы:
- Способ 1: Антивирусы
- Способ 2: Специальный софт
- Вариант 1: OneClickFirewall
- Вариант 2: Firewall App Blocker
- Способ 3: Защитник Windows
- Вопросы и ответы: 0
Программам, которые могут работать в режиме офлайн, но при этом постоянно выходят в сеть, можно запретить подключаться к ней для экономии трафика, увеличения скорости интернета или других целей. Сегодня мы расскажем, как это сделать на компьютере с Windows 10.
Способ 1: Антивирусы
От несанкционированного доступа и угроз извне систему защищает брандмауэр (файервол, межсетевой экран). Он контролирует и фильтрует входящий и исходящий трафик, а значит, с помощью него можно прервать связь любого приложения с сетью, просто создав соответствующее правило. Сделать это можно в настройках антивирусов, у которых есть собственный файервол. На примере ESET Internet Security это выглядит так:
- В области уведомлений, расположенной с правой стороны панели задач Виндовс 10, щелкаем мышкой по иконке в виде стрелочки вверх и нажимаем значок антивируса.
- Открываем настройки ЭСЕТ Интернет Секьюрити.
Переходим в «Дополнительные настройки».
- Во вкладке «Защита сети» открываем раздел «Файервол» и в блоке «Дополнительно» напротив пункта «Правила» нажимаем «Изменить».
- При появлении списка правил жмем «Добавить».
- Во вкладке «Общие» присваиваем правилу любое имя, в графе «Направление» устанавливаем «Исходящее», а в графе «Действие» — «Запретить».
- Переходим во вкладку «Локальные» и в графе «Приложения» жмем иконку в виде трех точек.
Находим исполняемый файл программы и жмем «Открыть».
- Когда приложение будет добавлено, нажимаем «ОК».
- Для сохранения изменений следующее окно также закрываем с помощью кнопки «ОК».
- Чтобы снять запрет, снова открываем список правил, выбираем теперь уже ненужное приложение, жмем «Удалить», а затем «ОК».








Способ 2: Специальный софт
Специальное ПО использует брандмауэр Защитника Windows. Правила оно создает автоматически, достаточно лишь указать ему на приложение, которому нельзя подключаться к сети. Мы рассмотрим сразу две такие утилиты, если вдруг одна из них не будет работать.
Вариант 1: OneClickFirewall
Скачать OneClickFirewall с официального сайта
- Скачиваем архив, распаковываем его и запускаем установочный файл.
- Выбираем место установки утилиты и жмем «Install».
- Теперь щелкаем по ярлыку любого приложения правой клавишей мышки и в выбираем «Block Internet Access».
- Для восстановления доступа в интернет снова вызываем контекстное меню ярлыка и жмем «Restore Internet Access».




Вариант 2: Firewall App Blocker
Скачать Firewall App Blocker с официального сайта
- Если нет желания устанавливать на компьютер стороннее ПО, воспользуйтесь этой утилитой. Достаточно скачать ее с официального сайта, распаковать архив и запустить файл, соответствующий разрядности вашей системы (x64 или x86).
- По умолчанию Файервол Эп Блокер запускается в англоязычном интерфейсе, но имеется и поддержка русского языка. Чтобы его включить, переходим во вкладку «Options», открываем список «Languages» и выбираем «Russian».
- В нижней части окна программы активируем вкладку «Исходящие правила», затем жмем иконку со знаком плюс.
- Находим и открываем исполняемый файл блокируемой программы.
- Когда приложение будет добавлено в список, проверяем, что в столбцах «Включено» и «Действие» стоят значения «Да» и «Блокировать».
- Чтобы управлять правилом, используем панель выше. Например, с помощью кнопок с изображением галочки и запрещающего знака можно блокировать и разрешать доступ в интернет.
Кнопками с изображением чекбокса можно включать и отключать правило.
А нажатием кнопки со знаком минус можно его удалить.






Способ 3: Защитник Windows
Создать правило можно напрямую в брандмауэре Windows Defender, но на это потребуется чуть больше времени, так как настраивать все придется вручную.
- В поиске Виндовс вводим «Панель управления» и открываем приложение.
Читать также:
Как открыть поиск в Windows 10
Открытие «Панели управления» на компьютере с Windows 10 - В графе «Просмотр» нажимаем «Категория» и выбираем самые мелкие значки.
Вызываем «Брандмауэр Защитника Windows».
- Переходим во вкладку «Дополнительные параметры».
- Открываем раздел «Правила для исходящего подключения» и жмем «Создать правило». Для этого потребуется выполнить несколько шагов.
- При выборе типа правила отмечаем «Для программы» и жмем «Далее».
- Выбираем пункт «Путь программы», затем щелкаем «Обзор».
Находим файл приложения, выход в сеть которому хотим запретить, и жмем «Открыть».
Когда в поле появится путь к нему, щелкаем «Далее».
- Выбираем действие «Блокировать подключение» и двигаемся дальше.
- В следующем окне ничего не меняем, а просто жмем «Далее».
- Присваиваем правилу любое имя, чтобы потом можно было его найти и отключить, затем щелкаем «Готово».
- Проверяем, что новое правило появилось в списке для исходящего подключения. С этого момента выбранное приложение не будет подключаться к сети.
- Щелкаем по правилу левой кнопкой мышки и переходим к списку действий, который появится в правой области окна. Здесь правило можно отключить, удалить или изменить его свойства.










Обычно антивирусы автоматически берут на себя управление параметрами брандмауэра Защитника Windows. В таком состоянии он не может контролировать входящий и исходящий трафик.

Правила, созданные в нем или с помощью специального софта, работать не будут. Чтобы передать управление брандмауэру Виндовс, необходимо отключить файервол антивируса. Снова открываем «Дополнительные настройки» ESET Internet Security, во вкладке «Защита сети» переходим в раздел «Файервол» и в блоке «Основное» отключаем его. Нажимаем «OK», чтобы сохранить изменения. Если ситуация не изменится, перезагружаем компьютер.

Предложенные нами способы позволяют заблокировать программам доступ в интернет, но важно понимать, что если таким образом вы хотите запретить им получать обновления, то у некоторого ПО для этого предусмотрен отдельный файл. Его придется найти и заблокировать в индивидуальном порядке, иначе после блокировки исполняемого файла приложение все равно будет обновляться.
Наша группа в TelegramПолезные советы и помощь
Если вам нужно разрешить запуск определенного приложения в Windows, но запретить ему доступ в Интернет, проще всего создать запрещающее правило во встроенном брандмауэре (Windows Defender Firewall).
К примеру, я хочу ограничить доступ в интернет для приложения Acrobat Reader. Для создания блокирующего правила в файерволе Windows, нужно получить полный путь к исполняемому файлу программы (например, «
C:\Program Files (x86)\Adobe\Acrobat Reader DC\Reader\AcroRd32.exe
«)
Откройте консоль управления Windows Firewall with Advanced Security, выполнив команду
wf.msc
.
Щелкните по секции Outbound Rule и выберите New Rule.
Создайте правило файервола со следующими настройками:

Новое правило появится в консоли Windows Defender. По умолчанию оно активно и будет блокировать сетевой доступ для выбранного приложения. При попытке открыть PDF файл из сетевой папки или Интернет-сайта, Acrobat Reader скажет, что указанный URL не доступен.

Если нужно заблокировать доступ для универсального UWP приложения Microsoft Store:
- Откройте свойства созданного ранее правила брандмауэра, перейдите на вкладку Programs and Services
- Выберите опцию All programs that meet the specified conditions
- Нажмите на кнопку Settings в разделе Application Packages и выберите в списке UWP приложение, которому нужно ограничить доступ в Интернет
Можно создать правило файервола, которое блокирует программе доступ в Интернет из консоли PowerShell. Это гораздо быстрее. Например, рассмотренное выше правило можно создать с помощью команды:
New-NetFirewallRule -Program "C:\Program Files (x86)\Adobe\Acrobat Reader DC\Reader\AcroRd32.exe" -Action Block -Profile Domain, Private,Public -DisplayName "Block network access Acrobat ReaderDC (AcroRd32.exe)" -Description "Block Acrobat ReaderDC" -Direction Outbound

Включить правило:
Get-NetFirewallrule -DisplayName "Block network access Acrobat ReaderDC (AcroRd32.exe)"| Enable-NetFirewallRule
Если нужно запретить приложению доступ в Интернет, но разрешить обращаться к ресурсам в локальной сети (на IP адреса в подсети 192.168.2.0/24), можно оставить общее запрещающее правило и создать более узкое разрешающее правило для разрешенных IP адресов и/или подсетей:
$allowedIP = @("192.168.2.0/24")
New-NetFirewallRule -Program "C:\Program Files (x86)\Adobe\Acrobat Reader DC\Reader\AcroRd32.exe" -Action Allow -Profile Domain, Private,Public -DisplayName "Allow LAN access Acrobat ReaderDC (AcroRd32.exe)” -Description “Allow LAN Acrobat ReaderDC" -Direction Outbound
Get-NetFirewallrule -DisplayName "Allow LAN access Acrobat ReaderDC (AcroRd32.exe)"| Get-NetFirewallAddressFilter | Set-NetFirewallAddressFilter -RemoteAddress $allowedIP

Теперь программа сможет получить доступ только к сетевым ресурсам в LAN, но не в Интернете.
Если нужно запретить доступ для всех программ, кроме разрешенных:
- Нужно перевести действие по-умолчанию для исходящего трафика в запрет (block):
netsh advfirewall set allprofiles firewallpolicy blockinbound,blockoutbound
- После этого нужно отключить все правила и создать разрешающее правила только для выбранных exe файлов.
While you may want most programs on your laptop to be connected, there are occasions when you’ll need to know how to stop Windows 10 apps from connecting to the internet — for example, if you want to prevent automatic updates of a particular app, or block ads on an app that works perfectly fine offline. Whatever your intention, here’s the best way to block programs from connecting to the internet in Windows 10.
How to Block a Program From Connecting to the Internet in Windows 10
1. Type «Windows Defender Firewall» into the Windows 10 search bar and click on the first result.
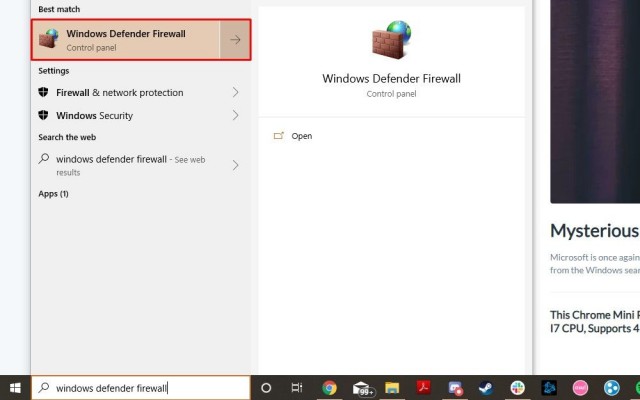
2. Look toward the left hand-side of the app and click on Advanced Settings.
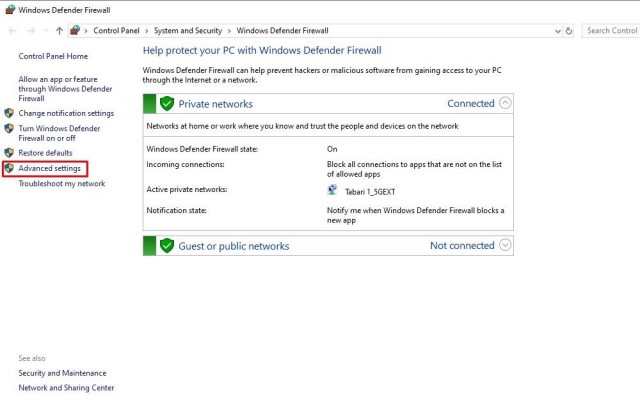
3. Once the Advanced Security app is open, click on Outbound Rules, located on the left side.
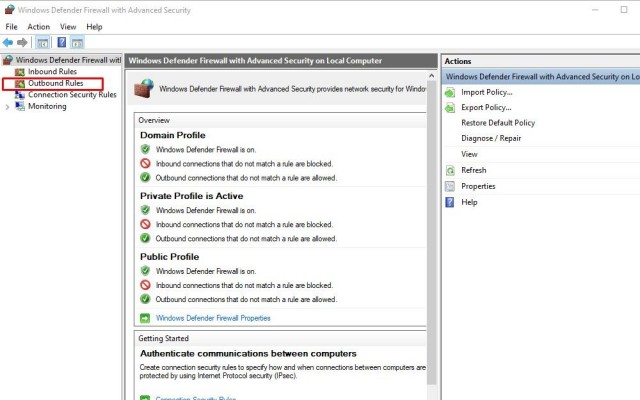
4. Now click on New Rule, which will appear on the right-hand side.
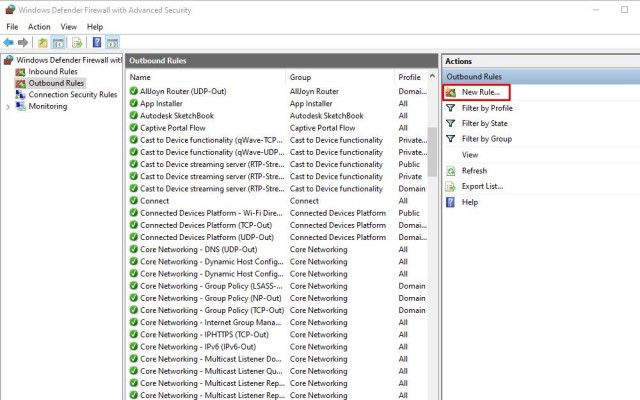
5. The New Outbound Rule Wizard will open; select Program and continue.
Sign up to receive The Snapshot, a free special dispatch from Laptop Mag, in your inbox.
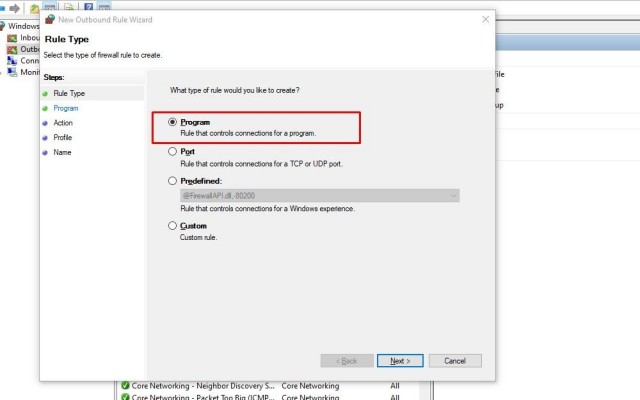
6. You’ll have to click This Program Path and hit Browse to select the program you want to block.
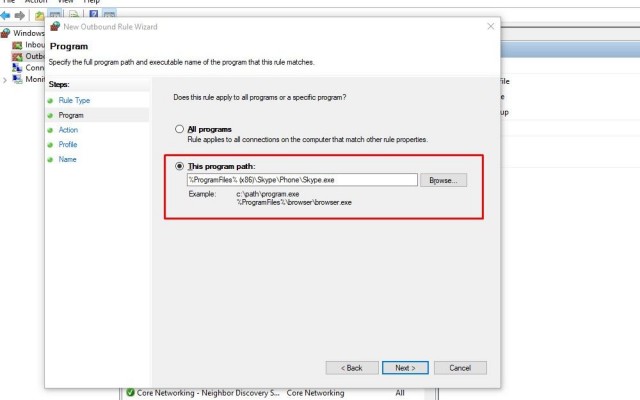
7. In the next screen, simply select Block The Connection.
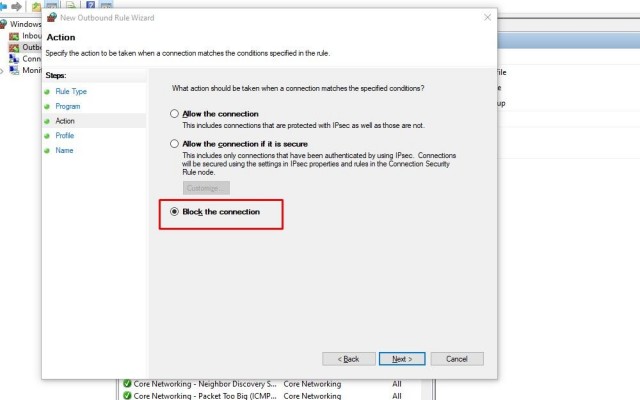
8. You’ll be asked when you want this rule to apply. If they’re not all selected already, click Domain, Private and Public.
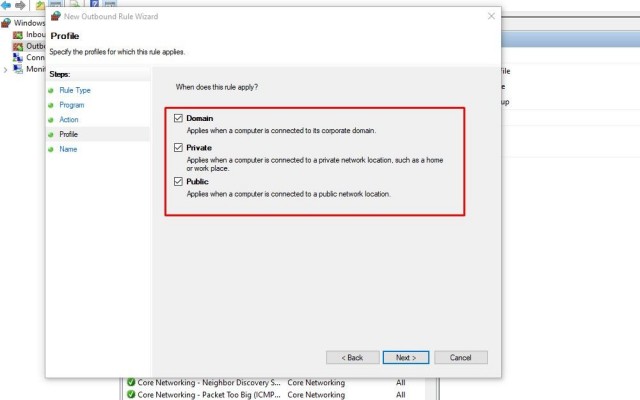
9. All you have to do now is name the rule, add a description if you want, and hit Finish.

Now you know how to block programs from connecting to the internet in Windows 10. If you’re looking for other helpful tips, take a tour through our Windows 10 guide, as well as our numerous Out of the Box Tips to use when you buy a laptop.





















