Уровень сложностиСложный
Время на прочтение33 мин
Количество просмотров125K

Windows 10 очень любит Интернет. Обновления, синхронизации, телеметрия и ещё куча разной другой очень нужной ЕЙ информации постоянно гуляет через наши сетевые соединения. В «стандартном» сценарии использования, когда Windows 10 управляет домашним или рабочим компьютером, это, в общем-то, терпимо, хотя и не очень приятно.
Однако жизнь сложная штука и не ограничивается только стандартными вариантами. Существуют ситуации, когда подобная сетевая активность операционной системы (ОС) нежелательна и даже вредна. За примерами далеко ходить не надо. Попробуйте подключить к Интернету давно не используемый резервный компьютер, собранный на старом железе. Пока софт на нём не обновится, использовать его будет практически невозможно, всё будет дико тормозить и еле шевелиться. А если вам в этот момент нужно срочно что-то сделать?
Для того чтобы подобного не происходило, необходимо «заткнуть рот Windows», то есть сделать так, чтобы она самостоятельно перестала «стучаться» в Интернет, устанавливать обновления и заниматься прочими непотребствами. Вот именно этим мы с вами и займёмся.
Если бы операционная система (ОС) разрабатывалась для удовлетворения нужд потребителей, то эту статью писать бы не пришлось. В ОС были бы стандартные механизмы настройки, с помощью которых можно было бы отключить весь ненужный функционал, но, к сожалению, это не так.
Проблема в том, что компьютер, управляемый Windows 10, нам не принадлежит. ОС содержит неудаляемые приложения, она может самостоятельно отменять действия пользователя, удалять или инсталлировать программы, а также делать другие вещи, идущие вразрез с мнением пользователя, будь он даже администратор системы.
Интеграция с облачными сервисами в Windows 10 реализована так жёстко, что безболезненно отключить её просто невозможно. При любой попытке деактивации хотя бы части этого функционала в ОС обязательно что-нибудь да сломается. Поэтому дальнейший материал, так сказать, для профессионального использования. Не рекомендуется применять его на ваших компьютерах без предварительного тестирования и отладки.
Знай своего врага в лицо
Первым шагом в нашей войне с «паразитной» сетевой активностью ОС будет исследование этой самой активности. Для этого мы соберём простейший лабораторный стенд, состоящий из двух виртуальных машин (ВМ).

Здесь Windows 10 будет выходить в Интернет через промежуточный Linux-шлюз, который будет оказывать ей услуги NAT и DNS-сервера.
Исследовать «паразитный» сетевой трафик будем как на Linux-шлюзе, так и на самой Windows 10. На шлюзе это будем делать с помощью сниффера tcpdump и логов DNS-сервера, а на Windows 10 мы воспользуемся утилитой Process Monitor из пакета Sysinternals.
Настройку Linux-шлюза опустим из-за банальности, а про Process Monitor скажем пару слов. Для наших целей сделаем следующие шаги:
- Отключим захват всех событий, кроме тех, что связаны с сетью. Для этого главный тулбар настроим следующим образом:
- Настроим сброс отфильтрованных событий, чтобы не было переполнения памяти.
Для этого в Menu > Filter и активируем опцию «Drop filtered events». - Настроим главный экран, что бы он отображал только то, что нам нужно.
Открываем Options > Select columns и ставим галки только напротив пунктов: «Process name», «Command Line» и «Path»
В результате всех этих экзерциций при анализе сетевого трафика мы сможем увидеть процесс, инициирующий соединение, сетевой адрес назначения, и имена сетевых служб, запускаемых через специализированный процесс svchost.exe.

Первый замер
Наш первый замер будет самый простой. Мы дождёмся чуда, когда Windows перестанет передавать что-либо в Интернет, после чего пробежимся по стандартным настройкам ОС и посмотрим, какой трафик при этом будет генерироваться.

Смотрите, как здорово. В Интернет передаётся информация практически о каждом нашем клике. Приватность? Не, не слышал… Что ж, мы научились детектировать «паразитный» трафик. Теперь будем разбираться, как его блокировать.
Вариант блокировки № 1 – Windows Firewall
Наиболее логичным вариантом блокировки выглядит использование штатного межсетевого экрана — Windows Firewall. По логике вещей мы должны каким-то образом идентифицировать паразитный трафик и затем его заблокировать. Сделать это можно двумя способами:
- Оставить разрешённым весь исходящий трафик и при этом блокировать только тот, что мы сочтём паразитным.
- Запретить весь исходящий трафик, а затем разрешить только тот, что сочтём нужным (не паразитным).
Но поскольку мы работаем в недоверенной системе, то нам нужно убедиться, что Windows Firewall в принципе на это способен. В частности, нам нужно удостовериться, что:
- Windows Firewall может разрешать или запрещать системный траффик ОС.
- Windows Firewall может разрешать или запрещать траффик с гранулярностью до системных служб.
- Windows Firewall самостоятельно не отменит сделанные нами правила или другим образом не проявит излишнюю самостоятельность.
▍ Тест для Windows Firewall № 1. Может ли он блокировать системный трафик?
Идея эксперимента очень проста. Мы запретим любую сетевую активность и посмотрим, какой трафик будет проходить через этот запрет. Для этого в настройках Windows Firewall установим по умолчанию блокировку всего исходящего и входящего трафика, после чего удалим все правила исключения. Данные со шлюза говорят о том, что «паразитный» Интернет-трафик отсутствует, и фиксируются только ARP-запросы.

Получается, Windows Firewall может действительно заблокировать весь Интернет-трафик. Звучит обнадёживающе.
▍ Тест для Windows Firewall № 2. Может ли он управлять трафиком конкретной сетевой службы?
В этом эксперименте мы должны убедиться, что Windows Firewall может управлять трафиком с гранулярностью до сервиса. Для этого попробуем разрешить трафик для системного DNS-клиента (имя этой службы – Dnscache). С помощью мастера настройки создадим исходящее правило, разрешающее весь трафик, и укажем, чтобы оно применялось к данной службе.

Смотрим, что там на шлюзе.

Словно человек, изнывающий от жажды при виде бутылки чистой воды, Windows 10 после разрешения работы DNS-клиента сразу же бросилась пытаться что-нибудь передать или получить из Интернета, ведь она не была в онлайне уже несколько минут. Мало ли что там могло произойти!
Windows Firewall прошёл и это испытание. Остался последний шаг.
▍ Тест для Windows Firewall № 3. Будет ли Windows Firewall самостоятельно исправлять правила, созданные пользователем?
Одним из генераторов «паразитного» трафика является встроенный антивирус Windows Defender. Он качает обновления баз, а также передаёт в облачный сервис (который судя по групповым политикам, называется SpyNet) принадлежащие вам файлы. В качестве теста попробуем заблокировать эту сетевую активность.
Для схемы с разрешённым по умолчанию исходящим трафиком создадим правило блокировки Windows Defender. Для этого в правиле блокировки укажем путь к блокируемой программе: «C:\Program Files\Windows Defender\MpCmdRun.exe»

В момент записи правила сразу же срабатывает Windows Defender с обнаружением угрозы (WDBlockFirewallRule) и удаляет сделанное нами правило.

Таким образом, последний тест Windows Firewall провалил. Конечно, правила удалил не Windows Firewall, а другой компонент ОС, тем не менее мы в очередной раз убедились, что наш компьютер нам не принадлежит.
▍ Итог по Windows Firewall
Несмотря на все выкрутасы, использование Windows Firewall для блокировки паразитного трафика возможно. Единственной доступной в данном случае схемой будет блокировка по умолчанию всего исходящего трафика с созданием разрешающих правил для трафика, который мы сочтём нужным. Тем не менее осадочек остался, и использовать Windows Firewall дальше мы не будем.
Вариант блокировки № 2 – рекомендации Microsoft
Корпорацию Microsoft наверно так задолбали с наездами по поводу не в меру ретивой сетевой активности Windows, что она выпустила гайд «Manage connections from Windows 10 and Windows 11 operating system components to Microsoft services» о том, как немного притормозить её пыл. В гайде приведены инструкции, как с помощью групповых политик или манипуляций с реестром отключить часть сетевых возможностей ОС. Также Microsoft предлагает удалить некоторые встроенные приложения. Реализация гайда приведена под спойлерами ниже.
REG-файл уровня пользователя user.reg
Windows Registry Editor Version 5.00
; 8. Internet Explorer. Turn off the home page
[HKEY_CURRENT_USER\Software\Policies\Microsoft\Internet Explorer\Main]
"Start Page"="about:blank"
; 8. Internet Explorer. Turn off the home page
[HKEY_CURRENT_USER\Software\Policies\Microsoft\Internet Explorer\Control Panel]
"HomePage"=dword:1
; 8. Internet Explorer. Disable first run wizard
[HKEY_CURRENT_USER\Software\Policies\Microsoft\Internet Explorer\Main]
"DisableFirstRunCustomize"=dword:1
; 8. Internet Explorer. Set about:blank in new tab
[HKEY_CURRENT_USER\Software\Policies\Microsoft\Internet Explorer\TabbedBrowsing]
"NewTabPageShow"=dword:0
; 8.1 ActiveX control blocking. Disable periodocally download a list of out-of-date ActiveX controls
[HKEY_CURRENT_USER\Software\Microsoft\Internet Explorer\VersionManager]
"DownloadVersionList"=dword:0
; 18.1 General. Disable websites access to my language list
[HKEY_CURRENT_USER\Control Panel\International\User Profile]
"HttpAcceptLanguageOptOut"=dword:00000001
; 18.1 General. Disable track app launches
[HKEY_CURRENT_USER\SOFTWARE\Microsoft\Windows\CurrentVersion\Explorer\Advanced]
"Start_TrackProgs"=dword:00000000
; 18.1 General. Turn off SmartScreen check of URLs what Microsoft Store apps use:
[HKEY_CURRENT_USER\SOFTWARE\Microsoft\Windows\CurrentVersion\AppHost]
"EnableWebContentEvaluation"=dword:00000000
; 18.6 Speech. Prevent sending your voice input to Microsoft Speech services:
[HKEY_CURRENT_USER\SOFTWARE\Microsoft\Speech_OneCore\Settings\OnlineSpeechPrivacy]
"HasAccepted"=dword:00000000
; 18.16 Feedback & diagnostics. Turn off tailored experiences
[HKEY_CURRENT_USER\Software\Policies\Microsoft\Windows\CloudContent]
"DisableTailoredExperiencesWithDiagnosticData"=dword:1
; 18.21 Inking & Typing. Turn off Inking & Typing data collection
[HKEY_CURRENT_USER\Software\Policies\Microsoft\InputPersonalization]
"RestrictImplicitTextCollection"=dword:0
; 18.21 Inking & Typing. Turn off Inking & Typing data collection
[HKEY_CURRENT_USER\Software\Policies\Microsoft\InputPersonalization]
"RestrictImplicitInkCollection"=dword:0
; 18.21 Inking & Typing. Turn off Inking & Typing data collection
[HKEY_CURRENT_USER\SOFTWARE\Microsoft\InputPersonalization]
"RestrictImplicitInkCollection"=dword:00000001
; 18.21 Inking & Typing. Turn off Inking & Typing data collection
[HKEY_CURRENT_USER\SOFTWARE\Microsoft\InputPersonalization]
"RestrictImplicitTextCollection"=dword:00000001
; 21. Sync your settings
[HKEY_CURRENT_USER\SOFTWARE\Microsoft\Messaging]
"CloudServiceSyncEnabled"=dword:00000000
; 25. Personalized Experiences. Disable feature
[HKEY_CURRENT_USER\Software\Policies\Microsoft\Windows\CloudContent]
"DisableWindowsSpotlightFeatures"=dword:1
; !!! This must be done within 15 minutes after Windows 10 or Windows 11 is installed.
; 25. Personalized Experiences. Disable feature
[HKEY_CURRENT_USER\SOFTWARE\Policies\Microsoft\Windows\CloudContent]
"DisableCloudOptimizedContent"=dword:00000001
; 29. Windows Update. Turn off
[HKEY_CURRENT_USER\Software\Microsoft\Windows\CurrentVersion\Policies\WindowsUpdate]
"DisableWindowsUpdateAccess"=dword:1
; 29. Windows Update. Turn off
[HKEY_CURRENT_USER\Software\Microsoft\Windows\CurrentVersion\Policies\WindowsUpdate]
"DisableWindowsUpdateAccessMode"=dword:0
REG-файл уровня компьютер comp.reg
Windows Registry Editor Version 5.00
; 1. Automatic Root Certificates Update. Disable auto update
[HKEY_LOCAL_MACHINE\Software\Policies\Microsoft\SystemCertificates\AuthRoot]
"DisableRootAutoUpdate"=dword:1
; 1. Automatic Root Certificates Update. Disable auto update
[HKEY_LOCAL_MACHINE\Software\Policies\Microsoft\SystemCertificates\ChainEngine\Config]
"ChainUrlRetrievalTimeoutMilliseconds"=dword:15000
; 1. Automatic Root Certificates Update. Disable auto update
[HKEY_LOCAL_MACHINE\Software\Policies\Microsoft\SystemCertificates\ChainEngine\Config]
"ChainRevAccumulativeUrlRetrievalTimeoutMilliseconds"=dword:20000
; 1. Automatic Root Certificates Update. Disable auto update
[HKEY_LOCAL_MACHINE\Software\Policies\Microsoft\SystemCertificates\ChainEngine\Config]
"Options"=dword:0
; 1. Automatic Root Certificates Update. Disable auto update
[HKEY_LOCAL_MACHINE\Software\Policies\Microsoft\SystemCertificates\ChainEngine\Config]
"CrossCertDownloadIntervalHours"=dword:168
; 1. Automatic Root Certificates Update. Disable auto update
[HKEY_LOCAL_MACHINE\Software\Policies\Microsoft\SystemCertificates\DPNGRA\Certificates]
; 1. Automatic Root Certificates Update. Disable auto update
[HKEY_LOCAL_MACHINE\Software\Policies\Microsoft\SystemCertificates\DPNGRA\CRLs]
; 1. Automatic Root Certificates Update. Disable auto update
[HKEY_LOCAL_MACHINE\Software\Policies\Microsoft\SystemCertificates\DPNGRA\CTLs]
; 1. Automatic Root Certificates Update. Disable auto update
[HKEY_LOCAL_MACHINE\Software\Policies\Microsoft\SystemCertificates\FVE\Certificates]
; 1. Automatic Root Certificates Update. Disable auto update
[HKEY_LOCAL_MACHINE\Software\Policies\Microsoft\SystemCertificates\FVE\CRLs]
; 1. Automatic Root Certificates Update. Disable auto update
[HKEY_LOCAL_MACHINE\Software\Policies\Microsoft\SystemCertificates\FVE\CTLs]
; 2.1 Cortana and Search Group Policies. Turn off Cortana
[HKEY_LOCAL_MACHINE\Software\Policies\Microsoft\Windows\Windows Search]
"AllowCortana"=dword:0
; 2.1 Cortana and Search Group Policies. Block access to location information for Cortana
[HKEY_LOCAL_MACHINE\Software\Policies\Microsoft\Windows\Windows Search]
"AllowSearchToUseLocation"=dword:0
; 2.1 Cortana and Search Group Policies. Remove the option to search the Internet from Cortana
[HKEY_LOCAL_MACHINE\Software\Policies\Microsoft\Windows\Windows Search]
"DisableWebSearch"=dword:1
; 2.1 Cortana and Search Group Policies. Stop web queries and results from showing in Search
[HKEY_LOCAL_MACHINE\Software\Policies\Microsoft\Windows\Windows Search]
"ConnectedSearchUseWeb"=dword:0
; 2.1 Cortana and Search Group Policies. Firewall block rule
[HKEY_LOCAL_MACHINE\SOFTWARE\Policies\Microsoft\WindowsFirewall\FirewallRules]
"{0DE40C8E-C126-4A27-9371-A27DAB1039F7}"="v2.25|Action=Block|Active=TRUE|Dir=Out|Protocol=6|App=%windir%\\SystemApps\\Microsoft.Windows.Cortana_cw5n1h2txyewy\\searchUI.exe|Name=Block outbound Cortana|"
; !!!!!!!!!
; 3. Date & Time. Disable NTP
[HKEY_LOCAL_MACHINE\SYSTEM\CurrentControlSet\Services\W32Time\Parameters]
"Type"="NoSync"
; !!!!!!!!!
; 3. Date & Time. Disable NTP
[HKEY_LOCAL_MACHINE\Software\Policies\Microsoft\W32time\TimeProviders\NtpClient]
"Enabled"=dword:0
; 4. Device metadata retrieval. Prevent
[HKEY_LOCAL_MACHINE\Software\Policies\Microsoft\Windows\Device Metadata]
"PreventDeviceMetadataFromNetwork"=dword:1
; 5. Find My Device. Turn off
[HKEY_LOCAL_MACHINE\Software\Policies\Microsoft\FindMyDevice]
"AllowFindMyDevice"=dword:0
; 6. Font streaming. Disable download on demand
[HKEY_LOCAL_MACHINE\Software\Policies\Microsoft\Windows\System]
"EnableFontProviders"=dword:0
; 7. Insider Preview builds. Turn off Insider Preview builds
[HKEY_LOCAL_MACHINE\Software\Policies\Microsoft\Windows\PreviewBuilds]
"AllowBuildPreview"=dword:0
; 7. Insider Preview builds. Turn off Insider Preview builds
[HKEY_LOCAL_MACHINE\Software\Policies\Microsoft\Windows\WindowsUpdate]
"ManagePreviewBuildsPolicyValue"=dword:1
; 7. Insider Preview builds. Turn off Insider Preview builds
[HKEY_LOCAL_MACHINE\Software\Policies\Microsoft\Windows\WindowsUpdate]
"BranchReadinessLevel"=-
; 8. Internet Explorer. Disable suggested Sites
[HKEY_LOCAL_MACHINE\Software\Policies\Microsoft\Internet Explorer\Suggested Sites]
"Enabled"=dword:0
; 8. Internet Explorer. Disable enhanced suggestion in Address Bar
[HKEY_LOCAL_MACHINE\Software\Policies\Microsoft\Internet Explorer]
"AllowServicePoweredQSA"=dword:0
; !!!!!!!!!
; 8. Internet Explorer. Disable auto complete
[HKEY_LOCAL_MACHINE\Software\Policies\Microsoft\Windows\CurrentVersion\Explorer\AutoComplete]
"AutoSuggest"="no"
; 8. Internet Explorer. Disable geolocation
[HKEY_LOCAL_MACHINE\Software\Policies\Microsoft\Internet Explorer\Geolocation]
"PolicyDisableGeolocation"=dword:1
; 8. Internet Explorer. Prevent managing Microsoft Defender SmartScreen
[HKEY_LOCAL_MACHINE\Software\Policies\Microsoft\Internet Explorer\PhishingFilter]
"EnabledV9"=dword:0
; 8. Internet Explorer. Turn off Compatibility View
[HKEY_LOCAL_MACHINE\Software\Policies\Microsoft\Internet Explorer\BrowserEmulation]
"DisableSiteListEditing"=dword:1
; 8. Internet Explorer. Turn off the flip ahead with page prediction feature
[HKEY_LOCAL_MACHINE\Software\Policies\Microsoft\Internet Explorer\FlipAhead]
"Enabled"=dword:0
; 8. Internet Explorer. Turn off background synchronization for feeds and Web Slices
[HKEY_LOCAL_MACHINE\Software\Policies\Microsoft\Internet Explorer\Feeds]
"BackgroundSyncStatus"=dword:0
; 8. Internet Explorer. Disallow Online Tips
[HKEY_LOCAL_MACHINE\Software\Microsoft\Windows\CurrentVersion\Policies\Explorer]
"AllowOnlineTips"=dword:0
; 9. License Manager. Turn off related traffic
[HKEY_LOCAL_MACHINE\System\CurrentControlSet\Services\LicenseManager]
"Start"=dword:00000004
; 10. Live Tiles. Turn off
[HKEY_LOCAL_MACHINE\Software\Policies\Microsoft\Windows\CurrentVersion\PushNotifications]
"NoCloudApplicationNotification"=dword:1
; 11. Mail synchronization. Turn off the Windows Mail app
[HKEY_LOCAL_MACHINE\SOFTWARE\Policies\Microsoft\Windows Mail]
"ManualLaunchAllowed"=dword:00000000
; 12. Microsoft Account. Disable Microsoft Account Sign-In Assistant:
[HKEY_LOCAL_MACHINE\System\CurrentControlSet\Services\wlidsvc]
"Start"=dword:00000004
13.1 Microsoft Edge Group Policies. Disable Address Bar drop-down list suggestions
[HKEY_LOCAL_MACHINE\Software\Policies\Microsoft\MicrosoftEdge\ServiceUI]
"ShowOneBox"=dword:0
13.1 Microsoft Edge Group Policies. Disable configuration updates for the Books Library
[HKEY_LOCAL_MACHINE\Software\Policies\Microsoft\MicrosoftEdge\BooksLibrary]
"AllowConfigurationUpdateForBooksLibrary"=dword:0
13.1 Microsoft Edge Group Policies. Turn off autofill
[HKEY_LOCAL_MACHINE\Software\Policies\Microsoft\MicrosoftEdge\Main]
"Use FormSuggest"="no"
13.1 Microsoft Edge Group Policies. Don't send "Do Not Track"
[HKEY_LOCAL_MACHINE\Software\Policies\Microsoft\MicrosoftEdge\Main]
"DoNotTrack"=dword:1
13.1 Microsoft Edge Group Policies. Disable password manager
[HKEY_LOCAL_MACHINE\Software\Policies\Microsoft\MicrosoftEdge\Main]
"FormSuggest Passwords"="no"
13.1 Microsoft Edge Group Policies. Turn off search suggestion in address bar
[HKEY_LOCAL_MACHINE\Software\Policies\Microsoft\MicrosoftEdge\SearchScopes]
"ShowSearchSuggestionsGlobal"=dword:0
13.1 Microsoft Edge Group Policies. Turn off SmartScreen
[HKEY_LOCAL_MACHINE\Software\Policies\Microsoft\MicrosoftEdge\PhishingFilter]
"EnabledV9"=dword:0
13.1 Microsoft Edge Group Policies. Open blank new tab
[HKEY_LOCAL_MACHINE\Software\Policies\Microsoft\MicrosoftEdge\ServiceUI]
"AllowWebContentOnNewTabPage"=dword:0
13.1 Microsoft Edge Group Policies. Set blank homepage
[HKEY_LOCAL_MACHINE\Software\Policies\Microsoft\MicrosoftEdge\Internet Settings]
"ProvisionedHomePages"="<<about:blank>>"
13.1 Microsoft Edge Group Policies. Prevent the First Run webpage from opening
[HKEY_LOCAL_MACHINE\Software\Policies\Microsoft\MicrosoftEdge\Main]
"PreventFirstRunPage"=dword:1
13.1 Microsoft Edge Group Policies. Disable compatibility mode
[HKEY_LOCAL_MACHINE\Software\Policies\Microsoft\MicrosoftEdge\BrowserEmulation]
"MSCompatibilityMode"=dword:0
; 13.2 Microsoft Edge Enterprise.
[HKEY_LOCAL_MACHINE\SOFTWARE\Policies\Microsoft\Edge]
"SearchSuggestEnabled"=dword:00000000
; 13.2 Microsoft Edge Enterprise.
[HKEY_LOCAL_MACHINE\SOFTWARE\Policies\Microsoft\Edge]
"AutofillAddressEnabled"=dword:00000000
; 13.2 Microsoft Edge Enterprise.
[HKEY_LOCAL_MACHINE\SOFTWARE\Policies\Microsoft\Edge]
"AutofillCreditCardEnabled"=dword:00000000
; 13.2 Microsoft Edge Enterprise.
[HKEY_LOCAL_MACHINE\SOFTWARE\Policies\Microsoft\Edge]
"ConfigureDoNotTrack"=dword:00000001
; 13.2 Microsoft Edge Enterprise.
[HKEY_LOCAL_MACHINE\SOFTWARE\Policies\Microsoft\Edge]
"PasswordManagerEnabled"=dword:00000000
; 13.2 Microsoft Edge Enterprise.
[HKEY_LOCAL_MACHINE\SOFTWARE\Policies\Microsoft\Edge]
"DefaultSearchProviderEnabled"=dword:00000000
; 13.2 Microsoft Edge Enterprise.
[HKEY_LOCAL_MACHINE\SOFTWARE\Policies\Microsoft\Edge]
"HideFirstRunExperience"=dword:00000001
; 13.2 Microsoft Edge Enterprise.
[HKEY_LOCAL_MACHINE\SOFTWARE\Policies\Microsoft\Edge]
"SmartScreenEnabled"=dword:00000000
; 13.2 Microsoft Edge Enterprise.
[HKEY_LOCAL_MACHINE\SOFTWARE\Policies\Microsoft\Edge]
"NewTabPageLocation"="about:blank"
; 13.2 Microsoft Edge Enterprise.
[HKEY_LOCAL_MACHINE\SOFTWARE\Policies\Microsoft\Edge]
"RestoreOnStartup"=dword:00000005
; 13.2 Microsoft Edge Enterprise.
[HKEY_LOCAL_MACHINE\SOFTWARE\Policies\Microsoft\Edge\RestoreOnStartupURLs]
"1"="about:blank"
; 13.2 Microsoft Edge Enterprise.
[HKEY_LOCAL_MACHINE\SOFTWARE\Policies\Microsoft\Edge\EdgeUpdate]
"UpdateDefault"=dword:00000000
; 13.2 Microsoft Edge Enterprise.
[HKEY_LOCAL_MACHINE\SOFTWARE\Policies\Microsoft\Edge\EdgeUpdate]
"AutoUpdateCheckPeriodMinutes"=dword:00000000
; 13.2 Microsoft Edge Enterprise.
[HKEY_LOCAL_MACHINE\SOFTWARE\Policies\Microsoft\Edge\EdgeUpdate]
"ExperimentationAndConfigurationServiceControl"=dword:00000000
; 14. Network Connection Status Indicator. Turn off active probe
[HKEY_LOCAL_MACHINE\Software\Policies\Microsoft\Windows\NetworkConnectivityStatusIndicator]
"NoActiveProbe"=dword:1
; 15. Offline maps. Disable download and update offline maps
[HKEY_LOCAL_MACHINE\Software\Policies\Microsoft\Windows\Maps]
"AutoDownloadAndUpdateMapData"=dword:0
; 15. Offline maps. Disable download and update offline maps
[HKEY_LOCAL_MACHINE\Software\Policies\Microsoft\Windows\Maps]
"AllowUntriggeredNetworkTrafficOnSettingsPage"=dword:0
; 16. OneDrive. Prevent the usage of OneDrive for file storage
[HKEY_LOCAL_MACHINE\Software\Policies\Microsoft\Windows\OneDrive]
"DisableFileSyncNGSC"=dword:1
; 16. OneDrive. Prevent OneDrive from generating network traffic until the user signs in to OneDrive
[HKEY_LOCAL_MACHINE\Software\Microsoft\OneDrive]
"PreventNetworkTrafficPreUserSignIn"=dword:1
; 18.1 General. Turn off advertising ID
[HKEY_LOCAL_MACHINE\SOFTWARE\Microsoft\Windows\CurrentVersion\AdvertisingInfo]
"Enabled"=dword:00000000
; 18.1 General. Turn off advertising ID
[HKEY_LOCAL_MACHINE\Software\Policies\Microsoft\Windows\AdvertisingInfo]
"DisabledByGroupPolicy"=dword:1
; 18.1 General. Disable continue experiences
[HKEY_LOCAL_MACHINE\Software\Policies\Microsoft\Windows\System]
"EnableCdp"=dword:0
; 18.2 Location. Prevent apps from accessing the location
[HKEY_LOCAL_MACHINE\Software\Policies\Microsoft\Windows\LocationAndSensors]
"DisableLocation"=dword:1
; 18.2 Location. Prevent apps from accessing the location
[HKEY_LOCAL_MACHINE\Software\Policies\Microsoft\Windows\AppPrivacy]
"LetAppsAccessLocation"=dword:2
; 18.2 Location. Prevent apps from accessing the location
[HKEY_LOCAL_MACHINE\Software\Policies\Microsoft\Windows\AppPrivacy]
"LetAppsAccessLocation_UserInControlOfTheseApps"=hex(7):00,00
; 18.2 Location. Prevent apps from accessing the location
[HKEY_LOCAL_MACHINE\Software\Policies\Microsoft\Windows\AppPrivacy]
"LetAppsAccessLocation_ForceAllowTheseApps"=hex(7):00,00
; 18.2 Location. Prevent apps from accessing the location
[HKEY_LOCAL_MACHINE\Software\Policies\Microsoft\Windows\AppPrivacy]
"LetAppsAccessLocation_ForceDenyTheseApps"=hex(7):00,00
; 18.3 Camera. Prevent apps from accessing the camera
[HKEY_LOCAL_MACHINE\Software\Policies\Microsoft\Windows\AppPrivacy]
"LetAppsAccessCamera"=dword:2
; 18.3 Camera. Prevent apps from accessing the camera
[HKEY_LOCAL_MACHINE\Software\Policies\Microsoft\Windows\AppPrivacy]
"LetAppsAccessCamera_UserInControlOfTheseApps"=hex(7):00,00
; 18.3 Camera. Prevent apps from accessing the camera
[HKEY_LOCAL_MACHINE\Software\Policies\Microsoft\Windows\AppPrivacy]
"LetAppsAccessCamera_ForceAllowTheseApps"=hex(7):00,00
; 18.3 Camera. Prevent apps from accessing the camera
[HKEY_LOCAL_MACHINE\Software\Policies\Microsoft\Windows\AppPrivacy]
"LetAppsAccessCamera_ForceDenyTheseApps"=hex(7):00,00
; 18.4 Microphone. Prevent apps from accessing the microphone
[HKEY_LOCAL_MACHINE\Software\Policies\Microsoft\Windows\AppPrivacy]
"LetAppsAccessMicrophone"=dword:2
; 18.4 Microphone. Prevent apps from accessing the microphone
[HKEY_LOCAL_MACHINE\Software\Policies\Microsoft\Windows\AppPrivacy]
"LetAppsAccessMicrophone_UserInControlOfTheseApps"=hex(7):00,00
; 18.4 Microphone. Prevent apps from accessing the microphone
[HKEY_LOCAL_MACHINE\Software\Policies\Microsoft\Windows\AppPrivacy]
"LetAppsAccessMicrophone_ForceAllowTheseApps"=hex(7):00,00
; 18.4 Microphone. Prevent apps from accessing the microphone
[HKEY_LOCAL_MACHINE\Software\Policies\Microsoft\Windows\AppPrivacy]
"LetAppsAccessMicrophone_ForceDenyTheseApps"=hex(7):00,00
; 18.5 Notifications. Turn off cloud notifications notifications
[HKEY_LOCAL_MACHINE\Software\Policies\Microsoft\Windows\CurrentVersion\PushNotifications]
"NoCloudApplicationNotification"=dword:1
; 18.5 Notifications. Prevent apps from accessing my notifications
[HKEY_LOCAL_MACHINE\Software\Policies\Microsoft\Windows\AppPrivacy]
"LetAppsAccessNotifications"=dword:2
; 18.5 Notifications. Prevent apps from accessing my notifications
[HKEY_LOCAL_MACHINE\Software\Policies\Microsoft\Windows\AppPrivacy]
"LetAppsAccessNotifications_UserInControlOfTheseApps"=hex(7):00,00
; 18.5 Notifications. Prevent apps from accessing my notifications
[HKEY_LOCAL_MACHINE\Software\Policies\Microsoft\Windows\AppPrivacy]
"LetAppsAccessNotifications_ForceAllowTheseApps"=hex(7):00,00
; 18.5 Notifications. Prevent apps from accessing my notifications
[HKEY_LOCAL_MACHINE\Software\Policies\Microsoft\Windows\AppPrivacy]
"LetAppsAccessNotifications_ForceDenyTheseApps"=hex(7):00,00
; 18.6 Speech. Turn off updates to the speech recognition and speech synthesis models
[HKEY_LOCAL_MACHINE\Software\Policies\Microsoft\Speech]
"AllowSpeechModelUpdate"=dword:0
; 18.6 Speech. Turn off updates to the speech recognition and speech synthesis models
[HKEY_LOCAL_MACHINE\Software\Policies\Microsoft\InputPersonalization]
"AllowInputPersonalization"=dword:0
; 18.7 Account info. Prevent apps from accessing account info
[HKEY_LOCAL_MACHINE\Software\Policies\Microsoft\Windows\AppPrivacy]
"LetAppsAccessAccountInfo"=dword:2
; 18.7 Account info. Prevent apps from accessing account info
[HKEY_LOCAL_MACHINE\Software\Policies\Microsoft\Windows\AppPrivacy]
"LetAppsAccessAccountInfo_UserInControlOfTheseApps"=hex(7):00,00
; 18.7 Account info. Prevent apps from accessing account info
[HKEY_LOCAL_MACHINE\Software\Policies\Microsoft\Windows\AppPrivacy]
"LetAppsAccessAccountInfo_ForceAllowTheseApps"=hex(7):00,00
; 18.7 Account info. Prevent apps from accessing account info
[HKEY_LOCAL_MACHINE\Software\Policies\Microsoft\Windows\AppPrivacy]
"LetAppsAccessAccountInfo_ForceDenyTheseApps"=hex(7):00,00
; 18.8 Contacts. Prevent apps from accessing contacts
[HKEY_LOCAL_MACHINE\Software\Policies\Microsoft\Windows\AppPrivacy]
"LetAppsAccessContacts"=dword:2
; 18.8 Contacts. Prevent apps from accessing contacts
[HKEY_LOCAL_MACHINE\Software\Policies\Microsoft\Windows\AppPrivacy]
"LetAppsAccessContacts_UserInControlOfTheseApps"=hex(7):00,00
; 18.8 Contacts. Prevent apps from accessing contacts
[HKEY_LOCAL_MACHINE\Software\Policies\Microsoft\Windows\AppPrivacy]
"LetAppsAccessContacts_ForceAllowTheseApps"=hex(7):00,00
; 18.8 Contacts. Prevent apps from accessing contacts
[HKEY_LOCAL_MACHINE\Software\Policies\Microsoft\Windows\AppPrivacy]
"LetAppsAccessContacts_ForceDenyTheseApps"=hex(7):00,00
; 18.9 Calendar. Prevent apps from accessing calendar
[HKEY_LOCAL_MACHINE\Software\Policies\Microsoft\Windows\AppPrivacy]
"LetAppsAccessCalendar"=dword:2
; 18.9 Calendar. Prevent apps from accessing calendar
[HKEY_LOCAL_MACHINE\Software\Policies\Microsoft\Windows\AppPrivacy]
"LetAppsAccessCalendar_UserInControlOfTheseApps"=hex(7):00,00
; 18.9 Calendar. Prevent apps from accessing calendar
[HKEY_LOCAL_MACHINE\Software\Policies\Microsoft\Windows\AppPrivacy]
"LetAppsAccessCalendar_ForceAllowTheseApps"=hex(7):00,00
; 18.9 Calendar. Prevent apps from accessing calendar
[HKEY_LOCAL_MACHINE\Software\Policies\Microsoft\Windows\AppPrivacy]
"LetAppsAccessCalendar_ForceDenyTheseApps"=hex(7):00,00
; 18.10 Call history. Prevent apps from accessing call history
[HKEY_LOCAL_MACHINE\Software\Policies\Microsoft\Windows\AppPrivacy]
"LetAppsAccessCallHistory"=dword:2
; 18.10 Call history. Prevent apps from accessing call history
[HKEY_LOCAL_MACHINE\Software\Policies\Microsoft\Windows\AppPrivacy]
"LetAppsAccessCallHistory_UserInControlOfTheseApps"=hex(7):00,00
; 18.10 Call history. Prevent apps from accessing call history
[HKEY_LOCAL_MACHINE\Software\Policies\Microsoft\Windows\AppPrivacy]
"LetAppsAccessCallHistory_ForceAllowTheseApps"=hex(7):00,00
; 18.10 Call history. Prevent apps from accessing call history
[HKEY_LOCAL_MACHINE\Software\Policies\Microsoft\Windows\AppPrivacy]
"LetAppsAccessCallHistory_ForceDenyTheseApps"=hex(7):00,00
; 18.11 Email. Prevent apps from accessing emails
[HKEY_LOCAL_MACHINE\Software\Policies\Microsoft\Windows\AppPrivacy]
"LetAppsAccessEmail"=dword:2
; 18.11 Email. Prevent apps from accessing emails
[HKEY_LOCAL_MACHINE\Software\Policies\Microsoft\Windows\AppPrivacy]
"LetAppsAccessEmail_UserInControlOfTheseApps"=hex(7):00,00
; 18.11 Email. Prevent apps from accessing emails
[HKEY_LOCAL_MACHINE\Software\Policies\Microsoft\Windows\AppPrivacy]
"LetAppsAccessEmail_ForceAllowTheseApps"=hex(7):00,00
; 18.11 Email. Prevent apps from accessing emails
[HKEY_LOCAL_MACHINE\Software\Policies\Microsoft\Windows\AppPrivacy]
"LetAppsAccessEmail_ForceDenyTheseApps"=hex(7):00,00
; 18.12 Messaging. Prevent apps from accessing messages
[HKEY_LOCAL_MACHINE\Software\Policies\Microsoft\Windows\AppPrivacy]
"LetAppsAccessMessaging"=dword:2
; 18.12 Messaging. Prevent apps from accessing messages
[HKEY_LOCAL_MACHINE\Software\Policies\Microsoft\Windows\AppPrivacy]
"LetAppsAccessMessaging_UserInControlOfTheseApps"=hex(7):00,00
; 18.12 Messaging. Prevent apps from accessing messages
[HKEY_LOCAL_MACHINE\Software\Policies\Microsoft\Windows\AppPrivacy]
"LetAppsAccessMessaging_ForceAllowTheseApps"=hex(7):00,00
; 18.12 Messaging. Prevent apps from accessing messages
[HKEY_LOCAL_MACHINE\Software\Policies\Microsoft\Windows\AppPrivacy]
"LetAppsAccessMessaging_ForceDenyTheseApps"=hex(7):00,00
; 18.12 Messaging. Turn off Message Sync
[HKEY_LOCAL_MACHINE\Software\Policies\Microsoft\Windows\Messaging]
"AllowMessageSync"=dword:0
; 18.13 Phone calls. Prevent apps from accessing phone calls
[HKEY_LOCAL_MACHINE\Software\Policies\Microsoft\Windows\AppPrivacy]
"LetAppsAccessPhone"=dword:2
; 18.13 Phone calls. Prevent apps from accessing phone calls
[HKEY_LOCAL_MACHINE\Software\Policies\Microsoft\Windows\AppPrivacy]
"LetAppsAccessPhone_UserInControlOfTheseApps"=hex(7):00,00
; 18.13 Phone calls. Prevent apps from accessing phone calls
[HKEY_LOCAL_MACHINE\Software\Policies\Microsoft\Windows\AppPrivacy]
"LetAppsAccessPhone_ForceAllowTheseApps"=hex(7):00,00
; 18.13 Phone calls. Prevent apps from accessing phone calls
[HKEY_LOCAL_MACHINE\Software\Policies\Microsoft\Windows\AppPrivacy]
"LetAppsAccessPhone_ForceDenyTheseApps"=hex(7):00,00
; 18.14 Radios. Prevent apps from accessing radio
[HKEY_LOCAL_MACHINE\Software\Policies\Microsoft\Windows\AppPrivacy]
"LetAppsAccessRadios"=dword:2
; 18.14 Radios. Prevent apps from accessing radio
[HKEY_LOCAL_MACHINE\Software\Policies\Microsoft\Windows\AppPrivacy]
"LetAppsAccessRadios_UserInControlOfTheseApps"=hex(7):00,00
; 18.14 Radios. Prevent apps from accessing radio
[HKEY_LOCAL_MACHINE\Software\Policies\Microsoft\Windows\AppPrivacy]
"LetAppsAccessRadios_ForceAllowTheseApps"=hex(7):00,00
; 18.14 Radios. Prevent apps from accessing radio
[HKEY_LOCAL_MACHINE\Software\Policies\Microsoft\Windows\AppPrivacy]
"LetAppsAccessRadios_ForceDenyTheseApps"=hex(7):00,00
; 18.15 Other devices. Prevent communications with unpaired devices
[HKEY_LOCAL_MACHINE\Software\Policies\Microsoft\Windows\AppPrivacy]
"LetAppsSyncWithDevices"=dword:2
; 18.15 Other devices. Prevent communications with unpaired devices
[HKEY_LOCAL_MACHINE\Software\Policies\Microsoft\Windows\AppPrivacy]
"LetAppsSyncWithDevices_UserInControlOfTheseApps"=hex(7):00,00
; 18.15 Other devices. Prevent communications with unpaired devices
[HKEY_LOCAL_MACHINE\Software\Policies\Microsoft\Windows\AppPrivacy]
"LetAppsSyncWithDevices_ForceAllowTheseApps"=hex(7):00,00
; 18.15 Other devices. Prevent communications with unpaired devices
[HKEY_LOCAL_MACHINE\Software\Policies\Microsoft\Windows\AppPrivacy]
"LetAppsSyncWithDevices_ForceDenyTheseApps"=hex(7):00,00
; 18.15 Other devices. Prevent communications with tursted devices
[HKEY_LOCAL_MACHINE\Software\Policies\Microsoft\Windows\AppPrivacy]
"LetAppsAccessTrustedDevices"=dword:2
; 18.15 Other devices. Prevent communications with tursted devices
[HKEY_LOCAL_MACHINE\Software\Policies\Microsoft\Windows\AppPrivacy]
"LetAppsAccessTrustedDevices_UserInControlOfTheseApps"=hex(7):00,00
; 18.15 Other devices. Prevent communications with tursted devices
[HKEY_LOCAL_MACHINE\Software\Policies\Microsoft\Windows\AppPrivacy]
"LetAppsAccessTrustedDevices_ForceAllowTheseApps"=hex(7):00,00
; 18.15 Other devices. Prevent communications with tursted devices
[HKEY_LOCAL_MACHINE\Software\Policies\Microsoft\Windows\AppPrivacy]
"LetAppsAccessTrustedDevices_ForceDenyTheseApps"=hex(7):00,00
; 18.16 Feedback & diagnostics. Turn off Feedback notifications
[HKEY_LOCAL_MACHINE\Software\Policies\Microsoft\Windows\DataCollection]
"DoNotShowFeedbackNotifications"=dword:1
; 18.16 Feedback & diagnostics. Disable telemetry
[HKEY_LOCAL_MACHINE\Software\Policies\Microsoft\Windows\DataCollection]
"AllowTelemetry"=dword:0
; 18.16 Feedback & diagnostics. Turn off tailored experiences
[HKEY_LOCAL_MACHINE\Software\Policies\Microsoft\Windows\CloudContent]
"DisableWindowsConsumerFeatures"=dword:1
; 18.17 Background apps. Turn off background app
[HKEY_LOCAL_MACHINE\Software\Policies\Microsoft\Windows\AppPrivacy]
"LetAppsRunInBackground"=dword:2
; 18.17 Background apps. Turn off background app
[HKEY_LOCAL_MACHINE\Software\Policies\Microsoft\Windows\AppPrivacy]
"LetAppsRunInBackground_UserInControlOfTheseApps"=hex(7):00,00
; 18.17 Background apps. Turn off background app
[HKEY_LOCAL_MACHINE\Software\Policies\Microsoft\Windows\AppPrivacy]
"LetAppsRunInBackground_ForceAllowTheseApps"=hex(7):00,00
; 18.17 Background apps. Turn off background app
[HKEY_LOCAL_MACHINE\Software\Policies\Microsoft\Windows\AppPrivacy]
"LetAppsRunInBackground_ForceDenyTheseApps"=hex(7):00,00
; 18.18 Motion. Prevent apps from accessing motion data
[HKEY_LOCAL_MACHINE\Software\Policies\Microsoft\Windows\AppPrivacy]
"LetAppsAccessMotion"=dword:2
; 18.18 Motion. Prevent apps from accessing motion data
[HKEY_LOCAL_MACHINE\Software\Policies\Microsoft\Windows\AppPrivacy]
"LetAppsAccessMotion_UserInControlOfTheseApps"=hex(7):00,00
; 18.18 Motion. Prevent apps from accessing motion data
[HKEY_LOCAL_MACHINE\Software\Policies\Microsoft\Windows\AppPrivacy]
"LetAppsAccessMotion_ForceAllowTheseApps"=hex(7):00,00
; 18.18 Motion. Prevent apps from accessing motion data
[HKEY_LOCAL_MACHINE\Software\Policies\Microsoft\Windows\AppPrivacy]
"LetAppsAccessMotion_ForceDenyTheseApps"=hex(7):00,00
; 18.19 Tasks. Prevent apps from accessing tasks
[HKEY_LOCAL_MACHINE\Software\Policies\Microsoft\Windows\AppPrivacy]
"LetAppsAccessTasks"=dword:2
; 18.19 Tasks. Prevent apps from accessing tasks
[HKEY_LOCAL_MACHINE\Software\Policies\Microsoft\Windows\AppPrivacy]
"LetAppsAccessTasks_UserInControlOfTheseApps"=hex(7):00,00
; 18.19 Tasks. Prevent apps from accessing tasks
[HKEY_LOCAL_MACHINE\Software\Policies\Microsoft\Windows\AppPrivacy]
"LetAppsAccessTasks_ForceAllowTheseApps"=hex(7):00,00
; 18.19 Tasks. Prevent apps from accessing tasks
[HKEY_LOCAL_MACHINE\Software\Policies\Microsoft\Windows\AppPrivacy]
"LetAppsAccessTasks_ForceDenyTheseApps"=hex(7):00,00
; 18.20 App Diagnostics. Prevent apps from accessing diagnostic information
[HKEY_LOCAL_MACHINE\Software\Policies\Microsoft\Windows\AppPrivacy]
"LetAppsGetDiagnosticInfo"=dword:2
; 18.20 App Diagnostics. Prevent apps from accessing diagnostic information
[HKEY_LOCAL_MACHINE\Software\Policies\Microsoft\Windows\AppPrivacy]
"LetAppsGetDiagnosticInfo_UserInControlOfTheseApps"=hex(7):00,00
; 18.20 App Diagnostics. Prevent apps from accessing diagnostic information
[HKEY_LOCAL_MACHINE\Software\Policies\Microsoft\Windows\AppPrivacy]
"LetAppsGetDiagnosticInfo_ForceAllowTheseApps"=hex(7):00,00
; 18.20 App Diagnostics. Prevent apps from accessing diagnostic information
[HKEY_LOCAL_MACHINE\Software\Policies\Microsoft\Windows\AppPrivacy]
"LetAppsGetDiagnosticInfo_ForceDenyTheseApps"=hex(7):00,00
; 18.21 Inking & Typing. Turn off Inking & Typing data collection
[HKEY_LOCAL_MACHINE\Software\Microsoft\Windows\CurrentVersion\Policies\TextInput]
"AllowLinguisticDataCollection"=dword:0
; 18.22 Activity History. Turn off tracking of your Activity History
[HKEY_LOCAL_MACHINE\Software\Policies\Microsoft\Windows\System]
"EnableActivityFeed"=dword:0
; 18.22 Activity History. Turn off tracking of your Activity History
[HKEY_LOCAL_MACHINE\Software\Policies\Microsoft\Windows\System]
"PublishUserActivities"=dword:0
; 18.22 Activity History. Turn off tracking of your Activity History
[HKEY_LOCAL_MACHINE\Software\Policies\Microsoft\Windows\System]
"UploadUserActivities"=dword:0
; 18.23 Voice Activation. Turn Off apps ability to listen for a Voice keyword
[HKEY_LOCAL_MACHINE\Software\Policies\Microsoft\Windows\AppPrivacy]
"LetAppsActivateWithVoice"=dword:2
; 18.23 Voice Activation. Turn Off apps ability to listen for a Voice keyword
[HKEY_LOCAL_MACHINE\Software\Policies\Microsoft\Windows\AppPrivacy]
"LetAppsActivateWithVoiceAboveLock"=dword:2
; 18.24 News and interests. Disable Windows Feeds
[HKEY_LOCAL_MACHINE\SOFTWARE\Policies\Microsoft\Windows\Windows Feeds]
"EnableFeeds"=dword:00000000
; 19. Software Protection Platform. Turn off sending KMS client activation data to Microsoft
[HKEY_LOCAL_MACHINE\Software\Policies\Microsoft\Windows NT\CurrentVersion\Software Protection Platform]
"NoGenTicket"=dword:1
; 20. Storage health. Turn off downloading updates to the Disk Failure Prediction Model
[HKEY_LOCAL_MACHINE\Software\Policies\Microsoft\Windows\StorageHealth]
"AllowDiskHealthModelUpdates"=dword:0
; 21. Sync your settings. Turn off settings sync
[HKEY_LOCAL_MACHINE\Software\Policies\Microsoft\Windows\SettingSync]
"DisableSettingSync"=dword:2
; 21. Sync your settings. Turn off settings sync
[HKEY_LOCAL_MACHINE\Software\Policies\Microsoft\Windows\SettingSync]
"DisableSettingSyncUserOverride"=dword:1
; 22. Teredo. Disable Teredo
[HKEY_LOCAL_MACHINE\Software\Policies\Microsoft\Windows\TCPIP\v6Transition]
"Teredo_State"="Disabled"
; 23. Wi-Fi Sense. Turn off the feature
[HKEY_LOCAL_MACHINE\Software\Microsoft\wcmsvc\wifinetworkmanager\config]
"AutoConnectAllowedOEM"=dword:0
; 24. Microsoft Defender Antivirus. Disconnect from the Microsoft Antimalware Protection Service
[HKEY_LOCAL_MACHINE\Software\Policies\Microsoft\Windows Defender\Spynet]
"SpynetReporting"=dword:0
; 24. Microsoft Defender Antivirus. Stop sending file samples back to Microsoft
[HKEY_LOCAL_MACHINE\Software\Policies\Microsoft\Windows Defender\Spynet]
"SubmitSamplesConsent"=dword:2
; 24. Microsoft Defender Antivirus. Stop downloading Definition Updates
[HKEY_LOCAL_MACHINE\Software\Policies\Microsoft\Windows Defender\Signature Updates]
"FallbackOrder"="FileShares"
; 24. Microsoft Defender Antivirus. Stop downloading Definition Updates
[HKEY_LOCAL_MACHINE\Software\Policies\Microsoft\Windows Defender\Signature Updates]
"DefinitionUpdateFileSharesSources"="Nothing"
; 24. Microsoft Defender Antivirus. Turn off Malicious Software Reporting Tool (MSRT) diagnostic data:
[HKEY_LOCAL_MACHINE\Software\Policies\Microsoft\MRT]
"DontReportInfectionInformation"=dword:00000001
; 24. Microsoft Defender Antivirus. Turn off Enhanced Notifications
[HKEY_LOCAL_MACHINE\Software\Policies\Microsoft\Windows Defender\Reporting]
"DisableEnhancedNotifications"=dword:1
; 24.1 Microsoft Defender SmartScreen. Disable feature
[HKEY_LOCAL_MACHINE\Software\Policies\Microsoft\Windows\System]
"EnableSmartScreen"=dword:0
; 24.1 Microsoft Defender SmartScreen. Disable feature
[HKEY_LOCAL_MACHINE\Software\Policies\Microsoft\Windows Defender\SmartScreen]
"ConfigureAppInstallControlEnabled"=dword:1
; 24.1 Microsoft Defender SmartScreen. Disable feature
[HKEY_LOCAL_MACHINE\Software\Policies\Microsoft\Windows Defender\SmartScreen]
"ConfigureAppInstallControl"="Anywhere"
; 24.1 Microsoft Defender SmartScreen. Disable feature
[HKEY_LOCAL_MACHINE\Software\Policies\Microsoft\Windows\System]
"ShellSmartScreenLevel"=-
; 25. Personalized Experiences. Disable feature
[HKEY_LOCAL_MACHINE\Software\Policies\Microsoft\Windows\CloudContent]
"DisableCloudOptimizedContent"=dword:1
; 26. Microsoft Store. Disable all apps from Microsoft Store
[HKEY_LOCAL_MACHINE\Software\Policies\Microsoft\WindowsStore]
"DisableStoreApps"=dword:1
; 26. Microsoft Store. Turn off Automatic Download and Install of updates.
[HKEY_LOCAL_MACHINE\Software\Policies\Microsoft\WindowsStore]
"AutoDownload"=dword:2
; 27. Apps for websites. Turn off apps for websites
[HKEY_LOCAL_MACHINE\Software\Policies\Microsoft\Windows\System]
"EnableAppUriHandlers"=dword:0
; 28.3. Delivery Optimization. (simple mode) prevent P2P traffic
; Value is Hex 63 = 99 decimal
[HKEY_LOCAL_MACHINE\Software\Policies\Microsoft\Windows\DeliveryOptimization]
"DODownloadMode"=dword:63
; 29. Windows Update. Turn off
[HKEY_LOCAL_MACHINE\Software\Policies\Microsoft\Windows\WindowsUpdate]
"DoNotConnectToWindowsUpdateInternetLocations"=dword:1
; 29. Windows Update. Turn off
[HKEY_LOCAL_MACHINE\Software\Policies\Microsoft\Windows\WindowsUpdate]
"DisableWindowsUpdateAccess"=dword:1
; 29. Windows Update. Turn off
[HKEY_LOCAL_MACHINE\Software\Policies\Microsoft\Windows\WindowsUpdate]
"WUServer"=" "
; 29. Windows Update. Turn off
[HKEY_LOCAL_MACHINE\Software\Policies\Microsoft\Windows\WindowsUpdate]
"WUStatusServer"=" "
; 29. Windows Update. Turn off
[HKEY_LOCAL_MACHINE\Software\Policies\Microsoft\Windows\WindowsUpdate]
"UpdateServiceUrlAlternate"=" "
; 29. Windows Update. Turn off
[HKEY_LOCAL_MACHINE\Software\Policies\Microsoft\Windows\WindowsUpdate\AU]
"UseWUServer"=dword:1
; 29. Windows Update. Turn off
[HKEY_LOCAL_MACHINE\Software\Policies\Microsoft\Windows\WindowsUpdate]
"FillEmptyContentUrls"=-
; 29. Windows Update. Turn off
[HKEY_LOCAL_MACHINE\Software\Policies\Microsoft\Windows\WindowsUpdate]
"DoNotEnforceEnterpriseTLSCertPinningForUpdateDetection"=-
; 29. Windows Update. Turn off
[HKEY_LOCAL_MACHINE\Software\Policies\Microsoft\Windows\WindowsUpdate]
"SetProxyBehaviorForUpdateDetection"=dword:0
; 29. Windows Update. Turn off
[HKEY_LOCAL_MACHINE\SOFTWARE\Microsoft\Windows\CurrentVersion\WindowsStore\WindowsUpdate]
"AutoDownload"=dword:00000005
; 30. Cloud Clipboard
[HKEY_LOCAL_MACHINE\Software\Policies\Microsoft\Windows\System]
"AllowCrossDeviceClipboard"=dword:0
; 31. Services Configuration. Turn off
[HKEY_LOCAL_MACHINE\Software\Policies\Microsoft\Windows\DataCollection]
"DisableOneSettingsDownloads"=dword:00000001
PowerShell-скрипт, удаляющий ВСЕ встроенные приложения
get-AppxPackage | Remove-AppxPackage
$packs = Get-AppxProvisionedPackage -online | Select-Object PackageName
foreach ($pack in $packs) {Remove-AppxProvisionedPackage -online -PackageName $pack.PackageName}
get-AppxPackage -allusers | Remove-AppxPackage
'Uninstalling OneDrive...'
taskkill.exe /F /IM "OneDrive.exe"
& "$env:systemroot\SysWOW64\OneDriveSetup.exe" /uninstall
'... waiting until OneDrive will be uninstalled ....'
while (Test-Path $env:LOCALAPPDATA\Microsoft\OneDrive\OneDrive.exe) { Start-Sleep 1 }
'... OneDrive Uninstalling complete!'
Применим все эти файлы, перезагрузимся и посмотрим, что станет с трафиком.
Важно! Перед применением REG-файлов необходимо отключить самозащиту Windows Defender (Tamper protection). О том, как это сделать, будет в конце статьи.

«Паразитный» трафик уменьшился в разы, но, ожидаемо, не пропал полностью. Анализ фонового трафика находящейся в простое ВМ выявил следующих «болтунов»:
- MS Edge;
- Сервис Delivery Optimization (DoSvc);
- Сервис AppX Deployment Service (AppXSVC);
- Сервис Windows Update (wuauserv).
С большей частью болтунов можно разобраться, указав в свойствах сетевого подключения, что оно лимитированное (mettered). Для проводных (Ethernet) соединений сделать это можно с помощью скрипта под спойлером.
PowerShell-скрипт, устанавливающий признак лимитированного соединения
<#
.SYNOPSIS : PowerShell script to set Ethernet connection as metered or not metered
.AUTHOR : Michael Pietroforte
.SITE : https://4sysops.com
#>
#We need a Win32 class to take ownership of the Registry key
$definition = @"
using System;
using System.Runtime.InteropServices;
namespace Win32Api
{
public class NtDll
{
[DllImport("ntdll.dll", EntryPoint="RtlAdjustPrivilege")]
public static extern int RtlAdjustPrivilege(ulong Privilege, bool Enable, bool CurrentThread, ref bool Enabled);
}
}
"@
Add-Type -TypeDefinition $definition -PassThru | Out-Null
[Win32Api.NtDll]::RtlAdjustPrivilege(9, $true, $false, [ref]$false) | Out-Null
#Setting ownership to Administrators
$key = [Microsoft.Win32.Registry]::LocalMachine.OpenSubKey("SOFTWARE\Microsoft\Windows NT\CurrentVersion\NetworkList\DefaultMediaCost",[Microsoft.Win32.RegistryKeyPermissionCheck]::ReadWriteSubTree,[System.Security.AccessControl.RegistryRights]::takeownership)
$acl = $key.GetAccessControl()
$acl.SetOwner([System.Security.Principal.NTAccount]"Administrators")
$key.SetAccessControl($acl)
#Giving Administrators full control to the key
$rule = New-Object System.Security.AccessControl.RegistryAccessRule ([System.Security.Principal.NTAccount]"Administrators","FullControl","Allow")
$acl.SetAccessRule($rule)
$key.SetAccessControl($acl)
#Setting Ethernet as metered or not metered
$path = "HKLM:\SOFTWARE\Microsoft\Windows NT\CurrentVersion\NetworkList\DefaultMediaCost"
$name = "Ethernet"
$metered = Get-ItemProperty -Path $path | Select-Object -ExpandProperty $name
New-ItemProperty -Path $path -Name $name -Value "2" -PropertyType DWORD -Force | Out-Null
Write-Host "Ethernet is now set to metered."
После применения этого скрипта объём передаваемого трафика снизится ещё больше (~1Mb/час), а единственным болтуном останется MS Edge. Если вы планируете использовать этот браузер в дальнейшем, то на этом можно и успокоиться. Для тех же, кто хочет полной приватности, необходимо победить финального босса — MS Edge.
Чтобы прикрыть ему рот, необходимо с помощью штатных средств (Menu > Settings) настроить браузер таким образом, чтобы он использовал облачные службы, синхронизировался и выполнял прочую сетевую активность по минимуму. Если требуется настроить несколько машин, то можно только на одной настроить пользовательский профиль в браузере, а потом копировать его на все другие машины. Профиль хранится в «%LOCALAPPDATA%\Microsoft\Edge\User Data».
После настройки браузера необходимо отключить службы Edge, отвечающие за обновления, и удалить задания из системного планировщика. Сделать всё это можно следующим скриптом:
PowerShell-скрипт, отключающий службы обновления MS Edge
'Killing MS Edge processes...'
C:\Windows\System32\taskkill.exe /F /IM "msedge.exe"
'Stroping MS Edge update related services...'
C:\Windows\System32\net.exe stop MicrosoftEdgeElevationService
C:\Windows\System32\net.exe stop edgeupdate
C:\Windows\System32\net.exe stop edgeupdatem
'Disabling MS Edge update related services...'
C:\Windows\System32\sc.exe config MicrosoftEdgeElevationService obj= .\Guest start= disabled
C:\Windows\System32\sc.exe config edgeupdate obj= .\Guest start= disabled
C:\Windows\System32\sc.exe config edgeupdatem obj= .\Guest start= disabled
'Removing MS Edge update related Scheduler Tasks...'
Get-ScheduledTask -TaskName "*EdgeUpdate*" | Unregister-ScheduledTask -Confirm:$false
После всех этих манипуляций с MS Edge система полностью прекратит генерировать фоновый Интернет-трафик (при измерении в режиме простоя). Важно отметить, что любой неосторожный запуск MS Edge приведёт к тому, что он снова будет втихаря стучаться в Интернет. Так что будьте осторожны.
▍ Отключение Windows Defender
Данный шаг является опциональным, поскольку болтливость встроенного антивируса существенно ограничится REG-файлами, приведёнными выше. Однако, в условиях, когда антивирус не обновляется, он теряет всякую актуальность и жрёт ресурсы впустую. Чтобы его отключить, нужно сделать следующее:
- Руками, с помощью GUI в настройках антивируса необходимо отключить опцию «Tamper protection» (Settings > Update & Security > Windows Security > Virus & Threat protection > Virus & Threat protection settings > Tamper protection off).
- Затем следует применить следующий REG-файл.
REG-файл, отключающий Windows Defender
Windows Registry Editor Version 5.00 [HKEY_LOCAL_MACHINE\SOFTWARE\Policies\Microsoft\Windows Defender] "DisableAntiSpyware"=dword:00000001
▍ Краткая инструкция применения данного способа блокировки
- Загрузить REG-файлы уровня пользователя user.reg и уровня компьютера comp.reg.
- Запустить скрипт, удаляющий встроенные приложения.
- Запустить скрипт, устанавливающий признак лимитированного соединения.
- Провести настройку браузера MS Edge.
- Запустить скрипт, отключающий механизмы обновления MS Edge.
▍ Послевкусие и стратегия использования
Как уже отмечалось выше, любые попытки отключения сетевых возможностей ОС Windows 10 приводят к проблемам. Данный способ не исключение.
Практика показала, что после проведения всех этих манипуляций некоторые программы, например, Mozilla Firefox, отказываются инсталлироваться. Тем не менее ранее установленные программы, тот же Firefox, продолжают работать. Всё это говорит о том, что стратегия «затыкания рта Windows» должна быть такой:
- Полностью обновить ОС.
- Инсталляция и настройка требуемых сторонних программ.
- Отключение «паразитного» сетевого трафика.
Помоги спутнику бороться с космическим мусором в нашей новой игре! 🛸

Все способы:
- Способ 1: Антивирусы
- Способ 2: Специальный софт
- Вариант 1: OneClickFirewall
- Вариант 2: Firewall App Blocker
- Способ 3: Защитник Windows
- Вопросы и ответы: 0
Программам, которые могут работать в режиме офлайн, но при этом постоянно выходят в сеть, можно запретить подключаться к ней для экономии трафика, увеличения скорости интернета или других целей. Сегодня мы расскажем, как это сделать на компьютере с Windows 10.
Способ 1: Антивирусы
От несанкционированного доступа и угроз извне систему защищает брандмауэр (файервол, межсетевой экран). Он контролирует и фильтрует входящий и исходящий трафик, а значит, с помощью него можно прервать связь любого приложения с сетью, просто создав соответствующее правило. Сделать это можно в настройках антивирусов, у которых есть собственный файервол. На примере ESET Internet Security это выглядит так:
- В области уведомлений, расположенной с правой стороны панели задач Виндовс 10, щелкаем мышкой по иконке в виде стрелочки вверх и нажимаем значок антивируса.
- Открываем настройки ЭСЕТ Интернет Секьюрити.
Переходим в «Дополнительные настройки».
- Во вкладке «Защита сети» открываем раздел «Файервол» и в блоке «Дополнительно» напротив пункта «Правила» нажимаем «Изменить».
- При появлении списка правил жмем «Добавить».
- Во вкладке «Общие» присваиваем правилу любое имя, в графе «Направление» устанавливаем «Исходящее», а в графе «Действие» — «Запретить».
- Переходим во вкладку «Локальные» и в графе «Приложения» жмем иконку в виде трех точек.
Находим исполняемый файл программы и жмем «Открыть».
- Когда приложение будет добавлено, нажимаем «ОК».
- Для сохранения изменений следующее окно также закрываем с помощью кнопки «ОК».
- Чтобы снять запрет, снова открываем список правил, выбираем теперь уже ненужное приложение, жмем «Удалить», а затем «ОК».








Способ 2: Специальный софт
Специальное ПО использует брандмауэр Защитника Windows. Правила оно создает автоматически, достаточно лишь указать ему на приложение, которому нельзя подключаться к сети. Мы рассмотрим сразу две такие утилиты, если вдруг одна из них не будет работать.
Вариант 1: OneClickFirewall
Скачать OneClickFirewall с официального сайта
- Скачиваем архив, распаковываем его и запускаем установочный файл.
- Выбираем место установки утилиты и жмем «Install».
- Теперь щелкаем по ярлыку любого приложения правой клавишей мышки и в выбираем «Block Internet Access».
- Для восстановления доступа в интернет снова вызываем контекстное меню ярлыка и жмем «Restore Internet Access».




Вариант 2: Firewall App Blocker
Скачать Firewall App Blocker с официального сайта
- Если нет желания устанавливать на компьютер стороннее ПО, воспользуйтесь этой утилитой. Достаточно скачать ее с официального сайта, распаковать архив и запустить файл, соответствующий разрядности вашей системы (x64 или x86).
- По умолчанию Файервол Эп Блокер запускается в англоязычном интерфейсе, но имеется и поддержка русского языка. Чтобы его включить, переходим во вкладку «Options», открываем список «Languages» и выбираем «Russian».
- В нижней части окна программы активируем вкладку «Исходящие правила», затем жмем иконку со знаком плюс.
- Находим и открываем исполняемый файл блокируемой программы.
- Когда приложение будет добавлено в список, проверяем, что в столбцах «Включено» и «Действие» стоят значения «Да» и «Блокировать».
- Чтобы управлять правилом, используем панель выше. Например, с помощью кнопок с изображением галочки и запрещающего знака можно блокировать и разрешать доступ в интернет.
Кнопками с изображением чекбокса можно включать и отключать правило.
А нажатием кнопки со знаком минус можно его удалить.






Способ 3: Защитник Windows
Создать правило можно напрямую в брандмауэре Windows Defender, но на это потребуется чуть больше времени, так как настраивать все придется вручную.
- В поиске Виндовс вводим «Панель управления» и открываем приложение.
Читать также:
Как открыть поиск в Windows 10
Открытие «Панели управления» на компьютере с Windows 10 - В графе «Просмотр» нажимаем «Категория» и выбираем самые мелкие значки.
Вызываем «Брандмауэр Защитника Windows».
- Переходим во вкладку «Дополнительные параметры».
- Открываем раздел «Правила для исходящего подключения» и жмем «Создать правило». Для этого потребуется выполнить несколько шагов.
- При выборе типа правила отмечаем «Для программы» и жмем «Далее».
- Выбираем пункт «Путь программы», затем щелкаем «Обзор».
Находим файл приложения, выход в сеть которому хотим запретить, и жмем «Открыть».
Когда в поле появится путь к нему, щелкаем «Далее».
- Выбираем действие «Блокировать подключение» и двигаемся дальше.
- В следующем окне ничего не меняем, а просто жмем «Далее».
- Присваиваем правилу любое имя, чтобы потом можно было его найти и отключить, затем щелкаем «Готово».
- Проверяем, что новое правило появилось в списке для исходящего подключения. С этого момента выбранное приложение не будет подключаться к сети.
- Щелкаем по правилу левой кнопкой мышки и переходим к списку действий, который появится в правой области окна. Здесь правило можно отключить, удалить или изменить его свойства.










Обычно антивирусы автоматически берут на себя управление параметрами брандмауэра Защитника Windows. В таком состоянии он не может контролировать входящий и исходящий трафик.

Правила, созданные в нем или с помощью специального софта, работать не будут. Чтобы передать управление брандмауэру Виндовс, необходимо отключить файервол антивируса. Снова открываем «Дополнительные настройки» ESET Internet Security, во вкладке «Защита сети» переходим в раздел «Файервол» и в блоке «Основное» отключаем его. Нажимаем «OK», чтобы сохранить изменения. Если ситуация не изменится, перезагружаем компьютер.

Предложенные нами способы позволяют заблокировать программам доступ в интернет, но важно понимать, что если таким образом вы хотите запретить им получать обновления, то у некоторого ПО для этого предусмотрен отдельный файл. Его придется найти и заблокировать в индивидуальном порядке, иначе после блокировки исполняемого файла приложение все равно будет обновляться.
Наша группа в TelegramПолезные советы и помощь
Если вам нужно разрешить запуск определенного приложения в Windows, но запретить ему доступ в Интернет, проще всего создать запрещающее правило во встроенном брандмауэре (Windows Defender Firewall).
К примеру, я хочу ограничить доступ в интернет для приложения Acrobat Reader. Для создания блокирующего правила в файерволе Windows, нужно получить полный путь к исполняемому файлу программы (например, «
C:\Program Files (x86)\Adobe\Acrobat Reader DC\Reader\AcroRd32.exe
«)
Откройте консоль управления Windows Firewall with Advanced Security, выполнив команду
wf.msc
.
Щелкните по секции Outbound Rule и выберите New Rule.
Создайте правило файервола со следующими настройками:

Новое правило появится в консоли Windows Defender. По умолчанию оно активно и будет блокировать сетевой доступ для выбранного приложения. При попытке открыть PDF файл из сетевой папки или Интернет-сайта, Acrobat Reader скажет, что указанный URL не доступен.

Если нужно заблокировать доступ для универсального UWP приложения Microsoft Store:
- Откройте свойства созданного ранее правила брандмауэра, перейдите на вкладку Programs and Services
- Выберите опцию All programs that meet the specified conditions
- Нажмите на кнопку Settings в разделе Application Packages и выберите в списке UWP приложение, которому нужно ограничить доступ в Интернет
Можно создать правило файервола, которое блокирует программе доступ в Интернет из консоли PowerShell. Это гораздо быстрее. Например, рассмотренное выше правило можно создать с помощью команды:
New-NetFirewallRule -Program "C:\Program Files (x86)\Adobe\Acrobat Reader DC\Reader\AcroRd32.exe" -Action Block -Profile Domain, Private,Public -DisplayName "Block network access Acrobat ReaderDC (AcroRd32.exe)" -Description "Block Acrobat ReaderDC" -Direction Outbound

Включить правило:
Get-NetFirewallrule -DisplayName "Block network access Acrobat ReaderDC (AcroRd32.exe)"| Enable-NetFirewallRule
Если нужно запретить приложению доступ в Интернет, но разрешить обращаться к ресурсам в локальной сети (на IP адреса в подсети 192.168.2.0/24), можно оставить общее запрещающее правило и создать более узкое разрешающее правило для разрешенных IP адресов и/или подсетей:
$allowedIP = @("192.168.2.0/24")
New-NetFirewallRule -Program "C:\Program Files (x86)\Adobe\Acrobat Reader DC\Reader\AcroRd32.exe" -Action Allow -Profile Domain, Private,Public -DisplayName "Allow LAN access Acrobat ReaderDC (AcroRd32.exe)” -Description “Allow LAN Acrobat ReaderDC" -Direction Outbound
Get-NetFirewallrule -DisplayName "Allow LAN access Acrobat ReaderDC (AcroRd32.exe)"| Get-NetFirewallAddressFilter | Set-NetFirewallAddressFilter -RemoteAddress $allowedIP

Теперь программа сможет получить доступ только к сетевым ресурсам в LAN, но не в Интернете.
Если нужно запретить доступ для всех программ, кроме разрешенных:
- Нужно перевести действие по-умолчанию для исходящего трафика в запрет (block):
netsh advfirewall set allprofiles firewallpolicy blockinbound,blockoutbound
- После этого нужно отключить все правила и создать разрешающее правила только для выбранных exe файлов.
Как заблокировать программе доступ в Интернет
Если по какой-либо причине вам потребовалось заблокировать определенной программе Windows 10, 8.1 или Windows 7 доступ в Интернет, сделать это сравнительно просто, причем возможно использование как встроенных функций системы, так и сторонних бесплатных утилит для установки соответствующих ограничений.
В этой инструкции несколько способов запретить доступ к Интернету выбранных программ Windows: с помощью брандмауэра Windows вручную и простой утилиты для автоматизации этого процесса, а также с использованием стороннего файрвола. Также может быть интересно: Как разрешить программе доступ в Интернет, Как заблокировать запуск программы в Windows.
Блокировка доступа программы в Интернет в брандмауэре Windows
Брандмауэр Windows — один из самых простых способов заблокировать программе доступ к Интернету, не требующий установки каких-либо сторонних средств. Шаги для блокировки будут следующими:
- Откройте панель управления (в Windows 10 это можно сделать, используя поиск в панели задач), переключите поле просмотр на «Значки», а затем откройте пункт «Брандмауэр Защитника Windows» или просто «Брандмауэр Windows».
- В открывшемся окне, слева, нажмите «Дополнительные параметры».
- Откроется окно брандмауэра в режиме повышенной безопасности. В левой панели выберите «Правило для исходящего подключения», а в правой — «Создать правило».
- Выберите «Для программы» и нажмите «Далее».
- Укажите путь к исполняемому файлу программы, которой нужно запретить доступ в Интернет.
- В следующем окне оставьте отмеченным пункт «Блокировать подключение».
- В следующем окне отметьте, для каких сетей выполнять блокировку. Если для любых — оставьте отмеченными все пункты.
- Укажите понятное для вас имя правила (это поможет его найти, если в будущем вы захотите снять блокировку) и нажмите «Готово».
- При желании можно проверить, сработала ли блокировка: как видите, у меня сработало.
Это не единственный возможный метод с помощью встроенного брандмауэра. Есть ещё один подход, который позволит легко заблокировать доступ в Интернет выбранным приложениям из Магазина Windows 10, не вводя вручную пути к ним:
- Создайте правило для всех программ, выбрав соответствующий пункт на 5-м шаге вышеприведенной инструкции.
- После создания правила, найдите его в списке, нажмите по нему мышью дважды, а затем на вкладке «Программы и службы» нажмите по кнопке «Параметры» в пункте «Пакеты приложений», отметьте «Применять к следующему пакету приложений» и укажите в списке то приложение, для которого нужно заблокировать доступ в Интернет. Например, у меня на скриншоте блокируется Edge.
- Примените сделанные настройки и проверьте их работоспособность.
В целом всё очень просто, но существует возможность даже более быстрой настройки запрета.
Автоматическое создание правил брандмауэра в Winaero OneClickFirewall
Winaero OneClickFirewall — простая бесплатная утилита для Windows, которая упрощает включение и отключение блокировки доступа программ к Интернету:
- Скачайте программу с официального сайта https://winaero.com/download.php?view.1886 и установите её на компьютер.
- Сразу после этого в контекстном меню ярлыков и программ появятся пункты «Block Internet Access» (заблокировать доступ в Интернет) и «Restore Internet Access» (восстановить доступ).
При этом, блокируя доступ, эта утилита использует тот же механизм, что и при ручном создании правил в брандмауре Windows, просто автоматизирует это.
Comodo Firewall
Помимо встроенных системных утилит Windows, вы можете воспользоваться и сторонними решениями, одно из них — Comodo Firewall, доступный в том числе и в бесплатной версии на официальном сайте https://personalfirewall.comodo.com/ (если у вас есть сторонний антивирус, будьте осторожны, он может конфликтовать с продуктом от Comodo, лучше воспользуйтесь уже имеющимися возможностями).
После установки файрвола, выполните следующие шаги для блокировки программе доступа к сети:
- Зайдите в настройки и откройте пункт Фаервол — Правила для приложений. Нажмите кнопку «Добавить».
- Нажмите «Обзор» и укажите файл программы или группу файлов (например, все приложения Metro/UWP, все браузеры) для которых нужно создать правило.
- Выберите пункт «Использовать набор правил», а затем — «Заблокированное приложение».
Примените настройки, после этого выбранная программа будет заблокирована. При необходимости разблокировать доступ, нажмите кнопку «Разблокировать приложение» в главном окне Comodo Firewall, отметьте программу и нажмите «Разблокировать».
В завершение ещё два нюанса:
- Если вы блокируете программе доступ к сети с целью отключения обновлений или каких-то функций, учитывайте, что у некоторого ПО для этих целей служит не основной исполняемый файл, который вы запускаете, а вспомогательные .exe файлы или отдельные службы. Часть для них уже есть правила в брандмауэре Windows и их достаточно найти и изменить.
- Если вы устанавливаете запреты в целях родительского контроля, возможно, лучше будет использовать иные средства, см. Родительский контроль Windows 10.
Если вы хотите заблокировать выход в интернет для одного или нескольких приложений, то с этой задачей отлично справится как брандмауэр Windows, так и сторонний софт. Подробнее о том, как это сделать, вы узнаете из нашего материала.
Порядок действий:
- Нажимаем на Win + R, вводим команду firewall.cpl и кликаем на «ОК»;
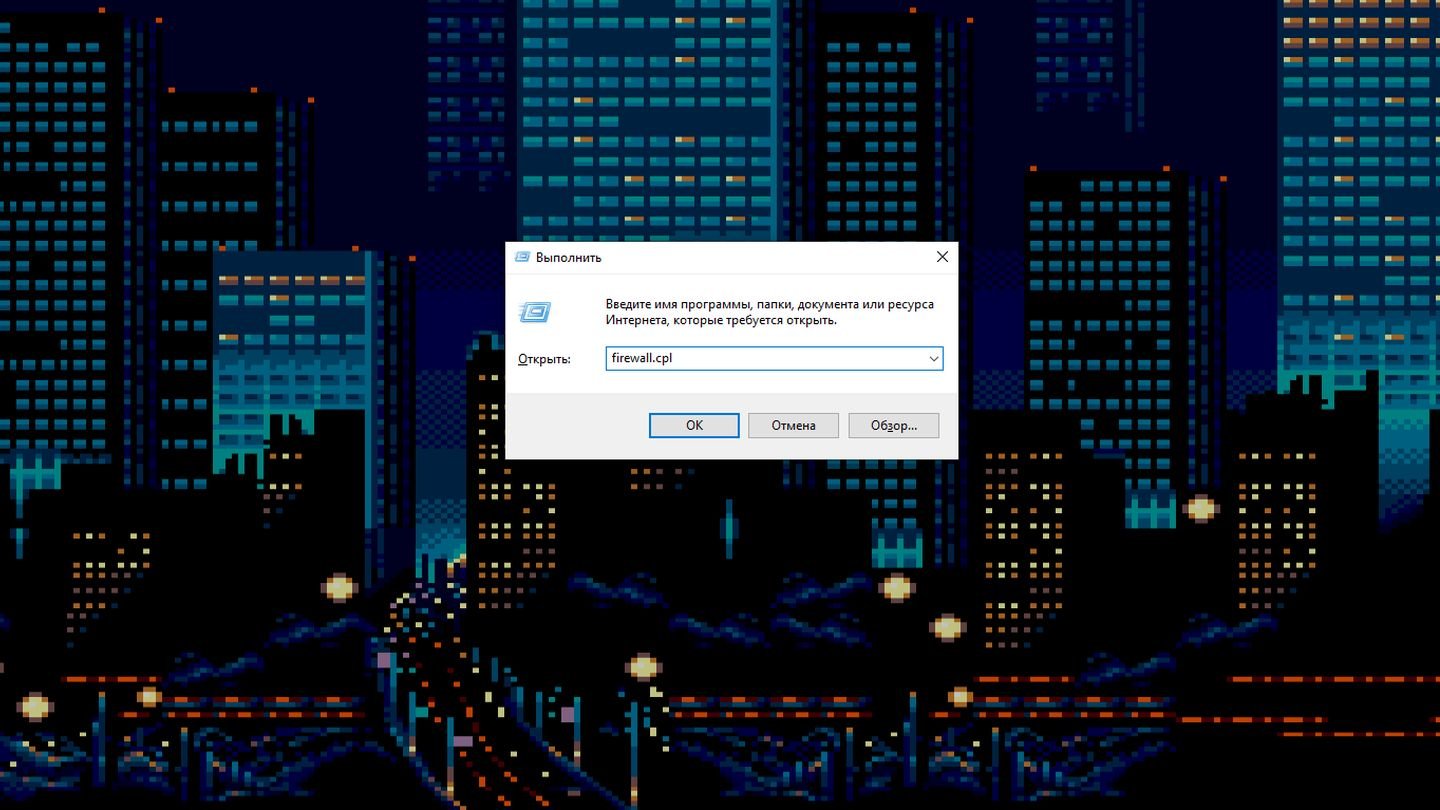
Источник: CQ / Скриншот Windows 10
- В открывшемся меню выбираем пункт «Дополнительные параметры»;
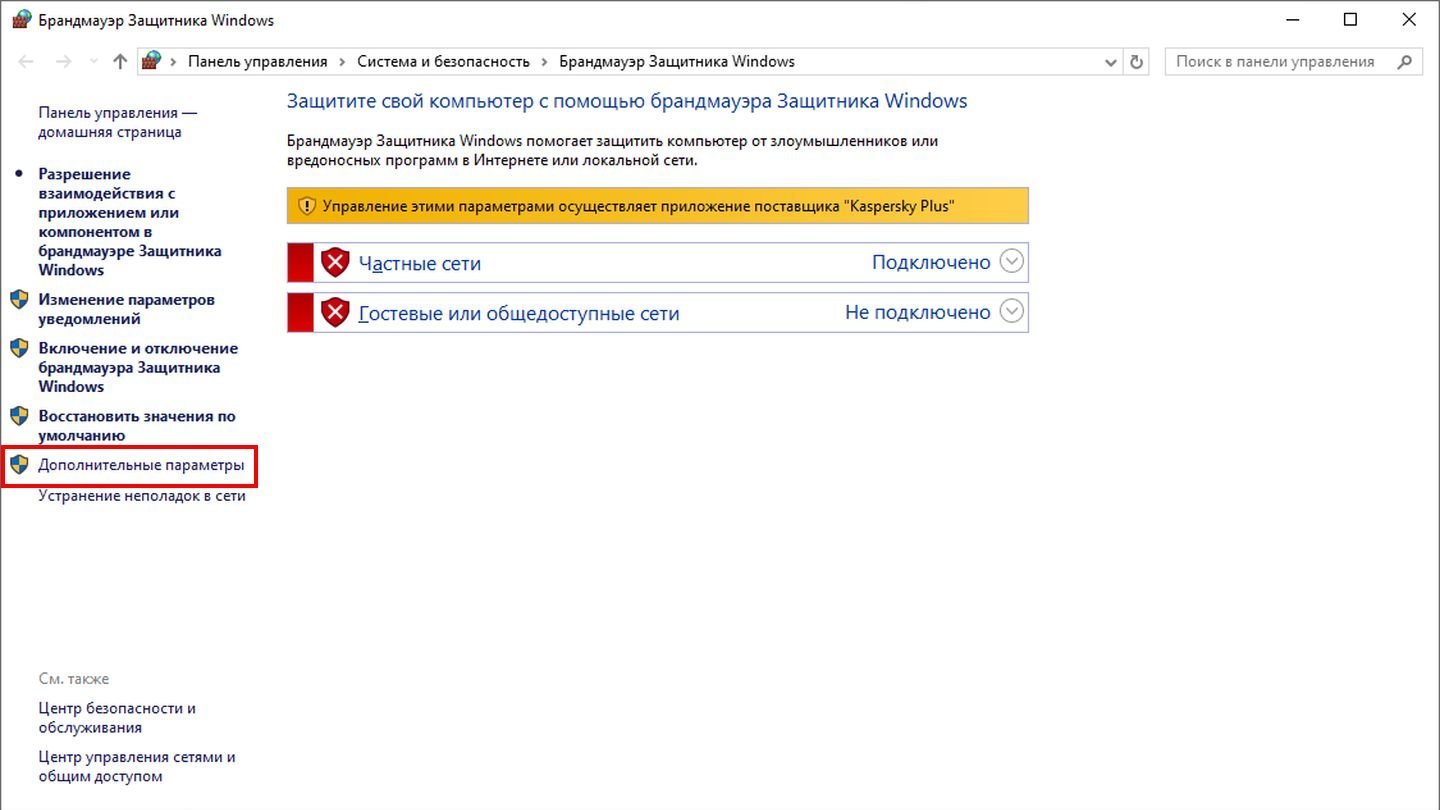
Источник: CQ / Скриншот Windows 10
- Далее выбираем «Правила для исходящего подключения» и нажимаем «Создать правило»;
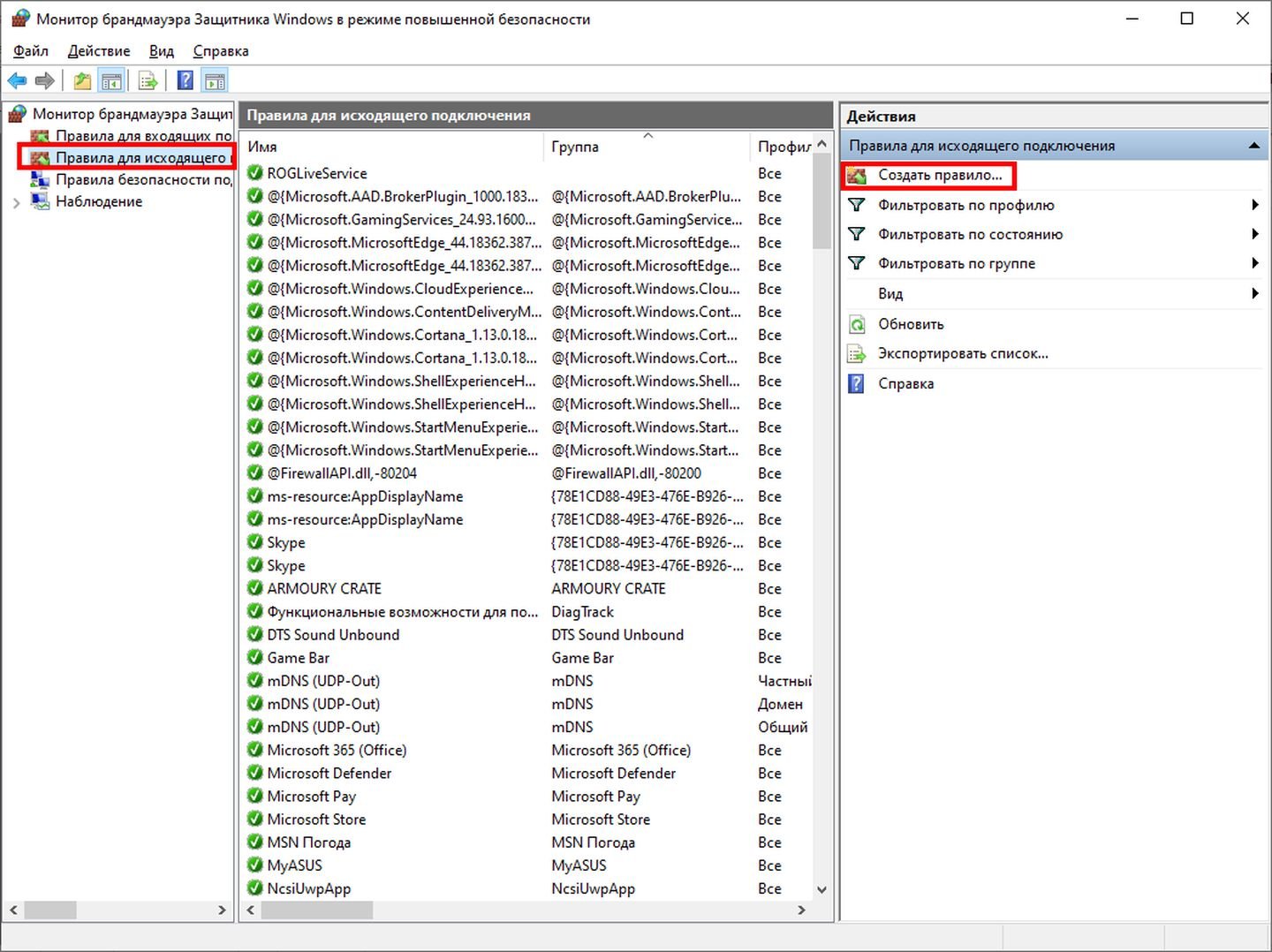
Источник: CQ / Скриншот Windows 10
- Выбираем «Для программы» и указываем путь к исполняемому файлу той программы, на которую хотим наложить запрет;
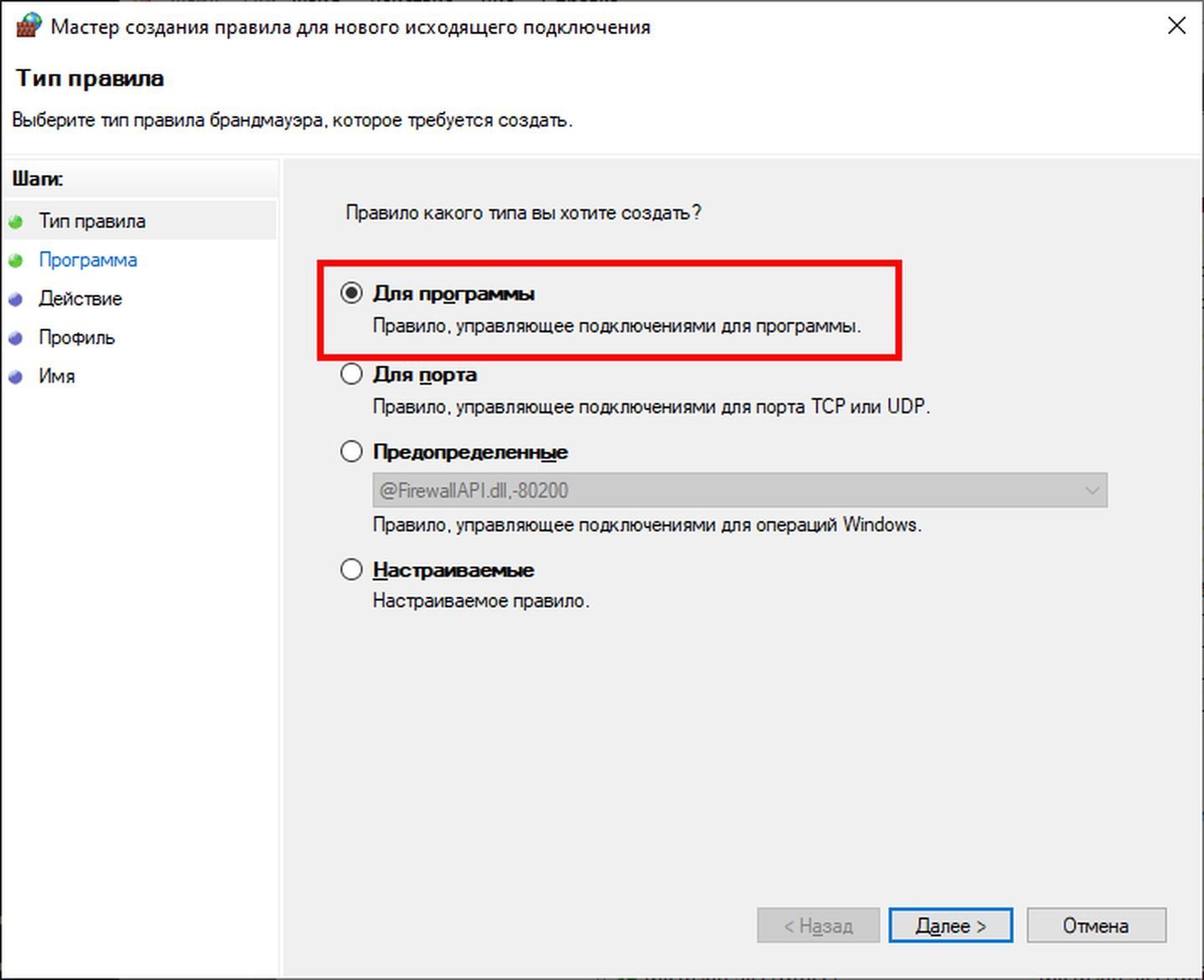
Источник: CQ / Скриншот Windows 10
- Ставим галочку напротив «Блокировать подключение»;
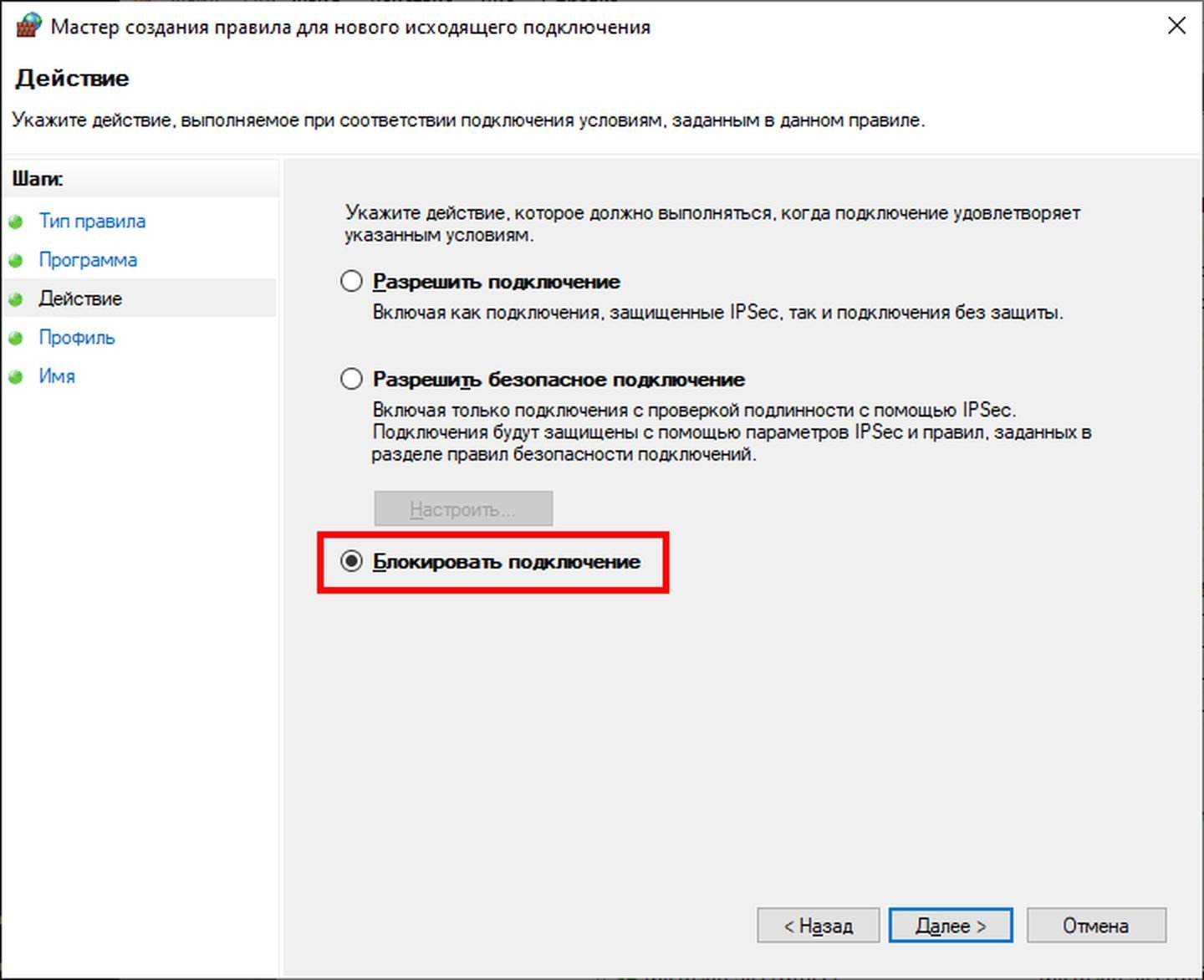
Источник: CQ / Скриншот Windows 10
- Жмем на «Далее», указываем «Имя» и кликаем на «Готово».
Как запретить приложению доступ в интернет через антивирус
Все популярные антивирусы наделены функциями брандмауэра. По сути, такой способ не имеет особых преимуществ над встроенной в ОС утилитой. Но если вам по каким-то причинам захотелось закрыть приложению доступ к интернету именно через антивирус, то рассмотрим процесс на примере Kaspersky Plus:
- Запускаем программу и выбираем раздел «Безопасность»;
- Скроллим вниз до пункта «Предотвращение вторжений»;
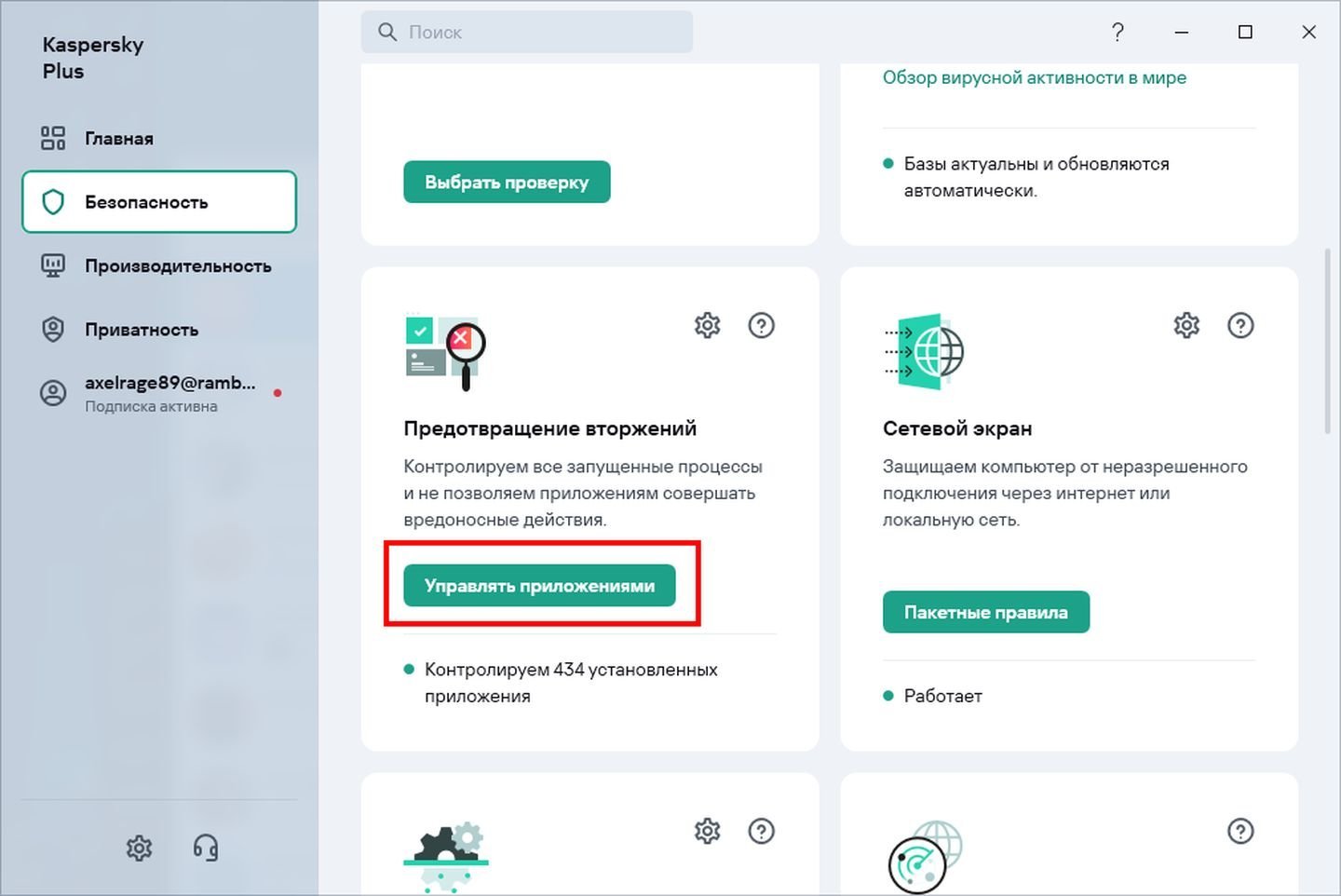
Источник: CQ / Скриншот Kaspersky Plus
- Нажимаем на «Управлять приложениями»;
- Находим в списке нужное приложение и кликаем по ней правой кнопкой мыши;
- Выбираем «Подробности и правила»;
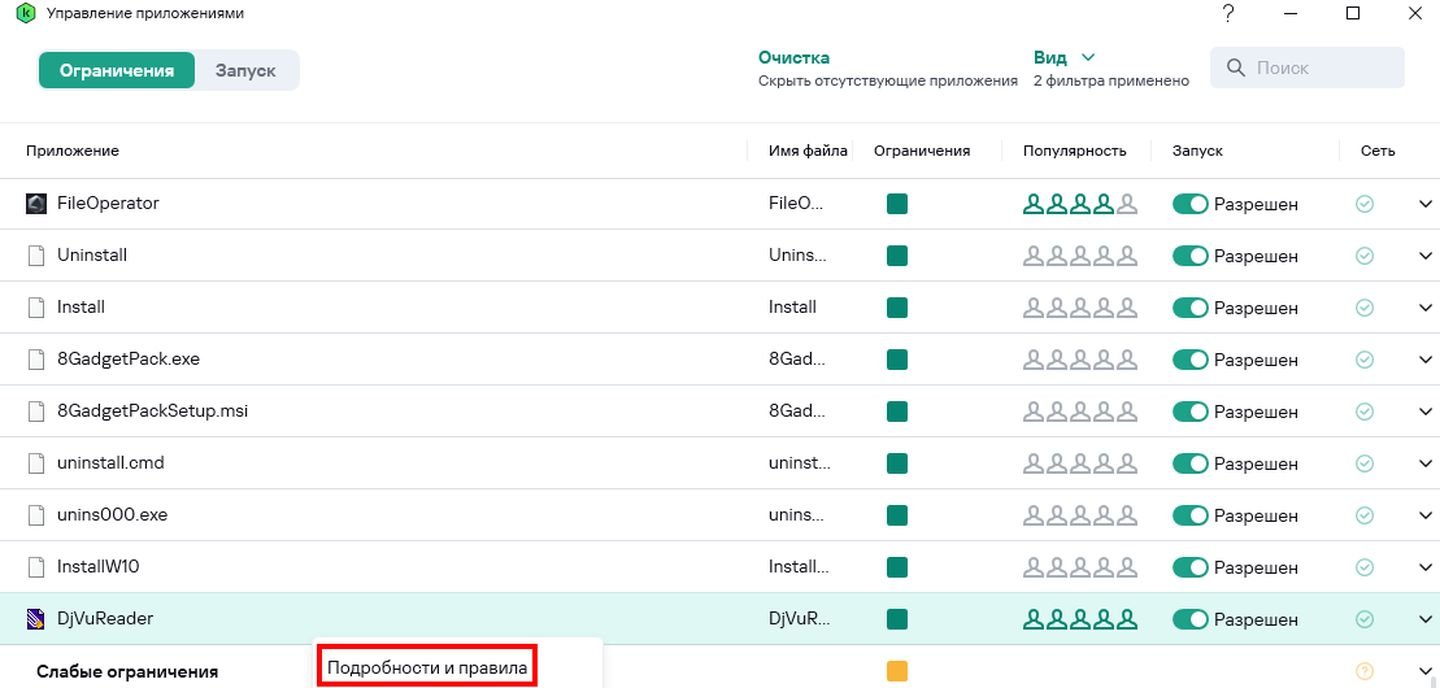
Источник: CQ / Скриншот Kaspersky Plus
- Открываем вкладку «Сетевые правила»;
- Кликаем по каждой строчке правой кнопкой мыши и жмем «Запретить».
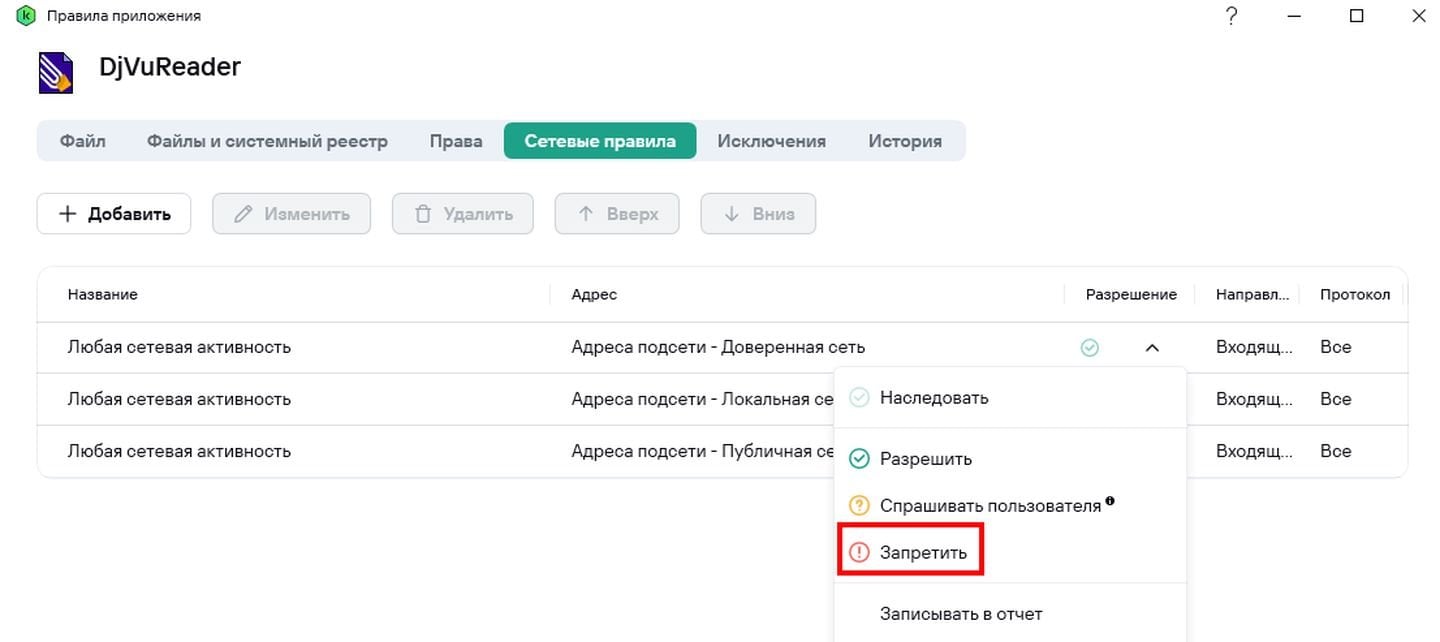
Источник: CQ / Скриншот Kaspersky Plus
Как запретить программе доступ в интернет через сторонний софт
Существует масса утилит от сторонних разработчиков, блокирующих программам доступ в сеть. Одной из самых популярных является Winaero OneClickFirewall. По сути, она делает все то же, что и брандмауэр Windows, но в один клик.
Порядок действий:
- Скачиваем архив с дистрибутивом, распаковываем и устанавливаем;
- Теперь при нажатии на исполняемый файл программы (или игры) вам будут доступны пункты Block Internet Access и Restore Internet Access;
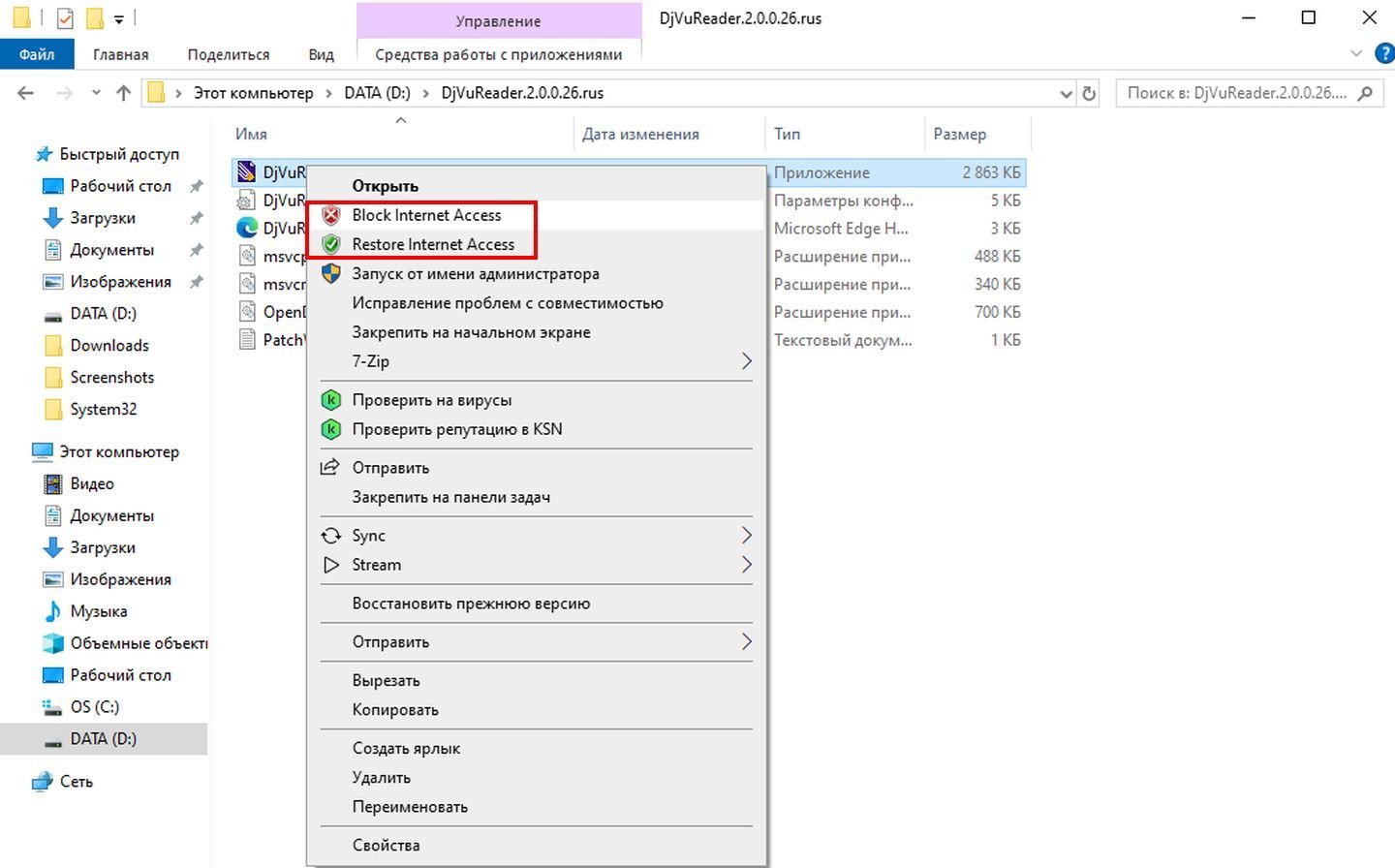
Источник: CQ / Скриншот Windows 10
- Как несложно догадаться, первый используется для блокировки, а второй для снятия ограничений.
Заглавное фото: MakeUseOf
Читайте также:
- Как удалить антивирус Avast с компьютера
- Как отключить «Антивирус Касперского»
- Как удалить антивирус ESET с компьютера
- Как полностью отключить антивирус «Защитник Windows»
- Как отключить антивирус на Windows 10























