Каждый из нас хочет иметь больше свободного времени. Один из способов достичь этой цели – настроить компьютер на автоматическое выполнение повторяющихся задач, таких как изменение имени файлов и размера изображений, запуск и остановка работы определенных приложений. Имея под рукой необходимое программное обеспечение, вы можете освободить себя от рутинных дел.
Помимо приложений, о которых мы будем говорить ниже, есть целый ряд программ, функции которых по умолчанию могут быть автоматизированы. Это может быть одна или целая комбинация опций, которые будут применены к новым файлам – будь то поворот фотографии или сохранение текстового документа в формате PDF. Стоит самому покопаться в функционале программного обеспечения, которое вы используете, чтобы понять, есть ли возможность автоматизации определенных опций по умолчанию.
Например, в Microsoft Word следует открыть вкладку «Вид» в верхнем меню, выбрать параметр «Макросы» и нажать на кнопку «Записать макрос». Таким образом, вы сможете автоматизировать определенный процесс. В Adobe Photoshop найдите в меню параметр «Создать новое действие» (маленький значок плюса) в нижней части диалогового окна «Действия». Это также даст вам возможность настроить автоматическое выполнение определенного действия.
Windows
Windows не имеет собственного Macro Recorder (программы для записи макросов). Однако Microsoft разработала бесплатный инструмент Power Automate Desktop для всех тех, кто хочет автоматизировать выполнение определенных задач в системе. Это многофункциональное программное обеспечение, с которым придется повозиться некоторое время, чтобы полностью разобраться в его работе. Однако оно способно автоматизировать выполнение целого ряда задач в вашей операционной системе.
Хорошая новость еще заключается в том, что вам не нужно вводить различные команды — откройте инструмент и начните создавать автоматизированные процессы. Для этого следует нажать на кнопку «Создать поток». После этого вы можете перейти на экран конструктора потоков. Здесь есть возможность перетаскивать процессы из списка слева, а также записывать ваши действия, осуществленные с помощью мыши и клавиатуры.
Просмотрите весь список действий, доступных на панели слева, чтобы понять, насколько многофункционален Power Automate Desktop. Вы можете управлять файлами, папками, электронной почтой, содержимым буфера обмена, системными процессами, устройствами ввода и многим другим. Это не самый простой в использовании инструмент, но как только вы разберетесь в его функциях, то сможете автоматизировать почти любой процесс.
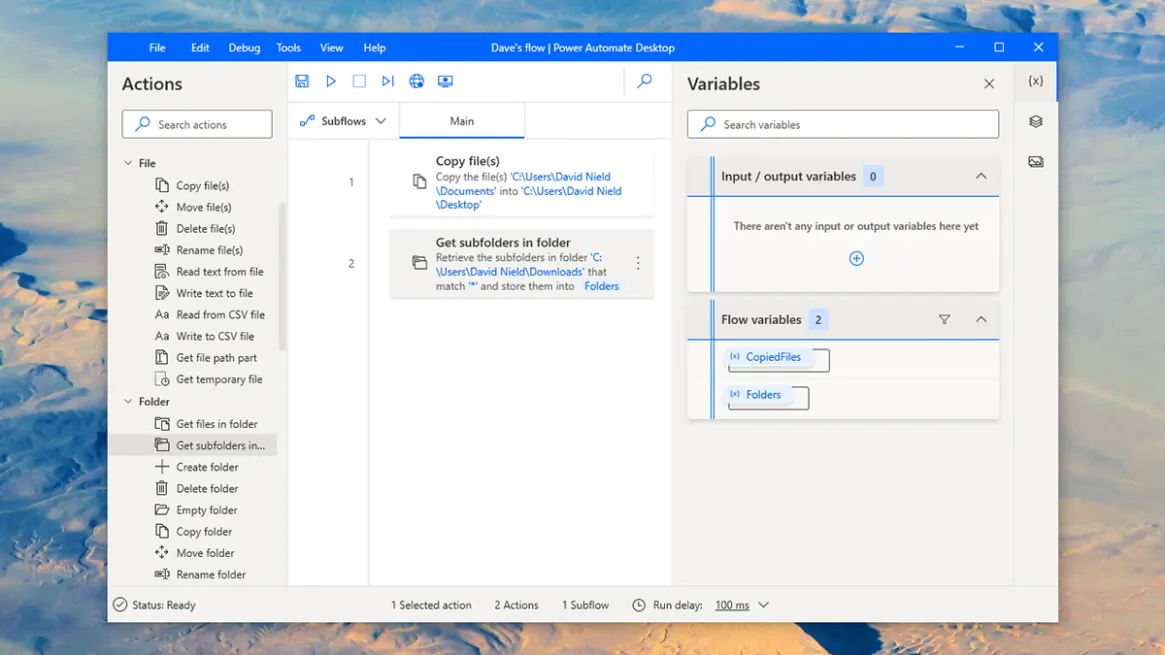
Среди других вариантов, представленных на рынке, можно выделить RoboTask. Он является одним из самых продуманных инструментов для автоматизации выполнения процессов в Windows. За 150$ в год (60$ — за каждое продление подписки на следующий год) вы получите невероятную функциональность и возможность автоматизировать почти все процессы. Кроме того, в течение 30 дней можно бесплатно использовать RoboTask, чтобы в полной мере протестировать его возможности. Стоит сказать, что на рынке также есть более старая, урезанная, но бесплатная версия RoboTask, которая подойдет тем, кто не имеет возможности оформить платную подписку.
Как только программа будет запущена, нажмите на кнопку «Создать новую задачу» в левом верхнем углу, чтобы начать создавать макросы. Триггеры могут быть любыми – от сочетания клавиш до вставки информации в буфер обмена. Автоматизированные действия охватывают манипуляции с файлами и папками, редактирование реестра, отключение и включение системных функций. Примеры процессов для автоматизации представлены здесь.
Macro Recorder – это еще один инструмент, который заслуживает вашего внимания. Он более прост и удобен в использовании, чем предыдущие два варианта. И хотя вам придется разово заплатить 50$, чтобы пользоваться данным программным обеспечением, вы также можете протестировать его бесплатную версию. Macro Recorderиспользует несколько иной подход к построению макросов: он записывает действия, которые осуществил пользователь с помощью мыши и клавиатуры, и воспроизводит их.
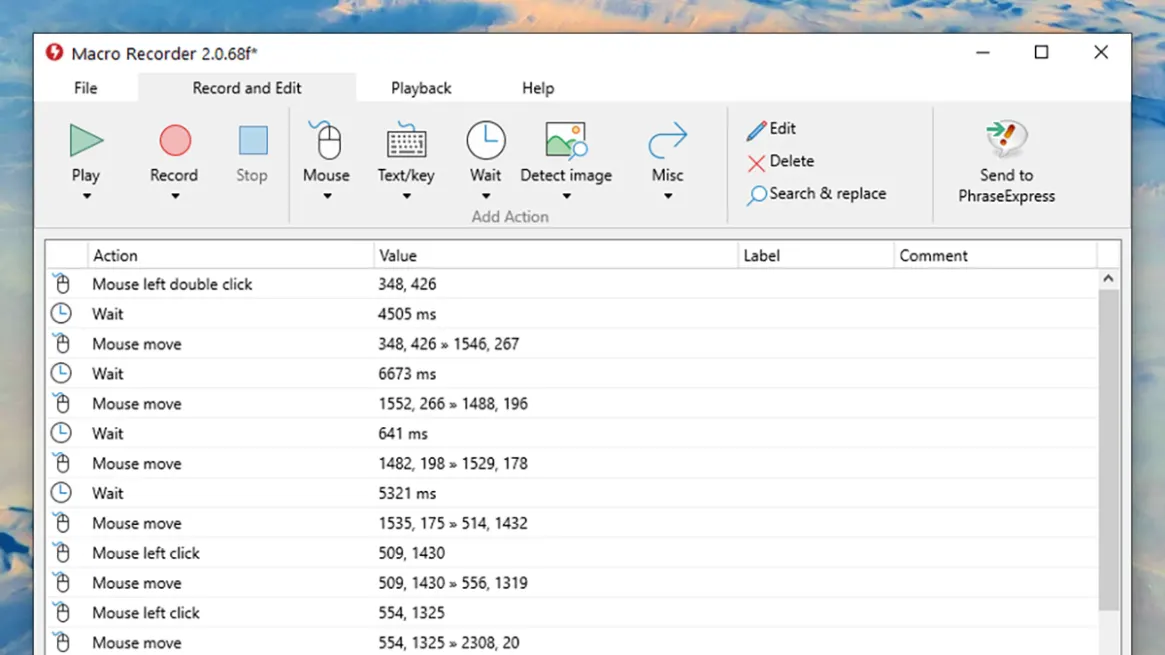
Нажмите на кнопку «Записать новый макрос», чтобы записать выполнение определенных процессов с помощью мыши и клавиатуры и воспроизвести их. Сами действия могут быть отредактированы после их записи. Вы можете настроить порядок выполнения процессов так, как нужно именно вам.
Еще одна программа, на которую стоит обратить свое внимание, это Free Macro Recorder. Как уже понятно из названия инструмента, он абсолютно бесплатен. Работает примерно так же, как и Macro Recorder: вы запускаете запись, выполняете все необходимые действия с помощью клавиатуры и мыши, после чего они автоматизируются программой.
В бесплатной версии нет возможности редактировать записанные макросы, но для создания быстрых и простых автоматизированных процессов он прекрасно подходит. Программа позволяет вам выбирать, как часто нужно повторять созданные макросы. Вы также можете автоматически запускать несколько приложений, если это необходимо для выполнения определенной задачи.
macOS
Если говорить о подобных встроенных инструментах на Mac OS, Automator поможет вам сделать так, чтобы определенный процесс автоматически выполнялся несколько раз. Программа может автоматизировать различные операции: начиная с редактирования файлов и заканчивая изменением параметров фото. Инструмент не прост в использовании, однако обладает богатым функционалом.
После запуска Automator вам будет предложено создать новую автоматизированную задачу, которая называется рабочим процессом. У вас есть несколько различных типов процессов на выбор:
- рабочий (макросы, которые уже есть в программе по умолчанию);
- приложение (макросы, которые будут созданы автономно);
- действия с папками (макросы, которые активируются после перемещения файла в определенную папку);
- календарный (макросы, которые активируются по расписанию).
Apple создала достаточно полезное руководство по использованию данной программы. Если не знаете, с чего начать, то стоит открыть список рабочих процессов по умолчанию (которые уже представлены в самой программе). Там найдутся автоматизированные действия, связанные с поиском определенных песен в вашей медиатеке, перемещения ненужных файлов в корзину и не только.
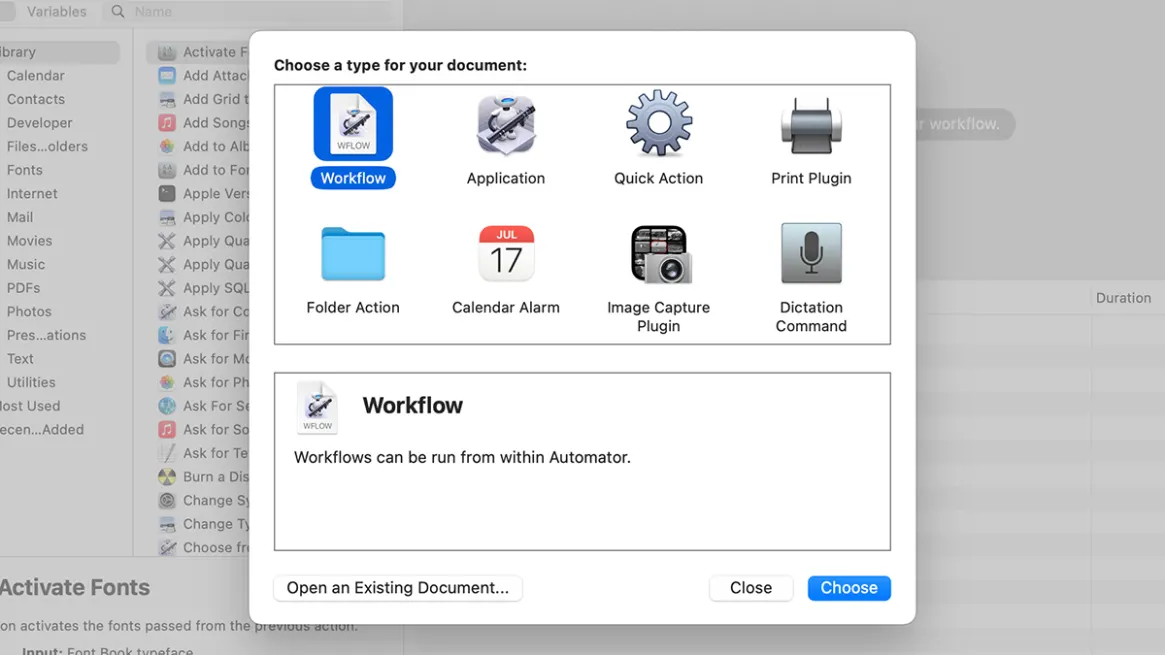
В целом Automator подходит для автоматизации многих задач: переименования пакетов файлов, извлечения текста из PDF-файлов, закрытия всех запущенных приложений, изменения размера целых групп изображений, превращения содержимого буфера обмена в текстовый файл. Придется уделить достаточное количество времени, чтобы разобраться в возможностях программы, но это того стоит.
Keyboard Maestro – это одна из самых популярных сторонних программ для автоматизации процессов. Она обойдется вам в 36$, однако вы можете протестировать возможности инструмента в его бесплатной пробной версии. Keyboard Maestro более прост в использовании. Инструмент также имеет опцию ручной записи макроса, так что при желании вы можете просто выполнить нужные вам действия, а программа запишет каждый ваш шаг.
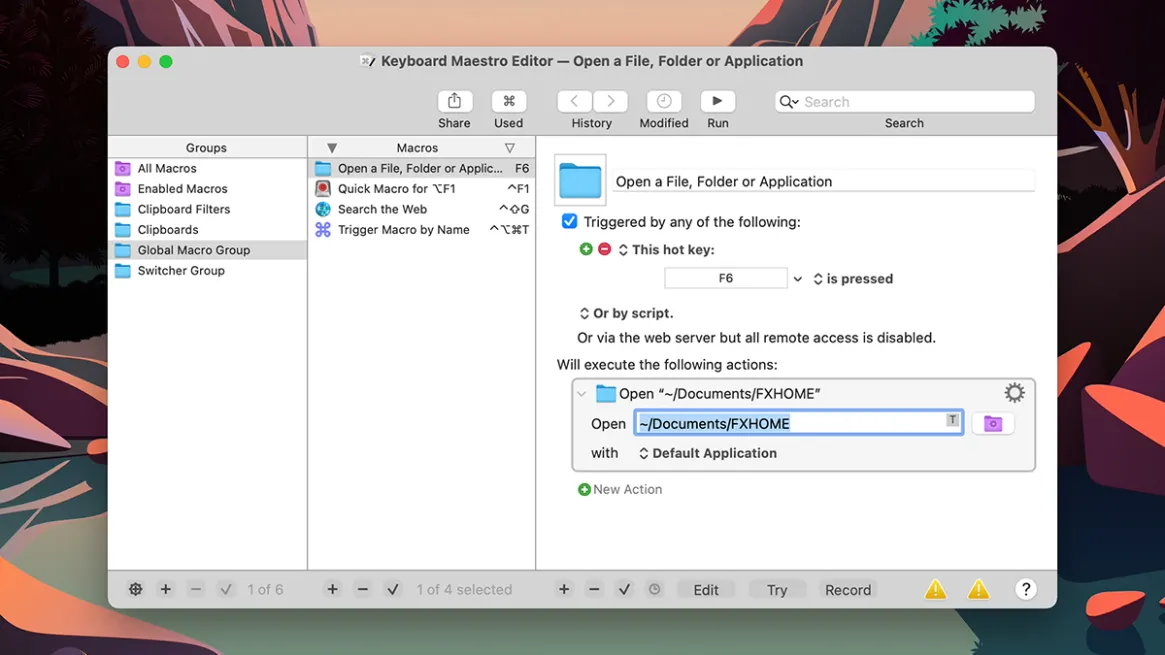
Новые автоматизированные процессы могут быть созданы с помощью маленького значка «+» (плюс) на панели в нижней части интерфейса. После записи вас попросят назвать новый макрос. Используйте опцию «Новый триггер», чтобы выбрать, как и когда нужно запустить макрос (например, с помощью сочетания клавиш или в определенное время суток), а затем нажмите на кнопку «Новое действие», чтобы решить, какие именно действия нужно выполнить.
Откройте списки триггеров и действий, чтобы получить представление о том, какие процессы возможно автоматизировать с помощью Keyboard Maestro. Вы можете управлять файлами, изображениями, приложениями, системным буфером обмена; вводить текст, воспроизводить музыку, просматривать системные уведомления, пользоваться веб-браузером Safari. Вероятно, вы не найдете такого процесса, который вы не сможете автоматизировать.
Инструмент Macro Recorder, о котором мы говорили ранее в разделе программ для Windows, также можно использовать на macOS. Вы можете бесплатно протестировать программу, чтобы решить, хотите ли вы приобрести полную версию программы за 50$. Она более простая в использовании, чем Automator и Keyboard Maestro. С помощью нее вы все равно сможете создать несколько довольно сложных макросов для своего удобства и экономии времени.
По материалам Gizmodo.
Изображение на обложке: Jeremy Booth
Подписывайся на Эксплойт в Telegram, чтобы не пропустить новые компьютерные трюки, хитрости смартфонов и секреты безопасности в интернете.
Продолжаем рассказывать про автоматизацию рутины на компьютере. Вот что было в предыдущих частях:
- В некоторых программах есть возможность записать свои действия, чтобы потом повторять их сколько угодно раз. Такие действия называются скриптами и макросами.
- Это помогает в ежедневных ситуациях: обработать электронную таблицу, отформатировать документы, подготовить файлы и перевести их из одного формата в другой.
- Скрипты делают двумя способами: пишут команды на встроенном языке или делают всё мышкой и клавиатурой, а компьютер это запоминает.
Бывает так, что рутины много, а нужные программы не поддерживают макросы и у них нет своего языка для скриптов. В этом случае используют программы для автоматизации разных действий на компьютере.
В зависимости от возможностей такие программы делятся на автокликеры, программы поиска изображений и скриптовые автоматизаторы.
Автокликеры подойдут, если для выполнения нужных действий достаточно мышки. Работают так: включаете запись и выполняете мышкой всё, что нужно сделать. Программа запоминает координаты кликов и интервалы между ними, а потом имитирует их, как будто это делаете вы. Это самый простой и надёжный вариант, но у него есть большой минус: если поменяется интерфейс или размер окна, то программа об этом не узнает — она будет кликать по старым координатам и может что-то испортить.
Программы с поиском изображений работают иначе: вы делаете скриншот нужной области, вставляете его в программу и на внутреннем языке объясняете, что с этим делать. Например, можно нажать на найденную картинку (если это иконка сохранения), перетащить её в другое место, ввести туда текст и ещё много разного. Это более универсальное решение, чем автокликеры, но надо немного разбираться в программировании.
Автоматизаторы на скриптах. Это самый замороченный, но самый большой по возможностям способ что-то автоматизировать. Automator из macOS — это именно оно. Можно сделать что угодно в пределах того, что умеют приложения через свои API: как угодно стыковать разные приложения, передавать данные из одного в другое, работать с файловой системой и делать много других вещей. Но придётся прямо писать скрипт.
Action(s)
app.jbbres.com/actions/
Платформа: Windows, macOS.
Эту программу сделали 10 лет назад, и для macOS она уже сильно устарела, но в Windows всё отлично работает. Интерфейс создания скриптов может показаться сложным для новичков. Но если вам нужен полный контроль — она поможет.
Если нужна современная версия для macOS, посмотрите на встроенное приложение Automator. Из коробки он умеет не так много, но есть сторонние расширения.
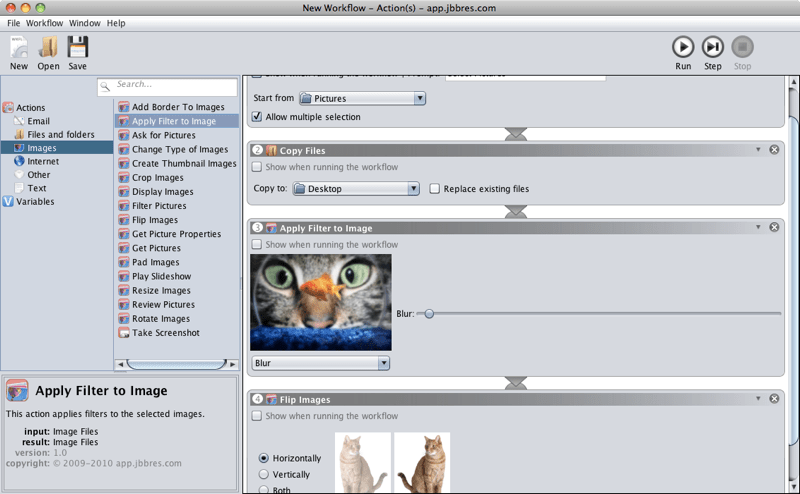
AutoIT
autoitscript.com/site/autoit/
Платформа: Windows.
Если вам понравились возможности предыдущей программы, но вы хотите всё контролировать сами и писать свои скрипты, попробуйте AutoIT. В ней используется свой язык, похожий на Бейсик, но с глубоким погружением в системные команды операционной системы. При желании на ней можно запрограммировать даже имитацию работы за компьютером в течение дня — всё будет выглядеть так, как будто человек сидит перед монитором и что-то делает.
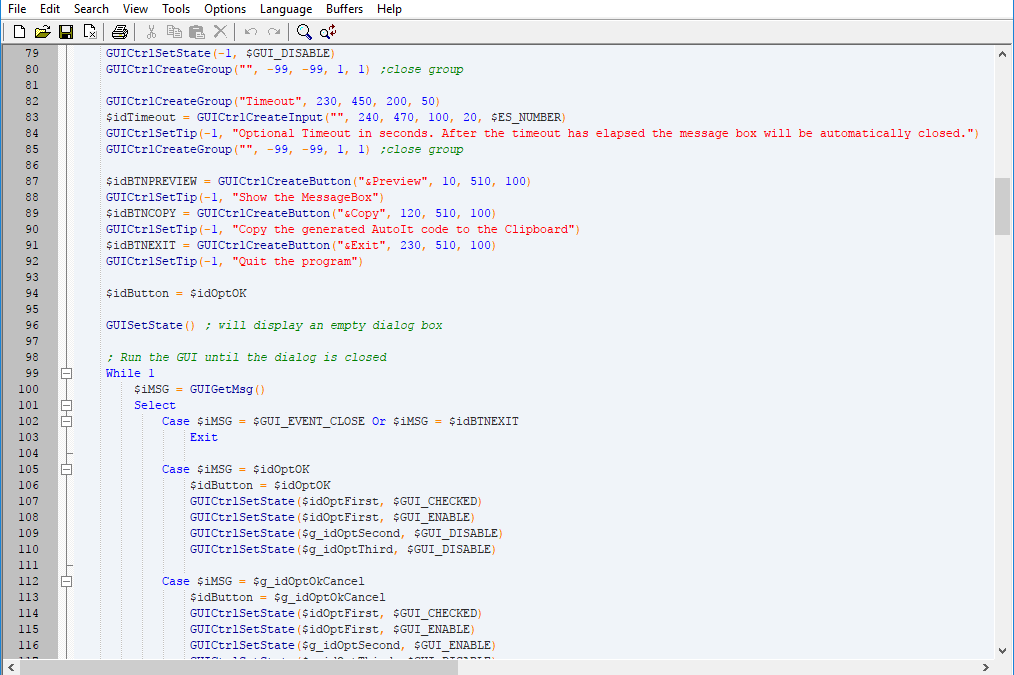
Вам может быть интересно:
Sikuli
sikulix.com
Гитхаб оригинального проекта
Платформа: любая, где можно запустить виртуальную машину Java.
Эта система понимает скрипты на Python, Ruby и JavaScript и поддерживает все языки программирования, связанные с Java (Jython, JRuby, Scala, Clojure и остальные).
Программа основана на распознавании изображений. Её можно обучить нужным иконкам, чтобы она нажимала на них в любой последовательности. Как только нужная картинка появляется на экране, программа её найдёт и выполнит указанные действия.
Например, её можно научить играть в «Весёлого фермера», чтобы она сама находила на экране морковку, собирала её, отправляла кур спать и поливала грядки.
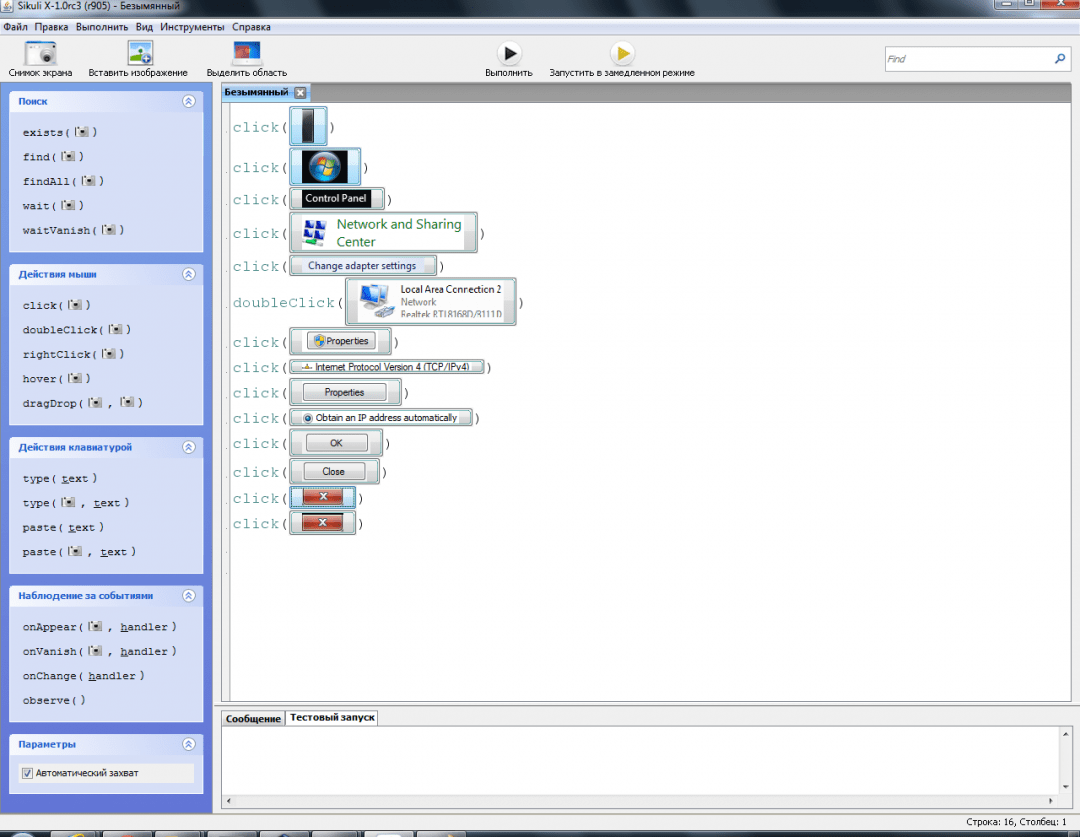
AutoClickExtreme
autoclickextreme.com/ru/
Платформа: Windows.
Программа заточена на имитацию нажатий мыши и клавиатуры и делает это максимально точно. QA-инженеры иногда используют её для тестирования интерфейсов, чтобы не нажимать всё вручную.
Работает просто: она записывает то, что вы делаете, а потом повторяет. Есть режим обучения, когда программа смотрит за поведением пользователя, а потом выделяет шаблоны повторяющихся действий.
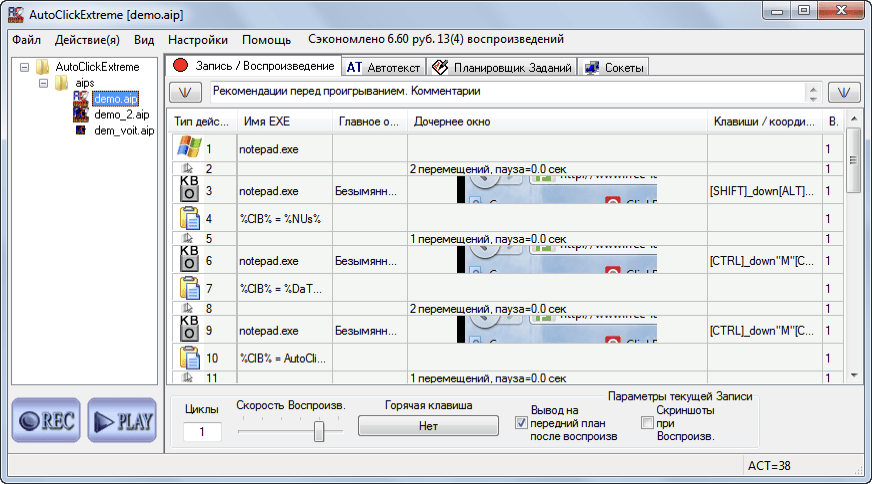
Macro Scheduler
www.mjtnet.com/macro-scheduler.htm
Платформа: Windows.
Самая дорогая программа в подборке, но оно того стоит:
- запись действий мыши и клавиатуры;
- прямая работа с базами данных, сетевыми протоколами и парсерами данных;
- распознавание текста на экране;
- запись макросов для браузеров;
- работа с любыми элементами ОС напрямую и через скриншоты;
- свой скриптовый язык;
- 300 готовых шаблонов автоматизации.
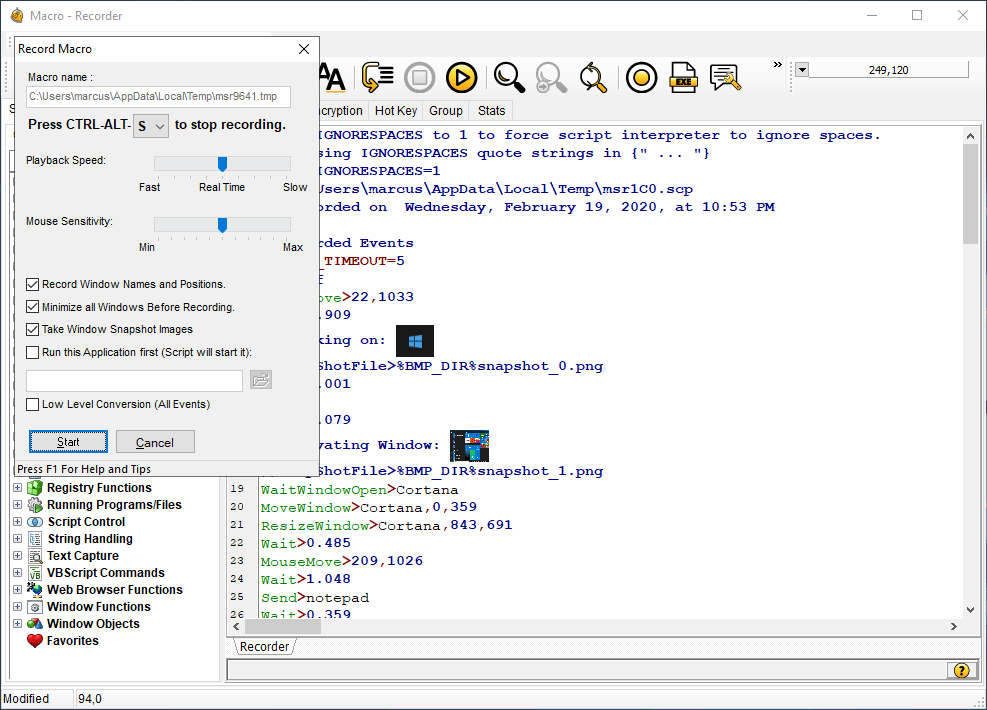
Вёрстка:
Кирилл Климентьев
Как я автоматизировал однотипную, монотонную работу бесплатно и без навыков программирования
Время на прочтение3 мин
Количество просмотров41K
Многим знакома проблема однотипных действий за компьютером, особенно на офисных работах. Заполнение каких-то данных в таблицу, размещение постов в социальных сетях, поиск в базе данных и заполнение отчетов. И если для программистов решение такой задачи не составит труда, то что делать обычным офисным работникам?
Я долго мучался над подобной проблемой, был период когда вся моя работа заключалась в сравнении данных в Excel, SAP и ещё парочке источников, но так как я очень ленив, стал искать способ как это дело можно автоматизировать и вот уже два года, я с некой периодичностью создаю новые или редактирую старые программы действий для компьютера (скрипты или сценарии), позволяя ему работать вместо меня, а себе гонять чай в рабочее время посматривая на экран. Я не стал супер экспертом по автоматизированию (RPA разработка если по научному), но работа стала приносить намного меньше стресса.

И если про автоматизацию работы в Excel уже написано немало постов даже для чайников, то что делать тем, кто работает вне этой замечательной программы? Для этого я хотел бы рассказать про программы настраиваемых автокликеров, на примере clikermann.
Почему она?
— Она бесплатная. Совсем. Никаких пробных версий, никаких реклам в самой программе, создана на чистом энтузиазме и добровольных пожертвованиях автору.
— Интерфейс максимально прост, как и язык написания сценариев.
— Есть возможность записи действий, можно полностью обойтись без редактирования или создания с нуля своего скрипта.
— Встроенный редактор.
— Не требуются права администратора для установки, скачал — запустил.
— Русскоязычная справка по программе и русскоязычное сообщество.
Что можно с помощью неё делать?
Лично я автоматизировал работу с 1С, SAP, сайтами, тем же Excel, публикации в социальных сетях. Так же можно запрограммировать действия в играх, реакцию на происходящее на экране, набор текста, буквально что угодно.
познакомимся с интерфейсом программы:

Он минималистичен и тем хорош. Создадим свой первый скрипт и попробуем написать какой-нибудь простой скрипт, своего рода Hello world от мира автокликинга.
Нажимаем на кнопку создания скрипта (1) и кнопку редактора (3).

Интерфейс редактора
Нажимаем на сохранить как (4) выбираем место, где он будет храниться (желательно оставить его в папке с программой) и имя сценария.
Например, создадим скрипт который будет брать адрес страницы из таблицы Excel, открывать его в браузере и так несколько раз. Вот что у нас получилось:

Мы используем несколько команд:
WAIT — небольшая задержка между выполнениями действий, нужна для того, чтобы компьютер успевал открывать страницы, переключать между окнами и так далее, нужна почти между всеми действиями.
LCLICK — Кликает левой кнопкой мыши по указанным в скобках координатам, необходимости прописывать их в ручную нет, просто наводите мышь туда, куда хотите кликнуть и нажимаете комбинацию ALT + Q . Команда с координатами вставляется в скрипт автоматически. Либо если хотите вручную их поправить, опять же наводим мышь на желаемое расположение и смотрим сюда:
RCLICK — Соответственно всё то же самое, только правой кнопкой мыши, вызывается тем же набором клавиш, просто нужно заменить в скрипте L на R.
Шаблоны копирования и вставки (CTRL + C, CTRL +V) они уже есть в разделе шаблоны, нет необходимости их прописывать самому, просто выбираем подходящий.
KEYPRESS — В том случае, если нам нужно нажать какую либо кнопку, выбираем эту команду, кстати чтобы не прописывать в ручную, эту команду тоже можно выбрать из списка команд:

Возможно на первый раз покажется, что это довольно сложно, однако поработав в программе несколько минут вы уже привыкните к такому пошаговому описанию действий и легко будете разбираться в них.
Немало регулярно выполняемых на компьютере задач, например, открытие множества нужных в работе приложений, проверка диска на наличие вирусов и шпионских компонентов, резервирование и синхронизация данных, очистка диска от ненужных файлов и т.п., занимают у пользователя довольно много времени, которое может быть потрачено с гораздо большей пользой. Дело в том, что компьютер очень просто настроить на автоматическое выполнение подобных задач, причем в подходящее с точки зрения загрузки системы время — например, при синхронизации больших объемов данных и проверки диска лучше выбирать для этих операций ночные часы, когда компьютер не используется для других целей.
В реальности, спектр повторяющихся изо дня в день задач, которые можно автоматизировать, гораздо шире и не ограничивается вышеперечисленным. Компьютеру можно поручить самостоятельное выполнение самых разных операций: открытие документов и web-страниц, проверку и очистку системного реестра, обновление каких-либо данных, скачивание файлов, проверку, получение и отправку электронной почты, архивирование данных, копирование файлов, генерирование, отправление по электронной почте и распечатывание документов и т.д. В зависимости от настроек, компьютер может выполнять указанные пользователем задания в строго определенные моменты: при каждом запуске Windows, при выключении, ежедневно, еженедельно и ежемесячно в указанные часы и т.д., а также при возникновении некоторых системных событий. Иными словами, компьютер можно научить выполнять многие действия самостоятельно. Теоретически, для этого существуют два пути.
Встроенный планировщик Windows
Можно воспользоваться стандартными возможностями операционной системы Windows, в которой имеется встроенный планировщик, позволяющий автоматически запускать программные файлы при загрузке системы или в соответствии с указанным расписанием ежедневно, еженедельно или ежемесячно. Данная возможность позволяет автоматизировать такие длительные по времени и регулярно проводимые операции, как резервирование диска, очистка его от разнообразного файлового мусора, тестирование диска на предмет наличия вирусов и/или шпионских компонент и т.п. При этом совсем необязательно для каждой операции создавать свое задание — можно предварительно подготовить пакетный файл с нужной последовательностью команд, который планировщик и будет запускать в определенное пользователем время.
Для каждой операции создается свое задание, и это совсем несложно. Вначале следует открыть панель «Назначенные задания» (из панели управления либо командой «Пуск» > «Программы» > «Стандартные» > «Служебные» > «Назначенные задания»). А затем щелкнуть по объекту «Добавить задание» и, следуя инструкциям мастера, указать планировщику требуемое действие.
Обратите внимание, что вводимый для задания пароль должен соответствовать паролю входа в Windows, а для автоматического запуска программ средствами планировщика Windows необходимо, чтобы служба «Планировщик заданий» работала в автоматическом режиме запуска. Для перевода ее в данный режим (если по каким-то причинам авторежим оказался отключенным) запустите редактор администрирования служб (команда «Пуск» > «Выполнить» > «services.msc»), дважды щелкните на имени службы «Планировщик заданий» и на вкладке «Общие» установите автоматический тип запуска.
Если требуется выполнять несколько заданий последовательно (например, запускать ряд приложений после входа в Windows), то разумнее подготовить пакетный файл с нужной последовательностью команд (его можно создать в блокноте), пример подобного файла мы ниже приводим. А затем настроить планировщик на запуск данного файла в установленное время. Правда, для этого придется разобраться с технологией создания пакетных файлов.
Специализированные программы-планировщики
Специализированные программы-планировщики позволяют выполнять в автоматическом режиме гораздо больше разнообразных действий, чем это возможно с помощью стандартного планировщика Windows. Например, открывать нужные папки и файлы, запускать приложения, воспроизводить определенные последовательности нажатий клавиш и манипуляций с мышью, скачивать файлы, выключать компьютер и т.п. Причем для решения всех этих задач в автоматическом режиме совсем не требуется уметь создавать пакетные файлы и тем более, владеть какими-то навыками программирования. Можно автоматизировать процессы на визуальном уровне, просто указав системе, какую задачу в какое время требуется выполнить и задать параметры выполнения. Этот путь окажется намного удобнее, быстрее и надежнее, позволит оптимально настроить систему на автоматическое решение определенных задач и поможет сэкономить пользователю немало времени.
Спектр программ-планировщиков достаточно велик и включает как солидные дорогостоящие пакеты для автоматизации широкого круга сетевых и вычислительных операций, например AutoMate (995 долл.), которые рассчитаны на ИТ-специалистов, так и более доступные (в плане цены и сложности применения) решения, ориентированные на широкого пользователя. На самых популярных из таких решений мы и остановимся.
Функционал подобных программ весьма широк. Одни решения позволяют создавать задачи в визуальном режиме из некоторого набора предустановленных действий — то есть собирать их как бы из «кубиков». Это совсем несложно и займет немного времени, но возможности автоматизации будут ограничены соответствующим набором действий.
В других решениях дополнительно поддерживается запись макросов или сценариев действий — это означает, что программа в определенном режиме умеет запоминать все произведенные пользователем действия с мышью и клавиатурой, и в дальнейшем сможет выполнять их самостоятельно. Однако при записи таких макросов необходимо выполнять ряд правил (в противном случае результат работы утилиты по сценарию окажется более чем неутешительным):
- перед началом записи сценария нужно закрыть все работающие приложения;
- в процессе записи сценария при указании каких-либо данных надо обязательно сначала устанавливать фокус на редактируемое поле и только потом вводить данные, а при выборе пункта меню — сначала выбирать родительский пункт, а затем дочерний;
- при определении пути нужный путь следует вводить в соответствующем поле вручную, а не путем указания каталога в дереве каталогов. В противном случае процесс автоматического выполнения зависнет, поскольку дерево каталогов в момент выполнения может выглядеть как-то иначе, чем в процессе записи сценария.
Кроме того, при создании сценариев необходимо отключать приложения, которые могут помешать выполнению тех или иных действий: антивирус, фаерволл и т.п.
Некоторые программы, ко всему прочему, предоставляют пользователю возможность создавать задачи и редактировать их на уровне программного кода. Данный подход предполагает наличие соответствующих знаний и навыков, а разработка каждой задачи представляет собой длительный процесс, но зато пакеты из этой группы позволяют автоматизировать практически любую задачу.
Macro Scheduler Automation Tool 11.1.18
Разработчик: MJT Net Ltd.
Размер дистрибутива: Macro Scheduler Lite — 4,42 Мб; Macro Scheduler Standard — 5,39 Мб; Macro Scheduler Professional — демо-версия отсутствует
Распространение: условно бесплатная
Macro Scheduler — одно из наиболее функциональных решений среди программ, предназначенных для автоматизации задач. В общей сложности в нем реализовано три технологии их создания. С одной стороны, программа позволяет генерировать макросы автоматически — путем запоминания всех выполненных пользователем действий и самостоятельной генерации соответствующего программного кода. С другой стороны, в Macro Scheduler предусмотрена разработка задач в визуальном редакторе. Здесь можно ограничиться выбором предустановленных действий либо даже написать программный код вручную, что позволяет автоматизировать практически любую, самую трудоемкую задачу. Поэтому программа окажется полезной для автоматизации самых разных регулярно проводимых операций. Скажем, может помочь в автоматическом проведении разнообразных работ с диском (резервирования, копирования, синхронизации, очистки и др.), автоматизации контроля за перемещением файлов и скачиванием электронной почты, тестировании и инсталляции программного обеспечения, передаче файлов по локальной сети и скачивании файлов из Интернета и т.д. Задачи могут запускаться вручную, выполняться по расписанию или в случае срабатывания неких условий (нажатии горячих клавиш или возникновении событий, связанных с окнами/файлами/папками). Возможна компиляция созданных в программе скриптов в самостоятельные EXE-файлы (увы, только в версии Professional), которые можно запускать на любом компьютере, работающем под управлением Windows.
Автоматическое создание скриптов-макросов реализовано в Macro Scheduler точно так же, как и в других приложениях, отличие лишь в том, что возможно редактирование сгенерированного программой макроса на уровне программного кода. Написание скрипта вручную напоминает разработку программы, и без знания скриптового языка MacroScript в этом случае не обойтись. Данный язык содержит более 200 скриптовых команд и стандартных конструкций программирования. В их числе — программные коды для отправки сообщений другим приложениям о нажатиях клавиш и операций с мышью, выполнения операций в интернете, запуска программ и выполнения команд, чтения, записи, копирования, перемещения, удаления и выполнения файлов, управления приложениями с применением динамического обмена данными (DDE — Dynamic Data Exchange) и т.д. При необходимости в скрипты можно включать код VBScript, что дает возможность использовать программу для автоматизации задач OLE/ActiveX.
Программа (ранее была русскоязычная локализация, пакет русификации загружался отдельно от основного дистрибутива) представлена в нескольких редакциях, для широкого пользователя интересными могут оказаться редакции Macro Scheduler Lite, Macro Scheduler Standard и Macro Scheduler Professional, подробное сравнение редакций доступно по следующему адресу. Демо-версии первых двух редакций полностью функциональны в течение 30 дней, стоимость коммерческой версии редакции Macro Scheduler Lite составляет 39 долл., редакции Macro Scheduler Standard — 95 долл., Macro Scheduler Professional — 195 долл.
Интерфейс Macro Scheduler элегантно оформлен и удобен. В верхней части рабочего окна находится командное меню и панель инструментов. На боковой панели расположен список категорий — то есть задачи-макросы для удобства могут быть распределены по различным категориям. В основной части рабочего окна отображается список задач выбранной категории, причем сразу после установки программы этот список уже содержит много весьма полезных примеров.
Для автоматического создания новой задачи на базе встроенного списка действий требуется щелкнуть на кнопке «New». Затем выбрать на левой панели открывшегося окна «Macro» нужную операцию — скажем, для запуска приложения раскрыть свиток Running Programs/Files, выбрать операцию «Run Program» и указать имя запускаемого файла, при необходимости скорректировав параметры запуска. Это приведет к появлению в скрипте задачи (вкладка Script) соответствующей программной строки на языке MacroScript. Точно таким же образом производится формирование всего списка действий. Разумеется, любое действие может быть введено и непосредственно вручную, но это уже требует навыков программирования. Затем определяется, что будет служить сигналом для начала выполнения задачи — расписание (вкладка «Run When»), нажатие клавиатурной комбинации («Hot Key») либо иное событие, связанное с конкретным окном, файлом либо папкой («Trigger»). Имя задачи запрашивается уже после закрытия окна «Macro». Любая задача редактируема (кнопка «Edit»), и в любой момент в ней можно вставить/удалить/ изменить любые строки программного кода, а любое действие протестировать, используя встроенный отладчик.
Можно пойти и другим путем — записать сценарий. Тогда программа сгенерирует программный код полностью самостоятельно, запомнив все произведенные пользователем действия с мышью и клавиатурой, и в дальнейшем сможет выполнять его самостоятельно. Для записи макроса нужно щелкнуть на кнопке «Record», ввести имя макроса, щелкнуть на кнопке «Start» и начать воспроизводить нужный набор действий. Для завершения записи по умолчанию требуется нажать комбинацию клавиш «CTRL+ALT+S». По окончании записи скрипта и в случае его удачного тестирования производится настройка условий запуска соответствующей задачи.
Если скрипт оказался записанным неудачно, то его запись можно повторить, либо подправить программный код скрипта вручную, воспользовавшись отладчиком (меню «Debug»), позволяющим произвести процесс пошагового выполнения задачи. Пользователям, плохо знакомым с программированием, разумнее выбрать вариант перезаписи.
Для быстрого запуска отдельных задач по требованию на них можно создавать ярлыки на рабочем столе (кнопка «Shortcut»).
Workspace Macro Pro — Automation Edition 6.5
Разработчик: Tethys Solutions, LLC
Размер дистрибутива: 3,23 Мб
Распространение: условно бесплатная
Workspace Macro Pro — очень удобный инструмент для автоматизации повторяющихся задач. Задачи здесь можно создавать тремя способами. Самый простой — на базе встроенных шаблонов, что позволяет генерировать нужные макросы в считанные минуты. Шаблоны обеспечивают решение стандартных задач автоматизации — дефрагментацию диска, очистку системного реестра от мусора, удаление в системе следов пребывания в интернете, выключение компьютера и пр. Поддерживается также разработка макросов в визуальном конструкторе — путем выбора и настройки допустимых действий из списка, что позволяет автоматизировать более сложные задачи, поскольку перечень допустимых действий в визуальном конструкторе несколько шире и включает загрузку приложений, открытие документов и web-страниц, закрытие окон, подключение к интернету, запуск других макросов и многое другое. И, наконец, можно записывать макросы путем непосредственного выполнения определенных действий при помощи мыши и/или нажатия определенных клавиатурных комбинаций. В программе предусмотрено множество вариантов определения условий для выполнения макросов — автоматический запуск по расписанию, при нажатии определенной комбинации клавиш, при загрузке операционной системы и при выходе из нее, возможен также повторный запуск макросов через определенные пользователем промежутки времени и в моменты простоя компьютера.
Демо-версия программы (русскоязычная локализация отсутствует) полностью функциональна и позволяет создать до 40 макросов. Стоимость коммерческой версии зависит от лицензии: коммерческая — 64,95 долл., персональная — 39,95 долл.
Интерфейс Workspace Macro Pro прост и непритязателен, но зато и лишних вопросов не возникает. В окне ниже командного меню и весьма скромной панели инструментов находятся две горизонтальные панели. В верхней панели расположен список макросов, а в нижней отображаются свойства выбранного макроса.
Создать новый макрос через шаблон проще простого — нужно лишь щелкнуть на кнопке «Templates», выбрать нужный шаблон из списка (в данном списке для удобства шаблоны разбиты по категориям) и ответить на вопросы мастера.
После этого макрос появится в списке рабочих макросов и, если не предполагается запуск данного макроса вручную, можно будет настроить для него расписание. Для этого щелкают на кнопке «Schedule» и, к примеру, устанавливают запуск макроса при каждом старте компьютера.
Ненамного сложнее запись макроса путем непосредственного выполнения определенных действий (разумеется, при условии соблюдения правил такой записи). Нужно выбрать из меню «File» команду «Record» (либо нажать на кнопку «New»). После этого окно программы свернется в маленькое окошечко с кнопкой «Stop» в правой нижней части экрана, и начнется запись тех манипуляций, которые впоследствии планируется воспроизводить автоматически. Для завершения операции щелкают на кнопке «Stop» или нажимают комбинацию клавиш «CTRL+ALT+S», после чего программа предложит ввести имя макроса. Тут же можно будет создать ярлык для его быстрого запуска на рабочем столе.
В случае создания макроса в визуальном конструкторе следует выбрать команду «File» > «New» и указать вариант «Create a macro using Macro Editor» — откроется окно редактора, в котором нужно будет пункт за пунктом создать макрос, выбирая и настраивая допустимые действия из предложенного списка. Правда, список допустимых действий не впечатляет, но он вполне достаточен для решения базовых задач.
Для любого макроса в свойствах (окно «Properties» на нижней горизонтальной панели) можно указать скорость выполнения (реальную, быструю и очень быструю), количество и/или условия повторного выполнения и задать комбинацию горячих клавиш для быстрого запуска. При необходимости макросы могут быть защищены паролем от редактирования другими пользователями, возможен запрос пароля и при их выполнении. Любой записанный ранее макрос несложно вызвать для ручного редактирования в визуальном редакторе, щелкнув на кнопке «Edit».
Независимо от варианта создания, макросы могут запускаться автоматически в соответствии с определенным для них режимом запуска и из системного трея через контекстное меню. Дополнительно для макроса на рабочем столе можно автоматически создать соответствующий ему ярлык для быстрого запуска и/или переслать соответствующий ярлык в папку «Мои документы» или в папку «Автозагрузка» для автоматического выполнения макроса при загрузке Windows (команда «Send Do» из контекстного меню).
xStarter 1.9.3.84
Разработчик: xStarter Solutions, Inc.
Размер дистрибутива: 8,67 Мб
Распространение: условно бесплатная
xStarter — простой и удобный планировщик задач, позволяющий быстро автоматизировать часто повторяемые операции. C его помощью несложно автоматизировать запуск приложений, запуск и остановку сервисов, выполнение файловых операций (копирование, удаление, и т.д.), синхронизацию каталогов, архивацию данных, запись и воспроизведение макросов, скачивание или отправку файлов по протоколам FTP и HTTP, отображение сообщений на экране компьютера, установку соединения с интернетом и др. Задачи могут выполняться по расписанию или запускаться при загрузке Windows, входе пользователя в систему, возникновении определенных событий, а также вызываться из контекстного меню. Под событиями понимается нажатие определенной комбинации клавиш, создание/активирование/закрытие окна Windows, наличие изменений файлов в заданных директориях и др. При формировании заданий допустимо использование выражений IF (позволяет выполнять действия в зависимости от результатов сравнения параметров с заданными значениями) и TEXTLOOP (предназначено для циклического выполнения действий). Предусмотрена также запись и воспроизведение последовательностей нажатий клавиш и манипуляций с мышью (макросов).
Программа (имеется русскоязычная локализация) для русскоязычных пользователей совершенно бесплатна. Стоимость коммерческой версии для прочих пользователей составляет 39,50 долл.
По умолчанию xStarter запускается с англоязычным интерфейсом. Для переключения на русский интерфейс следует в окне программы выбрать команду «File» > «Preferences» и на вкладке «Interface» изменить язык на русский.
Интерфейс программы прекрасно продуман и дружелюбен. В верхней части окна находится меню. На расположенной слева боковой панели находится список задач (включает много примеров типичных задач автоматизации) и инструментальная панель списка задач. Для удобства задачи могут разбиваться по секциям. В основной части окна расположена инструментальная панель списка действий со списком действий активной задачи. Список свойств задач размещен на пяти вкладках — «Расписание и информация», «Действия», «Переменные», «Дополнительно» и «Лог задачи».
Визуальное создание задач проблем не вызывает. Нужно щелкнуть на кнопке «Новая задача» и на вкладке «Расписание и информация» ввести имя задачи и определить параметры запуска — скажем, по времени, по событию (например, нажатию некой клавиатурной комбинации) и т.д. Потом активировать вкладку «Действия» и назначить данной задаче список действий. При настройке списка действий вначале каждое действие создается щелчком по кнопке «Новое действие» и потом для него указывается операция из списка доступных операций. Для тестирования задачи нужно нажать кнопку «Запустить задачу».
В дальнейшем созданная задача будет выполняться в соответствии с указанным для нее расписанием либо иным принципом запуска (при нажатии определенных клавиш, в случае возникновения конкретного события и т.д.). Кроме того, она может быть запущена вручную через меню быстрого запуска действий (вызывается при нажатии правой кнопки мыши на иконке программы в системном трее).
Стоит отметить, что параметры действий могут включать в себя входные параметры, результаты расчета функций или результаты выполнения предыдущих действий, а сами действия могут выполняться в зависимости от результатов выполнения вышестоящих в задаче операций. Создать подобные задачи гораздо сложнее, поскольку придется задействовать математические и текстовые функции, функции даты и времени.
В случае сложного набора действий возможна запись макросов, которые могут состоять из произвольного набора нажатий клавиш и движений либо щелчков мыши — в этом случае в качестве операции выбирается «Проиграть макрос», который затем и записывается по щелчку на кнопке «Начать запись». Редактирование макросов не реализовано.
Для быстрого запуска отдельных задач по требованию для них можно создавать ярлыки на рабочем столе (команда «Создать ярлык на Рабочем столе» из контекстного меню). Предусмотрена также компиляция задач в EXE-файлы (команда «Компилировать задачу в выполняемый файл»).
nnCron 1.91
Разработчик: nnSoft XXI
Размер дистрибутива: 879 кб
Распространение: условно бесплатная
nnCron — это компактный, но достаточно функциональный планировщик с собственным скриптовым языком, основанным на синтаксисе языка программирования «Форт». Обеспечивает автоматизацию широкого спектра задач: запуск приложений и открытие документов, запуск произвольных программ как сервисов, управление процессами (изменения у процессов приоритетов и прерывание их), воспроизведение аудио-файлов и выполнение системных действий (выключение и «усыпление» компьютера, работа с буфером обмена, файлами и реестром и др.). Может использоваться для автоматизации операций с окнами — например, изменения размеров, местоположения и прозрачности окон, отображения/скрытия/закрытия/сворачивания/разворачивания и др. А также для отслеживания перезапуска просроченных задач и отображения напоминаний.
Задачи могут выполняться по расписанию, запускаться при возникновении определенных событий, а также вызываться из контекстного меню. В качестве возможных событий допустимы такие события, как старт системы, изменение каталога (или файла), запуск определенного процесса, нажатие клавиатурной комбинации, создание определенного окна, вставка компакт-диска в привод и др.
Программа (имеется русскоязычная локализация) совершенно бесплатна для граждан стран бывшего СССР (только при условии частного и некоммерческого использования). Для коммерческого или корпоративного использования программы нужно получить платную лицензию стоимостью в 800 руб. (Softkey.ru)
Традиционного рабочего окна nnCron не имеет, и все управление планировщиком осуществляется из контекстного меню, вызываемого щелчком правой кнопкой мыши по значку приложения в системном трее.
По умолчанию программа запускается с англоязычным интерфейсом. Для переключения на русский интерфейс следует щелкнуть правой кнопкой мыши на иконке nnCron в трее, выбрать команду «Options» и изменить язык на русский на вкладке «General».
Создание задачи сложностей не вызывает. В самом простом случае достаточно выбрать из меню, вызванного из трея, команду «Добавить задачу», ввести имя задачи в поле «Имя задачи», на вкладке «Время» определить время выполнения задания (либо определить событие, при котором оно должно выполняться) и на вкладке «Действие» выбрать, какое именно действие должно произойти в указанное время. Возможен запуск одной задачи из другой, но для реализации этого потребуется писать соответствующий скрипт.
Созданная задача может выполняться не только по расписанию, но и по требованию. Произвести такой запуск можно через меню в системном трее (команда «Выполнить задачу»).
Все данные о задачах (время, события, команды и условия их выполнения) хранятся в так называемых кронтаб-файлах (собственная терминология разработчика). Названные файлы представляют собой обычные текстовые файлы, которые могут быть созданы и/или отредактированы в любом текстовом редакторе. Пишутся эти файлы на скриптовом языке «Форт».
В состав дистрибутива nnCron также включены две утилиты, ориентированные на программистов. Это утилита WinSpy, позволяющая установить текущие координаты мыши, выяснить класс объекта, над которым находится мышь, получить информацию о размере и координатах основного и дочернего окна и т.п. И утилита Console, представляющая собой средство интерактивного общения с nnCron для пользователей, хорошо знающих язык «Форт».
Кроме того, в nnCron реализована поддержка плагинов (дополнительных модулей, написанные на языке «Форт»), которые расширяют функциональность программы за счет добавления новых команд. Более десятка плагинов уже включены в дистрибутив nnCron, дополнительные плагины или обновленные версии уже входящих в поставку можно найти по следующему адресу.
AutoTask 2000 Task Scheduler 3.77
Разработчик: Cypress Technologies
Размер дистрибутива: 5,10 Мб
Распространение: условно бесплатная
AutoTask 2000 Task Scheduler — популярный (по большей части, в силу долгой истории) инструмент для автоматизации широкого спектра стандартных задач. В их числе — запуск и закрытие программ, выполнение команд DOS и системных операций (окончание сеанса работы, перезагрузка и выключение компьютера), действия с окнами (минимизация, максимизация, закрытие и пр.), интернет-операции (подключение, отключение, формирование почтового сообщения) и пр. Задачи могут запускаться вручную, по расписанию и при выполнении определенных логических условий — скажем, если существует конкретный файл, запущена определенная программа, видимо определенное окно и т.п.
Демо-версия программы (русскоязычная локализация отсутствует) полностью функциональна и работоспособна в течение 30 дней, стоимость коммерческой версии составляет 59,95 долл.
Управление задачами осуществляется большей частью через окно AT2000 Administrator, в котором слева находится панель Explorer Bar (при необходимости ее можно закрыть), обеспечивающая быстрый доступ к базовым операциям. Получить доступ ко многим из этих операций можно и через панель инструментов, которая традиционно расположена вверху окна. Большую часть окна занимает список задач.
Процесс создания и настройки задач многоступенчатый. Первым делом щелкают на кнопке «New», вводят имя задачи и определяют параметры ее запуска. Стоит заметить, что в случае настройки расписания возможности здесь несколько шире, чем во многих других решениях — к примеру, разрешается задавать интервалы времени для повторного запуска задач и четко определять временные границы, когда задача может выполняться, а когда нет, и т.п.
После этого щелкают на кнопке «Edit Command Script» и в открывшемся окне редактора задач формируют перечень действий. Задачи представляют собой некоторый набор линейных действий, новое действие добавляется щелчком по кнопке «Add». Затем нужно выбрать интересующее действие, что не быстро — вначале определяется категория действий (в окне «Select Command Type» слева), потом само действие (в том же окне, но уже справа). В следующем окне определяются параметры действия — скажем, в случае запуска приложения указывается файл приложения и, если требуется, рабочая директория программы (Working Directory). Таким же образом последовательно создаются все прочие действия задачи. Прямо в редакторе задач любое действие задачи или вся задача целиком могут быть протестированы. При необходимости тут же несложно отредактировать любое из действий, изменив его содержание и/или положение в списке действий, что на практике оказывается достаточно удобным.
Предусмотрена возможность запуска задач при срабатывании определенных условий — в качестве таковых может выступать наличие либо отсутствие конкретного файла, загруженность либо нет определенного приложения, видимость либо нет конкретного окна и активность/неактивность какого-то процесса. Любую из задач можно запустить также вручную через меню в системном трее.
К сожалению, стоит отметить, что во время тестирования программа по непонятным причинам функционировала не совсем стабильно, в итоге несколько раз ее пришлось перезапускать.
Jitbit Macro Recorder 4.52
Разработчик: Jitbit Software
Размер дистрибутива: Macro Recorder — 2,07 Мб; Macro Recorder LITE — 1,97 Мб
Распространение: условно бесплатная
Jitbit Macro Recorder — удобная программа для автоматизации повторяющихся задач через макросы. Макросы в ней можно создавать двумя способами — путем записи выполняемых пользователем действий при помощи мыши и/или клавиатуры либо с нуля в редакторе макросов на базе встроенного набора действий. В числе таковых весь базовый арсенал — запуск приложений, открытие документов и web-страниц, работа с окнами, выполнение файловых операций (копирование и удаление), отображение на экране сообщений, выключение и «усыпление» компьютера и пр. При формировании заданий можно использовать конструкции IF (позволяет выполнять действия в зависимости от результатов сравнения параметров с заданными значениями), REPEAT (обеспечивает циклическое выполнение действий), а также устанавливать метки на конкретные строки и переходить на данные метки оператором GOTO. Созданные с помощью программы макросы несложно конвертировать в EXE-файлы (только в полноценной редакции Macro Recorder). Макросы запускаются вручную из программы либо путем запуска соответствующего EXE-файла и могут быть настроены на автоматическое выполнение через встроенный планировщик Windows. Кроме того, имеется возможность назначать макросам горячие клавиши через входящую в поставку утилиту «Hotkey Macro Launcher».
Программа (ранее была русскоязычная локализация, сейчас нет) представлена в двух редакциях — базовой Macro Recorder и упрощенной Macro Recorder LITE, подробное сравнение редакций доступно по следующему адресу. Демо-версии программ полностью функциональны и работоспособны в течение 28 дней, стоимость коммерческой версии Macro Recorder составляет 39,99 долл., Macro Recorder LITE — 29,85 долл.
Интерфейс Macro Recorder оформлен в минималистичном стиле. В итоге, в главном окне программы нет ничего лишнего — по верхнему и левому краю расположены инструментальные панели, а основную часть окна занимает список действий рабочего макроса.
Для записи скрипта «по образцу» достаточно нажать кнопку «Start Recording» — после этого в левом верхнем углу рабочего стола появится скромная панель записи с кнопкой «Stop», а программа начнет добросовестно записывать все произведенные нажатия клавиш на клавиатуре и движения мышкой.
По окончании действа нужно щелкнуть на кнопке «Stop» и макрос будет сгенерирован и открыт в редакторе макросов. Чтобы проверить его работоспособность, следует нажать на кнопку «Play All».
Следует заметить, что в отличие от прочих рассмотренных решений, в базе может храниться только один макрос — по всей видимости, разработчики полагали, что макрос создается, отлаживается и конвертируется в EXE-файл (команда «File» > «Compile to EXE»). Если же предполагается дальнейшее редактирование макроса, то его следует сохранить в собственном формате программы в виде MCR-файла («File» > «Save As»).
В случае создания макроса с нуля, в редакторе макросов в меню «File» выбирают команду «New» — в итоге список команд макроса, с которым ранее работали, очищается. После этого можно создать макрос вручную, выбирая нужные действия из предустановленного списка — эти действия доступны как из меню «Insert», так и через вертикальную инструментальную панель.
System Scheduler 4.12
Разработчик: Splinterware Software Solutions
Размер дистрибутива: System Scheduler Free — 1 Мб; System Scheduler Professional — 1,39 Мб
Распространение: условно бесплатная
System Scheduler — простой планировщик для автоматизации выполнения задач. Позволяет настроить по расписанию запуск программ, системных сервисов и всплывающих оповещений, загрузку файлов и отправку писем, а также блокирование/разблокирование клавиатуры (для Windows Vista/7 эта функция не поддерживается), автоматическое выключение/перезагрузку ПК (в том числе в локальной сети). Возможен запуск задач непосредственно из планировщика.
Программа (русскоязычная локализация отсутствует) представлена в двух редакциях — стандартной System Scheduler Free (в ней доступен самый минимум типов событий), и расширенной — System Scheduler Professional, подробное сравнение редакций имеется по следующему адресу. Редакцию System Scheduler Free можно использовать совершенно бесплатно, демо-версия редакции System Scheduler Professional полностью функциональна и работоспособна в течение 30 дней. Стоимость коммерческой версии редакции System Scheduler Professional составляет 30 долл.
Интерфейс у System Scheduler более чем скромен, однако в целом ничем не отличается от интерфейса других упрощенных планировщиков — командное меню, панель инструментов и список имеющихся задач.
Для создания новой задачи нужно щелкнуть на кнопке «New Event» или нажать комбинацию клавиш «CTRL+N», затем в открывшемся окне настройки задачи указать тип события (запуск приложения, появление всплывающего окна и пр.), ввести имя задачи (и, в случае, например, запуска приложения, указать путь к нему), вариант запуска (в нормальном окне, свернутом и др.) и при необходимости задать параметры. После этого нужно настроить расписание, определив четкое время запуска задачи (с учетом месяцев и дней недели) и при необходимости указав периодичность ее повторения (через минуту, час и т.д.). Разрешается также установить промежуток времени, внутри которого задача может продолжать выполняться. Существует и альтернативный способ создания задачи — через контекстное меню, вызываемое при щелчке правой кнопкой мыши на иконке программы в системном трее (команда «Schedule New Event»).
Для быстрого запуска отдельных задач по требованию на них можно создавать ярлыки на рабочем столе (команда «Create Desktop Shortcut» из контекстного меню).
WorkManager Pro 1.42
Разработчик: Kamatoz Computing
Размер дистрибутива: 125 кб
Распространение: условно бесплатная
WorkManager Pro — предельно простой и очень компактный планировщик задач, ускоряющий процесс запуска групп приложений, документов и пр. Программа (имеется русскоязычная локализация) для русскоязычных пользователей совершенно бесплатна. Стоимость коммерческой версии для прочих пользователей составляет 19,95 долл. (правда, это уже версия 2.0 с несколько расширенной функциональностью).
WorkManager Pro позволяет создавать группы запуска приложений (в терминологии разработчиков — «работы»). В каждой такой группе объединяется набор программ, которые приходится запускать для решения тех или иных повседневных задач. К примеру, в случае отправки статьи редактору 3DNews.ru автору приходится архивировать картинки к статье, запускать почтовую программу и интернет-браузер, а также парольный менеджер (чтобы вспомнить пароли для отправки картинок через файловый хостинг). Все перечисленные приложения можно объединить в одну группу «Отправка материала» и в дальнейшем запускать эти приложения одним кликом.
Интерфейс WorkManager Pro предельно прост — вверху окна командное меню и набор кнопок для выполнения базовых операций, слева — список работ, справа — перечень операций внутри конкретной работы.
Для создания новой «работы» нужно щелкнуть на кнопке «Добавить» и ввести название работы, а затем сформировать список запускаемых приложений, каждый раз щелкая на кнопке «Добавить задачу» и указывая путь к соответствующему файлу. В роли файлов могут выступать не только приложения (EXE), но также документы, адреса в интернете и консольные команды. Следует иметь в виду, что редактирование созданных работ и задач не реализовано, что не радует (однако «бесплатному коню в зубы не смотрят») — можно лишь добавлять новые элементы и удалять ранее созданные.
После настройки нужного числа работ программу прячут в системный трей (команда «Программа» > «Спрятать в трей»). В дальнейшем через настройки можно сделать так, чтобы она загружалась вместе с Windows и cpазу же пряталась в трей. Для быстрого запуска всех приложений, объединенных внутри конкретной работы, достаточно щелкнуть правой кнопкой мыши на значке программы в трее и выбрать команду «Запуск работы».
JIT Scheduler 9.0
Разработчик: Gibin Software House
Размер дистрибутива: 739 кб
Распространение: бесплатная
JIT Scheduler — простой и компактный планировщик задач, с помощью которого несложно автоматизировать запуск приложений, открытие документов и web-страниц, отображение на экране текстовых сообщений либо отправку таких сообщений на другой компьютер в локальной сети, а также выключение, перезагрузку компьютера и вход в систему под другим именем. Запускаться задачи могут по расписанию (разрешается определять дни недели и месяцы, а также точное время запуска либо установить некую периодичность), при загрузке системы или вручную из планировщика.
Программу (русскоязычная локализация отсутствует) можно скачать и использовать совершенно бесплатно.
Интерфейс JIT Scheduler традиционен для планировщика — командное меню, панель инструментов и список задач.
Создание нового задания осуществляется через мастера (кнопка «New») — при этом потребуется указать тип задачи (запуск исполняемого приложения, открытие документа и т.д.) и определить расписание. При желании, для любой задачи несложно установить временные ограничения, внутри которых она может выполняться, а для приложений также определить вариант запуска (в нормальном либо свернутом окне) и задать приоритет. Правда, каждая задача может включать в себя лишь одно-единственное действие. Кстати, имеется и другой способ создания задачи для запуска приложения или открытия документа — через контекстное меню проводника Windows.
Заключение
Мы постарались представить целую группу программ-планировщиков, заметно отличающихся между собой как по функциональным возможностям (см. табл.) и сложности применения, так и по цене. А выбор, как всегда, оставляем на ваше усмотрение, поскольку область и масштабы применения программ такого рода зависят исключительно от потребностей, желания и фантазии пользователя.
Однако в любом случае, обзаведясь подобного рода помощником, вы с легкостью сможете забыть о необходимости регулярного выполнения самых разных рутинных операций. Скажем, сможете «научить» компьютер автоматически запускать сразу множество программ, которые вам требуются для работы, по расписанию осуществлять очистку диска от мусора, его дефрагментацию и создание резервных копий системы, проводить полную антивирусную проверку жестких дисков и многое другое.
Таблица. Функциональность специализированных программ-планировщиков
Если Вы заметили ошибку — выделите ее мышью и нажмите CTRL+ENTER.
Признаюсь честно, долгое время я относился к PowerShell как к избалованному младшему брату доброй старой командной строки – вроде бы и функционал богаче, и синтаксис современнее, но зачем все эти сложности, когда есть проверенный временем cmd.exe? Однако жизнь, как обычно, расставила все по своим местам.

PowerShell – это не просто очередная командная оболочка от Microsoft (хотя, казалось бы, куда еще), а полноценная платформа для автоматизации задач и управления конфигурациями. В отличие от своего «древнего родственника» cmd.exe, который оперирует текстовыми данными, PowerShell работает с объектами .NET Framework. Звучит пугающе? На практике это означает, что вместо парсинга текстового вывода команд (помните эти бесконечные for-циклы в батниках?) мы получаем структурированные данные, с которыми можно работать напрямую.
А теперь самое интересное – с версии 7.0 PowerShell стал кросс-платформенным решением с открытым исходным кодом. Да-да, теперь вы можете использовать его не только в Windows, но и в Linux, и даже в macOS. Microsoft, выпускающая open-source продукт – забавные времена настали, не правда ли?
На мой скептический взгляд системного администратора со стажем, PowerShell сегодня – это тот инструмент, который должен быть в арсенале каждого IT-специалиста. Особенно если вы работаете в экосистеме Microsoft (а кто сегодня с ней не работает?).
Установка и настройка
Установка и настройка: первое свидание с PowerShell
Если вы счастливый обладатель Windows 10 или 11 (а кто сегодня не он?), то PowerShell уже установлен в вашей системе – Microsoft позаботилась об этом за вас. Правда, это может быть Windows PowerShell 5.1 – этакий «олдскул» версия, которая все еще актуальна для работы с legacy-системами.
Для тех же, кто хочет быть в тренде и использовать современный PowerShell 7+ (а он, поверьте моему опыту, стоит того), процесс установки прост как пара строк кода:
winget install Microsoft.PowerShell # или для любителей классики msiexec.exe /package PowerShell-7.4.0-win-x64.msi
А вот дальше начинается самое интересное – права доступа. Как человек, регулярно сталкивающийся с корпоративными политиками безопасности, могу сказать: для выполнения большинства действительно полезных команд вам понадобятся права администратора. Да-да, те самые, которые ваш системный администратор охраняет как зеницу ока (и правильно делает, кстати).
Для Linux-энтузиастов процесс установки может варьироваться в зависимости от дистрибутива (потому что когда это в мире Linux что-то было стандартизировано?). Для Ubuntu это будет что-то вроде:
sudo apt-get install -y powershell
Для macOS-пользователей (которые, вероятно, оценили кросс-платформенные возможности PowerShell) есть два способа установки:
# Через Homebrew для любителей пакетных менеджеров brew install powershell # Через официальный установщик # Скачайте последнюю версию .pkg файла с GitHub # github.com/PowerShell/PowerShell/releases sudo installer -pkg ./powershell-7.4.0-osx-x64.pkg -target /
brew install powershell
И помните – с большой силой приходит большая ответственность. PowerShell – это мощный инструмент, способный как автоматизировать рутинные задачи, так и случайно «уронить» production-сервер. Поэтому первым делом после установки рекомендую ознакомиться с системой безопасности и политиками выполнения скриптов. Но об этом мы поговорим чуть позже – если, конечно, вы к тому моменту случайно не удалите системные файлы одной неверной командой (шучу, но на всякий случай делайте бэкапы).
Основные команды и скрипты: погружение в синтаксический океан
Помните, как в детстве нас учили, что глагол – это действие? В PowerShell эта школьная мудрость неожиданно становится практически полезной. Все командлеты (да, именно так называются команды в PowerShell – видимо, кто-то в Microsoft очень любит неологизмы) построены по принципу «Глагол-Существительное».
Вот основной набор команд, без которых вы будете чувствовать себя как рыба на велосипеде:
Get-Process # Получить список процессов (спойлер: их много) Get-Service # Узнать, какие службы работают (или не работают) Get-ChildItem # ls для тех, кто в костюме Set-Location # cd для тех же людей в костюмах
Особенно радует Get-Help – это ваш лучший друг в мире PowerShell, этакий локальный Stack Overflow, только без минусов в карму за «глупые» вопросы:
Get-Help Get-Process -Detailed # Узнать все о команде, даже то, что вы не хотели знать
А теперь о самом интересном – создании скриптов. Файл с расширением .ps1 – это как текстовый документ, только с претензией на автоматизацию. Вот простейший пример:
# Мой первый не очень полезный скрипт
$processes = Get-Process
foreach ($process in $processes) {
if ($process.CPU -gt 50) {
Write-Host "Процесс $($process.Name) съедает много CPU. Может, пора что-то с этим сделать?"
}
}
Сохраняете это в файл script.ps1, и… нет, подождите, сначала нужно настроить политику выполнения (о которой мы поговорим позже), иначе система решит, что вы пытаетесь устроить восстание машин.
И да, переменные в PowerShell начинаются с $. Почему? Возможно, разработчики были фанатами PHP или просто хотели напомнить нам о деньгах, которые мы могли бы сэкономить на автоматизации рутинных задач.
Кстати, о рутине – PowerShell поддерживает конвейеры (pipes), что делает его похожим на bash для тех, кто привык к Unix-системам:
Get-Process | Where-Object {$_.CPU -gt 50} | Sort-Object CPU -Descending
# Получить процессы, отфильтровать прожорливые, отсортировать по потреблению CPU
И помните: в PowerShell всё является объектом. Даже когда вам кажется, что это не так – это всё равно объект. Просто смиритесь с этим – так проще жить.
Мониторинг ресурсов сервера: держим руку на пульсе Windows
Раз уж мы освоили базовые команды, давайте займемся чем-то действительно полезным — мониторингом серверных ресурсов. Потому что нет ничего хуже, чем узнать о проблемах с сервером из гневного звонка директора в три часа ночи.
PowerShell предоставляет несколько способов следить за здоровьем вашего сервера. И нет, я не про то, чтобы постоянно обновлять диспетчер задач — мы же не в каменном веке живем!
Начнем с самого простого — мониторинга процессора:
# Получаем загрузку процессора
$cpu = Get-WmiObject Win32_Processor | Select-Object LoadPercentage
Write-Host "Загрузка CPU: $($cpu.LoadPercentage)%"
# Для тех, кто любит современные решения:
Get-Counter '\Processor(_Total)\% Processor Time' |
Select-Object -ExpandProperty CounterSamples |
Select-Object CookedValue
# Да, второй вариант длиннее, но зато точнее и "современнее"
А теперь посмотрим, что там с памятью (потому что RAM много не бывает):
Для тех, кто хочет быть готовым к худшему (а это мы все), вот простой скрипт мониторинга с оповещениями:
# Скрипт "Почему сервер тормозит?"
function Monitor-ServerHealth {
param(
[int]$cpuThreshold = 90,
[int]$memThreshold = 85
)
while($true) {
$cpu = (Get-Counter '\Processor(_Total)\% Processor Time').CounterSamples.CookedValue
$memory = Get-WmiObject Win32_OperatingSystem
$memUsage = [math]::Round(($memory.TotalVisibleMemorySize - $memory.FreePhysicalMemory) / $memory.TotalVisibleMemorySize * 100, 2)
if($cpu -gt $cpuThreshold) {
Write-Warning "CPU usage is too high: $([math]::Round($cpu,2))%!"
# Тут можно добавить отправку email или SMS
# Но это уже тема для следующего раздела...
}
if($memUsage -gt $memThreshold) {
Write-Warning "Memory usage is critical: $memUsage%!"
}
Start-Sleep -Seconds 60 # Пауза минута (чтобы не устроить DOS-атаку на свой же сервер)
}
}
И напоследок, для тех, кто любит все держать под контролем — мониторинг дискового пространства:
# Получаем информацию о памяти $os = Get-WmiObject Win32_OperatingSystem $usedMem = $os.TotalVisibleMemorySize - $os.FreePhysicalMemory $totalMem = $os.TotalVisibleMemorySize $memUsage = [math]::Round(($usedMem / $totalMem) * 100, 2) Write-Host "Использование памяти: $memUsage%"
Кстати, все эти скрипты можно объединить в один мощный инструмент мониторинга. Но перед этим убедитесь, что у вас достаточно кофе — отладка сложных скриптов требует особого состояния сознания.
P.S. Если вы заметили, что в примерах используются разные подходы к получению одной и той же информации — это не баг, а фича. PowerShell, как и жизнь, предлагает множество путей к цели. Выбирайте тот, который лучше подходит именно вам. Главное — не забывайте документировать свой выбор, иначе через полгода вы сами не вспомните, почему использовали именно этот метод.
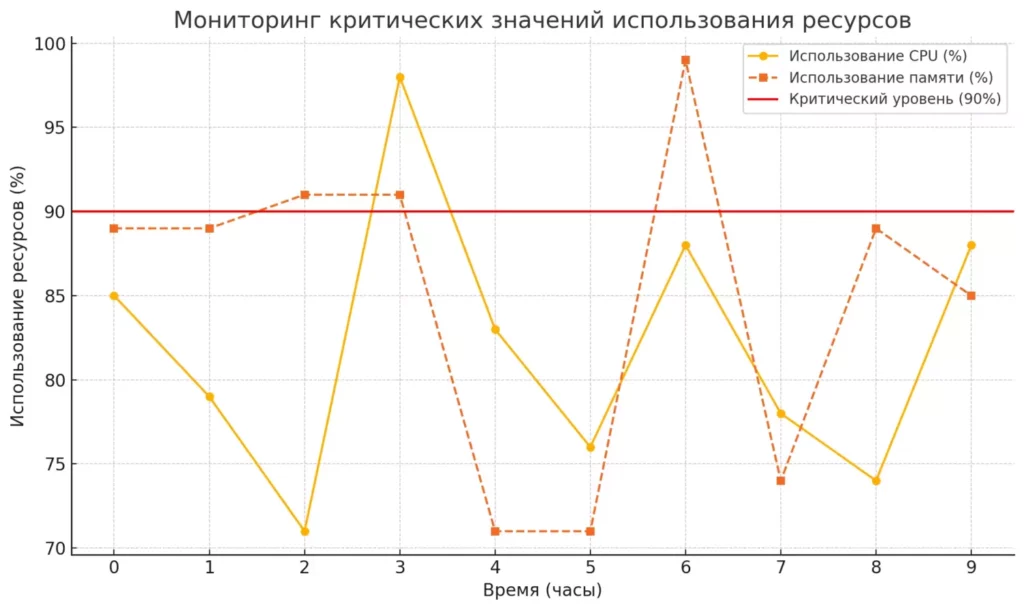
График отображает критические значения использования ресурсов (CPU и памяти) в реальном времени, с указанием порога критичности (90%)
А теперь, когда мы научились следить за здоровьем наших серверов, самое время поговорить о том, как все это может пойти не так… Но об этом в следующем разделе о политиках безопасности и правах доступа.
Работа с PowerShell: когда консоль становится вторым домом
После нескольких месяцев работы с PowerShell начинаешь замечать, что привычный GUI кажется каким-то… избыточным. Знакомое чувство? Добро пожаловать в клуб консольных гиков!
PowerShell предлагает два основных интерфейса: классическую консоль (для тех, кто любит минимализм) и ISE (Integrated Scripting Environment) – для тех, кто все еще скучает по графическому интерфейсу. ISE, кстати, это такой швейцарский нож для разработки скриптов – с подсветкой синтаксиса, автодополнением и даже отладчиком. Правда, в новых версиях Microsoft настойчиво рекомендует использовать VS Code с расширением PowerShell (потому что когда это Microsoft упускала возможность продвинуть свой продукт?).
Особого внимания заслуживает профиль пользователя – этакий .bashrc для Windows-мира. Вот как можно создать и настроить свой профиль:
# Проверяем, существует ли профиль
Test-Path $PROFILE
# Если нет - создаем
if (!(Test-Path $PROFILE)) {
New-Item -Type File -Path $PROFILE -Force
}
# Открываем для редактирования
notepad $PROFILE
В профиль можно добавить свои функции, алиасы и переменные. Например:
# Функция для ленивых (как я)
function gs { git status }
# Приветствие для корпоративного позитива
function prompt {
"PS $($executionContext.SessionState.Path.CurrentLocation)> "
# Да, я знаю, что это не очень креативно
}
И мой личный фаворит – настройка PSReadLine для автодополнения команд по истории:
Set-PSReadLineOption -PredictionSource History # Теперь PowerShell будет подсказывать команды как ChatGPT, только без халлюцинаций
А знаете, что самое приятное? Все эти настройки сохраняются между сессиями. То есть, однажды настроив все «под себя», вы можете забыть о рутинной настройке рабочего окружения. По крайней мере, до следующего обновления Windows, которое, конечно же, случится в самый неподходящий момент.
P.S. Если вы когда-нибудь задумывались, почему промпт PowerShell по умолчанию такой скучный – я тоже. Видимо, дизайнер Microsoft в тот день был особенно минималистичен.
Планировщик задач: пусть работа делается сама
Знаете, что лучше чем автоматизировать рутинные задачи? Автоматизировать их запуск! Потому что даже самый крутой скрипт не принесет пользы, если вы забудете его запустить (а такое случается с лучшими из нас, особенно по понедельникам).
Windows Task Scheduler (или Планировщик задач для тех, кто предпочитает русский интерфейс) — это такой корпоративный будильник для ваших скриптов. И PowerShell, конечно же, умеет с ним работать:
# Создаем простейшую задачу
$action = New-ScheduledTaskAction -Execute 'powershell.exe' `
-Argument '-NoProfile -File "C:\Scripts\MonitorHealth.ps1"'
$trigger = New-ScheduledTaskTrigger -Daily -At 9am
# Потому что каждое утро должно начинаться с проверки серверов
Register-ScheduledTask -TaskName "DailyHealthCheck" `
-Action $action `
-Trigger $trigger `
-Description "Ежедневная проверка здоровья сервера" `
-RunLevel Highest
Для тех, кто любит более сложные сценарии (а кто их не любит?), вот пример с несколькими триггерами:
# Задача "параноика": проверяем систему по будням каждые 4 часа
$triggers = @(
$(New-ScheduledTaskTrigger -At 8am -Daily),
$(New-ScheduledTaskTrigger -At 12pm -Daily),
$(New-ScheduledTaskTrigger -At 4pm -Daily),
$(New-ScheduledTaskTrigger -At 8pm -Daily)
)
$settings = New-ScheduledTaskSettingsSet `
-StartWhenAvailable `
-DontStopOnIdleEnd `
-RestartInterval (New-TimeSpan -Minutes 1) `
-RestartCount 3
# Потому что хороший скрипт должен быть настойчивым
Register-ScheduledTask -TaskName "ParanoidHealthCheck" `
-Action $action `
-Trigger $triggers `
-Settings $settings
А вот как проверить, что наши задачи действительно работают (потому что доверяй, но проверяй):
# Получаем список всех задач в папке root
Get-ScheduledTask | Where-Object {$_.TaskPath -eq "\"}
# Получаем историю выполнения конкретной задачи
Get-ScheduledTaskInfo -TaskName "DailyHealthCheck"
# Для тех, кто хочет знать все детали
$task = Get-ScheduledTask -TaskName "ParanoidHealthCheck"
$task | Select-Object -Property *
Особое внимание стоит уделить учетным записям, под которыми выполняются задачи. Потому что запуск скрипта от имени обычного пользователя — это как пытаться управлять сервером с помощью детского пульта от телевизора:
# Создаем задачу с указанием учетной записи
$credential = Get-Credential # Запросит логин и пароль
Register-ScheduledTask -TaskName "AdminTask" `
-Action $action `
-Trigger $trigger `
-User $credential.UserName `
-Password $credential.GetNetworkCredential().Password
И помните о безопасности! Планировщик задач — это как ключи от квартиры: дали доступ не тому человеку — и прощай, спокойный сон. Поэтому:
# Проверяем права доступа к задаче
$taskPrincipal = New-ScheduledTaskPrincipal `
-UserId "СИСТЕМА" `
-LogonType ServiceAccount `
-RunLevel Highest
# Обновляем существующую задачу
Set-ScheduledTask -TaskName "DailyHealthCheck" `
-Principal $taskPrincipal
P.S. Если вы когда-нибудь задумывались, почему некоторые задачи в планировщике помечены как «Последний результат: (0x1)», знайте — вы не одиноки. Расшифровка кодов ошибок планировщика задач — это отдельный вид искусства, достойный собственной главы. Но это уже совсем другая история…
А теперь, когда мы научились заставлять Windows работать по расписанию, давайте поговорим о том, как обезопасить все эти автоматизированные процессы от любопытных глаз и шаловливых рук…
Управление версиями и совместимость: танцы с бубном в мире Windows
Знаете, что самое забавное в работе с разными версиями PowerShell? То, что они могут сосуществовать на одной системе как соседи в коммунальной квартире – вроде бы и живут вместе, но у каждого свой характер и привычки.
Windows PowerShell 5.1 (тот самый, встроенный в Windows) и PowerShell 7+ могут работать параллельно, как будто специально чтобы запутать системных администраторов. Это как иметь в одном доме старый добрый DVD-плеер и новомодный стриминговый сервис – каждый для своих задач.
# Проверяем версию PowerShell $PSVersionTable.PSVersion # Если видите что-то вроде "5.1" - вы в Windows PowerShell # Если "7.x" - поздравляю, вы в современном мире
Совместимость с операционными системами? О, это отдельная песня! PowerShell 7+ работает везде, где есть .NET Core (что, конечно, не означает, что все будет работать идеально). А вот Windows PowerShell 5.1 – это как старый верный пес, который знает только Windows, но знает его хорошо.
Для тех, кто любит жить на грани:
# Установка preview-версии PowerShell winget install --id Microsoft.PowerShell.Preview # Теперь у вас есть доступ к самым свежим багам... то есть, функциям
И да, помните о режиме совместимости. Некоторые старые скрипты могут работать не так, как ожидалось (или не работать вообще) в новых версиях. Это как пытаться запустить Windows 95 игру на современном компьютере – технически возможно, но потребует шаманских плясок с бубном.
Кстати, о шаманских плясках – в PowerShell 7+ появилась замечательная команда:
Enable-ExperimentalFeature # Для тех, кто любит жить опасно и тестировать экспериментальные функции
P.S. Если вы когда-нибудь столкнетесь с ошибкой «Script is not digitally signed» в одной версии PowerShell, а в другой тот же скрипт работает – поздравляю, вы только что познакомились с прелестями различных политик безопасности в разных версиях. Но об этом в следующем разделе…
Политики выполнения и безопасность: паранойя как стиль жизни
В мире PowerShell безопасность – это не просто слово из корпоративной презентации, а целая философия. Microsoft настолько заботится о нашей безопасности, что по умолчанию запрещает выполнять практически все скрипты. Как говорится, предохраняйтесь!
# Узнать текущую политику выполнения Get-ExecutionPolicy # Спойлер: скорее всего, увидите "Restricted" - самый параноидальный режим
Существует несколько уровней паранойи… простите, политик выполнения:
- Restricted: режим «никому не верю» (даже себе)
- AllSigned: «доверяй, но проверяй цифровую подпись»
- RemoteSigned: «локальным скриптам верю, удаленным – нет»
- Unrestricted: «живем один раз!» (не рекомендуется, если вы дорожите своей работой)
Чтобы изменить политику (требуются права администратора, конечно же):
Set-ExecutionPolicy RemoteSigned # Warning: This operation might affect system security... # Да-да, мы в курсе, спасибо за заботу
Особо упоротые в плане безопасности могут использовать цифровые подписи для скриптов:
# Создание самоподписанного сертификата (для тех, кто любит все усложнять) New-SelfSignedCertificate -DnsName "YourName" -CertStoreLocation "Cert:\CurrentUser\My" -Type CodeSigning # Подписание скрипта (потому что мы можем) Set-AuthenticodeSignature -FilePath .\script.ps1 -Certificate (Get-ChildItem Cert:\CurrentUser\My\[thumbprint])
А знаете, что самое забавное? Даже с самой строгой политикой безопасности всегда можно выполнить скрипт, набрав его содержимое прямо в консоли. Это как запрет на пронос напитков в кинотеатр – все равно кто-нибудь придумает способ обойти правила.
Помните: безопасность – это процесс, а не результат. И да, если вы работаете в корпоративной среде, лучше десять раз подумать, прежде чем менять политики безопасности. Потому что «а вдруг что-то пойдет не так» – это не параноя, это здравый смысл.
P.S. Если вы когда-нибудь получали сообщение «Выполнение скриптов отключено в этой системе», знайте – вы не одиноки. Мы все через это проходили.
Дополнительные ресурсы и сообщество: где найти помощь, когда Stack Overflow не помогает
После нескольких часов борьбы с непонятной ошибкой даже самые стойкие из нас начинают искать поддержки у единомышленников. К счастью, сообщество PowerShell настолько же активно, насколько Microsoft любит выпускать обновления Windows (то есть очень).
Первым делом, конечно, официальная документация на docs.microsoft.com. Да, я знаю, что читать документацию – это как читать инструкцию к телевизору, но поверьте моему опыту: иногда там действительно можно найти что-то полезное. Особенно когда все остальные источники подводят.
GitHub-репозиторий PowerShell – это как Reddit для кода: можно найти ответы на вопросы, которые вы еще не успели задать, посмотреть на чужие ошибки (чтобы потом их не повторять) и даже поучаствовать в развитии проекта. Если, конечно, вы готовы погрузиться в пучину pull request’ов и code review.
Для тех, кто предпочитает живое общение:
- PowerShell.org – форум, где даже глупые вопросы получают умные ответы
- r/PowerShell на Reddit – место, где можно найти решение проблемы, о существовании которой вы даже не подозревали
- Twitter с хэштегом #PowerShell – для тех, кто любит короткие решения длинных проблем
Если вы чувствуете, что хотите не просто читать документацию, а получить структурированные знания под руководством опытных преподавателей, загляните в подборку курсов для системных администраторов на KursHub. Там можно найти образовательные программы разного уровня сложности, включая курсы по PowerShell и автоматизации администрирования Windows-серверов. В конце концов, иногда структурированное обучение эффективнее метода проб и ошибок – особенно когда речь идет о production-среде.
P.S. И помните: лучший способ научиться PowerShell – это сломать что-нибудь и попытаться это починить. Желательно не в production-среде, конечно. Хотя… кого я обманываю? Мы все учились именно там.
