Защитник Windows 10 находится в активном режиме по умолчанию, однако иногда с его функционированием возникают проблемы, в частности появляется уведомление «Параметрами защиты от вирусов и угроз управляет ваша организация».
Далее я продемонстрирую все доступные способы решения этой и других ошибок, мешающих работе встроенной защиты операционной системы.
Способ 1: Ручная проверка параметров
Первое, что нужно сделать, – самостоятельно проверить текущее состояние антивируса, перезапустив перед этим компьютер. Иногда сбои являются кратковременными, они исправляются автоматически и не требуют от пользователя дополнительных действий, чтобы включить защитник Windows. Для проверки работы антивируса выполните следующие шаги:

-
Откройте меню «Пуск» и перейдите в «Параметры».
-
Опуститесь по списку и щелкните по плитке «Обновление и безопасность».
-
Среди доступных параметров выберите «Безопасность Windows».
-
В новом окне перемещайтесь по вкладкам, прочтите текущую информацию и запустите сканирование для проверки действия защиты.
Если запустить проверку не удалось или на экране появилась информация о том, что антивирус сейчас отключен, а кнопка для активации не действует, приступайте к следующим способам.
Комьюнити теперь в Телеграм
Подпишитесь и будьте в курсе последних IT-новостей
Подписаться
Способ 2: Сканирование ПК на наличие вирусов
Такой совет может показаться банальным, поскольку его дают практически во всех статьях по исправлению разных проблем в функционировании ОС, однако в этом случае он более чем уместен и имеет логическое основание. Если компьютер заражен вирусом, угроза может внедриться в работу параметров и влиять на активность защиты, самостоятельно отключая ее при помощи манипуляций с параметрами реестра или групповых политик. Обычно вирус прикидывается управляющей организацией, чтобы пользователь самостоятельно не смог изменить настройку. Решается проблема сканированием и очисткой ПК от вирусов. Для этого вы можете выбрать любой удобный для вас антивирус, загрузив его с официального сайта.

Способ 3: Проверка параметров реестра
Практически у каждой настройки операционной системы есть свой параметр в редакторе реестра. Он позволяет обращаться к другим программам для просмотра состояния, а пользователю – управлять состоянием непосредственно при редактировании ключей. При возникновении проблем с работой защиты рекомендуется проверить параметры реестра и изменить их, если текущее состояние окажется неудовлетворительным.
-
Для этого откройте утилиту «Выполнить», используя стандартное сочетание клавиш Win + R.
-
Вставьте в адресную строку путь HKEY_LOCAL_MACHINE\SOFTWARE\Policies\Microsoft\Windows Defender и нажмите Enter для перехода по нему.
-
Если в корне папки находится директория с названием «Real-Time Protection», удалите ее.
-
Затем вернитесь в выбранную ранее директорию, нажмите по пустому месту в правой части окна правой кнопкой мыши, наведите курсор мыши на «Создать» и выберите пункт «Параметр DWORD (32 бита)».
-
Задайте для параметра название DisableAntiSpyware и закройте окно.
-
Если такой параметр уже существует, и его значение отличается от 0, дважды кликните по нему для редактирования и вручную поменяйте настройку.
Способ 4: Редактирование параметров локальных групповых политик
При появлении надписи «Параметрами защиты от вирусов и угроз управляет ваша организация» возникает вероятность того, что действие защитника отключено через редактор локальных групповых политик. Такая оснастка доступна только в Windows 10 Pro и Enterprise, а обладателям других версий операционной системы придется использовать предыдущий метод активации.
-
Если редактор есть в вашей версии ОС, откройте утилиту «Выполнить», впишите в поле gpedit.msc и нажмите Enter для активации команды.
-
Перейдите по пути Конфигурация компьютера > Административные шаблоны > Компоненты Windows и выберите папку «Антивирусная программа «Защитник Windows».
-
В ней найдите параметр «Выключить антивирусную программу Microsoft Defender» и дважды нажмите по строке для открытия свойств.
-
Убедитесь в том, что значение установлено как «Не задано» или «Отключено», в противном случае самостоятельно измените его.
-
Вернитесь к папке и откройте хранящийся там каталог «Защита в режиме реального времени».
-
Ознакомьтесь с присутствующими там настройками и измените их значения точно так же, как это было показано выше, чтобы включить необходимые вам средства безопасности.
Способ 5: Удаление Tweaker
Некоторые пользователи устанавливают на свои компьютеры твикеры, предназначенные для изменения системных настроек. Многие из них поддерживают отключение защитника Windows и иногда устанавливают соответствующий параметр по умолчанию. Если вы используете такую программу, самостоятельно проверьте ее конфигурацию или вовсе удалите, если она больше не нужна и оказывает только негативное влияние на работу ПК.

Способ 6: Проверка целостности системных файлов
Последний метод позволяет восстановить защитник Windows 10, если проблемы с его функционированием связаны с повреждениями системных файлов. Благо в ОС есть две утилиты, предназначенные для проверки их целостности.

-
Запустите «Командную строку» от имени администратора удобным для вас методом.
-
Введите команду DISM /Online /Cleanup-Image /CheckHealth и нажмите Enter для ее применения.
-
Как только появилась новая строка ввода, напишите DISM /Online /Cleanup-Image /ScanHealth.
-
То же самое сделайте и с DISM /Online /Cleanup-Image /RestoreHealth.
-
Перезапустите компьютер и проверьте, исправлена ли работа антивируса. Если нет, дополнительно проверьте целостность при помощи команды sfc /scannow.
Только что мы разобрались со всеми доступными методами того, как можно включить антивирус, если в его работе возникли ошибки. Выполняйте представленные методы по порядку, чтобы в итоге отыскать тот, который поможет избавиться от проблемы.
Вопрос о том, как включить Защитник Windows 10 задается, наверное, чаще чем вопрос о его отключении. Как правило, ситуация выглядит так: при попытке запуска Защитника Windows вы видите сообщение о том, что это приложение выключено групповой политикой, в свою очередь использование параметров Windows 10 для его включения также не помогает — в окне настроек переключатели неактивны и пояснение: «Некоторыми параметрами управляет ваша организация».
В этой инструкции — способы включить Защитник Windows 10 снова с помощью редактора локальной групповой политики или редактора реестра, а также дополнительная информация, которая может быть полезной.
Причина популярности вопроса обычно в том, что пользователь не сам отключал защитник (см. Как отключить Защитник Windows 10), а использовал, например, какую-либо программу для отключения «слежки» в ОС, которая, попутно, отключила и встроенный антивирус Windows Defender. Например, так по умолчанию делает программа Destroy Windows 10 Spying.

Включение Защитника Windows 10 с помощью редактора локальной групповой политики
Этот способ включить Защитник Windows подойдет только для владельцев Windows 10 Профессиональная и выше, поскольку только в них присутствует редактор локальной групповой политики (если у вас Домашняя или Для одного языка — перейдите к следующему способу).
- Запустите редактор локальной групповой политики. Для этого нажмите клавиши Win+R на клавиатуре (Win — клавиша с эмблемой ОС) и введите gpedit.msc после чего нажмите Enter.
- В редакторе локальной групповой политики перейдите к разделу (папки слева) «Конфигурация компьютера» — «Административные шаблоны» — «Компоненты Windows» — «Антивирусная программа защитник Windows» (в версиях Windows 10 до 1703 раздел назывался Endpoint Protection).
- Обратите внимание на параметр «Выключить Антивирусную программу защитник Windows».
- Если там установлено «Включено», дважды кликните по параметру и установите «Не задано» или «Отключено» и примените настройки.
- Внутри раздела «Антивирусная программа Защитник Windows» (Endpoint Protection) загляните также в подраздел «Защита в режиме реального времени» и, если параметр «Выключить защиту в реальном времени» включен, переведите его в «Отключено» или «Не задано» и примените настройки.
После указанных процедур с редактором локальной групповой политики, запустите Защитник Windows 10 (быстрее всего — через поиск в панели задач).

Вы увидите, что он не запущен, но ошибки «Это приложение выключено групповой политикой» больше появиться не должно. Просто нажмите кнопку «Запустить». Сразу после запуска вам также могут предложить включить фильтр SmartScreen (в случае если он был отключен сторонней программой вместе с Windows Defender).
Как включить Защитник Windows 10 в редакторе реестра
Те же действия можно проделать и в редакторе реестра Windows 10 (по сути, редактор локальной групповой политики изменяет как раз значения в реестре).
Шаги для включения Защитника Windows данным способом будут выглядеть так:
- Нажмите клавиши Win+R на клавиатуре, введите regedit и нажмите Enter для запуска редактора реестра.
- В редакторе реестра перейдите к разделу (папки слева) HKEY_LOCAL_MACHINE\ SOFTWARE\ Policies\ Microsoft\ Windows Defender и посмотрите, есть ли в правой части параметр «DisableAntiSpyware». Если есть, кликните по нему дважды и присвойте значение 0 (ноль).
- В разделе Windows Defender есть также подраздел «Real-Time Protection», загляните в него и, если там имеется параметр DisableRealtimeMonitoring, то также установите значение 0 для него.
- Закройте редактор реестра.
После этого наберите в поиске Windows в панели задач «Защитник Windows», откройте его и нажмите кнопку «Запустить» для запуска встроенного антивируса.
Дополнительная информация
Если описанное выше не помогает или же возникают какие-то дополнительные ошибки при включении защитника Windows 10, попробуйте следующие вещи.
Ну а если и эти варианты не сработают — пишите комментарии, попробуем разобраться.
Все способы:
- Способ 1: Групповые политики
- Способ 2: Сторонние твикеры
- Способ 3: Служба «Защитника»
- Способ 4: Утилита «SFC»
- Способ 5: Изменение реестра
- Вопросы и ответы: 3
Способ 1: Групповые политики
Если компьютер настраивался системным администратором или другими пользователями, проверьте статус групповых политик, отвечающих за функционирование встроенного антивируса Windows 10.
- Откройте «Редактор локальных групповых политик» командой
gpedit.msc, выполненной в вызванном нажатием клавиш Win + R окошке быстрого запуска программ. - Перейдите в раздел «Конфигурация компьютера» → «Административные шаблоны» → «Компоненты Windows» → «Антивирусная программа Защитника Windows» и отыщите справа политику «Отключить антивирус Защитника Windows» или «Выключить антивирусную программу Microsoft Defender».
- Если она имеет статус «Включена», откройте ее свойства двойным по ней кликом и установите для нее значение «Не задано» или «Отключена». Сохраните настройки.
- Вернитесь в раздел «Антивирусная программа Microsoft Defender», затем перейдите в подраздел «Защита в режиме реального времени».
- Убедитесь, что все содержащиеся в нем политики находятся в состоянии «Не задано». Если какая-то из этих настроек имеет другой статус, измените его как было показано выше.





Перезагрузите компьютер и проверьте работу «Защитника».
Способ 2: Сторонние твикеры
Если на компьютере установлены сторонние твикеры, внимательно изучите их настройки безопасности. Твикеры часто используются для отключения встроенных функций Windows, в том числе и штатного антивируса. Если найдете опцию деактивации «Защитника», отключите ее, после чего перезагрузите компьютер.

В крайнем случае можно сбросить настройки твикера с исходным значениям – в большинстве таких инструментов имеется соответствующая опция. После восстановления настроек потребуется перезагрузка компьютера.
Способ 3: Служба «Защитника»
Проверьте состояние службы «Защитника». В норме она должна выполняться и иметь тип запуска «Автоматически».
- Откройте оснастку управления службами командой
services.mscв диалоговом окошке «Выполнить» (Win + R). - Отыщите в списке «Служба антивирусной программы Microsoft Defender» и посмотрите ее статус и настройки.
- Если они отличаются от указанных выше, откройте свойства службы двойным по ней кликом, выставьте тип запуска «Автоматически» и попробуйте запустить. Если служба не запустится сразу, сохраните настройки и перезагрузите компьютер.



Способ 4: Утилита «SFC»
Возможно, неполадка вызвана повреждением системных библиотек, отвечающих за работу «Защитника». Просканируйте систему на предмет нарушения ее целостности.
- Запустите от имени администратора консоль «PowerShell» из контекстного меню кнопки «Пуск».
- Выполните команду
sfc /scannowи дождитесь результата проверки. - Если команда вернет ошибку, выполните команду
DISM /Online /Cleanup-Image /RestoreHealth, а затем повторите выполнение командыsfc /scannow.



Если нарушения целостности будут обнаружены, Windows заменит поврежденные и восстановит недостающие библиотеки из встроенного хранилища компонентов. После завершения проверки может потребоваться перезагрузка компьютера.
Способ 5: Изменение реестра
Также необходимо проверить, нет ли в соответствующей ветке реестра записей, которые могли бы блокировать работу штатного антивируса.
- Откройте «Редактор реестра» командой
regedit, выполненной в диалоговом окошке «Выполнить» (Win + R). - Перейдите в раздел
HKEY_LOCAL_MACHINE\SOFTWARE\Policies\Microsoft\Windows Defenderи посмотрите, имеется ли в нем каталог с названием «Real-Time Protection». Если да, то удалите его, воспользовавшись контекстным меню. - Тут же в разделе Windows Defender посмотрите, есть ли там параметр
DisableAntiSpyware. При его наличии со значением «1» измените цифру на «0». - В случае отсутствия параметра создайте его вручную из контекстного меню подраздела «Windows Defender». Параметр должен быть тип «DWORD (32 бита)» и со значением по умолчанию, то есть «0».



Начинающим пользователям следует знать, что встроенный «Защитник» будет автоматически отключен при установке стороннего антивируса, поддерживающего защиту в режиме реального времени. В данном случае ничего предпринимать не следует, так как такое поведение системы является нормальным.
Наша группа в TelegramПолезные советы и помощь
После установки операционной системы Windows нам нужно активировать систему а для этого нужно запустить активатор. Однако, Защитник Windows нам этого сделать не даст. Защитник Windows устанавливается по умолчанию и начинает функционировать с первого запуска системы. Для активации системы Windows необходимо добавить KMS в исключения антивируса.

Для активации системы Windows необходимо добавить KMS в исключения антивируса. Хотя есть возможность полностью удалить антивирус, следует отметить, что после этой процедуры повторный запуск антивируса станет невозможным. Можно отключить антивирус на время но правильно будет добавить активатор в исключения т.к. нам это может понадобиться в будущем при необходимости повторно активировать систему.
Реакция Зацитника Windows на запуск активатора.
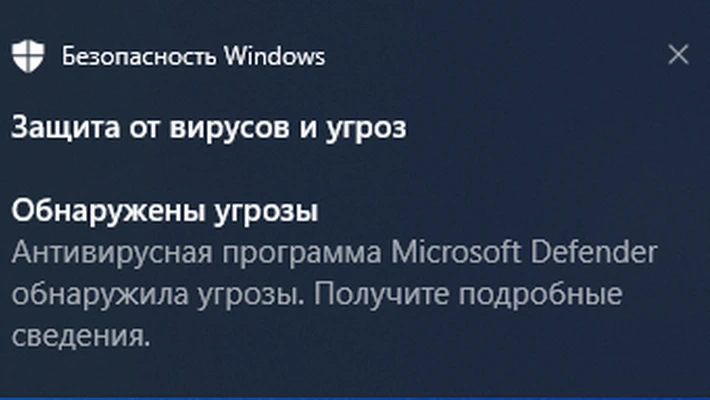
Найти активатор можно на “официальном сайте” вот по этой ссылке.
Теперь сделаем все по шагам:
Шаг 1. Распакуйте активатор.
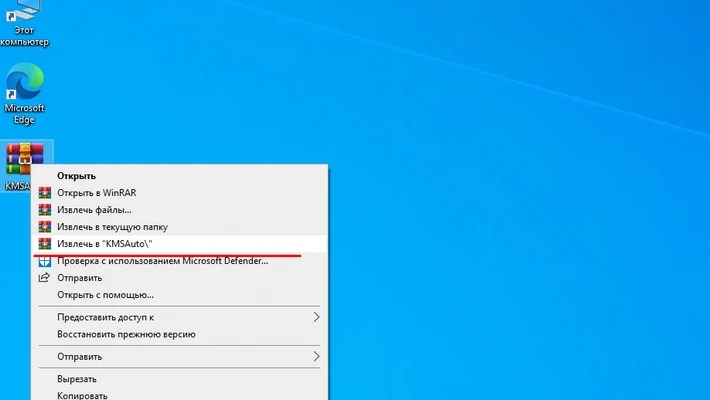
Шаг 2. Откройте папку и запустите активатор.
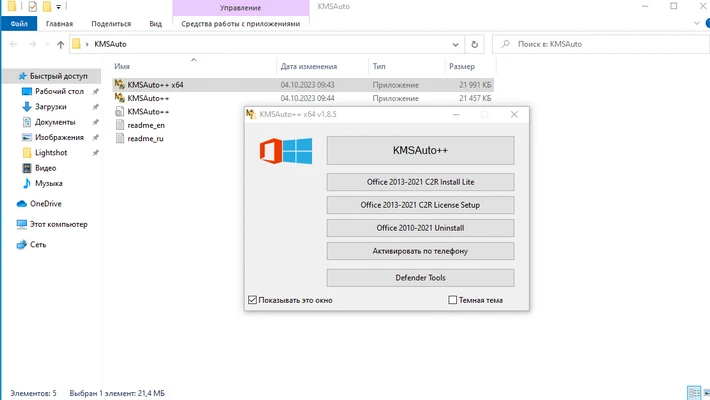
Шаг 3. Нажмите на кнопку «KMSAuto».
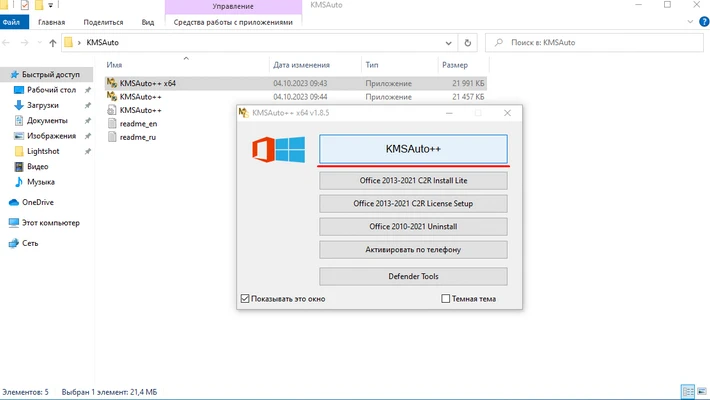
Шаг 4. Запустите процесс активации. Активатор запросит подтверждение, на что вы должны ответить “Да”.
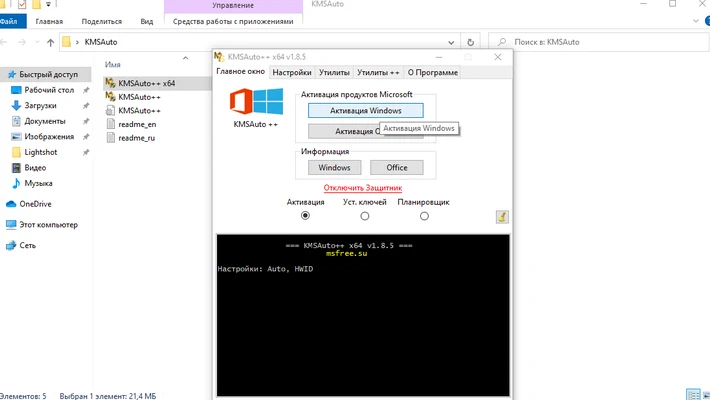
Шаг 5. Активатор спросит «Вы уверены?», мы уверены, поэтому кликаем.
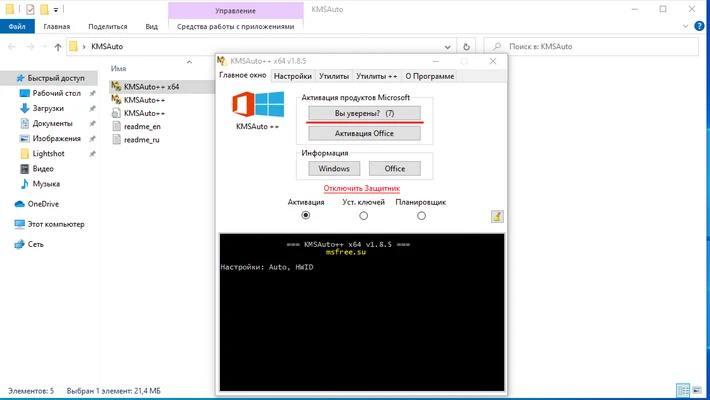
Шаг 6. Дождитесь завершения процесса активации системы. Время активации может различаться в зависимости от версии сборки системы.
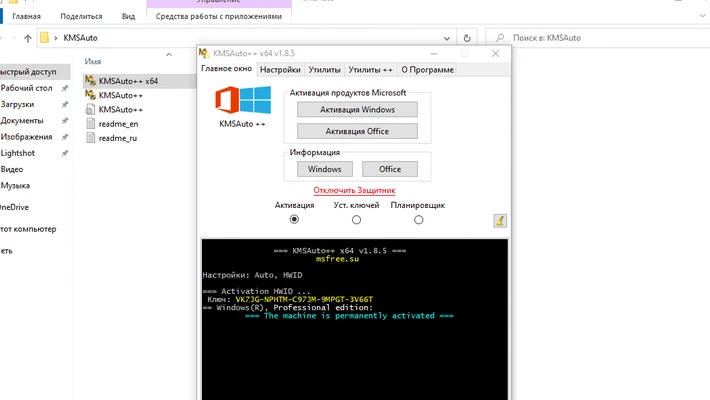
После активации системы не стоит выбрасывать KMS, так как он может понадобиться в будущем. Активация системы может периодически сбрасываться, обычно после обновления операционной системы, что потребует повторной активации. Если отключить обновлений системы то Защитник Windows перестанет обновляться, оставляя систему без актуальных антивирусных баз. Защитник Windows связан со службой обновлений системы, если обновления без защитника работать будут то наоборот не получится.
После завершения активации проверьте статус системы, все ли прошло успешно:
1. Откройте «Пуск» и перейдите в «Параметры».
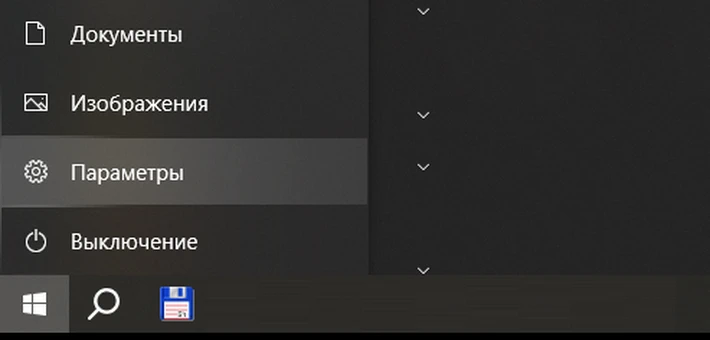
2. Выберите раздел «Обновления и Безопасность».
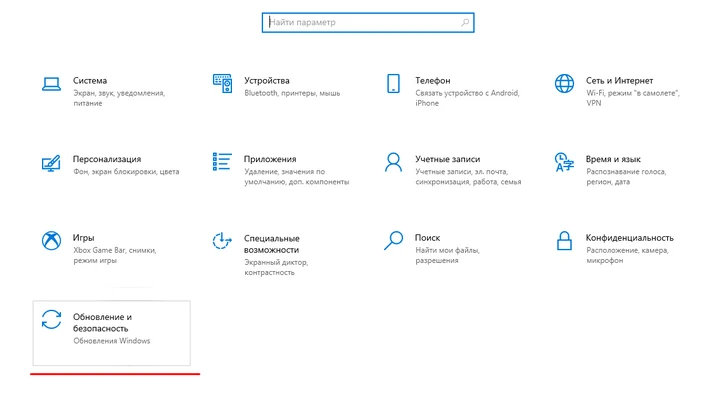
3. В меню выберите «Активация».
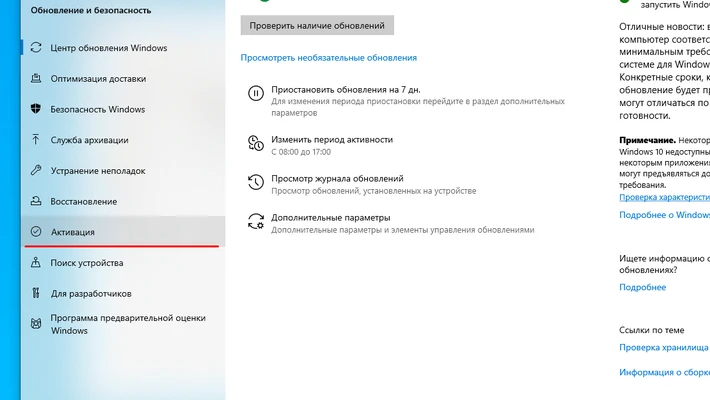
4. Если в разделе «Активация» говориться, что система активирована с использованием цифровой лицензии, значит процесс активации прошел успешно, и вы можете начать использовать систему.
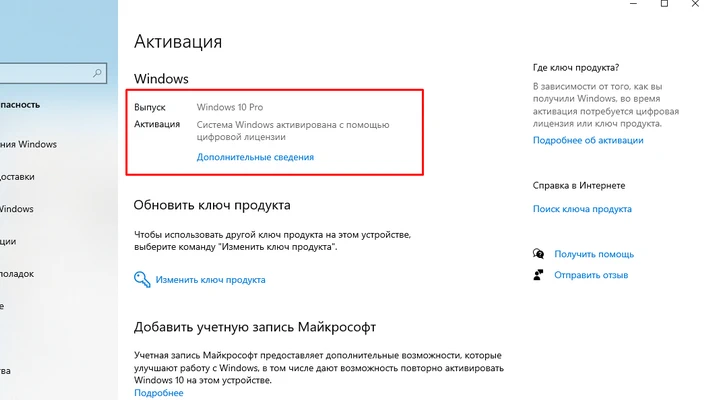
Важно помнить, что использование активаторов не является лицензионной активацией и нарушает условия использования системы. Систему можно активировать с помощью лицензионного OEM, этот собой хоть и платный, но недорогой и доступный для многих пользователей.
Мы рекомендуем использовать лицензионный ключ для активации операционной системы, чтобы избежать потенциальных проблем с защитой и обновлениями.
Антивирус можно полностью удалить из системы, но это стоит делать если вы собираетесь установите другой антивирус, иначе система останется без хоть какой то защиты.
Для выполнения данной задачи сделаем все по шагам:
Шаг 1. Открываем Защитник Windows и выбираем пункт «Защита от вирусов».

Шаг 2. Кликаем по пункту «Параметры защиты».

Шаг 3. Пролистываем немного вниз и выбираем пункт «Исключения».

Шаг 4. Выбираем папку, в которую будем распаковывать активатор (например, папка KMS).

Шаг 5. Распаковываем активатор в выбранную папку.

Шаг 6. Теперь наш активатор распакован и антивирус его не удаляет.

Шаг 7. Заходим в папку и запускаем активатор.

Вот что должно у нас получиться

После успешной активации системы не стоит выбрасывать KMS, так как он может понадобиться в будущем. После выхода и установки обновлений от Microsoft активация может сброситься. Отключение обновлений приведет к тому, что Защитник Windows перестанет обновляться, оставляя систему без актуальных антивирусных баз. Кроме того, существуют OEM ключи для активации системы, представляющие собой хоть и платный, но недорогой вариант доступный для многих пользователей.














