Совет: Возникли проблемы с активацией Windows? Выполните действия по устранению неполадок, описанные в статье Справка по ошибкам активации Windows.
Активация — это технический процесс, который связывает ключ продукта или цифровое право с конфигурацией оборудования устройства. Это не оценивает подлинность самой копии и не гарантирует, что копия Windows является подлинной. Это просто гарантирует, что ключ продукта или цифровое право действительны для конфигурации оборудования. С другой стороны, проверка — это процесс, который проверяет, что критически важные файлы лицензирования Windows не были повреждены, удалены или удалены, и необходимо ли получать определенные обновления и загрузки.

Возникли проблемы при воспроизведении видео? Посмотрите его на YouTube.
Проверяем состояние активации Windows
Сначала необходимо узнать, активирована ли ваша копия Windows 11 и привязана ли она к вашей учетной записи Майкрософт.
Очень важно привязать учетную запись Майкрософт к лицензии Windows 11 на вашем устройстве. После того как вы привяжете свою учетную запись Майкрософт к своей цифровой лицензии, вы сможете повторно активировать Windows с помощью средства устранения неполадок активации в случае значительного изменения оборудования.
Чтобы проверка состояние активации в Windows 11, нажмите кнопку Пуск, а затем выберите Параметры > система, а затем — Активация . Состояние активации отобразится рядом с полем Состояние активации.
Проверить статус активации в разделе настроек
На странице активации вы увидите одно из следующих сообщений состоянии активации:
|
Состояние активации |
Описание |
|---|---|
|
Система Windows активирована |
|
|
Система Windows активирована с помощью цифровой лицензии |
|
|
Система Windows активирована с помощью цифровой лицензии, привязанной к вашей учетной записи Майкрософт |
|
|
Система Windows не активирована |
|
Если вам необходимо приобрести лицензию для вашего устройства, см. раздел «Приобретение лицензии Windows 11».
Если вы приобрели лицензию для этого устройства и все равно видите сообщение об ошибке, см. раздел Способы активации.
Привязка учетной записи Майкрософт
Чтобы привязать учетную запись Майкрософт, выполните следующие инструкции.
-
Выполните вход с правами администратора, чтобы добавить учетную запись Майкрософт. Чтобы проверить, используете ли вы учетную запись администратора, выберите кнопку Пуск , а затем Настройки > Учетные записи > Ваши данные . Под вашим именем вы увидите администратор . Если вы не являетесь администратором, выполните инструкции из статьи Управление учетными записями пользователей в Windows, чтобы создать учетную запись администратора.
Перейдите к своим данным в разделе настроек
-
Убедитесь, что учетная запись администратора также является вашей учетной записью Майкрософт, проверив, отображается ли адрес электронной почты над администратором . Если адрес электронной почты отображается, это учетная запись Майкрософт. Если нет, это значит, что вы выполнили вход с помощью локальной учетной записи. Если у вас еще нет учетной записи Майкрософт, см. раздел Как создать новую учетную запись Майкрософт.
-
Убедившись, что вы являетесь администратором и используете учетную запись Майкрософт, вернитесь на страницу Активация , выберите Добавить учетную запись, введите учетную запись Майкрософт и пароль, а затем выберите Войти .
После добавления учетной записи Майкрософт на странице Активация появится сообщение: Система Windows активирована с помощью цифровой лицензии, привязанной к вашей учетной записи Майкрософт.
Способы активации Windows
В зависимости от того, как вы получили свою копию Windows 11, для активации может потребоваться цифровая лицензия или 25-значный ключ продукта. Если у вас нет одного из этих средств, активацию устройства выполнить не удастся.
-
Цифровая лицензия (в Windows 11 она называется цифровым разрешением) — это способ активации Windows 11, не требующий ввода ключа продукта.
-
Ключ продукта представляет собой 25-значный код, используемый для активации Windows. Вы увидите КЛЮЧ ПРОДУКТА: XXXXX-XXXXX-XXXXX-XXXXX-XXXXX.
После определения используемого способа активации выполните действия в разделе Активация с помощью цифровой лицензии или Активация с помощью ключа продукта.
Способ активации зависит от того, каким образом вы получили вашу копию Windows 11.
|
Если вы получили Windows 11 следующим образом… |
Метод активации |
|---|---|
|
Вы бесплатно обновили систему до Windows 11 на соответствующем устройстве с подлинной копией Windows 10, Windows 8.1 или Windows 7 |
Цифровая лицензия Если вы связали учетную запись Майкрософт или вошли в нее, или связали MSA со своей цифровой лицензией, то ваша MSA будет содержать цифровую лицензию. |
|
Вы приобрели обновление Windows 11 Pro в приложении Microsoft Store и успешно активировали Windows 11. |
Цифровая лицензия При покупке в Microsoft Store для подтверждения покупки отправляется электронное письмо. Этот адрес электронной почты (MSA) будет содержать цифровую лицензию. |
|
Вы участвовали в программе предварительной оценки Windows и обновили систему до предварительной сборки Windows 11 Insider Preview на соответствующем устройстве с активированной более ранней версией Windows 11 и Windows 11 Preview. |
Цифровая лицензия Адрес электронной почты, который вы использовали для входа в программе предварительной оценки Windows, скорее всего, будет содержать цифровую лицензию. |
|
Вы купили подлинную копию Windows 11 в приложении Microsoft Store. |
Цифровая лицензия При покупке в Microsoft Store для подтверждения покупки отправляется электронное письмо. Этот адрес электронной почты (MSA) будет содержать цифровую лицензию. |
|
Вы купили компьютер с Windows 11. |
Ключ продукта Ключ продукта находится на упаковке устройства или на сертификате подлинности, прикрепленном к устройству. |
|
Вы купили коробочную копию Windows 11 у авторизованного розничного продавца. |
Ключ продукта Ключ продукта находится на этикетке внутри коробки с диском Windows 11. |
|
Вы купили цифровую копию Windows 11 у авторизованного розничного продавца. |
Ключ продукта Ключ продукта находится в письме с подтверждением, которое вы получили после приобретения Windows 11, или в цифровой корзине, доступ к которой можно получить через веб-сайт розничного продавца. Вашему устройству будет выдана цифровая лицензия Windows 11 на основе введенного вами действительного ключа продукта. |
|
Соглашение о корпоративном лицензировании для Windows 11 или подписка MSDN |
Ключ продукта Ключ продукта доступен на веб-портале для вашей программы. |
|
Вы купили новое или восстановленное устройство с Windows 11 |
Ключ продукта Ключ продукта предварительно установлен на устройстве, указан на упаковке, входит в комплект поставки в виде карточки или указан в сертификате подлинности, прикрепленном к устройству. Если вы приобрели восстановленный компьютер, организация выполнившая ремонт, а не корпорация Майкрософт, должна предоставить вам ключ продукта. |
|
Покупка в Microsoft Store в Интернете |
Ключ продукта Ключ продукта находится в письме с подтверждением, содержащем журнал заказов. |
Если у вас нет ни ключа продукта, ни цифровой лицензии, вы можете приобрести цифровую лицензию Windows 11 после завершения установки. Вот как это сделать.
-
Выберите кнопку Пуск .
-
Выберите Параметры > Активация системных > .
-
Выберите Перейти в магазин.
Откроется приложение Microsoft Store, в котором вы сможете приобрести цифровую лицензию Windows 11.
Активация Windows с помощью цифровой лицензии
Цифровые лицензии связаны с вашим оборудованием и учетной записью Майкрософт, поэтому вам не нужно ничего искать на своем компьютере. Все настраивается автоматически при подключении компьютера к Интернету и выполнении входа в свою учетную запись Майкрософт.
Если у вас нет цифровой лицензии, для активации можно использовать ключ продукта. Сведения об активации с помощью ключа продукта см. в инструкциях из раздела Активация с помощью ключа продукта.
Если вы впервые устанавливаете Windows на новом устройстве или системной плате и у вас нет ключа продукта, выберите на экранах настройки установки У меня нет ключа продукта. При запросе введите учетную запись Майкрософт, с помощью которой нужно приобрести цифровую лицензию для этого устройства. После завершения настройки и установки Windows перейдите к параметрам активации: нажмите кнопку Пуск, а затем выберите Параметры > Активация системы > . Затем выберите Открыть магазин , чтобы приобрести цифровую лицензию для активации Windows.
Если у вас есть цифровая лицензия для устройства, вы можете переустановить тот же выпуск Windows 11 на этом устройстве без ввода ключа продукта.
Перед переустановкой убедитесь, что система Windows 11 активирована. Чтобы узнать это, нажмите кнопку Пуск , а затем выберите Параметры > Системная > Активация . Вы сможете проверить, активирована ли ваша копия Windows 11, и связана ли ваша учетная запись Майкрософт с цифровой лицензией.
Проверить статус активации в разделе настроек
Далее приведены сообщения, которые могут отобразиться на странице активации.
|
Состояние активации |
Описание |
|---|---|
|
Система Windows активирована с помощью цифровой лицензии |
Ваша учетная запись Майкрософт не привязана к вашей цифровой лицензии. Следуйте инструкциям в разделе Привязка учетной записи Майкрософт. |
|
Система Windows активирована с помощью цифровой лицензии, привязанной к вашей учетной записи Майкрософт |
Ваша учетная запись Майкрософт уже привязана к вашей цифровой лицензии. |
Если система Windows 11 не активирована на вашем устройстве, см. статью Справка по ошибкам активации Windows для получения дополнительных сведений.
Если цифровая лицензия не связана с вашей учетной записью Майкрософт, выполните действия, описанные в разделах «Проверка состояния активации» и Привязка учетной записи Майкрософт.
После связывания учетной записи вы сможете запустить программу установки, чтобы переустановить Windows 11. Дополнительные сведения о создании установочного носителя для переустановки Windows 11 см. на веб-сайте загрузки программного обеспечения Майкрософт. При создании установочного носителя обязательно выберите выпуск Windows 11, соответствующий выпуску, который уже установлен на вашем устройстве.
Если во время повторной установки вам будет предложено ввести ключ продукта, этот шаг можно пропустить, выбрав пункт У меня нет ключа продукта. После завершения установки система Windows 11 будет автоматически активирована через Интернет. Если вы связали цифровую лицензию с учетной записью Майкрософт, убедитесь, что вы вошли в учетную запись Майкрософт, связанную с цифровой лицензией.
Если оборудование устройства значительно изменилось (например, заменена системная плата), состояние активации Windows 11 может аннулироваться.
Убедитесь, что учетная запись Майкрософт связана с цифровой лицензией, чтобы подготовиться к изменению оборудования. Эта процедура связывания позволяет повторно активировать Windows, используя средство устранения неполадок активации, если впоследствии вы значительно поменяете оборудование. Дополнительные сведения см. в статье Повторная активация Windows после изменения оборудования.
Активация с помощью ключа продукта
Ключ продукта — это 25-значный код, который выглядит следующим образом:
КЛЮЧ ПРОДУКТА: XXXXX-XXXXX-XXXXX-XXXXX-XXXXX
Во время установки вам будет предложено ввести ключ продукта. Или после установки, чтобы ввести ключ продукта, нажмите кнопку Пуск, а затем выберите Параметры > > Активация системы > Изменить ключ продукта.
Изменить ключ продукта в разделе настроек
Чтобы найти ключ продукта, см. в таблицу ключей продуктов в разделе «Способы активации» (пункт Какой способ активации использовать: цифровую лицензию или ключа продукта?)
Примечание: Корпорация Майкрософт хранит записи только тех ключей продуктов, которые были приобретены в интернет-магазине Майкрософт. Узнать, приобретена ли ваша копия ОС у Майкрософт, можно в разделе Журнал заказов вашей учетной записи Майкрософт. Дополнительные сведения см. в разделе Поиск ключа продукта Windows.
Если у вас есть ключ продукта, можно воспользоваться функцией «Изменить ключ продукта» для активации Windows 11 в каждом из следующих сценариев. Ниже приведены дополнительные сведения, которые помогут вам при активации.
Вам потребуется использовать действительный ключ продукта Windows 11, чтобы активировать Windows 11 на устройстве, на котором ранее не было активированной копии этой системы.
Вам также потребуется использовать действительный ключ продукта, если вы устанавливаете выпуск Windows 11, ранее не активированный на этом устройстве. Например, вам потребуется действительный ключ продукта для установки и активации Windows 11 Pro на устройстве, где был установлен выпуск Windows 11 Домашняя.
Во время установки вам будет предложено ввести действительный ключ продукта. После завершения установки система Windows 11 будет автоматически активирована через Интернет. Чтобы проверка состояние активации в Windows 11, нажмите кнопку Пуск, а затем выберите Параметры > Активация системных > .
Проверить состояние активации в разделе настроек
Если система Windows 11 не активирована на вашем устройстве, см. статью Справка по ошибкам активации Windows для получения дополнительных сведений.
Примечание: В некоторых случаях может потребоваться ввести ключ продукта Windows 11, который был указан на упаковке, входил в комплект поставки в виде карточки или указан в сертификате подлинности (COA), прикрепленном к устройству. Если у вас нет ключа продукта Windows 11, у вас будет возможность купить его в ходе установки.
Если вы приобрели восстановленное устройство с Windows 11, потребуется активировать Windows с помощью ключа продукта на сертификате подлинности (COA), прикрепленном к устройству.
Если изготовитель оборудования (OEM) заменил вам системную плату, компьютер должен автоматически выполнить повторную активацию. Если активацию выполнить не удается, используйте 25-значный ключ, расположенный под серым стирающимся слоем на сертификате подлинности, который вам предоставил изготовитель оборудования. Чтобы активироваться, выполните следующие действия.
Примечание: Чтобы удалить серое покрытие, под которым скрыт ключ продукта, аккуратно сотрите его с помощью монеты или ногтя.
-
Выберите кнопку Пуск , а затем Настройки > Система > Активация .
-
Выберите пункт Изменить ключ продукта.
Во время установки вам будет предложено ввести ключ продукта. После ввода ключа продукта ваш выпуск Windows 11 будет активирован.
Если вы завершили установку и не ввели ключ продукта, вы все равно сможете ввести ключ продукта. Нажмите кнопку Пуск и выберите Параметры > Активация системы > > Изменить ключ продукта.
Изменить ключ продукта в разделе настроек
Если оборудование устройства значительно изменилось (например, заменена системная плата), состояние активации Windows 11 может аннулироваться.
Если вы не переустанавливаете Windows, нажмите кнопку Пуск, а затем выберите Параметры > Активация > системы > Изменить ключ продукта для повторной активации устройства. В противном случае можно ввести ключ продукта во время установки Windows.
Если изготовитель оборудования (OEM) заменил вам системную плату, компьютер должен автоматически выполнить повторную активацию. Если активацию выполнить не удается, используйте 25-значный ключ, расположенный под серым стирающимся слоем на сертификате подлинности, который вам предоставил изготовитель оборудования. Выполните следующие шаги, чтобы завершить активацию.
Примечание: Чтобы удалить серое покрытие, под которым скрыт ключ продукта, аккуратно сотрите его с помощью монеты или ногтя.
-
Выберите кнопку Пуск , а затем Настройки > Система > Активация .
-
Выберите пункт Изменить ключ продукта.
-
Введите ключ продукта, указанный на сертификате подлинности, и следуйте инструкциям.
Изменить ключ продукта в разделе настроек
Дополнительные сведения см. в статье Повторная активация Windows после изменения оборудования.
Нужна дополнительная информация?
Если ваша лицензия не соответствует приобретенному или доступному для вас выпуску Windows, активация Windows не будет выполнена. Проверьте, какой выпуск вы приобрели: Windows 11 Домашняя или Windows 11 Pro. Чтобы просмотреть выпуск, нажмите кнопку Пуск , а затем выберите Параметры > Системная > Активация .
Проверить, какой у вас выпуск Windows, в разделе настроек
Если вы приобрели выпуск Windows 11 Домашняя, потребуется снова установить Windows 11 Домашняя. Если вы не хотите продолжать работу с Windows 11 Home и хотите изменить выпуски, см. статью Обновление Windows Home до Windows Pro.
Если вы являетесь участником программы предварительной оценки Windows и работаете со сборками Windows 11 Insider Preview, вы будете автоматически получать новые активированные сборки, при условии что ОС Windows на вашем устройстве была активирована перед обновлением до новой сборки.
Чтобы проверка состояние активации в Windows 11, нажмите кнопку Пуск, а затем выберите Параметры > Активация системных > .
Проверить состояние активации в разделе настроек
Если система Windows 11 не активирована на вашем устройстве, см. статью Справка по ошибкам активации Windows для получения дополнительных сведений.
Если вы еще не участвуете в программе предварительной оценки Windows и хотите присоединиться к ней, нажмите кнопку Пуск, а затем выберите Параметры > клиентский компонент Центра обновления Windows > программы предварительной оценки Windows > Начало работы.
Присоединение к программе предварительной оценки Windows
Примечание: Если вы переустановите Windows 11 Insider Preview и тот же выпуск Windows 11 или Windows 11 Insider Preview уже активирован на вашем устройстве, ваша цифровая лицензия автоматически активирует Windows.
См. также
Как установить или обновить Windows с помощью ключа продукта
Официально приобрести лицензию для операционной системы Windows у компании Microsoft из России нельзя. Поэтому важно знать, как активировать Windows, используя альтернативные способы.
Зачем активировать
Статус активации
Как активировать
Убрать уведомление без ключа
Главное
Зачем активировать
Статус активации
Как активировать
Убрать уведомление без ключа
Главное
Многие из рассмотренных нами вариантов считаются легальными, и в результате пользователь получает вполне лицензионную систему. Сейчас мы расскажем о том, как активировать Windows быстро и без проблем.
Зачем нужно активировать Windows
Некоторые пользователи считают, что активировать Windows вовсе не обязательно, поскольку из заметных ограничений только невозможность персонализировать систему: изменить цветовую схему, сменить обои, настроить панель задач. Однако все не совсем так. Вот почему стоит активировать Windows:
- можно будет настраивать внешний вид ОС;
- появится возможность использовать все возможности учетной записи;
- можно пользоваться продуктами Microsoft Office;
- не будет проблем с системными обновлениями;
- можно будет получить все возможности техподдержки в любой стране.
У неактивированной версии Windows имеется ряд существенных недостатков:
- ОС не получает обновления, что негативно сказывается в дальнейшем на ее работоспособности и безопасности;
- неактивированная копия Windows не может нормально работать с другими продуктами Microsoft — например, с Microsoft Office;
- windows без активации может некорректно работать с учетной записью пользователя, что в итоге повлияет на общую работоспособность системы.
Как проверить статус активации Windows
Если вы точно не знаете, активирована ли ваша копия Windows, можно проверить это при помощи системных инструментов, причем использовать сразу несколько способов.
Через «Параметры» Windows
Это самый простой и действенный способ: достаточно нажать на клавиатуре сочетание «Win+I». Искомая информация будет расположена в разделе «Главная». Там будет плитка с информацией о том, что для персонализации компьютера требуется активировать Windows. Если такой надписи нет, то система может оказаться уже активированной. Для точной проверки можно использовать следующий способ.

С помощью командной строки
Этот вариант немного сложнее, но позволяет получить стопроцентно достоверную информацию о статусе активации системы. Он работает в разных версиях Windows, начиная с седьмой. Для проверки статуса активации нужно сделать следующее:
-
щелкните правой кнопкой мыши по иконке «Пуск» и выберите пункт «Терминал (Администратор)». Для Windows 10 будет «Командная строка (Администратор)»;

-
в терминале введите команду «slmgr /dli» и нажмите «Enter»;

-
появится окошко, в котором будет написано, что состояние лицензии Windows находится в статусе уведомления в том случае, если у вас нет активации.

Есть еще один простой вариант проверки наличия активации: посмотрите на правый нижний угол экрана. Если там будет полупрозрачное сообщение о том, что Windows не активирована, можно приступать к процессу активации.
Как активировать Windows на компьютере или ноутбуке
Теперь нужно подробнее рассмотреть все возможности активации Windows на ПК или ноутбуке. Класс устройства не играет здесь никакой роли, поэтому инструкции будут актуальны как для десктопов, так и для лэптопов.
Через командную строку
Речь идет об использовании уже имеющегося ключа, определенного сервера активации и командной строки или терминала Windows. Ключ вы должны купить или найти самостоятельно и использовать для активации Windows при помощи серверов kms.digiboy.ir, kms.xspace.in или zh.us.to.
Этот способ почти легальный, поскольку используются официальные серверы активации. Он позволяет получить почти лицензионную копию Windows и подходит для Windows 7, Windows 8, Windows 8.1, Windows 10 и Windows 11. Инструкция для этого способа выглядит так:
-
щелкните правой кнопкой мыши по кнопке «Пуск» и выберите «Терминал Windows (Администратор) для Windows 11 или “Командная строка (Администратор)” для Windows 10;

-
в терминале введите команду вида «slmgr /ipk ключ-от-вашей-редакции-windows» и нажмите кнопку «Enter». Вводить ключ нужно только в верхнем регистре, то есть заглавными буквами;

-
затем введите команду для активации ключа на определенном сервере — она выглядит как «slmgr /skms адрес-сервера» и не забудьте нажать «Enter»;

-
осталось только ввести команду «slmgr /ato» для завершения процесса.

Если все было сделано правильно, то операционная система активируется без каких-либо проблем. Если не получилось — попробуйте поменять серверы активации на один из тех, что указаны выше.
Ввод ключа в «Параметрах» Windows
Также для активации Windows можно просто ввести ключ в соответствующей строке в параметрах Windows. Но сначала этот ключ нужно будет купить или где-нибудь найти. Алгоритм действий будет таким:
-
в Windows нажмите сочетание клавиш «Win+I», в параметрах щелкните «Система» и перейдите в раздел «О системе»;

-
затем выберите пункт «Ключ продукта и активация»;

-
скорее всего, у вас уже установлен так называемый «пробный» ключ, так что нажмите на кнопку «Изменить»;

-
введите полученный вами ранее ключ в соответствующую строку — все символы должны вписываться только в верхнем регистре — и затем нажмите «Далее».

После проверки ключа на сервере система выдаст сообщение о том, что Windows была успешно активирована. Этот способ подойдет тем, кто не особенно любит работать с терминалом.
Можно ли активировать Windows и убрать уведомление без ключа
Если у вас нет ключа продукта, но активировать вашу копию нужно, то можно попробовать использовать активаторы.
- Для Windows 10 и 11 наиболее эффективным является KMS Activator — он подставляет свободный VL-ключ в систему и затем активирует ее через серверы KMS.
- Если вам нужно активировать Windows 7, то лучше всего использовать Windows 7 Loader by DAZ. Он активирует систему на основе таблицы SLIC и учитывает установленное железо — поэтому активация не слетает.
Если же вам просто надоело уведомление о том, что система не активирована, его можно убрать безо всякой активации: для этого нужно использовать небольшую бесплатную программу Universal Watermark Disable. Инструкция выглядит так:
-
перейдите на официальный сайт программы, скачайте ее и распакуйте архив в любую папку, а затем запустите исполняемый файл;

-
в открывшемся небольшом окне программы щелкните по кнопке «Install» — после этого сеанс будет завершен.

После повторного входа в систему никакого уведомления на рабочем столе уже не будет. Это вариант для тех, кого устраивает неактивированная копия Windows, но раздражает постоянное сообщение на рабочем столе.
Главное о том, как активировать Windows
Подведем итоги и выделим, что нужно запомнить об активации Windows на компьютерах в 2025 году.
- Неактивированная версия Windows имеет ряд ограничений, которые связаны не только с внешним видом операционной системы; например, продукты Microsoft Office на такой системе могут работать некорректно или не работать вообще.
- Проверить статус активации ОС можно в параметрах системы или при помощи командной строки.
- Активировать ОС можно через те же «Параметры» или через командную строку — раньше был также доступен вариант с активацией по телефону, но сейчас он не работает.
- В любом случае для активации потребуется лицензионный ключ.
- Если у вас нет ключа, можете воспользоваться известными активаторами Windows.
- Если вам не нужна активация, а просто раздражает постоянное сообщение на рабочем столе, вам поможет небольшая бесплатная программа Universal Watermark Disable.
Если вы хотите активировать Windows 10 на своем ноутбуке Lenovo, в этой статье вы найдете подробную инструкцию и проверенные методы активации операционной системы. Следуйте этим советам для успешного завершения процесса активации и полноценного использования всех функций Windows 10 на вашем ноутбуке Lenovo.


Проверьте наличие лицензионного ключа: если ваш ноутбук Lenovo поставляется с предустановленной операционной системой Windows 10, вероятность наличия предустановленного ключа очень высока. Проверьте в документации или на коробке ноутбука наличие ключа активации.
Как узнать ключ Windows установленной на компьютере и ноутбуке
Используйте встроенные инструменты активации: Windows 10 предоставляет возможность активации через Параметры системы. Перейдите в Настройки >Обновление и безопасность >Активация и следуйте указаниям на экране для активации Windows 10 на ноутбуке Lenovo.
Активация Windows 10. 100% способ
Подключитесь к Интернету: перед активацией Windows 10 убедитесь, что ваш ноутбук Lenovo подключен к интернету. Для успешной активации системы требуется доступ к серверам активации Microsoft.
Как узнать свой ключ windows 10 — Как узнать, посмотреть свой ключ виндовс 10 на вашем компьютере
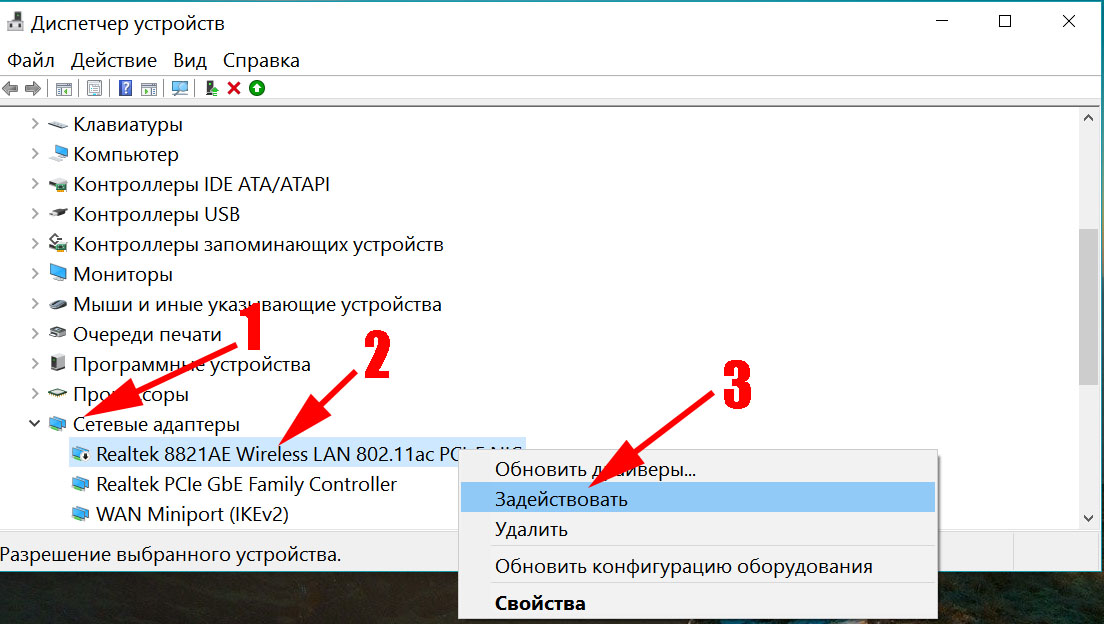
Попробуйте воспользоваться утилитой активации: Lenovo предлагает собственную утилиту активации, которая может активировать Windows 10 на ноутбуке без необходимости ввода ключа активации. Проверьте на официальном сайте Lenovo наличие этой утилиты и следуйте инструкции.
Как узнать ключ Windows на своем ПК ноутбуке
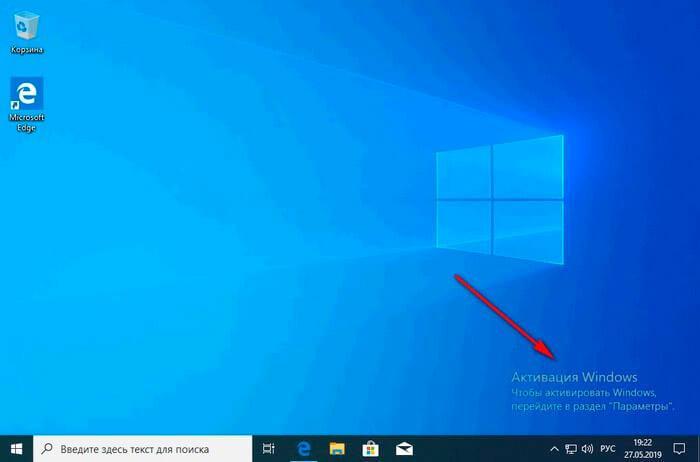
Свяжитесь с технической поддержкой Lenovo: если все вышеперечисленные методы не дали результатов, обратитесь за помощью к технической поддержке Lenovo. Они смогут предоставить высококвалифицированную помощь и подробные инструкции по активации Windows 10 на вашем ноутбуке.
КАК АКТИВИРОВАТЬ WINDOWS 10, КАК УБРАТЬ НАДПИСЬ НА ЭКРАНЕ, АКТИВАЦИЯ ВИНДОВС С ОФИЦИАЛЬНОГО САЙТА
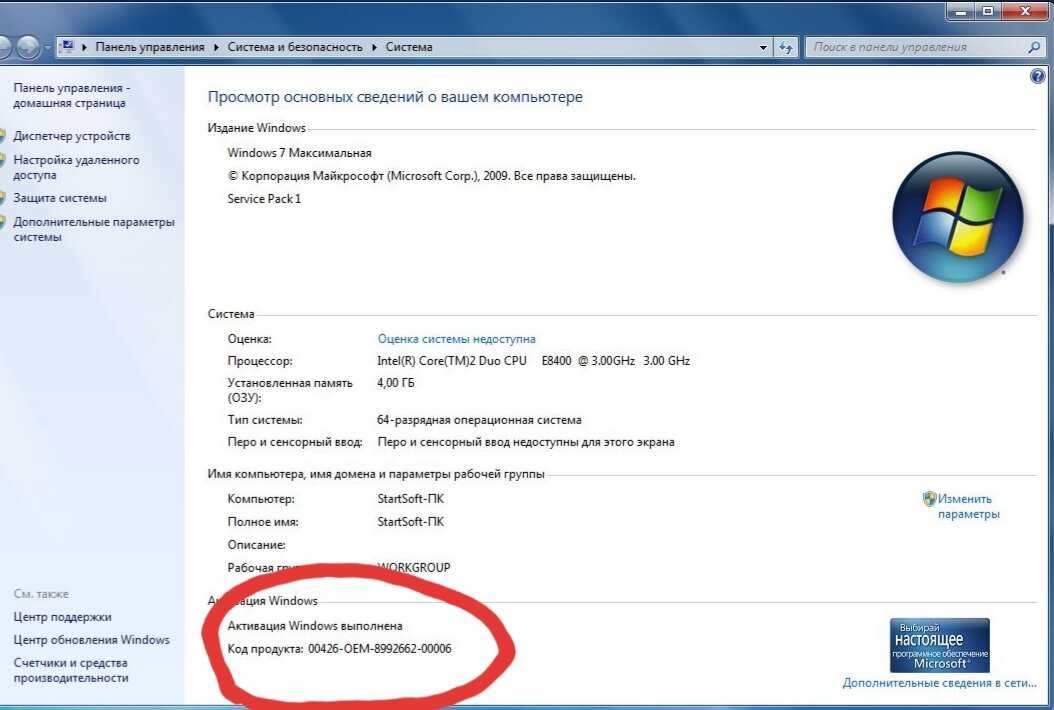

Обновите BIOS ноутбука: иногда обновление BIOS может повлиять на процесс активации Windows Проверьте на сайте Lenovo наличие свежих версий BIOS для вашей модели ноутбука и установите их, при необходимости.
Как установить Windows 10 на ноутбук Lenovo Ideapad 330
Переустановите Windows 10: если ни один из вышеперечисленных методов не сработал, попробуйте переустановить операционную систему Windows 10 на ноутбуке Lenovo. Предварительно сделайте резервную копию данных.
Lenovo IdeaPad 3 как установить Windows 10
Проверьте срок действия лицензии: убедитесь, что лицензия на Windows 10 на вашем ноутбуке Lenovo не истекла. Если срок действия лицензии истек, вам потребуется приобрести новую.
Простая активация 1й командой! Скачать Office и Windows оригинал любой версии!
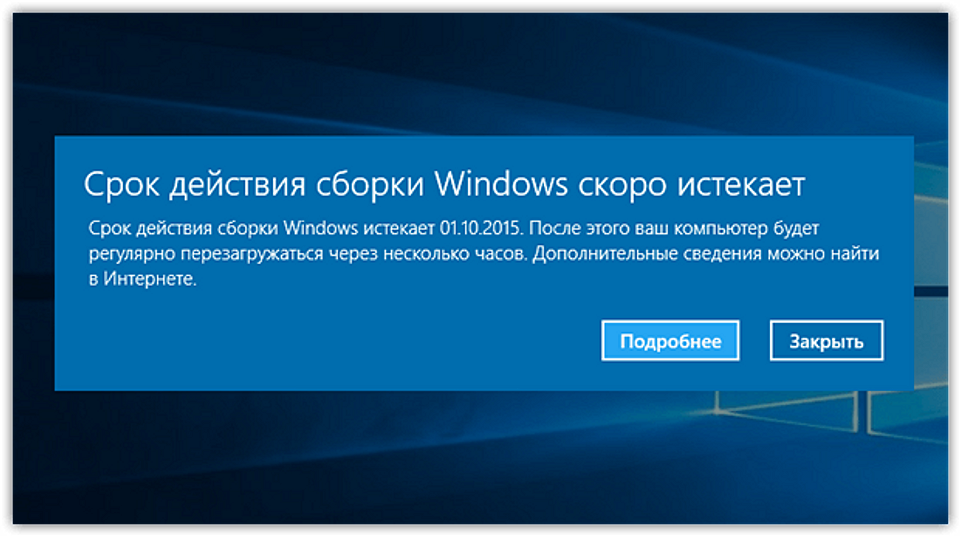

Установите все доступные обновления: перед активацией Windows 10 на ноутбуке Lenovo убедитесь, что у вас установлены все доступные обновления операционной системы. Это может помочь повысить вероятность успешной активации.
Активация Windows 10 за 3 минуты.
Используйте активаторы: в интернете существуют различные активаторы, которые позволяют активировать Windows 10 на ноутбуке Lenovo. Будьте осторожны при использовании таких программ и скачивайте их только с проверенных источников.
Как активировать Windows 10 ключом

Как активировать Windows на ноутбуке Lenovo
Активация операционной системы Windows является важной процедурой‚ которая обеспечивает корректную работу вашего ноутбука Lenovo и даёт доступ ко всем функциям и обновлениям. В этой статье мы рассмотрим‚ как активировать Windows на ноутбуке Lenovo.
1. Активация через настройки Windows
Следуйте этим шагам‚ чтобы активировать Windows на ноутбуке Lenovo через настройки операционной системы⁚
- Нажмите кнопку Пуск в левом нижнем углу экрана.
- Выберите Настройки.
- В открывшемся меню выберите Обновление и безопасность.
- Перейдите на вкладку Активация.
- Нажмите на кнопку Активировать.
Следуя этим простым шагам‚ вы сможете активировать Windows на своем ноутбуке Lenovo без лишних проблем.
2. Использование средства устранения неполадок активации
Если у вас возникают проблемы с активацией Windows на ноутбуке Lenovo‚ вы можете воспользоваться встроенным средством устранения неполадок. Чтобы это сделать‚ выполните следующие шаги⁚
- Нажмите кнопку Пуск в левом нижнем углу экрана.
- Выберите Настройки.
- В открывшемся меню выберите Обновление и безопасность.
- Перейдите на вкладку Активация.
- Выберите Устранение неполадок.
Следуйте инструкциям средства устранения неполадок‚ чтобы найти и исправить проблемы с активацией Windows на вашем ноутбуке Lenovo.
3. Использование ключа продукта
Если у вас есть ключ продукта для активации Windows на ноутбуке Lenovo‚ вы можете использовать его для активации системы. Чтобы это сделать‚ выполните следующие шаги⁚
- Нажмите кнопку Пуск в левом нижнем углу экрана.
- Выберите Настройки.
- В открывшемся меню выберите Обновление и безопасность.
- Перейдите на вкладку Активация.
- Выберите Изменить ключ продукта.
- Введите ключ продукта‚ указанный на сертификате подлинности‚ и следуйте инструкциям.
Следуя этим шагам‚ вы сможете активировать Windows на ноутбуке Lenovo с использованием ключа продукта.
