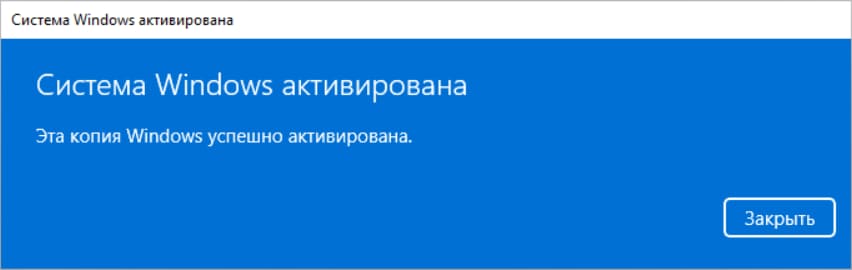Virtual machines are a popular way to run Windows on the latest Apple Silicon Macs but there is one drawback – M-series Macs can only run Windows ARM.
Running Windows ARM in a virtual environment like Parallels Desktop or VMware Fusion is a common workaround for Mac users who require access to Windows-based software.
However, the licensing and legality surrounding Windows 11 ARM on Macs with Apple silicon is somewhat nuanced as we’ll explain.
Table of Contents
- What Is Windows 11 ARM?
- Legality of Running Windows 11 ARM on Macs
- Are All Virtual Machines Allowed To Run Windows 11 ARM?
- How to Legally Run Windows 11 ARM on a Mac
- Conclusion
What Is Windows 11 ARM?
Windows 11 ARM is a version of Windows designed to run on devices powered by ARM-based processors.
Apple’s M-series chips are ARM-based, meaning users must use Windows 11 ARM (as opposed to traditional x86 Windows that runs on most PCs) to run Windows natively or in a virtualized environment.
Windows ARM can run most of the software that the x86 version does but it uses something called “x86 emulation” to do so which is slightly less efficient and stable.
Legality of Running Windows 11 ARM on Macs
The main question is whether it’s legal to activate and run Windows 11 ARM on a Mac in a virtual machine.
As of now, Microsoft has not officially offered Windows 11 ARM for individual purchase or download as it does with the standard x86 version of Windows.
In the case of x86 Windows, users can easily buy a license for personal use from Microsoft and run it in various environments, but this process is unclear for the ARM version.
Microsoft has yet to offer a direct consumer license for Windows 11 ARM.
Even though Microsoft itself authorizes running Windows 11 ARM on a Mac using a tool like Parallels Desktop, the exact license requirements are not as straightforward.
When you install Parallels for the first time, Windows 11 ARM prompts you to buy a license although you can still keep using it even if you don’t.
You can use Windows ARM indefinitely without a license, but you will see “Activate Windows” watermarks and won’t be able to customize Windows 11.
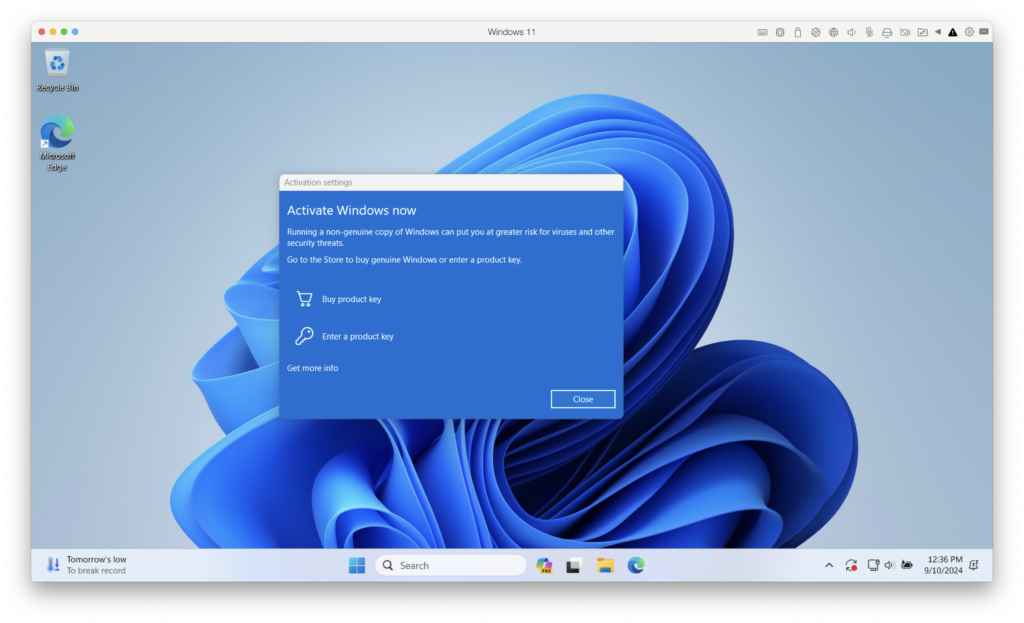
When you click on “Buy product key”, it takes you to the Windows 11 Pro purchase page suggesting that if you buy a Windows 11 Pro license, it’s also valid for Windows ARM.
Parallels confirms this on its support page for activating Windows:
You will need to acquire a separate license for Windows 11 Pro if you do not already have one. A unique license is required for each instance of Windows 11 Pro that you are running, either on a hardware or in a virtual machine. You can buy a license from the Microsoft Store or purchase one through retail. Windows 11 Pro product keys are platform agnostic (x64 vs Arm). To use Windows 11 Enterprise with this solution, you will first need to acquire the Windows 11 Pro license and then can upgrade to Windows 11 Enterprise through a volume licensing agreement (contact your IT admin for more information).
On the Microsoft support page, the company confirms this in a footnote.
However, because Microsoft does not provide a direct consumer channel to purchase a standalone Windows 11 ARM license, the exact licensing terms remain ambiguous.
Microsoft has historically only offered Windows ARM through OEMs and on specific ARM devices, but it is yet to be sold separately.
Are All Virtual Machines Allowed To Run Windows 11 ARM?
Because Microsoft has no specific individual commercial license available for Windows ARM, there’s no specific virtual machines that isn’t “allowed” to download and use Windows ARM.
Parallels is the only one that Microsoft has explicitly authorized on its site but this doesn’t mean that other virtual machines are not allowed to use it.
The tech support team at Microsoft has offered users advice on how to get Windows 11 ARM activated using VMware Fusion for example which the company wouldn’t do if it were unauthorized.
How to Legally Run Windows 11 ARM on a Mac
For users wanting to run Windows 11 ARM on a Mac, here are the main steps:
- Install Parallels Desktop using the free trial (or a similar virtualization software like VMware Fusion). Parallels Desktop is optimized for M-series chips and will automatically download and install Windows 11 ARM during setup.
- Activate Windows 11 ARM: Users can activate their Windows 11 installation via Parallels or Microsoft’s own activation servers with a Windows Pro license. If you already own a Windows 11 Pro license key, it’s worth checking if it works for activation, although if it has already been activated on another machine, it’s unlikely it will work.
- Purchase Parallels: After the Parallels trial has finished, you will have to purchase a subscription to keep using it. However, this doesn’t include a license to use Windows ARM. Parallels is licensed to run Windows 11 ARM but purchasing Parallels does not include a Windows license.
Conclusion
Currently, activation of Windows 11 ARM in virtual machines on Apple Silicon Macs can be done by purchasing a Windows 11 Pro license.
However, since Microsoft hasn’t released Windows 11 ARM for individual sale, it’s uncertain what the licensing terms are for it.
For those using Windows in a professional or corporate setting, purchasing a volume Windows ARM license may provide a clearer legal route.
FAQ
1. Can I legally run Windows 11 ARM on my Mac?
- It is legal to run Windows 11 ARM on a Mac. However, while it’s possible to run Windows 11 ARM on a Mac using virtual machine software like Parallels and VMware Fusion, Microsoft does not sell standalone licenses for Windows 11 ARM, making the exact licensing status unclear for individual users. Since Microsoft has authorized Parallels to run Windows ARM and hasn’t stated anything against other virtual machines using it, it has to be assumed that there is no legal issue running it on a Mac.
2. Do I need a Windows 11 license to use it on my Mac?
- Yes, you generally need a Windows 11 license although it’s not essential to continue using it unless you want to customize Windows ande remove watermarks. However, the exact process for obtaining a specific license for the ARM version of Windows 11 is not straightforward, as Microsoft hasn’t released it for consumer purchase. At the moment, it seems a Windows 11 Pro license is enough to activate Windows ARM for individuals. Companies can buy volume licenses for Windows ARM.
3. How do I install Windows 11 ARM on my Mac?
- Using virtualization tools like Parallels Desktop and VMware Fusion, you can download and install Windows 11 ARM automatically as part of the setup. Both of these VMs facilitate this process for users on Macs with M-series chips.
4. Is Parallels Desktop necessary to run Windows 11 ARM on a Mac?
- Parallels Desktop is authorized to run Windows ARM on a Mac. However, there are other virtual machines that run Windows ARM on a Mac and Microsoft has not stated there is anything wrong with this.
How to Activate Windows 11 ARM: A Comprehensive Guide
Windows 11 ARM is the latest Microsoft operating system optimized for ARM-based devices, offering improved performance and a modern user interface that enhances productivity. If you’ve installed Windows 11 on an ARM device, you’ll need to activate it to unlock its full potential. This detailed guide will lead you through the process of activating Windows 11 ARM, covering everything from preparation to troubleshooting potential issues.
Understanding Windows 11 ARM
Before diving into the activation process, it’s essential to understand what Windows 11 ARM is and how it differs from its x86 counterparts. Windows 11 for ARM is designed specifically for ARM-based devices, offering significant advantages like better power efficiency and the ability to run mobile applications natively. With Windows 11, users can enjoy a familiar interface, advanced gaming features, integrated Microsoft services, and expanded security measures tailored to suit modern computing needs.
Benefits of Windows 11 ARM
-
Power Efficiency: ARM processors are known for their energy efficiency, which translates to longer battery life for laptops and tablets.
-
Universal Apps: Windows 11 ARM supports running ARM applications naturally, as well as emulating x86 applications, enhancing usability.
-
Enhanced Performance: The ARM architecture can provide superior performance for specific tasks, especially those optimized for it.
-
Security Features: Windows 11 integrates various security enhancements, including hardware-based isolation and enhanced malware protection.
Preparing for Activation
Before activating your Windows 11 ARM operating system, you need to ensure that you have everything settled. Here’s what you’ll need:
-
Windows 11 ARM Installation: Make sure Windows 11 is properly installed on your ARM device. If not, you can download the ISO from the Microsoft website and create installation media.
-
Product Key: You need a valid product key to activate Windows 11 ARM. If you purchased a device with Windows 11 pre-installed, your device should have a digital license linked to your Microsoft account. If not, ensure you purchase a valid key from an authorized dealer.
-
Internet Connection: Activation requires an active internet connection. Ensure your device is connected to the internet to communicate with Microsoft servers.
Activating Windows 11 ARM is a straightforward process. Here’s how you can do it:
Activation Using a Product Key
-
Open Settings: Click on the Start menu and select «Settings» (the gear icon).
-
Navigate to Activation:
- In the Settings window, click on «System.»
- Scroll down and select «Activation.»
-
Enter Product Key:
- In the Activation section, you will see an option to “Change product key.”
- Click on this option, and a new window will open.
- Enter your 25-character product key in the field provided.
- Click on “Next” to continue.
-
Follow Prompts: Windows will verify the product key. If successful, follow any additional prompts to finalize the activation process.
Activation Using a Digital License
If your Windows 11 installation is linked to a digital license, the activation process will be automatic. Here’s what you should do:
-
Ensure Internet Connection: Make sure your device is connected to the internet.
-
Open Settings: Go to the Start menu and select «Settings.»
-
Go to Activation:
- Click on the “System” option.
- Select “Activation.”
The system should display «Windows is activated with a digital license» if the activation is successful. If it’s not activated, you might need to troubleshoot the issues, which will be covered later in the article.
Using Command Prompt for Activation
For those who prefer using command-line tools, activation can also be done through the Command Prompt:
-
Open Command Prompt as Administrator:
- Click on the Start menu, type «cmd,» right-click on “Command Prompt,” and select “Run as administrator.”
-
Enter the Activation Command: Type the following command to enter your product key and press Enter:
slmgr.vbs /ipk YOUR-PRODUCT-KEYReplace «YOUR-PRODUCT-KEY» with your actual product key.
-
Activate Windows: After entering the product key, activate Windows by typing the following command:
slmgr.vbs /ato
If successful, you should see a message indicating that Windows has been activated.
Troubleshooting Activation Issues
If you encounter issues during activation, don’t worry; several common problems can be resolved easily. Here are some typical issues and their solutions:
1. Invalid Product Key
If Windows displays an error stating that the product key is invalid, check the following:
- Ensure that you entered the product key correctly, without any typographical errors.
- Verify that the product key is valid for your version of Windows 11 ARM.
- If your product key has been used to activate Windows on another device, it cannot be reused.
2. Activation Server Issues
Occasionally, Microsoft’s activation servers may be down. If you receive a message indicating that the activation server is unavailable, try the following:
- Wait a few hours and try activating again.
- Check your internet connection to ensure stability.
- Restart your computer and attempt the activation process once more.
3. Digital License Issues
If you believe your device has a digital license but Windows is not detecting it, try these steps:
- Ensure you are signed in with the correct Microsoft account linked to the digital license.
- If you recently changed your hardware, go to the Microsoft account dashboard and manage your devices or use the troubleshooter.
4. Hardware Changes Activation
If you made significant hardware changes to your device, such as a motherboard replacement, you may need to reactivate Windows. In such cases:
- Go to Settings > Update & Security > Activation.
- Select “Troubleshoot” and follow the on-screen instructions. Microsoft provides a guided experience to help you reactivate with your digital license.
5. Using Windows Activation Troubleshooter
Windows provides a built-in troubleshooter for activation issues. Here’s how to access it:
- Open «Settings» from the start menu.
- Navigate to «Update & Security» and select «Activation.»
- Click on «Troubleshoot» if available.
- Follow the on-screen instructions to diagnose and fix activation problems.
Best Practices for Managing Your Activation
To ensure a smoother experience in managing your activation, consider the following best practices:
Keep Your Product Key Safe
Store your product key in a secure location. If you purchase a physical copy of Windows, keep it with the original packaging. For digital purchases, save it in your account details or use a secure password manager.
Link Your Digital License to a Microsoft Account
If possible, link your digital license to your Microsoft account. This way, reactivating your operating system after hardware changes or reinstalling Windows becomes more manageable.
Regular Updates
Keep your Windows 11 ARM device updated. Regular updates ensure optimal security, performance, and compatibility with the latest applications, which can help reduce activation-related issues.
Avoid Pirated Software
Using pirated versions of Windows can lead to numerous complications, including activation issues and security risks. Always use legitimate copies of the operating system obtained through authorized channels.
Conclusion
Activating Windows 11 ARM is an essential step in unlocking its complete potential. Whether by entering a product key or utilizing a digital license, the process is generally straightforward. By understanding the common issues that may arise during activation and how to troubleshoot them, you can enjoy all the benefits that Windows 11 ARM offers.
Arming yourself with knowledge about the activation process enables a smoother experience, allowing you to focus on using your device for both work and play. Remember to stay updated and keep your software legitimate for the best performance and security. Whether you are utilizing Windows 11 ARM for casual use or professional tasks, proper activation lays the groundwork for a seamless computing experience.
Уровень сложностиСредний
Время на прочтение2 мин
Количество просмотров65K
Кому и для чего это нужно?
С момента появления Apple MacBook с процессорами M1 и M2 задача виртуализации становится очень актуальной. Я для разработки всегда использую несколько виртуалок. Ubuntu, CentOS, Windows, работающие под Oracle Virtual Box, например, в качестве тестовых полигонов значительно облегчают жизнь и экономят время. Но Virtual Box на MacBook с процессором M2 чувствует себя очень плохо (но это отдельная история). Основная задача в том, что на новых маках в качестве гостевых операционных систем лучше всего использовать собранные под ARM. Это особенность архитектуры и челендж на ближайшее время. Итак, где взять Windows 11 под ARM?
Microsoft Windows Insider Program
Для того, чтобы получить нужный ISO образ от Microsoft, нужно присоединиться к Windows Insider Program. Затем на странице Windows Insider Preview Downloads нужно выбирать сборку и нажать на кнопку Confirm. Затем нужно выбрать язык сборки и снова нажать на кнопку Confirm.
После этих телодвижений в случае, если компьютер находится не на территории России, начнётся загрузка нужного ISO образа. В противном случае появится следующее сообщение.
We are unable to complete your request at this time. Some users, entities and locations are banned from using this service. For this reason, leveraging anonymous or location hiding technologies when connecting to this service is not generally allowed. If you believe that you encountered this problem in error, please try again. И т.д.
К счастью, есть альтернативный способ.
Альтернативный способ получить Windows 11 под ARM
Можно воспользоваться услугами сервиса UUP Dump. Делается это в несколько шагов, но может потребовать большое количество времени (напрямую зависит от качества и скорости интернет подключения) и, возможно, админских скилов ( как минимум нужно понимать, как запускать скрипты для командной строки).
На открывшейся странице выбираем нужный релиз
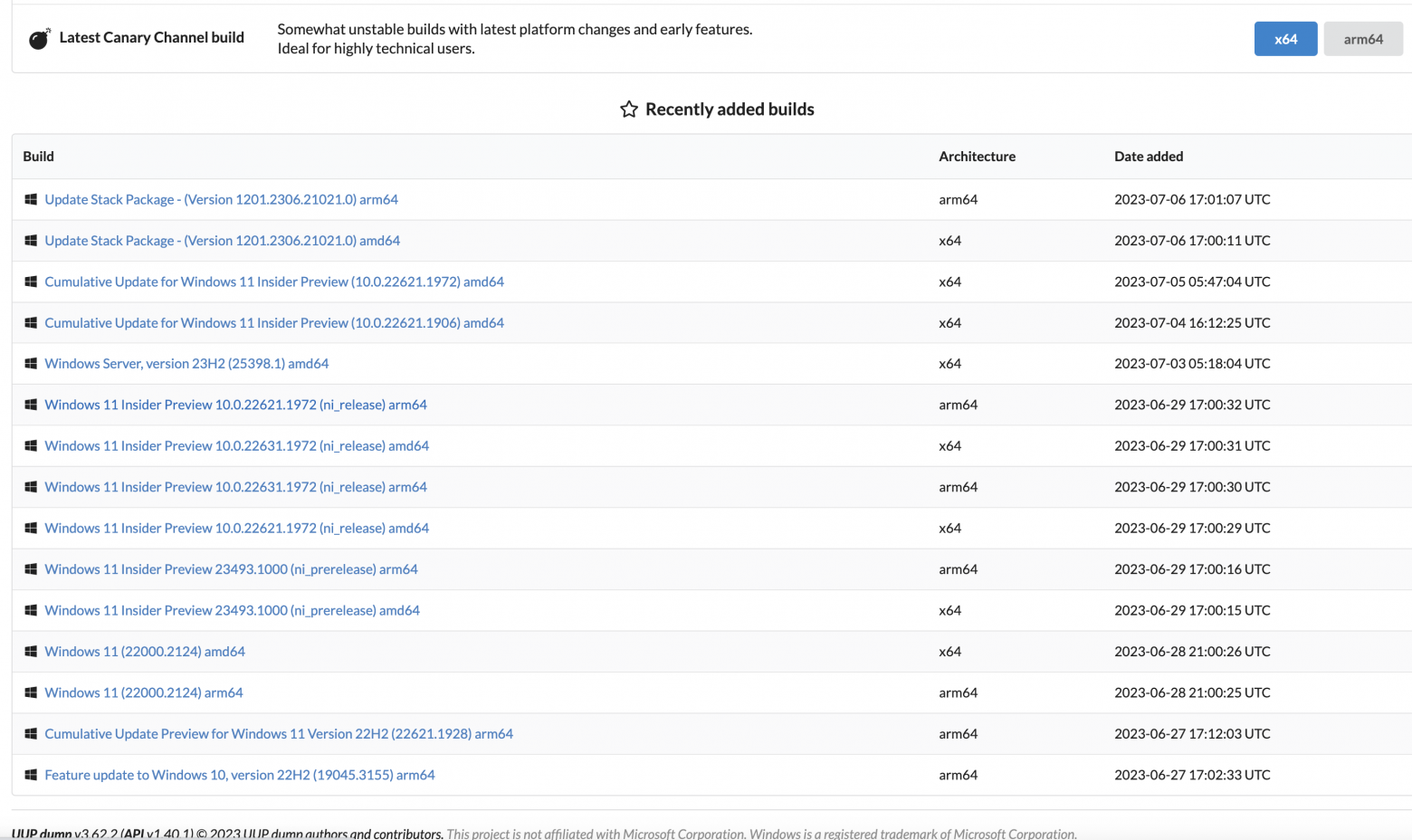
Затем выбираем язык сборки и жмём на кнопку Next

Затем выбираем редакцию WIndows (по умолчанию Home и Pro) и жмём на кнопку Next
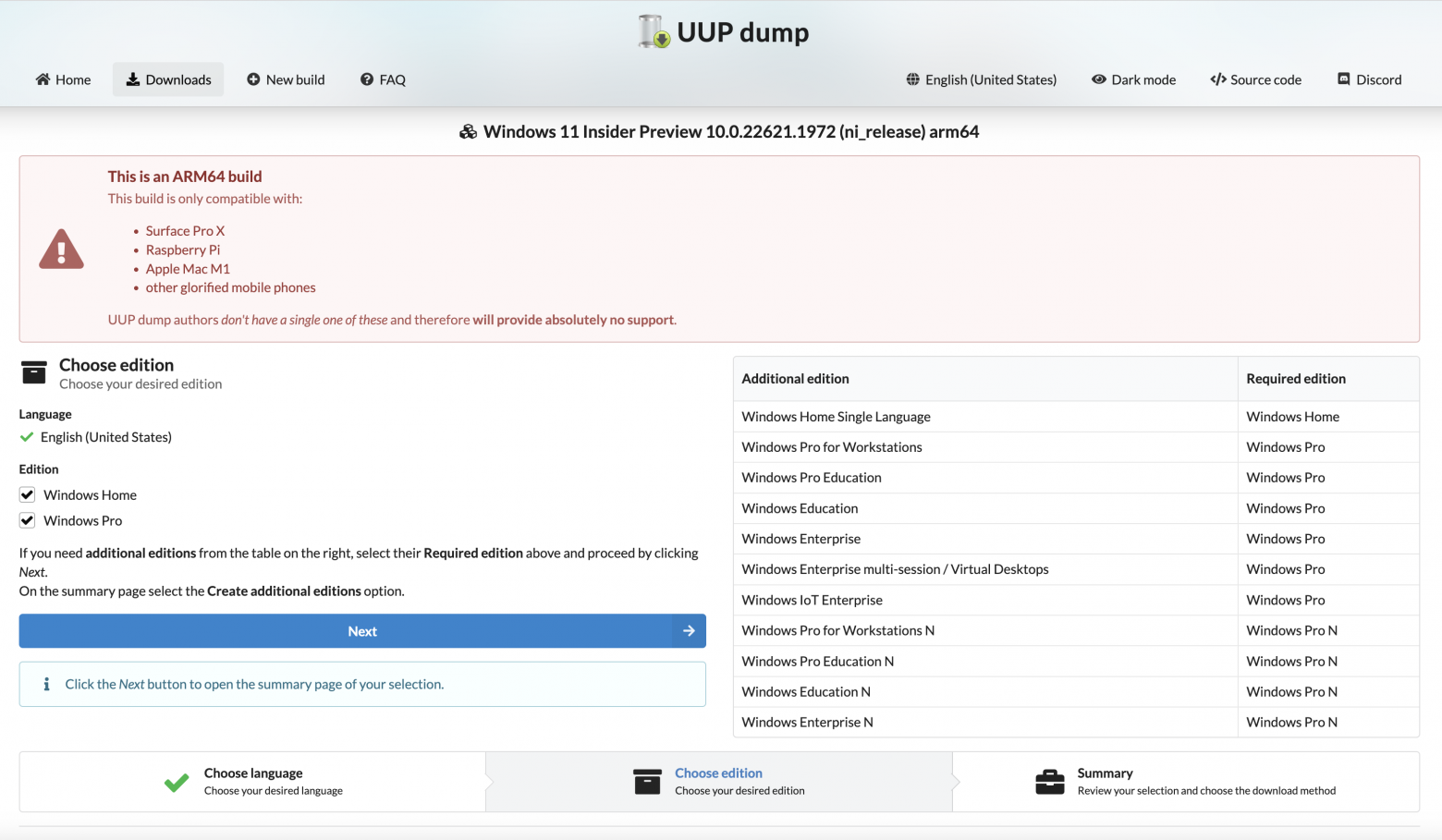
Затем, если нажать на кнопку Create Download Package, скачивается небольшой архив с файлами для командной строки Linux, macOS и Windows.

И тут начинается самое интересное. Каждая из версий скрипта скачивает исходники Windows 11 для ARM архитектуры и собирает их в загрузочный ISO образ, пригодный для установки. Вначале попробовал собрать образ на macOS с использованием uup_download_macos.sh, но сразу у меня не получилось добиться результата. Нужно разбираться вот с этим мануалом.
Вариант с Windows uup_download_windows.cmd отработал нормально. Я оставил процесс работать на ночь и на утро получил нужный результат. Собранный мной образ можно скачать c Яндекс Диска.
Полученный ISO образ я перенёс на macOS и установил с использованием UTM.

Всем желаю удачи, и… надеюсь, что мой опыт будет полезным кому-то ещё.
Новая установка
Как установить Windows 11 на Mac с чипом Apple M1?
Чтобы создать новую виртуальную машину Windows 11, выполните действия, описанные в статье: KB 125375.
Как установить Windows 11 на Mac с процессором Intel?
Чтобы создать новую виртуальную машину Windows 11, загрузите ISO-образ Windows 11 с веб-сайта Microsoft и выполните действия, описанные в статье: KB 128449.
Какие версии Parallels Desktop поддерживают Windows 11?
Windows 11 полностью поддерживается в версии Parallels Desktop 17. Больше информации Вы можете узнать здесь.
Обновление с Windows 10
Как обновиться до Windows 11 на Mac с чипом Apple M1?
16 сентября 2021 года Microsoft объявила об изменении, согласно которому требования к системе Windows 11 на виртуальных машинах будут такими же, как и на физических компьютерах.
Таким образом, для обновления до Windows 11 требуется виртуальный чип TPM. Больше информации Вы можете узнать в статье: KB 122702.
Согласно информации от Microsoft, план развертывания обновления находится на стадии завершения, его планируется начать в конце 2021 года и продолжить в 2022 году. Конкретные сроки будут зависеть от устройства.
Как обновиться до Windows 11 на Mac с процессором Intel?
16 сентября 2021 года Microsoft объявила об изменении, согласно которому требования к системе Windows 11 на виртуальных машинах будут такими же, как и на физических компьютерах.
Таким образом, для обновления до Windows 11 требуется виртуальный чип TPM. Больше информации Вы можете узнать в статье: KB 122702.
Согласно информации от Microsoft, план развертывания обновления находится на стадии завершения, его планируется начать в конце 2021 года и продолжить в 2022 году. Конкретные сроки будут зависеть от устройства.
Какие требования для обновления до Windows 11?
Системные требования Windows 11 можно найти здесь.
Обратите внимание, что виртуальная машина должна иметь EFI / UEFI BIOS и TPM для обновления до Win11.
Вернуться на Windows 10
Как откатиться с Windows 11 на Windows 10 на Mac с чипом Apple M1?
Поскольку установочный образ VHDX «Windows 10 on ARM Insider Preview» больше не доступен, нет возможности сменить версию Windows 11 на Windows 10.
Как откатиться с Windows 11 на Windows 10 на Mac с процессором Intel??
Понижение версии Windows 11 до Windows 10 работает так же, как и для других сборок Windows. Мы рекомендуем вам обратиться в Службу Поддержки Microsoft для получения более подробных инструкций.
Лицензирование
Нужно ли активировать Windows 11?
Да, так же как и на настоящем ПК. Вы можете использовать свой собственный лицензионный ключ Microsoft Windows или приобрести новую лицензию в Microsoft Store. Настройки Windows > Система > Активация > Получите новую лицензию в приложении Microsoft Store.
Нужна ли мне лицензия Windows для использования Windows 11 на Mac с чипом Apple M1?
Согласно информации, представленной Microsoft в начале октября, у вас должна быть лицензия для любого программного обеспечения, используемого в соответствии с условиями программы предварительной оценки.
Однако мы рекомендуем вам обратиться в Службу Поддержки Microsoft для получения более подробных инструкций.
Какая лицензия мне нужна для активации Windows 11 — Pro / Home?
Для Windows 11 нет никаких уникальных требований к лицензированию, кроме тех, что требуются для устройств с Windows 10.
Лицензии Microsoft 365, включающие лицензии на Windows 10, позволят вам запускать Windows 11 на поддерживаемых устройствах. Если у вас есть корпоративная лицензия, она будет одинаково распространяться на устройства с Windows 11 и Windows 10 до и после обновления.
Стороннее программное обеспечение
Будет ли мое приложение работать в Windows 11 на Mac с процессором Intel?
Windows 11 заявляет о совместимости приложений, которые работают в Windows 10, поэтому все ваши приложения должны работать без каких-либо проблем в Windows 11.
Будет ли мое приложение работать в Windows 11 на Mac с чипом Apple M1?
Windows на архитектуре ARM может запускать большинство обычных приложений Windows x86 с помощью встроенного средства совместимости Microsoft. Советуем установить нужное приложение и проверить, нет ли проблем. Если это не сработает, сообщите нам об этом на форуме Parallels.
Однако режим совместимости находится в активной разработке, поэтому даже если приложение не запускается сегодня, оно может работать завтра.
Вы можете загрузить 14-дневную пробную версию Parallels Desktop 17 для Mac и протестировать работу нужного вам приложения.
Если возникнут проблемы с установкой / запуском приложения, сообщите нам подробности.
Как создать виртуальную машину Windows 10 на Mac с чипом Apple M1?
Поскольку установочный образ VHDX «Windows 10 on ARM Insider Preview» больше не доступен, возможности создать новую виртуальную машину Windows 10 на Мас с чипом Apple M1 нет.
В данной инструкции покажем пример как установить Windows 11 на ARM процессор. Как пример устройства на ARM процессоре — возьмем самый популярный «карманный компьютер» — Raspberry Pi.
Скачать дистрибутив Windows 11 ARM можно в нашем каталоге.
После того как вы скачали дистрибутив Windows 11 ARM, нужно скачать утилиту которая запишет этот установщик Windows 11 на SD карту.
— Переходим на сайт worproject.com, загружаем в разделе Downloads.
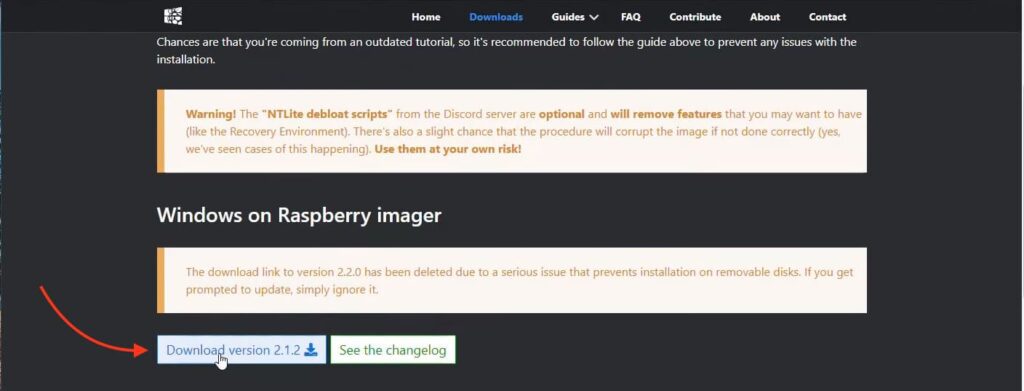
— Распаковываем ее в любое удобное для вас место.
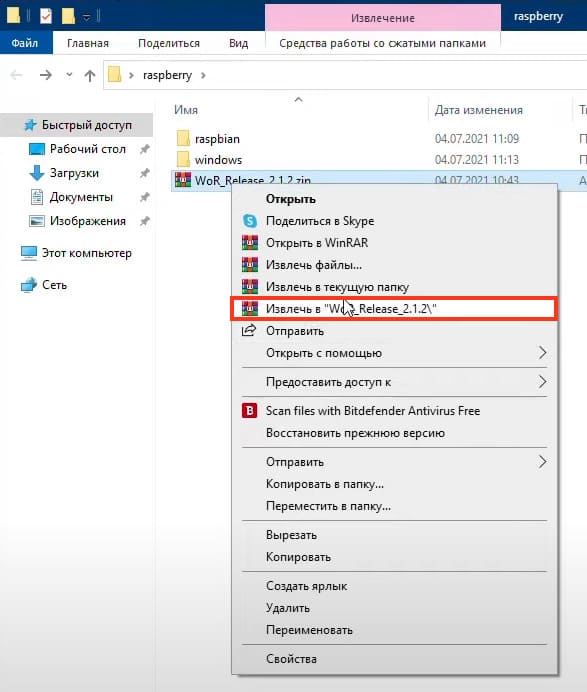
Процесс записи Windows 11 ARM на SD диск.
1) Переходим в папку с скачанной утилитой WoR и запускаем файл WoR.exe
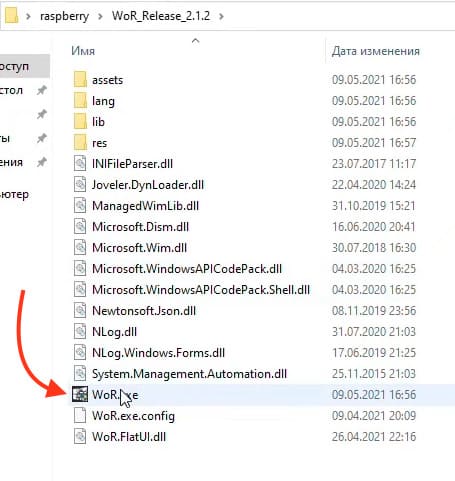
2) Выбираем ваш язык установки, в нашем случае по умолчанию стоит Русский. Нажимаем «Далее».
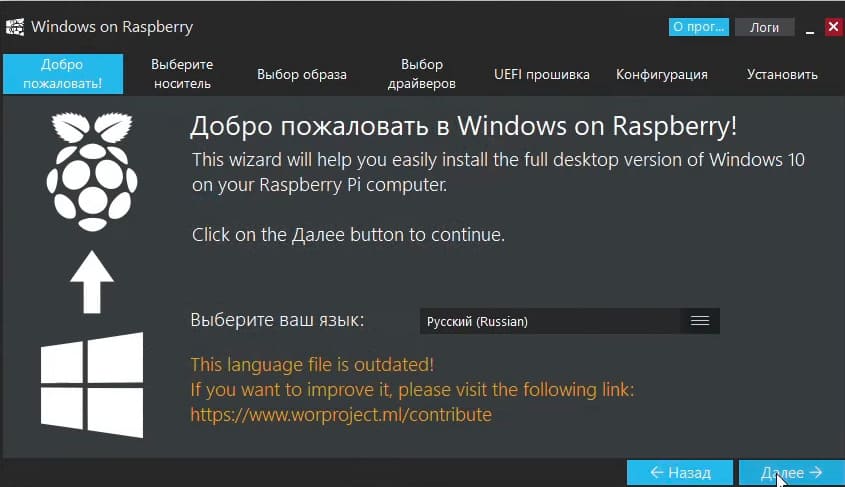
3) Выбираем носитель, то есть вашу SD карту на которую вы хотите записать Windows 11 ARM. Все файлы которые хранятся на вашей SD карте, после начала записи дистрибутива будут стерты. Заранее сохраните их на отдельный жесткий диск или флешку.
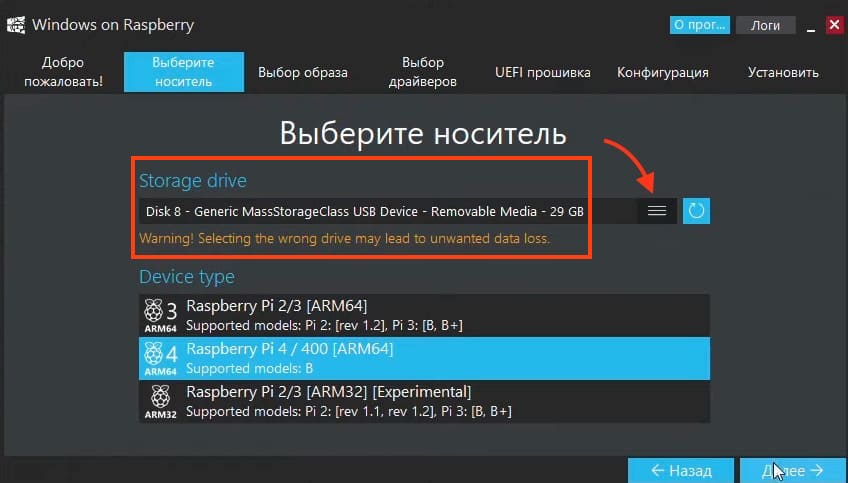
4) Выбираем Raspberry Pi4, либо если вы устанавливаете на Raspberry 3 то выбираете соответствующую версию. После чего нажимаем «Далее».
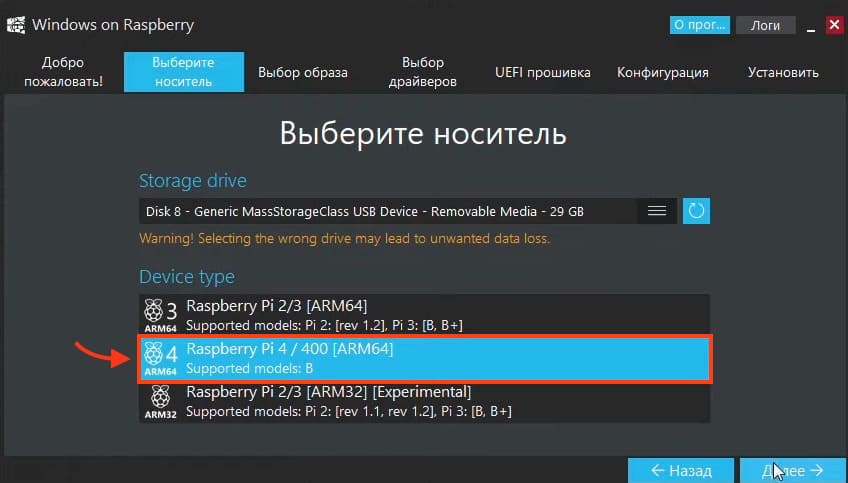
5) Кликаем на три точки в разделе Image File и выбираем заранее скачанный образ Windows 11 ARM.
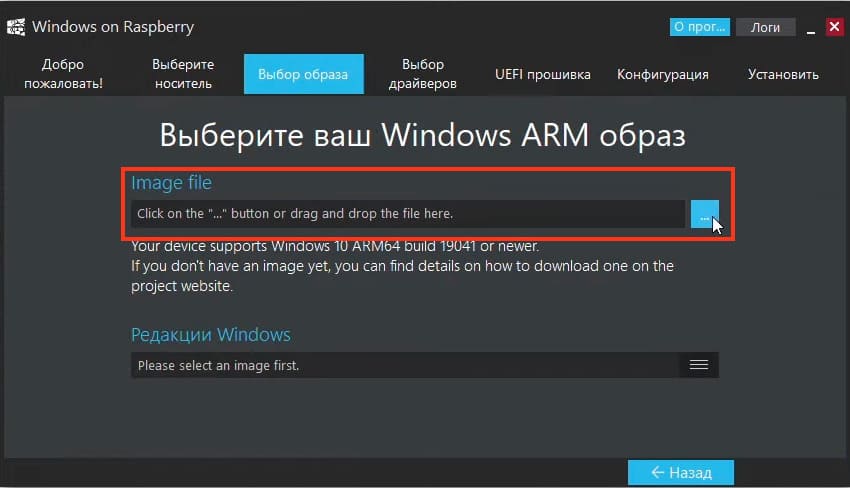
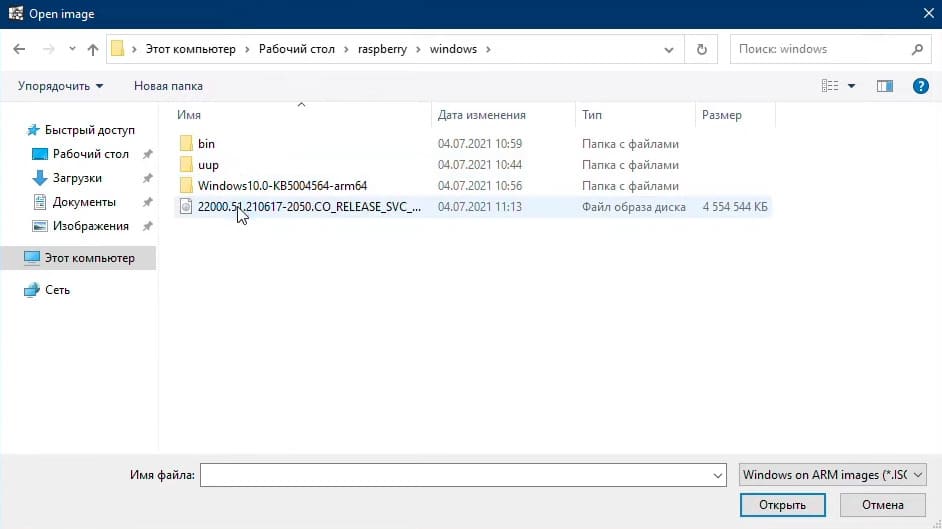
Нажимаем «Далее»
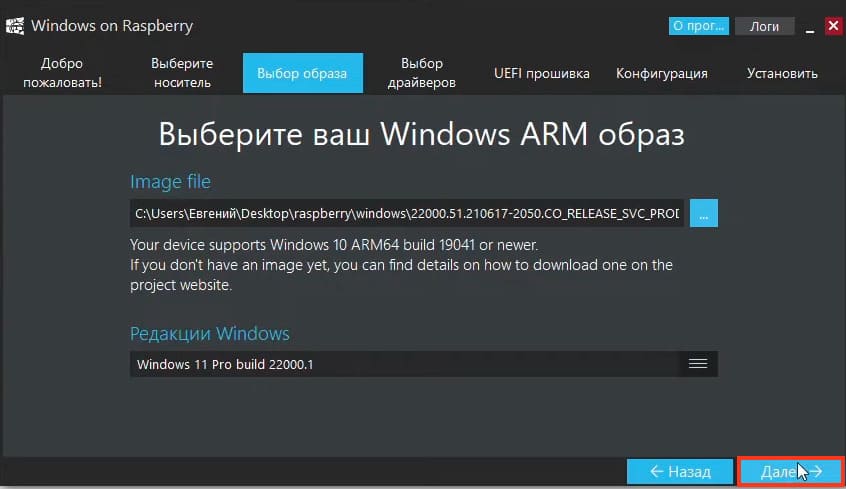
6) Кликаем на «Использовать последнюю доступную версию с сервера».
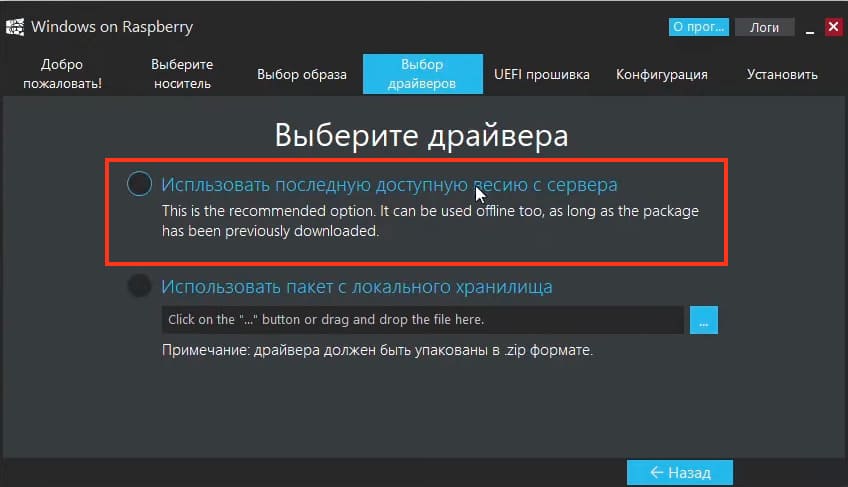
7) «Принять».
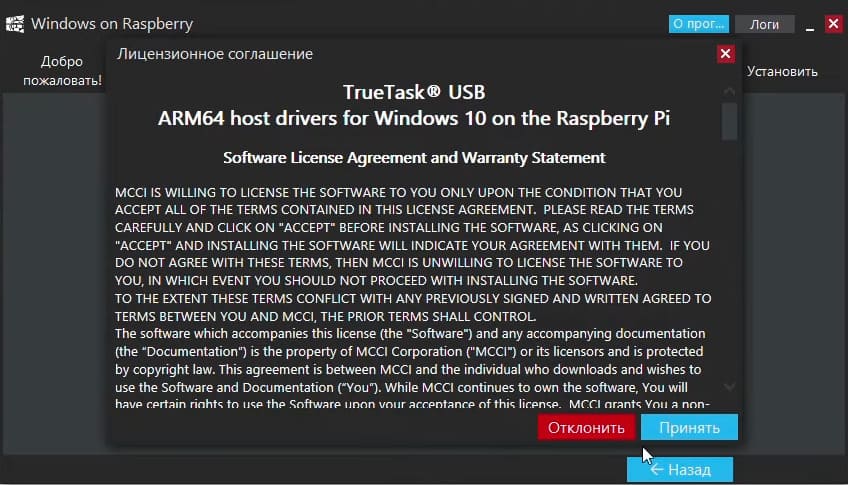

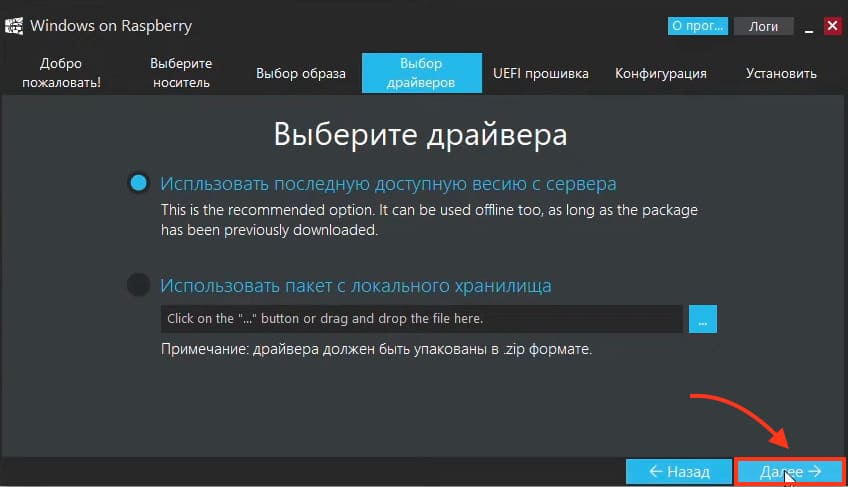
9) В пункте про UEFI прошивку, выбираем «Use the latest frimware on the server». После чего нажимаем «Далее».
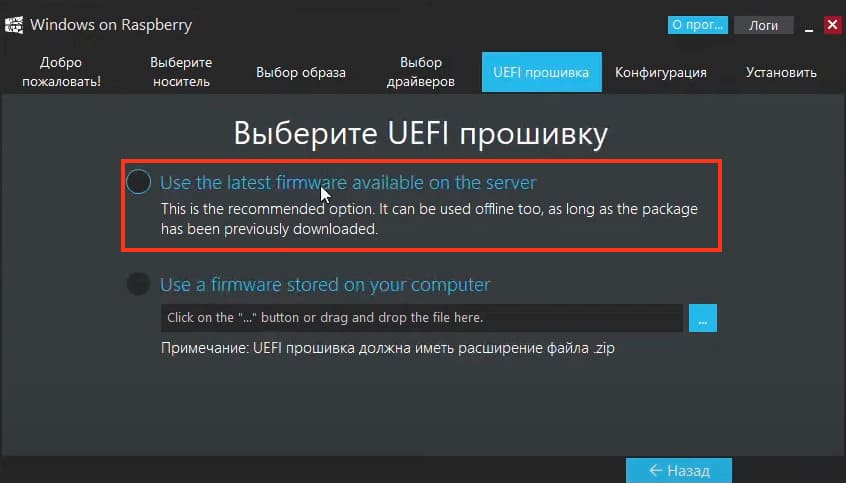
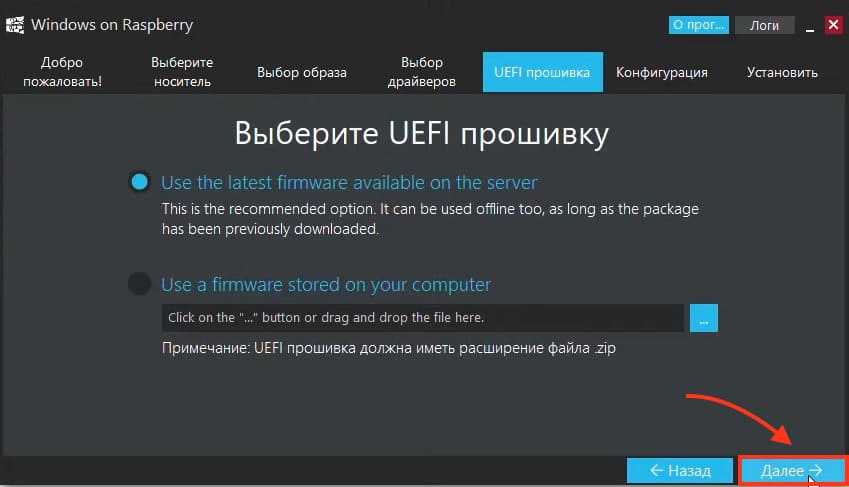
10) в Конфигурация ничего не меняем, жмем «Далее».
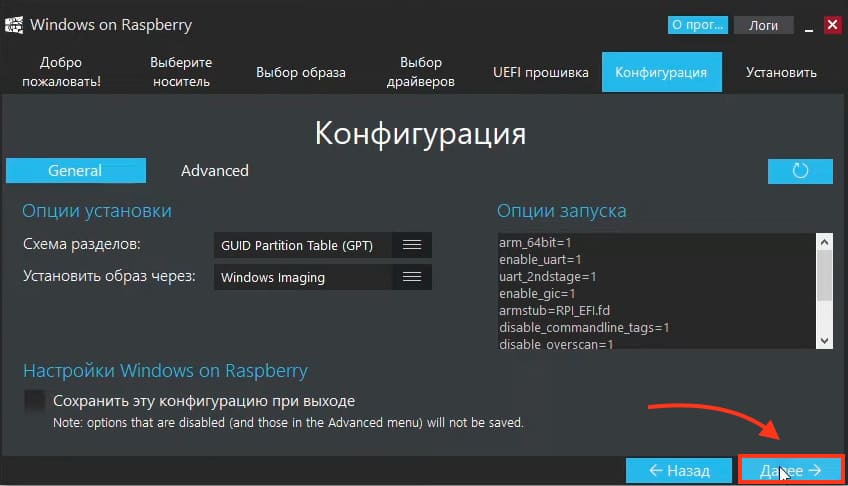
11) «Установить».
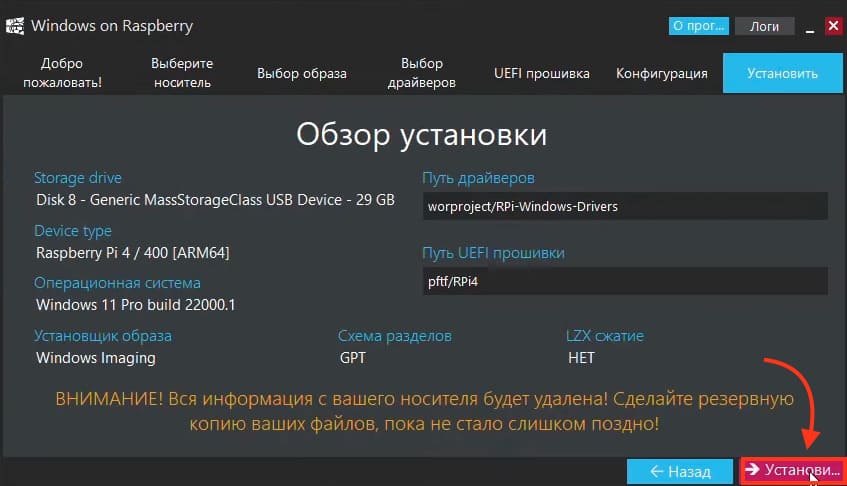
12) Теперь просто ожидаем полного завершения установки Windows 11 на SD карту.
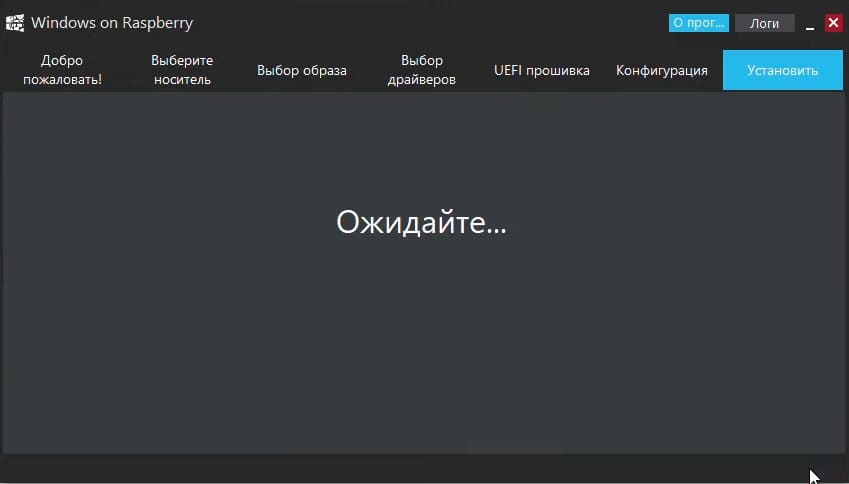
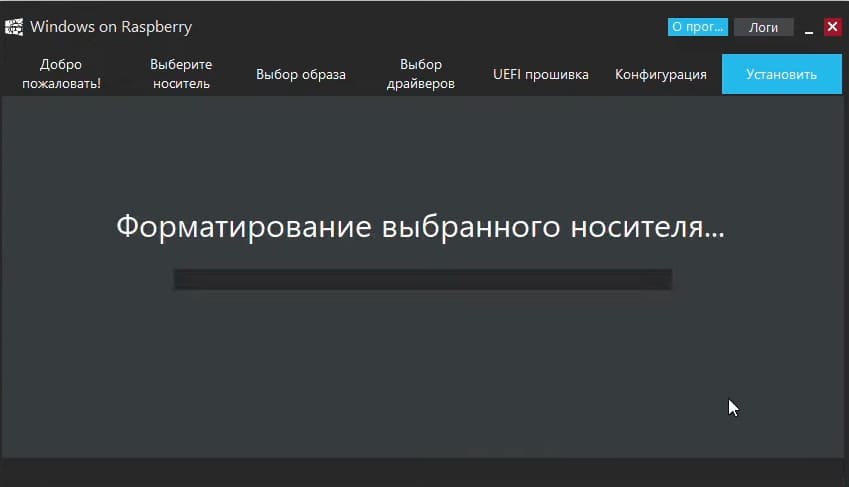
13) После завершения, нажимаем закрыть.
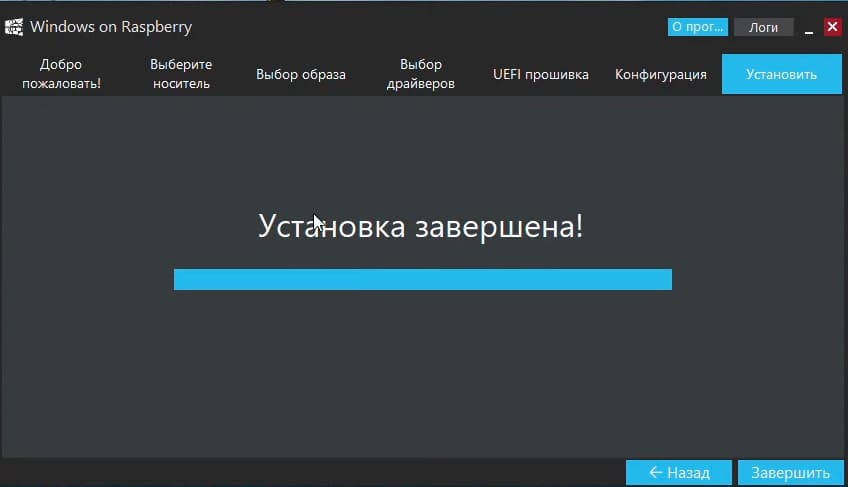
Процесс установки Windows 11 ARM.
1) Достаем SD карту из ПК и подключаем к вашему Raspberry.
2) Включаем питание Raspberry после чего появится стандартное окно устройства.
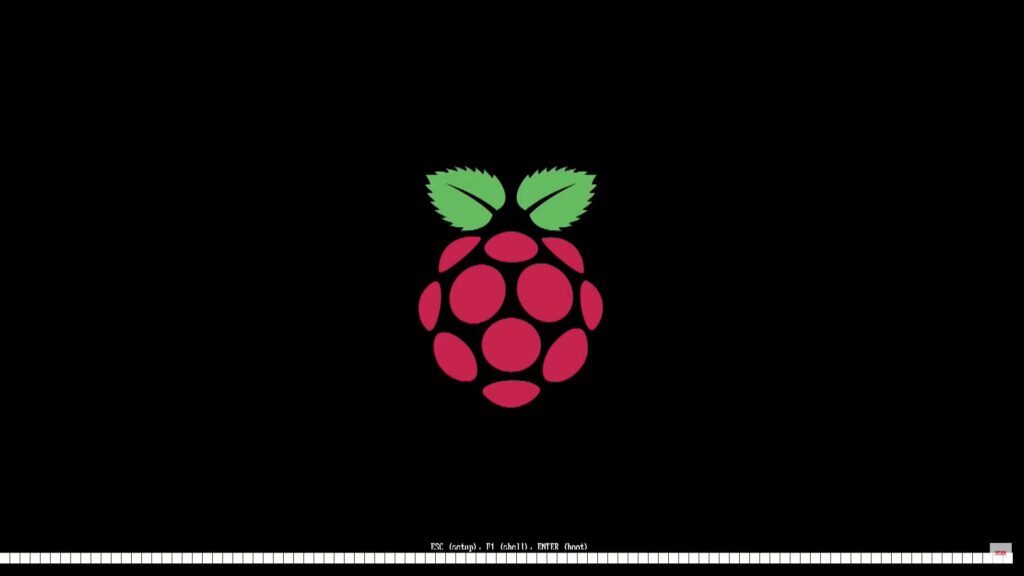
3) Далее начнется подготовка к Установке.
4) После чего начнется стандартная установка Windows 11
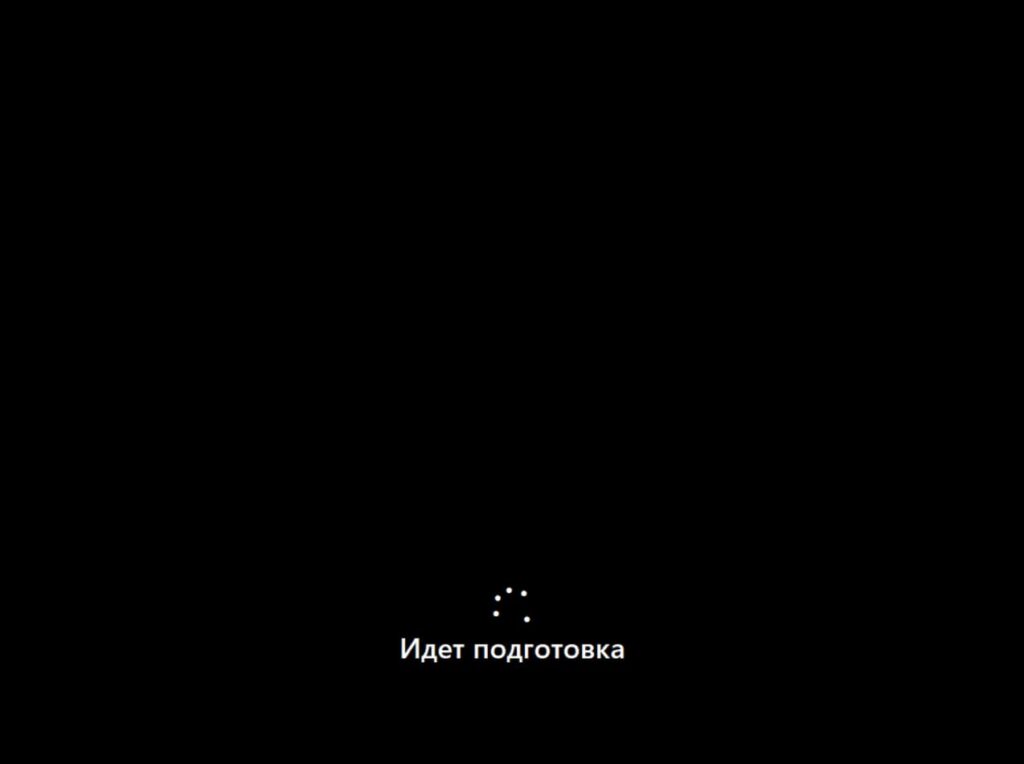
5) Мастер настройки запросит у Вас указать Ваш регион, на примере выберем «Россия».
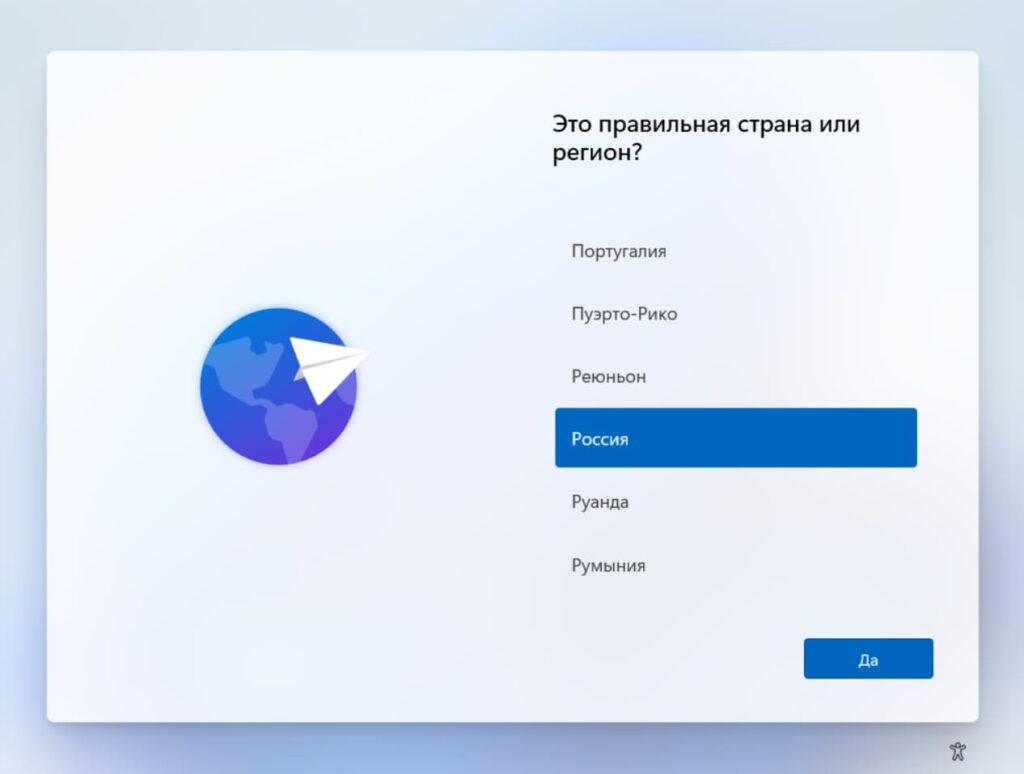
6) Далее выберем язык основной раскладки клавиатуры, выберем «Русская».
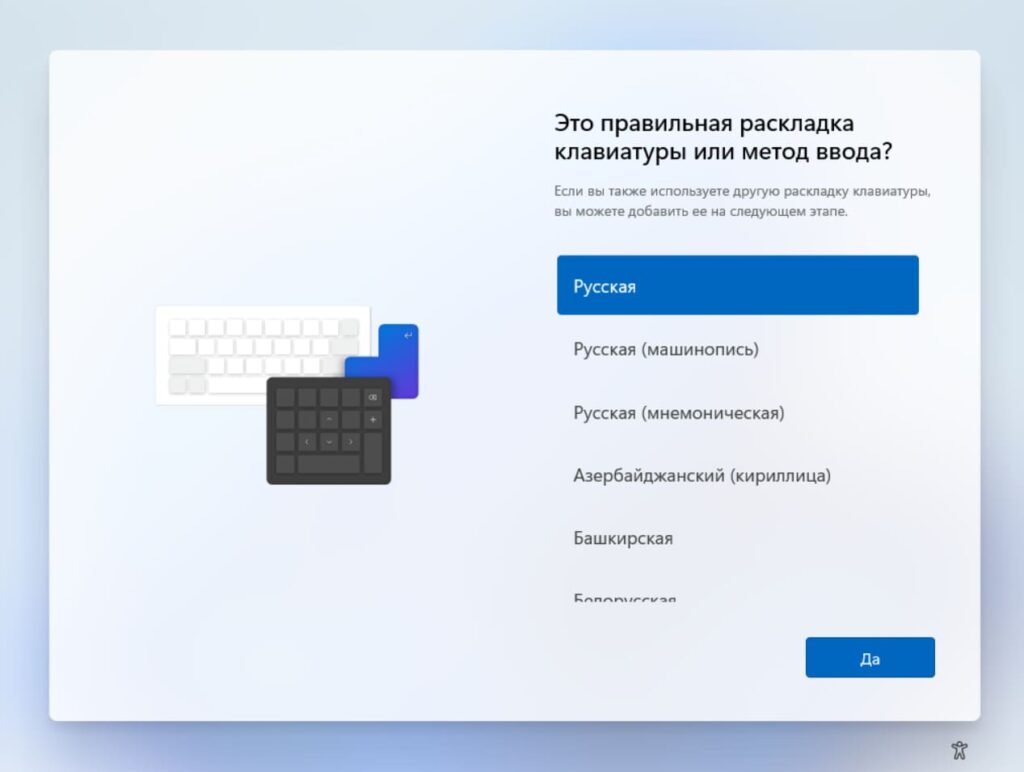
7) После у Вас запросит выбрать вторую раскладку клавиатуры, рекомендуем выбрать и ее для английской раскладки. Нажимаем «Добавить раскладку».
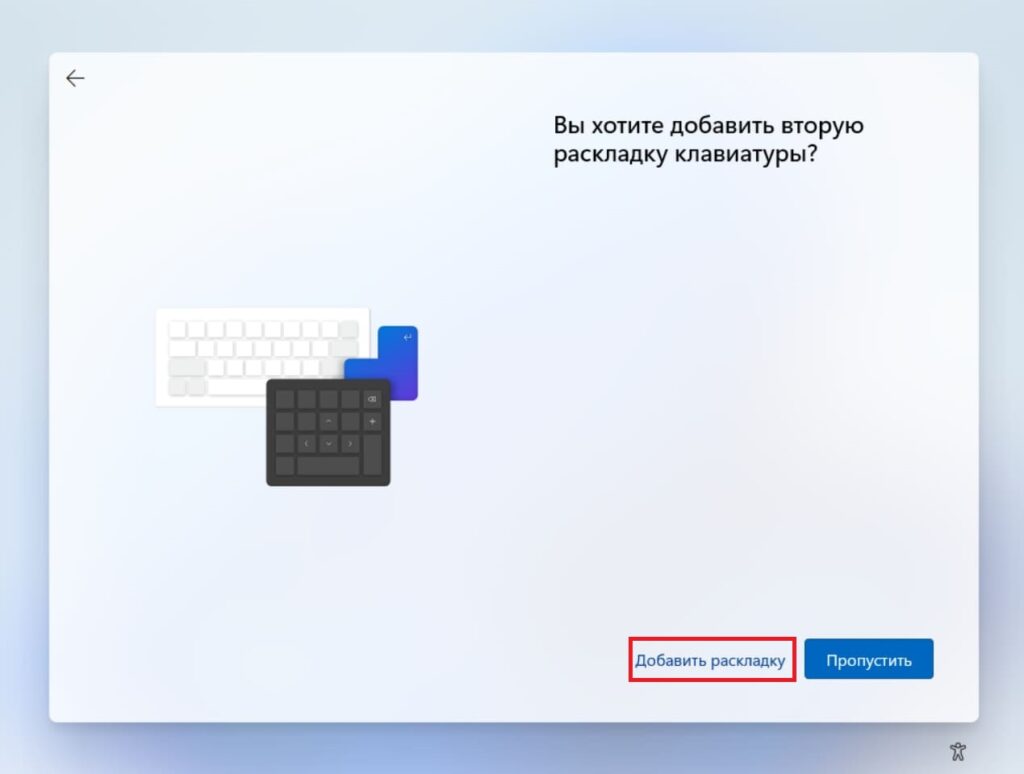

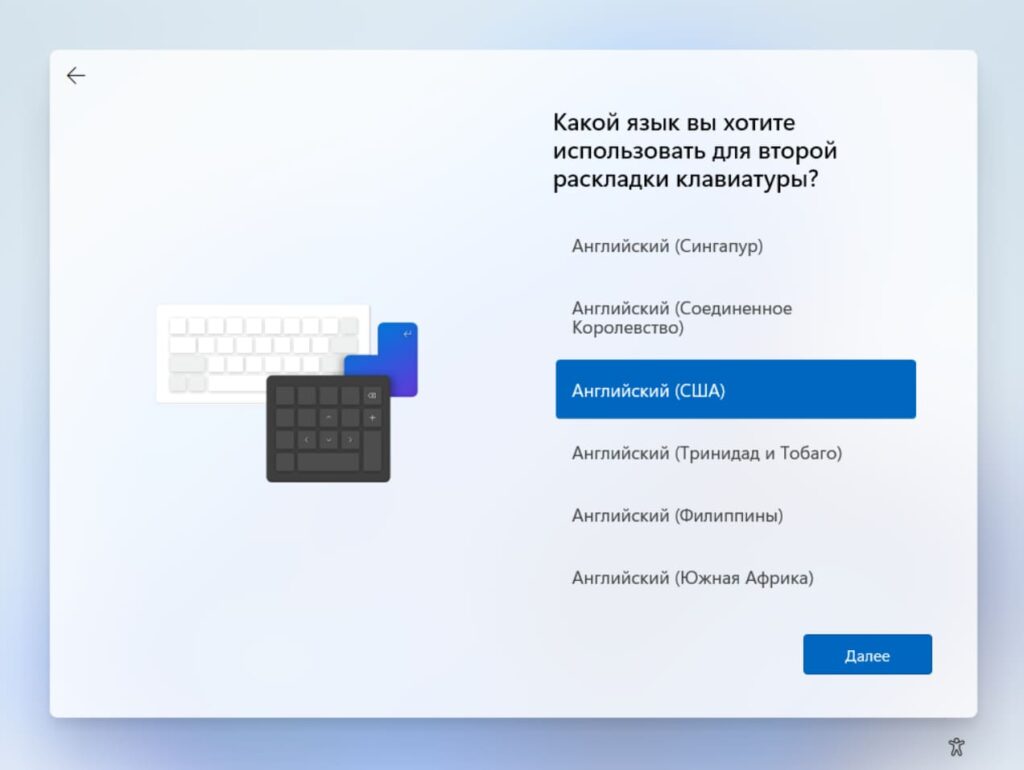
9) После выберем «США» и нажмем «Добавить раскладку».
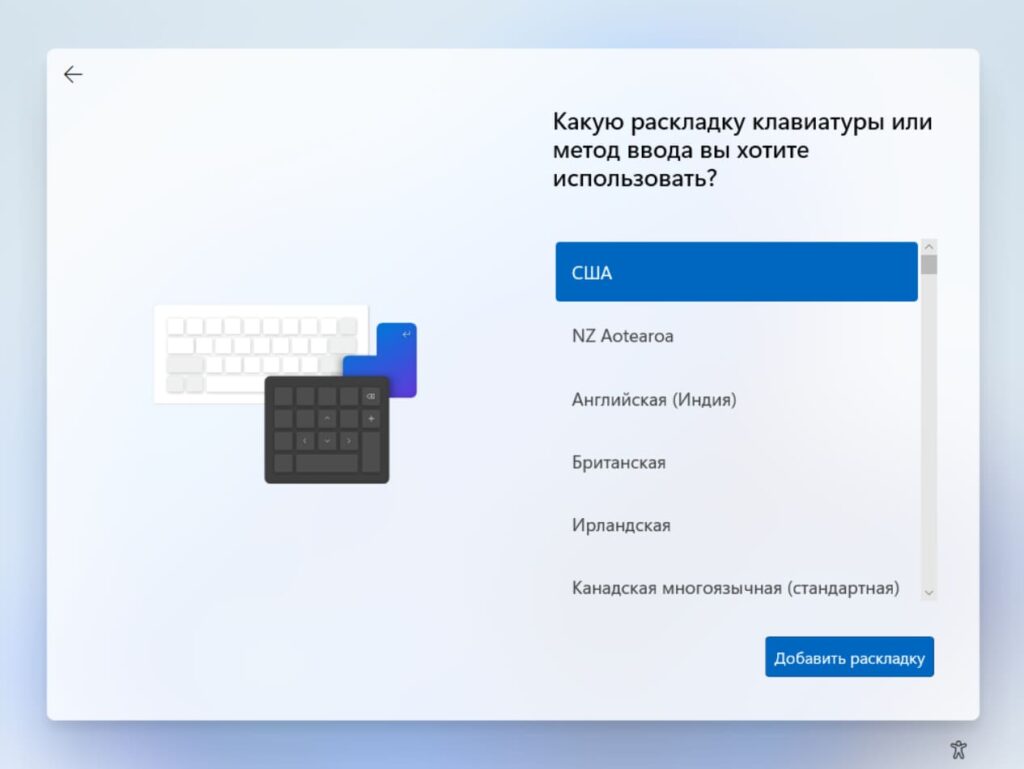
10) Далее мастер настроек начнет процесс поиска и загрузки актуальных обновлений. Дождемся завершения процесса.
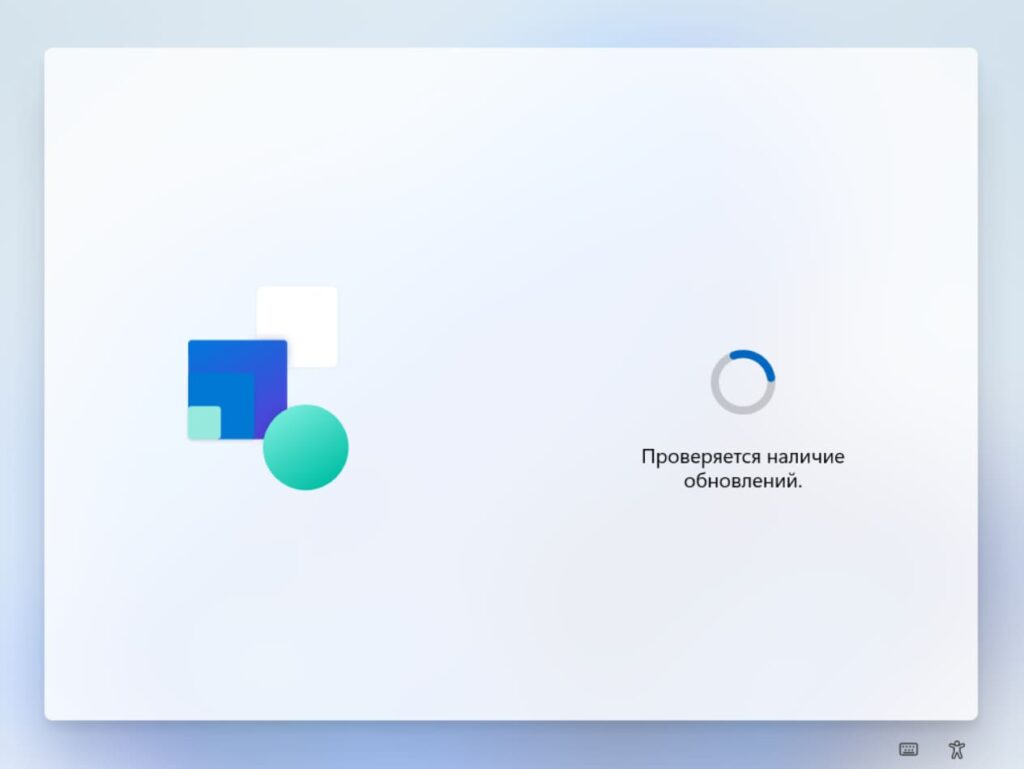
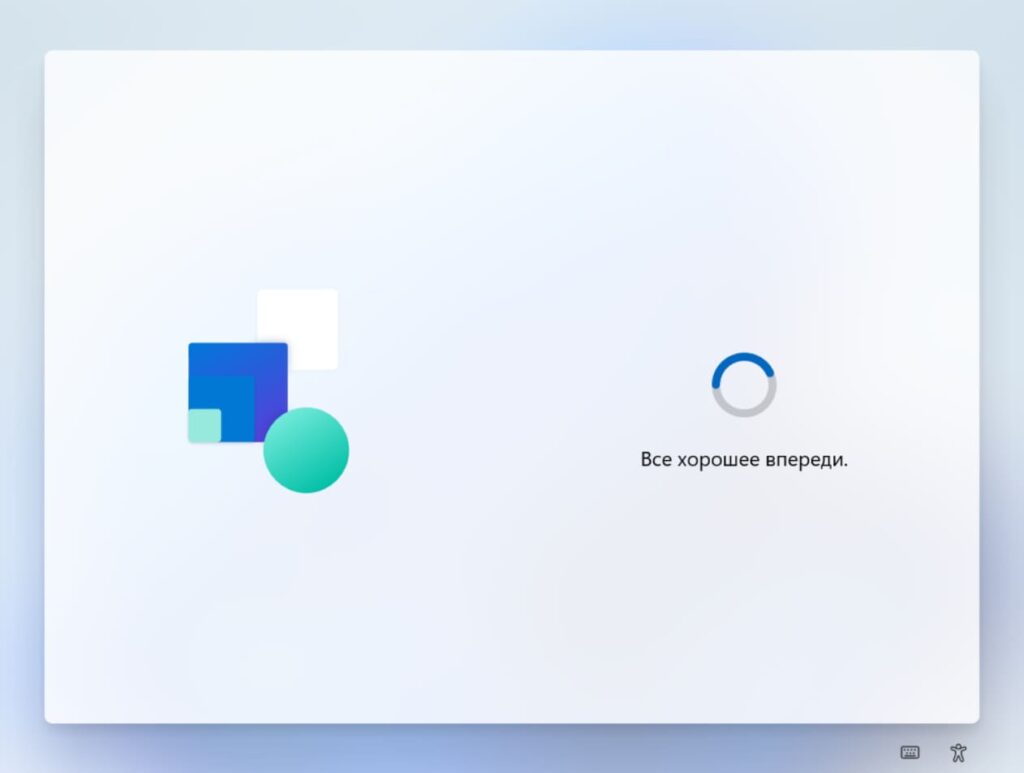
11) После загрузки обновлений продолжим процесс первоначальной настройки. Теперь необходимо задать имя компьютера (системы). Можете задать любое имя до 15 символов.
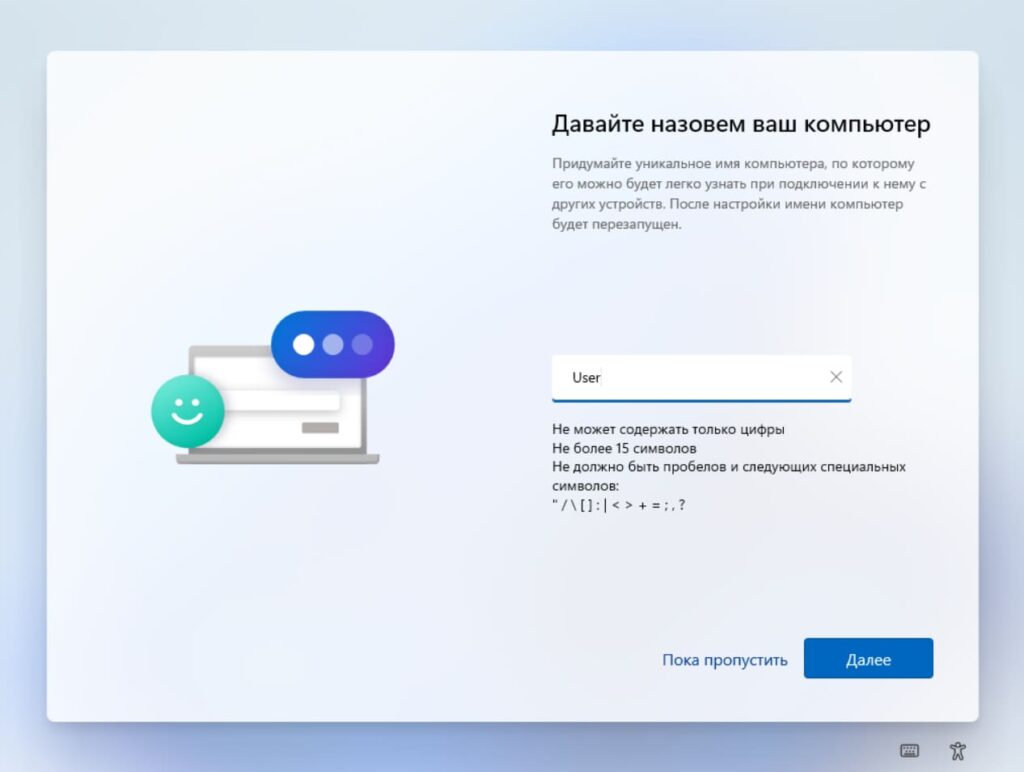
12) Далее необходимо выбрать назначение устройства. Если Ваш компьютер не входит в корпоративный домен Вашей организации или его не нужно задавать, выберем пункт «Настроить для личного использования» и нажмем «Далее».
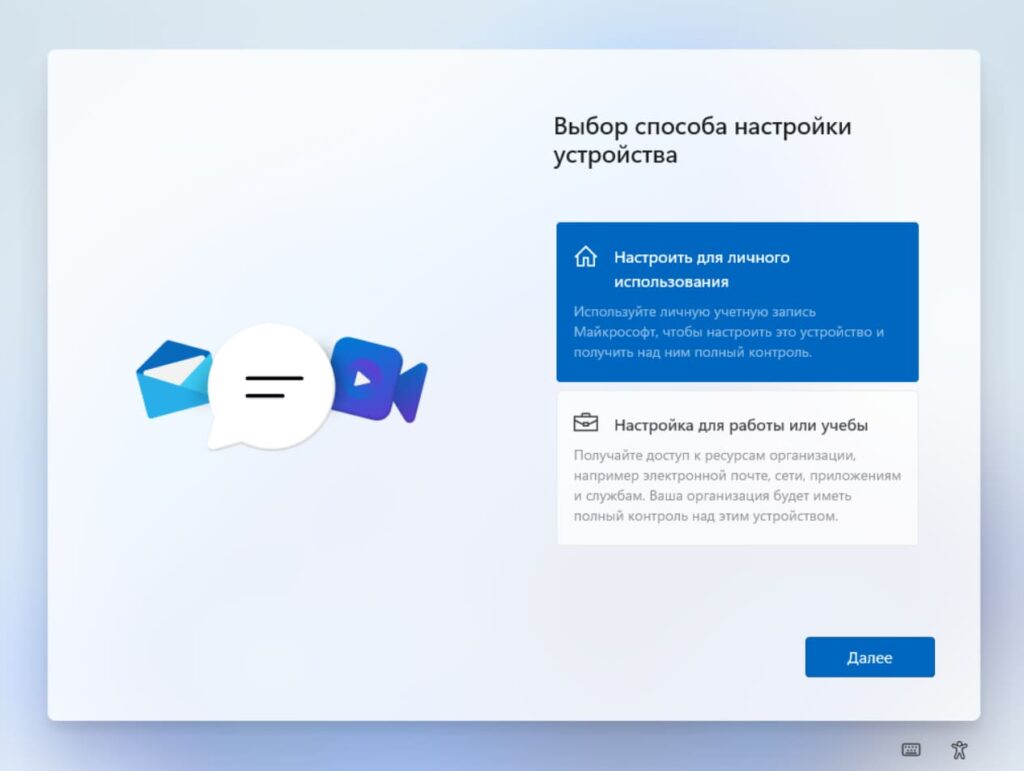
13) Теперь нужно будет войти под Вашей учетной записью Microsoft, совершите авторизацию под Вашим аккаунтом Майкрософт. Если у Вас его нет, то можете создать его, по инструкции в нашей прошлой статье.
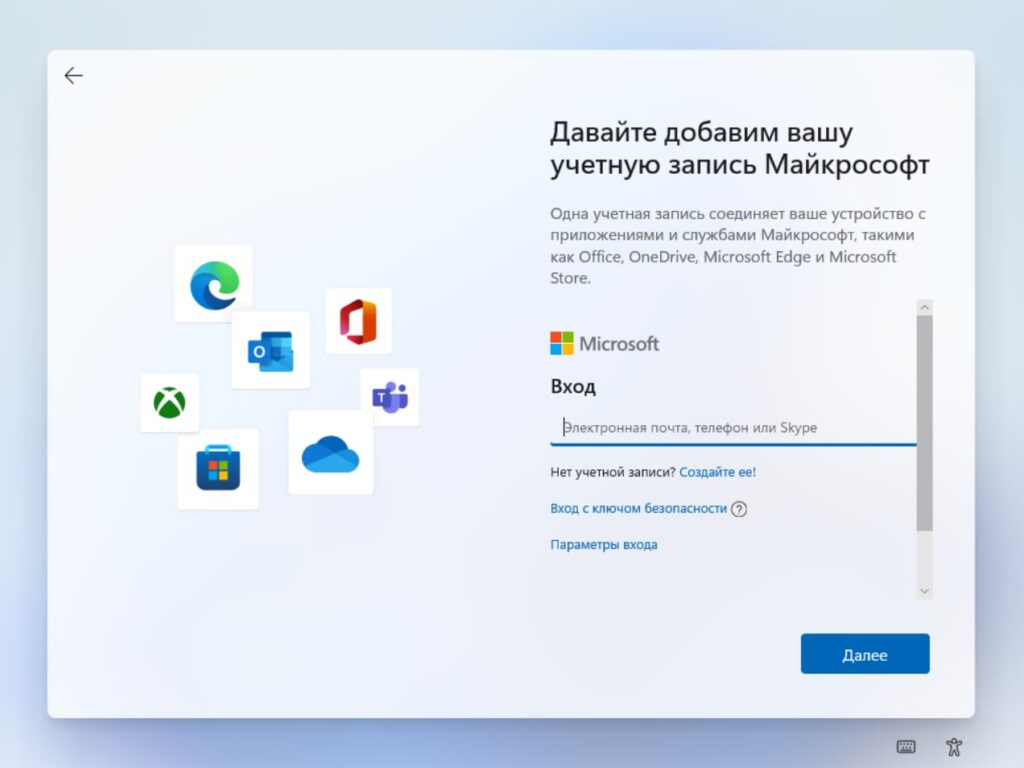
14) После авторизации под Вашей учетной записи Microsoft Вам предложат создать пин-код для входа в систему. Это удобный короткий код, который предназначен для быстрого входа в систему, плюсом данного способа является то, что Вам не нужно будет вводить пароль от Вашей учетной записи для входа в систему, нужно будет лишь ввести короткий пин-код.
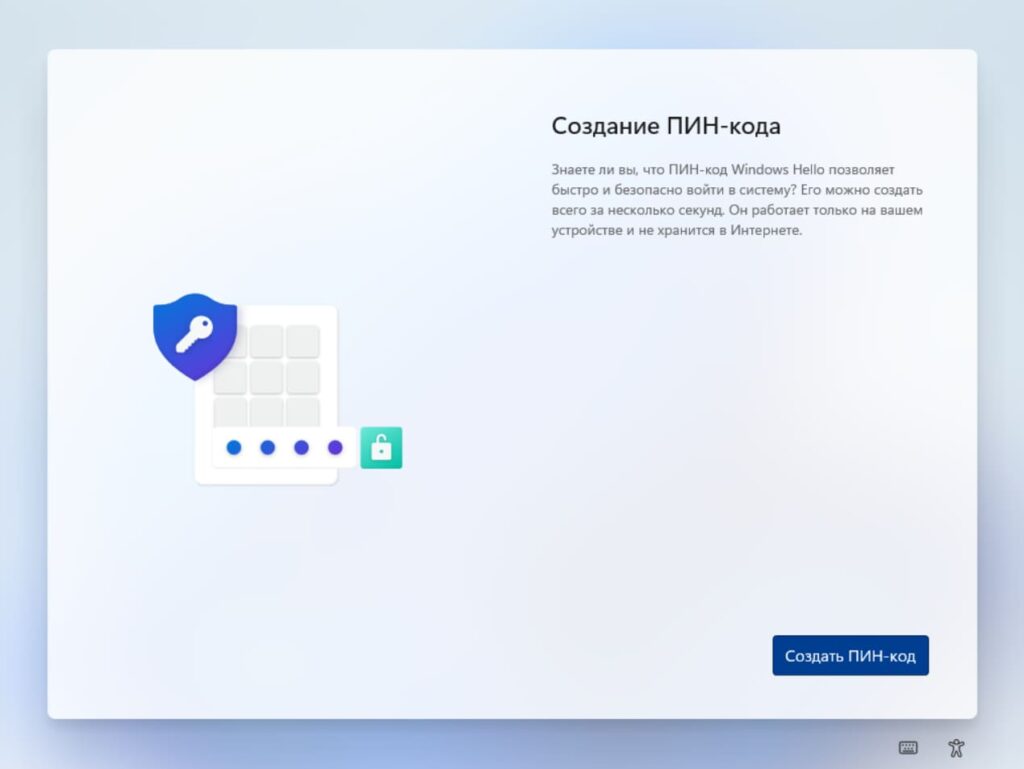
15) Придумываем пин-код, необходимо будет его ввести два раза для подтверждения.
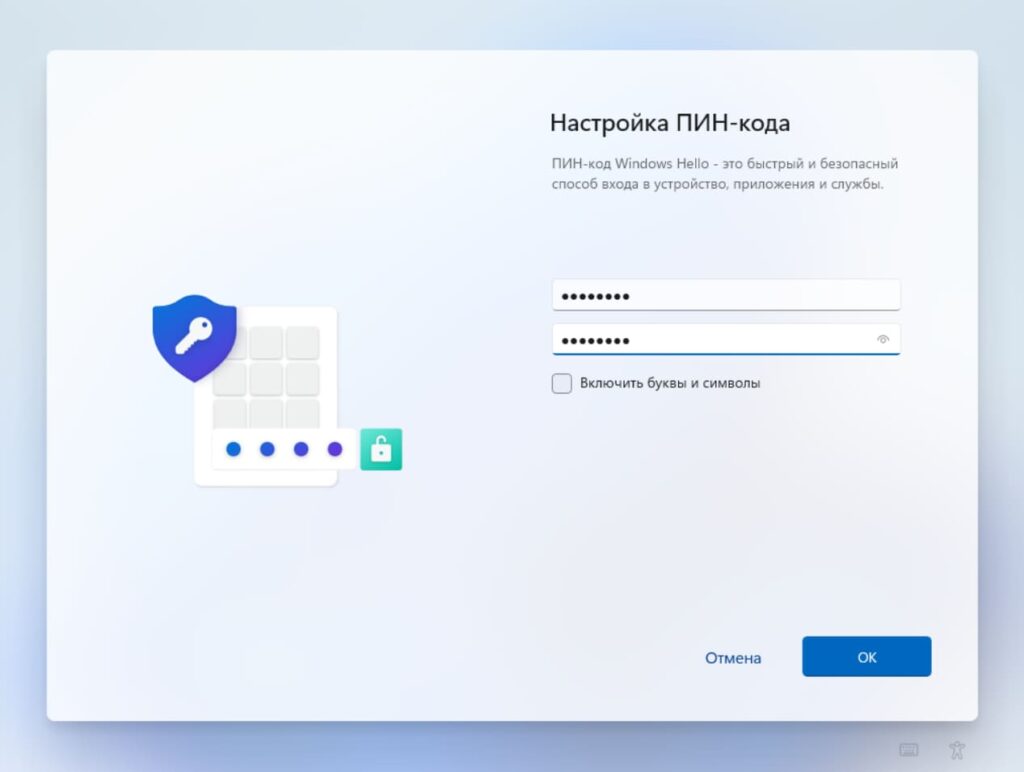
16) Следующим пунктом будет настройка параметров конфиденциальности системы. На примере мы снимем все пункты, выбрать данные пункты можете на свое усмотрение.
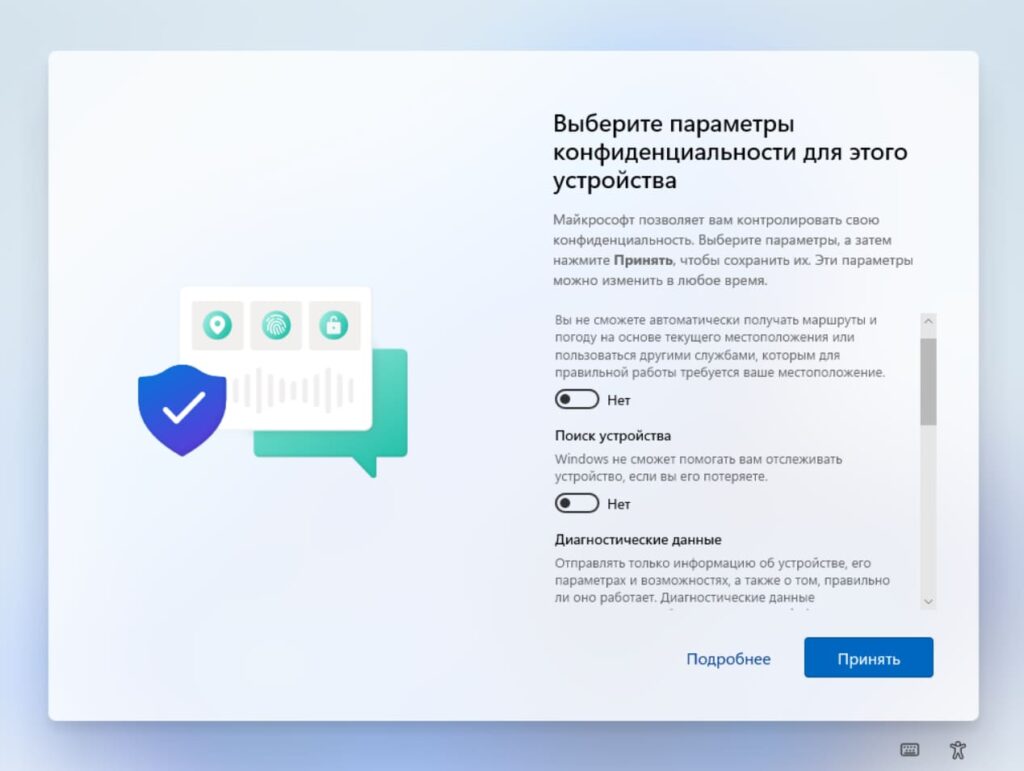
17) Далее мастер настройки запросит выбрать пункты, задачи которых предположительно будут использоваться на данном ПК. Это не обязательный пункт, на примере мы его пропустим.
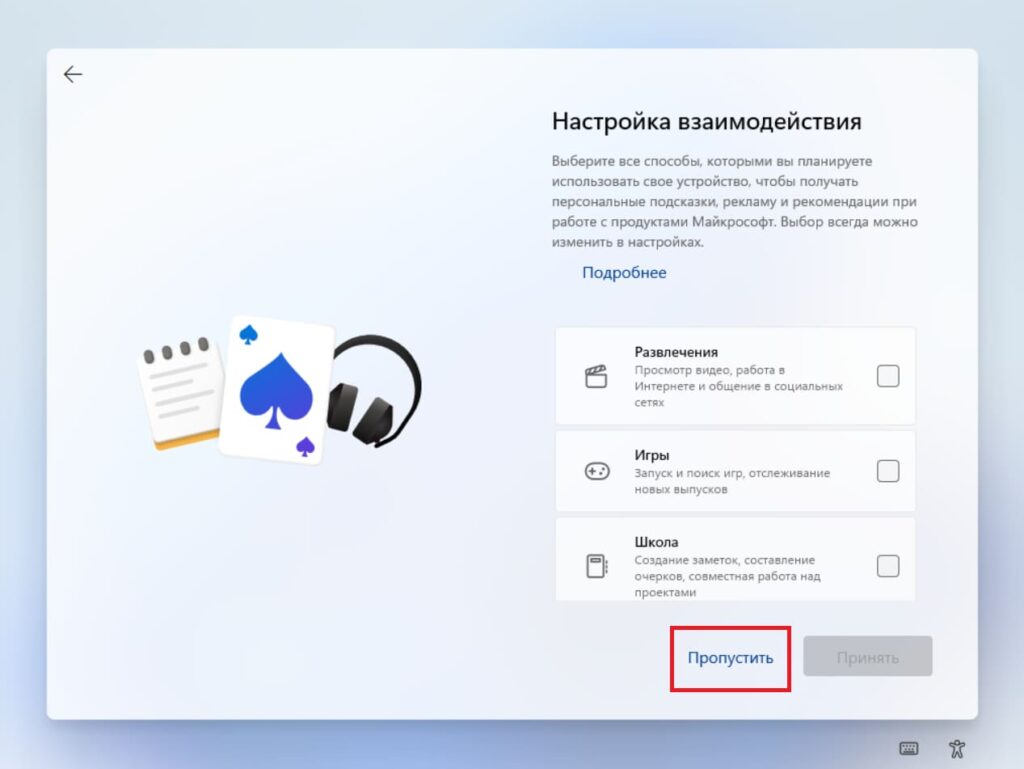
18) Далее, у Вас запросит выбор сохранять ли Ваши файлы (резервную копию определенных папок, а именно «Рабочий стол», папки «Документы» и «Изображения») автоматически в OneDrive. Можете выбрать данный пункт на свое усмотрение, на примере мы выберем «Не создавать резервную копию».
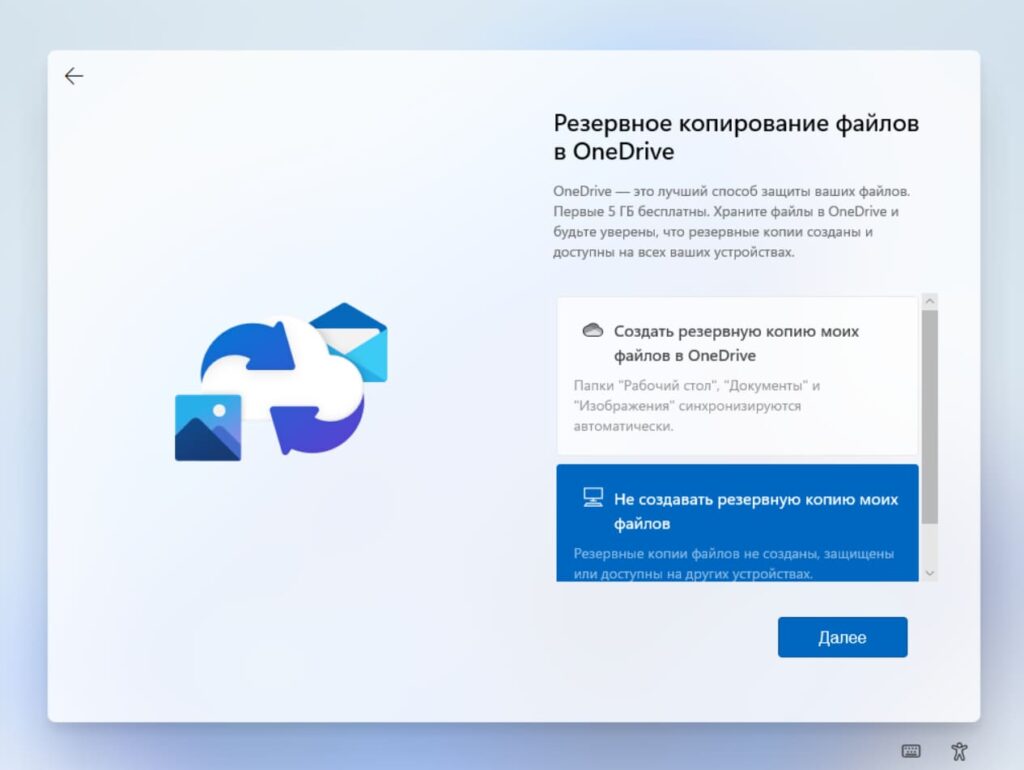
19) Первичная настройка системы на этом закончена, теперь дождитесь загрузки рабочего стола.
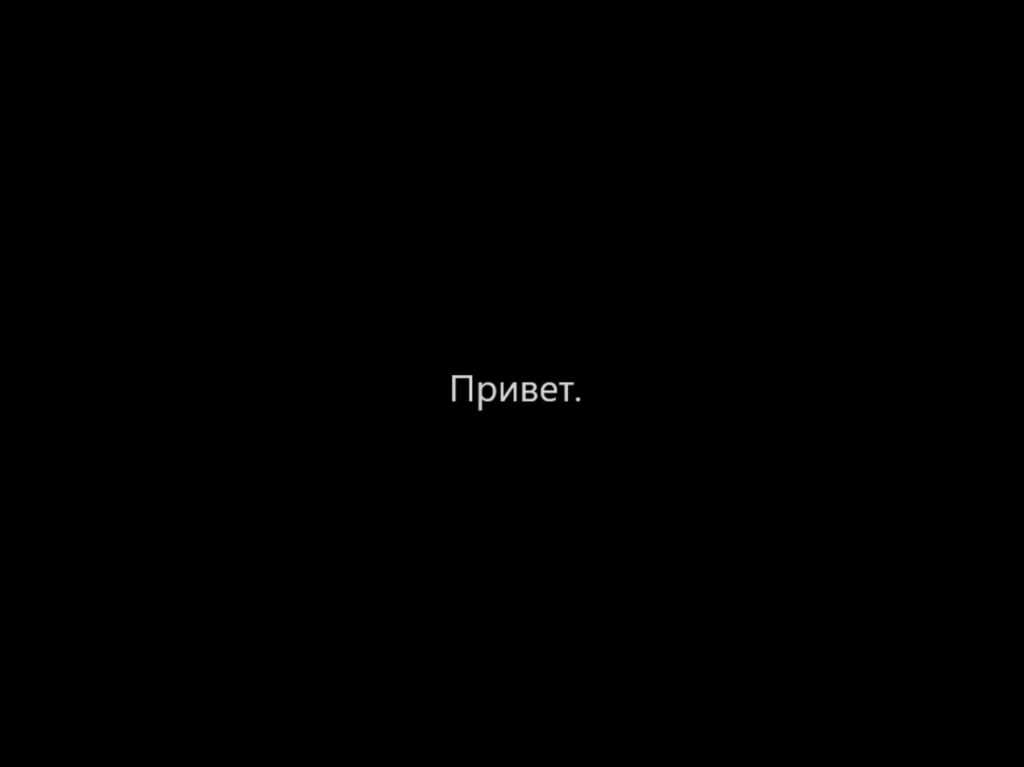

Готово! Рабочий стол Windows 11 загружен и можно приступить к работе.
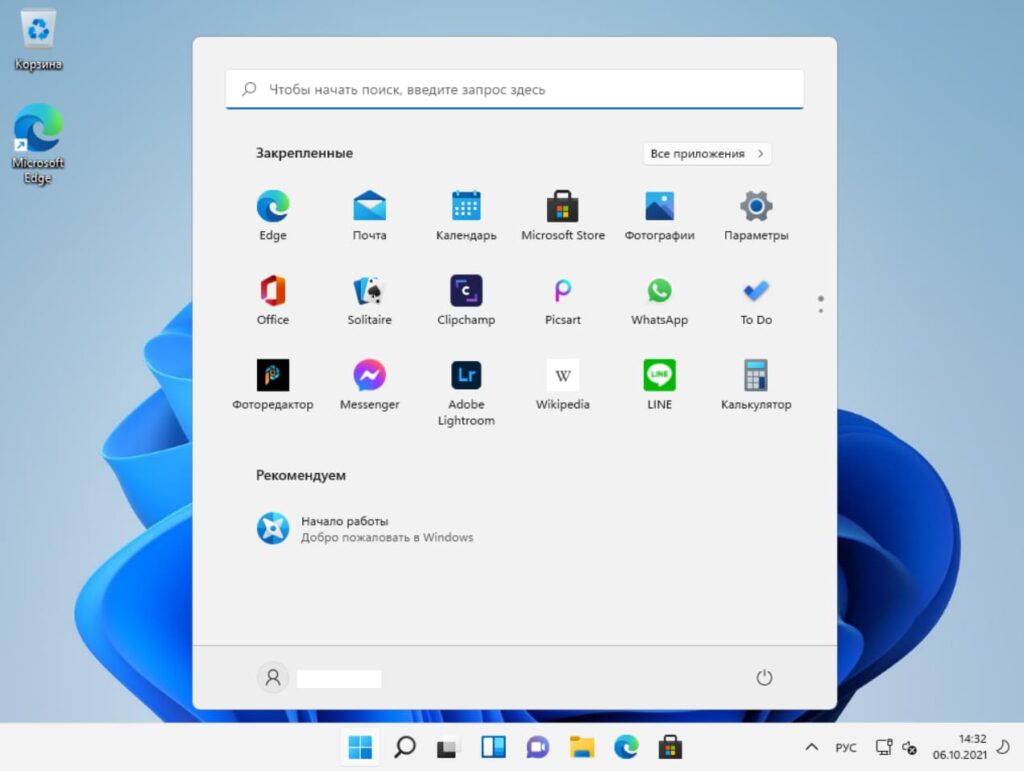
Если Вы установили систему с нуля, то она у Вас скорее всего не активирована, и ее необходимо активировать для корректной бесперебойной работы. Проверить активирована ли Ваша система можно в том же меню «Система» пролистав вниз до пункта «Ключ продукта и активация».
Приобрести ключ активации Windows 11 можете в нашем каталоге. Оригинальные ключи активации, моментальная доставка ключей на Вашу электронную почту сразу после оплаты в автоматическом режиме. Гарантия и техническая поддержка 24/7 нашего магазина.
Итак, если когда у Вас есть в наличие ключ активации под Вашу редакцию Windows 11, можете нажать на кнопку «Изменить» на пункте «Изменение ключа продукта».
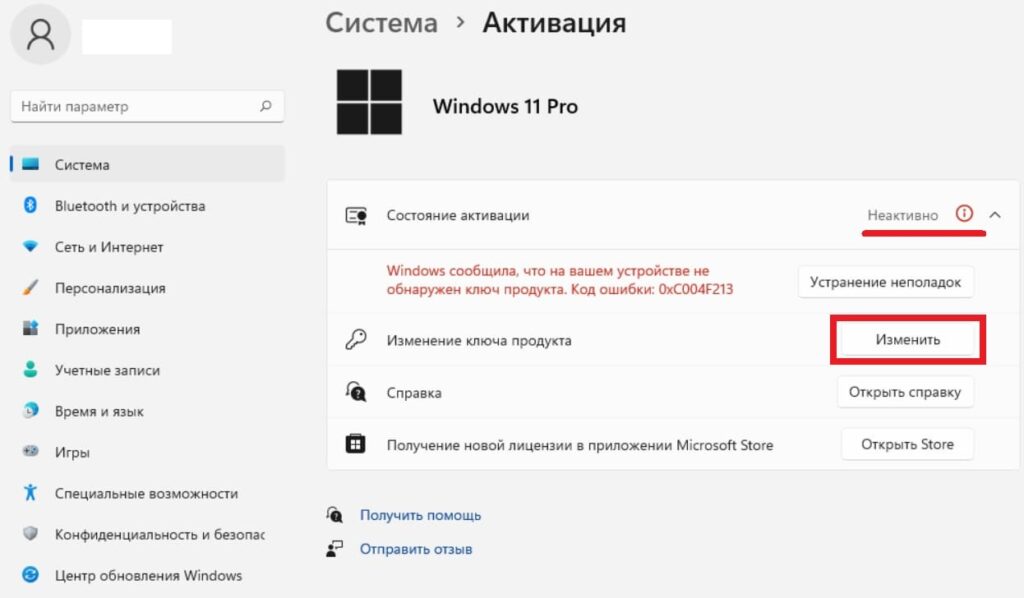
Следующим окном введите Ваш ключ активации в поле для ввода ключа.
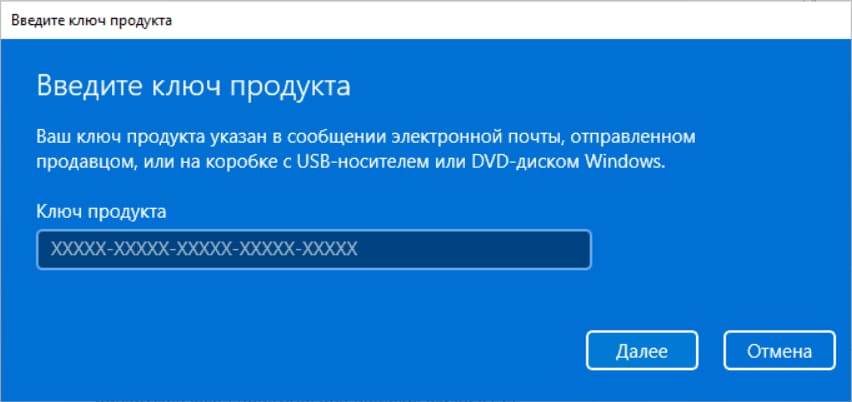
Далее нажимаем кнопку «Активировать».
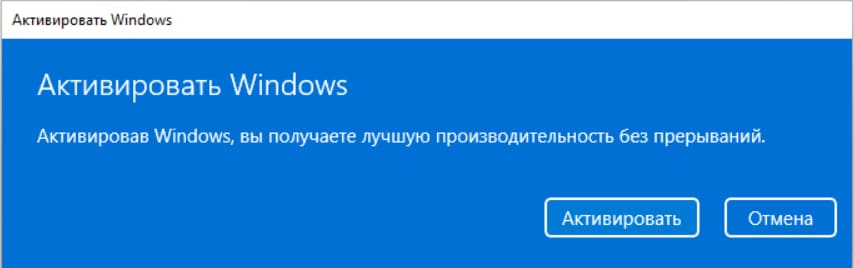
Если ключ подошел, то следующее окно укажет на то, что система Windows активирована.