Похожие новости
Инструкция по активации Windows 10
Инструкция по активации Windows 10 Активация позволит подтвердить подлинность вашей …
Читать подробнее
Инструкция по активации Microsoft Office через учетную запись
Инструкция по активации Microsoft Office Активация Microsoft Office позволяет подтвердить …
Читать подробнее
Понравилась статья?
Поделись!
На сегодня Виндовс 10 остается одной из самых популярных версий ОС Майкрософт. Но для домашнего или корпоративного использования системы нужно купить электронный ключ и пройти процедуру активации – подтверждения лицензии.
Пользователь может активировать Windows 10 через интернет или по телефону. Вне зависимости от того, какой способ вы выбрали, подтвержденная лицензия действует бессрочно и позволяет использовать ОС на вашем ПК без ограничений.
Содержание
- 1. Пошаговая инструкция по активации Windows 10 по телефону в России
- 2. Ошибка: Невозможно активировать windows по телефону
- 3. Телефон в РФ для активации Windows
- 4. Как активировать windows 10 ltsc или 10 pro по телефону?
Пошаговая инструкция по активации Windows 10 по телефону в России
Если хотите активировать «Десятку» по телефону, вам пригодится наша инструкция:
- Перейдите в меню «Пуск», нажав кнопку «Win» на клавиатуре.
- Откройте окно «Параметры» и выберите в нем раздел «Обновление и безопасность».
- В выпадающем списке слева найдите пункт «Активация», кликните на него левой кнопкой мыши.
- Видите раздел «Активировать Виндовс сейчас»? Тогда кликните на вариант «По телефону».
- Выберите «Россия» в списке стран.
- Позвоните по номеру, предложенному автоматической системой. Если единый всероссийский номер не сработает, используйте контакт для мобильной связи по Москве: +7 (495) 91 67 171. Проблемы с доступом к службе поддержки могут быть связаны с тем, что она обслуживает не только один регион (Россия), но и Беларусь, Казахстан, Монголию и несколько других стран.
- После соединения с автоответчиком компании Microsoft, согласитесь или откажитесь от записи разговора, нажав соответствующую цифру на своем телефоне.
- Нажмите цифру 1.
- Снова нажмите 1, чтобы пройти активацию «Десятки».
- Выберите 2, чтобы активировать систему без обновления.
- Нужно нажать 1 для подтверждения наличия ключа.
- Нажмите 2, если не получали код ошибки активации.
- Нажмите цифру 1, чтобы перейти к активации (подтверждение, что вы возле компьютера и можете подтвердить лицензию сейчас).
- Потребуется ввести ID установки – это специальный код, который высветился на вашем компьютере. Затем нажмите кнопку о введении кода подтверждения.
- Поочередно вводите цифры, которые диктует автоответчик Microsoft, в блоки от А до Н.
- Кликните на кнопку «Активация Виндовс».
- Если процедура успешна, вы увидите короткое сообщение со словом «Готово». При ошибке можете попробовать пройти все шаги снова.
Обращение по всероссийскому номеру бесплатно, но звонок по мобильному может быть платным согласно тарифам вашего оператора.
Если вариант с активацией по телефону не высветился в списке доступных опций, воспользуйтесь командной строкой:
- Нажмите на «Пуск» и впишите аббревиатуру CMD в строке поиска.
- Кликните на строчку «Командная строка» правой кнопкой мыши, чтобы сделать запуск с правами администратора.
- Потребуется следующая команда: slmgr-ipk и ключ активации.
- Получите сообщение об успешной установки ключа.
- Введите команду slui4, чтобы запустить активацию.
- Выберите текущий регион, позвоните по указанному номеру и следуйте остальным пунктам из инструкции ниже.
Для легальной проверки лицензии Виндовс не потребует скачать сторонний активатор. Вся процедура активации занимает 2-5 минут. Для этого даже не нужно выходить из дома.
Ошибка: Невозможно активировать windows по телефону
Подобная ошибка может возникнуть, если загружен сервер Майкрософт, пользователь пытается активировать ключ, полученный нелегально, неправильно введен ID установки.
При использовании пиратской версии продукта активировать Виндовс по телефону действительно невозможно. В остальных случаях можно повторить процедуру через какое-то время или воспользоваться вариантом проверки лицензии через интернет.
Телефон в РФ для активации Windows
Для подтверждения лицензии и получения помощи по другим вопросам, связанным с использованием «Десятки», позвоните по телефону: 8(800) 200 80 01. Эту линию связи можно использовать из любого населенного пункта России.
Особенности активации Виндовс по телефону в РФ:
- поддержка на русском языке;
- автоматизированные ответы;
- простая и быстрая процедура;
- можно связаться со службой поддержки при ошибках.
Если не получится связаться по всероссийскому номеру Майкрософт, звоните по телефону, предназначенному для клиентов из Москвы: +7 (495) 916 71 71.
Как активировать windows 10 ltsc или 10 pro по телефону?
Для активации «Десятки» Pro и LTSC по телефону используйте командную строку. Как это сделать?
- Запустите «Пуск», выберите раздел «Стандартные Виндовс», кликните на строку «Командная строка» правой кнопкой мыши.
- Впишите ключ после команды slmgr-ipk.
- Впишите команду: slui4, чтобы выбрать регион и увидеть телефон для связи.
- Внимательно слушайте вопросы автоответчика, чтобы выбрать подходящий вариант и не пропустить момент, когда нужно ввести айди установки.
Если возникают проблемы, свяжитесь со службой поддержки Майкрософт. Активация по телефону не удастся, если вы не покупали электронный ключ или используете 25-символьный код, полученный в интернете (возможно, он установлен на большем числе устройств, чем разрешает лицензия).
Чтобы активировать систему без ключа и телефона, можете использовать активатор. Но это нелегально и рискованно – можно заразить устройство вирусами, потерять важные данные, потратить время впустую, потому что «Десятка» снова потребует ключ. Поэтому лучше купить легальный электронный ключ и пройти активацию по телефону. Не сообщайте ключ третьим лицам до проверки лицензии, потому что может возникнуть ошибка при проверке Product Key.
Applies ToWindows 7 Windows 8.1 Windows 10 Windows 11
Активация позволяет убедиться, что ваша копия Windows подлинная и не используется на большем числе устройств, чем разрешено условиями лицензионного соглашения на использование программного обеспечения корпорации Майкрософт. Существует три способа активации продукта. Через Интернет в режиме онлайн, по телефону с помощью автоматизированной системы или с помощью специалиста службы поддержки.
Интернет. При запуске активации Windows попытается обнаружить подключение к Интернету. Если оно будет найдено, можно выполнить активацию через Интернет. При возникновении проблем с активацией через Интернет или при отсутствии подключения к Интернету можно выполнить активацию по телефону. Чтобы активировать продукт через Интернет, используйте метод «Активация через Интернет« ниже.
Автоматизированная система и специалист службы поддержки. Чтобы получить номер телефона службы поддержки активации, используйте метод «Активация по телефону» ниже. Вы получите возможность активировать свое устройство по телефону. Попробуйте активировать продукт с помощью этого метода. Если вы не сможете выполнить активацию, вас соединят со службой поддержки Майкрософт в вашем регионе или стране.
Чтобы активировать Windows 11 через Интернет:
Поскольку Windows 11 автоматически активируется при подключении к Интернету, вы можете проверить состояние активации, выбрав Пуск > Параметры > Система > Активация и просмотрев раздел Windows.
Если не удастся активировать продукт через Интернет, сначала попробуйте устранить неполадки активации, следуя рекомендациям в статье Активация Windows.
Чтобы активировать Windows 11 по телефону:
-
Выберите Пуск > Параметры > Система > Активация.
-
В разделе Активировать Windows сейчас выберите Активировать по телефону.
Чтобы активировать Windows 10 через Интернет:
Поскольку Windows 10 автоматически активируется при подключении к Интернету, вы можете проверить состояние активации, выбрав Пуск > Параметры > Обновление и безопасность > Активация и просмотрев раздел Windows.
Если не удастся активировать продукт через Интернет, сначала попробуйте устранить неполадки активации, следуя рекомендациям в статье Активация Windows 10.
Чтобы активировать Windows 10 по телефону:
-
Выберите Пуск > Параметры > Обновление и безопасность > Активация.
-
В разделе Активировать Windows сейчас выберите Активировать по телефону.
-
Выберите свое расположение (или ближайшее к вам расположение) в раскрывающемся списке и нажмите кнопку Далее.
-
Наберите один из доступных телефонных номеров, указанных в списке. Автоматическая система предоставит инструкции по процессу активации.
-
Если вы не сможете выполнить активацию, вас соединят со службой поддержки Майкрософт в вашем регионе или стране.
Если параметр Активировать по телефону не отображается:
-
Нажмите клавишу Windows+R, введите slui 4 в поле «Открыть» и нажмите кнопку OK.
-
Выберите свое расположение (или ближайшее к вам расположение) в раскрывающемся списке и нажмите кнопку Далее.
-
Наберите один из доступных телефонных номеров, указанных в списке. Автоматическая система предоставит инструкции по процессу активации.
-
Если вы не сможете выполнить активацию, вас соединят со службой поддержки Майкрософт в вашем регионе или стране.
Поддержка Windows 8.1 прекращена
Поддержка Windows 8.1 закончилась 10 января 2023 г. Чтобы продолжить получать обновления системы безопасности от Майкрософт, рекомендуется перейти на компьютер с Windows 11.
Подробнее
При запуске активации Windows попытается обнаружить подключение к Интернету. Если оно будет найдено, можно выполнить активацию через Интернет. При возникновении проблем с активацией через Интернет или при отсутствии подключения к Интернету можно выполнить активацию по телефону.
Чтобы активировать Windows 8.1 через Интернет:
-
Нажмите кнопку Пуск, в поле поиска введите Параметры компьютера и выберите Параметры компьютера в списке результатов.
-
Выберите пункт Активировать Windows.
-
Введите ключ продукта Windows 8.1, выберите Далее и следуйте инструкциям.
Чтобы активировать Windows 8.1 по телефону:
-
Нажмите кнопку Пуск, в поле поиска введите Параметры компьютера и выберите Параметры компьютера в списке результатов.
-
Выберите пункт Активация Windows и нажмите Обратиться в службу поддержки, чтобы получить помощь. Может потребоваться ввести пароль учетной записи администратора или подтвердить выбор.
-
Выберите свое расположение (или ближайшее к вам расположение) в раскрывающемся списке и нажмите кнопку Далее.
-
Наберите один из доступных телефонных номеров, указанных в списке. Автоматическая система предоставит инструкции по процессу активации.
При возникновении проблем с активацией см. разделы Почему не удается активировать Windows? и Справка по ошибкам активации Windows.
Поддержка Windows 7 закончилась 14 января 2020 года.
Чтобы продолжить получать обновления системы безопасности от Майкрософт, мы рекомендуем перейти на Windows 11.
Подробнее
Чтобы активировать Windows 7 через Интернет:
-
Нажмите кнопку Пуск , щелкните правой кнопкой мыши пункт Компьютер, выберите раздел Свойства, а затем — Активировать Windows.
-
Если Windows обнаруживает подключение к Интернету, выберите вариант Активировать Windows сейчас через Интернет. Может потребоваться ввод пароля администратора или подтверждение выбора.
-
При отображении соответствующего запроса введите свой ключ продукта Windows 7, нажмите кнопку Далее и следуйте инструкциям.
Чтобы активировать Windows 7 по телефону:
-
Нажмите кнопку Пуск , щелкните правой кнопкой мыши пункт Компьютер, выберите раздел Свойства, а затем — Активировать Windows.
-
Выберите Показать другие способы активации.
-
Введите ключ продукта Windows 7 и нажмите Далее.
-
Выберите параметр Использовать автоматическую телефонную систему. Может потребоваться ввести пароль учетной записи администратора или подтвердить выбор.
-
Выберите свое расположение (или ближайшее к вам расположение) в раскрывающемся списке и нажмите кнопку Далее.
-
Наберите один из доступных телефонных номеров, указанных в списке. Автоматическая система предоставит инструкции по процессу активации.
При возникновении проблем с активацией см. разделы Почему не удается активировать Windows? и Справка по ошибкам активации Windows.
Нужна дополнительная помощь?
Нужны дополнительные параметры?
Изучите преимущества подписки, просмотрите учебные курсы, узнайте, как защитить свое устройство и т. д.
Внимание! На данный момент к сожалению все Российские телефоны Microsoft отключены из-за действующих ограничений. Для телефонной активации Windows 10 можете воспользоваться следующими опциями:
1) Можете написать нам в техподдержку со скриншотом окна активации по телефону — мы Вам вышлем ответный код подтверждения.
2) Рекомендуем! Либо воспользуйтесь бесплатным для наших клиентов автоматическим сервисом для автозвонка в текстовом режиме по инструкции ниже.
В этой статье расскажем как активировать Windows 10 по телефону. Подробная инструкция с картинками: Если у Вас есть лицензионный ключ Windows 10 (если нет, далее в статье расскажем где его получить) и при онлайн активации у Вас выходят различные ошибки, то в этом случае может помочь активация по телефону.
1) Первое что нужно сделать — это убедиться, что у Вас есть лицензионный ключ Windows 10, если нет, то можете приобрести на следующей странице в нашем интернет-магазине по самой низкой цене.
2) После того как Вы точно убедились, что у Вас есть ключ. Заходим в коммандную строку от имени администратора:
3) Следующим шагом в командной строке нужно ввести: slmgr -ipk XXXXX-XXXXX-XXXXX-XXXXX-XXXXX (где «Х» — это сам ключ). После этого появится окно, что введенный Вами ключ успешно установлен.
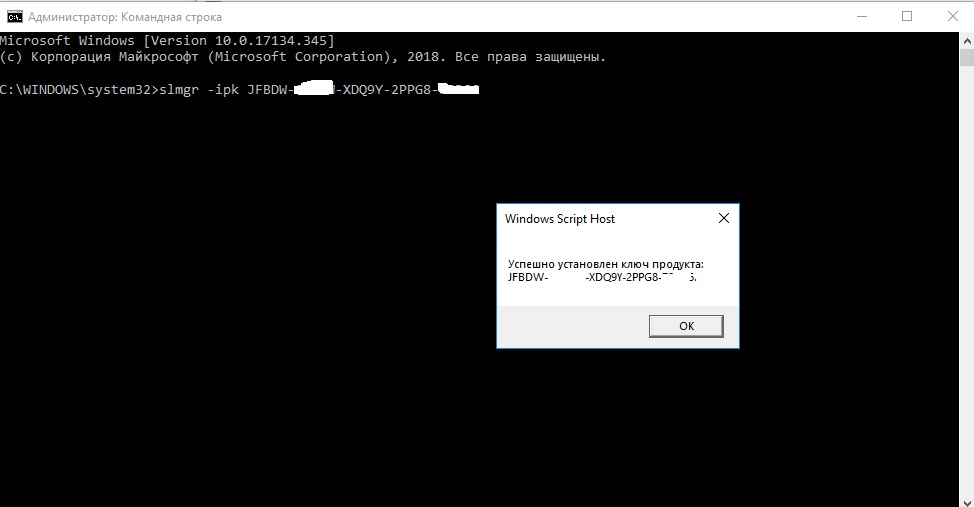
4) Далее вводим команду slui 4, что бы перейти к активации по телефону.
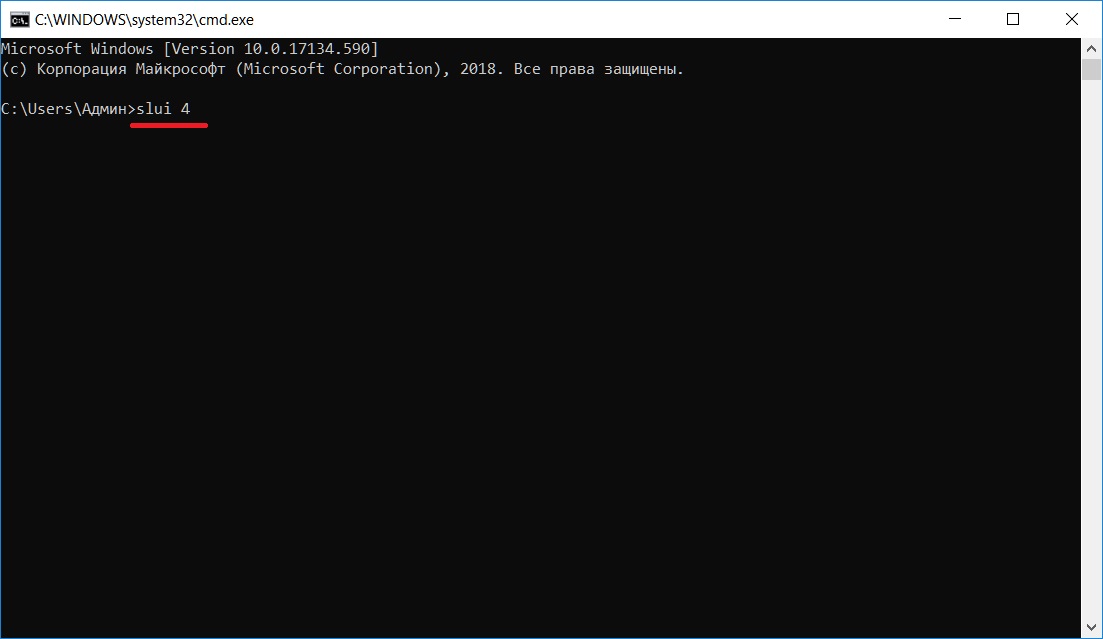
5) Выберите страну, в которой находитесь. После нажимаете «Далее»
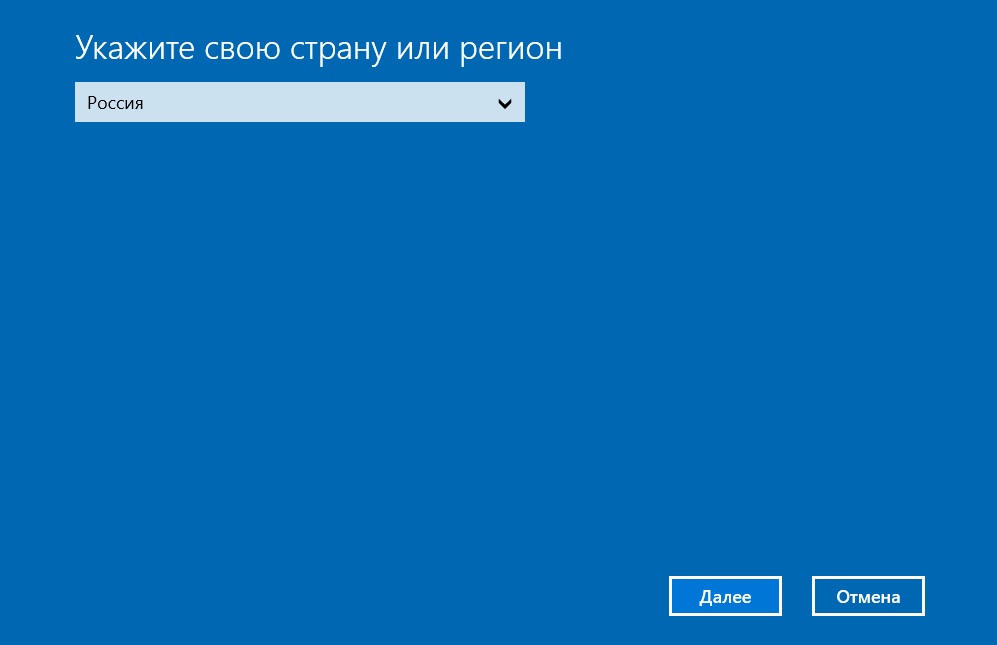
6) На этом шаге у Вас появится следующее окно. Внимание! Бесплатный номер, который указан в окне активации по телефону в России сейчас не работает.
Скопируйте ваш код установки, он вам понадобится далее для того, чтобы активировать продукт в текcтовом режиме.
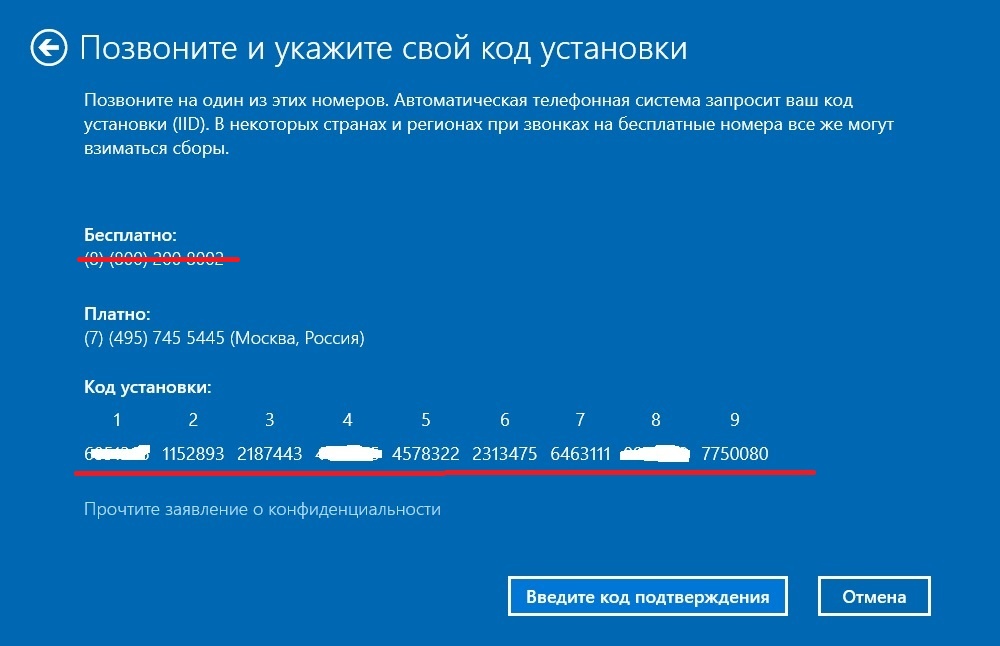
7) Приступаем к активации по телефону в текстовом режиме.
— Переходим на следующую страницу автоматической активации по телефону в текстовом режиме.
1. Вводите Вашу электронную почту, которую Вы указывали при оплате товара на нашем сайте.
2.Далее вводите код установки из Вашего окна активации по телефону. После нажимаем кнопку «Старт».
3. После вы получите ответный код подтверждения 8 блоков от А до Н по 6 цифр. Вам необходимо ввести эти цифры в Ваше окно активации по телефону.
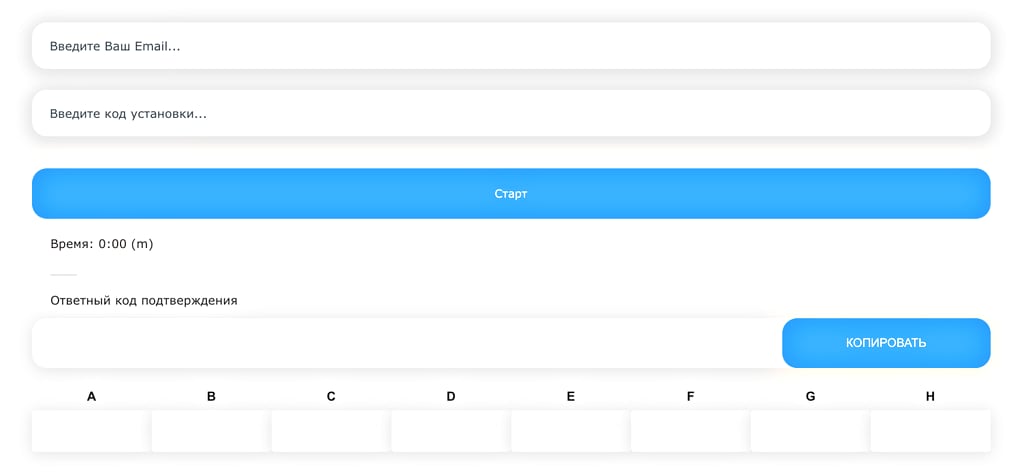

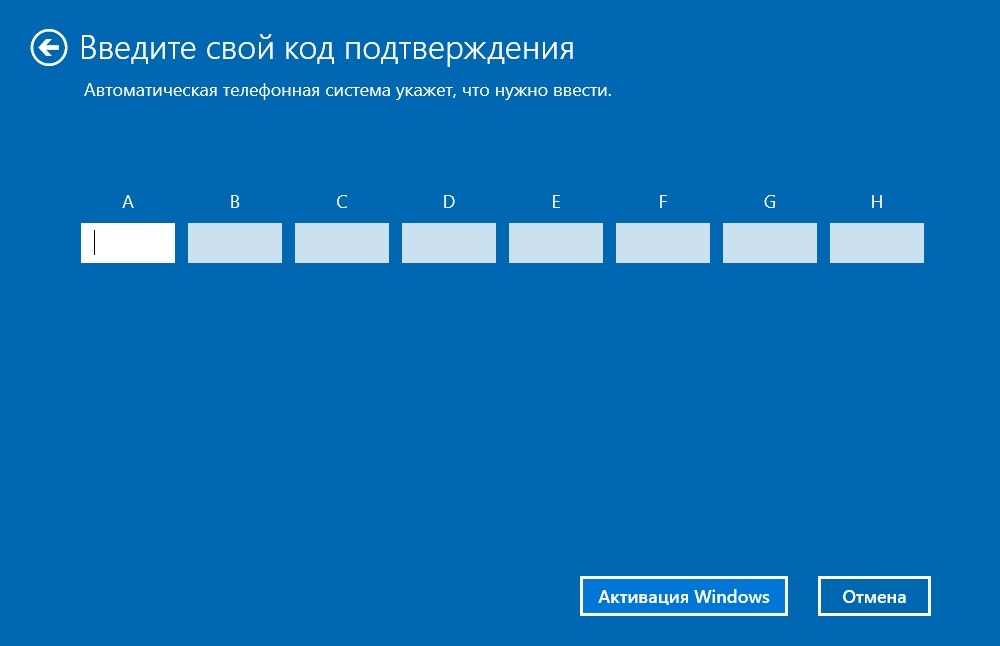
На этом все, если сделали все правильно, то Ваша Windows 10 должна быть активирована.
Лицензионный ключ активации Windows 10 от
ВНИМАНИЕ! 2 декабря 2024 года телефоны Microsoft перестали работать.
(Мы создали бота активации, теперь активация удобнее и быстрее)
Актуальный способ активации продуктов Microsoft по телефону здесь: перейти
Купить ключ для Windows 10 Professional | Купить ключ для Windows 10 Home | Купить ключ для Windows 10 Enterprice
Данная инструкция подойдет для активации Windows 11 / Windows 10 через службу Microsoft.
В этой статье расскажем как активировать Windows 10 через звонок в Microsoft. Подробная инструкция с картинками.
Если у Вас есть лицензионный ключ Windows 10 и при онлайн активации у появляются различные ошибки, то в этом случае может помочь активация через звонок в Microsoft.
На активацию Вам протребуется примерно 15 минут.
Актуальные номера телефонов службы активации Microsoft в России: «+74959167041» и «+74952131748»
1) Приступим к активации. Заходим в коммандную строку от имени администратора:
1) Нажимаем на поиск
2) Набираем «CMD«
3) В поиске появится иконка «Командной строки»
4) Кликаем по значку правкой кнопкой мыши и выбираем «Запуск от имени администратора»
(Пример на скриншоте ниже)
2) Следующим шагом в командной строке нужно ввести: «slmgr -ipk XXXXX-XXXXX-XXXXX-XXXXX-XXXXX» (где «Х» — это сам ключ).
Вводим команду с ключом активации и нажимаем «Enter».
После этого появится окно, что введенный Вами ключ успешно установлен.
(Пример на скриншоте ниже)

3) Далее вводим команду «slui 4» и нажимаем «Enter«, что бы перейти к активации по телефону.
(Пример на скриншоте ниже)

4) Выберите страну, в которой находитесь ( Мы выбираем Россию ). После нажимаете «Далее»
(Пример на скриншоте ниже)

5) На этом шаге у Вас выйдет следующее окно, в нем будет два номера, нам нужен номер «84959167041«.
Нас интересуют цифры в нижней части окна. Копируем их в блокнот и переходим к слудующему шагу.

6) Выполняете звонок по указанному номеру «84959167041» и заходите в меню активации по подсказкам робота:
6.1. Соглашаемся на запись разговора «нажмите 1»
6.1.1. Выполните проверку безопасности. Прослушайте полностью 3х значный код полностью и продиктуйте его голосом в ответ. ( Важно прослушать код полностью и только потом его ввести )
6.2. — Далее робот спросит у Вас: «Вы звоните что-бы активировать Office или Windows …. ? » .
— Дайте ответ роботу: «Активация Office» .
6.3. — Далее робот спросит у Вас: « Находитесь ли Вы за компьютером с открытым окном активации? «.
— Дайте ответ роботу: «Да«.
6.4. — Далее робот спросит у Вас: «…. У вас есть это число на вашем экране?«.
— Дайте ответ роботу: «Да«.
6.5. — Далее робот спросит у Вас: « …. Пожалуйста сообщите мне когда будете готовы сообщить ваш индентификатор установки «.
— Дайте ответ роботу: «Готов(а)«.
6.5.1. — Далее робот спросит у Вас: « Пожалуйста прочитайте первую группу цифр, каждую группу цифр по отдельности «.
— Дайте ответ роботу: «Диктуете ваши группы цифр«.
Нужно будет продиктовать все группы цифр. После каждой группы робот повторит, что Вы ему продиктовали и спросит: «Верно ли это?»
— Дайте ответ роботу: «Да«.
Обратите внимание! Вам необходимо вводить свой код установки, который именно у Вас в программе.
6.6. После ввода цифр роботу, робот Вас спросит на скольких компьютерах уже был установлен ключ, нужно ответить «ноль«.
6.7. — Робот предложит Вам выслать ответный код активации по смс, скажите в ответ «Нет«
6.8. — Бот спросит «Готовы ли Вы к диктовке индификатора подтверждения?«. В ответ скажите: «Готов(а)«
-Вводим все цифры которые диктует Вам бот активации до заполения всех блоков и нажимаем «Далее«.
(Бот будет повторят цифры дважды, для того что бы бот продолжил диктовать цифры говорите «Далее«)
( запишите их в блокнот, для последующих переустановок )
9) Вводим ответные цифры от бота в поля ввода от А до Н соответственно и нажимаем «Активация Windows».

Начало:
1. Криптография: простейшие термины этой науки
2. Система шифрования с открытым ключом
3. Зачем нужны центры сертификации при асимметричном шифровании
4. Зачем нужны самозаверенные сертификаты открытого ключа
Хранилища сертификатов
В операционных системах «Windows» (у меня установлена «Windows 10», так что речь в основном пойдет про нее) сертификаты хранятся на логическом уровне в так называемых «хранилищах» (по-английски «store» или «storage»).
Под «сертификатами» в этом посте имеются в виду файлы цифровых сертификатов открытого ключа (см. подробнее об этом предыдущие посты).
Я написал «на логическом уровне» потому, что по хранилищу сертификатов непонятно, на каком конкретно жестком диске компьютера хранятся сертификаты, в какой конкретно папке файловой системы они хранятся. (В данном посте не будет разбираться поиск точного местонахождения сертификатов на компьютере. Это отдельная тема, которая мне пока что неинтересна.)
На компьютере под управлением операционной системы «Windows 10» существует два главных хранилища сертификатов:
– хранилище компьютера (локальной машины);
– хранилище текущего пользователя.
Пользователь с правами администратора данной операционной системы может работать с каждым из этих хранилищ. Обычный пользователь имеет доступ только к хранилищу сертификатов текущего пользователя.
Насколько я понимаю, в хранилище компьютера отображаются сертификаты, доступные для всех пользователей данной операционной системы. Доступность этих сертификатов всем пользователям обеспечивается тем, что при открытии хранилища сертификатов обычного пользователя там будут видны все сертификаты из хранилища компьютера (они «наследуются»). Поэтому хранилище текущего пользователя обычно содержит больше сертификатов, чем хранилище компьютера: видны все сертификаты из хранилища компьютера и дополнительно сертификаты, доступные только текущему пользователю.
Таким образом, если пользователь с административными правами добавит сертификат в хранилище компьютера, то этот сертификат будет виден (доступен) в хранилище каждого пользователя этого компьютера. Если обычный пользователь добавит сертификат в хранилище текущего пользователя, то этот сертификат будет доступен только этому пользователю.
Подхранилища
Оба вышеописанных хранилища разбиты на подхранилища (папки с сертификатами). У меня их больше десятка. Но самые важные из них сейчас для меня два следующих:
– Личное;
– Доверенные корневые центры сертификации.
Инструменты для работы с хранилищами сертификатов
Как обычно, в операционной системе «Windows» есть множество способов для выполнения нужной задачи. Для работы с хранилищами сертификатов, в частности, можно использовать следующее:
– стандартный способ через графический (оконный) интерфейс;
– из командной строки в программе-оболочке «PowerShell»;
– различные программы командной строки вроде «certmgr.exe» или «certutil.exe»;
– можно написать программу для работы с сертификатами самому и так далее.
В этом посте я буду рассматривать только стандартный способ работы с хранилищами сертификатов через графический (оконный) интерфейс.
Консоль управления Microsoft (MMC)
Операционные системы «Windows» включают очень старый компонент (программу), который называется по-английски «Microsoft Management Console», сокращенно «MMC» (по-русски «Консоль управления Microsoft»). Первая версия этой программы была выпущена в 1998 году, но она до сих пор в строю и ее можно использовать для решения различных административных задач в рамках операционной системы. Насколько я понимаю, актуальная версия этой программы 3.0. Эта версия появилась в составе пакета обновлений SP3 для «Windows XP» (2007-2008 годы) и с тех пор в нее не вносилось заметных изменений. В нашем случае ее можно использовать для работы с хранилищами сертификатов.
Исполняемый файл этой программы — «mmc.exe». Ее можно вызвать с помощью команды «mmc» из любого местоположения, так как она хранится в системной папке %windir%\System32\. Я обычно набираю команду «mmc» в строке поиска «Windows 10» возле кнопки «Пуск», поиск находит эту программу и выдает ссылку «Открыть» для ее запуска.
Насколько я понимаю, сама консоль — это просто пустая площадка, на которую можно добавлять различные модули. Таким образом, каждый может настроить для своей работы такую площадку, которая ему больше всего подходит, регулируя состав модулей на площадке. Каждый модуль предназначен для решения своей административной задачи. Отдельный модуль представляет собой файл динамически подключаемой библиотеки (файл с расширением «.dll»), взаимодействие между модулем и консолью выполняется по стандарту «COM».
Этих модулей довольно много, их можно добавить в консоль через меню «Файл – Добавить или удалить оснастку…». По-английски такой модуль называют «snap-in». Почему выбрано такое название — не знаю, обычно такие модули по-английски называют «plug-in» (по-русски «плагин»). Думаю, эти слова можно считать синонимами. Слово «snap-in» на русский язык почему-то перевели как «оснастка». По-моему, такой перевод — это вообще пальцем в небо. У меня слово «оснастка» ассоциируется с морскими кораблями, парусниками. Но такой перевод сложился уже давно и все к нему привыкли. Хотя по слову «оснастка» нелегко сообразить, что в английском это «snap-in».
После составления своей «площадки» (консоли) с оснастками эту площадку можно сохранить в файл с расширением «.msc» (аббревиатура «MSC» расшифровывается как «Microsoft Saved Console», по-русски «сохраненная консоль Microsoft»). В дальнейшем этот файл можно поместить на рабочий стол и запускать именно его. Файлы с расширением «.msc» по умолчанию привязаны к программе «mmc.exe» и передаются ей в качестве входного параметра.
Встроенные сохраненные консоли для работы с хранилищами сертификатов
Раньше нужно было создавать свою консоль для оснасток, предназначенных для работы с хранилищами сертификатов. Но в операционной системе «Windows 10» есть встроенные сохраненные консоли с нужными оснастками для работы с хранилищами сертификатов. Поэтому напрямую вызывать программу «mmc.exe» и работать с нею теперь не требуется (если нужно выполнить только манипуляции с сертификатами в хранилищах сертификатов).
Для запуска встроенной в операционную систему сохраненной консоли для работы с хранилищем сертфикатов данного компьютера (локальной машины) можно в строке поиска операционной системы (рядом с кнопкой «Пуск») набрать фразу «Управление сертификатами компьютеров» (у меня операционная система «Windows 10» с русскоязычным интерфейсом; в англоязычном интерфейсе, естественно, нужно будет искать на английском). Поиск найдет ссылку «Открыть» для этой сохраненной консоли, по которой и следует перейти. (Напомню, для работы с хранилищем сертификатов компьютера требуются права администратора.) Вот как окно этой сохраненной консоли выглядит у меня:

Очевидно, что это окно программы «mmc.exe» с загруженной в него сохраненной консолью из файла «certlm.msc». Обратите внимание на заголовок окна с названием файла: certlm (расширение не указано, но оно есть, просто в заголовке окна оно опущено). Окончание «lm» в этом слове расшифровывается как «local machine» (по-русски в этом случае можно перевести как «данный компьютер»). Файл «certlm.msc» расположен в той же папке %windir%\System32\, что и файл «mmc.exe», поэтому его тоже можно вызвать из любого местоположения из командной строки командой «certlm».
Для запуска встроенной в операционную систему сохраненной консоли для работы с хранилищем сертификатов текущего пользователя можно в строке поиска операционной системы (рядом с кнопкой «Пуск») набрать фразу «Управление сертификатами пользователей». Вот как окно этой сохраненной консоли выглядит у меня:

Опять же, это окно программы «mmc.exe» с загруженной в него сохраненной консолью из файла «certmgr.msc». Название «certmgr» расшифровывается как «Certificate Manager» (по-русски «Менеджер сертификатов» или «Диспетчер сертификатов»). Для работы с этой сохраненной консолью не требуется прав администратора операционной системы, достаточно прав текущего пользователя. Опять же, файл «certmgr.msc» хранится в той же папке %windir%\System32\, о которой уже дважды было упомянуто ранее. Его можно запустить из любого местоположения из командной строки с помощью команды «certmgr».
Важно отметить, что сохраненная консоль «certmgr.msc» и программа командной строки «certmgr.exe» — это разные вещи. Не следует их путать.
Ссылки по теме:
https://learn.microsoft.com/en-us/dotnet/framework/wcf/feature-details/working-with-certificates
https://learn.microsoft.com/en-us/dotnet/framework/wcf/feature-details/how-to-view-certificates-with-the-mmc-snap-in
