Все способы:
- Способ 1: Запуск консоли от имени администратора
- Способ 2: Работа с конфликтными процессами
- Способ 3: Отключение шифрования каталога
- Способ 4: Изменение владельца директории
- Способ 5: Проверка ПК на наличие вирусов
- Способ 6: Проверка целостности системных файлов
- Способ 7: «Чистая» загрузка Windows
- Способ 8: Сброс Windows до заводских настроек
- Вопросы и ответы: 0
Способ 1: Запуск консоли от имени администратора
Если вы работаете с «Командной строкой» в одном из расположений или запускаете ее просто удобным для вас методом, попробуйте дополнительно предоставить права администратора. Часто это позволяет решить все проблемы, особенно если речь идет про использование локальной учетной записи, у которой по умолчанию этих прав нет.

Выбрать можете совершенно любой метод запуска консоли, который поддерживает получение прав администратора. Самым удобным все еще остается поиск через «Пуск», поскольку сразу же справа отображается список доступных действий, среди которых можно выбрать требуемое.
Способ 2: Работа с конфликтными процессами
Возможно, один из запущенных процессов мешает открытию «Командной строки», поэтому в Windows 10 и появляется ошибка «Отказано в доступе». Самостоятельно обнаружить конфликтную программу можно только если вы изначально пытаетесь открыть консоль из конкретного расположения и знаете, какие приложения в нем находятся и могут быть запущены. Однако начать стоит с простого перезапуска «Проводника», чтобы исключить мелкие сбои.
- Щелкните правой кнопкой мыши по «Пуску» и из появившегося контекстного меню выберите пункт «Диспетчер задач».
- В списке отыщите «Проводник», выделите его и воспользуйтесь кнопкой «Перезапустить», расположенной справа внизу.
- Вернитесь к директории и попробуйте запустить «Командную строку». Если ошибка сохраняется, отыщите процесс, который может быть связан с программами, находящимися по целевому расположению. Снимите все задачи и снова проверьте возможность взаимодействия с консолью.


Способ 3: Отключение шифрования каталога
Поскольку ошибка «CMD: отказано в доступе» в большинстве случаев появляется, если «Командная строка» открывается для работы из конкретного расположения, то сосредоточимся именно на связанных методах решения. В первую очередь советуем проверить наличие шифрования папки, откуда запускается консоль. Если оно присутствует, отключение может помочь исправить ситуацию.
- Щелкните по каталогу правой кнопкой мыши и перейдите в «Свойства».
- На вкладке «Общие» нажмите кнопку «Другие».
- Если присутствует галочка возле пункта «Шифровать содержимое для защиты данных», снимите ее, примените изменения и приступайте к открытию CMD.


Способ 4: Изменение владельца директории
Ошибка с отказом в доступе еще может появиться по причине отсутствия прав на чтение или внесение изменений в той директории, из которой запускается консоль. Решение тут одно — выдать полные права на текущую учетную запись, что вполне реализуемо через свойства каталога. Необходимо пошагово выполнить следующие действия:
- Снова перейдите в «Свойства» папки так, как это было показано в предыдущем методе. Перейдите на вкладку «Безопасность» и нажмите кнопку «Дополнительно».
- В новом окне вы видите текущего владельца папки. Это может быть несколько разных системных учетных записей, но необходимо назначить именно себя, поэтому нажмите по ссылке «Изменить».
- В следующем окне можно самостоятельно указать нового владельца вместе с его расположением, но тут легко ошибиться, поэтому лучше сначала кликнуть по «Дополнительно».
- Используйте кнопку «Поиск», чтобы отобразить список всех доступных учетных записей в разных расположениях.
- Среди них найдите свою и дважды кликните по ней для выбора.
- Подтвердите изменение владельца, затем в предыдущем окне поставьте галочку возле пункта «Изменить владельца подконтейнеров и объектов» и примените настройку.
- Однако это еще не все, поскольку нужно выдать учетной записи полный доступ. Для этого на вкладке «Безопасность» используйте кнопку «Изменить».
- Найдите свой профиль, а при его отсутствии нажмите на «Добавить» и отыщите учетную запись точно так же, как делали это ранее.
- Далее отметьте свой аккаунт и предоставьте для него полный доступ, установив галочку возле соответствующего пункта. Примените изменения и попробуйте снова запустить «Командную строку».





Способ 5: Проверка ПК на наличие вирусов
Одна из вероятных причин появления рассматриваемой ошибки — заражение компьютера вирусами. Угроза может блокировать выполнение разных процессов, включая и запуск «Командной строки» отдельно или в конкретном расположении. Если стандартный Защитник не справился со своей задачей и уже пропустил вирус на ПК, то для дальнейшего сканирования и удаления угроз лучше использовать сторонние антивирусы. Более детально об этой теме читайте в материале от другого нашего автора по ссылке ниже.
Подробнее: Борьба с компьютерными вирусами

Способ 6: Проверка целостности системных файлов
При отсутствии прогресса в решении проблемы на помощь может прийти проверка целостности системных файлов. Возможно, в ОС случился сбой или какие-то важные компоненты были повреждены, из-за чего появляется текущая ошибка или даже в дополнение к ней другие, о которых вы еще не знаете или не замечали. Нужно самостоятельно запустить сканирование при помощи стандартных утилит и проверить, чем завершится данный процесс. Отметим, что сделать это удастся только в том случае, если «Командная строка» все-таки запускается без привязки к конкретному проблемному расположению.
Подробнее: Как проверить целостность системных файлов в Windows 10

Способ 7: «Чистая» загрузка Windows
Существует вероятность, что ситуация с «CMD: отказано в доступе», которая возникла в вашей Windows 10, связана с действием сторонних программ. Они могут блокировать вызов разных процессов или обращение к файлам. Тут уже стоит отталкиваться от того, что именно вы хотите реализовать через консоль и из какого расположения ее запускаете. Если так быстро определить виновника не получается, обратитесь к «чистой» загрузке Windows, которая отключает все пользовательские службы и программы.
- Щелкните правой кнопкой мыши по «Пуску» и выберите из меню пункт «Выполнить».
- Введите команду
msconfigи нажмите Enter, чтобы подтвердить переход к нужному приложению. - В нем выберите вкладку «Службы» и поставьте галочку возле пункта «Не отображать службы Майкрософт», чтобы скрыть их и случайно не отключить.
- Теперь отключите все оставшиеся службы, используя кнопку с соответствующим названием.



Подтвердите внесение изменений и перезагрузите компьютер. Попробуйте выполнить те же самые действия с «Командной строкой» и проверьте, исправлена ли ошибка. Если да, нужно по очереди запускать каждую из сторонних служб и смотреть, на каком этапе проблема снова даст о себе знать. Это позволит определить конфликтную программу и далее сделать выводы: отключить ее, попытаться исправить или вовсе удалить.
Способ 8: Сброс Windows до заводских настроек
Бывает, что ничего из перечисленного выше так и не помогло исправить ситуацию с «CMD: отказано в доступе». Тогда ничего не остается, кроме как использовать самые радикальные методы. Можно полностью переустановить Windows 10, но есть более удобный вариант — сброс до заводских настроек, что осуществляется непосредственно через настройки, без использования загрузочных флешек с образом ОС.
Подробнее: Возвращаем Windows 10 к заводскому состоянию

Наша группа в TelegramПолезные советы и помощь
Причина
Проблемы с доступом к файлам и папкам и при работе с ними могут возникать по одной или нескольким из следующих причин:
-
Изменился владелец папки.
-
У вас нет необходимых разрешений.
-
Файл зашифрован.
-
Файл поврежден.
-
Профиль пользователя поврежден.
Решение
Windows 8
Возможно, вы не являетесь владельцем файла или папки.
Если вы недавно обновили систему до Windows 8, могли измениться некоторые сведения о вашей учетной записи. Поэтому вы можете больше не быть владельцем некоторых файлов или папок. Эту проблему можно устранить, снова став владельцем файлов и папок.
Чтобы стать владельцем файла или папки, выполните указанные ниже действия.
-
Нажмите и удерживайте папку, владельцем которой вы хотите стать, и выберите пункт Свойства. (Если вы используете мышь, щелкните папку правой кнопкой и выберите пункт Свойства.)
-
Откройте вкладку Безопасность, нажмите кнопку Дополнительно и выберите пункт Изменить. При получении запроса на ввод пароля администратора или подтверждение введите пароль или подтвердите действие.
-
Введите имя пользователя, которому нужно предоставить права владельца, и выберите элемент Проверить имена.
Примечание. Появится имя учетной записи лица, которому вы предоставляете права владельца.
-
Нажмите кнопку ОК.
-
Если необходимо, чтобы этот пользователь также стал владельцем файлов и вложенных папок в этой папке, установите флажок Заменить владельца подконтейнеров и объектов.
-
Нажмите кнопку ОК.
Возможно, у вас нет необходимых разрешений.
Проблемы при доступе к файлам и папкам могут быть связаны с разрешениями. Разрешения — это правила, которые определяют, может ли пользователь получать доступ к файлам и папкам или изменять их. Чтобы проверить разрешения на файл или папку:
-
Нажмите и удерживайте (или щелкните правой кнопкой мыши) файл или папку, а затем выберите пункт Свойства.
-
Откройте вкладку Безопасность.
-
В разделе Группы или пользователи выберите свое имя, чтобы увидеть имеющиеся у вас разрешения.
Для открытия файла необходимо разрешение на чтение. Чтобы изменить разрешения на файл или папку, выполните указанные ниже действия.
Важно! Чтобы изменить разрешения на файлы и папки, необходимо войти в систему с правами администратора.
-
Нажмите и удерживайте (или щелкните правой кнопкой мыши) файл или папку, а затем выберите пункт Свойства.
-
Откройте вкладку Безопасность.
-
В разделе Группы или пользователи выберите свое имя, чтобы увидеть имеющиеся у вас разрешения.
-
Нажмите кнопку Изменить, выберите свое имя, установите флажки для нужных разрешений и нажмите кнопку ОК.
Дополнительные сведения о разрешениях см. в статье Что такое разрешения?.
Файл или папка могут быть зашифрованы.
Шифрование позволяет защитить файлы и папки от нежелательного доступа. Открыть зашифрованный файл или папку без сертификата, который использовался для шифрования, невозможно. Чтобы увидеть, зашифрованы ли файл или папка:
-
Нажмите и удерживайте (или щелкните правой кнопкой мыши) файл или папку, а затем выберите пункт Свойства.
-
Перейдите на вкладку Общие и нажмите кнопку Дополнительно.
Если установлен флажок Шифровать содержимое для защиты данных, для открытия файла или папки потребуется сертификат, который использовался для их шифрования. В этом случае следует получить этот сертификат у пользователя, который создал или зашифровал файл или папку, либо попросить его расшифровать их.
Файл или папка могут быть повреждены
Файлы могут оказаться поврежденными по разным причинам. Наиболее часто это случается, когда при открытом файле происходит сбой компьютера или пропадает питание. Большинство поврежденных файлов невозможно восстановить. В таком случае необходимо удалить файл или восстановить его из резервной копии.
Дополнительные сведения о поврежденных файлах и способах их восстановления см. в статье Поврежденные файлы: вопросы и ответы.
Ваш локальный профиль пользователя может быть поврежден.
Иногда Windows может неправильно читать данные локального профиля пользователя. Это может заблокировать доступ к файлам и папкам. В таком случае может потребоваться новый локальный профиль пользователя. Для его создания сначала создайте учетную запись локального пользователя. При создании учетной записи также создается и профиль. Чтобы создать учетную запись локального пользователя:
-
Проведите пальцем от правого края экрана, нажмите Параметры и выберите Изменение параметров компьютера. (Если вы используете мышь, наведите указатель на правый верхний угол экрана, переместите его вниз, нажмите Параметры, а затем Изменение параметров компьютера.)
-
В области навигации выберите элемент Пользователи.
-
Выберите команду Добавить пользователя, а затем выберите пункт Возможен ли вход без учетной записи Майкрософт?
-
Выберите элемент Локальная учетная запись.
-
Введите имя новой учетной записи.
-
Если вы хотите использовать пароль, введите и подтвердите его. Если вы решили не использовать пароль, не вводите его и нажмите кнопку Далее.
-
Нажмите кнопку Готово.
Windows 7
Возможно, вы не являетесь владельцем файла или папки.
Если вы недавно обновили систему до Windows 7, могли измениться некоторые сведения о вашей учетной записи. Поэтому вы можете больше не быть владельцем некоторых файлов или папок. Эту проблему можно устранить, снова став владельцем файлов и папок.
Чтобы стать владельцем файла или папки:
-
Щелкните правой кнопкой мыши значок папки, владельцем которой вы хотите стать, и выберите команду Свойства.
-
Откройте вкладку Безопасность, нажмите кнопку Дополнительно и выберите вкладку Владелец.
-
Нажмите кнопку Изменить. При получении запроса на ввод пароля администратора или подтверждение введите пароль или подтвердите действие.
-
Выберите имя лица, которому требуется предоставить права владельца.
-
Если необходимо, чтобы этот пользователь также стал владельцем файлов и вложенных папок в этой папке, установите флажок Заменить владельца подконтейнеров и объектов.
-
Нажмите кнопку ОК.
Возможно, у вас нет необходимых разрешений.
Проблемы при доступе к файлам и папкам могут быть связаны с разрешениями. Разрешения — это правила, которые определяют, может ли пользователь получать доступ к файлам и папкам или изменять их. Чтобы проверить разрешения на файл или папку:
-
Нажмите и удерживайте (или щелкните правой кнопкой мыши) файл или папку, а затем выберите пункт Свойства.
-
Откройте вкладку Безопасность.
-
В разделе Группы или пользователи выберите свое имя, чтобы увидеть имеющиеся у вас разрешения.
Для открытия файла необходимо разрешение на чтение. Чтобы изменить разрешения на файл или папку, выполните указанные ниже действия.
Важно! Чтобы изменить разрешения на файлы и папки, необходимо войти в систему с правами администратора.
-
Щелкните файл или папку правой кнопкой мыши и выберите пункт Свойства.
-
Откройте вкладку Безопасность.
-
В разделе Группы или пользователи выберите свое имя, чтобы увидеть имеющиеся у вас разрешения.
-
Нажмите кнопку Изменить, выберите свое имя, установите флажки для нужных разрешений и нажмите кнопку ОК.
Дополнительные сведения о разрешениях см. в статье Что такое разрешения?.
Файл или папка могут быть зашифрованы.
Шифрование позволяет защитить файлы и папки от нежелательного доступа. Открыть зашифрованный файл или папку без сертификата, который использовался для шифрования, невозможно. Чтобы увидеть, зашифрованы ли файл или папка:
-
Щелкните файл правой кнопкой мыши и выберите пункт Свойства.
-
Откройте вкладку Общие и нажмите кнопку Дополнительно.
Если установлен флажок Шифровать содержимое для защиты данных, для открытия файла или папки потребуется сертификат, который использовался для их шифрования.
Этот сертификат следует получить у пользователя, создавшего файл. Дополнительные сведения см. в статье Импорт и экспорт сертификатов и закрытых ключей.
Файл или папка могут быть повреждены
Файлы могут оказаться поврежденными по разным причинам. Наиболее часто это случается, когда при открытом файле происходит сбой компьютера или пропадает питание. Большинство поврежденных файлов невозможно восстановить. В таком случае необходимо удалить файл или восстановить его из резервной копии.
Дополнительные сведения о поврежденных файлах и способах их восстановления см. в статье Поврежденные файлы: вопросы и ответы.
Ваш профиль пользователя может быть поврежден.
Иногда Windows может неправильно читать данные локального профиля пользователя. Это может заблокировать доступ к файлам и папкам. В таком случае может потребоваться новый локальный профиль пользователя. Для его создания сначала создайте учетную запись локального пользователя. При создании учетной записи также создается и профиль.
Дополнительные сведения о создании профилей пользователя см. в статье Восстановление поврежденного профиля пользователя. После того как профиль пользователя создан, можно скопировать в него существующие файлы, чтобы иметь к ним доступ.
Иногда не удается активировать действительный лицензионный ключ с помощью SLMGR (средства управления лицензированием программного обеспечения Windows) из-за ошибки 0xc004f025 «отказано в доступе». Есть несколько эффективных способов для ее исправления.

Запуск средства устранения неполадок
Часто встречающие ошибки при активации известны Майкрософт, поэтому в Windows 10 была внедрена специальная утилита, которая включает решения для их исправления. Если ошибку 0xc004f025 вызывает какое-либо ограничение, наложенное локально на лицензирование, в первую очередь запустите средство устранения неполадок при активации Windows и посмотрите, сможет ли оно автоматически исправить проблему.
Для этого откройте окно «Выполнить» (Win + R), наберите ms-settings:activation и кликните на «ОК», чтобы открыть вкладку Активация.

Затем в правой части окна нажмите на кнопку «Устранение неполадок». Если по результатам начального сканирования утилите удалось обнаружить какие-либо несоответствия с активацией, она предоставит решение для их исправления. Подтвердите его запуск нажатием на кнопку «Применить это исправление» и дождитесь завершения операции.
Затем перезагрузите компьютер и проверьте, прерывается ли процесс активации Windows 10 кодом ошибки 0xc004f025.
Выполнение активации из командной строки с правами администратора
Во многих случаях не удается активировать ОС из-за отсутствия повышенных разрешений. Активация и запуск SLMGR требуют доступа администратора для успешного завершения. Поэтому проверьте, что для консоли командной строки, в которой пытаетесь активировать лицензионный ключ Windows, он предоставлен.
Командную строку от имени администратора можно запустить из поисковой панели Windows.

Также для входа в консоль с повышенными правами наберите в диалоговом окне «Выполнить» (Win + R) команду cmd, затем нажмите сочетание клавиш Ctrl + Shift + Enter. При отображении запроса от контроля учетных записей пользователей нажмите на кнопку «Да».

В консоли снова выполните команду для активации Windows, которая прерывалась ошибкой 0xc004f025 «отказано в доступе».
Удаление зависимостей «rearm»
Одна из причин, которая приводит к ошибке 0xc004f025 при активации Windows с помощью утилиты SLMGR, заключается в том, что некоторые файлы rearm остались от старого лицензионного ключа. Чтобы исправить ошибку, нужно остановить повторное включение таймеров активации в системном реестре, затем запустить команду rearm и переименовать основной скрипт SLMGR, чтобы заставить ОС создать новый экземпляр.
Откройте Редактор реестра командой regedit, запущенной из окна Win + R.

На левой панели перейдите к следующему разделу:
HKEY_LOCAL_MACHINE\SOFTWARE\Microsoft\Windows NT\CurrentVersion\SoftwareProtectionPlatform
В правой части окна найдите и дважды щелкните на параметре SkipRearm, чтобы развернуть его установки. В поле «Значение» установите «1» и сохраните изменения на «ОК». Полностью закройте Редактор реестра.

Теперь откройте командную строку от имени администратора с помощью системного поиска. В консоли запустите команду: slmgr rearm
После успешного завершения выйдите из консоли. Откройте Проводник и перейдите в папку C:\Windows\System32. С помощью функции поиска в правом верхнем углу найдите файл slmgr.vbs. Щелкните по нему правой кнопкой мыши и выберите пункт «Переименовать». Например, замените его расширение «.vbs» на «.bak». Это в конечном итоге заставит ОС проигнорировать этот файл и создать новый экземпляр.
После перезагрузите компьютер и попробуйте активировать лицензию, которую ранее не удавалось из-за ошибки 0xc004f025.
Нередко пользователи Windows 10 сталкиваются с необходимостью в изменении состояния службы. Процесс не всегда проходит гладко, и нередко возникает ошибка «Отказано в доступе». Обычно она связана с программным сбоем, но есть и другие причины. О них и способах решения проблемы мы расскажем в данном материале.
Неполадка сообщает, что у пользователя нет прав на просмотр конкретного файла или приложения. Главной задачей является обход данного ограничения или его деактивация. Рассмотрим способы, позволяющие это сделать.
Запуск программы от имени администратора
Первый вариант — возвращение прав суперпользователя посредством использования полномочий администратора.
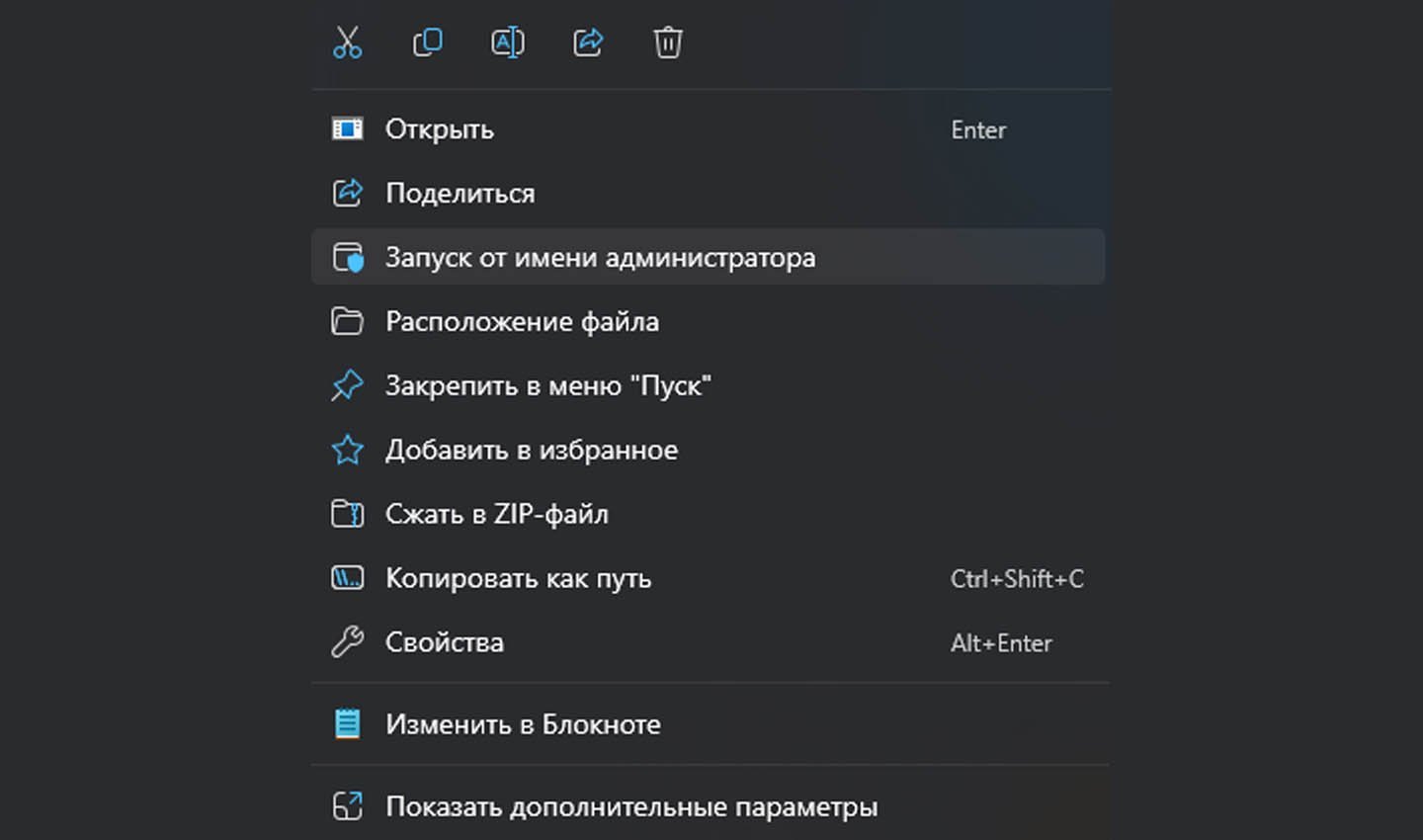
Источник скриншота: CQ / Запуск от имени администратора
Делается это так:
- Ищем нужный файл или программу через любой файловый менеджер. Лучшее решение — проводник.
- Нажатием правой клавиши мыши (ПКМ) открываем перечень доступных действий.
- Из списка выбираем пункт «Запуск от имени администратора».
Открытие доступа к папкам для всех профилей
Если на компьютере несколько учеток, необходимо предоставить им равные права для использования хранящейся информации.
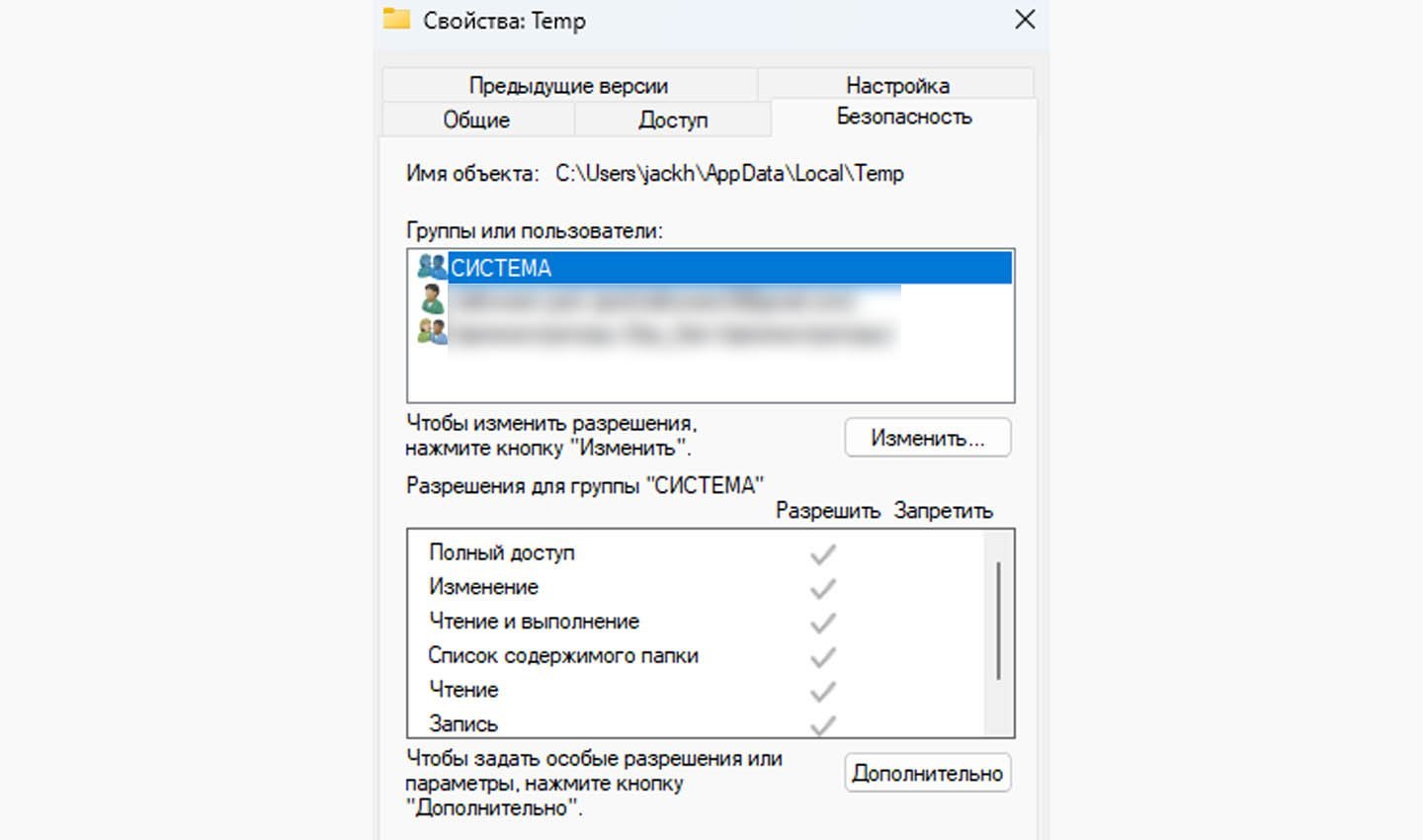
Источник скриншота: CQ / Профили Windows
Делается это следующим образом:
- Откройте командное окно, вызвав его комбинацией клавиш «Win + R».
- Введите в строку команду: «%USERPROFILE°/o\AppData\Local\» (без кавычек).
- Отыщите каталог под названием Temp, щелкните по нему ПКМ для открытия меню.
- Выберите раздел «Свойства», далее перейдите в «Безопасность».
- Нажмите кнопку «Добавить», расположенную под графой «Группы или пользователи».
- В окне ввода имени напишите «Все», нажмите «Проверить имена».
- Если система не отыщет имя, то вновь нажмите на окно ввода имени и напишите «All».
- В блоке ниже «Разрешения для группы» проставьте галочки в столбце «Разрешить».
- Нажмите «Применить», после «ОК», перезагрузите устройство.
Использование командной строки
Иногда ошибка возникает из-за сбоев в работе служб Windows.
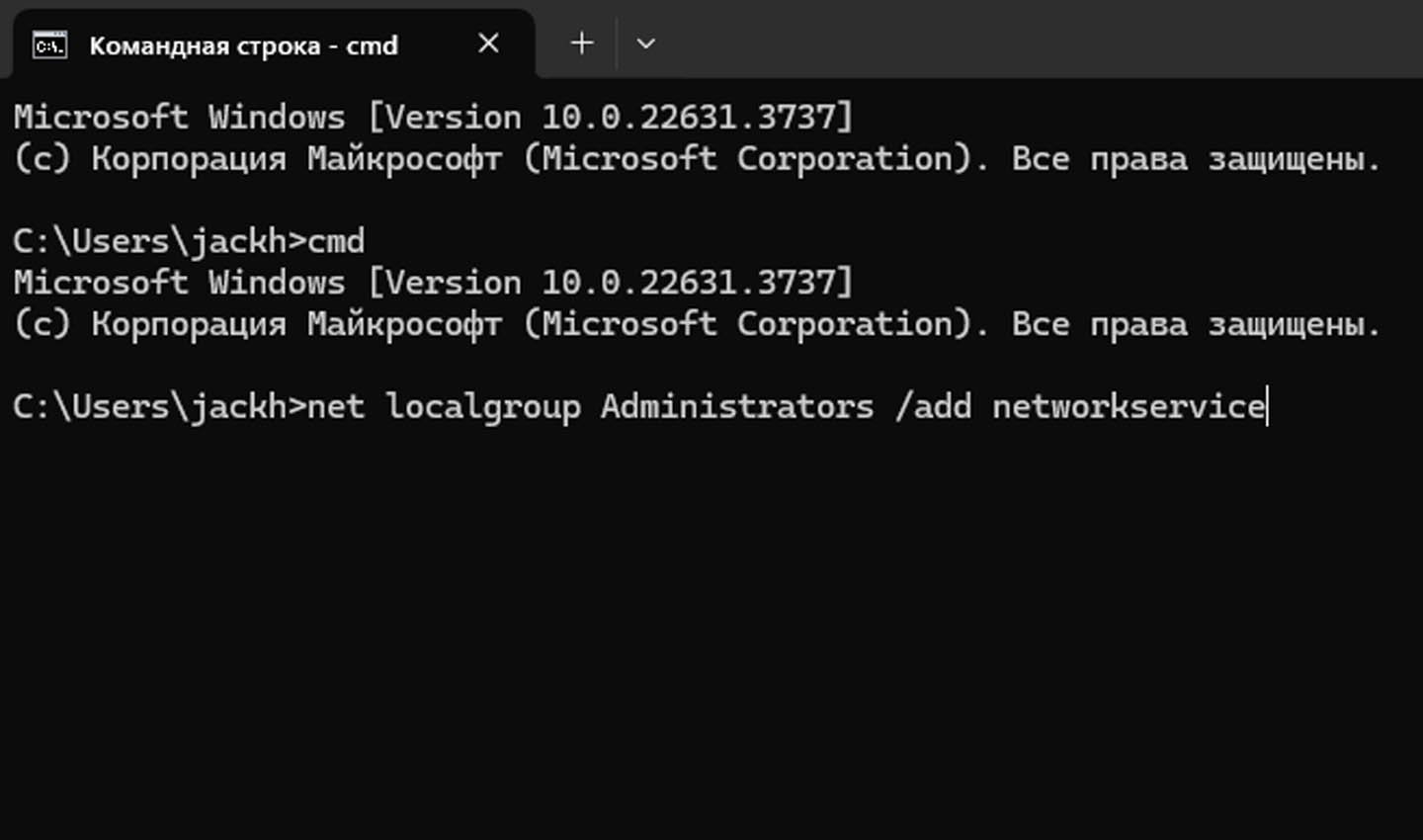
Источник скриншота: CQ / Использование командной строки
В таких ситуациях действуем следующим образом:
- Откройте кнопку «Пуск», наберите в поиске «Командная строка».
- Щелкните ПКМ на приложении cmd.exe. Перед вами появится контекстное меню.
- Выберите из списка пункт «Запуск от имени администратора».
- В открывшемся черном окне напечатайте следующее: «net localgroup Administrators /add networkservice» (без кавычек). Нажмите «Enter». Дождитесь надпись «Команда выполнена успешно».
- В появившейся строке ввода напишите следующую команду: net localgroup Administrators /add localservice». Нажмите «Enter». Дождитесь надписи о выполнении и закройте командную строку.
- Перезагрузите устройство. Если проблема решена, доступ к папкам восстановится.
Использование системной учетной записи
Во всех «десятках» есть встроенная учетка, называющаяся «LOCAL SERVER». Это системный аккаунт, отвечающий за определенные функции, в том числе и работу со службами. Если перечисленные ранее варианты не сработали, можно попробовать дать привилегии системной учетке. Для этого необходимо:
- Откройте «Этот компьютер». Отыщите «Локальный диск (С:)». Нажмите на него ПКМ и выберите пункт «Свойства».
- В открывшемся окне нажмите на раздел «Безопасность». Выберите «Изменить».
- Нажмите на кнопку «Добавить» под блоком «Группы и пользователи».
- В следующем окне выберите «Дополнительно».
- Отыщите необходимую учетную запись в списке. Выберите ее.
- После предоставьте ей полный доступ к системным операциям, проставив галочки в столбце «Разрешить».
- Последовательно нажмите «Применить», «ОК», перезагрузите устройство.
Проверка наличия вирусов
В редких случаях система отказывает в доступе из-за внешнего вмешательства — вредоносного ПО. Это вариант на случай, если все предыдущие способы не помогли. Сделать это можно так:
- Откройте «Пуск», введите в поиск «Защитник Windows».
- Перейдите в программу, запустите проверку. Дождитесь ее окончания.
Если будут обнаружены вредоносные ПО, удалите их, а после перезагрузите устройство.
Заглавное фото: freepik
Некоторые пользователи при попытке активировать свою Windows 10 видят сообщение Script Host с кодом 0xc004f025 и словами «Доступ запрещен, для действия требуются повышенные права». Это тот редкий случай, когда Access denied Error 0xC004F025 указывает на правильную причину проблемы. Активировать Windows 10 через SLMGR действительно можно только с привилегиями администратора. Скорее всего, вы просто запустили PowerShell или командную строку от имени обычного пользователя, без необходимых полномочий.
Как исправить ошибку 0xc004f025?
Перед тем, как вводить команду slmgr.vbs -rearm, нужно:
- Нажать Win + X.
- Выбрать «Командная строка (администратор).
- Придется еще подтвердить намерение в UAC, нажав на кнопку «Да» или «Разрешить».
Теперь действие выполнится, не появится данная ошибка. Если она все-таки сохранилась или появилась другая, значит имеют место какие-то проблемы в системе. Самый простой способ их исправить – запустить средство устранения неполадок через «Панель управления». В большинстве случаев все должно сработать.
