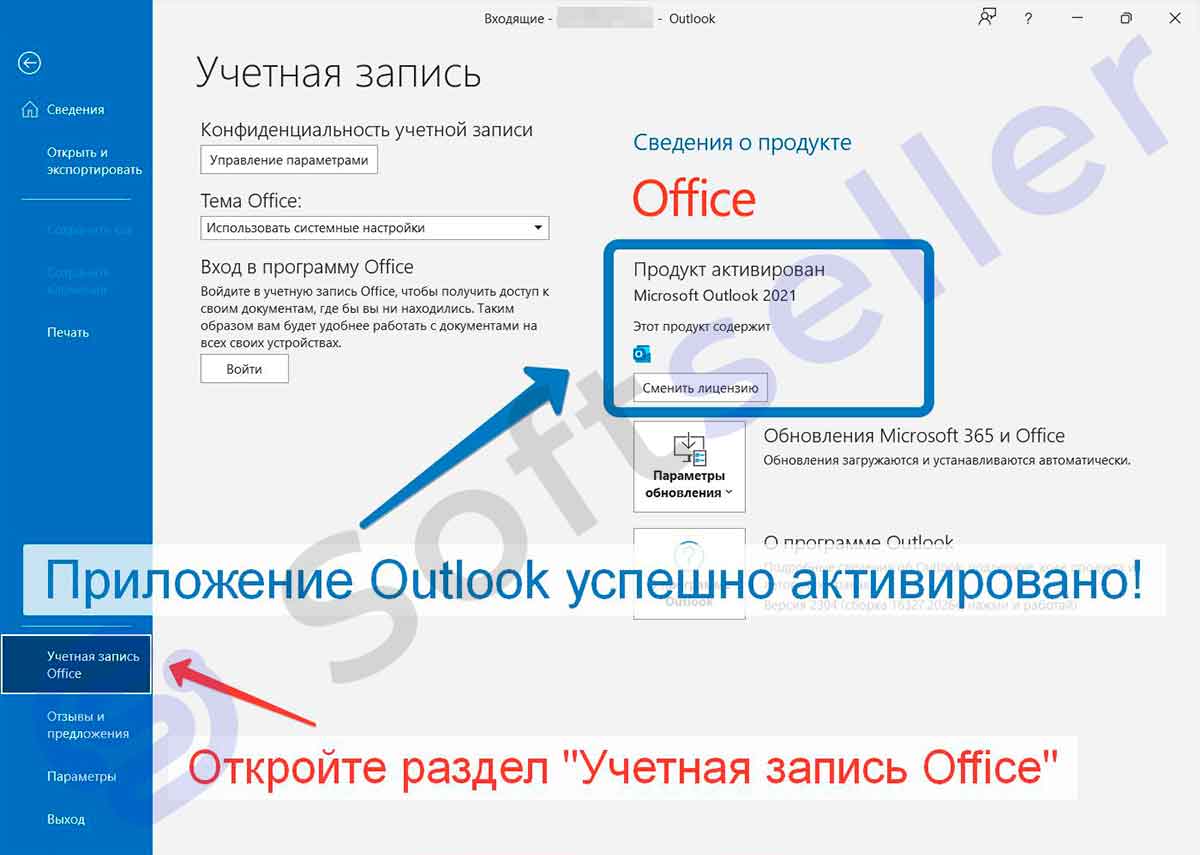Applies ToOutlook для Microsoft 365 Новое приложение Outlook для Windows
Существует несколько способов получить новое приложение Outlook для Windows.
-
Вариант 1
Включите новый переключатель Outlook в текущем приложении Outlook. Этот параметр доступен в классической версии Outlook для Microsoft 365, а также в приложении «Почта и календарь» на устройствах Windows.
-
Вариант 2
Скачайте новый Outlook из Microsoft Store.
-
Вариант 3
Используйте предустановленную версию Нового Outlook на новых устройствах под управлением Windows 11 pc версии 23H2 или при обновлении до Windows 11 версии 23H2 или более поздней.
Если ваша учетная запись не была добавлена автоматически после скачивания новый Outlook, добавьте ее вручную.
Выберите параметр, чтобы начать использовать новый Outlook
Вариант 1. Включение пробной версии Outlook
Примечание: Если вы являетесь администратором и хотите отключить эту функцию в вашей организации, см. раздел «Сведения для ИТ-администраторов».
Если вы используете приложение Outlook (версия 2303 сборки 16227.20318), установленное в рамках подписки Microsoft 365, или приложения «Почта и календарь», включенные в состав устройства с Windows 10 или 11, вы можете увидеть переключатель Попробовать новый Outlook в правом верхнем углу приложения.
Включите переключатель и настройте учетную запись.
-
Включите переключатель Попробовать новый Outlook. Новый Outlook начнется скачивание.
-
В окне Успешно выберите Переключить. Это закроет текущую версию Outlook иНовый Outlook войдет в систему автоматически. Нажмите кнопку Далее , чтобы принять параметры конфиденциальности.
-
Выберите параметр отправки необязательных данных и нажмите кнопку Принять. Просмотрите сведения о конфиденциальности подключенных интерфейсов и нажмите кнопку Продолжить.
-
Выберите Импорт параметров , чтобы перенести параметры из классического Outlook. Новый Outlook начнет добавлять учетные записи.
Совет: Большинство учетных записей поддерживаются в новом Outlook. Сюда входят учетные записи Майкрософт, такие как Outlook.com или Hotmail.com, рабочие или учебные учетные записи, назначенные вам администратором вашей организации, сторонние учетные записи, такие как Gmail, Yahoo!, iCloud и другие сторонние учетные записи, подключающиеся через IMAP.
-
После завершения настройки откроется новый Outlook для Windows, и вы сможете немедленно начать чтение и отправку сообщений электронной почты.
Вариант 2. Скачивание нового Outlook из Microsoft Store
Вы не увидите переключатель Попробовать новый Outlook, если вы используете классическое приложение Outlook, входящее в состав версии Office без подписки, такой как Office для дома & бизнес, или если вы обращаетесь к электронной почте с веб-сайта, например outlook.com или gmail.com.
Однако если вы используете поддерживаемую версию Windows, вы можете выполнить следующие действия, чтобы установить новый Outlook из Microsoft Store.
Скачивание нового Outlook из Microsoft Store
Примечание: Чтобы скачать новый Outlook, необходимо использовать Windows 10 версии 17763.0 или более поздней.
-
Откройте приложение Microsoft Store в Windows.
Получение нового Outlook
-
Нажмите кнопку Получить. Начнется скачивание нового Outlook.
-
Когда скачивание завершится, нажмите кнопку Открыть.
-
Если учетные записи не добавляются автоматически, следуйте инструкциям по добавлению учетной записи и начните использовать новый Outlook.
Вариант 3. Обновление до Windows 11 версии 23H2 при наличии
В октябре 2023 г. появится Windows 11 версии 23H2.
Новый Outlook для Windows будет предварительно установлен на новых устройствах Windows и устройствах под управлением Windows 11 версии 23H2. Если вы не знакомы с Windows 11 SV2 и более поздних версий, вы увидите новый Outlook, закрепленный в меню «Пуск», начиная с сентября 2023 года.
После октября любой пользователь, выполняющий обновление до Windows 11 23H2 с Windows 11 SV1 или Windows 10, также найдет установленное приложение в списке Все приложения . Если приложение не установлено, выполните действия, описанные в варианте 2 , чтобы установитьновый Outlook непосредственно из Microsoft Store.
Добавление учетной записи в новый Outlook
Если ваша учетная запись не была добавлена автоматически или вы еще не добавили учетную запись, выполните действия, описанные в разделе Добавление учетной записи электронной почты в Outlook для Windows.
Совет: Большинство учетных записей поддерживаются в новом Outlook. Сюда входят учетные записи Майкрософт, например учетная запись Outlook.com или Hotmail.com, рабочие или учебные учетные записи, назначенные вам администратором вашей организации, сторонние учетные записи, такие как Gmail, Yahoo!, iCloud и другие сторонние учетные записи, подключающиеся через IMAP.
Сведения только для ИТ-администраторов
Если вы являетесь администратором и хотите отключить эту функцию в классическом приложении Outlook для своей организации, см. статью Включение или отключение доступа сотрудников к новому Outlook для Windows.
При использовании Почты Windows, календаря и людей невозможно отключить функцию попробовать новый Outlook в этих приложениях. Рекомендуется удалить приложения с устройств в организации, чтобы запретить пользователям скачиватьновый Outlook через эти приложения.
Дополнительные сведения о долгосрочных планах Майкрософт для приложений «Почта» и «Календарь» см. в статье Outlook для Windows: будущее почты, календаря и людей в Windows 11.
Нужна дополнительная помощь?
Нужны дополнительные параметры?
Изучите преимущества подписки, просмотрите учебные курсы, узнайте, как защитить свое устройство и т. д.
Похожие новости
Инструкция по активации Windows 10
Инструкция по активации Windows 10 Активация позволит подтвердить подлинность вашей …
Читать подробнее
Инструкция по активации Microsoft Office через учетную запись
Инструкция по активации Microsoft Office Активация Microsoft Office позволяет подтвердить …
Читать подробнее
Понравилась статья?
Поделись!
Инструкция по активации Microsoft Outlook
Активация Microsoft Outlook подтвердит легальное использование данного приложения на вашем устройстве.
Инструкция по активации Microsoft Outlook:
1. Войти в меню Пуск, нажав значок Windows в левом нижнем углу экрана левой кнопкой мыши. Найти папку Outlook и кликнуть на нее.
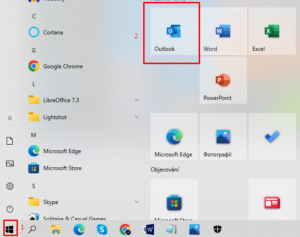
2. Вписать адрес электронной почты, использованный для входа в учетную запись Майкрософт, с которой сделана покупка лицензии для приложения. Нажать на кнопку «Подключить».
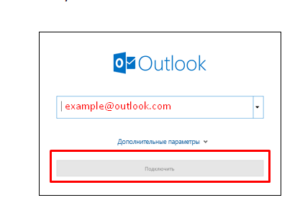
3. Ввести пароль, указанный для защиты этой учетной записи. Кликнуть на кнопку «Добавить учетную запись».
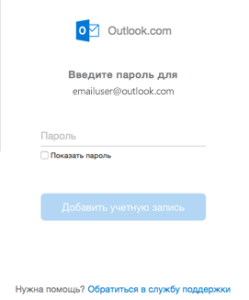
4. Кликнуть кнопку «Готово», чтобы начать использовать Outlook для отправки электронных писем.
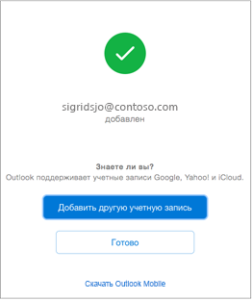
5. На этом вход в учетную запись и активация Microsoft Outlook завершены!
В данной статье мы рассмотрим, как установить и активировать Microsoft Outlook. Этот процесс включает загрузку установщика, установку программы и активацию с помощью оригинального ключа продукта. Следуйте пошаговым инструкциям, чтобы успешно установить и активировать Microsoft Outlook.
Прежде чем начать, необходимо скачать установщик, который можно найти в нашем каталоге.
Во время установки вам потребуется активировать Microsoft Outlook. Оригинальные ключи продукта можно приобрести в нашем магазине:
Microsoft Outlook — от 1090 ₽
Так же, мы поставляем данное приложение вместе с пакетом Microsoft Office.
Шаг 1. Откройте скачанный установщик и запустите файл setup.exe.
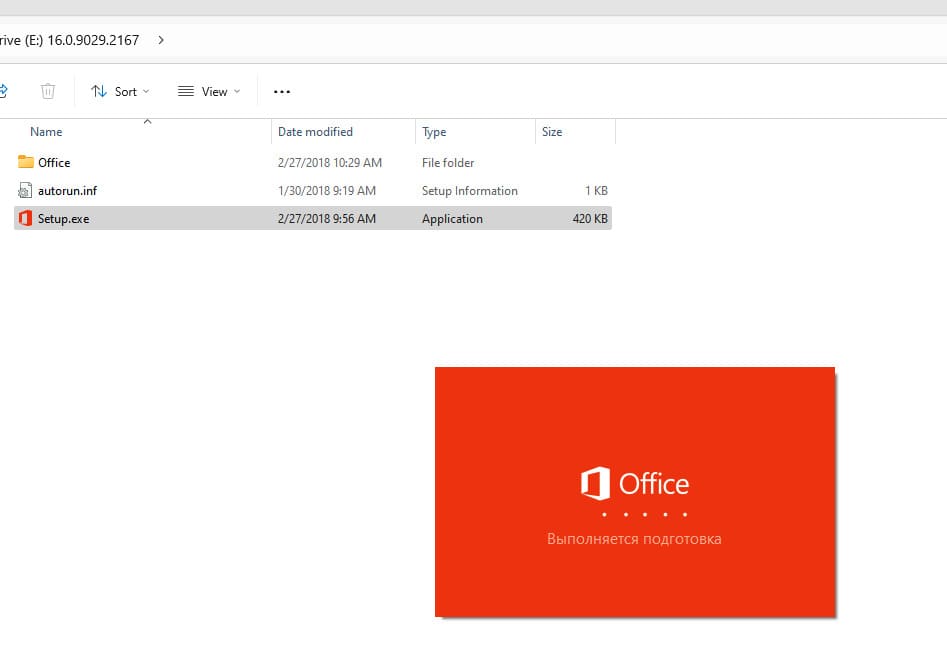
Шаг 2. Дождитесь завершения установки.

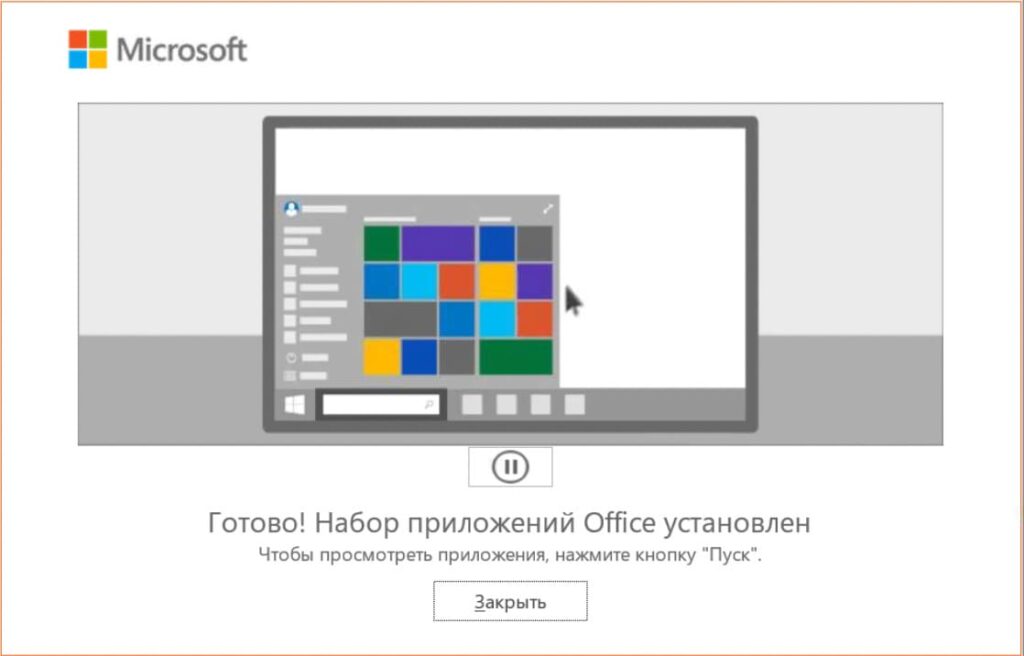
Шаг 3. После установки, введите ключ продукта, который вы приобрели ранее.
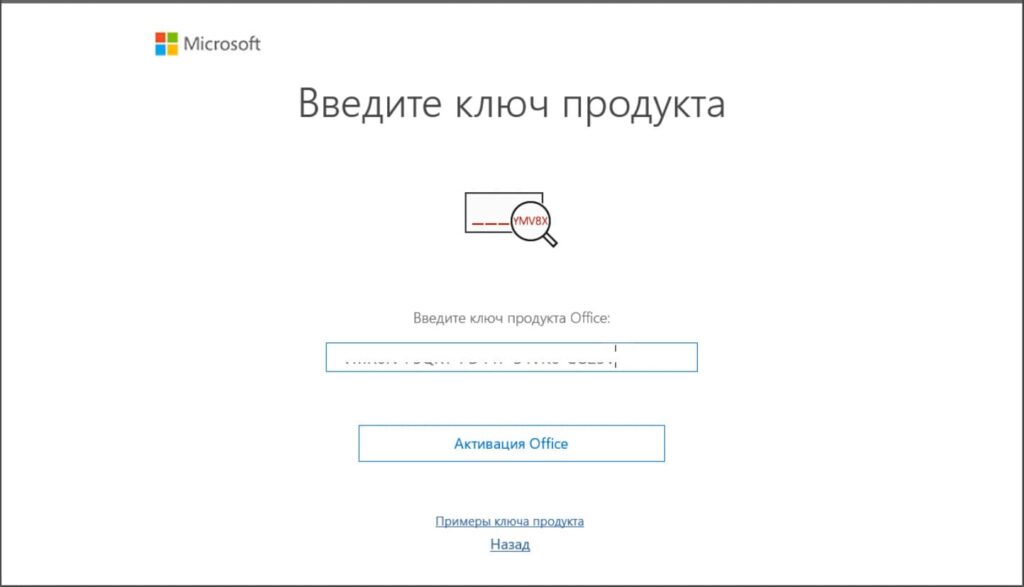
Шаг 4. Далее нужно запустить приложение. Перейдите в меню пуск и введите Microsoft Outlook.
Шаг 5. В Главном меню Outlook перейдите в «Файл» => «Учетная запись»
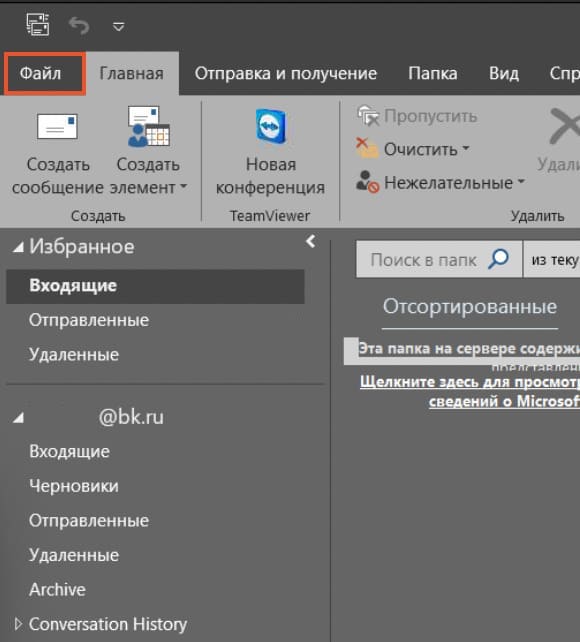
Здесь в разделе учетной записи вы можетe убедиться, что лицензия успешно активировалась.
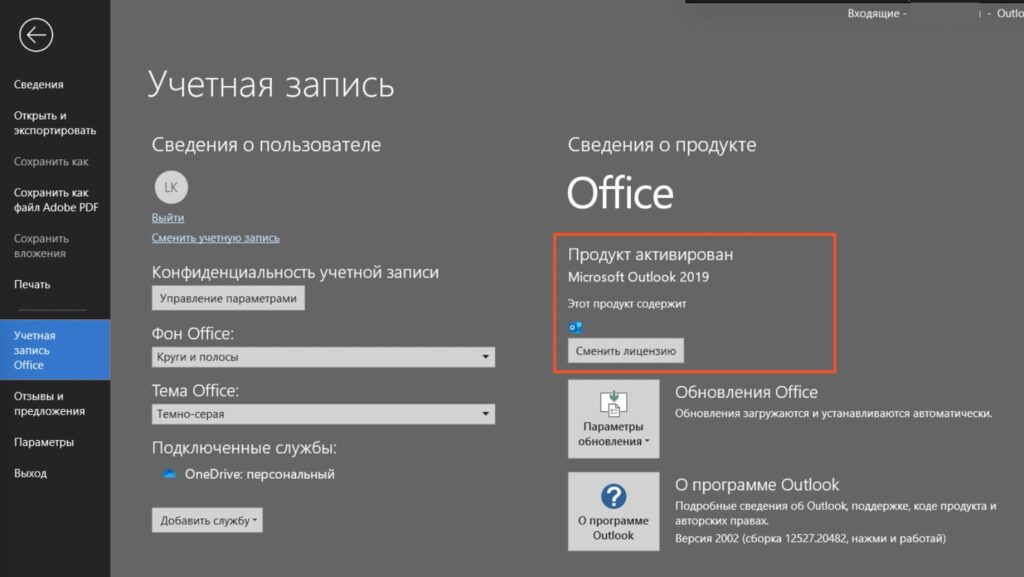
Лицензионный ключ активации Microsoft Outlook от

Инструкция по установке и активации Outlook
- Данная инструкция предназначена для ключей активации с привязкой к ПК.
- Если ваш ключ с привязкой к учётной записи, то воспользуйтесь другой инструкцией по ссылке — Активация Microsoft Office с привязкой.
Краткая инструкция по установке и активации Outlook.
Шаг 1: Скачайте нужную вам версию приложения Outlook
- Скачать Microsoft Outlook
Шаг 2: Запустите установочный файл
- Откройте скачанный файл и запустите «Setup.exe».
Шаг 3: Запустите приложение Outlook
- Откройте приложение Outlook.
Шаг 4: Введите ключ активации
- После запуска приложения, в появившемся окне введите ваш ключ активации Outlook. Ключ обычно выглядит как XXXXX-XXXXX-XXXXX-XXXXX-XXXXX и состоит из 25 символов.
- Нажмите «Далее».
Шаг 5: Подтверждение активации
- После завершения активации, откройте раздел «Учётная запись» и проверьте вашу активацию Outlook.
Подробная инструкция по установке и активации Outlook.
Шаг 2. Откройте архив с файлами установки.
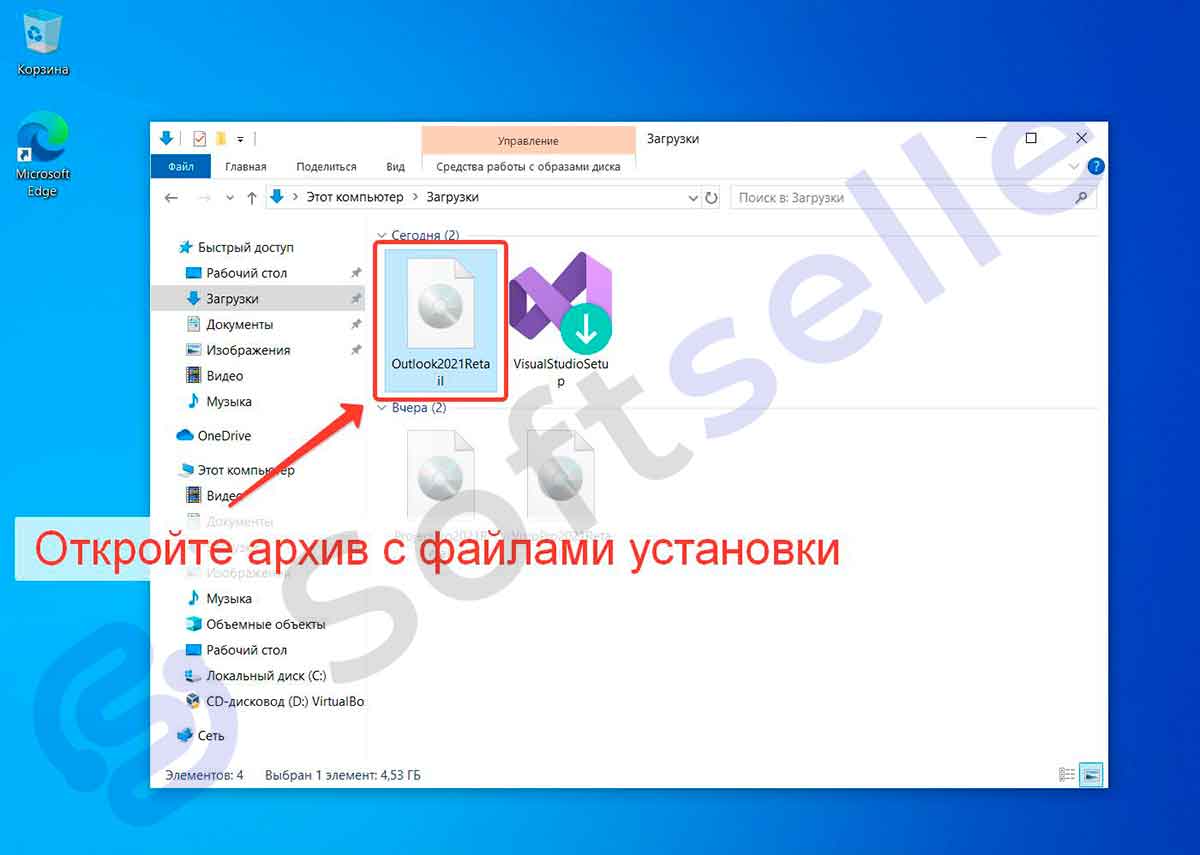
Шаг 3. Запустите «Setup.exe», чтобы начать установку.
Ожидайте установку. Процесс автоматический.
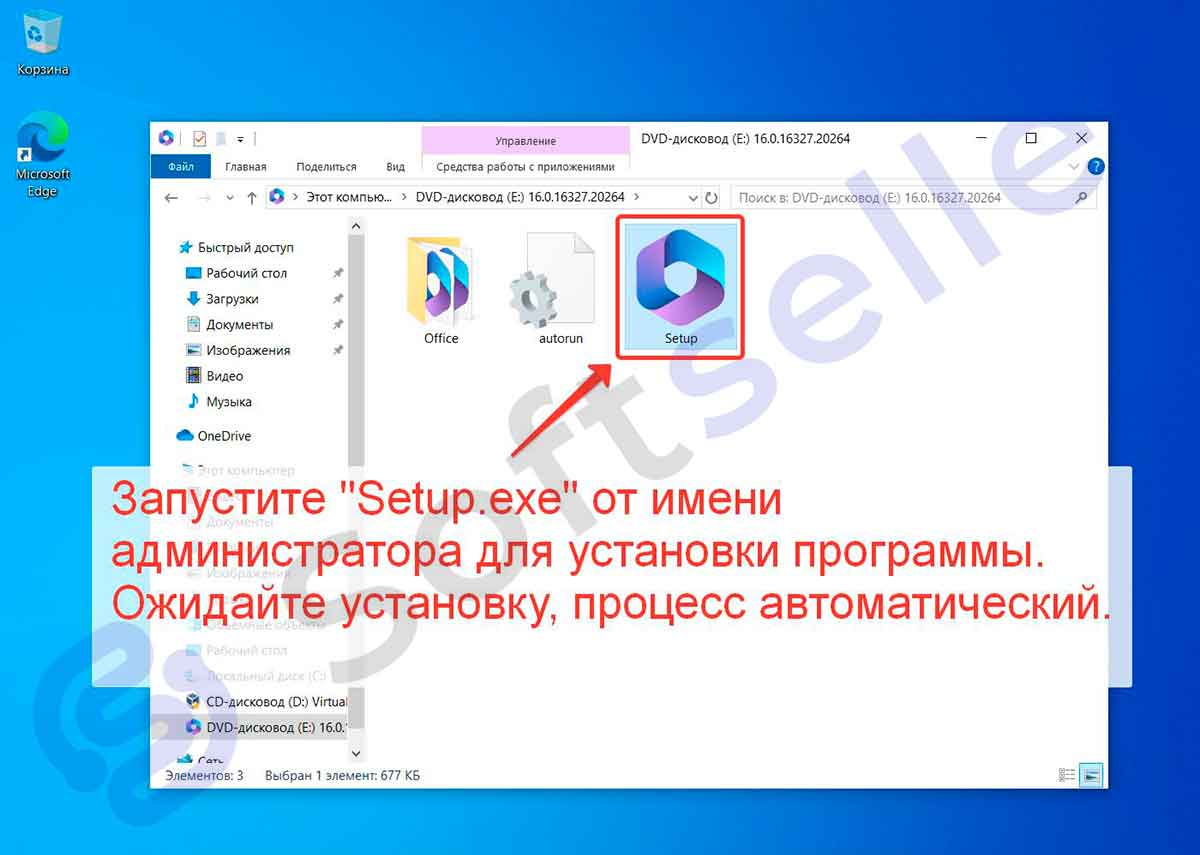
Шаг 4. По завершению установки, откройте Пуск > «Outlook».
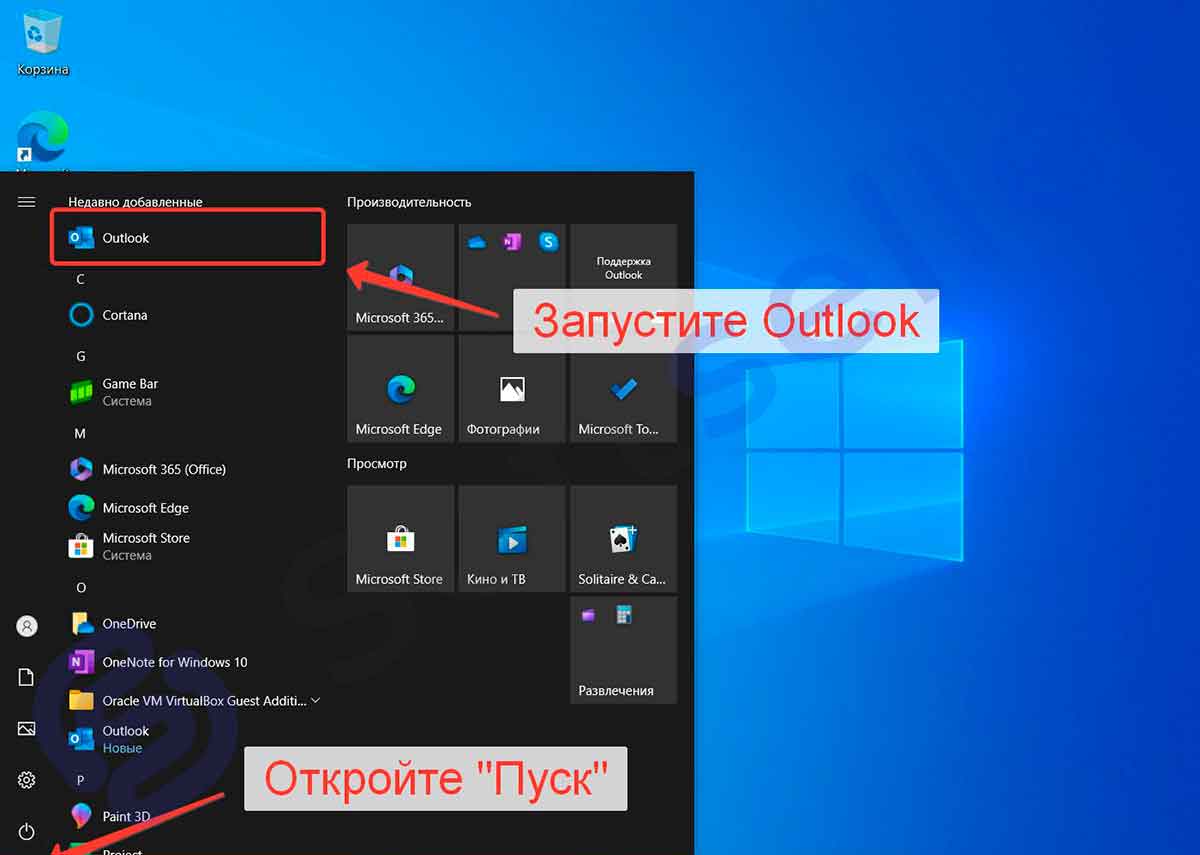
Шаг 5. В открывшимся окне, в поле ввода ключа, введите ваш ключ активации.
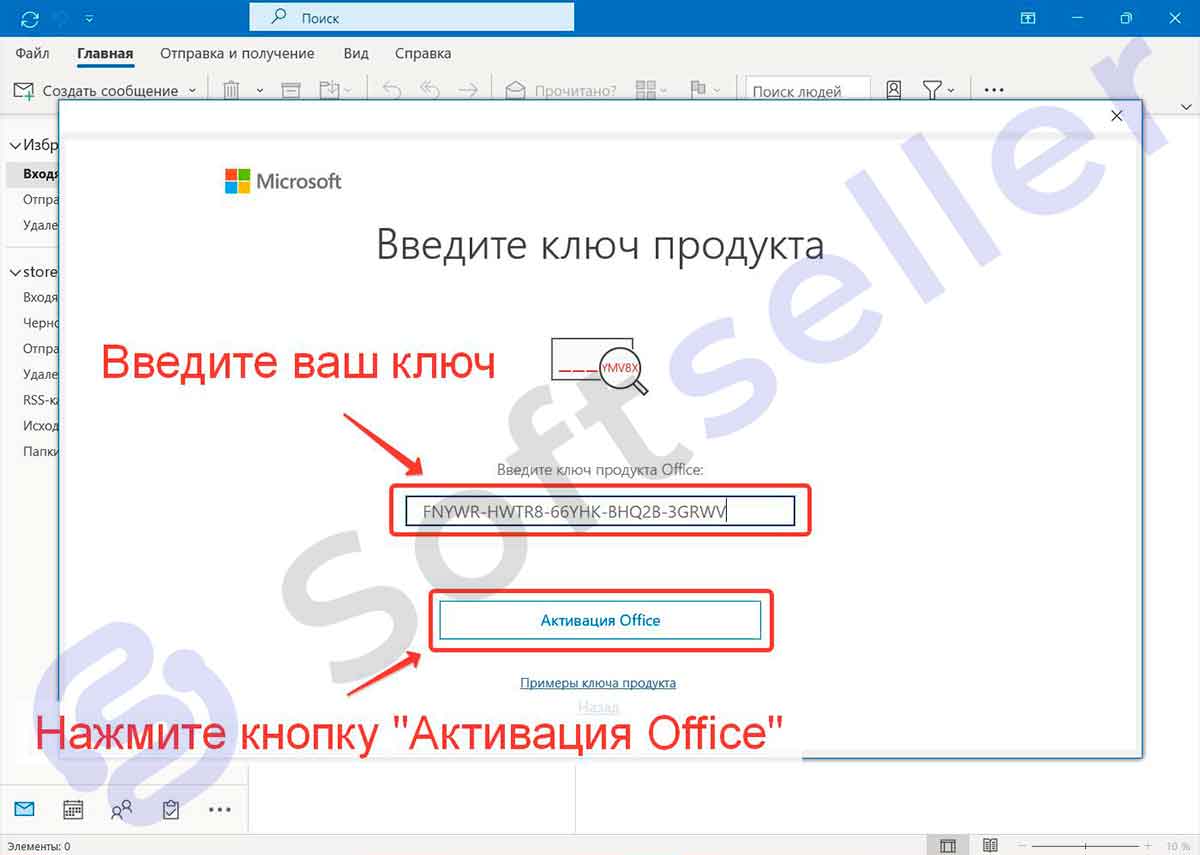
Шаг 6. Нажмите «Файл».
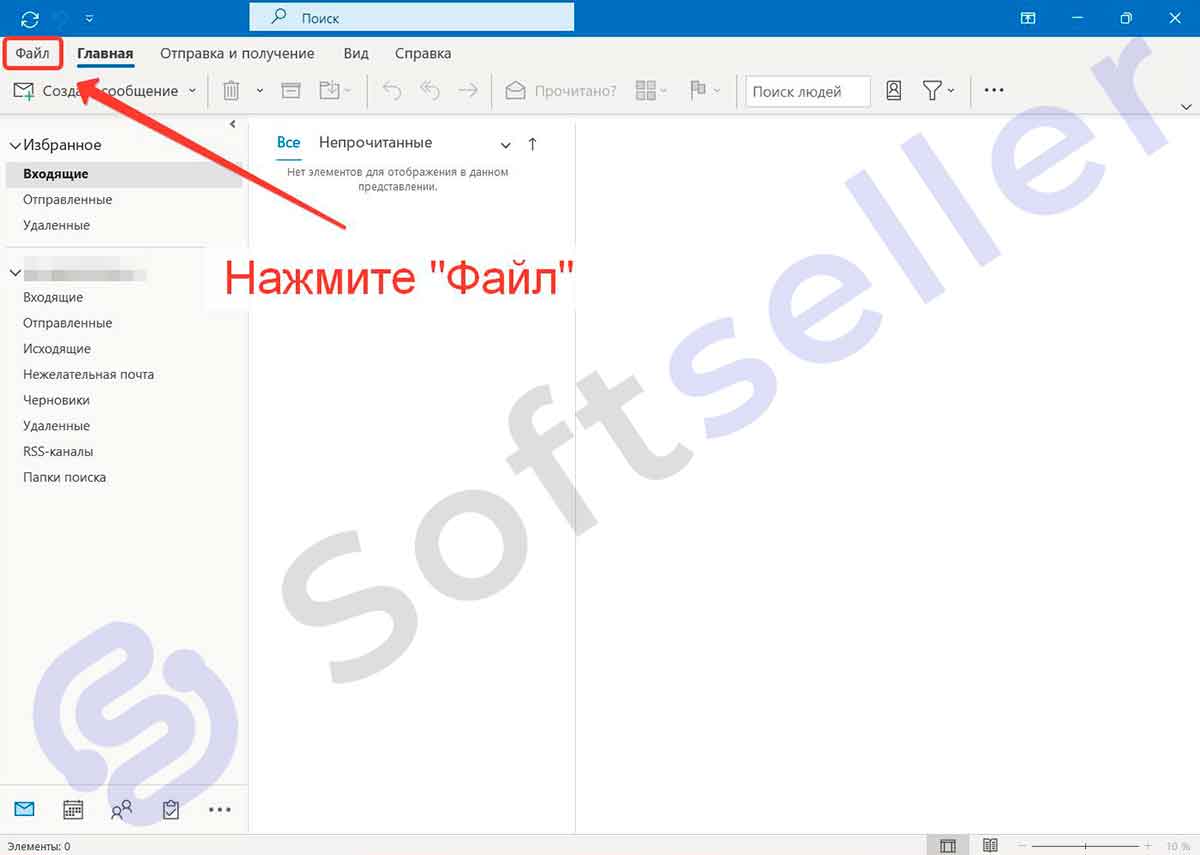
Шаг 7. Поздравляем, ваш Outlook активирован. Откройте раздел «Учётная запись» и проверьте вашу активацию.
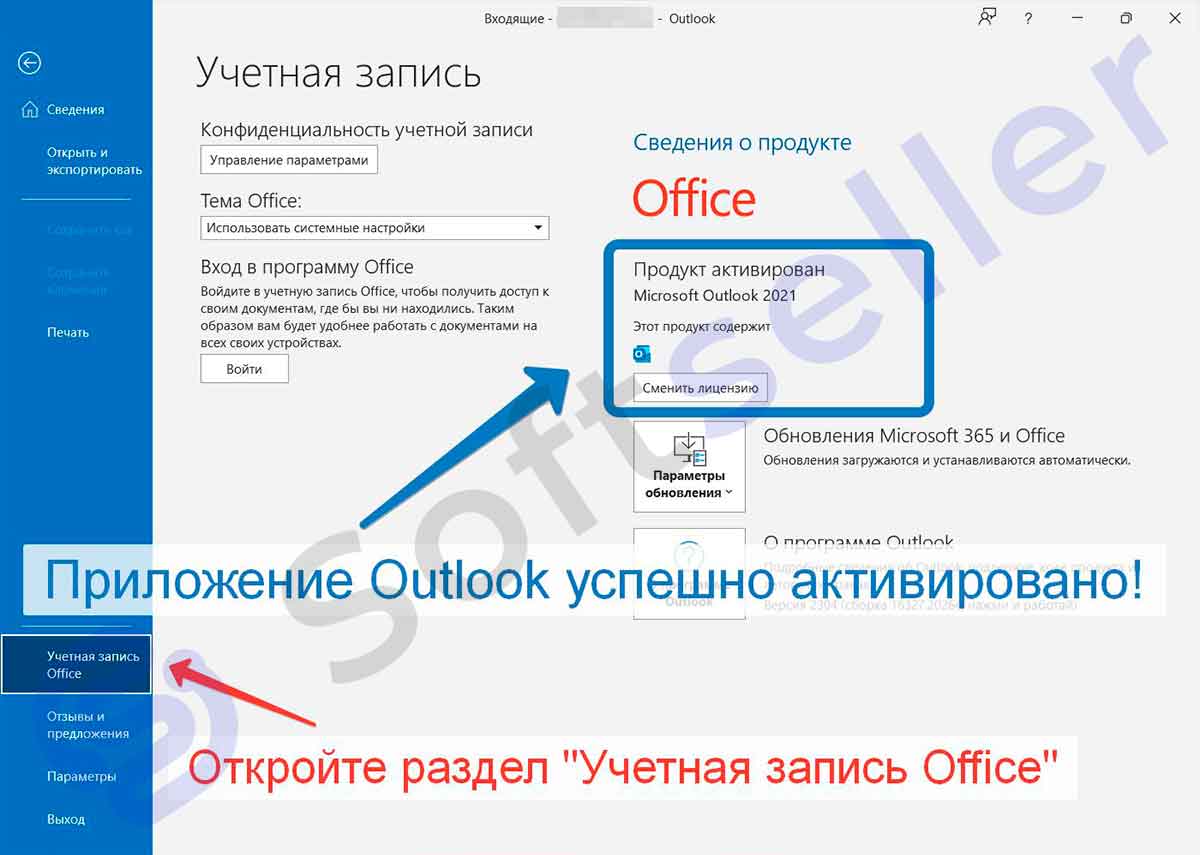
Нужна активация?
Выберите нужный товар из каталога.
Приобрести товары с выгодой по промокоду.
Ваш промокод SOFT на скидку. Введите его в корзине.
Открыть каталог товаров
Получите подробные инструкции по установке и активации Microsoft Outlook. Узнайте, как успешно установить и настроить Outlook для эффективного управления электронной почтой, календарем и контактами.
- Данная инструкция предназначена для ключей активации с привязкой к ПК.
- Если ваш ключ с привязкой к учётной записи, то воспользуйтесь другой инструкцией по ссылке — Активация Microsoft Office с привязкой.
Краткая инструкция по установке и активации Outlook.
Шаг 1: Скачайте нужную вам версию приложения Outlook
- Скачать Microsoft Outlook
Шаг 2: Запустите установочный файл
- Откройте скачанный файл и запустите «Setup.exe».
Шаг 3: Запустите приложение Outlook
- Откройте приложение Outlook.
Шаг 4: Введите ключ активации
- После запуска приложения, в появившемся окне введите ваш ключ активации Outlook. Ключ обычно выглядит как XXXXX-XXXXX-XXXXX-XXXXX-XXXXX и состоит из 25 символов.
- Нажмите «Далее».
Шаг 5: Подтверждение активации
- После завершения активации, откройте раздел «Учётная запись» и проверьте вашу активацию Outlook.
Подробная инструкция по установке и активации Outlook.
Шаг 2. Откройте архив с файлами установки.
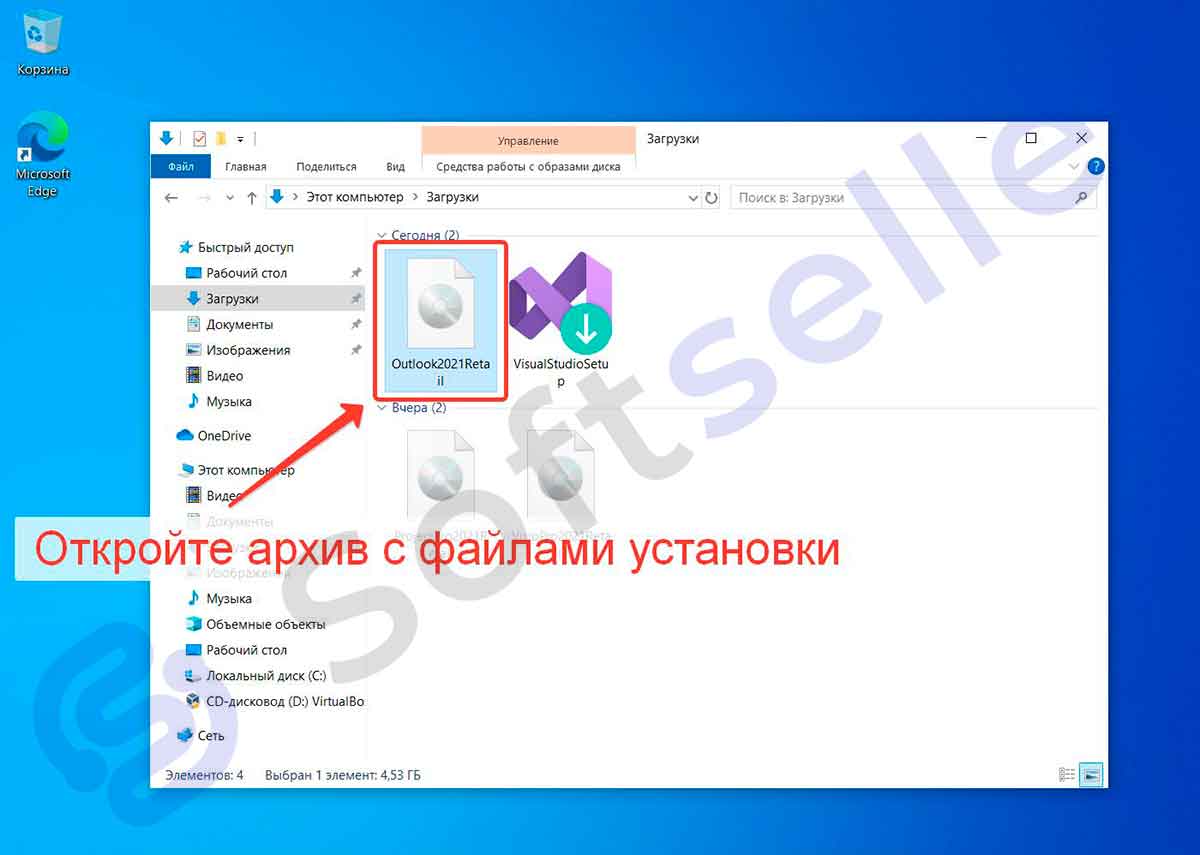
Шаг 3. Запустите «Setup.exe», чтобы начать установку.
Ожидайте установку. Процесс автоматический.
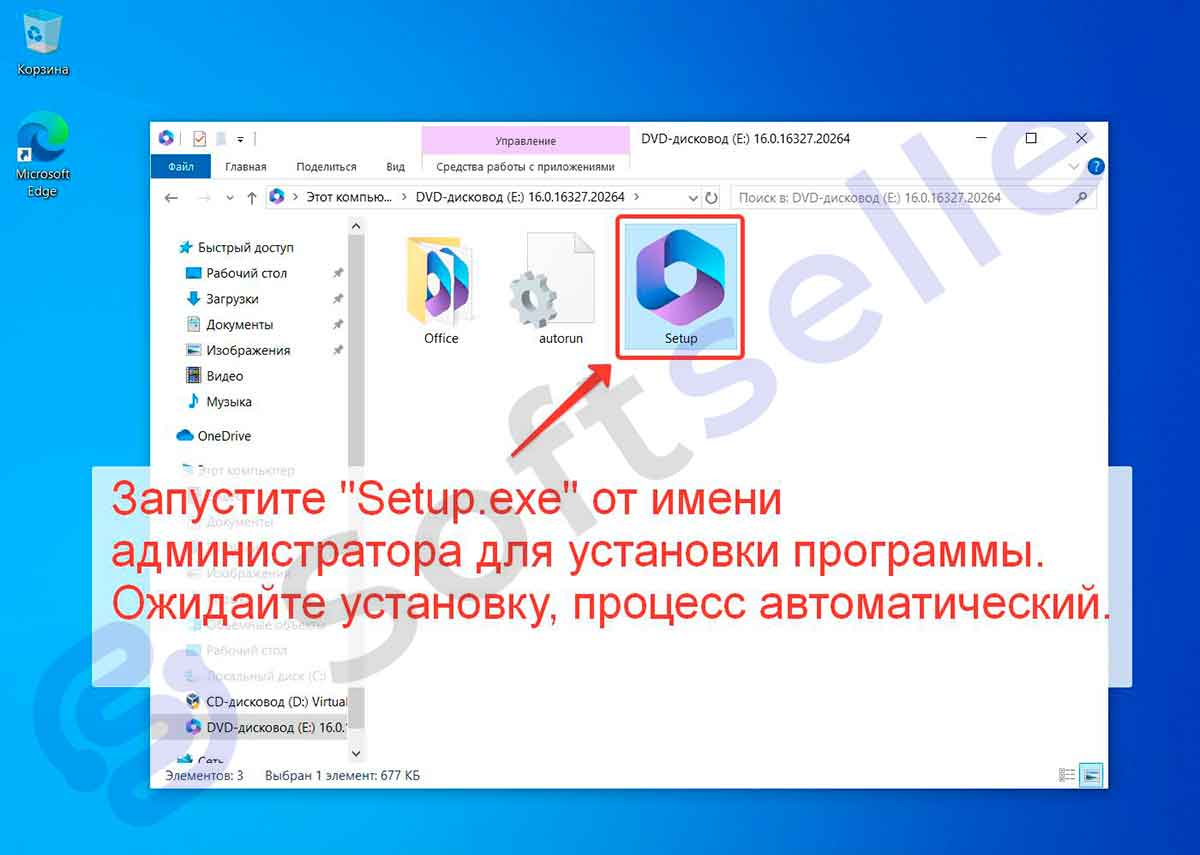
Шаг 4. По завершению установки, откройте Пуск > «Outlook».
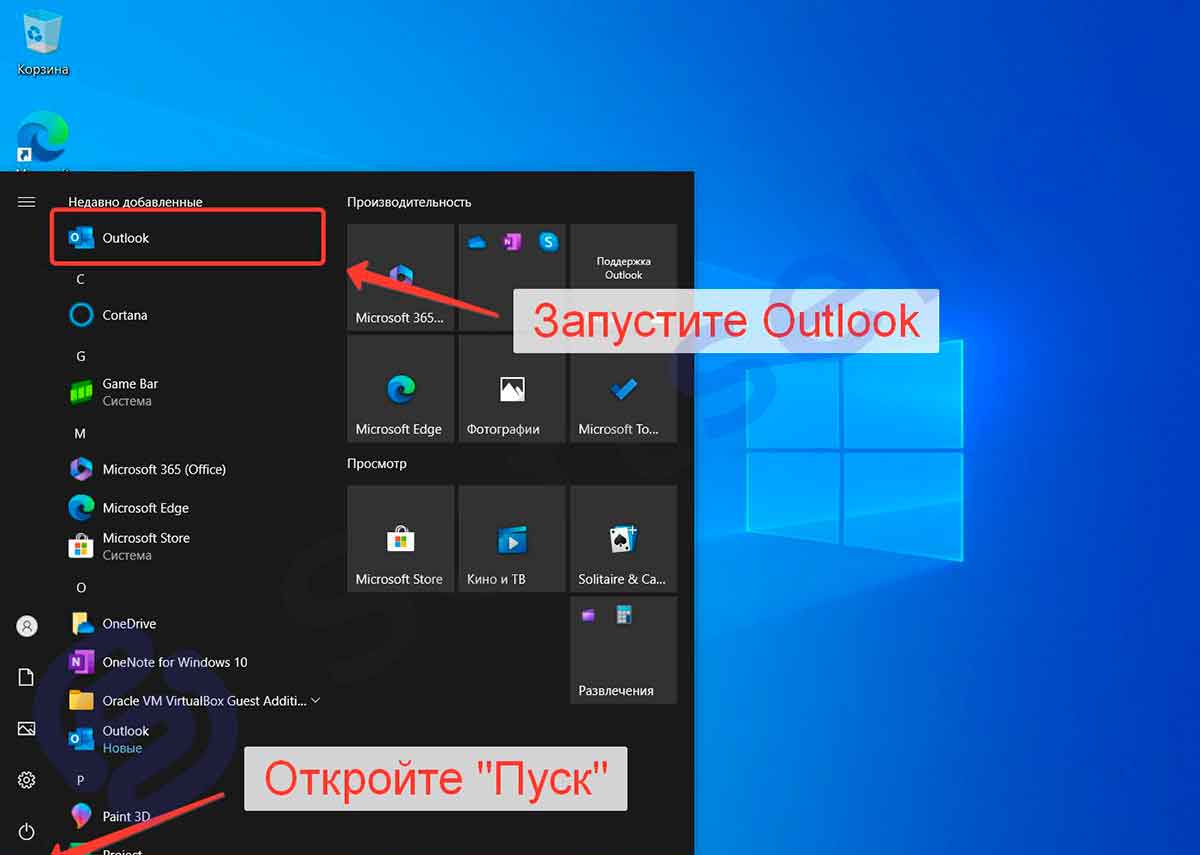
Шаг 5. В открывшимся окне, в поле ввода ключа, введите ваш ключ активации.
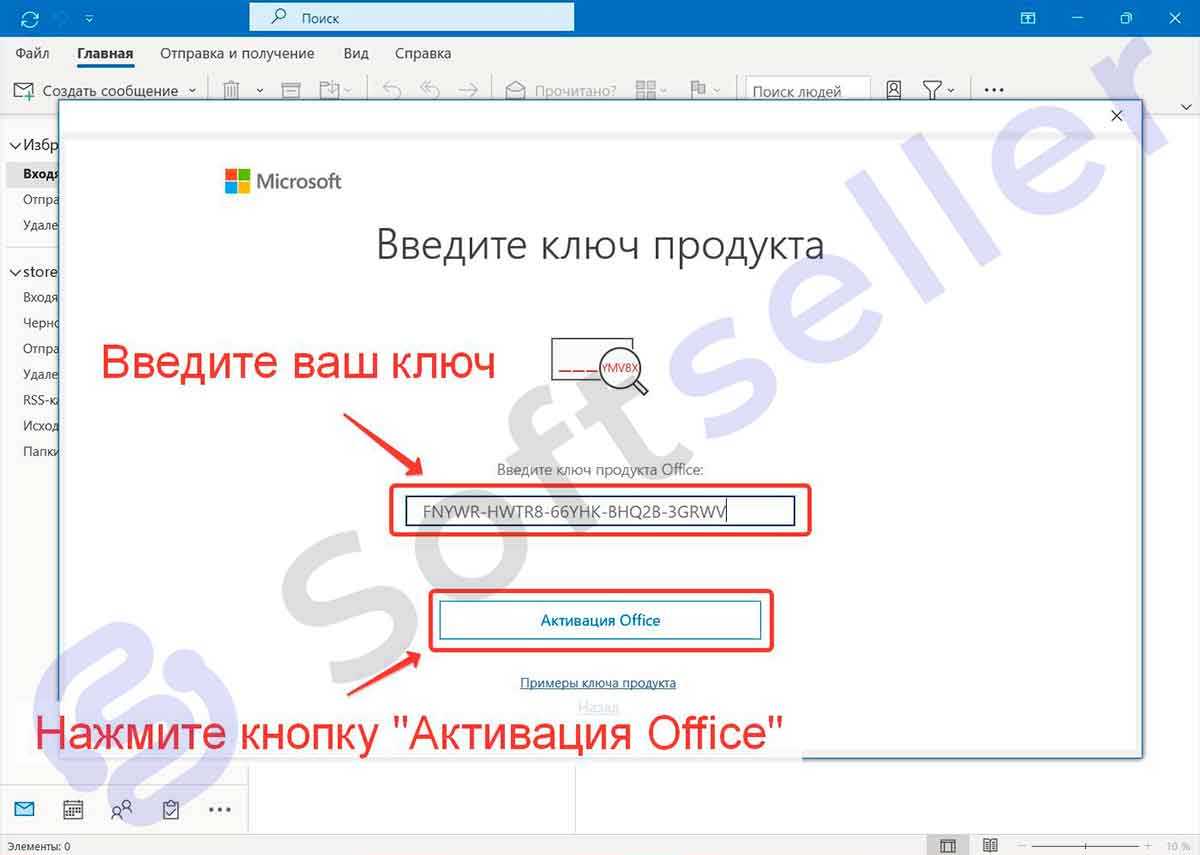
Шаг 6. Нажмите «Файл».
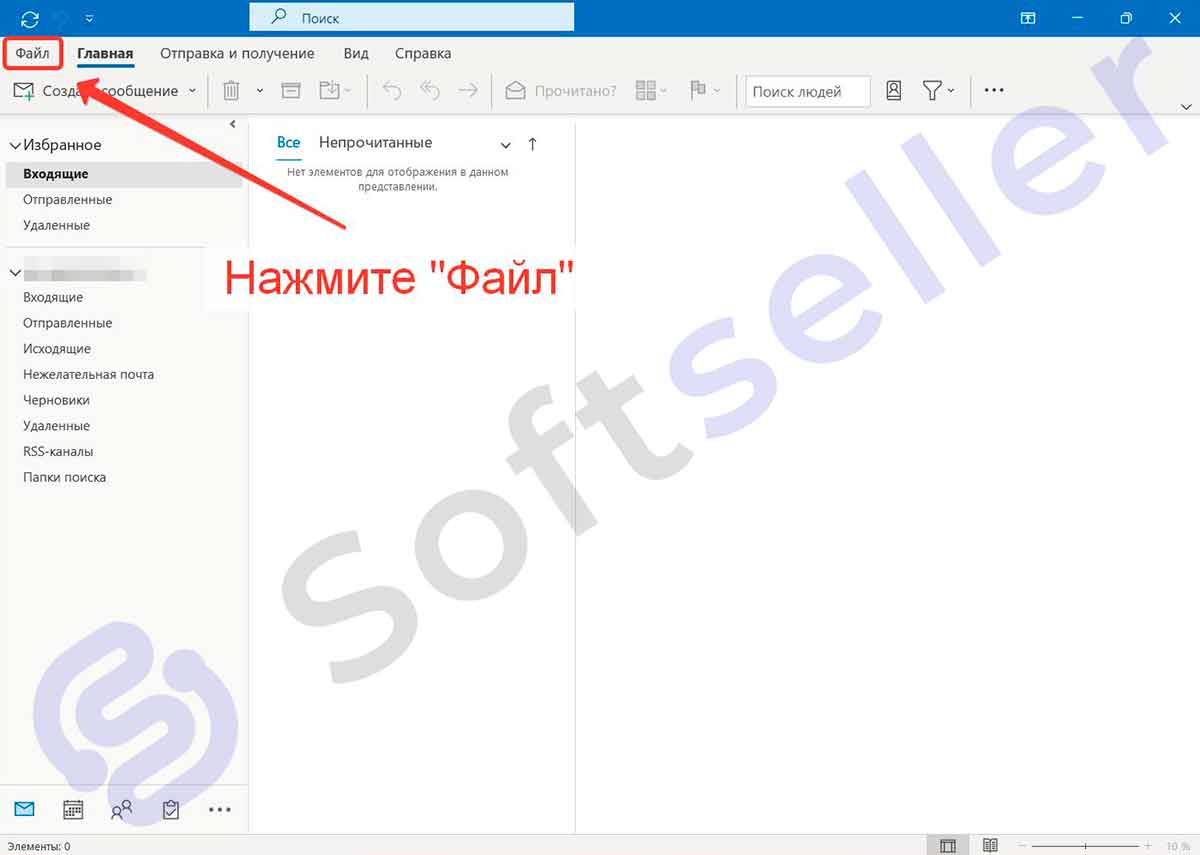
Шаг 7. Поздравляем, ваш Outlook активирован. Откройте раздел «Учётная запись» и проверьте вашу активацию.