Если вы видите это сообщение, значит, произошла проблема с загрузкой файлов в стилей (CSS) нашего сайта. Попробуйте сбросить кэш браузера (Ctrl+F5).
Если это не поможет, а вы находитесь в регионе, где возможны ограничения интернет-трафика с российских серверов — воспользуйтесь VPN.
|
Клавиша Insert на клавиатуре предназначена для переключения написания знаков из режима вставки в режим замены. Почему при нажатии на клавишу режим замены символов не включается? У меня тоже не работает эта клавиша по прямому её назначению, это всё началось после перехода с 98-й винды на свежую версию, уже и не помню какую, вроде как XP. Раньше я пользовался ей, а потом не найдя как активировать перестал обращать внимание. Через некоторое время нарвался на статью, что оказывается в офисе 2007 эта кнопка по умолчанию отключена и для её активации необходимо сделать следующие действия: Нажать меню «файл» — всплывёт выпадающее меню, в нём найти пункт «параметры», откроются параметры Word, теперь необходимо найти меню «Дополнительно» в нём и расположено включение и выключения кнопки «Insert». Ставим галочку перед функцией Использовать непосредственно эту клавишу для переключения режимов вставки или замены, а также по желанию активируем использование нужного режима замены. автор вопроса выбрал этот ответ лучшим Помощ 8 лет назад Я долгое время и сам думал, что у меня не работает клавиша Insert. Возможно, вы просто не знаете для чего она нужна. Если нажимать на нее, то и вправду ничего не поменяется и кажется, что она не функционирует. А если прочесть определение клавиши Insert, то тоже все не очень понятно: 
Объясню по-простому. После нажатия на клавишу insert активируется один из двух режимов ввода текста:
Дело в том, что переключенный режим работает не во всех редакторах. Если вы зайдете в Wordpad, то сможете понять, работает ли у вас кнопка на самом деле. И если у вас не работает верхний Insert, то попробуйте нажать на «Ноль» (0) в правой цифровой Num-клавиатуре — он также для этого предназначен. Nikol 11 лет назад Если на ноутбуке клавиша Insert, которая предназначена для переключения из режима «вставки» в режим «замены», не работает, то надо попробовать удалить Microsoft Office, а потом по новому его установить. Обычно при правильной установке и функционировании Word клавиша Insert работает исправно. А иногда достаточно сделать ниже написанное и кнопка Insert начинает выполнять свои функции. 
Хочется напомнить, что этой кнопкой в Total Commander можно выделять файлы и папки. андре 12 лет назад Клавиша Insert предназначена не только для переключения режимов замены и вставки. И даже это ее неосновное назначение. Эта клавиша нужна для копирования и вставки текста, подобно сочетанию Ctrl+C и Ctrl+V. Как бы дублирующая система. Проверьте, при нажатии сочетания Ctrl+Insert кусок текста должен скопироваться, а при нажатии Shift+Insert — вставиться. Если у вас это не работает, может быть причина в самом Ворде, который почему-то начал глючить. Проверьте блокнотом. Напишите там что-нибудь, скопируйте с помощью этих клавиш и вставьте. Если работает — неисправен Ворд. Если не работает — неисправна клавиатура. Еще могут быть вирусы. Саяны 10 лет назад Почему на ноутбуке не работает клавиша Insert? Кажется, такое явление связано с непосредственно с системой Виндовс, а в частности с некоторыми изменениями, которые компания Майкрософт предприняла в этом отношении. Для того, чтобы изменить ситуацию, предлагается следующее: нажмите кнопку Office в левом верхнем углу Word. Появится меню. Нажмите кнопку Параметры Word в нижней части этого меню: В Параметрах Word нужно выбрать Дополнительно. С правой стороны вы теперь должны найти флажок Использовать клавишу Insert для управления заменой символов. Убедитесь, что флажок установлен и нажмите кнопку ОК. alexm 12 лет назад Потому что
дольф 10 лет назад Чаще всего функция просто не включена, из-за этого клавиша не действует как надо. Чтобы зайти в режим замены попробуйте сделать следующее Для включения клавиши Insert надо нажать на строку состояния правой кнопкой на тачпаде и заходите в раздел «Замена», слева увидите «Вставить». Для использования режима замены, нажимаете на «Вставить» на панели состояния. «Замена» увидите в левой части строки состояния. Или же так вот В ворде 2010 и ворде 2013 нужно зайти на «Файл» далее идете в «Параметры» далее идете в «Дополнительно» и далее устанавливаете галочку на нужном параметре. Поищите внизу слева от пробела клавишу fn. Если она у вас есть, а на кнопке insert есть ещё и prt scr или что-то другое, то необходимо сначала зажать клавишу shift, затем fn, а потом, удерживая их, нажать insert. Знаете ответ? |
The Insert key is commonly found on most keyboards for computers. It is mostly used to toggle between the overwrite and Insert mode in different text editors. Another use for the Insert key is the Copy and Paste functions. It is still used in some applications and programming tools. There are some rare cases where you will not have the Insert key available on your keyboard or it may not be functioning well. In this article, we will show you methods through which you can still access the Insert key if you don’t have it on your keyboard.
Some of the major functions of the Insert key are not useful anymore as they were in the past. However, the copy (Ctrl+Insert) and paste (Shift+Insert) shortcuts are still in effect in Windows and Linux. Any other application-related shortcuts (for Insert key) really depend on the type of the application and the hotkeys for it.
Method 1: Using the Numpad Keys
If you have a Numpad on your keyboard, then you can use that to press the Insert key. Numpad keys also work as the Cursor Control keys. If Num Lock is turned ON, it will work simply as the Number keys. However, if Num Lock is turned OFF, then they will work as the Cursor Control keys. If Num Lock is ON, but Shift is pressed, then the system temporarily releases Shift and acts as though Num Lock is ON.
- First, make sure that your Num Lock is turned OFF.
Turn OFF the NumLock - Now click on the 0 key at the bottom of the Numpad. The Numpad-0 key will function as the Insert key.
Using Numpad-0 as Insert key - You can also use the Shift key to act as a temporary toggle when the Num Lock is ON. Pressing Shift + Numpad-0 will act as an Insert key when Num Lock is ON.
Method 2: Using the Windows On-Screen Keyboard
Whenever you have issues with keyboard keys, you can use the On-Screen Keyboard to work around it. It is a software-based keyboard that comes with the Microsoft operating system. The On-Screen Keyboard can be used to type text using the joystick, mouse, or a touchscreen interface. It will have all the keys that a keyboard should have. You can easily find the Insert key on the On-Screen keyboard.
- Search for the On-Screen Keyboard by using the Windows search feature. Click on the On-Screen Keyboard to open it.
Opening the OSK - Now you can select the window or area where you wanted to use the Insert key. Then, simply move the mouse over the Insert key in the On-Screen Keyboard and click on it.
Using Insert key through OSK - You can also click on the Options button to configure the settings for the On-Screen Keyboard.
Method 3: Remapping the Insert Key through AutoHotkey
You can remap the Insert key by using the AutoHotkey application. If you are missing the Insert key or it’s not functioning correctly, then you can remap the Insert key to any key or key combination. However, make sure you use the key-combination that is not already in use. Some of the applications have the key-combinations that you may not be aware of. In the below steps, we are using the key-combination as an example, you can use your own key-combination for binding the Insert key:
- Open the browser and go to the AutoHotkey site. Click on the Download button and then click on the Download Current Version. You can install the application by following the installation instructions.
Downloading AutoHotkey application - You can open the AutoHotkey app after installation or search it through the Windows search feature to check the tutorials and information.
- For Hotkey, you need to right-click on the Desktop and choose the New > AutoHotkey Script option. Name the new script and save it.
Creating a new AutoHotkey script - Right-click on the Script file and choose the Edit Script option in the context menu.
Editing the script file Note: You can also open notepad and save the file as “appuals.ahk” while selecting all files format. The .ahk is the extension for the AutoHotkey scripts.
- It will open in a Notepad, then you can type the hotkey command for Insert.
^!i::Insert
Remapping the Insert key Note: ^ means Ctrl, ! is for Alt, and i is the i key on your keyboard. Ctrl+Alt+i will be the key combination for the Insert key. You can check the Keylist for all the keys on their site.
- You need to run this hotkey script so that specific key-combination will work as the Insert key.
Kevin Arrows
Kevin Arrows is a highly experienced and knowledgeable technology specialist with over a decade of industry experience. He holds a Microsoft Certified Technology Specialist (MCTS) certification and has a deep passion for staying up-to-date on the latest tech developments. Kevin has written extensively on a wide range of tech-related topics, showcasing his expertise and knowledge in areas such as software development, cybersecurity, and cloud computing. His contributions to the tech field have been widely recognized and respected by his peers, and he is highly regarded for his ability to explain complex technical concepts in a clear and concise manner.
How to Enable the Insert Key in Microsoft Word
Have you had problems using the insert key on your PC keyboard while typing in Microsoft Word? Thanks to Kirk M., our attention was brought to this insert key/Word issue with all PC keyboards (Das Keyboard included). Follow these instructions to enable your insert key.
How to Enable the Insert key in Microsoft Word:
- Go to file > word options > advanced > editing options
- Check the box that says, “use the Insert key to control overtype mode”
- Now the insert key works.
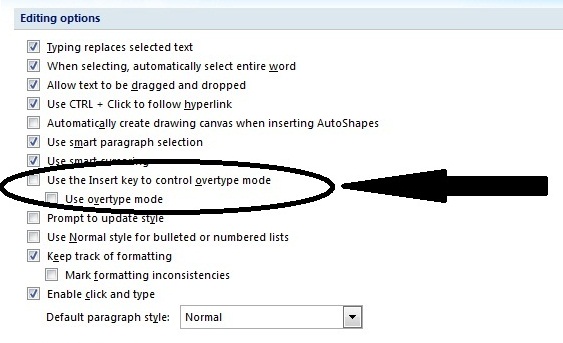

Почему в MS Word не включается режим замены кнопкой Insert?
Во всех версиях текстового процессора MS Word есть два основных режима ввода текста. Это режим вставки и режим замены. В большинстве случае по умолчанию активирован режим вставки. Это значит, что при вводе текста с клавиатуры, символы, уже имеющиеся справа от курсора, не будут удалены, а вводимый текст будет вставлен перед ними.

Различия режимов редактирования текста в Word
При активации режима замены, который активируется единоразовым нажатием клавиши Insert на клавиатуре, при вводе новых символов уже имеющиеся знаки справа от курсора будут заменены на вновь введенные.

Расположение кнопки Insert на стандартной клавиатуре компьютера
Данный режим весьма полезен при редактировании и исправлении уже имеющегося текста, когда некоторые слова и фразы в нем нужно заменить на новые.
Но далеко не всегда в Microsoft Word включена функция переключения режимов замены/вставки кнопкой Insert, к которой многие пользователи так привыкли. Из-за чего некоторые ошибочно полагают, что у них не работает эта самая кнопка Insert.
На самом деле проблема в том, что в настройках MS Word отключен режим использования кнопки insert для переключения режимов вставки и замены.
О том, как его включить вы узнаете в этой статье.
Активация переключения режимов вставки и замены кнопкой Insert в Ворде
Для начала заходим в настройки Word. Делается это нажатием на кнопку в верхнем левом углу (кнопка “Файл”) и в появившемся меню выбором пункта “параметры (параметры word)”.

Вход в параметры Word 2007

Вход в параметры Word 2013

Вход в параметры Word 2013
В открывшемся окне настроек нужно перейти на вкладку “Дополнительно”.

Включение смены режимов замены и вставки кнопкой insert в ворде
В правой части окна появятся различные пункты настроек. Среди них нужно найти “Использовать клавишу INS для переключения режимов вставки и замены”. Включаем его установкой галочки напротив.
Остается лишь нажать “ок” в низу окна для применения настроек.
Теперь клавишей Insert на клавиатуре вы можете включать и отключать режим замены в Microsoft Word.
Лучшая благодарность автору — рассказать о статье у себя в соц.сетях:
Applies ToWord для Microsoft 365 Word 2024 Word 2021 Word 2019 Word 2016
Нажав клавишу INSERT, вы можете начать вводить новый текст на месте старого. Функцию можно настроить в Word Параметры.
Включение режима замены
При редактировании текста в режиме overtype вы вводите текст справа от точки вставки.
-
В Word откройте меню Файл и выберите пункт Параметры.
-
В диалоговом окне Параметры Word выберите пункт Дополнительно.
-
В разделе Параметры правки выполните требуемое действие.
-
Чтобы использовать клавишу INSERT для управления режимом замены, установите флажок Использовать клавишу INS для переключения режимов вставки и замены.
-
Чтобы включить режим замены на постоянной основе, установите флажок Использовать режим замены.
-
Нужна дополнительная помощь?
Нужны дополнительные параметры?
Изучите преимущества подписки, просмотрите учебные курсы, узнайте, как защитить свое устройство и т. д.









