Способ 1: «Параметры»
Для того чтобы инициализировать диск (жесткий или твердотельный – неважно) в актуальной версии Windows 11, можно воспользоваться одним из разделов в системных настройках.
- Запустите «Параметры», воспользовавшись для этого меню «Пуск», клавишами «Win+I» или любым другим удобным для вас способом.
- Находясь в открывшейся по умолчанию вкладке «Система», перейдите к доступному в ней разделу «Память».
- Далее разверните подраздел «Дополнительные параметры хранилища».
- В списке подключенных к компьютеру или ноутбуку накопителей найдите тот, который требуется «Инициализировать», и воспользуйтесь соответствующей кнопкой, расположенной напротив его наименования.
- Во всплывающем окне выберите тип стиля раздела, который будет применен к диску:
- «GPT» – актуальный вариант для жестких и твердотельных накопителей, позволяющий использовать тома размером более 2 Тб;
- «MBR» — вариант, который использовался в ОС предыдущих версий, на сегодняшний день считается устаревшим.
Определившись с выбором, нажмите на кнопку «Инициализировать».
- Рассматриваемую в рамках настоящей статьи задачу на данном этапе можно считать решенной. Однако инициализированный диск будет не распределен, то есть недоступен для пользования. Для того чтобы это исправить, воспользуйтесь кнопкой «Создать том».
- В появившемся окне введите метку (по сути – название) тома, выберите букву и файловую систему («NTFS»). Если планируете использовать все пространство накопителя, оставьте указанный по умолчанию (полный) объем, в противном случае укажите желаемый (оставшаяся область будет не распределена).
По желанию разверните меню «Дополнительно» и внесите в нем изменения. Нажмите «Форматировать» и ожидайте завершения данной процедуры, после чего созданный диск появится в «Проводнике» и станет доступным к использованию.






Читайте также: Как создать новый диск через «Параметры» Виндовс 11
Способ 2: «Управление дисками»
В Виндовс 11, как и в предшествующей ей «десятке», все еще остается много инструментов из старых версий ОС. Одним из них можно воспользоваться для инициализации диска.
- Запустите средство «Управление дисками». Проще всего это сделать через поиск, куда следует ввести соответствующий запрос, или контекстное меню кнопки «Пуск» (правый клик или клавиши «Win+X» для вызова).
Читайте также: Как открыть «Управление дисками» в Windows 11
- В списке подключенных к компьютеру или ноутбуку устройств хранения данных найдите нужный накопитель (в отличие от остальных, он будет иметь «шапку» черного, а не синего цвета), кликните по области с его подписью («Диск Х») правой кнопкой мышки (ПКМ) и выберите пункт «Инициализировать диск».
Обратите внимание! Обычно, если накопитель функционирует исправно, вам сразу будет предложено его инициализировать, выполнив действия из следующего шага инструкции. При этом показанный на изображении выше пункт меню вполне может отсутствовать.
- В появившемся окошке выберите предпочтительный стиль раздела (как уже было сказано выше, для актуальных версий ОС это «GPT» — «GUID»). Для перехода к следующему шагу кликните «ОК».
- После того как новый диск изменит свой статус на «Не распределен», кликните ПКМ по его пустой области (она будет заштрихована) и выберите пункт «Создать простой том».
- В первом окне запустившегося Мастера воспользуйтесь кнопкой «Далее».
- Не изменяйте указанное значение размера, если планируете использовать все дисковое пространство, и снова нажмите «Далее».
- Укажите букву диска и переходите «Далее».
- Выберите формат файловой системы («NTFS»), «Размер кластера» оставьте «По умолчанию», в поле «Метка тома» по желанию укажите название. Отметьте галочкой пункт «Быстрое форматирование», после чего кликните «Далее».
- В завершающем окне перепроверьте заданные параметры и нажмите на кнопку «Готово» для его закрытия и подтверждения внесенных изменений.
- Ожидайте, пока новый диск будет создан, появится в «Проводнике» и станет доступным к использованию.








Читайте также: Как создать новый диск через «Управление дисками» в Виндовс 11
Наша группа в TelegramПолезные советы и помощь
Updated on Apr 28, 2025
Overview of how to initialize a hard drive:
When you connect or install a new HDD, you may find that Windows File Explorer doesn’t show it. Although it is visible in BIOS/UEFI, it remains hidden in File Explorer. This is because a new hard drive needs to be initialized before it can be used on a Windows computer. In this article, EaseUS will provide three effective and safe methods (step-by-step guide) to help you initialize hard drives or new hard drives in Windows 11/10/8/7. Let’s learn how.
- Important
- Before you start, you need to determine whether you want to initialize the hard drive to GPT or MBR. Click this link to learn what the difference is between MBR and GPT: MBR VS GPT.
🥇Initialize a Hard Drive via EaseUS Partition Master — Easiest
If you are new to computers, the best and safest way to initialize your hard drive is with the easy-to-use disk management software EaseUS Partition Master. This is a professional initialization tool with a clear interface. According to your needs, you can freely initialize the hard disk as MBR or GPT. And during the initialization process, you don’t need to enter any commands, so with this tool, you can safely initialize the hard disk without any data loss. Download it to try.
Learn more about EaseUS Partition Master:
- Nice Compatibility: Windows 11/10, Windows 8/7, and Windows XP/Vista.
- Storage Device Support: Initialize HDDs, new HDDs, external hard drives, SSDs, SD cards, etc.
- Interface: Well-organized and clear
- Complex Level: Low, easy to use for beginners
Now, let’s see how to use EaseUS Partition Master to initialize HDDs:
Step 1. Open EaseUS Partition Master and got to Partition Manager.
Step 2. Right-click the target disk — HDD or SSD and select «Initialize to MBR» or «Initialize to GPT». Click «Execute Task» and «Apply» to save the changes.
0:00-0:18 Initialize to MBR; 0:19-0:44 Initialize to GPT;
Besides, EaseUS Partition Master has other features to manage a hard drive. Here is a list for you:
- 👍Check hard drive health
- 👍Wipe the hard drive before selling
- 👍Clone a hard drive to another
- 👍Initialize a hard drive to GPT or MBR
- 👍Convert MBR to GPT without data loss or vice versa
- 👍Create/delete/merge/extend partitions on a hard drive
- 👍And more
Download this tool to manage your hard drives; click the blue button below to try.
🥈Initialize a Hard Drive via Disk Management — Medium
Disk Management is a Windows program that allows users to manage hard disks and partitions. It can also help initialize hard drives. You can initialize your HDD using Windows Disk Management by following the instructions below.
Step 1. Press the Windows key + R to open the Run dialog; type diskmgmt.msc and press OK to open the Disk Management window.
Step 2. Right-click on the hard drive that needs to be initialized and click the Initialize Disk option from the context menu.

💡Note: If your HDD is marked Offline, right-click on it once and select Online.
Step 3. In the Initialize Disk popup, select your desired disk format (MBR or GPT) and click OK to initialize the HDD.
If you are unable to initialize a hard drive in Disk Management for some reason, the following page can help you with multiple practical solutions.
Can’t Initialize Disk on Windows 11/10/8/7 [Why & How to Fix]
‘Can’t initialize disk in Disk Management’ has been commonly discussed by Windows users. If you are one of the victims, check here. This page will offer you a few solutions to solve the problem. Read more >>
🥉Initialize a Hard Drive via CMD — Difficult
If you have much computing experience and are good at using the Command Prompt, you can try this method to initialize a hard drive. Note that you need to back up important in advance to avoid unnecessary data loss.
Step 1. Press Win+R and open a «Run» dialog box; type: diskpart in the Run box and hit «Enter.»
Step 2. Enter the following commands in CMD and hit the Enter key after typing each command.
- list disk
- select disk 1
- clean
- convert gpt (you can type convert mbr if you want to initialize the HDD to the MBR style.)
- create partition primary
- format quick fs=ntfs (Click this link to learn more about format quick fs=ntfs command)
- assign
- exit

You’ve finished the HDD initialize process with the above commands. CMD may be difficult, especially when you are not familiar with command lines. Turning to Way 1 is a better choice.
Extended Reading: How to Fix Disk Unknown Not Initialized Error.
Are the three ways helpful? If they are, share this article to let more people learn how to initialize an HDD to GPT or MBR.
Why does the Windows system keep asking you or forcing you to initialize your HDD? Here are reasons why HDDs must be initialized and errors that result from uninitialized HDDs:
- The new HDD does not show up on the PC:
When you plug a brand new HDD into your PC, you may immediately encounter the «The disk does not show up in Disk Management/This PC/Computer» error. In this case, you must initialize it to make it instrumental.
- Logical Disk Manager cannot access the disk because it is not initialized:
Sometimes, if the hard disk is not initialized as MBR or GPT, you may be warned, «You must initialize the disk before Logical Disk Manager can access it.»
- Error messages such as «Disk 0 is unknown, uninitialized, unallocated» may pop up if you try to turn on a hard drive.
This issue can occur on all Windows systems, such as Windows 10/8/7, and the only way to do it is to fix the «disk not initialized» error.
Hence, based on these reasons, it’s necessary to initialize an HDD before we use it. Use the ways above to try. By the way, if you are using an SSD, click the following link to try.
Conclusion
Initializing HDDs is one of the essential tasks. Knowing how to initialize an HDD on Windows can easily fix uninitialized issues. Use 3rd party software (recommended), Disk Management, and DiskPart to initialize HDD in Windows 11, 10, 8, and 7. This process can be done in just a few steps.
Initialize a Hard Drive FAQs
Windows can’t detect or store files on a hard drive that is uninitialized. Hence, it’s important to initialize a hard drive into the target partition style. Read the questions and answers below to learn more:
1. What does it mean to initialize a hard drive?
Everything on the hard drive is deleted and erased when it is initialized. The hard drive is now ready for Windows to use. Your drive can be formatted when you initialize it, after which you can put/store files on it. And don’t forget to back up your files in advance to avoid data loss.
2. How do I initialize my hard drive in Windows 10?
Follow the steps below to initialize your hard drive:
Step 1. Open Disk Management with administrator privileges: In the search box of your Windows PC, type disk management. Select and hold (or right-click) Disk Management, then select Run as Administrator > Yes.
Step 2. In Disk Management, select and hold (or right-click) the disk you want to initialize, then choose Initialize Disk. If the disk is shown as Offline, first select and hold (or right-click) the disk, then select Online.
Step 3. In the Initialize Disk dialog, after making sure you have selected the correct disk, select OK to accept the default partition style. (Or you can freely choose MBR or GPT.)
3. Should I initialize the disk as MBR or GPT?
It depends on your needs. If your disk is 2 TB or less, select MBR when initializing the drive for the first time. Select GPT if the hard drive is larger than 2 TB. Also, choose a GPT disk as your system disk if you want faster boot times, or choose MBR if your computer is BIOS-based.
В последнее время лично у меня новые диски успешно распознаются в системе и сразу же готовы к работе. Но в былые времена, помню, что диск или не обнаруживался вовсе, или требовал дополнительной инициализации. Я не исключаю, что и сейчас кто-то вдруг столкнулся с проблемой, что купил новенький диск, а в итоге ничего с ним сделать не может. Поэтому эта статья посвящается теме инициализации диска в Windows 10 и Windows 11.
В статье будет показано как инициализировать и простой жесткий диск, и новенькие SSD (включая NVMe) – разницы вообще никакой нет. Проблема встречается и там, и там.
Содержание
- Шаг 1 – Инициализация диска
- Шаг 2 – Создание раздела
- Видео по теме
- Задать вопрос автору статьи
Шаг 1 – Инициализация диска

Предлагаю без воды сразу же перейти к делу:
- Все операции с дисками в Windows на текущий день производятся через утилиту «Управление дисками». Можете найти ее через поиск Windows, или щелкнуть правой кнопкой мыши по кнопке «Пуск» и выбрать одноименный вариант в контекстном меню, или просто запускаем «Выполнить» ( + R) и выполняем команду diskmgmt.msc.
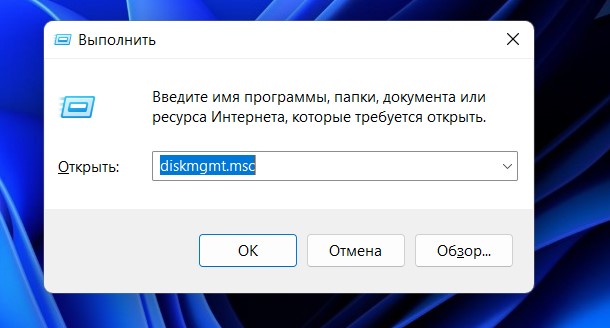
- Тут находим список наших дисков, включая те, которые еще не инициализированы системы. Щелкаем правой кнопкой мыши по этому «неизвестному» диску и выбираем пункт «Инициализировать диск».
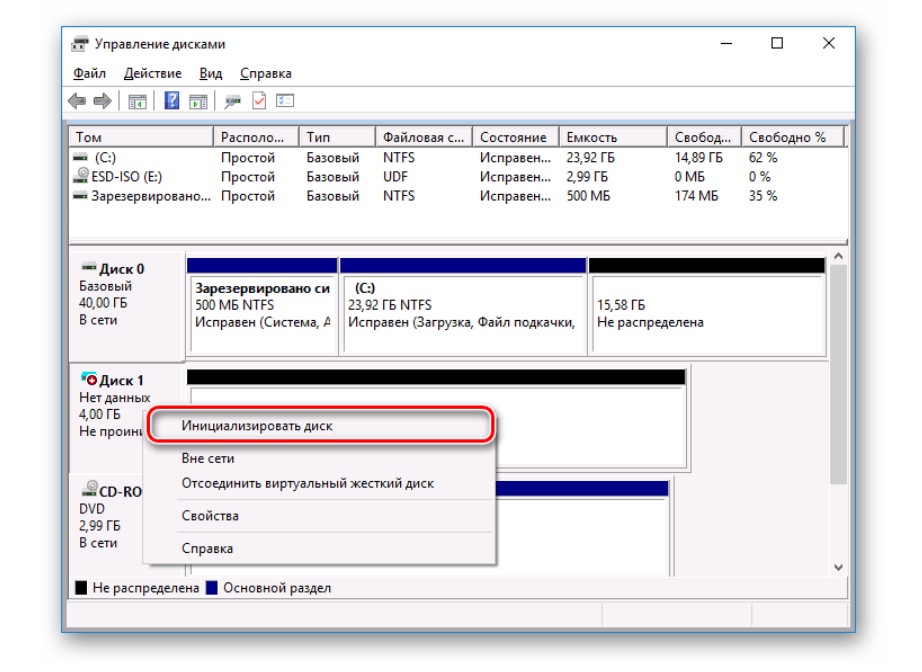
- Обычно, здесь оставляем все как есть – выбираем наш диск и подтверждаем основную загрузочную запись MBR.
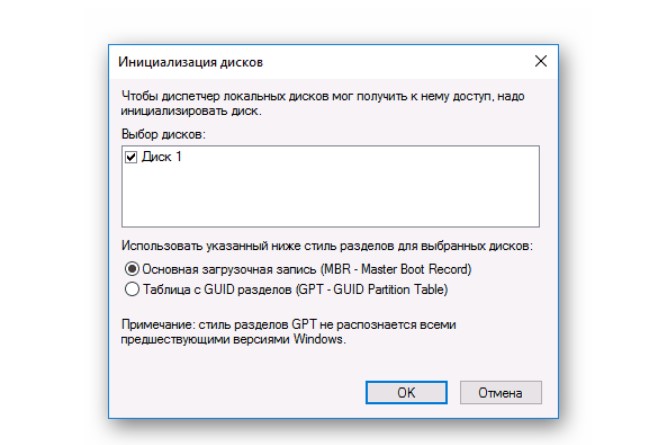
После подтверждения Windows должна успешно инициализировать диск, и он превратится в один большой неразмеченный раздел (имеет надпись «Не распределен»). По сути, на этом статью можно было бы и закончить, но я предпочитаю доводить все до разумного конца.
Шаг 2 – Создание раздела
- Снова щелкаем правой кнопкой мыши по нашему уже инициализированному диску и выбираем пункт «Создать простой том…».
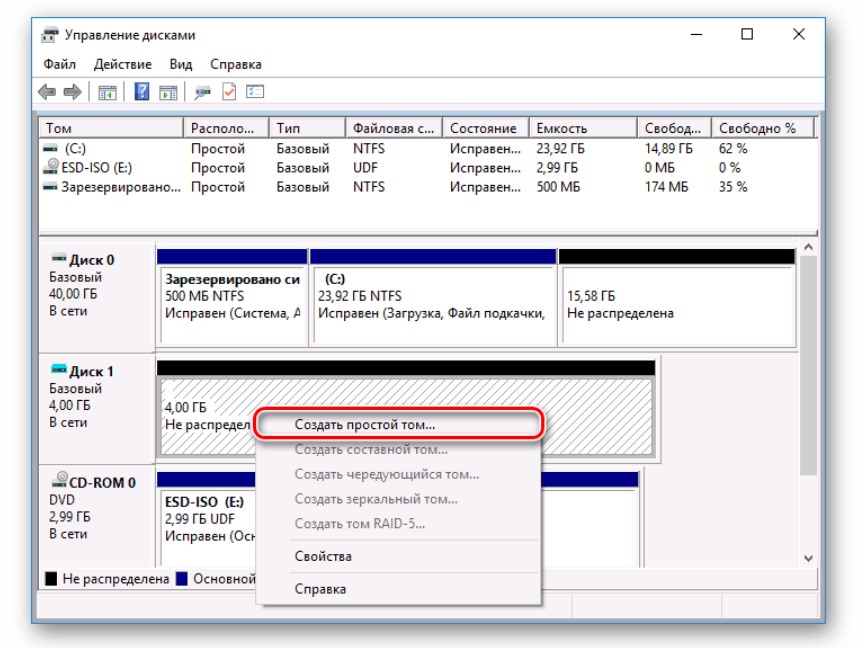
- Должен запустить «Мастер создания простого тома». Не буду останавливаться здесь на каждом шаге, только самое важное. На этапе указания размера тома – оставляем максимальный раздел как есть:
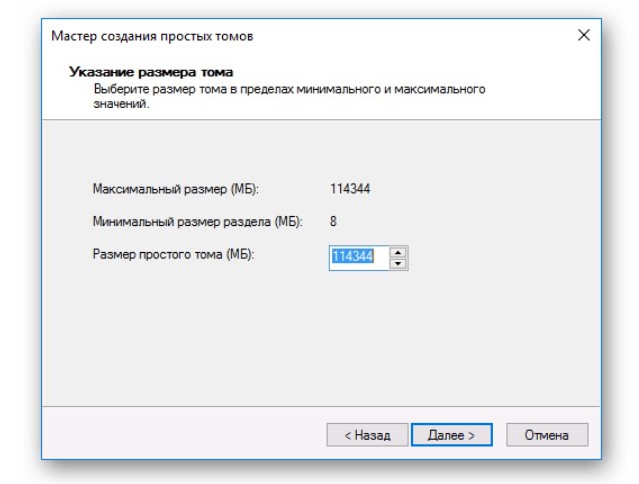
- Можно вручную выбрать букву диска. Я предпочитаю присваивать дискам буквы по порядку. Небольшое дополнение – буквы доступны только из неиспользуемых в системе не текущий момент.
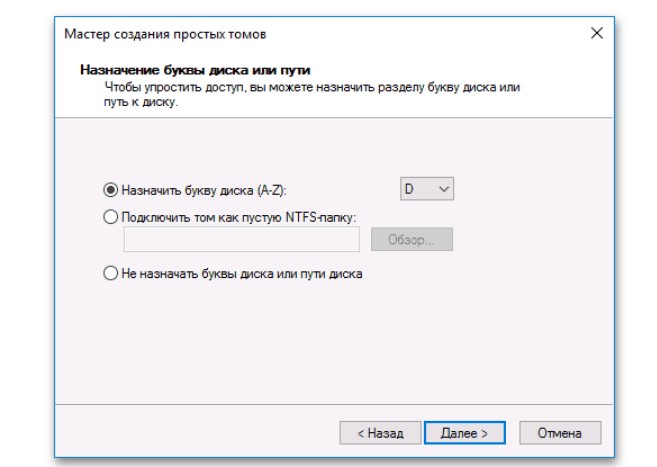
- На этапе форматирования раздела не забудьте поставить галочку «Быстрое форматирование», а то процесс форматирования может затянуться надолго.
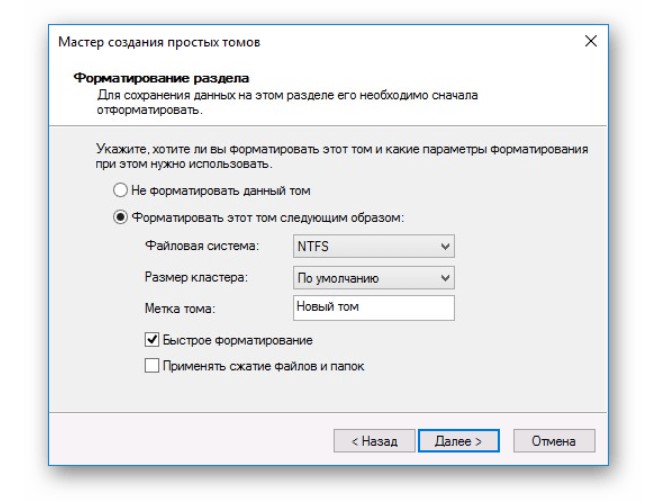
Вот и все, нам удалось его полностью проинициализировать. После подтверждения всех ваших действий в мастере диск должен отобразиться в «Проводнике» или «Моем компьютере» – пользуемся и радуемся.
Видео по теме
В этой статье объясняются шаги, которые вы можете предпринять для инициализации новых дисков в Windows 11.
Если вы добавили новый диск на свой компьютер, и он не отображается в проводнике, вам может потребоваться добавить букву диска или инициализировать его перед использованием.
Вы можете инициализировать новый диск, который не отформатирован. Когда вы это сделаете, Windows сотрет или удалит все данные на диске и подготовит его к использованию. После инициализации вы можете отформатировать его и добавить букву диска перед добавлением данных на диск.
Однако, если вы вставляете диск, на котором уже есть данные, и вы не видите его в проводнике, вам не следует инициализировать или форматировать его. Устраните неполадки с диском, чтобы не потерять данные на нем.
Начальные новые диски в Windows 11
Как описано выше, если вы добавили новый диск на свой компьютер, и он не отображается в проводнике, вам может потребоваться добавить букву диска или инициализировать его перед использованием.
Ниже описано, как это сделать.
Сначала откройте приложение «Параметры Windows».
Вы можете сделать это, нажав кнопку меню «Пуск» и выбрав приложение «Настройки». Кроме того, используйте сочетания клавиш (клавиша Windows+I), чтобы запустить приложение «Настройки».

Когда откроется приложение «Настройки», нажмите кнопку «Система» слева.

Справа выберите плитку Хранилище, чтобы развернуть ее.

На панели «Система» -> «Параметры хранилища» в разделе «Управление хранилищем» выберите плитку «Дополнительные параметры хранилища», чтобы развернуть его.

На плитке Система -> Хранилище -> Дополнительные параметры хранилища выберите плитку Диски и тома в разделе Дополнительные параметры хранилища, чтобы развернуть.

На панели настроек Система -> Хранилище -> Диски и тома Windows отобразит список всех дисков, подключенных к вашему компьютеру.
Новые диски будут отмечены как «Не инициализированы».
Чтобы инициализировать новый диск, нажмите кнопку «Инициализировать», как показано ниже.

Во всплывающем окне «Инициализировать диск» выберите стиль раздела, который будет использоваться для диска, и нажмите «Инициализировать», чтобы начать.
GPT (таблица разделов GUID). Большинство ПК используют тип диска с таблицей разделов GUID (GPT) для жестких дисков и твердотельных накопителей. GPT более надежен и позволяет использовать тома размером более 2 ТБ.
MBR (основная загрузочная запись) — более старый тип диска с основной загрузочной записью (MBR) используется 32-разрядными ПК, старыми ПК и съемными дисками, такими как карты памяти.

Когда вы инициализируете диск, его статус должен измениться на Unallocated. Windows инициализировала его и готова к созданию раздела.
Нажмите кнопку «Создать том», чтобы создать разделы на диске.

В следующем окне введите метку (то, что вы хотите назвать разделом), выберите букву диска, файловую систему и нажмите кнопку «Формат».

После форматирования диск должен появиться в проводнике для использования.

Инициализировать диски с помощью инструмента управления дисками
Те же действия, описанные выше, можно выполнить с помощью старого инструмента управления дисками Windows.
Используйте приведенные ниже шаги для инициализации диска с помощью инструмента управления дисками Windows.
Сначала откройте «Управление дисками» с правами администратора.
Для этого в поле поиска на панели задач введите Управление дисками, выберите и удерживайте (или щелкните правой кнопкой мыши) Управление дисками, затем выберите Запуск от имени администратора > Да.

В разделе «Управление дисками» щелкните правой кнопкой мыши диск, который хотите инициализировать, и выберите «Инициализировать диск». Если диск указан как Offline, сначала щелкните его правой кнопкой мыши и выберите Online.

После инициализации диска щелкните правой кнопкой мыши нераспределенное пространство на диске и выберите «Новый простой том».
Выполните шаги, аналогичные приведенным выше, и отформатируйте диск.
По материалам Microsoft.
Вывод:
В этом посте показано, как инициализировать новый диск в Windows 11. Если вы обнаружите какую-либо ошибку выше или вам есть что добавить, воспользуйтесь формой комментариев ниже.
Просмотров: 20 628




