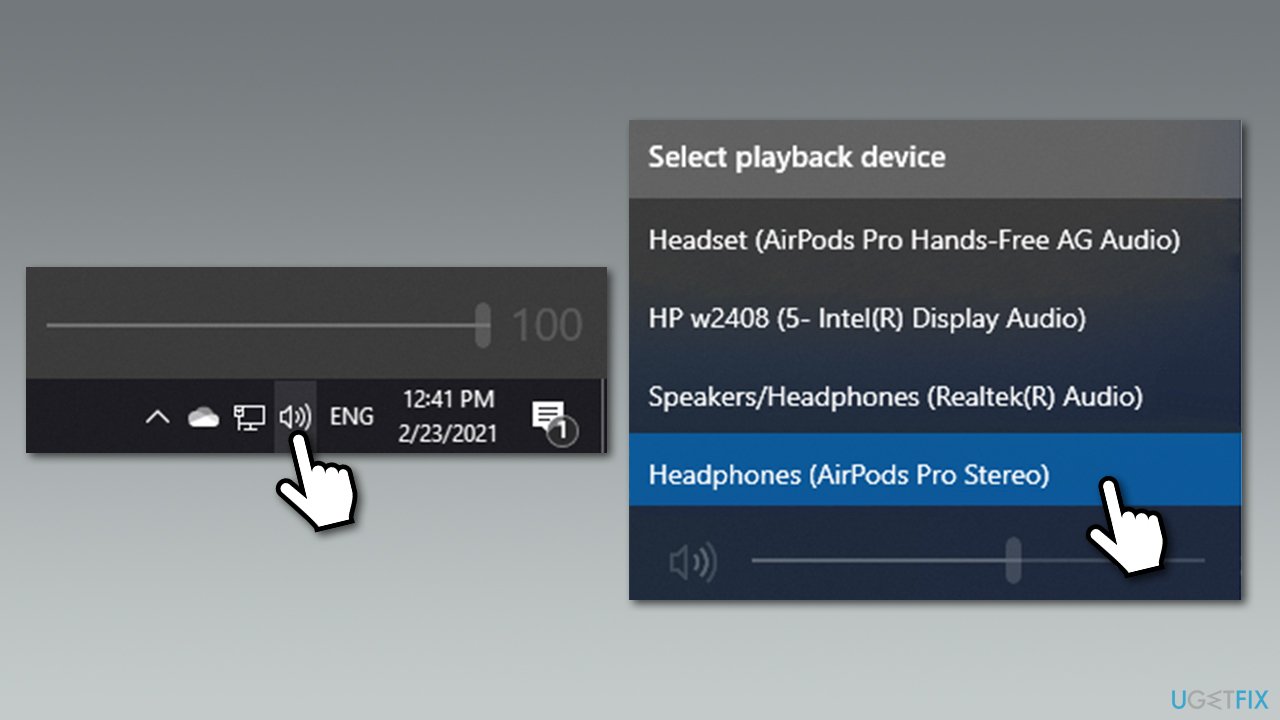Airpods Pro — это Bluetooth-наушники, разработанные и произведённые технологическим гигантом Apple. В первую очередь, они предназначены для всех устройств производителя, включая настольные компьютеры / ноутбуки MacOS, iPhone, iPad и т. д. Однако? многие их используют вместе с компьютерами с Windows 10.

Несмотря на то, что гарнитура отлично работает на компьютерах Mac, а также с любой системой, в которой включена функция Bluetooth (Android, Linux и т. п.), многие пользователи жалуются на плохое качество звука на ПК с Windows. Таким образом можно сделать вывод, что проблема заключается именно в конфигурации и совместимости этой системы.
Одна из основных причин, по которой возникают эти несовместимости и аналогичные проблемы с наушниками Bluetooth, связана с тем, как Windows обрабатывает эту технологию. Система настраивает два отдельных устройства — одно для наушников, а другое для гарнитуры. После подключения качество звука устанавливается на 1 канал, 16 бит, 8000 Гц, это является качеством, сравнимым с телефонной связью.
Как исправить плохое качество звука Airpods Pro в Windows
Чтобы исправить плохое качество звука Airpods Pro, необходимо зайти в настройки конфигурации Windows и сделать соответствующие изменения. Также важно отметить, что плохое качество звука может быть связано с другими проблемами на самом ПК, включая несовместимые или повреждённые звуковые драйверы, нарушенные системные файлы и другие проблемы.
Прежде чем начинать вносить правки в систему, рекомендуется выполнить диагностику специализированными программами, чтобы выявить возможные проблемы с ОС и автоматически исправить их всего за несколько минут. Ну, а далее можно приступать к ручным методам.
Способ 1. Обновите драйверы
Качество звука может сильно пострадать, если на устройстве установлены устаревшие драйверы. Поэтому сначала следует попробовать обновить звуковые и аудиодрайверы:
- Щелкните ПКМ по значку Пуск и выберите «Диспетчер устройств».
- В новом окне разверните раздел «Аудиовходы и аудиовыходы».
- Нажмите правой кнопкой по доступной гарнитуре и выберите «Обновить драйвер».
- Далее нажмите на пункт «Автоматический поиск драйверов» и обновите их.
- После этого разверните раздел «Звуковые, игровые и видеоустройства» и обновите драйверы тем же способом.
- Дождитесь загрузки и установки драйверов, а затем перезагрузите компьютер.
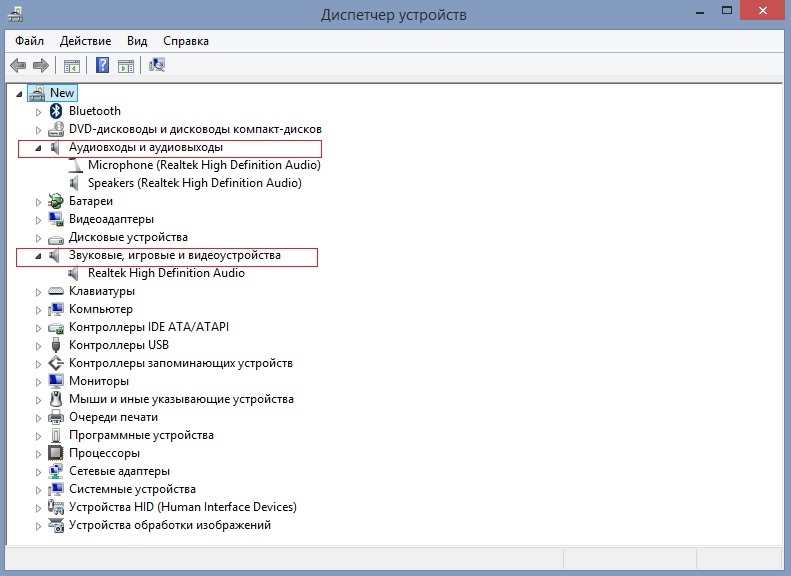
Способ 2. Используйте двухдиапазонный адаптер
Одна из основных причин плохого качества звука Airpods Pro в Windows заключается в том, как работает технология Bluetooth — она просто не обеспечивает достаточной пропускной способности для эффективной работы наушников. В этом случае может помочь двухдиапазонный адаптер — он хорошо работает с диапазонами 2,4 и 5 ГГц, обеспечивая гораздо лучшее качество передачи для вашей гарнитуры.
Проблема в том, что адаптер — это дополнительное оборудование, которое придётся покупать отдельно. Однако те, кто готов потратить немного лишних денег на удобство, будут довольны лучшим качеством звука.

Способ 3. Установите Airpods Pro в режим наушников
Этот метод самый эффективный, хотя он не позволит вам использовать микрофон. Однако, если это не требуется, то проблема решается всего в несколько кликов. На панели задач, внизу экрана, рядом со временем и датой есть значок динамика. Щёлкнув по нему при подключённых Airpods отобразится список устройств воспроизведения:
- Гарнитура (Airpods Pro Hands-Free AG Audio)
- Наушники (AirPods Pro Stereo)
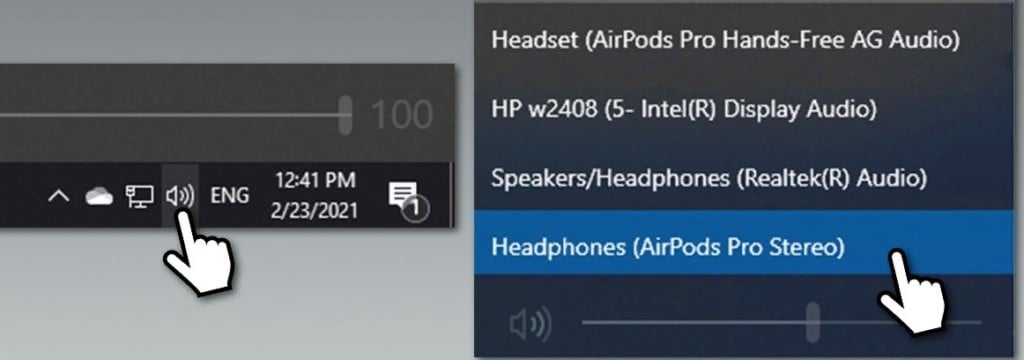
Всё, что нужно сделать, это выбрать наушники (AirPods Pro Stereo), нажав на них один раз. На случай, если понадобится микрофон, придётся подключать отдельное устройство. Также на ноутбуках есть встроенный микрофон.
Если подключить Bluetooth-наушники к компьютеру на macOS или ПК, звук из них может быть ужасным как у затычек из перехода за 100 рублей. От проблемы никто не застрахован, но она решается в несколько кликов.
Когда столкнулся сам, пришлось копаться по англоязычным сайтам: на русском нашёл помощь только для macOS.
Вот инструкция, что делать в обоих случаях. Поможет всем, у кого гарнитура с Bluetooth.
Наушники записывают и воспроизводят звук одновременно

В AirPods есть два режима: прослушивания и разговора. Во втором случае качество звука падает, потому что наушники работают на вход и на выход сразу.
Это происходит, когда что-то прямо сейчас пытается записать звук. Например, открытый в фоне Shazam или зафиксированная запись аудиосообщения в мессенджере.
Windows 10 может прикрутить к гарнитуре дополнительный функционал вроде «телефонной связи», как отключить который опишу ниже.
Как улучшить звук AirPods (Pro) на macOS
Сверьте и закройте программы, у которых есть доступ к микрофону:
1. Выберите меню Apple () -> Системные настройки
2. Нажмите Защита и безопасноть -> Конфиденциальность
3. Щелкните в списке слева на пункт Микрофон. Справа будут программы, которые могут записывать звук. Тут ничего не меняйте
4. Выберите меню Apple () -> Завершить принудительно…
5. Закройте все открытые программы, которые есть в списке из пункта 4.
Важно. В окне Завершить пиринудительно… не отображаются все открытые приложения. Если звук всё ещё плохой, закройте программы из пункта 4 в Строке состояния macOS (где часы и заряд).
Переподключите источник вывода аудио, если закрыть программы не помогло:
1. Выберите меню Apple () -> Системные настройки
2. Нажмите Звук -> Выход
3. В списке выберите Встроенные динамики, затем снова свои AirPods.
Меню Вход в этих же настройках включает микрофон выбранного устройства. Поэтому нажатие на этот пункт сразу понижает качество воспроизводимого звука. Убедитесь, что меню закрыто.
Как улучшить звук AirPods (Pro) на Windows 10
Отключите «телефонную связь» устройства:
1. Зайдите в Панель управления. Для этого на рабочем столе нажмите Win + R -> введите «control panel» и нажмите Ок
2. Выберите Оборудование и звук -> Устройства и принтеры
3. Найдите в списке устройств ваши наушники и зайдите в их Свойства через ПКМ
4. Щелкните на Службы
5. Убедитесь, что на Беспроводная телефонная связь галочки нет
Сверьте и закройте программы, которые используют микрофон, если отключить телефонную связь не помогло:
1. Выберите Пуск -> Параметры
2. Нажмите Конфиденциальность -> Микрофон
3. Пролистайте до начала списка приложений с доступом к микрофону. Тут ничего не меняйте
4. Откройте Диспетчер задач сочетанием клавиш Ctrl + Shift + Escape
5. Закройте все открытые программы, которые есть в списке из пункта 4.
По итогу мы просто выключили микрофон

Пока это заметный недостаток технологии Bluetooth: наушники звучат отлично только до тех пор, пока есть правильные условия.
Исходящий звук будет ухудшаться во время записи, потому что меняются режимы передачи данных. Из-за этого для ПК-гарнитуры всё ещё советуют использовать проводные варианты.
После выключения программ, которые используют микрофон, ваши наушники замолчат на несколько секунд, а затем к ним вернётся качественный звук.
Если этого не случилось, не бойтесь обращаться в поддержку. Она помогает.
(59 голосов, общий рейтинг: 4.76 из 5)

iPhones.ru
Ситуация с macOS описана даже у Apple, но проблемы могут быть и на обычном ПК.
Павел
@novrapture
У меня 4 новых года: обычный, свой, WWDC и сентябрьская презентация Apple. Последний — самый ожидаемый, и ни капли за это не стыдно.
Apple Footer
-
This site contains user submitted content, comments and opinions and is for informational purposes
only. Apple may provide or recommend responses as a possible solution based on the information
provided; every potential issue may involve several factors not detailed in the conversations
captured in an electronic forum and Apple can therefore provide no guarantee as to the efficacy of
any proposed solutions on the community forums. Apple disclaims any and all liability for the acts,
omissions and conduct of any third parties in connection with or related to your use of the site.
All postings and use of the content on this site are subject to the
Apple Support Community Terms of Use.
See how your data is managed…
Copyright ©
Apple Inc. All rights reserved.
AirPods and AirPods Pro are fantastic for Apple devices, but connecting them to Windows PCs can sometimes feel like introducing cats to water—technically possible, but not always smooth. Many users experience poor sound quality or connection issues when using AirPods with Windows 10 or 11. Fear not! Here’s a comprehensive guide to improving your AirPods’ sound quality on your PC.
Common Causes of Poor AirPod Quality on Windows
| Issue | Explanation |
|---|---|
| Low-Quality Audio Codec | Windows may default to a basic codec that reduces audio quality. |
| Bluetooth Driver Issues | Outdated or generic drivers can cause subpar performance. |
| Microphone Conflict | Using the AirPods’ mic forces Windows into a low-bitrate “hands-free” mode. |
| Interference or Range | Walls, devices, or distance can disrupt the Bluetooth connection. |
1. Check Bluetooth Audio Codec
Windows often defaults to the “Hands-Free AG Audio” codec when you connect AirPods, which prioritizes microphone usage over sound quality. To fix this:
- Disable the Microphone in Windows Settings:
– Go to Control Panel > Hardware and Sound > Sound.
– Under the Recording tab, select your AirPods microphone and click Disable. - Reconnect your AirPods to ensure they use the Stereo mode, which provides high-quality audio.
2. Update Bluetooth Drivers
Outdated drivers can reduce sound quality or cause connection drops. Update them by:
- Press Win + X and select Device Manager.
- Expand Bluetooth, right-click your Bluetooth adapter, and select Update Driver.
- Choose Search automatically for updated driver software and follow the prompts.
3. Adjust Audio Settings
Sometimes, audio quality issues stem from Windows sound settings:
- Right-click the speaker icon in the taskbar and select Sounds.
- Under the Playback tab, select your AirPods and click Properties.
- Navigate to the Advanced tab and set the default format to a higher quality (e.g., 2 channel, 16-bit, 44100 Hz).
4. Optimize Bluetooth Connection
- Stay Close: Ensure your AirPods and PC are within 10 meters and have minimal obstacles between them.
- Reduce Interference: Turn off nearby devices that use Bluetooth or Wi-Fi.
How to Fix AirPod Quality on Windows 11
Windows 11 introduces a sleeker interface but inherits some of the same AirPod quirks from Windows 10. Fortunately, most solutions are similar with minor UI changes.
1. Switch to Stereo Mode
- Click the Wi-Fi/Sound/Battery icon in the taskbar.
- Select Bluetooth Devices, click your AirPods, and ensure they’re set to Stereo Audio instead of Hands-Free AG Audio.
2. Use Bluetooth Troubleshooter
- Open Settings > System > Troubleshoot > Other Troubleshooters.
- Find Bluetooth and run the troubleshooter to detect and fix issues.
3. Update Bluetooth Drivers
- Press Win + X and select Device Manager.
- Follow the same driver update process as in Windows 10.
4. Enable Exclusive Mode
Windows 11’s sound settings include an Exclusive Mode option that improves audio quality for some apps:
- Open Sound Settings from the taskbar.
- Select your AirPods, click Properties, and navigate to the Advanced tab.
- Enable Allow applications to take exclusive control of this device and restart the app you’re using.
How to Fix AirPods Pro Sound Quality on Windows 10 and 11
AirPods Pro add Active Noise Cancellation (ANC) and other features, but achieving the same seamless quality on Windows requires some tweaks.
1. Install Better Drivers
- Many users report improved performance with third-party Bluetooth stack software like CSR Harmony or BlueSoleil. These alternatives can optimize codec support.
2. Adjust Noise Cancellation
ANC can behave unpredictably on Windows. If audio feels off:
1. Toggle between Noise Cancellation and Transparency Mode using the AirPods’ stems.
2. Ensure firmware is updated (though this requires an Apple device).
3. Disable Mono Audio
Sometimes, Windows may default to mono output:
1. Open Sound Settings.
2. Ensure Mono Audio is turned off.
Pro Tips for Both AirPods and AirPods Pro
- Keep Firmware Updated: AirPods update automatically when connected to an Apple device, so pair them with an iPhone occasionally to ensure you’re running the latest firmware.
- Unpair and Reconnect: If issues persist, unpair your AirPods, restart your PC, and reconnect them.
- Clean the Pods: Dirt in the AirPods’ mesh can also impact sound quality. Gently clean them with a soft, dry brush.
Conclusion
While AirPods are designed with Apple devices in mind, they can still deliver excellent sound quality on Windows with the right settings and adjustments. Whether you’re using Windows 10 or 11, these steps should resolve most audio quality issues.
For ongoing maintenance, consider a tool like WinSysClean Free to keep your PC optimized and running smoothly, ensuring that your Bluetooth devices—and everything else—perform at their best.
Issue: Hi, I recently got Airpods Pro along with a new iPhone. They work perfectly fine on the phone, but the sound quality on my Windows 10 PC once I connect them is terrible. On top of that, the microphone quality is also awful. Any ideas how to fix this?
Solved Answer
Airpods Pro are Bluetooth[1] headphones designed and produced by the tech giant Apple. Primarily, they are designed for all Apple devices, including macOS desktops/laptops, iPhones, iPads, etc. However, lucky for those who use iPhones in conjunction with Windows 10 computers, Airpods Pro can be used on the latter as well.
While the device functions very well on its designated hardware, users said that the headphones do not work that well on Windows. According to many reports on Reddit, Apple,[2], and Microsoft forums, the bad sound quality of Airpods Pro on Windows is also accompanied by a terrible performance of the built-in microphone.
The headset works completely fine on Macs, and it should also work fine with any system that has Bluetooth connectivity enabled – Windows PC, Android phones, Linux,[3] Fire tablets, etc. Therefore, the issue lies within configuration and compatibility problems on Windows systems.
That being said, sound issues on Windows are not uncommon. Under certain circumstances, users said that they had no sound at all or that headphones were not working. The problem with Apple’s headset might be related to these issues, although it is not necessarily the case.
One of the main reasons why these incompatibilities and similar issues with Bluetooth headphones occur is due to the way how Windows handles this technology. It sets up two separate devices – one for headphones and the other one for headset. Once connected, the quality of audio is set to 1 channel, 16 bit, 8000 Hz, which is essentially telephone quality, or bad quality.

In order to fix Airpods Pro bad sound quality, users need to dive into Windows configuration settings and tweak them accordingly. It is also important to note that bad sound quality might be related to other issues on a PC itself, including incompatible/corrupted sound drivers, corrupted system files, and other issues. Also, keep in mind that most of these solutions are workarounds until Bluetooth and Windows systems improve.
Therefore, before you begin with manual steps to fix bad sound quality of Airpods Pro on Windows, we highly recommend you perform a full system scan with a PC diagnostic and repair tool such as FortectMac Washing Machine X9. It can find underlying problems within any Windows operating system and fix them automatically within just a few minutes.
Method 1. Update your drivers
Sound quality can suffer greatly if inadequate or outdated drivers are installed on the device. Therefore, you should first try updating sound and audio drivers:
Note that the Device Manager is far from perfect and might not always download the required software. While downloading from device manufacturer’s websites is the way to go, it might be extremely time-consuming. Besides, people who are less computer-savvy will have problems with finding out which driver version they need or what model hardware component they are using.
Therefore, we highly advise you choose an automatic driver updater DriverFix. By using this software, you will never have to worry about drivers again, as all of them will be updated automatically as soon as new versions are released.
Method 2. Use a dual-band adapter
Fix it now!
Fix it now!
To repair damaged system, you will have a 24hr Free Trial and the ability to purchase the licensed version of the Fortect Mac Washing Machine X9.
One of the main reasons for Airpods Pro bad sound quality on Windows is the way Bluetooth technology works – it simply does not provide enough bandwidth for both to work effectively. In this case, a dual-band adapter can help – it works well with 2.4GHz and 5GHz bands, allowing a much better transmission quality for your headset. The problem is that you will have to buy another piece of hardware, so this solution is not optimal as well. However, those willing to spend a bit of extra money for convenience will be happy with a better sound quality.

Method 3. Set Airpods Pro to headphones mode
This method is the most effective one, although it will prevent you from using the microphone. However, if you are not using it for communication over the internet, you can fix this issue with just a few clicks of a button.
- Look at the taskbar at the bottom of your screen. Near the time/date, you will see speaker icon – click it
- With your Airpods connected, you will see two different playback devices:
1. Headset (Airpods Pro Hands-Free AG Audio)
2. Headphones (AirPods Pro Stereo) - All you have to do is pick Headphones (AirPods Pro Stereo) by clicking on it once.
Now with mic not working, you can either use a built-in one if you are on a laptop, or purchase a separate device.
Method 4. Disable Handfree Telephony service for Airpods Pro
Fix it now!
Fix it now!
To repair damaged system, you will have a 24hr Free Trial and the ability to purchase the licensed version of the Fortect Mac Washing Machine X9.
Repair your Errors automatically
ugetfix.com team is trying to do its best to help users find the best solutions for eliminating their errors. If you don’t want to struggle with manual repair techniques, please use the automatic software. All recommended products have been tested and approved by our professionals. Tools that you can use to fix your error are listed bellow:
do it now!
Download Fix
Happiness
Guarantee
do it now!
Download Fix
Happiness
Guarantee
Compatible with Microsoft Windows
Compatible with OS X
Still having problems?
If you failed to fix your error using FortectMac Washing Machine X9, reach our support team for help. Please, let us know all details that you think we should know about your problem.
Fortect will diagnose your damaged PC. It will scan all System Files that have been damaged by security threats. Mac Washing Machine X9 will diagnose your damaged computer. It will scan all System Files and Registry Keys that have been damaged by security threats. To repair damaged system, you will have a 24hr Free Trial and the ability to purchase the licensed version of the Fortect malware removal tool. To repair damaged system, you have to purchase the licensed version of Mac Washing Machine X9 malware removal tool.
Prevent websites, ISP, and other parties from tracking you
To stay completely anonymous and prevent the ISP and the government from spying on you, you should employ Private Internet Access VPN. It will allow you to connect to the internet while being completely anonymous by encrypting all information, prevent trackers, ads, as well as malicious content. Most importantly, you will stop the illegal surveillance activities that NSA and other governmental institutions are performing behind your back.
Recover your lost files quickly
Unforeseen circumstances can happen at any time while using the computer: it can turn off due to a power cut, a Blue Screen of Death (BSoD) can occur, or random Windows updates can the machine when you went away for a few minutes. As a result, your schoolwork, important documents, and other data might be lost. To recover lost files, you can use Data Recovery Pro – it searches through copies of files that are still available on your hard drive and retrieves them quickly.