Applies ToWindows 10 Windows 11
Проводное подключение Ethernet позволяет быстро получить доступ к Интернету: подключите один конец кабеля Ethernet к домашнему маршрутизатору, а другой — к порту Ethernet на компьютере с Windows. Если на вашем компьютере нет порта Ethernet, но вы хотите попробовать этот вариант, вы можете воспользоваться адаптером USB-ethernet.
Если вы используете подключение Ethernet и не можете подключиться к Интернету, вы можете попытаться устранить проблему и подключиться.
Запуск средства устранения неполадок с сетью
Если вы используете устройство Windows 11, начните с запуска автоматического средства устранения неполадок с сетью и Интернетом в приложении «Получить справку». Он автоматически запустится диагностика и попытается устранить большинство проблем. Если вы используете более раннюю версию Windows или мобильное устройство, перейдите к инструкциям по устранению неполадок.
Запустите средство устранения неполадок в разделе «Справка»
На домашнем маршрутизаторе
Чтобы решить проблему или сузить область поиска решения, в первую очередь выполните следующие действия:
Убедитесь, что кабель Ethernet надежно подключен к порту Ethernet на маршрутизаторе и компьютере с Windows. Убедитесь, что кабель Ethernet подключен к правильному порту Ethernet маршрутизатора, а не к порту Интернета, который используется для подключения модема и маршрутизатора.
Если один кабель Ethernet не работает и поблизости есть другой, попробуйте другой кабель Ethernet, чтобы узнать, работает ли это. Если он работает, вероятно, проблема заключается в первом кабеле.
Это поможет установить новое соединение с поставщиком услуг Интернета. При этом все подключения к вашей сети Wi‑Fi будут временно разорваны. Инструкции по перезагрузке модема и маршрутизатора могут отличаться, но основные действия таковы:
Примечание: Если у вас есть комбинированное устройство с кабельным модемом/маршрутизатором Wi-Fi, вам просто нужно выполнить предлагаемые действия на одном устройстве.
-
Отсоедините кабель питания маршрутизатора от источника питания.
-
Отсоедините кабель питания модема от источника питания. В некоторых модемах есть резервный аккумулятор. Если после отключения модема его индикаторы не гаснут, извлеките аккумулятор.
-
Подождите не менее 30 секунд.
Если вы вынимали из модема аккумулятор, верните его на место. -
Подключите модем к источнику питания. Индикаторы модема замигают. Подождите, пока они перестанут мигать.
-
Подключите маршрутизатор к источнику питания. Подождите несколько минут, пока модем и маршрутизатор полностью включатся. Как правило, готовность этих устройств можно проверить по индикаторам состояния.
-
На компьютере попробуйте снова зайти в Интернет с помощью Ethernet-подключения.
На компьютере
Откройте Параметры > Сеть и Интернет. Проверьте состояние подключения Ethernet в верхней части экрана.
-
На Windows 11 должно отображаться подключено под именем сетевого подключения.
-
На Windows 10 должно отображаться значение Вы подключены к Интернету под сетевым подключением.
Если возникает ошибка, например выдается сообщение Требуется действие, выберите Ethernet, чтобы просмотреть параметры подключения Ethernet.
Если один кабель Ethernet не работает и поблизости есть другой, попробуйте другой кабель Ethernet, чтобы узнать, работает ли это. Если он работает, вероятно, проблема заключается в первом кабеле.
Если ваш маршрутизатор поддерживает сеть Wi-Fi, попробуйте подключиться к Wi-Fi и посмотрите, удастся ли вам это. Эта рекомендация преследует две цели: помочь вам подключиться к Интернету и ограничить число возможных причин проблемы. Подробнее см. в разделе Подключение к сети Wi-Fi в Windows.
Попробуйте запустить эти сетевые команды, чтобы вручную сбросить стек TCP/IP, освободить и обновить IP-адрес, а также очистить и сбросить кэш сопоставителя DNS-клиента.
-
Выберите Поиск на панели задач и введите Командная строка. Появится кнопка Командная строка. Справа от нее выберите Запуск от имени администратора > Да.
-
В командной строке выполните в указанном порядке следующие команды, а затем проверьте, помогло ли это решить проблему с подключением:
-
Введите netsh winsock reset и нажмите клавишу ВВОД.
-
Введите netsh int ip reset и нажмите клавишу ВВОД.
-
Введите ipconfig /release и нажмите клавишу ВВОД.
-
Введите ipconfig /renew и нажмите клавишу ВВОД.
-
Введите ipconfig /flushdns и нажмите клавишу ВВОД.
-
Если предыдущие шаги не помогли устранить проблему, попробуйте удалить драйвер сетевого адаптера и перезагрузить компьютер. Windows установит последнюю версию драйвера автоматически. Воспользуйтесь этим способом, если сетевое подключение стало работать неправильно после недавнего обновления.
Сначала убедитесь, что у вас есть резервные копии драйверов. Перейдите на веб-сайт изготовителя компьютера и скачайте последнюю версию драйвера для сетевого адаптера. Если компьютер не подключается к Интернету, скачайте драйвер на другом компьютере, сохраните его на USB-устройстве флэш-памяти, а затем установите на своем компьютере. Вам нужно знать изготовителя компьютера и название или номер модели.
-
Выберите поиск на панели задач, введите диспетчер устройств, а затем выберите Диспетчер устройств в списке результатов.
-
Разверните раздел Сетевые адаптеры и найдите сетевой адаптер Ethernet для своего устройства.
-
Выберите сетевой адаптер, нажмите и удерживайте его (или щелкните правой кнопкой мыши), затем выберите Удалить устройство > Попытка удалить драйвер для этого устройства > Удалить.
-
После удаления драйвера нажмите кнопку Пуск > Выключение > Перезагрузка.
После перезапуска компьютера операционная система Windows автоматически выполнит поиск драйверов и установит драйвер сетевого адаптера. Проверьте, помогло ли это решить проблему с подключением. Если Windows не устанавливает драйвер автоматически, попробуйте установить резервную копию драйвера, сохраненную перед удалением.
Сброс сетевых параметров является крайним шагом. Используйте его, только если вышеперечисленные действия не помогли установить подключение.
Возможно, это поможет устранить проблемы с подключением после перехода с Windows 10 на Windows 11, а также проблему, из-за которой вы можете подключиться к Интернету, но не к общим сетевым дискам. Сброс сети позволяет удалить все установленные сетевые адаптеры и их параметры. После перезапуска компьютера все сетевые адаптеры будут переустановлены, а параметрам будут заданы значения по умолчанию.
-
Нажмите кнопку Пуск и введите слово параметры. Выберите Параметры > Сеть & Интернет
-
На Windows 11 выберите Дополнительные параметры сети > Сброс сети.
-
На Windows 10 выберите Состояние > Сброс сети.
-
-
В окне Сброс сетевых параметров выберите пункты Сбросить > Да.
-
Подождите, пока компьютер перезагрузится, и проверьте, устранена ли проблема.
Примечания:
-
После выполнения сброса сетевых параметров может потребоваться переустановить и настроить другое сетевое программное обеспечение, которое вы можете использовать, например клиент VPN или виртуальные коммутаторы от Hyper‑V (если вы используете то или иное программное обеспечение для виртуализации сети).
-
При выполнении сброса сетевых параметров все ваши известные сетевые подключения могут быть переведены на профиль общедоступной сети. При использовании профиля общедоступной сети обнаружение вашего компьютера другими компьютерами и устройствами, находящимися в сети, будет недоступно, за счет чего повышается степень безопасности вашего компьютера. Сведения об использовании профиля частной сети см. в разделе Основные параметры и задачи сети.
На другом компьютере
Если у вас дома есть другой компьютер с Windows и адаптер USB-Ethernet, попробуйте подключиться с помощью этого компьютера. Если вам это удастся, проблема, скорее всего, возникла из-за вашего первого компьютера. Если вы не можете подключиться к сети Ethernet с любого компьютера, причиной проблемы может быть маршрутизатор, поставщик услуг Интернета или адаптер USB-Ethernet.
Нужна дополнительная помощь?
Нужны дополнительные параметры?
Изучите преимущества подписки, просмотрите учебные курсы, узнайте, как защитить свое устройство и т. д.
Порой пользователи Windows сталкиваются с ошибкой «Сетевой кабель не подключен», делающей невозможным выход в интернет. Из-за чего она возникает, и как ее исправить? Разбираемся в данном материале.
Возможные причины ошибки «Сетевой кабель не подключен»
Таковых довольно много. Пройдемся по основным:
- Неправильное или частичное подключение кабеля;
- Наличие повреждений. Нужно проверить коннектор на предмет дефектов и разрывов;
- Наличие проблем аппаратного характера с роутером или провайдерским оборудованием;
- Вышла из строя сетевая карта на ПК либо же ошибки в настройке таковой;
- Слетел драйвер;
- Появилось вредоносное ПО, блокирующее доступ к интернету.
Как вернуть доступ в интернет
Прежде чем приступить к конкретным действиям, следует произвести общую последовательность операций для устранения ошибки.
Общая диагностика
Для начала проделайте следующие действия:
- Перезагрузите ПК/ноутбук, а также маршрутизатор или модем, если таковые имеются;
- Вытяните кабель и вставьте его заново в разъем. Убедитесь, что присутствует соединение на роутере, если интернет подается через него. Попробуйте использовать иной порт LAN. Проверьте, загорелся ли после подключения соответствующий индикатор на устройстве;
- Если возможно, используйте кабель другого провайдера;
- Легонько подвигайте кабелем в месте, где он соединяется с коннектором. В этот момент отслеживайте статус соединения с сетью на ПК. Если присутствует разрыв контактов, интернет появится на мгновение и исчезнет;
- Подключите кабель к другому устройству, чтобы убедиться в отсутствии проблем с ПК;
- Если интернет подается через роутер, попробуйте подключиться напрямую к ПК.

Источник: Fordoma / Ethernet-кабель
В случае, когда общие манипуляции не принесли результата, переходим к более узким решениям проблемы.
Удаление сетевой карты
Удалить сетевую карту из диспетчера устройств можно безопасно, ведь она автоматически восстанавливается при перезагрузке ПК. Для выполнения задуманного следуйте инструкции:
- Откройте «Диспетчер устройств» (нажмите одновременно клавиши Win+R и введите команду devmgmt.msc);
- Найдите раздел «Сетевые адаптеры». Нажав галочку разверните полный перечень. Называться карта может по-разному. Иногда в названии присутствует «LAN». Предварительно проверьте, чтобы рядом с сетевой карта не было желтенького треугольника. Если он отсутствует, нажмите ПКМ на название компонента и выберите пункт «Удалить устройство»;
- Подтвердите удаление, произведите перезагрузку компьютера.
Если проблема была в этом, то при включении ПК автоматически восстановит сетевую карту и вновь появится соединение с интернетом.
Проверка дуплекса и настроек определения скорости
Для этого вновь необходимо перейти в «Диспетчер устройств» и найти название своей сетевой карты. Нажимаем на неё ПКМ и выбираем самый нижний пункт «Свойства».
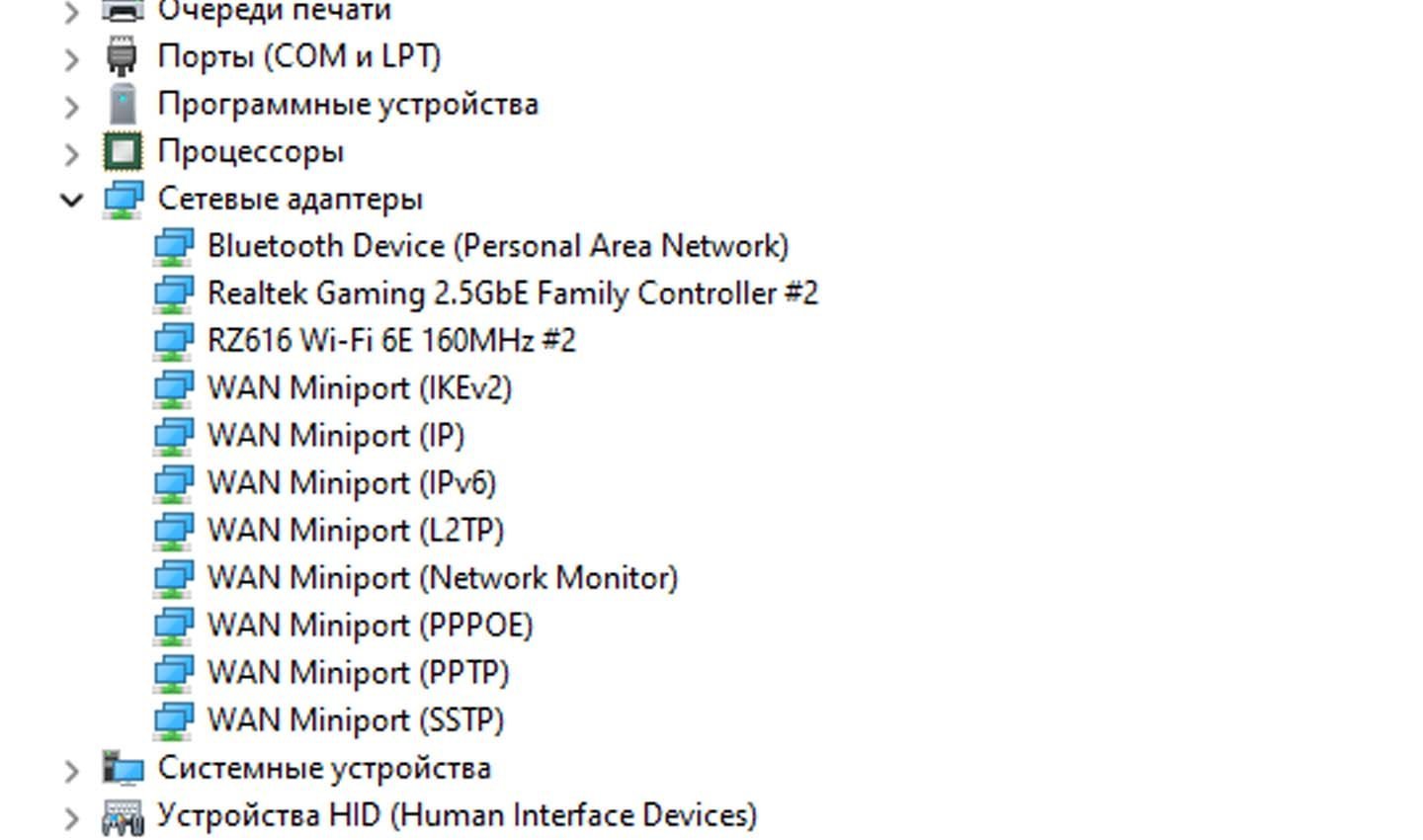
Источник: CQ / Диспетчер устройств
Следующий шаг – переход в раздел «Дополнительно». В перечне свойств ниже отыщите пункт «Speed&Duplex». В окошке справа, подписанном «Значение», нужно выставить Auto Negotiation.
Если изначально стоит другое значение, то поэкспериментируйте с ним, выбрав разные варианты. Можно указать значение в 100 Мбит/с или другие. Помните, что после каждого изменения требуется жать «ОК» и перезагружать устройство.
Переустановка драйвера сетевой карты
Здесь всё куда проще. Нужно узнать название своей сетевой карты и ввести его в интернете. Далее перейдите на официальный сайт и скачайте там новый драйвер. Сделать это можно даже на телефоне или другом устройстве, после скинув установочный файл на ПК. После переустановки перезагрузите компьютер.
Другие причины ошибки «Сетевой кабель не подключен»
Как уже упоминалось ранее, причин данного статуса очень много, и сходу сложно отыскать верный вариант. Если представленные выше варианты решения проблемы не помогли, рассмотрим другие методы.
Поломка сетевой карты
Узнать о такой проблеме можно только при диагностике ПК мастером. Чаще всего происходящее не отображается в «Диспетчере устройств», а просто выдает упомянутую ранее ошибку. Для проверки исправности сетевой карты можно подключить к ПК иной кабель или выбрать другой маршрутизатор. Если интернет работает на всех устройствах, кроме одного, значит проблема кроется именно в сетевой карте.
Проблемы у провайдера
А вот здесь ситуация не такая однозначная, ведь может быть уйма вариантов. Например, техник провайдера производил подключение интернета другому пользователю, по соседству, и в процессе отключил ваш кабель или повредил его. Иногда случается и такое, что жильцы одного подъезда, потехи ради, перебивают кабель. В подобных ситуациях и возникает рассматриваемая нами ошибка.

Источник: Samara-inet / Интернет провайдеры
Предварительно удостоверьтесь, что причина кроется не в поломанной сетевой карте. В подобной ситуации нужно действовать только через провайдера. Позвоните ему и вызовите техника для диагностики состояния оборудования. Если проблема действительно кроется в ошибке и неаккуратности специалиста, платить за вызов и ремонт не придется.
Сбоит роутер
Неработоспособность маршрутизатора проверить легче всего. Для этого нужно подключить кабель прямо в ПК. Если всё заработает, значит проблема кроется в сломанном маршрутизаторе. Иногда у роутера слетают настройки из-за резкого перепада электричества или же по другим причинам.
Сломан кабель прямо в доме
Кабель редко подводят к роутеру или ПК по потолку или по стенам. Чаще всего он лежит прямо на полу, где на него можно легко наступить. При частых механических воздействиях кабель лопнет, что приведет к потере возможности подключиться к интернету.
Для проверки этой причины нужно подсоединить кабель к разным устройствам и маршрутизаторам. Если есть возможность и знания, проверить работу оборудования в подъезде. Установив, что поврежден кабель, вызовите мастера для его ремонта или замены.
Заглавное фото: Capiton-mebel
Ошибка «Сетевой кабель не подключен», хотя он и подключен
Я сам частенько сталкиваюсь с этой проблемой на работе. Компьютеров там много, поэтому повидал на своём веку все варианты решения этой проблемы. В общем вы хотите выйти в интернет, но система пишет ошибку – что «Сетевой кабель не подключен» (с красным крестиком). Хотя он подключен, и вы в этом уверены на все 100%.
Выйти в интернет, понятно дело невозможно. Поэтому будем решать проблему самостоятельно. Ничего страшного в этом нет и обычно это всё можно решить на месте. Я расскажу вам про все способы от самого популярного, до самого редкого. Так что вам достаточно просто внимательно прочесть и сделать всё по инструкции.
Причины
Так, что это значит? На операционной системы Windows 7, 8, 10 и даже XP причины одинаковые. Сетевая карта не может принять сетевой сигнал. На самом деле симптомы проблемы могут крыться в нескольких местах:
Теперь дальше мы будем проверять каждую поломку и пытаться её решить.
Первые действия
Посмотрите подключен ли кабель. Как не странно, но он может просто выпасть из гнезда. Такое происходит, если у него отламывается ушко. Тогда больше его ничего не держит, и он спокойной выпадает при малейшем дуновении ветра. Я бы посоветовал ещё для наглядности вытащить и вставить провод обратно.
Если у вас подключение идёт не напрямую, а через роутер, вытащите также провод из порта на роутере и вставьте его в тот же порт. Не перепутайте, нужно вытащить именно кабель, который идёт от компьютера или ноутбука. Можете посильнее вставить его в гнездо, но без фанатизма.
Если это не поможет, то вставьте провод в роутер, но в другое LAN гнездо. Иногда порты перегорают и перестают работать. Особенно это часто бывает, на бюджетных моделях при подключении большого количество устройств по ЛАН портам.

На всякий случай я бы ещё перезагрузил компьютер и сам роутер. Комп я думаю, вы уже знаете как перегружать. У роутера просто есть своя кнопка включения, нажмите на неё, а потом через минуту включите аппарат. Если боитесь нажать на что-то не то – просто выдерните его из розетки и вставьте обратно.
Если у вас есть второй кабель, то попробуйте подключить его к роутеру. Возможно, кабель был переломлен или перегрызен домашними животными. В коробке из-под роутера должен быть заводской провод – он короткий, но стоит попробовать его.
На компьютере или ноутбуке в сетевой карте, легонько пошурудите вход вместе с кабелем. И одновременно посмотрите за подключением. Если вы увидите, что в каком-то положении подключение есть, то это также может указывать на нарушенную целостность кабеля или самого штекера. Контакты в коннекторе могут быть также окислены. В таком случае лучше приобрести новый кабель.
Драйвер на сетевую карту

Теперь найдите раздел «Сетевые адаптеры» со значком двух скрещенных компьютеров. Откройте список и найдите вашу сетевую карту. Чаще всего название одно и тоже – «Realtek PCIe GBE Family Controller». Далее надо удалить её, нажав правой кнопкой и далее выбрав нужный вариант.

После этого перезагрузите машину. Как правило, после перезагрузки система автоматически установит новый не поломанный драйвер и всё должно заработать.
Установка скорость дуплекса
Это также достаточно частая проблема. Сетевая карта сама не может определить скорость и дуплекс передачи данных в сети. И в результате вы видите красный крест и нашу ошибку.


Установка сетевого драйвера
Лучше всего переустановить драйвер на сетевое оборудование, так как он может быть поломан. Если у вас есть диск с драйверами от материнской платы, то установите «Дрова» оттуда. Также можно их скачать. Так как у нас нет интернета, придётся найти хорошего друга, который даст нам скачать драйвера с его компьютера.

Удаление вирусов и откат системы
Проверьте на вирусы всю систему. К сожалению, но при этом некоторые системные файлы могут быть повреждены. В таком случаи очень помогает откат системы.

Источник
Сетевой кабель не подключен, что с этим делать?
Включив компьютер, вы обнаружили отсутствие интернета и появление красного крестика в углу экрана? С таким явлением хоть раз в жизни сталкивается каждый интернет пользователь. Если вы войдете на ПК в сетевые подключения, то увидите под Ethernet адаптером надпись: сетевой кабель ваш не подключен. Хотя визуально он у вас подключен. Что делать в таком случае? Какие действия предпринять? В данной статье мы подробно постараемся показать, что делать в подобной ситуации.

Элементарные решения, которые делаются в первую очередь
Первые ваши действия по устранению поломки:

Рассмотрим причины, почему ПК не видит ваш кабель
Какая бы у вас не стояла операционная система Windows 10, 8, 7, xp данная проблема проявляет себя и устраняется одинаково. Вот варианты из-за чего чаще всего компьютер пишет, что сетевой кабель не подключен:

Дальше в статье поговорим о каждой из вышеперечисленных проблем более детально.
Поломка у интернет-провайдера, из-за которой компьютер ваш не видит сетевой кабель
Нет ни единого провайдера, у которого бы не случались поломки. Особо часто они возникают в период сильного дождя и ветра. В таких случаях вы бессильны, что-либо сделать. Данную неполадку устранить может только интернет-провайдер.

Все что вы можете в данной ситуации, это как можно быстрее подать в техподдержку заявку. Чем быстрее вы это сделаете, тем быстрее вам починят интернет. Не нужно сидеть 1-3 дня и надеяться, что провайдер увидит неполадку самостоятельно и устранить её.
Вышла из строя сетевая карта (сгорела) на компьютере.
Увы, как бы печально это не было, но такое случается частенько. Вы видите на сетевом адаптере надпись: сетевой кабель не подключен, хотя он точно подключен. Причиной такой ситуации может быть сгоревшая сетевая карта.

Вариант исправления только один: замена сетевого модуля. На будущее, что бы ситуация не повторилась, при грозе вытаскивайте штекер RG-45 из компьютера.
Проблема с драйвером сетевой карты
Если выясниться, что проблем у провайдера нет и кабель в порядке, тогда нужно искать неисправность на вашем устройстве. И начинать нужно с проверки драйвера от сетевого модуля. Сделать это можно следующим способом:


Настройка скорости на сетевой карте
Иногда сетевые адаптеры не могут автоматически определить скорость соединения между ноутбуком и оборудованием провайдера. Из этого подключения по локальной сети будет отсутствовать. Ваша задача в ручном режиме выставить скорость соединения.


Обрыв интернет кабеля
Возможно, сетевой кабель подключен неправильно или он вовсе поврежден. Первый случай легко проверяется, а вот во втором случае все намного сложнее. Оборваться провод может в любом месте и в самый неподходящий момент. Найти место обрыва без специального инструмента и навыка, будет нелегко. Все что вы можете сделать, это визуально осмотреть весь провод в доме. Особое внимание уделите местам, где кабель изгибается.

Бывали случаи, когда кот или собака перегрызали провода. Или при уборке дома случайно сильно дернули. При обнаружении обрыва соедините все оторванные провода по цветам и заизолируйте изолентой. Если визуально ничего не нашли, тогда вызовите мастера.
Сломанный штекер RG 45
Из-за частого вытаскивания и вставления, штекера RG45 ломаются или какая нибудь жила в нем теряет контакт. В таком случае есть два варианта решения проблемы:

Компьютер заражен вирусом
Существуют вирусы, которые блокируют выход во всемирную паутину, путем вмешательства в драйвера сетевого адаптера. Пытаться найти их на зараженном устройстве нет смысла, можно потратить очень много времени. Проще попробовать откатить систему или переустановить Windows.

Заключение
В данной статье мы постарались подробно рассказать о том, что можно сделать, если на сетевом адаптере появился крестик с надписью об ошибке, сетевой кабель не подключен. Если знаете иной способ решения данной проблемы, пишите нам в комментариях.
Источник
Не работает Интернет при подключенном сетевом кабеле: почему и как исправить?
Время от времени некоторые пользователи сталкиваются с довольно неприятной и крайне запутывающей ситуацией: сетевой кабель подключен, но вот на компьютере указывается об отсутствии сетевого подключения. В данной статье мы рассмотрим с вами различные причины для возникновения этой непростой проблемы, а также посмотрим на методы ее устранения.
Что делать, если сетевой кабель подключен, но подключение отсутствует?

Итак, давайте же сначала попытаемся разложить по полочкам возможные причины проблемы, с которой вы, к несчастью, столкнулись. Если вы зашли на данную страничку, то должны быть уже на сто процентов уверены, что у вас отсутствует именно само сетевое подключение, а не доступ к Интернету. Очень важно отличать эти два понятия: если у вас в статусе подключения указан красный крестик — это отсутствие какого-бы то ни было подключения, а если желтый знак восклицания — подключение есть, но у него нет доступа к Интернету. Знайте: это две совершенно разные проблемы.
Проверка подключения
Хорошо, в статусе подключения стоит крестик — дело плохо, так как подключения не видно системой даже при воткнутом в компьютере сетевом кабеле. Давайте попробуем разобраться, в чем проблема и как это исправить. Для начала вам нужно проверить, а хорошо ли вы подключили сетевой кабель в Ethernet-порт вашей материнской платы. Стоит заметить, что порой защелка на конце сетевого кабеля(она как правило на нем есть) могла не сработать — и кабель просто болтается в Ethernet-порте. Убедитесь, что ваш сетевой кабель как следует подключен. Возможно, что-то не так с этой самой защелкой или что-то еще.
Проверка кабеля и интерфейса подключения
Ок, похоже на то, что кабель подключен к материнской плате как следует. Все еще никаких результатов? Давайте теперь проверим, а все ли нормально с вашим сетевым кабелем от провайдера. Такое случается довольно редко, но порой такие кабели могут повреждаться. Также обратите особое внимание на интерфейс-подключения RJ-45, которым обжимается сетевой кабель: жилы кабеля могли отойти от него, вследствие чего установить соединение и не удается. Ну что, осмотрели все как следует? Хорошо, физические проблемы с кабелем можно теперь исключить из списка.
Проблема на стороне провайдера
Следующая проблема, которая могла с вами приключиться, — это проблемы на стороне вашего провайдера. Возможно, произошла какая-то серьезная поломка, что привело к полной потере сетевого подключения. Порой, такие ситуации происходят. Однако, в некоторых случаях сетевое подключение может исчезать в связи с отключением вас от сети самим провайдером, например, в связи с неуплатой услуг и прочего. В общем, мы рекомендуем вам позвонить своему провайдеру и спросить его, не возникло ли каких-нибудь серьезных проблем на его стороне.
Переустановка драйвера для сетевого адаптера
Двигаемся дальше. Вы связались с провайдером и тот указал вам, что на его стороне все просто отлично. В чем же еще может заключаться проблема? Ну, заключаться она может, например, в драйвере для сетевой карты, установленной в вашей системе. Данный драйвер мог начать работать некорректно, что и вызвало проблему с использованием сетевой адаптера компьютера.
Чтобы устранить проблему, вам нужно попробовать переустановить драйвер для сетевого адаптера, а затем снова попытаться подключить кабель к компьютеру. Ваше сетевое подключение в данный момент времени недоступно, то вам придется воспользоваться выходом в Интернет с откуда то еще, тем не менее, учитывая, что вы читаете данные строки — вы его уже нашли. Итак, вам нужно найти в Интернете распространяемый пакет с драйвером для вашего сетевого адаптера и повторить его установку. Найти этот драйвер можно в открытом доступе, на сайте производителя вашего ноутбука, материнской платы либо самого сетевого адаптера.
Загрузив драйвер к себе на компьютер, не спешите сразу же его устанавливать: для начала вам нужно избавиться от уже установленного в вашей системе. Нажмите правой кнопкой мыши на Пуск и выберите пункт «Диспетчер устройств»(или можете нажать Windows+R, ввести devmgmt.msc и нажать Enter). Открыв перед собой окошко Диспетчера устройств, найдите в списке раздел под названием «Сетевые адаптеры» и раскройте его.
В списке сетевых устройств вам потребуется найти ваш сетевой адаптер. Как правило, вы сможете запросто определить его по названию, например, довольно часто в материнских платах применяются сетевые карты от компании Realtek. Найдя название свой сетевой карты, кликните на нее дважды левой кнопкой мыши, чтобы открыть ее свойства. Открыв небольшое окошко, перейдите во вкладку «Драйвер». Найдите и нажмите на кнопку «Удалить устройство». Как только удалите свою сетевую карту(драйвер для нее) из системы, запустите установку загруженного ранее драйвера. Закончив с установкой драйвера, перезагрузите свой компьютер.
Параметры скорости и дуплекса
Ну что, переустановка драйвера для вашей сетевой карты помогла разрешить проблему? Система смогла обнаружить сеть вашего провайдера? Если нет, то ситуация только что крайне осложнилась. Прежде чем выставить окончательный вердикт, вам нужно попробовать сделать еще кое-что: поставить автоматические настройки для скорости и дуплекса в настройках сетевой карты. Стоит заметить, что проблема с обнаружением сетевого подключения частенько возникает из-за того, что в параметрах сетевого адаптера выставлены не те настройки скорости и дуплекса.
Для начала вам нужно открыть параметры вашего сетевого адаптера: снова перейдите в Диспетчер устройств, как это было показано выше, а затем дважды кликните на сетевой адаптер. На этот раз вам понадобится уже несколько другая вкладка, а именно — «Дополнительно». Как только вы откроете данную вкладку, перед вами покажется список доступных параметров для сетевого адаптера. Далее вам нужно найти и выбрать в этом списке строчку «Скорость и дуплекс»(Speed&Duplex). Выберите значение для этого параметра «Автосогласование»(Auto negotiation) и сохраните выбранные настройки, после чего перезагрузите свой компьютер.
Поход в сервисный центр
Попробуйте снова подключить сетевой кабель от провайдера к своему компьютеру, чтобы понять, была ли устранена проблема. Как правило, что-то из вышеуказанного должно сработать — сетевое подключение проявит себя. Однако, если вы поняли, что потратили время насмарку и ничего так и не заработало, то у нас для вас плохие новости: вероятно, ваша сетевая карта(адаптер) был поврежден вследствие какого-то происшествия. Вы не можете подключиться к сети провайдера просто потому, что у вас в компьютере нет устройства, которое бы смогло сделать это. Мы рекомендуем вам обратиться к специалистам, чтобы те осмотрели вашу материнскую плату, если адаптер встроенный, или сетевую карту, так как с ней определенно что-то не так.
Источник
Сетевой кабель неправильно подключен или может быть поврежден [решено]
Интернет является важной частью нашей жизни, и мы используем его ежедневно. К сожалению, могут возникнуть проблемы с подключением к Интернету, и пользователи сообщили, что Сетевой кабель неправильно подключен или может быть поврежден сообщение об ошибке в Windows 10.
Как исправить ошибку «Сетевой кабель неправильно подключен или может быть поврежден»?
Решение 1. Проверьте свой антивирус
Чтобы решить эту проблему, проверьте конфигурацию антивируса и попытайтесь временно отключить брандмауэр или другие функции. Если это не поможет, возможно, вам придется удалить антивирус.
Все эти инструменты обеспечивают отличную защиту и полностью совместимы с Windows 10, поэтому вы можете попробовать любой из них.
Знаете ли вы, что ваш антивирус может блокировать интернет-соединение? Ознакомьтесь с этим руководством, чтобы узнать больше.
Решение 2 – Установите последние версии драйверов
Эта проблема может возникнуть, если на сетевом адаптере не установлены необходимые драйверы, но это легко исправить, установив драйверы с компакт-диска, который вы получили вместе с сетевым адаптером.
Кроме того, вы также можете скачать драйверы напрямую от производителя, если вы хотите это сделать. Обычно у производителя будут установлены последние версии драйверов, поэтому лучше использовать их.
Если у вас есть какие-либо проблемы с сетевым адаптером, мы подробно написали на эту тему. Взгляните на эту статью и узнайте, как вы можете легко их решить.
Большинство пользователей Windows 10 имеют устаревшие драйверы. Будьте на шаг впереди и оставайтесь в курсе событий, используя это руководство.
Обновление драйверов вручную очень раздражает и может привести к необратимому повреждению вашего компьютера (при загрузке неправильных версий драйверов), поэтому мы рекомендуем вам загрузить TweakBit’s средство обновления драйверов (100% безопасность и проверено нами), чтобы сделать это автоматически.
Этот инструмент одобрен Microsoft и Norton Antivirus. После нескольких испытаний наша команда пришла к выводу, что это наиболее автоматизированное решение.
Отказ от ответственности : некоторые функции этого инструмента не являются бесплатными.
Решение 3 – Отключите ваш компьютер
Немногие пользователи сообщили, что вы можете решить эту проблему на своем ноутбуке, отсоединив все кабели. После отсоединения всех кабелей и устройств извлеките аккумулятор ноутбука и оставьте его на некоторое время.
После включения ноутбука проблемы с сетью должны быть устранены.
Решение 4. Проверьте, включена ли беспроводная связь
На многих ноутбуках необходимо включить беспроводной адаптер, нажав кнопку беспроводной связи или воспользовавшись сочетанием клавиш. Если эта проблема появляется на вашем ПК, убедитесь, что на вашем ноутбуке включена поддержка Wi-Fi.
Чтобы включить Wi-Fi, просто используйте сочетание клавиш Fn + F5 или нажмите кнопку Wi-Fi на ноутбуке.
Решение 5. Переустановите драйвер сетевого адаптера.
Если у вас возникла эта проблема, вы можете исправить ее, переустановив драйвер сетевого адаптера.Для этого выполните следующие действия:
После удаления драйвера перезагрузите компьютер. Windows 10 автоматически установит драйвер по умолчанию, и вы можете продолжить использовать его, если он работает для вас.
Если у вас есть проблемы с драйвером по умолчанию, мы предлагаем вам загрузить и установить последние версии драйверов для вашего сетевого адаптера.
Windows не может найти драйвер для вашего сетевого адаптера? Не волнуйтесь, мы вас обеспечим.
Решение 6. Проверьте, отключен ли сетевой адаптер в BIOS
Немногие пользователи сообщили, что эта проблема была вызвана тем, что сетевой адаптер был отключен в BIOS. Чтобы решить эту проблему, вам нужно войти в BIOS и проверить, включен ли сетевой адаптер.
Для получения более подробной информации о том, как войти в BIOS и как включить сетевой адаптер, обязательно ознакомьтесь с руководством по материнской плате.
Доступ к BIOS кажется слишком сложной задачей? Давайте поможем вам с помощью этого удивительного руководства!
Решение 7 – Замените ваш кабель Ethernet
Если эта проблема все еще возникает, вы можете заменить свой кабель Ethernet. Перед покупкой нового кабеля вы должны проверить тот же кабель на другом ПК, чтобы увидеть, работает ли он. Если проблема возникает на двух или более разных устройствах, обязательно замените кабель.
Времена изменились, и Интернет становится все быстрее и быстрее с каждым днем. Не оставляйте позади и проверьте эти адаптеры Gigabit Ethernet USB-C на невероятные скорости.
Решение 8. Перезагрузите/перезагрузите маршрутизатор
В некоторых случаях эта ошибка может появляться, если конфигурация вашего маршрутизатора неверна, и для решения этой проблемы мы советуем вам перезагрузить маршрутизатор.
Для этого просто выключите маршрутизатор, включите его снова и проверьте, не возникает ли проблема снова. Если проблема не устранена, возможно, вам придется перезагрузить маршрутизатор. Чтобы узнать, как правильно сбросить настройки маршрутизатора, обязательно ознакомьтесь с инструкцией по эксплуатации маршрутизатора.
Вы также можете обновить прошивку вашего роутера, чтобы иметь доступ к последним функциям. Чтобы сделать это, взгляните на это пошаговое руководство.
Решение 9 – Запустите средство устранения неполадок сети
Чтобы использовать средство устранения неполадок в Windows 10, вам необходимо сделать следующее:
Если вы столкнулись с некоторыми ошибками при попытке запустить средства устранения неполадок, ознакомьтесь с этим руководством, чтобы устранить их.
Решение 10. Замените сетевой адаптер
Если вы не разбираетесь в технологиях, вы также можете приобрести беспроводной USB-адаптер и проверить, решает ли это вашу проблему. Помните, что замена оборудования должна быть вашим последним решением, поэтому мы настоятельно рекомендуем попробовать все наши решения, прежде чем вы решите приобрести новый адаптер Wi-Fi.
На рынке самые быстрые USB-адаптеры Wi-Fi? Не теряйте ни минуты и получите лучшие сейчас.
Решение 11. Измените дуплекс адаптера
По словам пользователей, иногда настройки дуплекса могут мешать работе сети и вызывать появление этой проблемы. Однако вы можете легко решить эту проблему, выполнив следующие действия:
Автосогласование является лучшим вариантом по умолчанию, но если это не работает для вас, вы можете попробовать использовать другие значения дуплекса. С некоторыми старыми сетевыми адаптерами вам, возможно, придется использовать другое доступное значение, поэтому не стесняйтесь пробовать и другие значения.
Если у вас есть другие вопросы, оставьте их в разделе комментариев ниже, и мы обязательно их рассмотрим.
ЧИТАЙТЕ ТАКЖЕ
Источник
Распознавание голоса и речи на C#
UnmanagedCoder 05.05.2025
Интеграция голосового управления в приложения на C# стала намного доступнее благодаря развитию специализированных библиотек и API. При этом многие разработчики до сих пор считают голосовое управление. . .
Реализация своих итераторов в C++
NullReferenced 05.05.2025
Итераторы в C++ — это абстракция, которая связывает весь экосистему Стандартной Библиотеки Шаблонов (STL) в единое целое, позволяя алгоритмам работать с разнородными структурами данных без знания их. . .
Разработка собственного фреймворка для тестирования в C#
UnmanagedCoder 04.05.2025
C# довольно богат готовыми решениями – NUnit, xUnit, MSTest уже давно стали своеобразными динозаврами индустрии. Однако, как и любой динозавр, они не всегда могут протиснуться в узкие коридоры. . .
Распределенная трассировка в Java с помощью OpenTelemetry
Javaican 04.05.2025
Микросервисная архитектура стала краеугольным камнем современной разработки, но вместе с ней пришла и головная боль, знакомая многим — отслеживание прохождения запросов через лабиринт взаимосвязанных. . .
Шаблоны обнаружения сервисов в Kubernetes
Mr. Docker 04.05.2025
Современные Kubernetes-инфраструктуры сталкиваются с серьёзными вызовами. Развертывание в нескольких регионах и облаках одновременно, необходимость обеспечения низкой задержки для глобально. . .
Создаем SPA на C# и Blazor
stackOverflow 04.05.2025
Мир веб-разработки за последние десять лет претерпел коллосальные изменения. Переход от традиционных многостраничных сайтов к одностраничным приложениям (Single Page Applications, SPA) — это. . .
Реализация шаблонов проектирования GoF на C++
NullReferenced 04.05.2025
«Банда четырёх» (Gang of Four или GoF) — Эрих Гамма, Ричард Хелм, Ральф Джонсон и Джон Влиссидес — в 1994 году сформировали канон шаблонов, который выдержал проверку временем. И хотя C++ претерпел. . .
C# и сети: Сокеты, gRPC и SignalR
UnmanagedCoder 04.05.2025
Сетевые технологии не стоят на месте, а вместе с ними эволюционируют и инструменты разработки. В . NET появилось множество решений — от низкоуровневых сокетов, позволяющих управлять каждым байтом. . .
Создание микросервисов с Domain-Driven Design
ArchitectMsa 04.05.2025
Архитектура микросервисов за последние годы превратилась в мощный архитектурный подход, который позволяет разрабатывать гибкие, масштабируемые и устойчивые системы. А если добавить сюда ещё и. . .
Многопоточность в C++: Современные техники C++26
bytestream 04.05.2025
C++ долго жил по принципу «один поток — одна задача» — как старательный солдатик, выполняющий команды одну за другой. В то время, когда процессоры уже обзавелись несколькими ядрами, этот подход стал. . .

Людмила Бурым
Более 20 лет опыта в IT (программирование баз данных, постановка задач по разработке ПО, сопровождение пользователей, написание технической документации и отчетов) в сфере управления финансами.
Задать вопрос
Если ваш компьютер или ноутбук сообщает о том, что «Сетевой кабель не подключен», вы не сможете подключиться к локальной сети и выйти в Интернет.
Причины проблемы могут быть различными: от физических повреждений кабеля до программных ошибок в системе. В этой статье мы рассмотрим возможные причины проблемы и предоставим рекомендации по её устранению.
Содержание
- Что значит, если Windows пишет «Кабель не подключен»
- Причины таких ошибок
- Что делать в первую очередь
- Простая перезагрузка
- Проверьте, подключены ли все сетевые кабели
- Физическое состояние кабеля и штекера
- Позвоните провайдеру
- Запустите антивирусную проверку
- Исправляем ошибку с сетевым кабелем в Windows 10
- Удалите сетевую карту из диспетчера устройств
- Обновите драйвера
- Настройте определение скорости и дуплекса карты
- Если ничего не помогло
Если при подключении компьютер не может войти в сеть, вы увидите красный крестик на панели задач.
Подключения для локальной сети в настройках сетевого адаптера будет выглядеть как на скриншоте:

Это означает, что операционная система не может обнаружить подключенный кабель Ethernet.
Иногда в случае проблем с интернетом, логично запустить Средство диагностики сетей Windows. Часто это помогает понять причину ошибок и оперативно решить их. Но иногда выдается довольно абстрактное сообщение «Сетевой кабель подключен неправильно или поврежден».

Исправление подобных проблем одинаковое, поэтому все инструкции ниже идентичны.
Причины таких ошибок
Эта неисправность может иметь разные причины, которые условно можно разделить на физические и программные.
Физические возникают из-за того, что кабель интернета поврежден или неправильно подключен, неисправен порт подключения или роутера.
Программные ошибки связаны с проблемами работы операционной системы, некорректного поведения драйверов сетевых устройств, программного обеспечения сетевого маршрутизатора.
Что делать в первую очередь
Попробуйте выполнить следующие действия, чтобы устранить причину неполадки и предотвратить появление сообщений об ошибке, после выполнения каждого проверьте подключение к сети.
Простая перезагрузка
Начните с самых простых манипуляций – попробуйте перезапустить роутер и компьютер. Это может помочь восстановить связь между устройствами. Часто простая перезагрузка может помочь вернуть нормальную работоспособность техники.
Проверьте, подключены ли все сетевые кабели
Отсутствие соединения может быть вызвано неправильным подключением и кабеля. Поэтому следующим шагом следует убедиться, что правильно вставлены оба конца коннектора RJ45 в разъём на компьютере и в розетку локальной сети или разъем на роутере. Попробуйте подключить кабель в другой разъем маршрутизатора. Если проблема ушла, причина – в поломке порта.
Физическое состояние кабеля и штекера
Если кабель подключен правильно, то переходите к диагностике физического состояния самого кабеля и штекера RJ45. Проверьте наличие повреждений на всей длине кабеля: потертости, гнутые или сломанные контакты в штекере. В случае обнаружения повреждений замените кабель или его конечный элемент.

Если визуальных повреждений не нашлось, подключите этот кабель к другому компьютеру, временно замените патч-корд на заведомо исправный и проверьте подключение. Если это решит проблему, вы нашли очень простое решение.
Позвоните провайдеру
Если после проведения всех вышеперечисленных мероприятий проблема остается актуальной, возможно, что причина в работе самого провайдера услуг. В этом случае следует связаться с технической поддержкой провайдера и уточнить информацию о возможных работах или аварии на линии.
Запустите антивирусную проверку
Не стоит забывать и о возможности воздействия вредоносных программ на работу компьютера. Рекомендуется запустить антивирусную проверку системы для обнаружения и удаления возможной угрозы.
Если на вашем компьютере стационарно не установлен антивирус, можно воспользоваться бесплатными утилитами для проверки компьютера на наличие вирусов и их удаления. Такие утилиты всегда есть на сайтах популярных разработчиков антивирусного ПО.
Не оставляйте ваш компьютер без антивируса, периодическую обновляйте базы и осуществляйте проверку компьютера!
Исправляем ошибку с сетевым кабелем в Windows 10
Если ни одна из этих рекомендаций не устраняет проблему, она кроется в настройках устройств, которые отвечают за выход в сеть на операционной системы вашего ПК.
Это может быть адаптер, карта или роутер. Рассмотрим на примере Windows 10. Для Windows 7 действия будут аналогичные.
Удалите сетевую карту из диспетчера устройств
Возможно, дело в сетевой карте. В этом случае можно попробовать удалить её из диспетчера устройств, после драйвер автоматически переустановится.
Перейдите в меню «Пуск» – «Стандартные» – «Управление компьютером». Войдите в «Диспетчер устройств» и разверните раздел «Сетевые адаптеры».
Кликните правой кнопкой мыши по наименованию адаптера Ethernet. Во всплывающем окне выберите «Удалить» и подтвердите, нажав ОК.

Перезагрузитесь, чтобы переустановить драйвер – Windows автоматически установит последнюю версию. Этот вариант должен помочь, если ошибка произошла после обновления ОС.
Во избежание проблем перед удалением создайте резервную копию драйвера сетевого адаптера – скачайте последнюю версию с сайта производителя ПК и запишите его на отдельный носитель.
Обновите драйвера
Если после перезагрузки системы ситуация не изменилась – попробуйте обновить сетевой драйвер вручную – возможно при автоматической установке что-то пошло не так. Вернитесь в раздел «Сетевые адаптеры» и проверьте состояние установленного адаптера – перед ним не должно быть никаких значков.
Установите курсор на используемый адаптер, кликните правой кнопкой мыши и во всплывающем меню выберите «Обновить драйвер».
В появившемся окне выберите «Поиск и установка драйвера вручную».

Установите драйвер с носителя, на который вы его записали, выполняя предыдущий раздел. Не забудьте перезапустить компьютер после обновления драйверов.
Настройте определение скорости и дуплекса карты
Для стабильного и быстрого интернет-подключения важна правильная настройка скорости и дуплекса карты. Как правило, в настройках установлен режим автосогласования – он автоматически определяет скорость и режим передачи данных.
Возможно, в настройках вашей сетевой карты отсутствует автосогласование или оно работает некорректно. В этом случае вместо автоматического выбора по умолчанию можно использовать полудуплекс или полный дуплекс. Это изменение позволяет обойти технические ограничения адаптера, изменяя его скорость и время работы.
Чтобы изменить настройки дуплекса адаптера Ethernet вернитесь в «Диспетчер устройств» . В контекстном меню выберите свойства устройства, перейдите на вкладку «Дополнительно» и найдите параметр «Скорость и дуплекс» (Speed&Duplex), чтобы настроить его.

Выбираем из фильтр нужный параметр сохраняем изменение.
Если ничего не помогло
Если после диагностики неполадок все еще не удается выйти в сеть, то для идентификации проблемы можно попробовать следующее:
- Проверьте, что сетевая карта, которая используется, не отключена. Для этого в свойствах соединения посмотрите, какая сетевая карта используется. После этого зайдите в настройки параметра и убедитесь, что она включена. Если нет – просто включите ее.
- Сетевая карта, как и любое устройство, могла выйти из строя. Попробуйте подключить патч-корд к другому устройству. Если вы можете подключиться, то проблема, вероятно, заключается в поломке сетевой карты, которую придется заменить.
- Для исключения неисправности роутера подключите кабель Интернета напрямую к компьютеру – исчезновение ошибки будет свидетельствовать о его поломке.
Мы рассмотрели часто встречающиеся причины сообщения «Сетевой кабель не подключен» и варианты восстановления работы, с которыми можно справиться самостоятельно. Но если проблема в неисправности самого сетевого адаптера или маршрутизатора, то в таком случае лучше обратиться к специалисту для более глубокой диагностики и ремонта оборудования. А также рекомендуем ознакомиться с материалом сетевой адаптер не имеет допустимых параметров настройки ip, ошибка “запуск этого устройства невозможен (код 10)”
