При попытке монтировать образ ISO средствами Windows некоторые пользователи могут получить сообщение об ошибке «Не удалось подключить файл. К сожалению, при подключении файла возникла проблема» — в некоторых случаях она возникает для всех образов, иногда для отдельных файлов ISO.
В этой инструкции подробно о том, чем может быть вызвана проблема и варианты её решения.
Политики установки устройств
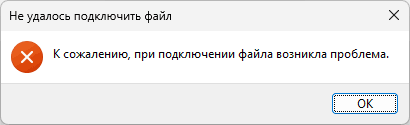
Если сообщение «К сожалению, при подключении файла возникла проблема» появляется при попытке подключить любой ISO-образ, а не отдельный, возможная причина — запрет установки устройств в локальных групповых политиках. Чтобы это проверить и исправить в Windows редакций Pro и Enterprise достаточно выполнить следующие шаги:
- Нажмите клавиши Win+R на клавиатуре, либо нажмите правой кнопкой мыши по кнопке «Пуск» и выберите пункт «Выполнить», введите gpedit.msc и нажмите Enter.
- Перейдите к разделу Конфигурация компьютера — Административные шаблоны — Система — Установка устройства — Ограничения на установку устройств.
- Обратите внимание на состояние политик в правой части редактора: по умолчанию для всех должно быть установлено значение «Не задана». Если это не так, дважды нажмите по таким политикам и установите значение «Не задано», примените настройки.
Выполнив указанные действия проверьте, подключаются ли образы ISO теперь.
В случае, если у вас домашняя редакция Windows, можно использовать редактор реестра для той же цели:
- Нажмите клавиши Win+R на клавиатуре, введите regedit и нажмите Enter.
- В редакторе реестра перейдите к разделу реестра
HKEY_LOCAL_MACHINE\SOFTWARE\Policies\Microsoft\Windows\DeviceInstall\
- Если в этом разделе присутствует подраздел с именем Restrictions, удалите его.
Перезагрузка компьютера при этом обычно не требуется.
Другие варианты решения проблемы
Ошибка не всегда бывает вызвана запретом подключения ISO-образов в политиках особенно в случае, если проблема возникает лишь с подключением одного конкретного файла ISO. Возможные дополнительные варианты решения:
- По возможности, попробуйте загрузить файл ISO из другого источника — это может помочь, если причина ошибки в нарушении целостности файла образа.
- Проверьте, решится ли проблема, если скопировать файл ISO в другую папку на вашем компьютере (именно на компьютере, а не на каком-либо съемном накопителе).
- Выполните проверку и восстановление целостности системных файлов с помощью команды sfc /scannow в командной строке, запущенной от имени администратора.
- Проверьте способы из похожих инструкций Убедитесь, что файл находится на томе NTFS при подключении ISO образа и У вас нет разрешения на подключение файла ISO.
- Можно попробовать использовать сторонние программы
Надеюсь, один из предложенных вариантов поможет решить проблему и ISO файл будет успешно подключен.
Иногда при попытке смонтировать ISO образ в Windows может возникнуть ошибка:
Не удалось подключить файл. К сожалению, при подключении файла возникла проблема.
Couldn’t Mount File. Sorry, there was a problem mounting the file.
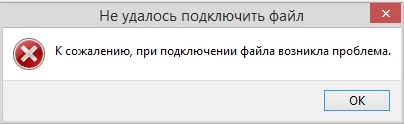
В этой статье мы рассмотрим, как исправить проблему с монтированием ISO образа в виртуальный CD/DVD привод в Windows.
Вы также можете распаковать ISO с помощью обычного архиватора по нашей инструкции начав с пункта 2.
Приобрести оригинальные ключи активации Windows всегда можно у нас в каталоге от 1099 ₽
1. Проверьте атрибуты ISO файла
Если Windows не может смонтировать ISO, проверьте, не установлен ли для файла атрибут SPARSE. Откройте командную строку от имени администратора и выполните:
fsutil sparse queryflag "D:\Distr\Windows10-22h2_clean.iso"
Если команда вернула This file is set as sparse, снимите этот атрибут:
fsutil sparse setflag "D:\Distr\Windows10-22h2_clean.iso" 0
Проверьте состояние атрибута с помощью команды fsutil sparse queryflag. Команда должна вернуть This file is NOT set as sparse.
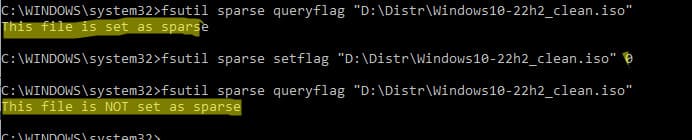
Если при изменении атрибута появляется ошибка Error: Access is denied

Отключите атрибут Только для чтения в свойствах файла
Или выполните команду:
attrib -r "D:\Distr\Windows10-22h2_clean.iso"
Если ISO образ был скачан из интернета, разблокируйте файл через свойства. На вкладке Общие установите чекбокс Разблокировать. Теперь попробуйте смонтировать ISO образ снова.
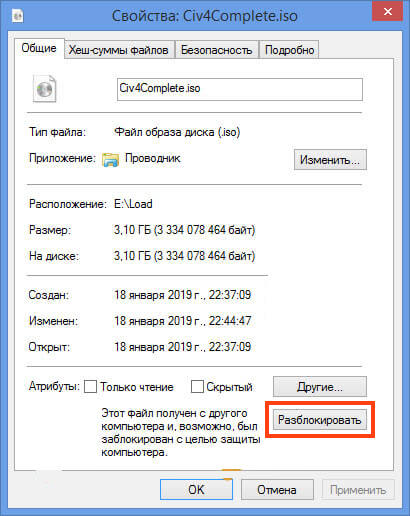
В некоторых случаях поможет простое решение — скопируйте ISO файл в другой каталог или на локальный диск, если он был на сетевом ресурсе.
2. Сброс настроек CD/DVD приводов в реестре
Некорректные настройки для CD/DVD приводов могут быть причиной ошибки при монтировании ISO файлов. Для сброса настроек:
1. Откройте regedit.exe.
2. Перейдите в раздел HKEY_LOCAL_MACHINE\SYSTEM\CurrentControlSet\Control\Class\{4D36E965-E325-11CE-BFC1-08002BE10318}.
3. Удалите параметры UpperFilters и LowerFilters.
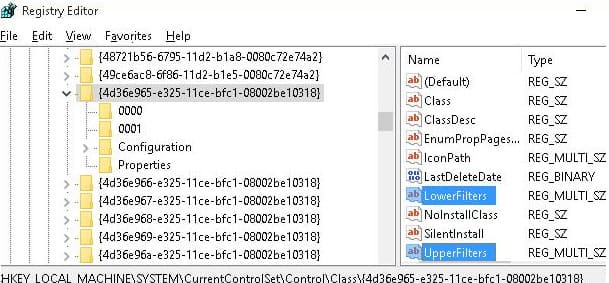
4. Перезагрузите компьютер.
Если в ветке присутствует параметр UpperFilters.bak, не трогайте его.
3. Проблемы с монтированием ISO файлов из Проводника Windows
Если ISO файл монтируется через PowerShell командой:
Mount-DiskImage
но не монтируется через Проводник, сбросьте ассоциации для файлов с расширением ISO:
1. Щелкните правой кнопкой мыши по ISO файлу и выберите Открыть с помощью.
2. Выберите Проводник и установите опцию Всегда использовать это приложение для открытия iso файлов.
Попробуйте перезапустить Проводник через Диспетчер устройств или командой:
tskill explorer & explorer
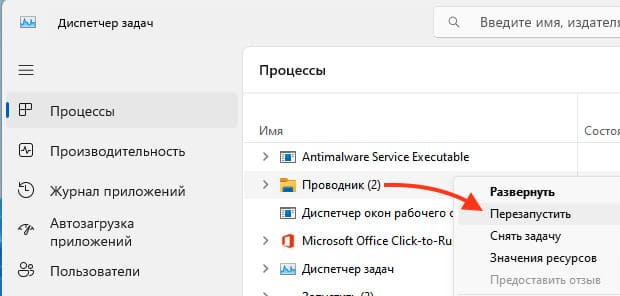
4. Проверьте длину пути к ISO файлу
Если длина пути к ISO файлу превышает 213 символов, это может вызвать ошибку при монтировании. В таком случае удается смонтировать файл, но для отмонтирования потребуется перезагрузка Windows.
Лицензионный ключ активации Windows от
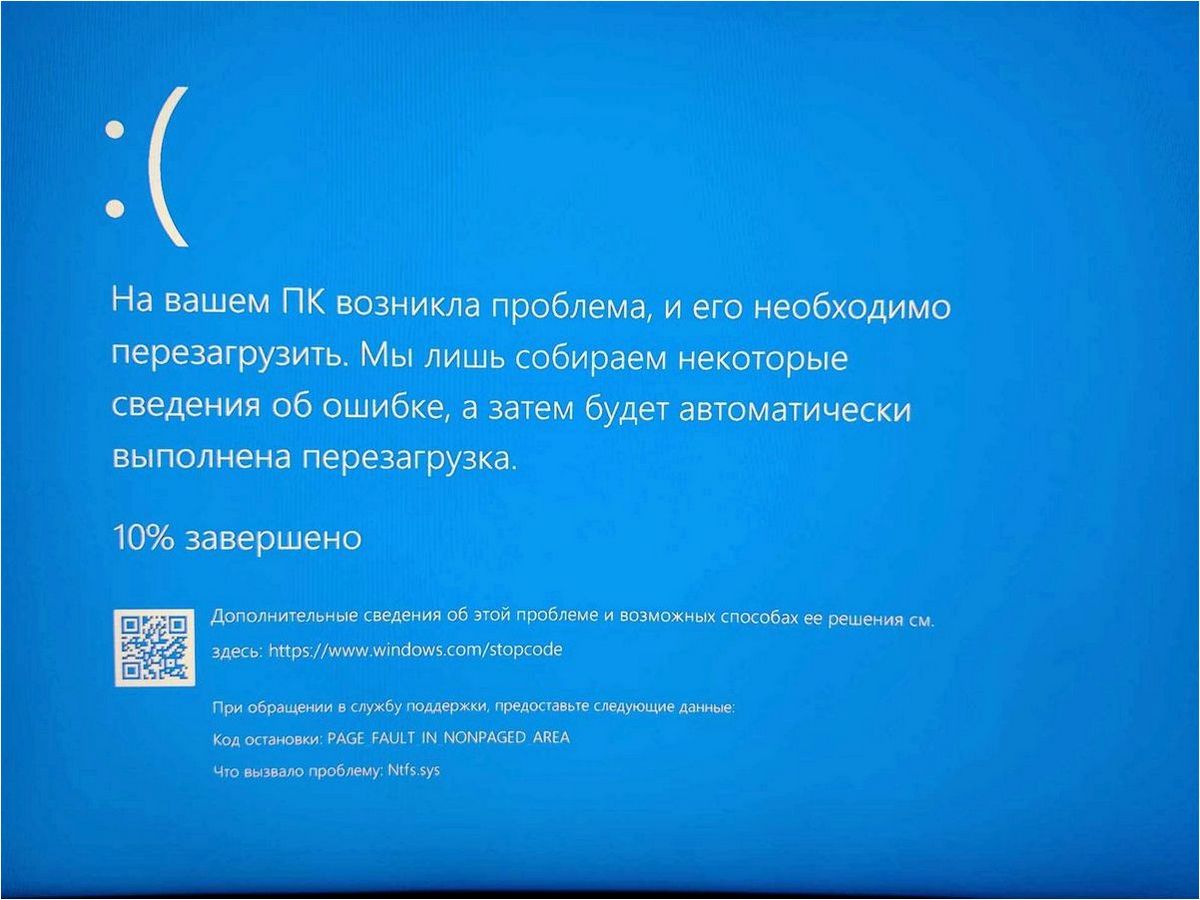
В современном мире компьютерной техники неизбежно возникают различные сложности и неполадки, которые могут существенно затруднить работу пользователя. В одной из таких ситуаций пользователи операционной системы Windows 11 могут столкнуться с проблемой при подключении и монтировании файлов в формате ISO.
Содержание статьи:
- Проблемы, возникающие при монтировании ISO-образов в операционной.
- 1. Ошибка «Не удалось монтировать ISO-образ»
- 2. Проблемы с виртуальным приводом
- Обновите драйверы и обновления операционной системы
- Используйте сторонние программы для монтирования ISO
- Проверьте целостность ISO-файла и его разметку
- Проверка целостности ISO-файла
- Проверка правильности разметки ISO-файла
ISO-образы, представляющие собой точную копию содержимого оптического диска, широко используются для установки операционных систем, программного обеспечения и хранения данных. Однако, при попытке монтирования ISO-файла в Windows 11, пользователи могут столкнуться с определенными трудностями, которые могут привести к невозможности получить доступ к содержимому файла.
В данной статье мы рассмотрим несколько вариантов решения проблемы, связанной с подключением и монтированием ISO-файлов в Windows 11. Ознакомившись с предложенными рекомендациями, вы сможете эффективно и без лишних сложностей справиться с возникшей проблемой и продолжить работу с файлами в операционной системе Windows 11.
Проблемы, возникающие при монтировании ISO-образов в операционной системе Windows 11: причины и советы по решению
1. Ошибка «Не удалось монтировать ISO-образ»
Одной из распространенных проблем является ошибка «Не удалось монтировать ISO-образ». Это может быть вызвано неправильным форматом образа, повреждением файла или отсутствием необходимых драйверов для монтирования. Для решения этой проблемы рекомендуется проверить целостность файла образа, обновить драйверы и убедиться, что используется подходящий формат образа.
2. Проблемы с виртуальным приводом
Еще одной распространенной причиной проблем с монтированием ISO-образов являются проблемы с виртуальным приводом. В некоторых случаях виртуальный привод может быть неправильно настроен или отключен. Для решения этой проблемы рекомендуется проверить настройки виртуального привода, обновить драйверы и перезагрузить систему.
Читайте также: Как исправить отсутствие разрешения на подключение файла ISO в операционной системе Windows
Когда речь заходит о работе с операционными системами, мы часто сталкиваемся с различными проблемами и ошибками. Одна из таких проблем возникает при..
КАК ОТКРЫТЬ ФАЙЛ «ISO» Открыть образ диска.
| Проблема | Причина | Решение |
|---|---|---|
| Ошибка «Не удалось монтировать ISO-образ» | Неправильный формат образа, повреждение файла, отсутствие драйверов | Проверить целостность файла образа, обновить драйверы, выбрать подходящий формат образа |
| Проблемы с виртуальным приводом | Неправильная настройка или отключение виртуального привода | Проверить настройки виртуального привода, обновить драйверы, перезагрузить систему |
Обновите драйверы и обновления операционной системы
Обновление драйверов позволяет улучшить совместимость оборудования с операционной системой и исправить возможные конфликты. Проверьте, нет ли доступных обновлений для драйверов вашего устройства на официальном сайте производителя или в настройках устройства.
Также стоит обратить внимание на обновления операционной системы. Разработчики регулярно выпускают патчи и исправления, которые устраняют известные проблемы и обеспечивают безопасность системы. Проверьте наличие доступных обновлений в настройках вашей ОС и установите их, если они доступны.
Обновление драйверов и операционной системы может значительно повысить стабильность работы вашей системы и помочь в решении проблемы с монтированием ISO-файла. Помните, что регулярное обновление является важной частью поддержки безопасности и надежности вашей системы.
Вместо использования встроенных средств операционной системы, можно обратить внимание на различные сторонние программы, которые специализируются на монтировании ISO-образов. Эти программы предлагают более широкий набор функций и возможностей, позволяющих более гибко работать с ISO-файлами.
Некоторые из таких программ обеспечивают возможность создания виртуальных дисков, на которых можно монтировать ISO-образы, а также предоставляют дополнительные инструменты для управления и работой с этими образами. Такие программы обычно обладают более простым и интуитивно понятным интерфейсом, что позволяет даже неопытным пользователям легко освоить их функционал.
Выбор сторонней программы для монтирования ISO зависит от потребностей и предпочтений конкретного пользователя. Некоторые из наиболее популярных программ в этой области включают в себя: Virtual CloneDrive, DAEMON Tools, PowerISO и UltraISO. Они обладают различными возможностями и особенностями, поэтому рекомендуется ознакомиться с их функционалом и выбрать подходящую программу на основе индивидуальных требований.
Использование сторонних программ для монтирования ISO-образов может значительно упростить работу с ними и избавить от проблем, возникающих при использовании встроенных средств операционной системы. Это может быть особенно полезно при работе с большим количеством ISO-файлов или при необходимости выполнения специфических задач, связанных с обработкой образов дисков.
Проверьте целостность ISO-файла и его разметку
Проверка целостности ISO-файла
Перед попыткой монтирования ISO-файла рекомендуется проверить его целостность. Поврежденный файл может вызвать проблемы при монтировании и использовании. Существуют различные инструменты для проверки целостности ISO-файлов, такие как программы-архиваторы или специализированные утилиты.
Проверка правильности разметки ISO-файла
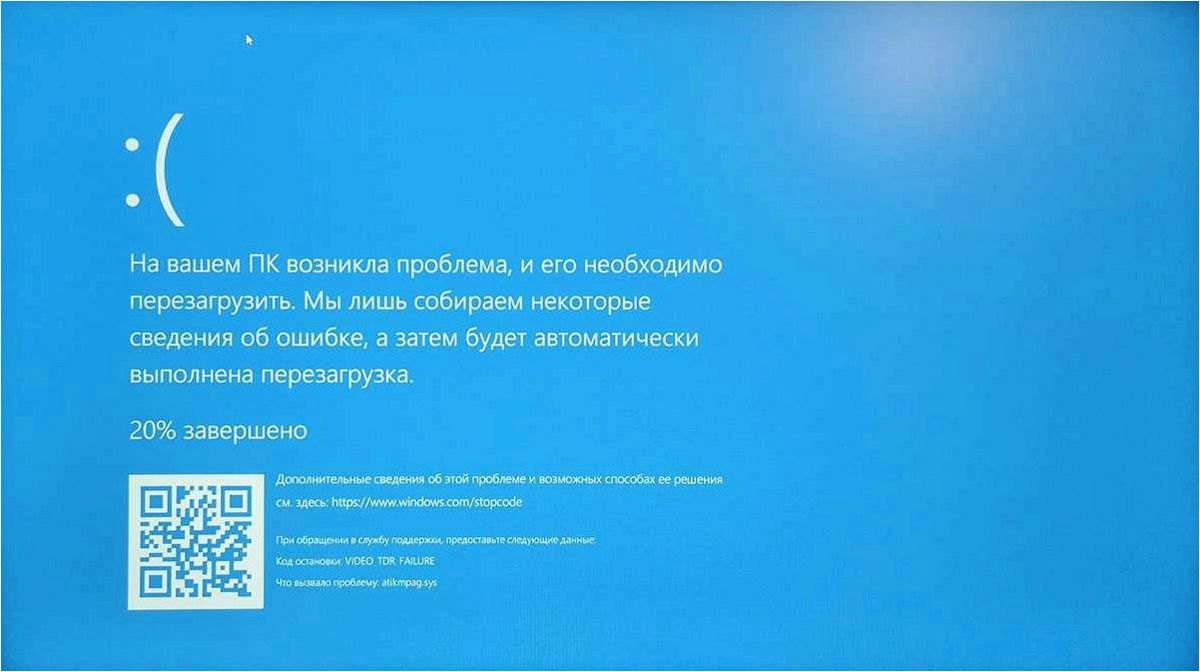
Помимо целостности, важно также убедиться в правильной разметке ISO-файла. Неправильная разметка может привести к некорректному монтированию и использованию файла. Для проверки разметки можно воспользоваться специализированными инструментами или программами, предназначенными для работы с ISO-образами.
Проверка целостности и разметки ISO-файла может помочь выявить возможные проблемы и их источники. В случае обнаружения повреждений или неправильной разметки, можно принять соответствующие меры для исправления или замены файла, что позволит успешно монтировать и использовать ISO-образ.
Как открыть iso файл в Windows 10 без программ
При попытке монтировать образ ISO средствами Windows некоторые пользователи могут получить сообщение об ошибке «Не удалось подключить файл. К сожалению, при подключении файла возникла проблема» — в некоторых случаях она возникает для всех образов, иногда для отдельных файлов ISO.
В этой инструкции подробно о том, чем может быть вызвана проблема и варианты её решения.
Политики установки устройств

Если сообщение «К сожалению, при подключении файла возникла проблема» появляется при попытке подключить любой ISO-образ, а не отдельный, возможная причина — запрет установки устройств в локальных групповых политиках. Чтобы это проверить и исправить в Windows редакций Pro и Enterprise достаточно выполнить следующие шаги:
- Нажмите клавиши Win+R на клавиатуре, либо нажмите правой кнопкой мыши по кнопке «Пуск» и выберите пункт «Выполнить», введите gpedit.msc и нажмите Enter.
- Перейдите к разделу Конфигурация компьютера — Административные шаблоны — Система — Установка устройства — Ограничения на установку устройств.
- Обратите внимание на состояние политик в правой части редактора: по умолчанию для всех должно быть установлено значение «Не задана». Если это не так, дважды нажмите по таким политикам и установите значение «Не задано», примените настройки.
Выполнив указанные действия проверьте, подключаются ли образы ISO теперь.
В случае, если у вас домашняя редакция Windows, можно использовать редактор реестра для той же цели:
- Нажмите клавиши Win+R на клавиатуре, введите regedit и нажмите Enter.
- В редакторе реестра перейдите к разделу реестраHKEY_LOCAL_MACHINESOFTWAREPoliciesMicrosoftWindowsDeviceInstall
- Если в этом разделе присутствует подраздел с именем Restrictions, удалите его.
Перезагрузка компьютера при этом обычно не требуется.
Другие варианты решения проблемы
Ошибка не всегда бывает вызвана запретом подключения ISO-образов в политиках особенно в случае, если проблема возникает лишь с подключением одного конкретного файла ISO. Возможные дополнительные варианты решения:
Надеюсь, один из предложенных вариантов поможет решить проблему и ISO файл будет успешно подключен.
Дорогие читатели, если вы увидели ошибку или опечатку в статье «При подключении файла ISO возникла проблема — как исправить?», помогите нам ее исправить! Выделите ошибку и нажмите одновременно клавиши «Ctrl» и «Enter». Мы получим ваше сообщение и внесём исправления в ближайшее время.
Источник: remontka.pro
I’ve been struggling with getting Windows 10 installed on a new to me 2017 Macbook pro 15 running latest version Big Sir. (from DEC. 8, 2020) After launching Boot Camp and choosing the partition size, Boot Camp gives me an error saying it does not recognize the Windows 10 ISO file. This is a freshly downloaded file from Microsoft website and placed on my desktop after D/L. It is the 64-bit version and appears to be the only file available from MS on their website. I’ve tried numerous times. Considering looking for an older ISO but worried about security from alternate source. Does anyone have any ideas or have seen this issue? After searching for hours, it seems like Big Sir is a disaster for Windows Users in one way or another…. Any help would be greatly appreciated.
MacBook Pro 15″,
macOS 10.15
Posted on Dec 9, 2020 6:19 AM
Posted on Dec 9, 2020 12:06 PM
Doing this or 2 other things may have solved my problem! 1. Instead of keeping the ISO file on my desktop I moved the file to a new folder and pointed to the new folder — in addition…. I didn’t realize my power cord was not plugged in fully and I was running on battery … why these items would cause Boot camp to not recognize the ISO remains a mystery- but I am currently in the windows setup and it appears to be working correctly now,,, THANK YOU LONER T — I appreciate your time and help!!
What’s Boot amp Assistant?
Boot Camp Assistant is a utility that comes with your Mac and lets you install Windows on it. This is useful if you want to use Windows and MacOS at the same time, or if you want to use specific Windows–only apps. Boot Camp Assistant can also help you create a bootable USB drive for Windows installation.
Here are some things to keep in mind when using Boot Camp Assistant:
- – You will need a copy of Windows to install. This can be a physical disc or a digital copy.
- – Boot Camp Assistant will create a partition on your hard drive for Windows. This means that you will have two separate operating systems on your computer, and you will need to choose which one to boot into when you start your computer. You will need to install drivers for Windows. These can be downloaded from Apple‘s website.
- – Boot Camp Assistant can only be used on Macs that are running the latest version of MacOS.
Boot Camp Assistant Not Recognizing Windows 10 ISO: Possible Reasons
If you’re trying to install Windows on your Mac using Boot Camp Assistant but it’s not recognizing your Windows 10 ISO, there are a few possible reasons why. Here’s a look at some of the most common causes and what you can do to fix them.
One of the most common reasons why Boot Camp Assistant might not be recognizing your Windows 10 ISO is because the file is corrupt. This can happen if the ISO was not properly downloaded or if it was damaged during the download process. To fix this, you’ll need to re-download the ISO file from Microsoft and try again.
Another possibility is that the ISO file is not in the correct format. Boot Camp Assistant can only recognize ISO files that are in the ISO-9660 format. If your ISO file is in a different format, you’ll need to convert it to ISO-9660 before trying to use it with Boot Camp Assistant.
Finally, it’s also possible that your Mac simply doesn’t have enough storage space to create a bootable Windows USB drive. Boot Camp Assistant requires at least 16 GB of free space on your Mac’s hard drive in order to create a bootable Windows USB drive. If you don’t have enough free space, you’ll need to free up some space on your Mac before proceeding.
How to Fix Boot Camp Assistant Not Recognizing Windows 10 ISO
If you‘re running into issues with Boot Camp Assistant not recognizing your Windows 10 ISO, there are a few potential solutions you can try.
Fix 1. First, make sure that the ISO file is saved in the correct location on your Mac. Boot Camp Assistant will look for ISO files in the /Applications/Install Windows 10.app/Contents/Resources/ directory. If the ISO file is saved elsewhere on your Mac, you‘ll need to move it to this directory before proceeding.
Fix 2. If the ISO file is saved in the correct location and Boot Camp Assistant still isn‘t recognizing it, try renaming the file to something simpler, like «Windows10.iso«. Sometimes Boot Camp Assistant has trouble with files that have more complex names.
Fix 3. If you‘re still having trouble, your best bet is to download a new ISO file from Microsoft and use that instead. Sometimes the ISO files that come bundled with Windows 10 can be corrupted or otherwise unusable, which can cause problems for Boot Camp Assistant. By downloading a fresh ISO file directly from Microsoft, you can ensure that you‘re using a file that will work correctly.
Other Ways to Install Windows 10 on Mac
If you‘re having trouble installing Windows 10 using Boot Camp Assistant, there are other ways you can do it. One way is to use a virtualization program like Parallels Desktop or VMware Fusion. This will allow you to run Windows 10 in a virtual machine on your Mac.
Another way is to use a program like CrossOver to install Windows 10. This will allow you to run Windows 10 as a standalone operating system on your Mac. You could also dual boot Windows 10 and macOS using Boot Camp. This will require you to partition your hard drive, so make sure you back up your data first. If you‘re still having trouble, you can always contact Apple support for help.
Conclusion
There are a few things you can try if Boot Camp Assistant isn‘t recognizing your Windows 10 ISO file. First, make sure the file is valid, then try creating a bootable USB drive or changing the boot order on your Mac. If you‘re still having trouble, you can contact Apple support.
-
#1
Hello, anyone experience this before? I’m trying to install windows onto bootcamp but every time I download an iso and open it I get this error. Outside of bootcamp, when I try to open the ISO file It says «No Mountable File Systems.»
-
#2
I’m experiencing same issue. I am on BigSur beta
-
#3
I’m experiencing same issue. I am on BigSur beta
Same! Which beta are you on? I just updated to Beta 6.
-
#4
I guess it boils down to avoiding betas, since its to be expected to have bugs. I long gave up on installing a macOS (or windows) beta as one of the earlier macos betas messed up my system so much that I had to reformat and start over
-
#5
Same! Which beta are you on? I just updated to Beta 6.
Also Beta 6
-
#6
I have the same problem on macOS… Beta 6… on Beta 5 it’s works
-
#7
I have the same, on Public Beta 6. On the previous Public Beta, Boot Camp would accept the (same) iso, but crash soon after.
Update: found this article online.
Interestingly, when trying to mount the Windows 10 iso file, it says there’s no mountable image. Similarly, when trying to boot as root (sudo hdiutil mount), it fails the first time. However, upon trying again, it does succeed. I mounted the WindowsHelper and the Windows 10 images this way. Then, Boot Camp accepts the iso file.
However, it then failed partitioning my disk and instructed me to run First Aid. I did, and it found and corrected some random errors. However, it still can’t partition my disk.
Little luck.
Last edited:
-
#8
I guess it boils down to avoiding betas, since its to be expected to have bugs. I long gave up on installing a macOS (or windows) beta as one of the earlier macos betas messed up my system so much that I had to reformat and start over
not only do I avoid betas, I won’t install the macOS release until a month or two before the NEXT release. I upgraded to Catalina last month. Runs beautifully thanks to all the consumer beta testing over the past year. I look forward to trying Big Sur next August.
Last edited:
-
#9
The problem is Big Sur Beta 6. It has broken some things to do with file systems.
- It can’t open ISO files that were not created on a Mac using Mac software like Disk Utility.
- It has a problem with SMB unless you run a magic incantation
(sudo kextload /System/Library/Extensions/smbfs.kext) at startup. - After booting up you need to let it settle for a minute or so while it gets it petticoats in order otherwise it freezes on you.
- It won’t run balenaEtcher USB burner software.
-
#10
Anyone tried it yet with the latest beta from today?
-
#11
Anyone tried it yet with the latest beta from today?
I was able to double-click and open Win10_2004_EnglishInternational_x64.iso
-
#12
I was able to double-click and open Win10_2004_EnglishInternational_x64.iso
Thanks will try it tomorrow.
-
#14
I have the same, on Public Beta 6. On the previous Public Beta, Boot Camp would accept the (same) iso, but crash soon after.
Update: found this article online.
Interestingly, when trying to mount the Windows 10 iso file, it says there’s no mountable image. Similarly, when trying to boot as root (sudo hdiutil mount), it fails the first time. However, upon trying again, it does succeed. I mounted the WindowsHelper and the Windows 10 images this way. Then, Boot Camp accepts the iso file.
However, it then failed partitioning my disk and instructed me to run First Aid. I did, and it found and corrected some random errors. However, it still can’t partition my disk.
Little luck.
Thank you for sharing.I have failed at least 3 times,but i will try again.
-
#15
Is there any solution to this yet please??
-
#16
Hey guys. Here’s what worked for me:
-I first downloaded the ISO, then extracted it to a folder using Keka;
-Then, using Disk Utility, I created a .cdr file (Disk Utility>File>New Image>Image from Folder, then on Image Format select DVD/CD Master);
-Which I then converted to an .iso using Terminal:
Code:
cd ~/Desktop
hdiutil makehybrid -iso -joliet -o -FILENAME.iso FILENAME.cdr(Desktop being where my file is.) Also be sure to change FILENAME to the name of your file, obviously.
Use the ISO file you just created and it should work
edit: nvm it crashed at the end
Last edited:
При попытке монтировать образ ISO средствами Windows некоторые пользователи могут получить сообщение об ошибке «Не удалось подключить файл. К сожалению, при подключении файла возникла проблема» — в некоторых случаях она возникает для всех образов, иногда для отдельных файлов ISO.
В этой инструкции подробно о том, чем может быть вызвана проблема и варианты её решения.
Политики установки устройств
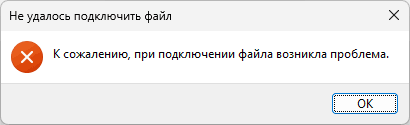
Если сообщение «К сожалению, при подключении файла возникла проблема» появляется при попытке подключить любой ISO-образ, а не отдельный, возможная причина — запрет установки устройств в локальных групповых политиках. Чтобы это проверить и исправить в Windows редакций Pro и Enterprise достаточно выполнить следующие шаги:
- Нажмите клавиши Win+R на клавиатуре, либо нажмите правой кнопкой мыши по кнопке «Пуск» и выберите пункт «Выполнить», введите gpedit.msc и нажмите Enter.
- Перейдите к разделу Конфигурация компьютера — Административные шаблоны — Система — Установка устройства — Ограничения на установку устройств.
- Обратите внимание на состояние политик в правой части редактора: по умолчанию для всех должно быть установлено значение «Не задана». Если это не так, дважды нажмите по таким политикам и установите значение «Не задано», примените настройки.
Выполнив указанные действия проверьте, подключаются ли образы ISO теперь.
В случае, если у вас домашняя редакция Windows, можно использовать редактор реестра для той же цели:
- Нажмите клавиши Win+R на клавиатуре, введите regedit и нажмите Enter.
- В редакторе реестра перейдите к разделу реестра
HKEY_LOCAL_MACHINE\SOFTWARE\Policies\Microsoft\Windows\DeviceInstall\
- Если в этом разделе присутствует подраздел с именем Restrictions, удалите его.
Перезагрузка компьютера при этом обычно не требуется.
Другие варианты решения проблемы
Ошибка не всегда бывает вызвана запретом подключения ISO-образов в политиках особенно в случае, если проблема возникает лишь с подключением одного конкретного файла ISO. Возможные дополнительные варианты решения:
- По возможности, попробуйте загрузить файл ISO из другого источника — это может помочь, если причина ошибки в нарушении целостности файла образа.
- Проверьте, решится ли проблема, если скопировать файл ISO в другую папку на вашем компьютере (именно на компьютере, а не на каком-либо съемном накопителе).
- Выполните проверку и восстановление целостности системных файлов с помощью команды sfc /scannow в командной строке, запущенной от имени администратора.
- Проверьте способы из похожих инструкций Убедитесь, что файл находится на томе NTFS при подключении ISO образа и У вас нет разрешения на подключение файла ISO.
- Можно попробовать использовать сторонние программы
Надеюсь, один из предложенных вариантов поможет решить проблему и ISO файл будет успешно подключен.
В некоторых случаях при попытке смонтировать файл с ISO образом в Windows может появится ошибка:
Не удалось подключить файл К сожалению при подключении файла возникла проблема.
Couldn't Mount File Sorry, there was a problem mounting the file
В этой статье, мы рассмотрим как исправить проблему с монтированием ISO образа в виртуальный CD/DVD привод в Windows.
Совет 1. Проверьте атрибуты ISO файла
Если Windows не может смонтировать ISO, проверьте не задан ли для файла атрибут SPARSE. Откройте командную строку с правами администратора и выполните:
fsutil sparse queryflag "D:\Distr\Windows10-22h2_clean.iso"
Если команда вернула This file is set as sparse, нужно снять этот атрибут:
fsutil sparse setflag "D:\Distr\Windows10-22h2_clean.iso" 0
Еще раз проверьте состояние атрибута с помощью
fsutil sparse queryflag
. Команда вернет This file is NOT set as sparse.

Если при попытке изменить атрибут файла появится ошибка Error: Access is denied, нужно в свойствах файла отключить атрибут Только чтение

Можно отключить атрибут ReadOnly в свойствах ISO файла или с помощью команды:
attrib -r "D:\Distr\Windows10-22h2_clean.iso"
Если файл с ISO образом был недавно скачан из интернета, нужно разблокировать файл. Откройте свойства файла, На вкладке Общие (General) нажмите кнопку или установите чекбокс Разблокировать (Unblock). У полученного из интернета файла рядом с кнопкой будет указано такое предупреждение:
Осторожно: Этот файл получен с другого компьютера и, возможно, был заблокирован с целью защиты компьютера.
This file came from another computer and might be blocked to help protect this computer)
Теперь попробуйте смонтировать ваш ISO образ из проводника Windows или с помощью PoweShell.
В некоторых случаях может помочь самое простое решение – просто скопируйте ISO файл в другой каталог и смонтируйте образ. Если ISO файл хранится в сетевой папке, доступной по UNC пути, попробуйте скопировать его на локальный компьютер.
Совет 2. Сбросьте настройки CD/DVD приводов в реестре
В некоторых случаях причиной проблем с монтированием ISO файлов в Windows может быть некорректные настройки для CD/DVD приводов (как физических, так и виртуальных). Вы можете сбросить настройки CD устройств через реестр :
- Запустите regedit.exe
- Перейдите в раздел HKEY_LOCAL_MACHINE\SYSTEM\CurrentControlSet\Control\Class\{4D36E965-E325-11CE-BFC1-08002BE10318}
- Удалите параметры
UpperFilters
и
LowerFiltersСовет. Если в данной ветке будет присутствовать параметр UpperFilters.bak, трогать его не нужно.
- Перезагрузите компьютер. Windows сбросит настройки CD/DVD привода на стандартные.
Совет 3. Не монтируются ISO файлы из проводника Windows
Если ISO файл корректно монтируется с помощью PowerShell команды
Mount-DiskImage
, но не монтируется их проводника Windows, нужно попробовать сбросить ассоциации для файлов с расширением ISO.
- Щелкните по ISO файлу правой кнопкой и выберите Open with
- В окне выберите Windows Explorer и включите опцию Always use this app to open .iso files
Совет4. Проверьте что полный путь к ISO файлу не превышает 213 символов
Один из читателей обнаружил, что ошибка возникает, если общей длина пути к ISO файлу превышает 213 символов. Такой ISO файл удается смонтировать, но для отмонтирования придется перезагрузить Windows.







