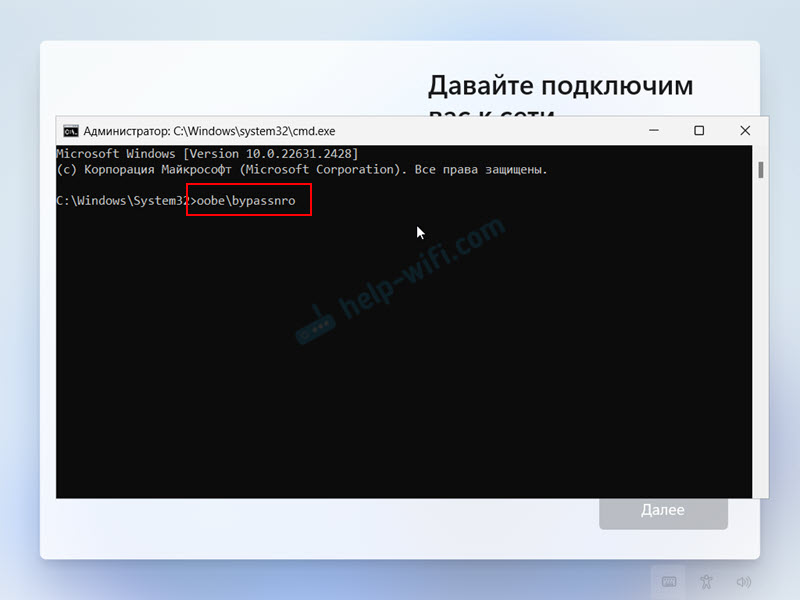С обновлением 22H2 в Windows 11 при установке Windows 11 теперь необходимо подключение к интернету, это распространяется в т.ч на Pro версию, ранее такое ограничение было только на Windows 11 Home (Домашняя).
При попытке установки Windows 11 без интернета, пользователь получает ошибку: «К сожалению, подключение к интернету потеряно. Давайте вернемся и снова подключимся к сети».
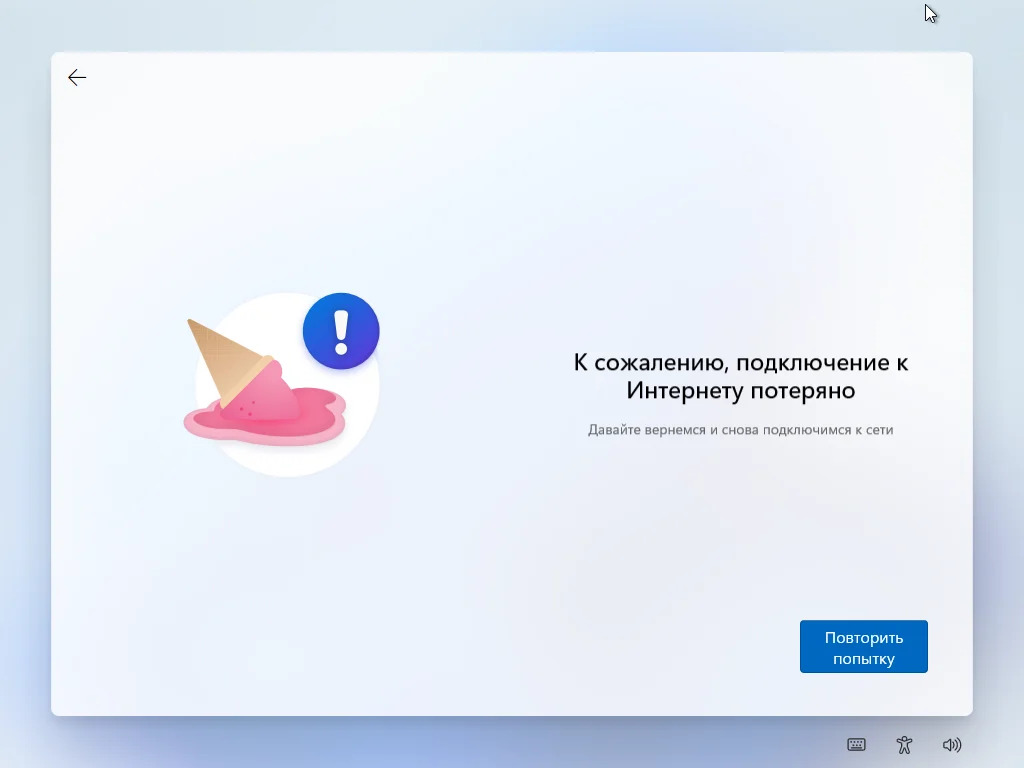
Как все же установить Windows 11 без подключения к интернету?
1) На экране настройки «Давайте подключим вас к сети» => Нажимаем горячие клавиши Shift + F10
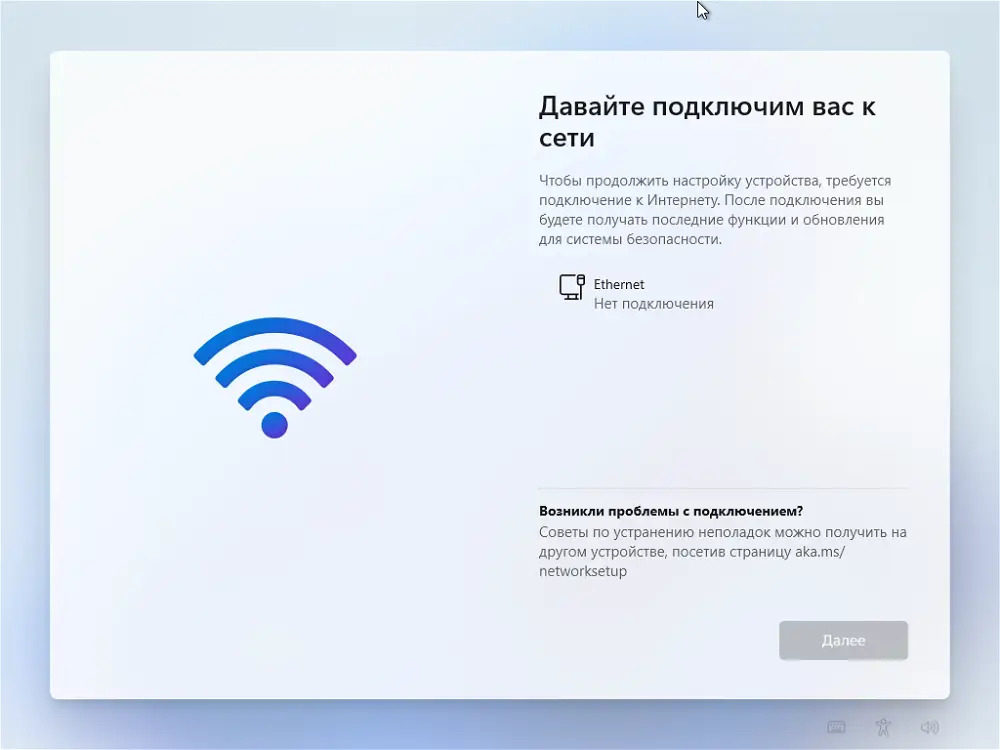
2) После у Вас откроется командная строка. Вводим в командную строку следующую команду: OOBE\BYPASSNRO и нажимаем Enter.
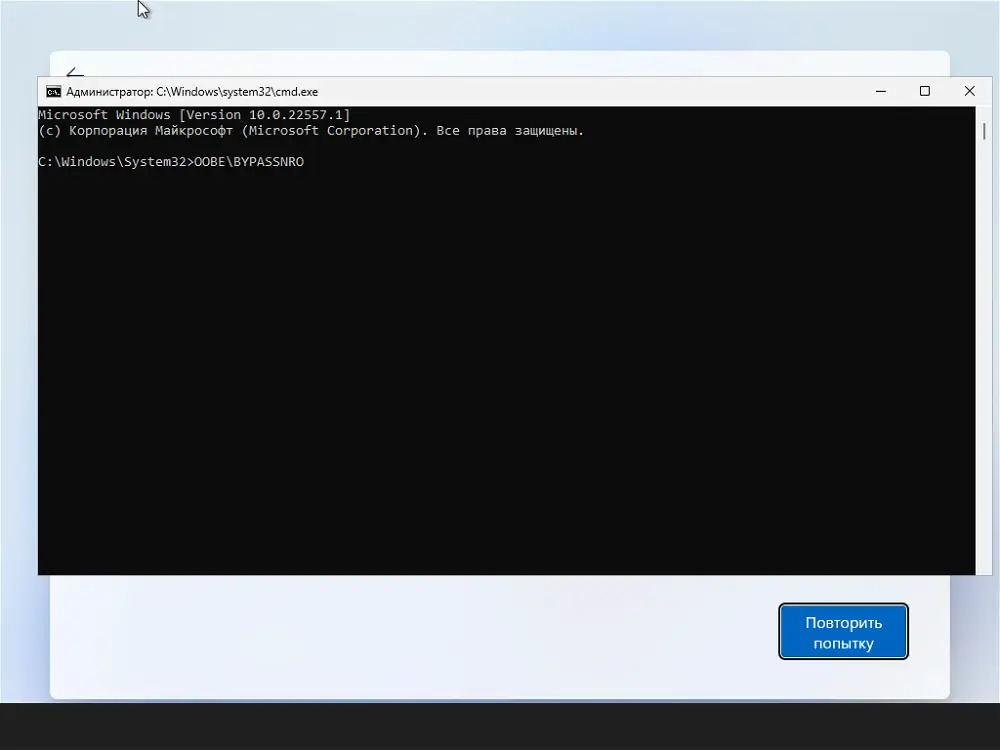
3) Далее, Ваш ПК будет перезагружен. После меню выбора языка и раскладки клавиатуры, следующим окном Вы можете увидеть опцию «У меня нет интернета«. Нажимаем на эту кнопку.
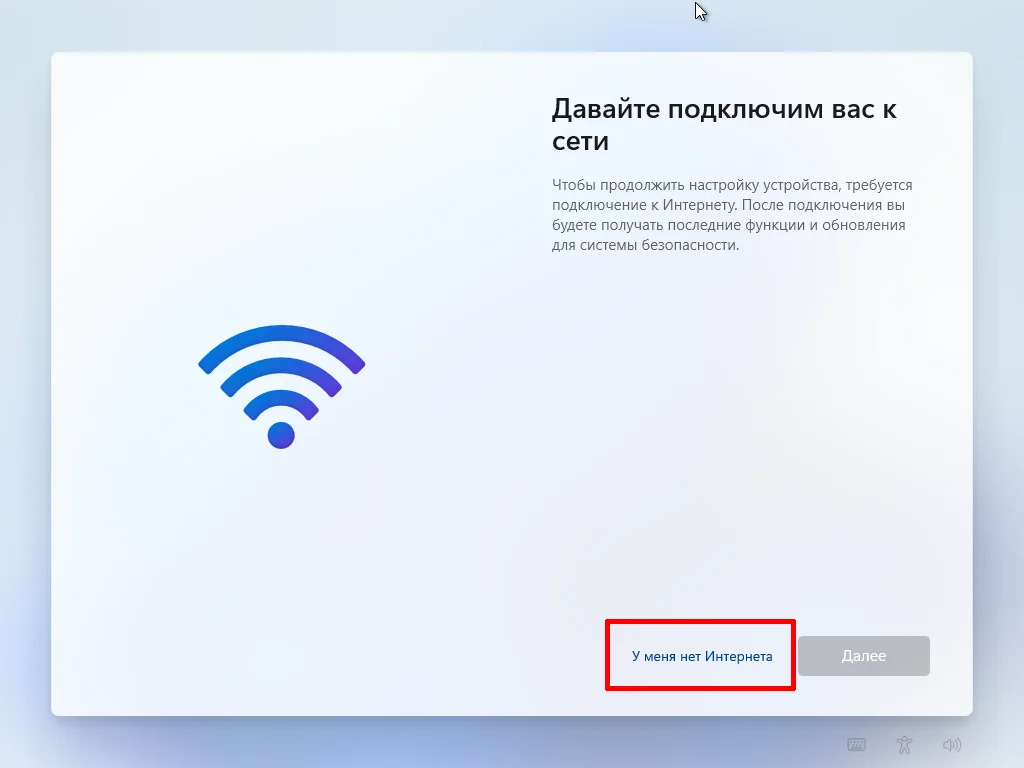
4) Следующим окном нажмите «Продолжить ограниченную установку«. Это позволит вам установить систему с локальной учетной записью, вместо учетной записи Майкрософт.
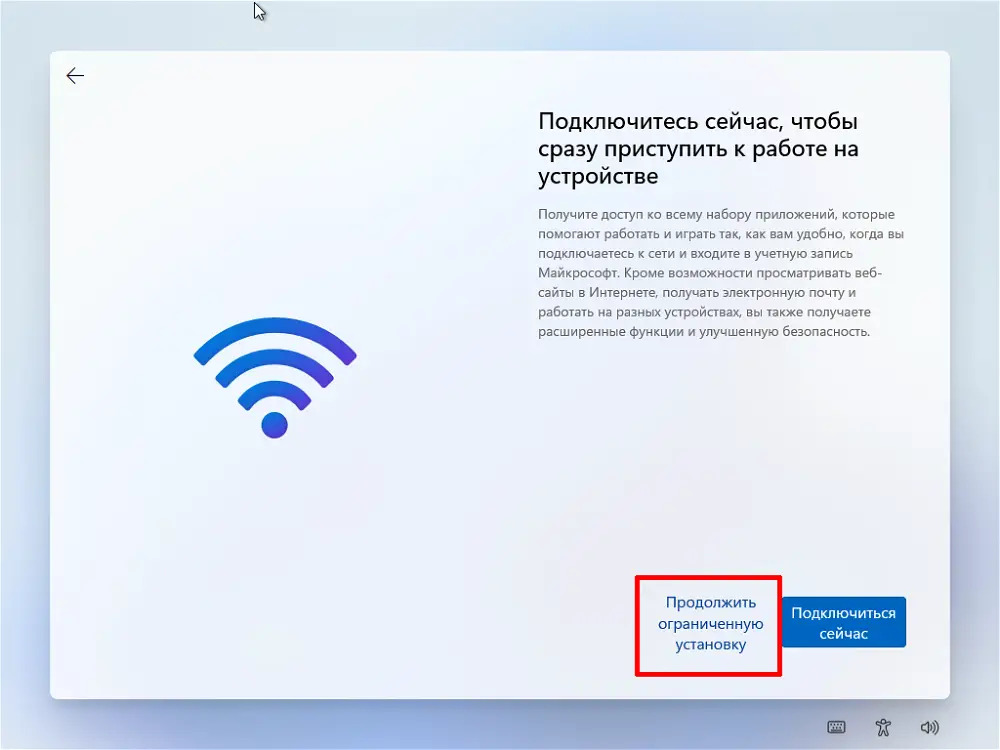
После установки системы Вы сможете использовать Вашу Windows 11 без учетной записи Майкрософт.
Помимо всего, систему все равно нужно будет активировать, приобрести ключ активации Windows 11 различных версий можете в нашем каталоге от 1690 ₽, подробнее на следующей странице.
Лицензионный ключ активации Windows 11 от
11864
Если раньше установить Windows 11 можно было без подключения к интернету, просто пропустить этот шаг, то сейчас при установке появляется сообщение «Давайте подключим вас к сети» и продолжить установку без подключения к интернету невозможно. Поэтому приходится искать разные способы, которым можно обойти эти ограничения и выполнить установку Windows 11 с локальной учетной записью и без подключения к сети по кабелю или Wi-Fi.
Подключение к интернету нужно для получения всех функций и последних обновлений. Так написано в процессе установки. Но основная задача, как мне кажется, это заставить пользователя войти в учетную запись Microsoft, или создать ее, а не использовать локальную учетную запись.

Учетная запись Microsoft действительно дает больше возможностей. Например, можно устанавливать приложения из магазина приложений. Но далеко не всем она нужна. К тому же, не всегда есть возможность подключить ПК или ноутбук к интернету при установке Windows 11.
Часто проблема в драйверах Wi-Fi или Ethernet адаптера, поэтому Windows 11 не видит Wi-Fi сети или подключение по кабелю при установке. А в окне «Давайте подключим вас к сети» либо не отображаются беспроводные Wi-Fi сети, либо возле Ethernet написано «Нет подключения», или «Подключение к Интернету отсутствует». Кнопка «Далее» неактивная и нет возможности пропустить этот шаг и продолжить установку.
Как пропустить подключение к интернету при установке Windows 11?
Чтобы продолжить установку Windows 11 без подключения к интернету и не создавать сетевую учетную запись Microsoft, можно использовать способ с выполнением команды oobe\bypassnro, или завершить процесс Network Connection Flow.
Способ 1: команда oobe\bypassnro
Я проверил этот способ на своем компьютере, и у меня получилось установить Windows 11 без интернета. Это самое простое и быстрое решение.
- В процессе настройки, когда появилось окно «Давайте подключим вас к сети» нажмите на клавиатуре сочетание клавиш Shift+F10 (если не сработало, нажмите Shift+Fn+F10). Откроется командная строка.
- Нажмите на окно командной строки, смените язык через Alt+Shift и введите эту команду:
oobe\bypassnro
Нажмите Enter, чтобы выполнить команду.
- Компьютер будет перезагружен. Ничего не нажимайте, пока не появится выбор языка. Выберите заново язык системы и раскладку клавиатуры.
- В окне «Давайте подключим вас к сети. Чтобы продолжить настройку устройства, требуется подключение к Интернету» появится кнопка «У меня нет Интернета». Нажмите на нее.
- В следующем окне нажмите на «Продолжить ограниченную установку», чтобы создать локальную учетную запись и установить Windows 11 без подключения к интернету по Wi-Fi или Ethernet.
- На следующем шаге укажите имя локальной учетной записи, пароль и продолжите установку системы.
Способ 2: процесс Network Connection Flow
Суть этого решения в том, чтобы открыть диспетчер задач и завершить процесс oobenetworkconnectionflow.exe. Сделать это несложно, но вот у меня это почему-то не сработало. Просто появилось окно «К сожалению, подключение к Интернету потеряно» и кнопка «Повторить попытку», которая возвращает на предыдущий шаг. Но если захотите попробовать, то сделайте так:
- На этапе «Давайте подключим вас к сети» нажмите Shift+F10 или Shift+Fn+F10, введите команду taskmgr и нажмите Enter.
- В диспетчере задач слева выберите складку «Сведения», найдите команду oobenetworkconnectionflow.exe, нажмите на нее правой кнопкой мыши и выберите «Снять задачу».
- Закройте окно диспетчера задач и командной строки. Продолжите установку без подключения к интернету, если у вас появилась такая возможность.
Другие решения
Если вы хотите именно обойти подключение к интернету в Windows 11, то решения, которые я показал выше, помогут это сделать. Но можно рассмотреть и другие варианты, например:
- Подключить компьютер к интернету и продолжить установку системы. Если есть какая-то проблема с подключением, то ее можно попробовать исправить. Например, подключить интернет по кабелю, если не работает Wi-Fi. Или использовать внешний USB Wi-Fi адаптер, если для встроенного Windows 11 не может подобрать драйвер и он не работает в процессе установки. Так же можно подключить внешний Ethernet-адаптер, если в ноутбуке его нет (он точно должен заработать без установки драйверов) и подключить интернет по кабелю.
- Попытаться найти драйвер для Wi-Fi или Ethernet-адаптера который установлен в вашем компьютере или ноутбуке и установить его вручную. Возможно, расскажу об этом в отдельной статье. Это актуально для устаревших ноутбуков и сетевых адаптеров.
- Создать загрузочную флешку с Windows 11 с помощью программы Rufus последней версии. Там в процессе записи ISO-образа на накопитель можно отключить требование подключения к интернету и сетевой учетной записи Microsoft.
А также можно сразу создать локальную учетную запись с нужным именем.
Пишите в комментариях, задавайте вопросы. Всего хорошего!
Время на прочтение1 мин
Количество просмотров29K

Слева процесс установки Windows 11 Home без Интернета нельзя продолжить. Справа Windows 11 Pro, где можно выбрать «нет соединения с Интернетом» и продолжить установку с локальной учеткой.
По информации портала Neowin, чтобы установить утечку Windows 11 Home, нужно подключиться к Интернету и войти в учётную запись Microsoft. В версии Windows 11 Pro такого требования нет. Эксперты Neowin обнаружили простой способ, как установить 11 Home без входа в аккаунт Microsoft.
Если нажать комбинацию «Alt + F4» на диалоге с требованием войти в онлайн-учётку, то он просто закроется, а установка продолжится. Пользователя лишь попросят настроить локальную учётную запись.
Обход штатного требования Windows 11 Home подключения к Интернету для завершения установки.
Не факт, что этот трюк будет работать в официальном релизе Windows 11
В Windows 10 требование учётной записи Microsoft обходится иначе: при установке нужно отключить сетевой кабель или не настраивать Wi-Fi.
Появившаяся в Сети Windows 11 — настоящий продукт Microsoft. На это указывает то, что компания подала запрос на удаление копий операционки в связи с нарушением авторских прав и признала факт утечки.
Установочный образ Windows 11, скриншоты процесса её установки и интерфейса появились в Сети 15 июня.
Специалисты HotHardware провели сравнительное тестирование скорости работы двух ноутбуков на утекшей предрелизной сборке Windows 11 build 21996.1 и последней версии Windows 10. А эксперты портала XDA обнаружили, что до Windows 11 cмогут бесплатно обновиться пользователи лицензионных Windows 7 и 8/8.1.
24 июня Microsoft обещает провести конференцию, на которой представит «Windows следующего поколения»
Обходной путь помогающий пользователям компьютера установить операционную систему Windows 11 Home или Pro без подключения к Интернету с использованием локальной учетной записи.

Разработчики новой операционной системы хотят чтобы пользователи компьютеров или ноутбуков в обязательном порядке подключались Интернету и создавали учетную запись Microsoft во время процесса установки Windows 11.
Если программа установки обнаружит, что устройство не подключено к сети, вы попадете на страницу «К сожалению, подключение к Интернету потеряно». Если нажмете кнопку «Повторить попытку», вы получите запрос на подключение к Интернету.
Может быть полезно

Операционная система Windows 11 теперь требует постоянного подключения к Интернету для завершения первоначальной настройки при чистой установке выпусков Home и Pro. Ограничение начинает действовать со сборки 22557 и выше, но есть способ обойти это строгое требование.
В более старых выпусках вы могли легко пропустить это требование и продолжить работу в автономном режиме с локальной учетной записью, но в будущих обновлениях Windows 11 это будет невозможно.
Однако для тех, кто не имеет подключения к Интернету во время установки или хочет использовать локальную учетную запись, существует инструкция, позволяющая обойти данное требование и завершить настройку перед началом работы без подключения к Интернету, независимо от выполняемой установки Windows 11 Home или Windows 11 Pro.
Как установить Windows 11 без подключения к Интернету и создать локальную учетную запись
1. Отключите кабель Интернета от компьютера, загрузите флэшку с Windows 11, в появившемся окне выберите язык и нажмите кнопку «Далее«.

2. Нажмите «Установить«.

3. Выберите «У меня нет ключа продукта» или введите ключ и продолжайте.

4. Укажите выпуск Windows 11 (Home или Pro).
5. Отметьте галочкой «Я принимаю условия лицензии«.
6. Кликните «Далее«.
7. Нажмите «Выборочная: только установка Windows (для опытных пользователей)».

8. Выберите диск для установки Windows 11 (по умолчанию это Диск 0) и нажмите кнопку «Далее«.

10. Укажите регион на начальной странице настройки параметров.

11. Задайте раскладку клавиатуры.

12. Нажмите «Пропустить» чтобы не настраивать повторный макет.

13. На странице «К сожалению, подключение к Интернету потеряно» используйте сочетание клавиш «Shift + F10» для открытия командной строки.

14. В командной строке введите без кавычек «reg add HKLM\SOFTWARE\Microsoft\Windows\CurrentVersion\OOBE /v BypassNRO /t REG_DWORD /d 1 /f && shutdown /r /t 0» и нажмите «Enter«.

15. Компьютер автоматически перезагрузится, и снова запустится стандартная настройка.
Примечание. Вам придется еще раз выбрать регион и параметры клавиатуры, чтобы перейти на страницу сетевого подключения.
16. Нажмите кнопку «У меня нет интернета«.

17. Выберите «Продолжить ограниченную установку«.

18. Напишите имя локальной учетной записи Windows 11.

19. Введите надежный и легко запоминающийся пароль.

20. Настройте конфиденциальность по своему усмотрению.

Дождитесь загрузки рабочего стола операционной системы Windows 11 и подключите кабель Интернета.

Источник: Pureinfotech