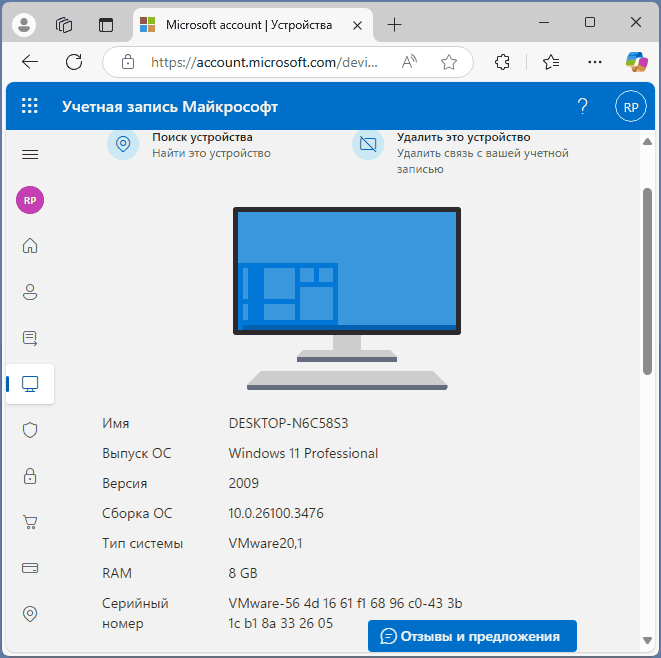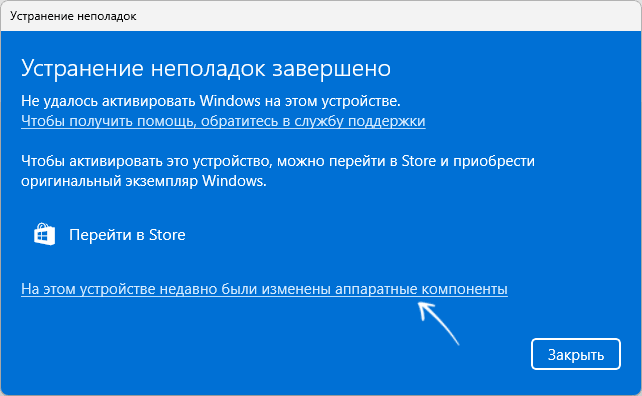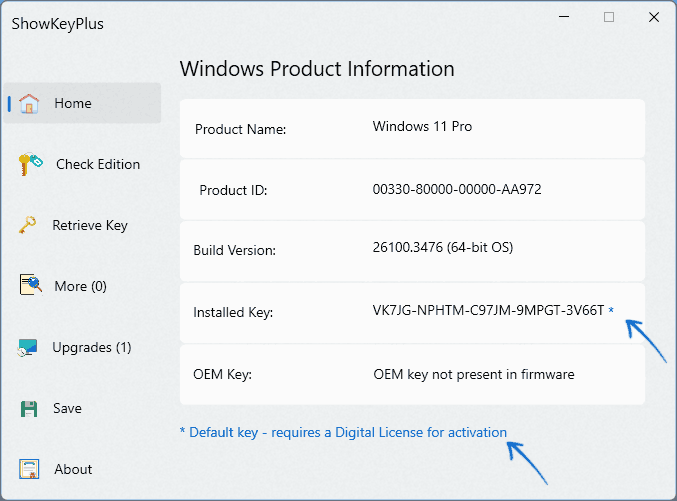Большинство пользователей Windows 11 и 10 слышали о привязке ключа или лицензии к учётной записи Майкрософт при входе в неё. Однако, многие понимают то, как всё это функционирует не совсем правильно, либо для них остаются не ясными некоторые детали связывания.
В этой статье о том, как именно работает привязка к учётной записи Майкрософт для лицензий Windows 11/10, нужна ли она и как будет вести себя активация Windows в разных ситуациях.
Как происходит привязка
Вне зависимости от того, как именно вы получили лицензию Windows 11/10:
- Приобрели официальную Retail-лицензию с возможностью переноса между компьютерами.
- Купили ПК или ноутбук с предустановленной лицензионной Windows и/или ключом, «зашитым» в UEFI (в данном случае используется OEM-лицензия для сборщиков компьютеров, без возможности переноса на другие устройства).
- Купили OEM-ключ за сотню-другую рублей на каком-либо сайте (на них за эту цену продают именно такой тип лицензии).
- Получили лицензию для новой версии Windows при обновлении с предыдущей.
- Перенесли лицензию с другого компьютера.
при входе в учётную запись Майкрософт с компьютера или ноутбука, на котором установлена эта Windows, лицензия связывается с вашей учётной записью.
После этого, когда вы зайдёте в раздел «Активация» в Параметры — Система, вы увидите информацию о том, что «Система Windows активирована с помощью цифровой лицензии, привязанной к вашей учетной записи Майкрософт». Надпись будет одинакова, независимо от того, какой ключ вы использовали и вводился ли он вообще:
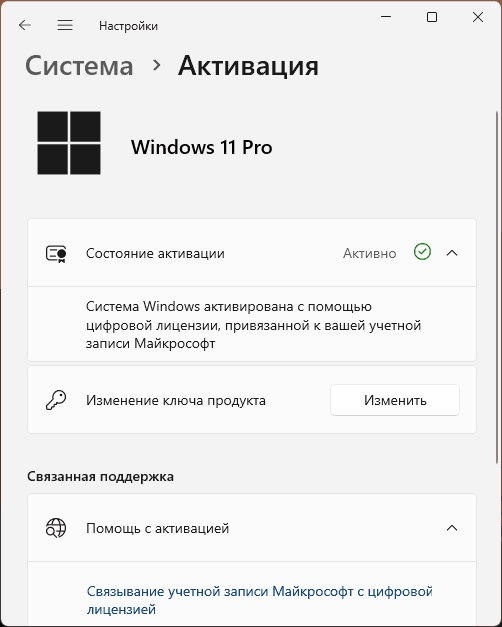
Некоторые важные нюансы:
- Независимо от того, входили ли вы в учётную запись Майкрософт и какой именно ключ/лицензия были использованы, выполняется также привязка к оборудованию, хранящаяся на серверах активации Майкрософт, даже если вы используете локальную учётную запись. В случае Retail-ключа её можно изменить.
- Связывается именно полученная OEM, Retail или иная лицензия, ключ служит только для её получения и вторичен по отношению к ней. После однократного использования ключ может вам больше никогда не пригодиться, даже при переустановке системы.
- Присутствие компьютера или ноутбука в списке устройств в учётной записи Майкрософт не обязательно говорит о привязке, в нём будут отображаться и устройства без активации и активированные «обходными» путями при условии использования учётной записи Майкрософт. Основной признак наличия связи лицензии с учётной записью — соответствующая информация в сведениях об активации в «Параметрах».
- Сведений о наличии привязанных к учётной записи лицензий получить на сайте Майкрософт не получится — такая информация в панели управления аккаунтом отсутствует, равно как и информация о состоянии активации.
Зачем нужна связь лицензии с учётной записью Майкрософт
Два основных сценария, в которых связь с учётной записью Майкрософт может быть полезной:
- И для Retail и для OEM-лицензий — устранение неполадок активации, что может быть полезным при изменениях оборудования. В этом случае вы сможете выбрать опцию «На этом устройстве недавно были изменены аппаратные компоненты», указать, что это за устройство в своей учётной записи Майкрософт (нужно будет выбрать то из списка, на котором вы поменяли оборудование) и, если с точки зрения Майкрософт речь идёт действительно о смене оборудования, активация будет выполнена. Для Retail-лицензий она будет выполнена даже на полностью новом ПК (но отозвана с предыдущего компьютера).
- Только для Retail лицензии — перенос на другой компьютер без необходимости ввода ключа продукта при установке (но потребуется выбрать ту же редакцию Windows, для которой у вас есть лицензия). Активация произойдёт либо сразу после входа в учётную запись (при этом на предыдущем компьютере будет отозвана), либо после использования устранения неполадок активации.
С учётом привязки лицензии к идентификатору оборудования (HWID), связывание с учётной записью Майкрософт часто не требуется пользователю. Далее рассмотрим всё это на примерах.
Примеры «поведения» лицензии при переустановке Windows с привязкой к учётной записи Майкрософт и без неё
Далее рассмотрим несколько типичных ситуаций, с которыми сталкиваются пользователи и как именно поведёт себя активация в каждой из них. Все примеры приведены для легально приобретённых тем или иным способом (в том числе для случаев предустановленной ОС) ключей/лицензий.
- У вас есть настоящая цифровая лицензия любого типа (OEM, Retail, полученная при обновлении, с ключом в UEFI или без него) на компьютере и вы выполняете чистую установку той же редакции (Pro, Home) Windows 11/10 на нём без изменения какого-либо оборудования. После подключения к Интернету, независимо от того, была ли привязка к учётной записи Майкрософт и вводился ли ключ продукта в процессе установки, активация произойдёт автоматически. Если не вводить ключ продукта, используется общий (Generic) ключ, определяющий версию продукта (когда вы выбираете её в процессе установки), а после подключения к Интернету на серверах Майкрософт проверяется наличие лицензии для этой версии продукта, независимо от факта использования учётной записи Майкрософт.
- Всё то же самое, что и в первом пункте, но оборудование было изменено. В зависимости от степени изменений и типа лицензии активация может произойти или нет (для Retail-лицензии с вводом ключа будет выполнена с наибольшей вероятностью). В случае наличия связи с учётной записью Майкрософт, можно использовать устранение неполадок активации и опцию «На этом устройстве недавно были изменены аппаратные компоненты». При её отсутствии сделать этого не получится и, если речь идёт об уже задействованной ранее OEM-лицензии, повторную активацию с её использованием пользователь, вероятнее всего, не выполнит даже при наличии ключа продукта.
- Чистая установка выполняется на полностью новом компьютере без каких-либо ключей, хранящихся в UEFI. Активация произойдёт при вводе Retail-ключа продукта при установке (но не сработает при вводе ранее использовавшегося на другом компьютере OEM-ключа). Если ключ не вводить, но есть связанная с учётной записью Retail-лицензия, сработает либо вход в учетную запись Майкрософт, с которой связана лицензия либо устранение неполадок активации (с одновременной деактивацией лицензии для старого оборудования). Для ранее использовавшейся на другом оборудовании OEM-лицензии активация не должна выполниться вовсе, но есть отзывы пользователей, что в редких случаях и для этого типа лицензии может сработать устранение неполадок активации при наличии привязки.
Дополнительно отмечу, что обновление БИОС или установка в другом режиме (например, Legacy вместо UEFI) потенциально может привести к «изменению оборудования» с точки зрения серверов активации Майкрософт.
Ниже — ответы на некоторые дополнительные, возникающие у пользователей вопросы, касающиеся ключей Windows, активации и привязки лицензий:
- Почему при просмотре ключа продукта Windows я вижу тот же ключ, который показывается у моего друга и присутствует в Интернете, хотя система активирована? Это — общий ключ (Generic key, Default key), определяющий версию (Home, Pro или другую) Windows и используется на миллионах компьютеров. Он применяется автоматически при установке без ввода ключа продукта при одновременном отсутствии ключа в UEFI, в некоторых случаях — при обновлении с одной версии Windows на другую (зависит от конкретных версий). Статус активации будет зависеть от того, есть ли на серверах Майкрософт цифровая лицензия для этой версии Windows для текущего оборудования полученная каким-либо легальным способом.
- Если используются разные учётные записи Майкрософт, например: система была установлена с Retail ключом и одной учётной записью, затем тот же ключ был использован (с успешной активацией) на новом компьютере уже с другой учётной записью Майкрософт — с какой из них выполняется связь? Для этого вопроса официального ответа я не нашёл (не исключено, что связь будет установлена с обеими), но исходя из целей привязки, устранение неполадок активации в дальнейшем получится использовать из последней учётной записи, поскольку лицензия с первого компьютера перейдёт на второй, который находится в списке устройств второй, но не первой учётной записи.
- В сведениях об активации сообщается «Система Windows активирована с помощью цифровой лицензии» — значит ли это, что у меня есть лицензия? Не всегда (особенно, если вы не уверены, откуда у вас взялась эта лицензия): некоторые методы «обходных путей» активации также приводя к отображению этой надписи, при этом фактически цифровая лицензия на серверах Майкрософт отсутствует. Но существуют и такие методы, которые выполняют фактическую активацию на серверах Майкрософт.
- Как узнать, Retail или OEM лицензия на компьютере? Это можно сделать с помощью команды:
slmgr -dli
однако следует учитывать, что команда определяет ключ, установленный в локальной системе, а не лицензию на серверах активации Майкрософт как таковую. По некоторым сведениям, при наличии OEM-лицензии, ввод Generic Retail ключа этой же версии в установленной активированной ОС позволяет перевести лицензию на Retail канал с возможностью переноса на другое оборудование (не проверено лично). Примечание: в последних версиях Windows 11 работа команды может потребовать установки дополнительного компонента VBScript в «Параметрах».
Если что-то требуют пояснения или остались вопросы — опишите в комментариях, какой информации не хватает, я постараюсь подсказать.
Applies ToWindows 11 Windows 10
Активация позволяет убедиться, что ваша копия Windows подлинная и не используется на большем числе устройств, чем разрешено условиями лицензионного соглашения на использование программного обеспечения корпорации Майкрософт.
При установке Windows 11 цифровая лицензия связывается с оборудованием устройства. При внесении значительных изменений в оборудование, например при замене системной платы, Windows больше не сможет найти лицензию, которая соответствует устройству, и вам потребуется повторно активировать ОС Windows, чтобы она заработала.
Для активации Windows вам потребуется цифровая лицензия или ключ продукта. Чтобы узнать, каким способом следует воспользоваться, см. раздел «Какой способ активации использовать: цифровую лицензию или ключ продукта?» в статье Активация Windows. Затем воспользуйтесь следующей информацией, чтобы успешно подготовиться к изменению оборудования и повторно активировать Windows.
Подготовка устройства с Windows 11 к изменению оборудования
Сначала выполните следующие действия, чтобы узнать, активирована ли уже ОС Windows 11.
Нажмите кнопку Пуск и выберите Параметры > Система > Активация .
Открыть параметры активации
Если активация еще не выполнена, проведите ее с помощью действий, перечисленных на странице активации. Если при активации возникла ошибка, см. раздел Справка по ошибкам активации Windows.
Убедившись, что система Windows 11 активирована, выполните следующие действия.
В Windows 11 важно привязать вашу учетную запись Майкрософт к цифровой лицензии Windows 11 на вашем устройстве. Привязка учетной записи Майкрософт к цифровой лицензии позволяет повторно активировать Windows с помощью средства устранения неполадок активации в случае значительного изменения аппаратных компонентов.
Сначала привязана ли ваша учетная запись Майкрософт (Что такое учетная запись Майкрософт?) к цифровой лицензии Windows 11. Чтобы узнать это, нажмите кнопку Пуск , затем выберите Параметры > Система и Активация . В сообщении о состоянии активации будет указано, привязана ли ваша учетная запись.
Открыть параметры активации
|
Состояние активации |
Описание |
|---|---|
|
ОС Windows активирована с помощью цифровой лицензии |
Это значит, что ваша учетная запись Майкрософт не привязана к вашей цифровой лицензии. Следуйте приведенным ниже инструкциям, чтобы добавить учетную запись. |
|
ОС Windows активирована с помощью цифровой лицензии, привязанной к учетной записи Майкрософт |
Это значит, что ваша учетная запись Майкрософт уже привязана к вашей цифровой лицензии. Дальнейших действий не требуется. Вы уже можете использовать средство устранения неполадок активации. |
Если ваша учетная запись Майкрософт не связана с вашей цифровой лицензией, выполните следующие действия, чтобы Добавить учетную запись.
-
Выполните вход с правами администратора, чтобы добавить учетную запись Майкрософт. Чтобы проверить, используете ли вы учетную запись администратора, нажмите кнопку Пуск и выберите Параметры > Учетные записи > Ваши данные . Под вашим именем будет надпись Администратор. Если вы не являетесь администратором, см. статью Управление учетными записями пользователей в Windows, чтобы настроить учетную запись в качестве администратора.Перейдите к разделу «Ваши данные» в параметрах
-
Убедитесь, что учетная запись администратора также является вашей учетной записью Майкрософт, проверив, отображается ли адрес электронной почты над надписью Администратор. Если адрес электронной почты отображается, это учетная запись Майкрософт. Если нет, это значит, что вы выполнили вход с помощью локальной учетной записи. Если у вас еще нет учетной записи Майкрософт, см. раздел Как создать новую учетную запись Майкрософт.
-
После того как вы убедитесь, что являетесь администратором и используете свою учетную запись Майкрософт, вернитесь на страницу Активация, выберите Добавить учетную запись, введите свое имя пользователя и пароль для учетной записи Майкрософт, а затем выберите Войти.
После добавления учетной записи Майкрософт на странице Активация отобразится сообщение: Система Windows активирована с помощью цифровой лицензии, связанной с вашей учетной записью Майкрософт.
Убедитесь, что до и после изменения оборудования используется один и тот же выпуск: Windows 11 Домашняя или Windows 11 Pro. Цифровая лицензия и ключ продукта будут повторно активированы только в том случае, если выпуск останется прежним.
Ваш выпуск указан на той же странице активации, где вы проверяли состояние активации. Чтобы проверить используемый выпуск, нажмите кнопку Пуск и выберите Параметры > Система > Активация .
Проверка выпуска Windows
Если вы использовали ключ продукта для перехода на Windows 11, этот ключ снова понадобится после изменения оборудования. Инструкции по поиску ключа см. в разделе Поиск ключа продукта Windows.
Дополнительные сведения о ключах продукта и цифровых лицензиях см. в статье Активация Windows.
Повторная активация Windows 11 после изменения оборудования
Когда вы будете готовы к повторной активации, убедитесь, что устройство подключено к Интернету, а затем выполните действия для активации с помощью цифровой лицензии или ключа продукта.
Сначала добавьте свою учетную запись Майкрософт и свяжите ее с цифровой лицензией на устройстве. После привязки вашей учетной записи Майкрософт запустите средство устранения неполадок активации, чтобы снова активировать Windows 11.
Это средство устранения неполадок будет доступно только в случае, если ваша копия Windows 11 не активирована.
Использование средства устранения неполадок активации.
-
Войдите в систему в качестве администратора. Дополнительные сведения см . в статье Управление учетными записями пользователей в Windows.
-
Нажмите кнопку Пуск и выберите Параметры > Система > Активация > Устранение неполадок . В средстве устранения неполадок появится сообщение На вашем устройстве невозможно активировать Windows.
Открыть параметры активации
-
Выберите пункт На этом устройстве недавно были изменены аппаратные компоненты и нажмите кнопку Далее.
-
Введите свою подключенную учетную запись Майкрософт и пароль, а затем нажмите Вход. Средство устранения неполадок будет работать только с подключенной учетной записью Майкрософт.
-
В списке устройств, подключенных к вашей учетной записи Майкрософт, установите флажок Сейчас я использую это устройство.
-
Выберите Активировать.
Если вы не видите используемое устройство в списке результатов, убедитесь, вы вошли в систему с той же учетной записью Майкрософт, которую вы связали с цифровой лицензией Windows 11 на вашем устройстве.
Если при активации продолжают возникать ошибки, см. раздел Справка по ошибкам активации Windows и найдите ошибку, которая у вас возникает.
Если вы не связали вашу учетную запись Майкрософт с цифровой лицензией до изменения оборудования и использовали ключ продукта для обновления до Windows 11, перейдите к следующему разделу.
Если система Windows 11 не была предустановлена на вашем устройстве при его покупке, а для обновления до Windows 11 вы использовали ключ продукта, то после изменения оборудования вам потребуется этот же ключ продукта.
Нажмите кнопку Пуск, а затем выберите Параметры > Системная > Активация > Изменить ключ продукта, а затем введите ключ продукта.
Ввод ключа продукта в параметрах
Если вы установили розничную копию Windows 11 на устройстве с помощью ключа продукта Windows 11, а затем изменили оборудование, выполните те же действия, используя ключ продукта Windows 11.
Если при активации продолжают возникать ошибки, см. раздел Справка по ошибкам активации Windows и найдите ошибку, которая у вас возникает.
Если у вас нет ни ключа продукта, ни цифровой лицензии
Если у вас нет ни ключа продукта, ни цифровой лицензии, вы можете приобрести цифровую лицензию Windows 11 после завершения установки. Выполните следующие действия, чтобы сделать покупку.
Нажмите кнопку Пуск, а затем выберите Параметры > Активация системных > . Теперь нажмите Перейти в Store для перехода в приложение Microsoft Store, где вы сможете приобрести цифровую лицензию на Windows 11.
Открыть параметры активации
Дополнительные сведения
Если вам требуется дополнительная помощь в повторной активации Windows на устройстве, обратитесь в службу поддержки.
Нужна дополнительная помощь?
Нужны дополнительные параметры?
Изучите преимущества подписки, просмотрите учебные курсы, узнайте, как защитить свое устройство и т. д.
Чтобы не тратиться на новую лицензию
Разобрался, как активировать ключ Windows со старого ПК на новом
Содержание
Купить лицензионный ключ Microsoft для активации Windows стало сложнее. Но если у вас есть старый ноутбук или компьютер, то можно использовать его лицензионный ключ на новом устройстве. Выяснили, в каком случае можно перенести лицензию Windows со старого ПК на новый и как это сделать.
Тест проводили на Windows 10 (сборка 19044.1889) и Windows 11 (сборка 22000.856), на других сборках указанные способы могут работать с перебоями.
Как определить, можно ли перенести ключ
Microsoft продает операционные системы Windows четырьмя способами. И не все варианты позволяют позже перенести ОС на новое устройство:
- Коробочная, или Retail-версия. Продается в виде диска или флеш-носителя в магазинах.
- Цифровая версия. Представляет собой цифровой ключ, продается в интернете у официальных дистрибьюторов.
- OEM-версия. Эту систему ставят производители ноутбуков и ПК на свои устройства прямо на заводе.
- Корпоративная версия. Продается юридическим лицам и не предназначена для активации на домашних устройствах.
Перенести можно только коробочную и цифровую версии. Вот как узнать, какая версия установлена у вас:
- Откройте «Поиск» в системном трее.
- Введите запрос cmd для вызова командной строки.
- Нажмите правой кнопкой мыши по программе cmd и запустите от имени администратора.
- Введите команду slmgr -dli и нажмите Enter.
- Посмотрите на строку «Описание» или Description. Если написано Retail channel, то ключ можно перенести на другой ПК. Если что-то другое, то нельзя.
Как узнать номер сборки и свой лицензионный ключ
Если ключ подходит для переноса, выясняем его значение. Это можно сделать с помощью программы ShowKeyPlus:
- Откройте «Пуск» или «Поиск».
- Введите в поиске Microsoft Store. Если он не установлен, скачайте его с GitHub.
- Найдите в поиске Microsoft Store программу ShowKeyPlus, установите и запустите ее.
- Найдите в программе строку Installed Key — это и есть ваш ключ.
- Найдите строчку Build Version — это и есть номер сборки.
OEM Key — это наш ключ. Чтобы использовать его для повторной активации вашей операционной системы на новом компьютере, запомните его и сохраните. Пусть OEM в названии вас не смущает: в программе так называются все ключи независимо от типа.
Этот ключ также может потребоваться для активации через техподдержку, если другие способы не сработают. Дополнительно привяжите его к вашему аккаунту Microsoft — это упростит повторную активацию.
Как привязать ключ к аккаунту
Начиная с Windows 10 Anniversary Update Microsoft облегчила процедуру повторной активации: она проходит автоматически, когда вы авторизуетесь в системе через аккаунт, к которому привязан ключ.
Вот как это сделать:
- Зайдите в «Настройки» → «Обновление и безопасность».
- Нажмите кнопку «Активация».
- Нажмите «Добавить учетную запись».
- Введите данные учетной записи Microsoft и нажмите «Войти».
Начнется процесс привязки, после которого появится сообщение «Windows активирована цифровой лицензией, связанной с вашей учетной записью Microsoft».
Если всё сделать правильно, то вы увидите такое сообщение
Как удалить ключ из старой системы
Просто ввести ключ от старой системы в новую не получится — даже если он привязан к учетной записи. Для повторного использования придется удалить его со старой системы. Вот как это сделать:
- Найдите в поиске Windows программу cmd и запустите ее в режиме «Запуск от имени администратора».
- Введите команду slmgr /upk и нажмите Enter.
- Должно появиться сообщение «Ключ продукта успешно удален». Если нет, повторите процедуру до появления фразы.
- Введите команду slmgr /cpky и нажмите Enter.
- В появившемся сообщении должно быть написано «Ключ продукта успешно удален из реестра».
Открываем командную строку от имени администратора
Эта процедура удаляет ключ продукта со старого ПК, но не стирает активацию с серверов Microsoft, чтобы вы могли использовать ключ повторно.
Как активировать ключ на новом компьютере
Есть три способа активации: автоматический, вручную и через техподдержку. Рассмотрим их все по порядку.
Автоматическая активация
После удаления ключа со старого ПК активируйте Windows. Вот как это сделать:
- Найдите в поиске или меню «Пуск» строку «Обновление и безопасность».
- Нажмите кнопку «Активация».
- Выберите «Устранение неполадок».
- Нажмите «На этом устройстве недавно были изменены аппаратные компоненты».
- Войдите в аккаунт Microsoft под своей учетной записью — появится список активных устройств, связанных с вашей учетной записью Microsoft. Выберите устройство, которое нужно активировать повторно.
- Поставьте галочку в пункте «Это устройство, которое я сейчас использую» и нажмите «Активировать».
Открываем центр обновления
Активация вручную
Если случился сбой и активация не произошла, ее можно выполнить вручную. Вот как это сделать:
- Найдите в поиске или меню «Пуск» программу «Командная строка» и запустите ее от имени администратора.
- Введите команду slmgr /ipk xxxxx-xxxxx-xxxxx-xxxxx-xxxxx, где х замените на ваш ключ, и нажмите Enter.
- Появится сообщение с текстом «Успешно установлен ключ продукта».
- Введите slmgr /dlv и нажмите Enter, чтобы убедиться, что лицензия активирована.
- В появившемся окне найдите строку «Состояние лицензии» — должно быть написано «Имеет лицензию».
Открываем командную строку от имени администратора
Активация через техподдержку
Если ручной режим активации не сработал, есть еще один способ активировать систему — через техподдержку Microsoft. Для этого выполните следующие шаги:
- Найдите в поиске или меню «Пуск» программу «Командная строка» и запустите ее от имени администратора.
- Если у вас Windows 11 сборки 22000.856, введите команду slui 4 и нажмите Enter.
- В открывшемся окне появится номер для связи с Microsoft.
- Позвоните по нему и следуйте указаниям робота, который предоставит инструкцию по процессу активации.
- Если вы не сможете активировать Windows, вас соединят со службой поддержки Microsoft.
Запускаем от имени администратора
Если у вас Windows 10 сборки 19044.1889, вышеописанный вариант не подойдет. Но есть другой:
- Найдите в поиске или меню «Пуск» пункт «Параметры» и откройте его.
- Нажмите на пункт «Обновление и безопасность» и выберите «Активация».
- В разделе «Активировать Windows сейчас» выберите «Активировать по телефону».
- В открывшемся окне выберите ваш регион и номер для связи с Microsoft.
- Позвоните по нему и следуйте указаниям робота, который предоставит инструкцию по процессу активации.
- Если вы не сможете активировать Windows, вас соединят со службой поддержки Microsoft.
Жмем «Пуск» и открываем «Параметры»
Итог
- Если вы купили цифровую или коробочную лицензию, то систему можно перенести на новый ПК и легально активировать.
- Быстрее и проще всего перенести лицензию, привязав ее к своей учетной записи Microsoft. После этого нужно удалить лицензию на старом ПК, чтобы не было конфликтов активации.
- Для активации новой системы есть несколько вариантов. Первый — с помощью привязанного к учетной записи ключа. Он срабатывает в большинстве случаев. Второй — активировать вручную через командную строку. И третий вариант, когда остальные не сработали, — с помощью техподдержки Microsoft.
Похожие новости
Инструкция по активации Windows 10
Инструкция по активации Windows 10 Активация позволит подтвердить подлинность вашей …
Читать подробнее
Инструкция по активации Microsoft Office через учетную запись
Инструкция по активации Microsoft Office Активация Microsoft Office позволяет подтвердить …
Читать подробнее
Понравилась статья?
Поделись!
Полюбившаяся многим пользователям операционная система Windows 7 была продуктивной и простой в работе, но имела один существенный недостаток – привязку к устройству. Это означало, что у пользователя возникали сбои активации после замены компонентов ПК. Чтобы исключить эту проблему, разработчик добавил в Windows 10 интересную опцию – привязку к аккаунту Майкрософт. Далее расскажем, что это означает для пользователей.
Учетная запись (УЗ) Майкрософт – это единый способ получения доступа к возможностям данной корпорации. С его помощью можно управлять лицензиями, пользоваться облачным хранилищем, получать информационные материалы.
Что вам дает привязка Виндовс 10 к учётной записи Microsoft?
- Простая повторная активация при замене материнской платы или процессора. Достаточно войти в свой аккаунт, запустить средство устранения неполадок и дождаться, пока сбой устранится автоматически.
- Восстановление лицензии Виндовс 10, если забыли ключ (можете обойтись без сторонних программ вроде ShowKeyPlus или ProductKey).
- Не требуется активация программного продукта ключом. Если покупаете ProductKey, используя электронную почту, привязанную к учетной записи Майкрософт, вам не придется вводить 25-символьный код активации самостоятельно. Система его распознает.
- Простое использование коробочной версии или электронного ключа Виндовс 10 на другом устройстве. Удалите ключ из системы на старом устройстве (запустите команду slmgr/ upk в консоли CMD), и выйдите из аккаунта. Затем включите новый ПК, установите дистрибутив с чистого внешнего носителя, войдите в учетную запись Майкрософт и пользуйтесь копией лицензионного продукта без дополнительных усилий.
- Использование бесплатных онлайн-версий программ PowerPoint, Outlook, Word.
- Настройка параметров конфиденциальности и безопасности по личным предпочтениям.
- Простое управление подписками на разные продукты разработчика.
Но помните, что если к аккаунту Майкрософт привязана OEM лицензия, то все равно может возникнуть сбой активации после существенной замены компонентов устройства. Придется запустить средство устранения неполадок и отметить замену ключевых компонентов ПК. Также ОЕМ не получится перенести на другую технику. Если устройство непригодно к использованию, придется купить другой ключ Виндовс.
Содержание
- 1. Как можно привязать вашу лицензию Windows 10?
- 2. Привязка ключа активации к учётной записи Microsoft
Как можно привязать вашу лицензию Windows 10?
Если вы пользуетесь Skype, MS Word, Outlook и другими продуктами Microsoft, у вас уже есть УЗ Майкрософт. Для привязки лицензии потребуется ввести электронную почту и пароль от нее.
Инструкция по привязке лицензии:
- запустите меню «Пуск» нажатием кнопки Windows на клавиатуре;
- перейдите к параметрам;
- дважды кликните по категории «Обновление и безопасность»;
- перейдите к подразделу «Активация»;
- откройте это меню, чтобы посмотреть состояние лицензии;
- если копия Виндовс не активирована, кликните по строке «изменить ключ продукта» и введите 25-символьный код активации;
- кликните по строке «Добавить учетную запись»;
- введите пароль и e-mail своего аккаунта Microsoft.
Если привязаться к УЗ Майкрософт, сможете активировать копию повторно (если переустановите Виндовс на этом устройстве или замените его ключевые компоненты). Используйте электронную почту от этого аккаунта, когда покупаете ключи к другим продуктам Майкрософт.
Привязка ключа активации к учётной записи Microsoft
Если вы никогда не использовали учётную запись Microsoft, можете создать ее. Для этого следуйте простой инструкции:
- Откройте «Параметры» и перейдите в категорию «Обновление и безопасность».
- Кликните на подкатегорию «Активация».
- В новом окне найдите раздел «Добавить учетную запись» и кликните по нему.
- Откроется стартовое окно аккаунта Microsoft.
- Под строкой для ввода телефона, аккаунта Скайп или e-mail есть строка «Нет учётной записи? Создайте ее».
- Кликните по ней и впишите ту электронную почту, которую часто используете.
- Затем задайте безопасный пароль, подтвердите e-mail.
Когда учётная запись активирована, вы увидите состояние лицензии «Активирована с помощью цифровой лицензии, привязанной к аккаунту Майкрософт». Чтобы восстановить лицензию, достаточно войти в свою «учетку».
Не привязывайте ключ активации к УЗ Microsoft, если:
- система активирована с помощью сторонней утилиты (активаторы) – может возникнуть системный сбой или блокировка аккаунта;
- используете пиратскую версию продукта (видите сообщение об активации сервером вашей организации, используя Виндовс на домашнем ПК);
- ОС активирована ключом, размещенным в открытом доступе.
Учетная запись Microsoft заменяет ключ активации при переустановке Виндовс 10 на существующем устройстве, первом запуске лицензионной версии Office 2016 и 2019. Воспользуйтесь возможностью не вводить ключ продукта и быстро восстановить лицензию.
Довольно часто у пользователей возникает вопрос: “
Получится ли Windows 10 после изменения аппаратной конфигурации моего компьютера (замены материнской платы, процессора, жесткого диска и т.д.) или после чистой переустановки ОС?
”.
Действительно, ваша копия Windows 10 теряет свою активацию при существенных изменений в аппаратной конфигурации компьютера (как проверить активирована ли Windows 10?).
Под существенным изменением аппаратной конфигурации ПК Microsoft подразумевает замену материнской платы, процессора, чипа TPM (замена жесткого диска, видеокарты, памяти не является существенным изменением, и активация Windows не слетает). Как вариант существенного изменения конфигурации может идти случай с переносом вашей лицензии на Windows 10 на другой компьютер (не работает в случае OEM Windows 10 Home и Professional). Т.е. лицензия будет успешно активирована, если были заменены лишь несколько компонентов компьютера, но не все (новый компьютер).
Вообще говоря, если на вашем компьютере до апгрейда на Windows 10 была предустановлена ОС, скорее всего использовалась OEM лицензия. Такая лицензия не дает права ее переноса на другой компьютер. Однако Microsoft допускает и разрешает вам активацию Windows на устройстве с новой аппаратной конфигурацией, если вам пришлось заменить конфигурацию компьютера из-за поломки его ключевого компонента.
Прежде всего нужно сказать несколько слов о понятии цифровых лицензий Windows. Цифровые лицензии по сути заменяют классический ключ продукта и получили широкое распространение во время бесплатного обновления ОС на компьютерах с пользователей с предыдущих версий (Windows 7, 8.1) до Windows 10 и при апгрейде до новой ОС через Microsoft Store. Цифровая лицензия Windows привязана к конкретному физическому ПК (ID его аппаратной конфигурации, который учитывает несколько ключевых компонентов вашего компьютера). Цифровая лицензия вашего устройства хранится в базе данных на серверах активации Microsoft в виде хэша (Installation ID) и автоматически привязывается к учётной записи Microsoft пользователя (MSA — Microsoft Account) при авторизации на компьютере под ней (эта учетная запись MSA должна обладать правами локального администратора).
Таким образом для успешной переактивации Windows на другом оборудовании вам нужно обязательно войти на свой компьютер под учеткой MSA до (!!!) изменения аппаратной конфигурации (тем самым цифровая лицензия Windows на ваш компьютер привяжется к вашему аккаунту Microsoft).
При первой загрузке Windows после замены, например, материнской платы, пвы получите ошибки активации 0x803F7001, 0xC004F211 или 0xC004C008.
We can’t activate Windows 10 on this device because you don’t’ have a valid digital license or product key.
Не удается активировать Windows на этом устройстве, так как у вас нет действительной цифровой лицензии или ключа продукта.

Для переактивации Windows на новом оборудовании вам нужно использовать средство устранения неполадок активации (Activation Troubleshooter), которое доступно в системе начиная с Windows 10 1607 (Anniversary Update). Для ре-активации Windows 10 после замены материнской платы вам нужно выполнить следующие шаги:
- Войдите на свой компьютер под вашим аккаунтом MSA, обладающим правами локального администратора;
- Перейдите в Параметры -> Обновление -> Активация ( Settings -> Update and Security -> Activation);
- Выберите Activation Troubleshooter (пункт доступен, только если ваша Windows 10 не активирована);
- Должна появится надпись: “Обнаружена цифровая лицензия Windows 10 Pro для данного устройства под управлением Windows 10 Pro” (We found a Windows 10 Prodigital license for this device running Windows 10 Pro);
- Выберите “На этом устройстве недавно были изменены аппаратные компоненты” (I changed hardware on this device recently);
- Если вы вошли на компьютер не под учеткой MSA, появится окно с предложением указать имя и пароль Microsoft Account;
- В списке устройств, привязанных к вашему Microsoft Account, найдите и выберите ваш компьютер по его имени;
- Поставьте галку “Я использую это устройство сейчас” (This is the device I’m using right now);
- Нажмите кнопку “Активировать” (Activate);
- Если Windows 10 переактивируется успешно, в окне со статусом активации появится надпись “Windows активирована цифровой лицензией, связанной с учётной записью Microsoft” (Windows is activated with a digital license linked to your Microsoft account).
Если вы авторизовались под вашим аккаунтом Microsoft, но не можете активировать вашу копию Windows 10, возможны следующие причины:
- На компьютере отсутствует подключения к Интернету или блокируется доступ к серверам активации;
- Установленная редакция Windows на вашем устройстве не совпадает с цифровой лицензией редакции ОС, привязанной к вашему аккаунту;
- Тип устройства, которое вы пытаетесь активировать не совпадает с типом устройства в вашей цифровой лицензией;
- Windows никогда не активировалась на вашем устройстве;
- Вы достигли лимита количества переактиваций Windows 10 на вашем устройстве;
- На вашем устройстве несколько администраторов и другой администратор уже реактивировал Windows;
- Выше устройство состоит в домене AD, в котором используются централизованные настройки активации компьютеров (например, KMS или ADBA активация).
Если вы не можете переактивировать вашу Windows 10 таким способом, вам нужно обратиться в техподдержку Microsoft по телефону.