Project Jupyter’s tools are available for installation via the Python Package Index, the leading repository of software created for the Python programming language.
This page uses instructions with pip, the recommended installation tool for Python. If you require environment management as opposed to just installation, look into conda, mamba, pipenv, and Homebrew.
JupyterLab
Install JupyterLab with pip:
Note: If you install JupyterLab with conda or mamba, we recommend using the conda-forge channel.
Once installed, launch JupyterLab with:
Jupyter Notebook
Install the classic Jupyter Notebook with:
To run the notebook:
Voilà
Install Voilà with:
Once installed, launch Voilà with:
Homebrew
Homebrew is a package manager for macOS and Linux.
You can use it to install Jupyter by running:
Уровень сложностиСредний
Время на прочтение6 мин
Количество просмотров21K
В одном из предыдущих постов мы уже разбирали работу в интерактивном блокноте на примере Google Colab. Возможность написания кода в ячейках (почти как в MS Excel!), удобное выполнение в интерактивном режиме и совмещение с блоками красиво оформленного текста делает работу с данными — в том числе биологическими — гораздо приятнее.
Кроме того, заполненный и хорошо оформленный блокнот избавляет от необходимости придумывать коду какой-то интерфейс и вместо решения биологических задач тратить время на фронтенд-разработку. Блокнот вполне можно передать коллегам, обладающим лишь минимальными навыками Python, чтобы они ввели в него свои данные и воспользовались им для расчётов. То есть это хороший вариант для работы с биологами из «мокрых» лабораторий.
У интерактивного блокнота есть и офлайн-реализация, которая называется Jupyter Notebook (Рис. 1). Установить его можно разными способами.

Способ 1: установка в составе дистрибутива Anaconda
Помимо самого интерпретатора Python и Jupyter Notebook, дистрибутив Anaconda включает в себя:
-
отдельную командную строку для Python — Anaconda Prompt;
-
виртуальные среды — возможность создать для каждого проекта своё изолированное виртуальное окружение Python с отдельным набором библиотек, чтобы избежать конфликта версий;
-
удобный графический интерфейс для запуска всего этого!
В общем, в любом случае хороший вариант. При установке этого дистрибутива на Windows все компоненты, включая Jupyter Notebook, сконфигурируются автоматически.
-
Скачайте установочный файл Anaconda с официальной страницы дистрибутива.
-
Запустите установочный файл. Откроется стандартный установщик для Windows (Рис. 2), следуйте его инструкциям.
-
Когда дойдёте до выбора пути установки (папки назначения), обратите внимание на то, чтобы путь содержал только латинские буквы и цифры (без кириллицы или пробелов). Если такой папки нет, создайте её.
-
Выполните дальнейшие инструкции установщика и завершите установку.
-
После завершения установки откройте меню Пуск > Все программы > Anaconda 3 и выберите Anaconda Navigator. Нажмите кнопку Launch под Jupyter Notebook, после этого он должен запуститься в браузере.
-
Если у вас слабый компьютер, запуск может занять 1-2 минуты. Это нормально.

Если всё прошло нормально, перед вами появится вкладка браузера с открытым Jupyter Notebook. Наслаждайтесь работой!
Способ 2: установка через пакетный менеджер pip и редактирование переменной PATH
Только что описанный способ лучше всего подходит пользователям, у которых Python ещё не установлен. Многие пользователи Windows, наоборот, могли уже установить Python в его “базовой” комплектации, без характерных для Anaconda дополнений. Особенно это может быть актуально для пользователей Windows 10, так как она имеет в своём составе магазин приложений. А в нём как раз доступен для установки Python в базовой комплектации, не включающей в себя виртуальных сред и Jupyter Notebook.
В случае, если у вас уже установлен такой Python и вам нужен только Jupyter Notebook, не обязательно доустанавливать Anaconda “рядом” и уж тем более удалять имеющийся Python для её установки. Jupyter Notebook можно просто установить через пакетный менеджер pip, всегда поставляемый в составе Python — так же, как ставятся библиотеки. Имя пакета — notebook:
pip install notebookКстати, именно этот способ прописан на официальном сайте разработчика.
После завершения установки, если все сконфигурировалось нормально, Jupyter Notebook может быть запущен из командной строки Windows простой командой:
jupyter notebookОднако, у многих пользователей здесь начинаются проблемы: командная строка может не распознавать эту команду. Текст ошибки будет выглядеть примерно так:
«jupyter» не является внутренней или внешней командой, исполняемой программой или пакетным файлом
Причина — в том, что Jupyter Notebook автоматически не прописался в системную переменную PATH, задающую пути к командам.
Для этого случая есть два решения: временное и постоянное. Так как вам уже надо делать в интерактивном блокноте какой-то проект, или просто не терпится опробовать его функции, его можно запустить альтернативной командой:
python -m notebookСкорее всего, через 1-2 минуты в Вашем браузере по умолчанию откроется новая вкладка с окошком Jupyter Notebook внутри. Не забудьте про корректный выход из него после окончания работы, не “захлопывайте” эту вкладку. Это было временное решение.
По идее, можно всегда пользоваться такой альтернативной командой, но это неудобно. Да и сам навык редактирования переменной PATH часто требуется программистам. Так что воспользуемся постоянным решением — изменим переменную PATH!
Для этого потребуются навыки работы с командной строкой Windows и системными настройками.
Вначале надо выяснить, что добавлять в переменную PATH. А для этого нужно посмотреть, где у вас установлен пакет notebook. В командной строке выполните команду:
pip show notebookpip выдаст полную информационную справку об установленном у вас пакете notebook. Прокрутите её вниз — нас интересует параметр Location, то есть местоположение, где он установлен. Скорее всего, оно будет иметь вид:
c:\users\USERNAME\appdata\local\packages\pythonsoftwarefoundation.python.3.8_qbz5n2kfra8p0\localcache\local-packages\python38\site-packages
Теперь нужно подняться на один уровень выше — в нашем примере в ту папку “python38” из предыдущего пути, в которой лежит папка “site-packages”. Сделайте это командой cd и далее командой dir выведите список вложенных папок. Если сделаете всё верно, то вы увидите в списке уже упомянутую папку “site-packages” и папку “Scripts”. Она-то нам и нужна! Если эта папка действительно там обнаружилась, то путь до неё будет выглядеть как:
c:\users\USERNAME\appdata\local\packages\pythonsoftwarefoundation.python.3.8_qbz5n2kfra8p0\localcache\local-packages\python38\Scripts
Его и нужно будет добавить в PATH.
Запишите путь для вашего случая (можно просто из Location скопировать путь до site-packages в Блокнот и заменить site-packages на Scripts, чтобы не путаться). Закройте командную строку командой exit.
Обратите внимание, что в нашем примере все необходимые каталоги установлены только для одного пользователя, а не для всех — а значит, и переменную PATH можно изменить только для того же пользователя, нет необходимости делать это для всей системы. Многопользовательская Windows 10 в этом отношении напоминает Linux и предлагает такую возможность.
В строке поиска на Панели задач (заменяет меню “Пуск — Выполнить” из более ранних версий) наберите запрос “Система”. Появится результат поиска — утилита “Система” с подзаголовком “Панель управления”.
Кликните мышью по этому результату поиска. Откроется окно настройки параметров системы. В его правой части кликните по ссылке “Дополнительные параметры системы”. В появившемся диалоговом окне нажать на кнопку “Переменные среды”.
Появится новое диалоговое окно с двумя списками переменных среды (Рис. 3) — для вас как пользователя и для всей системы. В обоих списках есть переменная PATH, и под каждым есть кнопка “Изменить”. Мы будем менять переменную PATH для одного пользователя, поэтому выделяем переменную PATH в верхнем списке и нажимаем “Изменить”. Если нужно изменить эту переменную для всей системы, это делается полностью аналогично, только выбирается нижний список.

После нажатия кнопки “Изменить” появится диалоговое окно “Изменить переменную среды” (Рис. 4). Нажмите в нём кнопку “Создать” для создания новой записи и впишите (вставьте) в неё путь к папке Scripts, о котором мы писали выше. Щёлкните мышью в свободном пространстве (или на любую другую запись переменной) и убедитесь, что новая запись теперь отображается вместе со старыми.

Закройте все остальные открытые окна, оставив только параметры системы и открытые диалоговые окна. Сейчас будем сохранять изменения в системной переменной.
Нажмите кнопку “ОК” в диалоговом окне “Изменить переменную среды”. Окно закроется, и вы вернётесь к окну “Переменные среды”. Нажмите кнопку “ОК” в нём и следом — в диалоговом окне дополнительных параметров системы.
Имеющиеся инструкции не предписывают после этого обязательной перезагрузки, изменения должны вступить в силу сразу. Так что откройте командную строку и наберите
jupyter notebookНу что, получилось? 
Если даже у вас другая версия Windows, процедура редактирования переменной PATH в ней выглядит аналогично. Детальные инструкции можно найти в Интернете — так как в целом инструкций по редактированию PATH много. Они пишутся, например, для устранения проблем с Java, с .NET Framework и аналогичными инструментами. Ваша задача — знать, что вписывать в переменную. Для этого пункты 1-4 из нашей инструкции подойдут полностью, безотносительно к версии Windows.
Желаем вам максимально интерактивной работы с Python!
Больше полезной информации и образовательных ресурсов — в нашем телеграм-канале «Машинное обучение в биологии I OpenBio.edu».
Last Updated :
19 Dec, 2024
Jupyter Notebook is one of the most powerful used among professionals for data science, and machine learning to perform data analysis and data visualization and much more.
If you’re a Windows user and looking for different ways to install Jupyter Notebook, then this guide will help you out by using Anaconda, Miniconda, official website and pip. So let’s get started:
System Requirement:
1. Python 3.7 or later
2. Windows 7 or later
3. RAM: 4GB (atleast), 8GB or more is recommended
4. Storage: 1GB or more
Method 1: Using Anaconda
If you’re looking to get Jupyter Notebook in your Windows 7, 8, 10 or 11 with data science libraries (such as Matplotlib, Pandas, etc.) then this method is suitable for you. Here’s how you can do it:
Note: You need to install Anaconda in your Windows OS to begin with this method.
Step 1: Go to Anaconda Navigator
Firstly, Launch anaconda and click on the Install Jupyter Notebook Button.
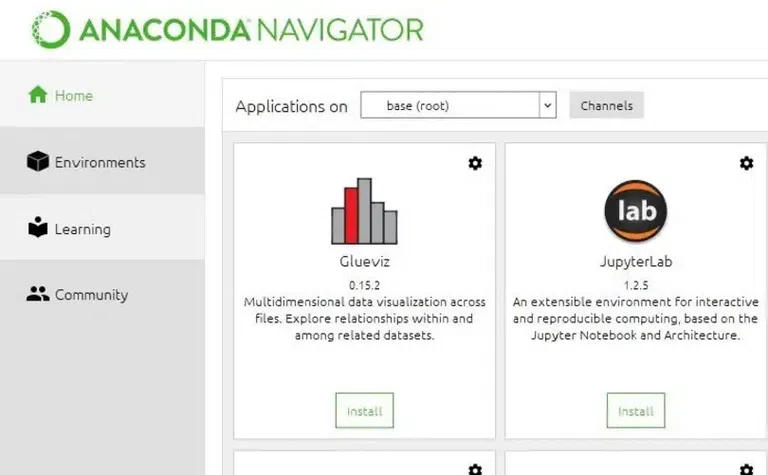
Installer
Step 2: Install Jupyter Notebook
Search for Jupyter Notebook, and click on the Install button to begin with the installation process.
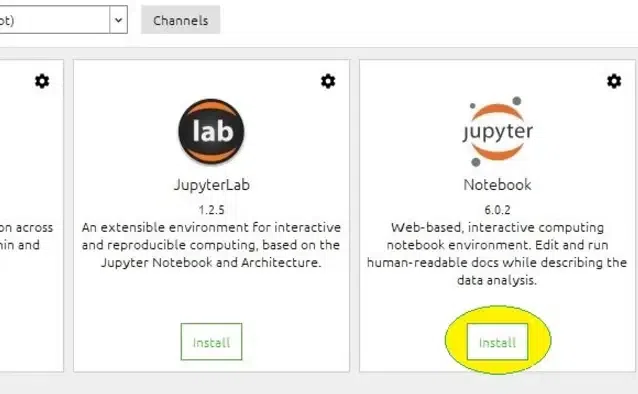
Installer
Step 3: Load Packages
Once the installation is complete, it will start loading the packages that comes along with it and click to finish the Installation.
Setup complete.
Step 4: Launch Jupyter Notebook
Now, click on Launch button to start the Jupyter Notebook.
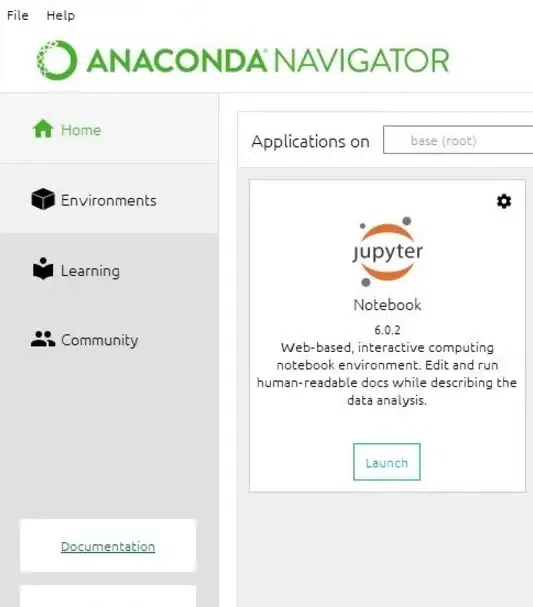
Launch
Method 2: Using pip
Using PIP with Python is one of the best method to install Jupyter Notebook in your Windows Operating System. Here’s how to perform this action in few steps:
Step 1: Check for any Exisiting Update
Use the following command to update pip (to verify if pip is updated):
python -m pip install --upgrade pip

python pip upgrade
Step 2: Install Jupyter Notebook
After updating the pip version, type the following command to install Jupyter:
python -m pip install jupyter
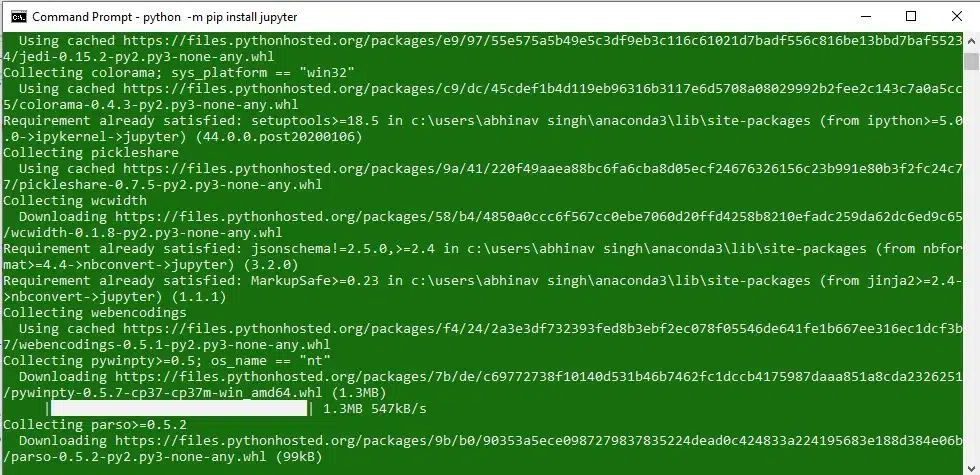
pip jupyter
Now, the supportive packages will start Installing along with it:
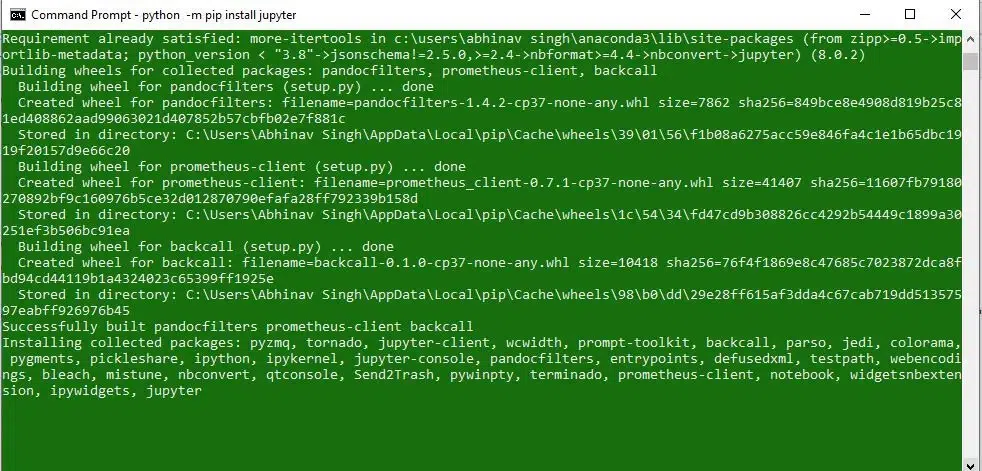
Finish the Installation
Step 3: Launching Jupyter
Use the following command to launch Jupyter using:
jupyter notebook
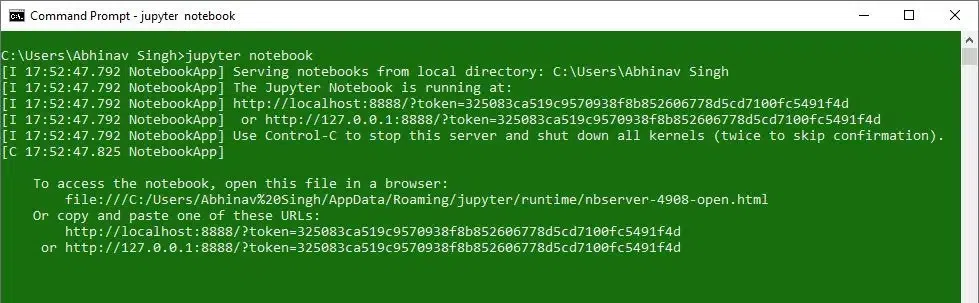
Launch Jupyter
Now, the Jupyter Notebook will launch automatically in your default web browser.
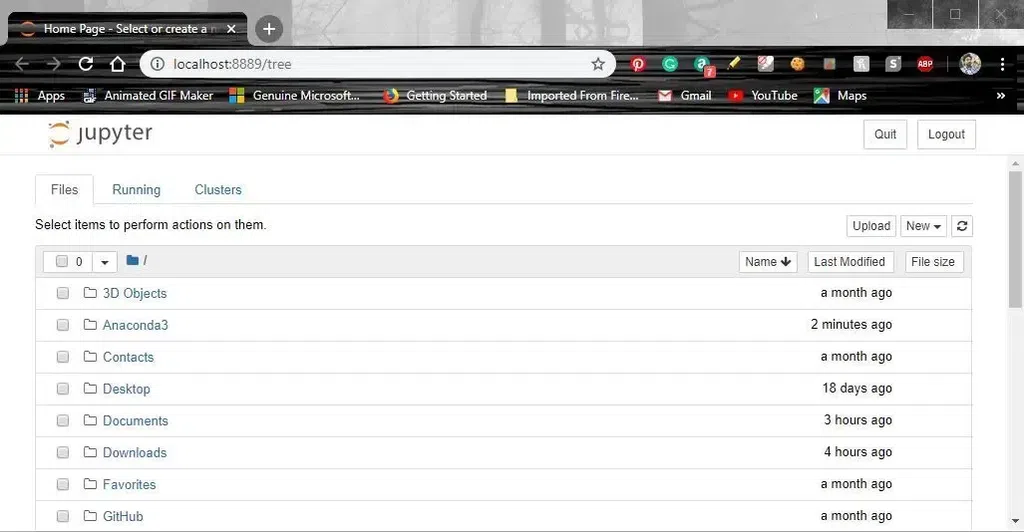
Launcher
Method 3: Visit the Microsoft Store (Windows 10/11)
As of recent updates, Jupyter Notebook can also be installed directly from the Microsoft Store on Windows 10 and Windows 11 by using the following steps:
Step 1: Open Microsoft Store and Search for Jupyter
Select and click to initiate the installation.
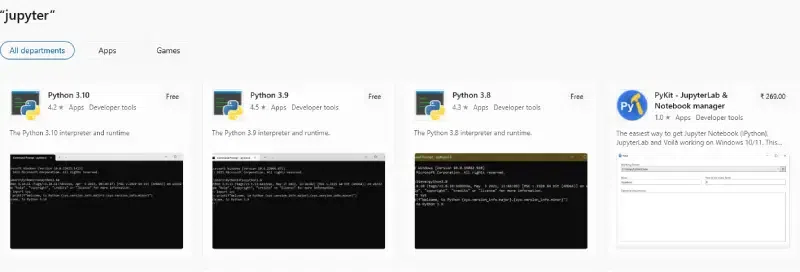
Jupyter Notebook
Step 2: Launch Jupyter Notebook
Once installed, search for Jupyter Notebook in the Start Menu and launch it.
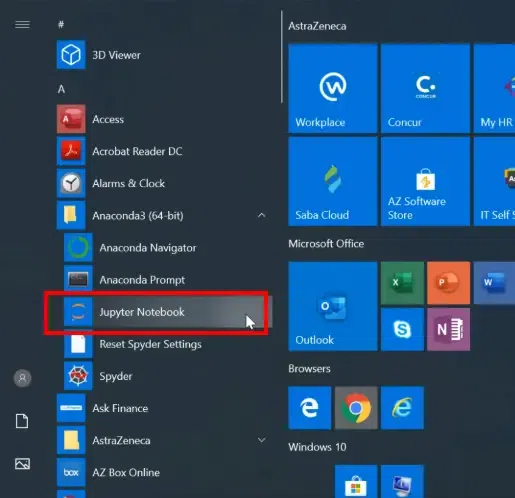
Start > Jupyter Notebook
This will open Jupyter in your Windows 10 or 11.
Method 4: Using Miniconda (Anaconda Alternative)
If your system is slow or looking out for a light-version alternative to Anaconda, you can use Miniconda. Miniconda is a minimal version of Anaconda and allows you to install only the packages you need.
Step 1: Visit the Official Website to Download & Install Miniconda
Visit the Miniconda website and follow the installation instructions to get Miniconda for Windows.
Miniconda
Step 2: Install & Run Jupyter Notebook
Open Anaconda Prompt (which is installed with Miniconda) and run the following command:
conda install jupyter

conda prompt
Now type the following command in the Anaconda Prompt to launch Jupyter:
jupyter notebook
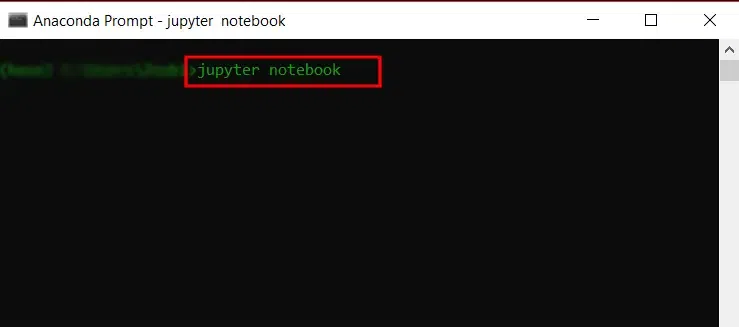
Anaconda Prompt
Installing Jupyter Notebook on Windows can be done easily using the above-mentioned methods which includes Miniconda (Anaconda alternative), pip, Anaconda and Microsoft Store. Moreover, these all methods have their benefit depending on user’s preference and requirements. Once you’re done with the Jupyter installation, start exploring with for your projects, experiments, and learning.
Also Read
- How To Use Jupyter Notebook – An Ultimate Guide?
- How to setup Conda environment with Jupyter Notebook?
- How to Work in Jupyter Notebook with Multiple Languages?
- Data Analysis and Visualization with Jupyter Notebook
Пройдите тест, узнайте какой профессии подходите
Работать самостоятельно и не зависеть от других
Работать в команде и рассчитывать на помощь коллег
Организовывать и контролировать процесс работы
Введение в Jupyter Notebook
Jupyter Notebook — это мощный и гибкий инструмент для интерактивного программирования и анализа данных. Он позволяет создавать и делиться документами, которые содержат живой код, уравнения, визуализации и текст. Jupyter Notebook поддерживает более 40 языков программирования, включая Python, R и Julia. Это делает его идеальным выбором для научных исследований, анализа данных, машинного обучения и образования. В этой статье мы подробно рассмотрим, как установить и использовать Jupyter Notebook на различных платформах, а также как эффективно работать с этим инструментом.

Установка Jupyter Notebook на Windows и macOS
Установка на Windows
- Установите Anaconda: Anaconda — это дистрибутив Python, который включает в себя Jupyter Notebook и множество других полезных библиотек. Скачайте Anaconda с официального сайта Anaconda Distribution и следуйте инструкциям по установке. Anaconda упрощает процесс установки и управления библиотеками, что особенно полезно для новичков.
- Запуск Anaconda Navigator: После установки Anaconda, откройте Anaconda Navigator из меню «Пуск». Anaconda Navigator предоставляет графический интерфейс для управления различными инструментами и библиотеками, что делает его удобным для пользователей, не знакомых с командной строкой.
- Запуск Jupyter Notebook: В Anaconda Navigator найдите иконку Jupyter Notebook и нажмите «Launch». Это откроет Jupyter Notebook в вашем браузере, и вы сможете начать работу с ним.
Установка на macOS
- Установите Homebrew: Homebrew — это менеджер пакетов для macOS. Откройте терминал и введите следующую команду для установки Homebrew:
bash
/bin/bash -c "$(curl -fsSL https://raw.githubusercontent.com/Homebrew/install/HEAD/install.sh)"
Homebrew упрощает установку и управление программным обеспечением на macOS, что делает его незаменимым инструментом для разработчиков. - Установите Python и Jupyter Notebook: После установки Homebrew введите следующие команды в терминале:
bash
brew install python
pip3 install jupyter
Эти команды установят последнюю версию Python и Jupyter Notebook, что позволит вам начать работу с этим инструментом. - Запуск Jupyter Notebook: Введите в терминале команду:
bash
jupyter notebook
Эта команда откроет Jupyter Notebook в вашем браузере, и вы сможете начать создавать и редактировать ноутбуки.
Запуск и базовая настройка Jupyter Notebook
Запуск Jupyter Notebook
После установки Jupyter Notebook, его запуск осуществляется через командную строку. Введите команду jupyter notebook, и браузер автоматически откроет интерфейс Jupyter Notebook. Если браузер не открылся, скопируйте и вставьте URL, который появился в командной строке, в адресную строку браузера. Интерфейс Jupyter Notebook интуитивно понятен и позволяет легко создавать и управлять ноутбуками.
Базовая настройка
- Создание нового ноутбука: В интерфейсе Jupyter Notebook нажмите «New» и выберите «Python 3» (или другой язык, который вы используете). Это создаст новый ноутбук, в котором вы сможете писать и выполнять код.
- Сохранение ноутбука: Чтобы сохранить ноутбук, нажмите на иконку дискеты или используйте комбинацию клавиш
Ctrl + S(Windows) илиCmd + S(macOS). Регулярное сохранение ноутбука поможет избежать потери данных в случае сбоя системы. - Переименование ноутбука: Нажмите на название ноутбука в верхней части экрана и введите новое имя. Это поможет вам лучше организовать свои проекты и легко находить нужные ноутбуки.
Основные функции и интерфейс Jupyter Notebook
Интерфейс Jupyter Notebook
Интерфейс Jupyter Notebook состоит из следующих основных элементов:
- Меню: В верхней части экрана находится меню с различными опциями, такими как «File», «Edit», «View», «Insert», «Cell», «Kernel» и «Help». Меню предоставляет доступ ко всем основным функциям Jupyter Notebook.
- Панель инструментов: Под меню находится панель инструментов с кнопками для выполнения различных действий, таких как сохранение, добавление ячеек, запуск кода и т.д. Панель инструментов позволяет быстро выполнять часто используемые действия.
- Ячейки: Основной элемент Jupyter Notebook — это ячейки. Ячейки могут содержать код, текст, уравнения и визуализации. Ячейки позволяют разбивать код на логические блоки, что упрощает его чтение и отладку.
Основные функции
- Выполнение кода: Чтобы выполнить код в ячейке, нажмите
Shift + Enterили кнопку «Run» на панели инструментов. Это выполнит код в текущей ячейке и перейдет к следующей ячейке. - Добавление ячеек: Нажмите кнопку «Insert» на панели инструментов или используйте комбинацию клавиш
A(вставить ячейку выше) илиB(вставить ячейку ниже). Это позволяет легко добавлять новые ячейки для кода или текста. - Удаление ячеек: Выберите ячейку и нажмите кнопку «Cut» на панели инструментов или используйте комбинацию клавиш
D, D. Это удалит выбранную ячейку. - Перемещение ячеек: Выберите ячейку и используйте стрелки на панели инструментов для перемещения ячейки вверх или вниз. Это позволяет легко реорганизовать структуру ноутбука.
Использование Jupyter Notebook онлайн
Google Colab
Google Colab — это бесплатный онлайн-сервис, который позволяет запускать Jupyter Notebook в облаке. Он предоставляет доступ к мощным вычислительным ресурсам, включая GPU и TPU. Это делает его отличным выбором для выполнения ресурсоемких задач, таких как обучение моделей машинного обучения.
- Доступ к Google Colab: Перейдите на сайт Google Colab. Google Colab интегрирован с Google Drive, что позволяет легко сохранять и делиться ноутбуками.
- Создание нового ноутбука: Нажмите «File» -> «New Notebook». Это создаст новый ноутбук, в котором вы сможете писать и выполнять код.
- Работа с ноутбуком: Интерфейс Google Colab аналогичен Jupyter Notebook, поэтому вы можете использовать все те же функции. Google Colab также поддерживает подключение к внешним источникам данных, таким как Google Drive и GitHub.
JupyterHub
JupyterHub — это многопользовательская версия Jupyter Notebook, которая позволяет запускать ноутбуки на сервере и предоставлять доступ к ним нескольким пользователям. Это делает его идеальным выбором для учебных заведений и компаний, где несколько пользователей могут работать с ноутбуками одновременно.
- Установка JupyterHub: Следуйте инструкциям на официальном сайте JupyterHub. Установка JupyterHub требует некоторых знаний о серверной инфраструктуре, но официальная документация предоставляет подробные инструкции.
- Настройка и запуск: Настройте сервер и запустите JupyterHub, чтобы пользователи могли подключаться и работать с ноутбуками. JupyterHub поддерживает различные методы аутентификации и управления пользователями, что делает его гибким и безопасным решением.
Microsoft Azure Notebooks
Microsoft Azure Notebooks — это еще один облачный сервис для работы с Jupyter Notebook. Он предоставляет доступ к мощным вычислительным ресурсам и интегрируется с другими сервисами Microsoft Azure.
- Регистрация и вход: Перейдите на сайт Azure Notebooks и войдите в свою учетную запись Microsoft. Если у вас нет учетной записи, вы можете создать ее бесплатно.
- Создание проекта: Нажмите «New Project» и создайте новый проект. Проекты в Azure Notebooks позволяют организовать ваши ноутбуки и данные.
- Работа с ноутбуком: Создайте новый ноутбук и начните работу, используя интерфейс, аналогичный Jupyter Notebook. Azure Notebooks также поддерживает интеграцию с другими сервисами Azure, что позволяет легко масштабировать ваши проекты.
Jupyter Notebook — это незаменимый инструмент для анализа данных и научных исследований. Установив и освоив его, вы сможете эффективно работать с данными, визуализировать результаты и делиться своими находками с коллегами. Независимо от того, используете ли вы Jupyter Notebook локально или в облаке, этот инструмент предоставляет мощные возможности для интерактивного программирования и анализа данных.
Читайте также
#статьи
-
0
Знакомимся с любимым инструментом аналитиков и ML-разработчиков.
Иллюстрация: Оля Ежак для Skillbox Media
Программист, консультант, специалист по документированию. Легко и доступно рассказывает о сложных вещах в программировании и дизайне.
Не всегда для программирования хочется запускать среду разработки, настраивать окружение и создавать новый проект. Иногда надо просто быстро написать функцию, запустить её, сохранить результат и поделиться им. Для этих целей отлично подходит Jupyter Notebook — интерактивный блокнот для работы с кодом и текстом.
В этой статье знакомимся с Jupyter Notebook, рассказываем, как его установить, и создаём свой первый «ноутбук».
Содержание
- Что такое Jupyter Notebook
- Где используют Jupyter Notebook
- Поддерживаемые языки программирования
- Как установить Jupyter Notebook
- Как работать с Jupyter Notebook
- Примеры
Jupyter Notebook — интерактивный блокнот, в котором можно выполнять код на разных языках программирования, добавлять к нему текст, изображения, инфографику и формулы. Его главная особенность в том, что пользователь сразу видит код и результат его работы, а фрагменты кода можно запускать по частям.
Записи в Jupyter Notebook называют «ноутбуками» — это файлы в формате .ipynb. Ими можно делиться с другими пользователями. Кроме того, проекты можно совместно просматривать и редактировать. Если надо поделиться «ноутбуком», то файл можно экспортировать в форматах PDF или HTML.
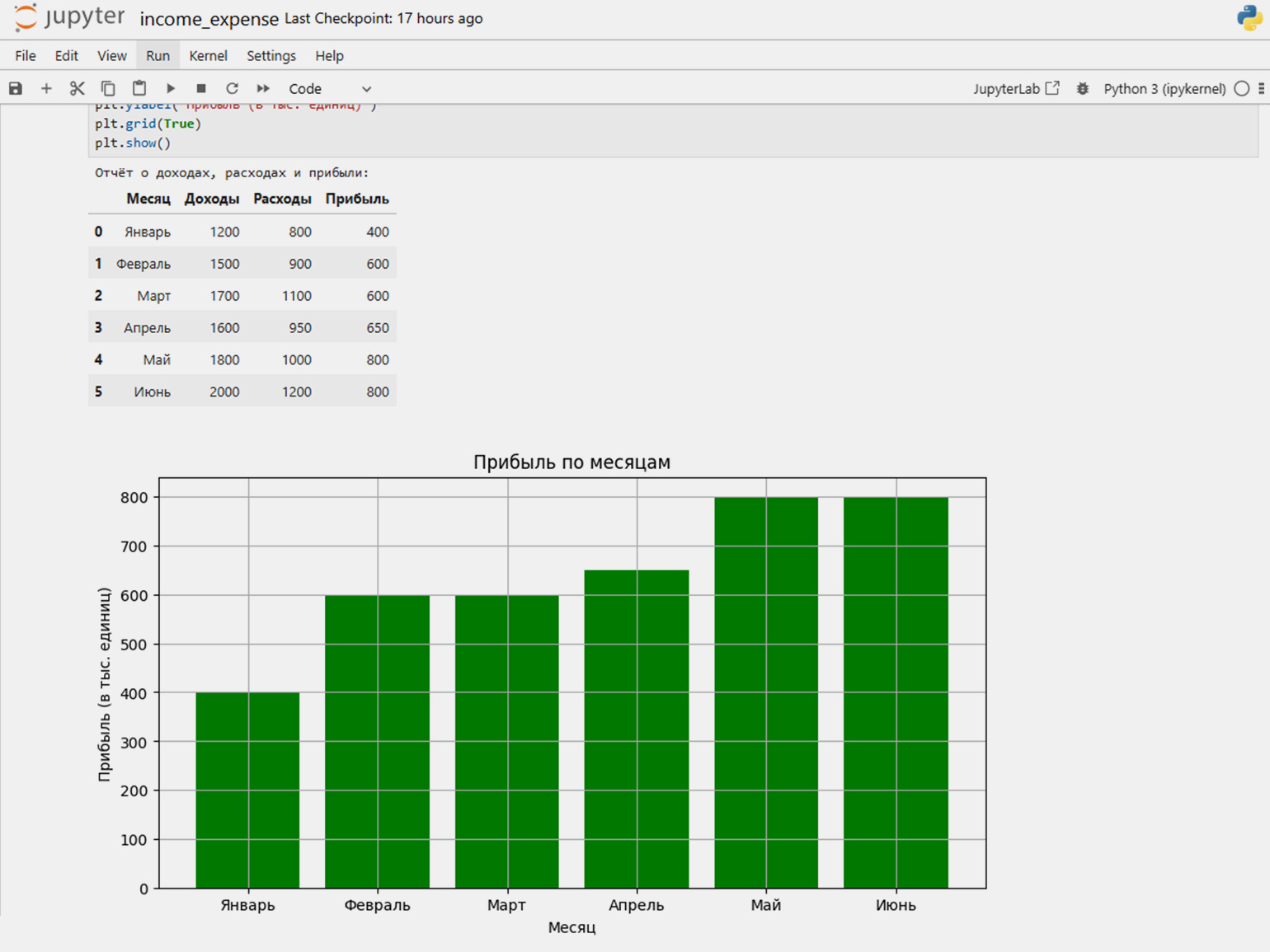
Скриншот: Jupyter Notebook / Skillbox Media
Jupyter Notebook отлично подходит для сфер, в которых важно быстро получить результат работы кода и чтобы всегда была возможность вернуться к нему без повторного выполнения:
- Анализ данных. Для аналитиков программирование — просто инструмент для решения задачи. Например, с помощью кода можно быстро найти взаимосвязи между событиями. Для такой задачи не хочется запускать IDE и настраивать полноценный проект.
- Научные исследования. Учёные используют интерактивный блокнот для сложных расчётов и построения графиков на основе результатов экспериментов.
- Обучение. Преподаватели часто запускают примеры кода в Jupyter Notebook. Так студенты видят задачу, код решения и результат в одном документе. А ещё можно на ходу переписывать код и видеть обновлённый результат.
- Эксперименты с кодом. Если вышло обновление Python, то его можно попробовать в интерактивном блокноте.
- Продвинутый калькулятор. Студенты используют Jupyter Notebook в качестве бесплатного и универсального калькулятора. С его помощью можно быстро решить уравнение, построить график и добавить комментарии для одногруппников и преподавателя. Но есть минус: надо уметь программировать.
Jupyter Notebook создавали для языков программирования Julia, Python и R, что отразилось в названии интерактивного блокнота. Со временем энтузиасты начали создавать специальные модули для подключения дополнительных языков программирования. Сейчас «ноутбуки» поддерживают Python, C/C++, Dart, Lua, JavaScript, Go, Matlab, PHP, Ruby, TypeScript и другие языки.
Каждый язык программирования подключается к интерактивному блокноту с помощью специального ядра (kernel). Чаще всего для установки ядра надо использовать команды пакетного менеджера PIP или Conda, а список всех ядер можно посмотреть в репозитории проекта.
Jupyter Notebook можно запускать локально на своём компьютере или в облаке. Первый способ подойдёт, если вы планируете работать с «ноутбуками» в одиночку. Для взаимодействия с коллегами удобнее использовать облачную версию.
Важно, чтобы у вас уже была установлена актуальная версия Python и пакетного менеджера PIP. Выполните в терминале команду python —version. Если в окне появится номер версии, то можно переходить к следующим шагам. Если терминал выдаёт ошибку или говорит, что не может найти указанный пакет, то установите Python по нашей инструкции.
Самый простой способ установить Jupyter Notebook — через пакетный менеджер PIP. Все питонисты используют его для установки сторонних библиотек и инструментов.
Шаг 1. Откройте терминал и выполните в нём команду pip install notebook. После этого запустится процесс установки.
Шаг 2. Введите команду jupyter notebook. Она запустит локальный Jupyter-сервер на вашем компьютере, а в браузере откроется новая вкладка с интерфейсом интерактивного блокнота.
Anaconda — бесплатный дистрибутив языков программирования Python и R, который включает в себя инструменты для машинного обучения и анализа данных. Помимо всего прочего, в нём есть и Jupyter Notebook.
Шаг 1. Перейдите на официальный сайт Anaconda и скачайте установщик для вашей операционной системы.
Шаг 2. Запустите скачанный файл и следуйте инструкциям установки.
Шаг 3. Откройте Anaconda Navigator на вашем компьютере и выберите в меню Jupyter Notebook или просто выполните в терминале команду jupyter notebook.
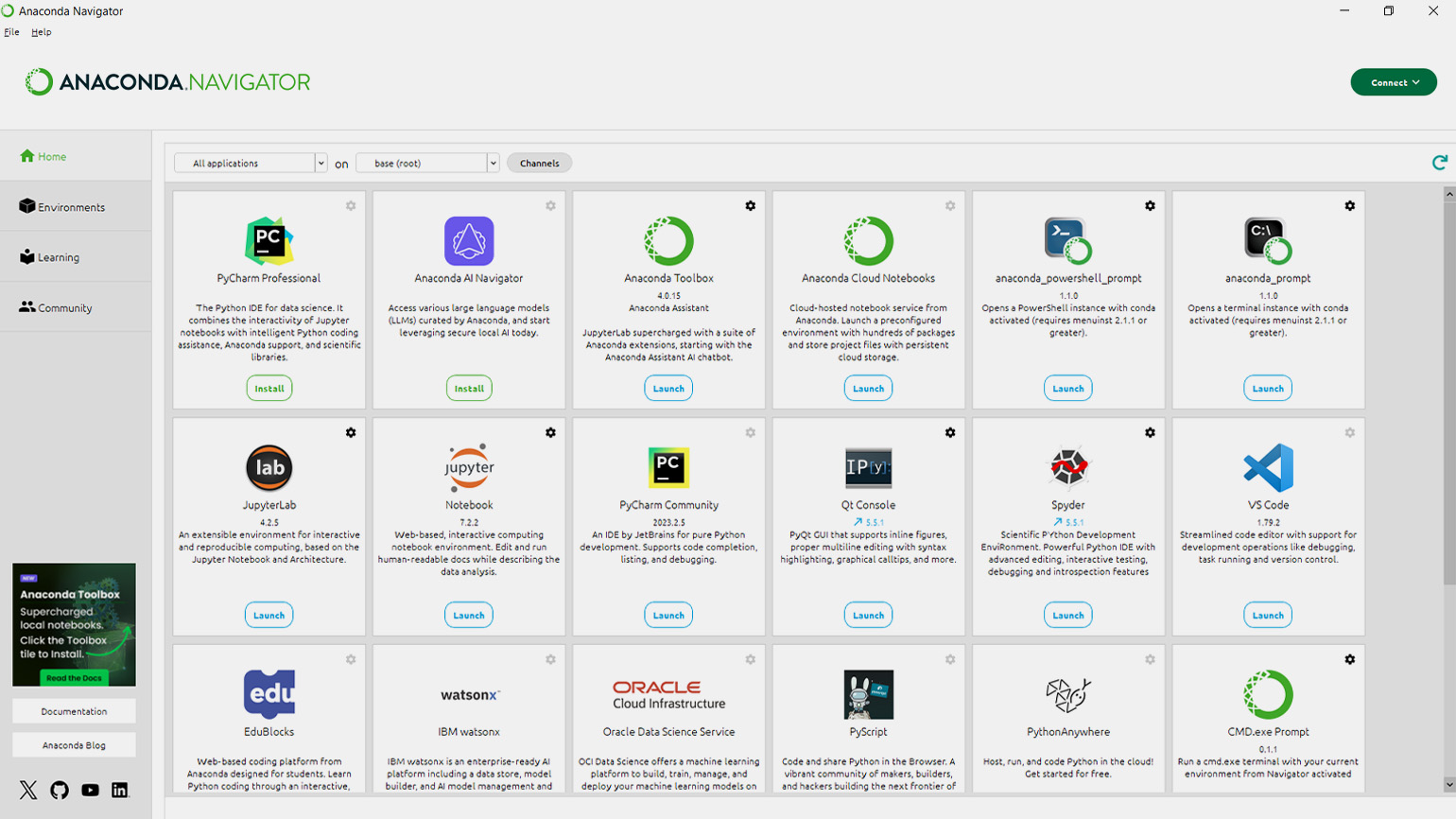
Скриншот: Anaconda Navigator / Skillbox Media
Miniconda — это облегчённая версия Anaconda, в которой есть только Python, менеджер пакетов Conda и минимальный набор зависимостей. Остальные пакеты, включая интерактивные блокноты, надо устанавливать отдельно.
Шаг 1. Перейдите на официальный сайт Anaconda и в разделе Miniconda скачайте установщик для вашей операционной системы.
Шаг 2. Запустите скачанный файл и следуйте инструкциям установки.
Шаг 3. Установите Jupyter Notebook с помощью команды conda install jupyter.
Шаг 4. Для запуска интерактивных блокнотов используйте команду jupyter notebook.
Google Colab — бесплатный облачный сервис на базе Jupyter Notebook. С его помощью можно работать с интерактивными блокнотами онлайн.
Шаг 1. Перейдите на официальный сайт Google Colab и авторизуйтесь с помощью аккаунта Google.
Шаг 2. Нажмите кнопку Создать блокнот или откройте существующий файл с расширением .ipynb.
Jupyter Notebook установили, теперь пришло время научиться с ним работать.
Шаг 1. Запустите Jupyter Notebook с помощью команды jupyter notebook и нажмите New в правом верхнем углу. В выпадающем списке выберите New Folder.
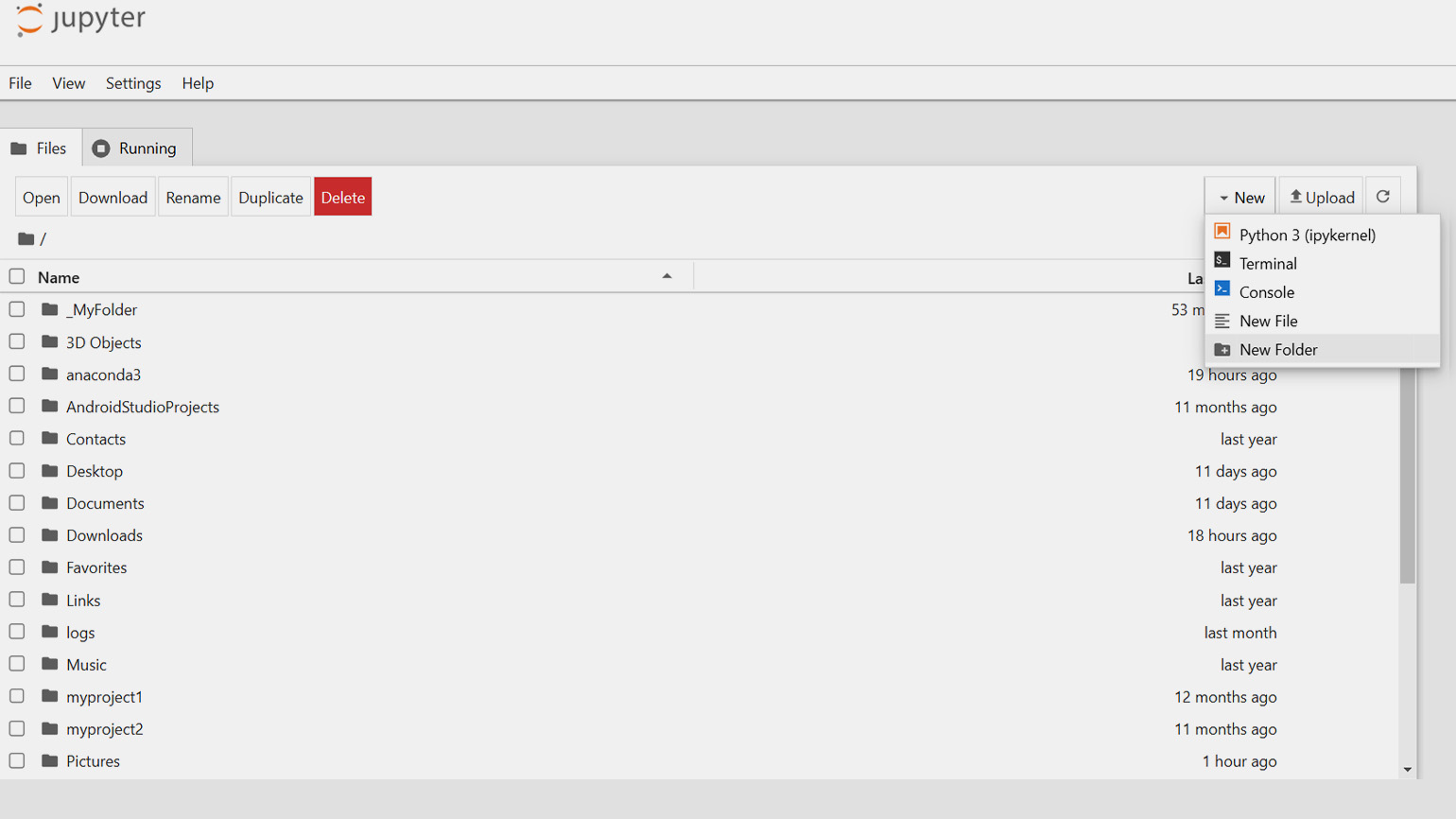
Шаг 2. Задайте папке имя, например, MyProject. Откройте её.
Шаг 3. Снова нажмите кнопку New в правом верхнем углу, но в выпадающем списке уже выберите пункт Python 3. Откроется новый «ноутбук».
Шаг 4. По умолчанию все «ноутбуки» называются Untitled. Нажмите на эту надпись и введите своё название, например MyFirstNotebook. Нажмите Rename.
Работа в Jupyter Notebook построена вокруг ячеек — блоков, которые можно редактировать и запускать. Есть несколько видов ячеек:
- Code — блоки, в которых содержится исполняемый код. Например, с их помощью можно написать выражение на Python, запустить его и сразу же увидеть результат ниже.
- Markdown — ячейки для форматирования текста. Если хотите добавить к коду подробное объяснение, то используйте этот блок.
- Raw — «сырые» данные, которые используют для настройки сложных сценариев импорта и визуализации данных.
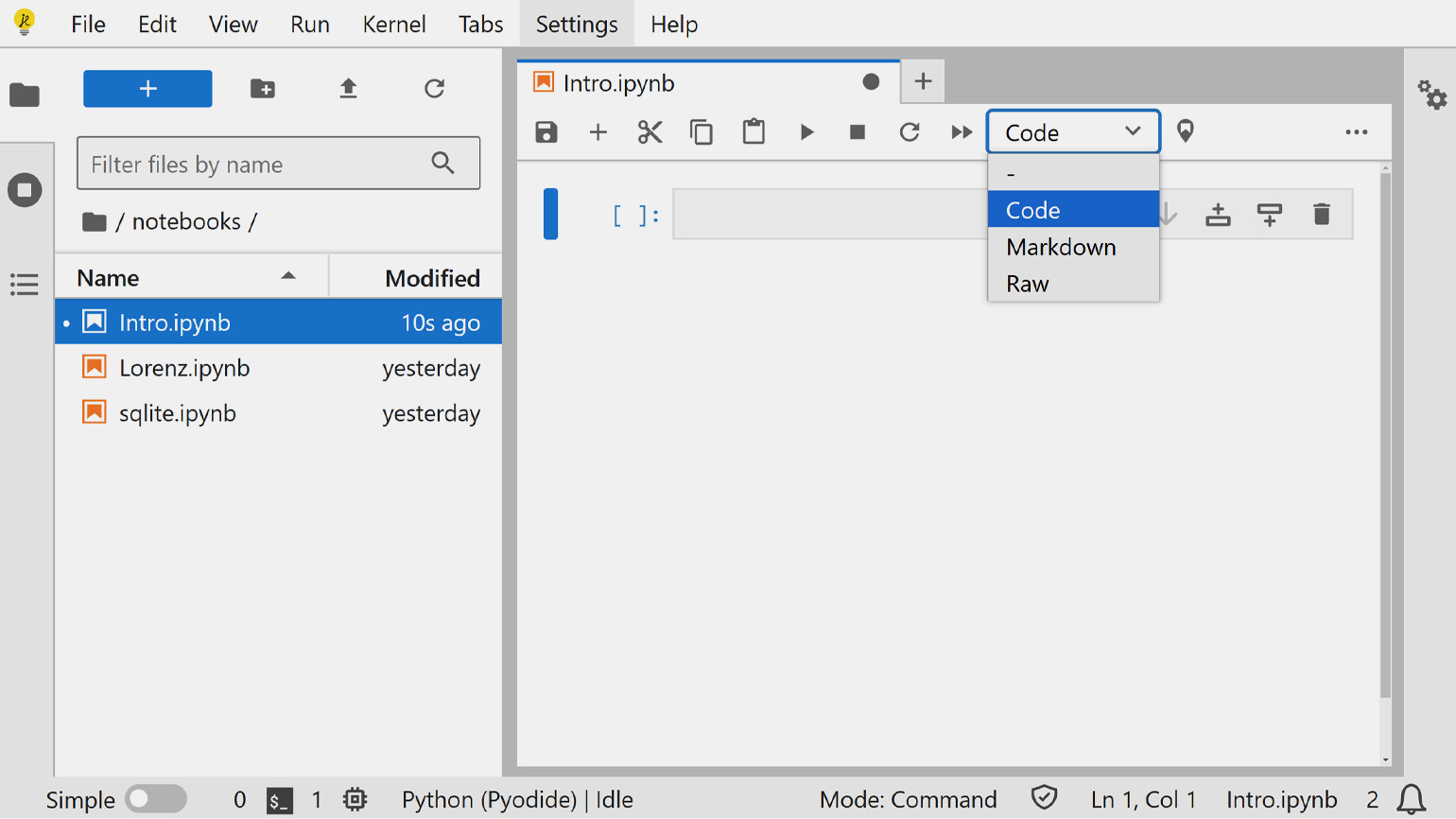
Скриншот: Jupyter Notebook / Skillbox Media
Чтобы сохранить «ноутбук» нажмите кнопку File в строке меню и выберите пункт Save and Checkpoint. Файл можно экспортировать, например, чтобы поделиться им с коллегами. Для этого нажмите File, перейдите в пункт Download as и выберите формат экспорта (PDF или HTML).
Разберём несколько примеров работы с Jupyter Notebook.
Выберем тип ячейки Code и впишем в неё математическое выражение 15 + 28. После этого запустим выполнение кода, и после блока появится результат вычисления. Таким образом можно запускать любой код на Python и сразу видеть вывод программы.
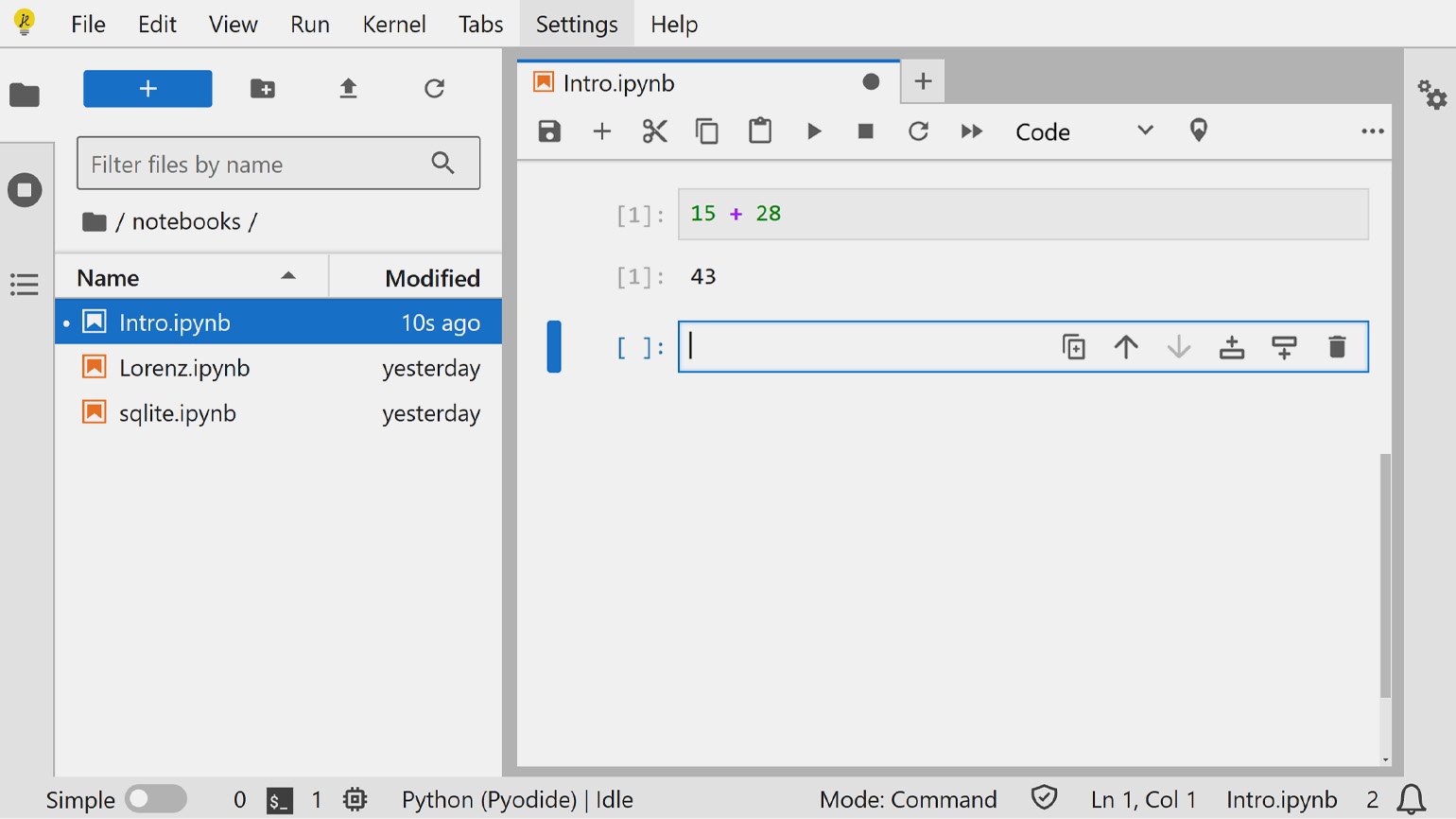
Назначим ячейке тип Markdown и введём следующий код:
# Заголовок первого уровня ## Заголовок второго уровня *Курсивный текст* и **жирный текст**. Формула: $$E = mc^2$$
Если нажать сочетание клавиш Shift + Enter, то текст отобразится с заданной разметкой:
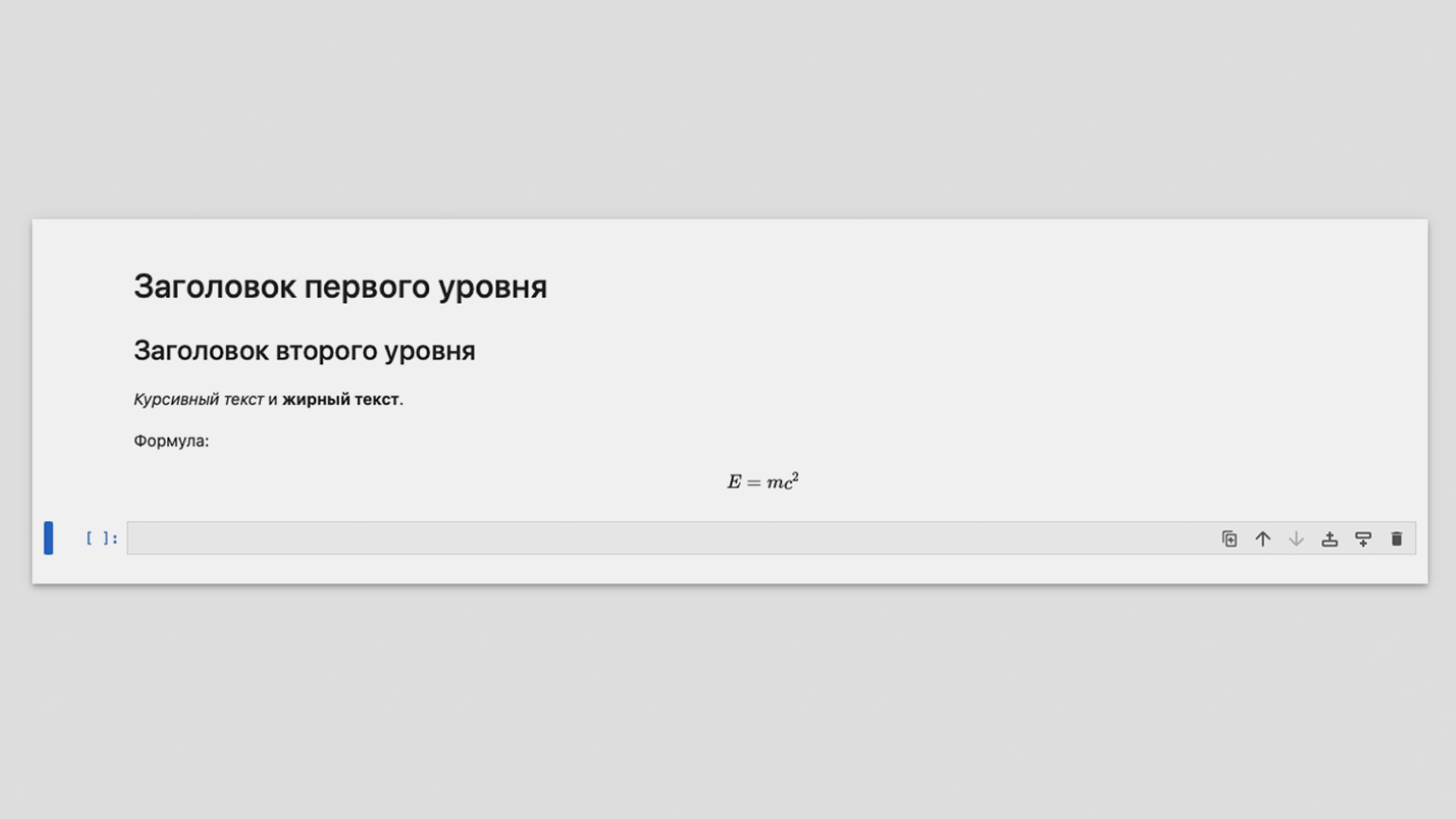
Для форматирования текста Jupyter Notebook использует язык разметки Markdown. Основы его синтаксиса можно изучить с помощью нашей шпаргалки.
Jupyter Notebook часто используют для анализа данных и построения графиков. Для этого нужны библиотеки Pandas и Matplotlib. Установить их можно с помощью команд pip install pandas и pip install matplotlib соответственно. Если вы пользуетесь дистрибутивом Anaconda, то эти библиотеки уже есть на вашем компьютере.
Теперь построим таблицу. Для этого создайте ячейку типа Code и скопируйте в неё следующий код:
import pandas as pd data = { "Имя": ["Аня", "Иван", "Михаил"], "Возраст": [25, 30, 35], "Город": ["Москва", "Санкт-Петербург", "Новосибирск"] } df = pd.DataFrame(data) display(df)
Если его выполнить, то в «ноутбуке» появится наша таблица:
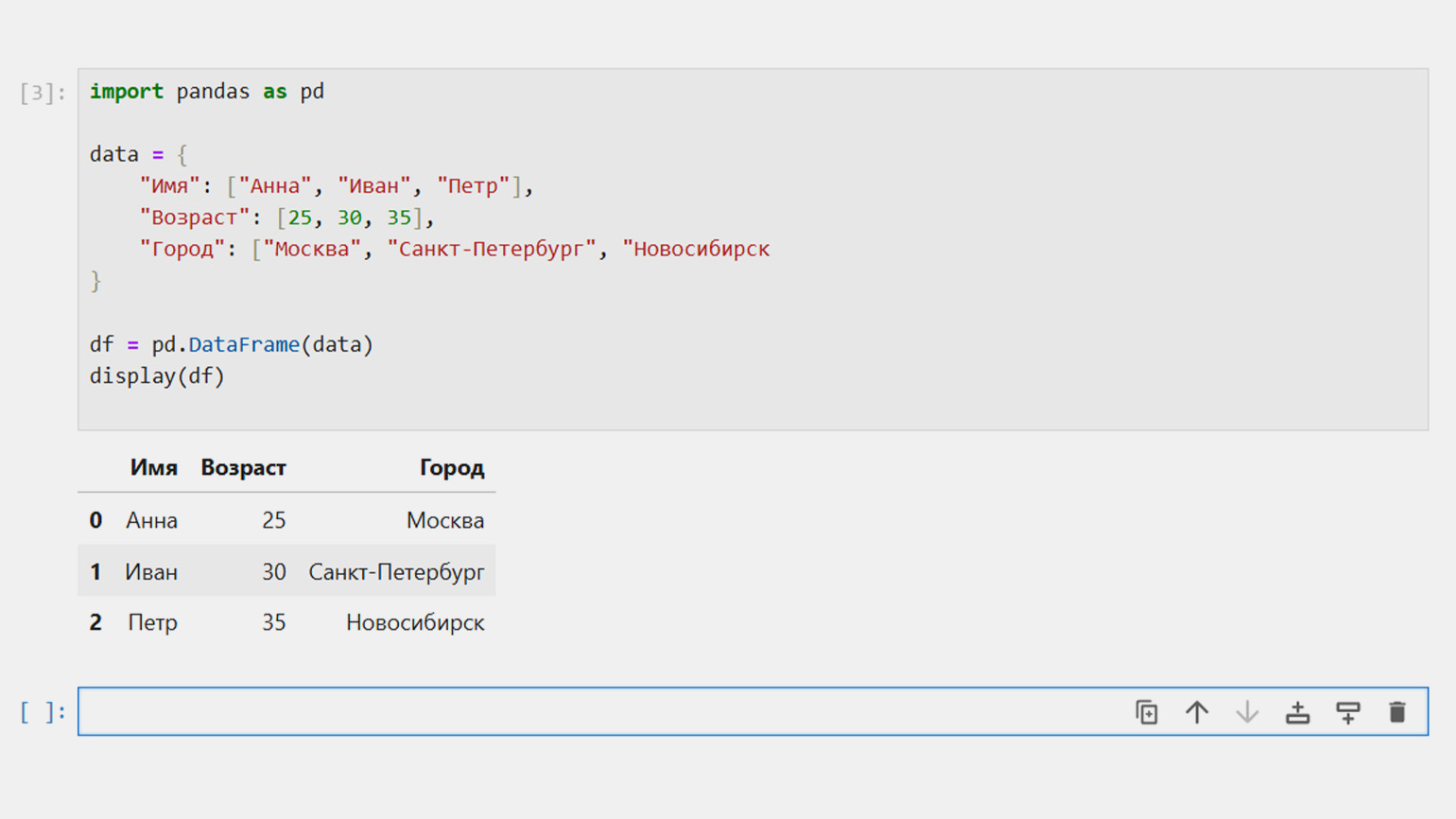
Теперь построим график с помощью функции pyplot из библиотеки Matplotlib. Для этого скопируйте в ячейку следующий фрагмент кода:
import matplotlib.pyplot as plt x = [1, 2, 3, 4, 5] y = [1, 4, 9, 16, 25] plt.plot(x, y) plt.title("Пример графика") plt.xlabel("X-ось") plt.ylabel("Y-ось") plt.show()
Запустим его и в результате получим параболу:
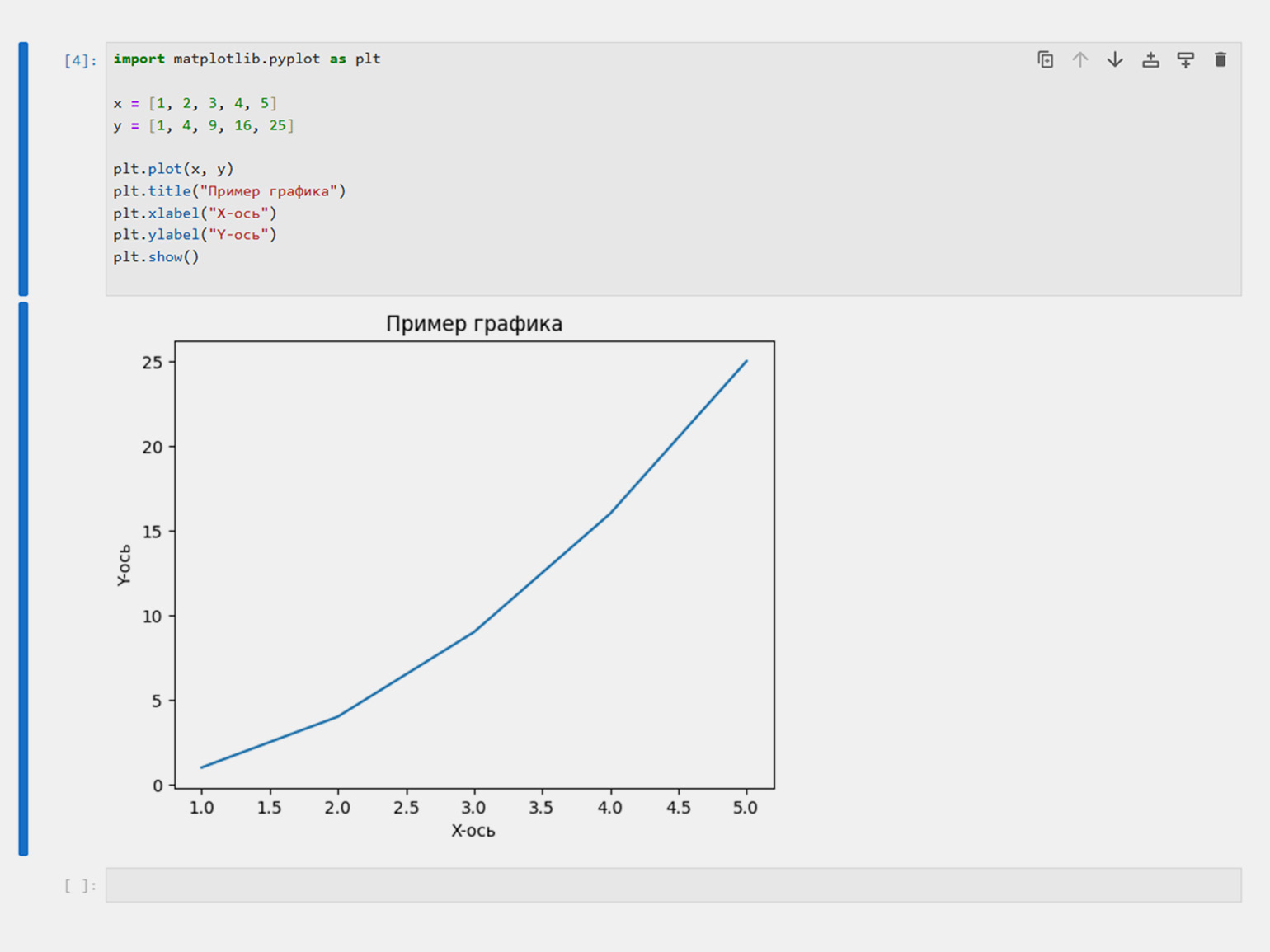
- Jupyter Notebook — интерактивный блокнот, в котором можно выполнять код на разных языках программирования и добавлять к нему текст, изображения и инфографику.
- Jupyter создавали для Julia, Python и R, но сейчас блокнот поддерживает несколько десятков языков, включая JavaScript, C/C++ и PHP.
- Интерактивный блокнот можно установить локально или использовать в облаке, например, через Google Colab.
- Чаще всего Jupyter Notebook применяют в анализе данных, машинном обучении, научных исследованиях и образовании.

Курс с трудоустройством: «Профессия Data scientist»
Узнать о курсе
