
Java является одним из самых популярных языков программирования в мире информационных технологий. Этот универсальный язык используется для разработки приложений, работающих на самых разнообразных платформах, включая серверы Windows. Установка Java на операционной системе Windows Server может потребоваться для запуска различных приложений, веб-серверов, баз данных и многих других задач. В этой статье мы рассмотрим процесс установки Java на сервере, работающем под управлением Windows Server 2016.
Введение
Java — это объектно-ориентированный язык программирования, который стал всеобъемлющим языком и привлек внимание крупных организаций и компаний. Изобретателем языка Java является Джеймс Гослинг. Он пытался изобрести новый язык, который мог бы заменить язык программирования C++ и обладал бы большими возможностями. Язык программирования Java состоит из двух частей: интерфейсов прикладного программирования (API) и виртуальной машины Java (JVM).
Java остается одним из важнейших языков программирования, имеет огромное сообщество разработчиков и богатый экосистемный стек, что делает его мощным инструментом для создания разнообразных приложений и решений.
Основные характеристики Java это:
- Портативность — Java разработан с учетом идеи «Write Once, Run Anywhere» (Пиши один раз, запускай где угодно). Это означает, что программы, написанные на Java, могут выполняться на разных операционных системах без необходимости переписывать код. Это достигается благодаря использованию виртуальной машины Java (JVM), которая интерпретирует байт-код Java и адаптирует его для конкретной платформы.
- Безопасность — Java предоставляет множество механизмов безопасности, которые помогают защитить приложения от вредоносных атак и ошибок в коде.
- Многозадачность — Java поддерживает многозадачность, что означает, что вы можете создавать многопоточные приложения, которые выполняют несколько задач одновременно.
- Обширная библиотека — Java поставляется с богатой библиотекой классов и API, которые облегчают разработку различных видов приложений, включая веб-приложения, мобильные приложения, настольные приложения и многое другое.
- Общее использование — Java широко применяется в различных областях, включая веб-разработку, мобильное программирование (с использованием Android), корпоративные приложения, игровую индустрию и многое другое.
Установка JRE
JRE представляет собой окружение, необходимое для выполнения Java-приложений. Оно включает в себя виртуальную машину Java (JVM), классы библиотеки Java Standard Library и другие компоненты, необходимые для запуска Java-приложений. JRE устанавливается на компьютерах конечных пользователей и серверах, которые должны выполнять Java-приложения, но не разрабатывать их. Пользователи, которым нужно просто запустить Java-приложение, могут использовать JRE для этой цели.
Для установки JRE откройте на вашем VDS удобный для вас брайзер и перейдите на страницу загрузки Java для Windows Server 2016. Здесь выберите для загрузки offline-дистрибутив для 64-х разрядной версии Windows.
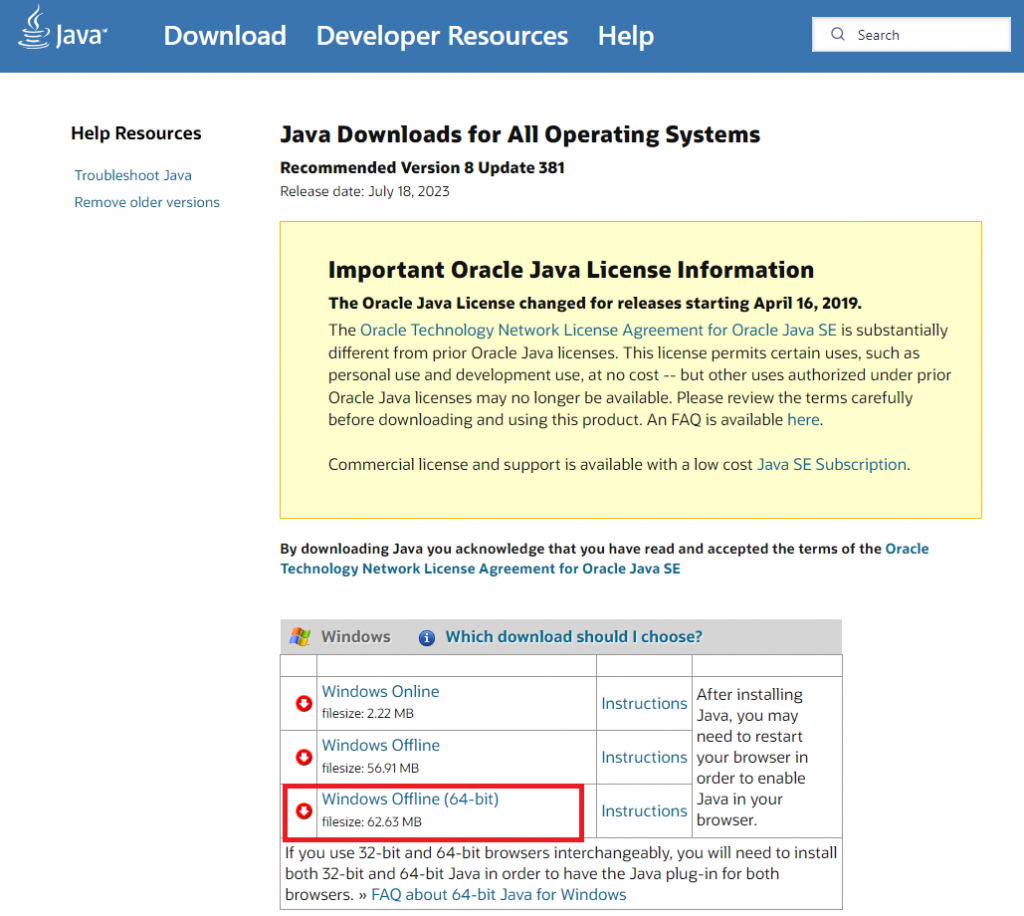
После окончания загрузки запустите установщик, где для начала инсталляции, нажмите Install.
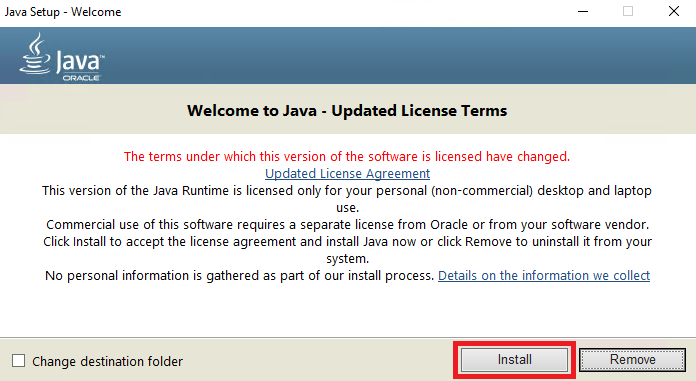
Когда установка завершится, нажмите Close для того, закончить работу мастера.
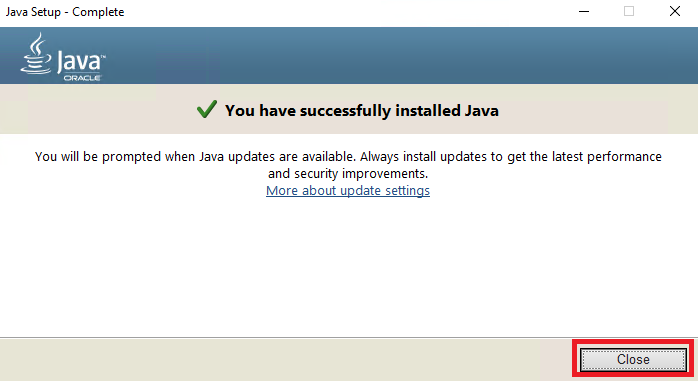
Чтобы проверить версию установленного пакета, запустите командную оболочку PowerShell, для чего в строке поиска наберите powershell.
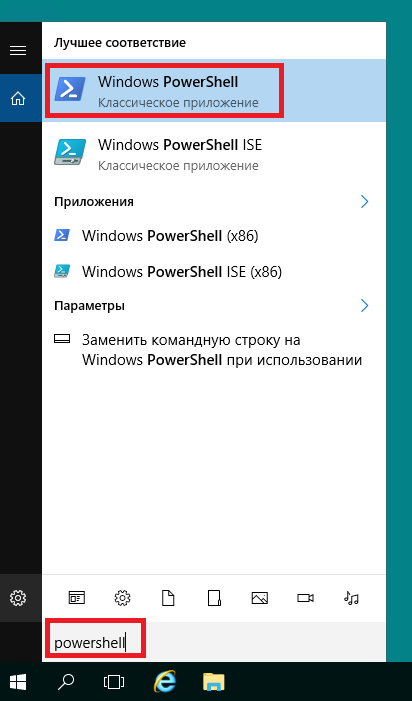
В командной строке оболочки наберите:
java -version
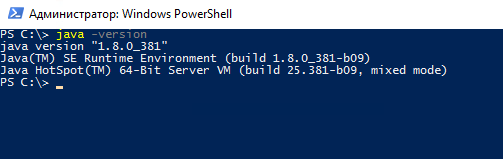
Настройка переменных окружения
Для того, чтобы оболочка Java была доступна для всех приложений и команд на сервере, необходимо добавить соответствующие переменные окружения. Это позволит обеспечить правильное выполнение Java-приложений и упростит управление версиями Java.
Чтобы произвести данную настройку, откройте Панель управления, для чего в строке поиска наберите control.
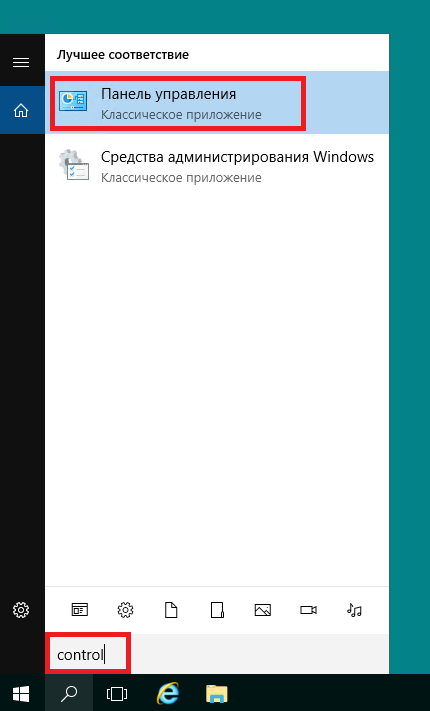
Далее перейдите Система и безопасность → Система → Дополнительные параметры системы. В открывшемся окне Свойства системы нажмите Переменные среды...
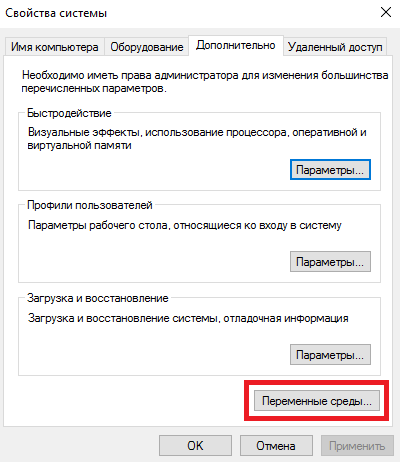
Здесь в разделе Системные переменные двойным кликом мыши откройте переменную Path.
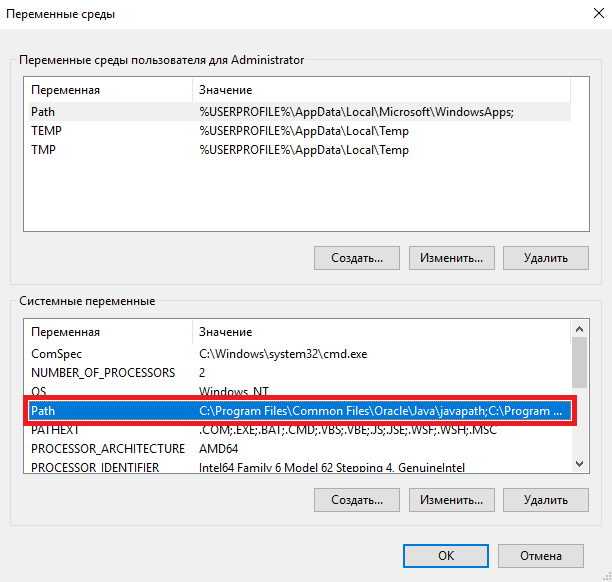
Теперь при помощи кнопки Создать добавьте значение переменной Path, содержащее путь к каталогу bin, который находится в папке установленного пакета JRE.
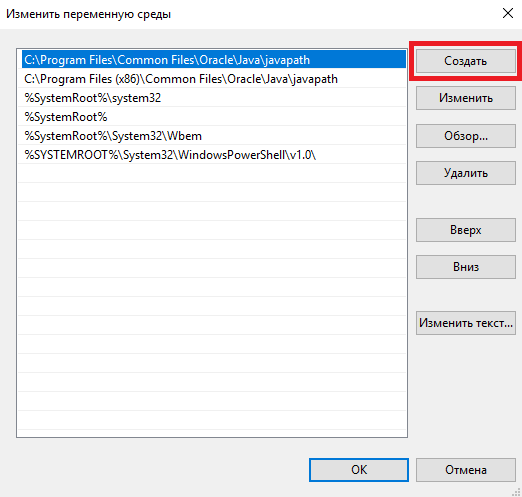
Для сохранения изменений нажмите ОК.
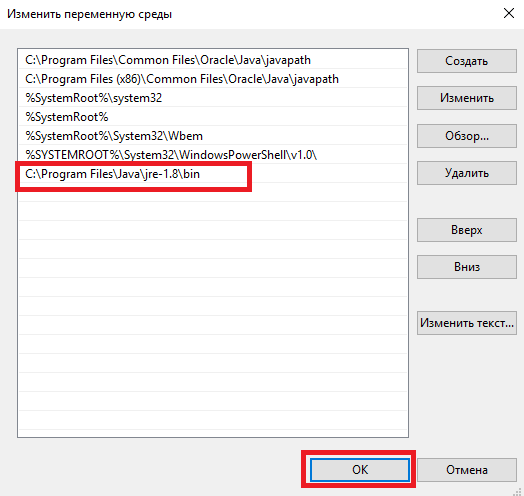
Затем с помощью кнопки Создать в разделе Системные переменные создайте новую переменную, имя которой будет JAVA_HOME, а её значение будет содержать путь к папке, в которую установлен JRE.
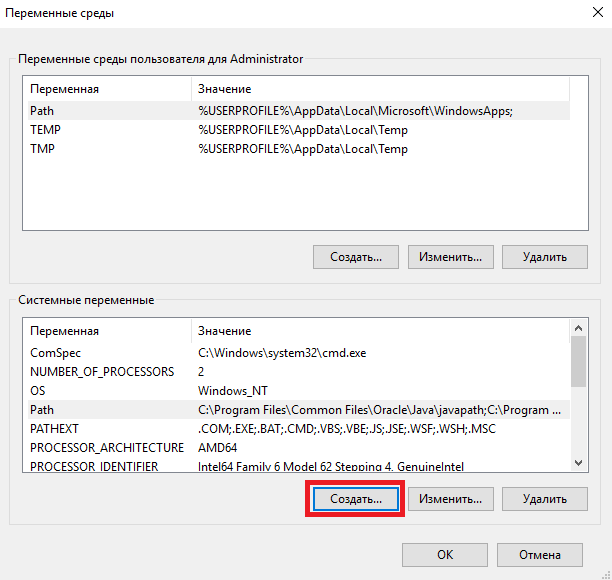
Для сохранения созданной переменной так же нажмите ОК.
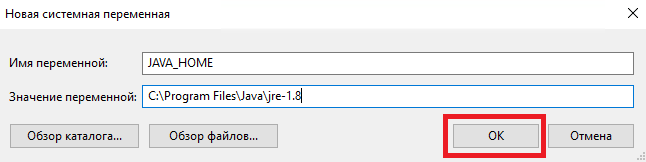
Чтобы все внесённые изменения в переменные окружения были сохранены, закройте окно при помощи кнопки ОК.
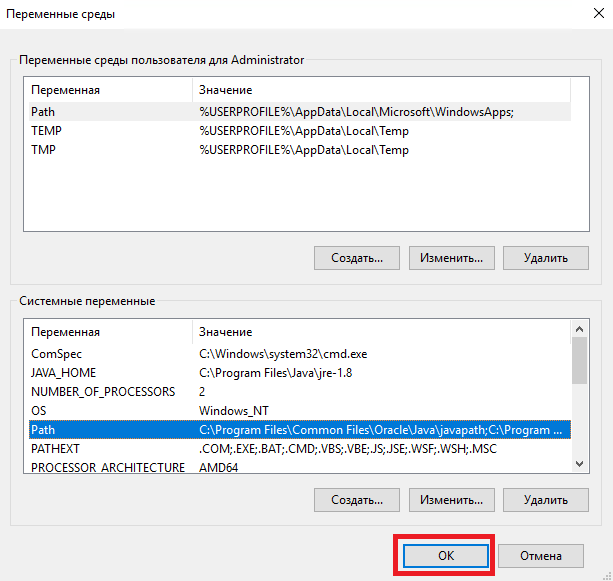
Java is a popular programming language that supports object-oriented features. This technology, which is available to everyone for free, has a high position in the world of technology and has become an all-encompassing language. Developers and organizations also pay close attention to this language. Many applications and websites are Java-based. In this article, we want to teach you How to Install Java on Windows Server 2016.
Requirements
Minimum system requirements for Windows Server 2016 should be considered. These requirements are:
– Processor: 1.4 GHz 64-bit processor
– RAM: Minimum of 2 GB or more recommended
– Available disk space: Minimum of 32 GB
We suggest you to use the various and practical Windows VPS plans provided on our website.
Configure & Install Java on Windows Server 2016
In this section, we want to teach you How to Install Java on Windows Server 2016. Follow the steps below. You must first open one of your desired internet browsers and download the Java application for Windows Server 2016. To do this, just click on Windows x64 in the relevant source to download Java.
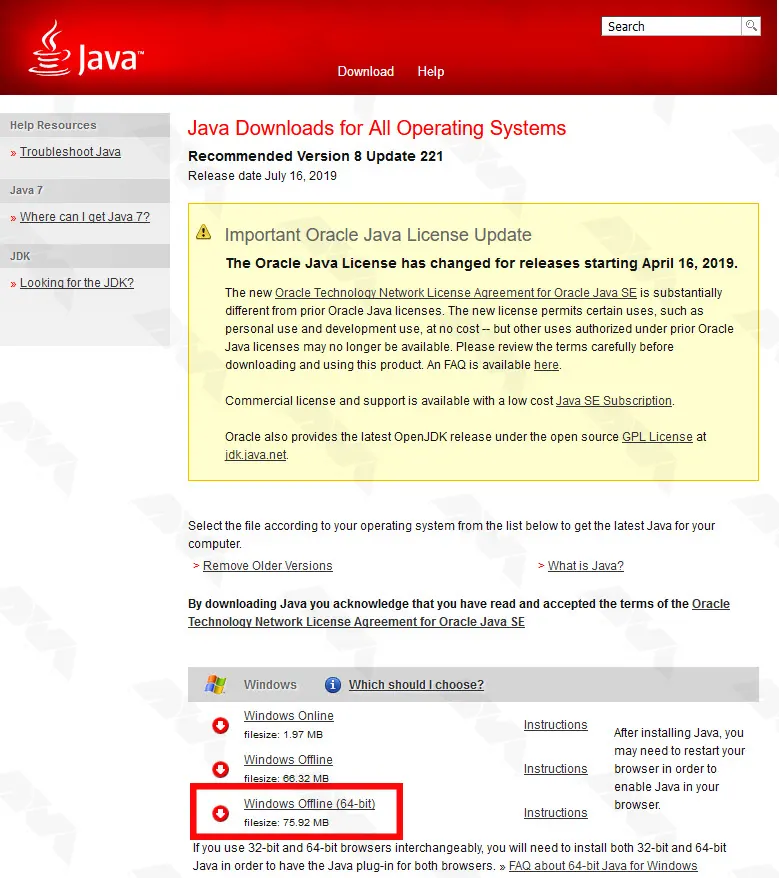
In this step, you must go to the folder where the program was downloaded and double-click on the relevant file.
Then click Install on the page that opens.
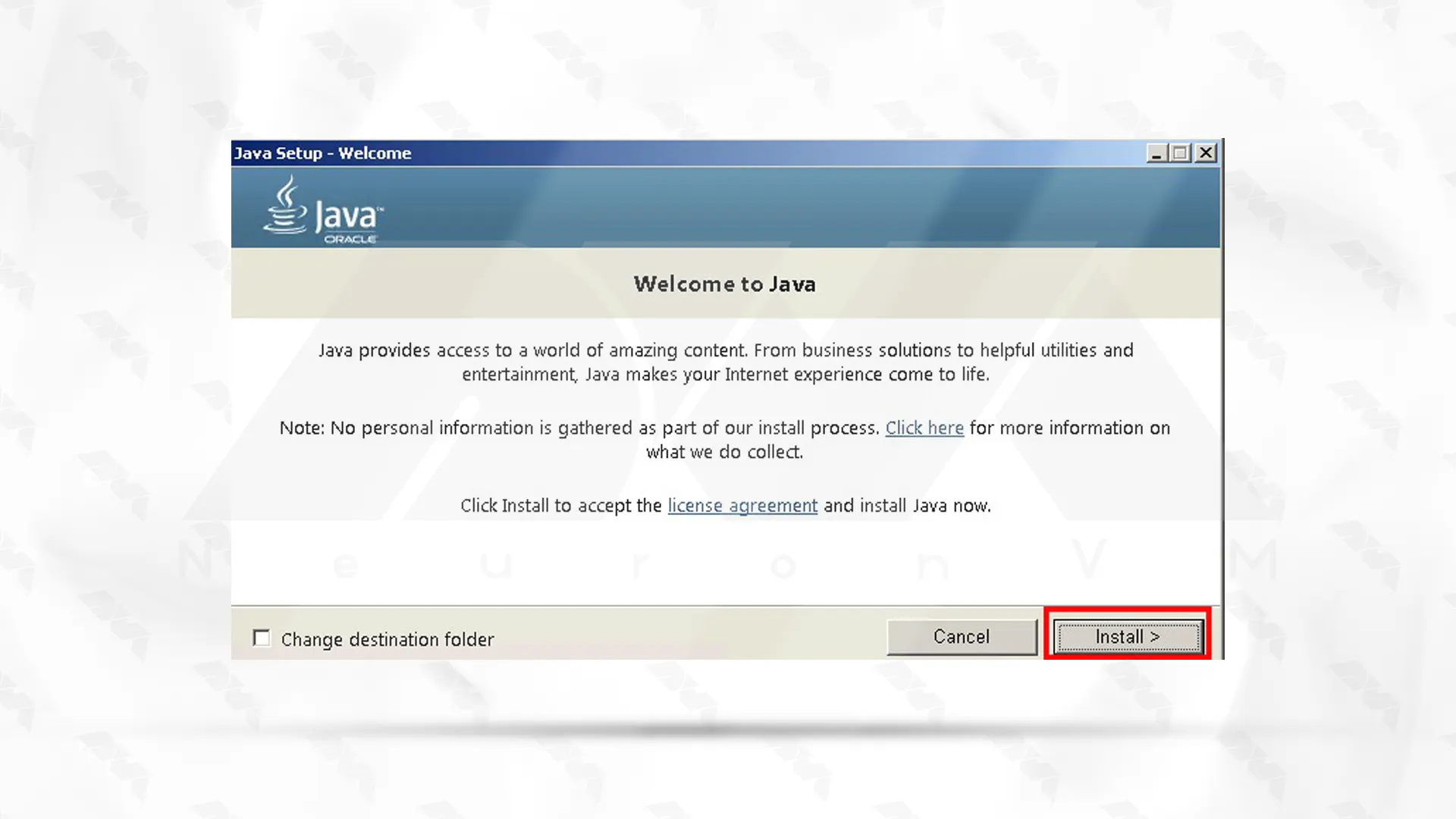
In this step, you have to click Next and wait for a while until the installation is complete.
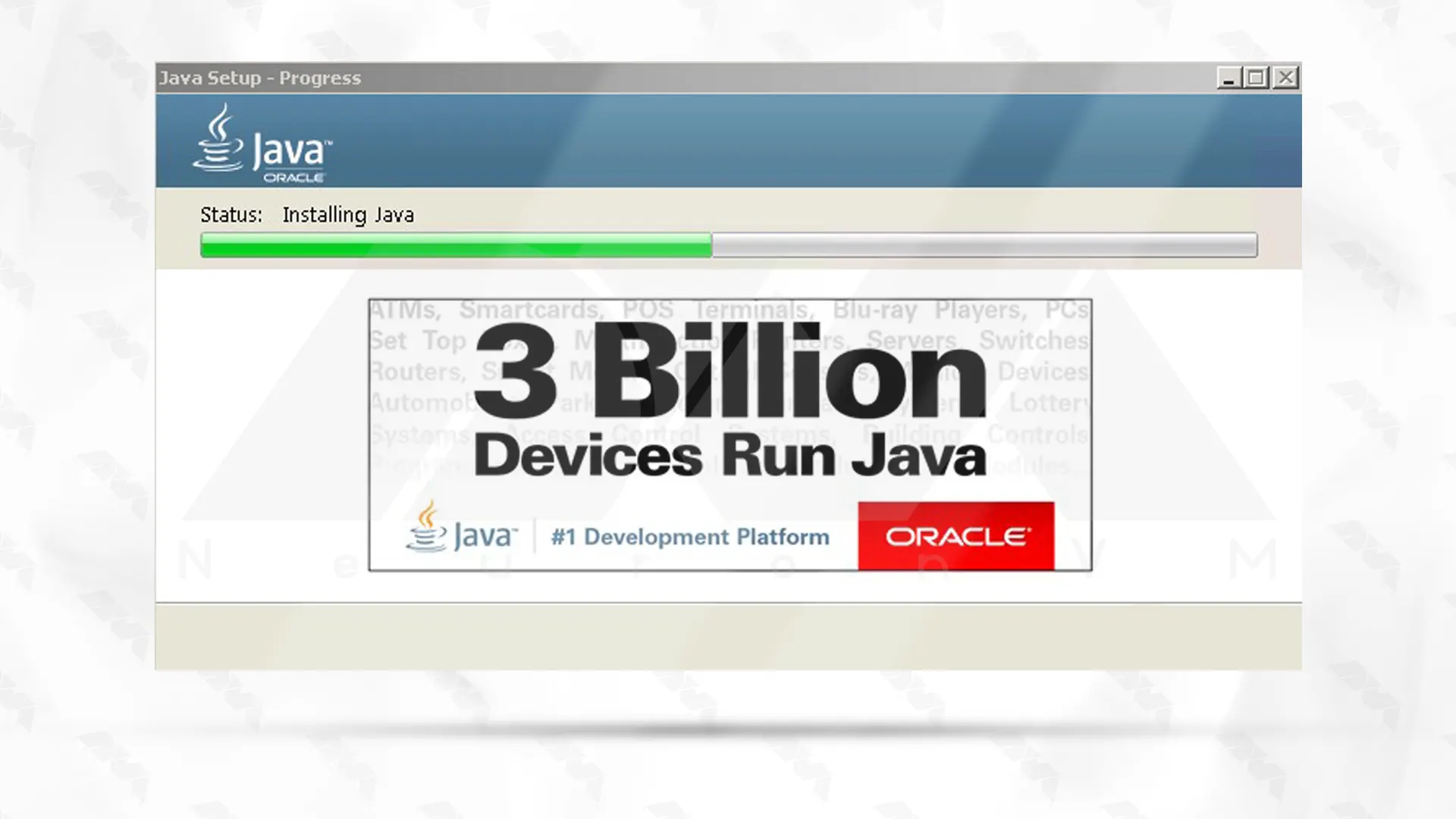
Now you need to select the destination of your desired folder from the Change section and then click Next.
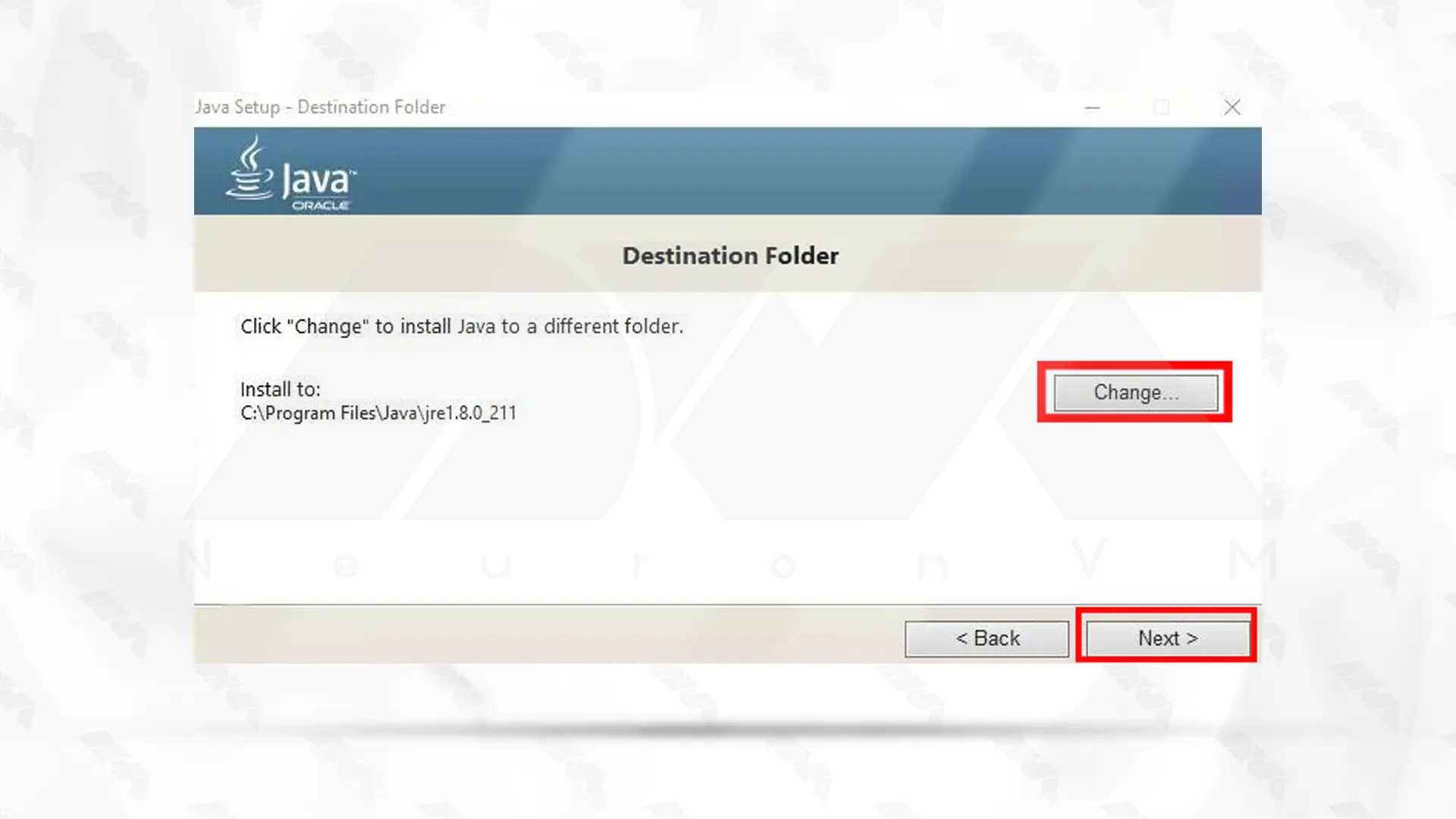
On this page, you can access tutorials by clicking the “Next steps“. Then click Close.
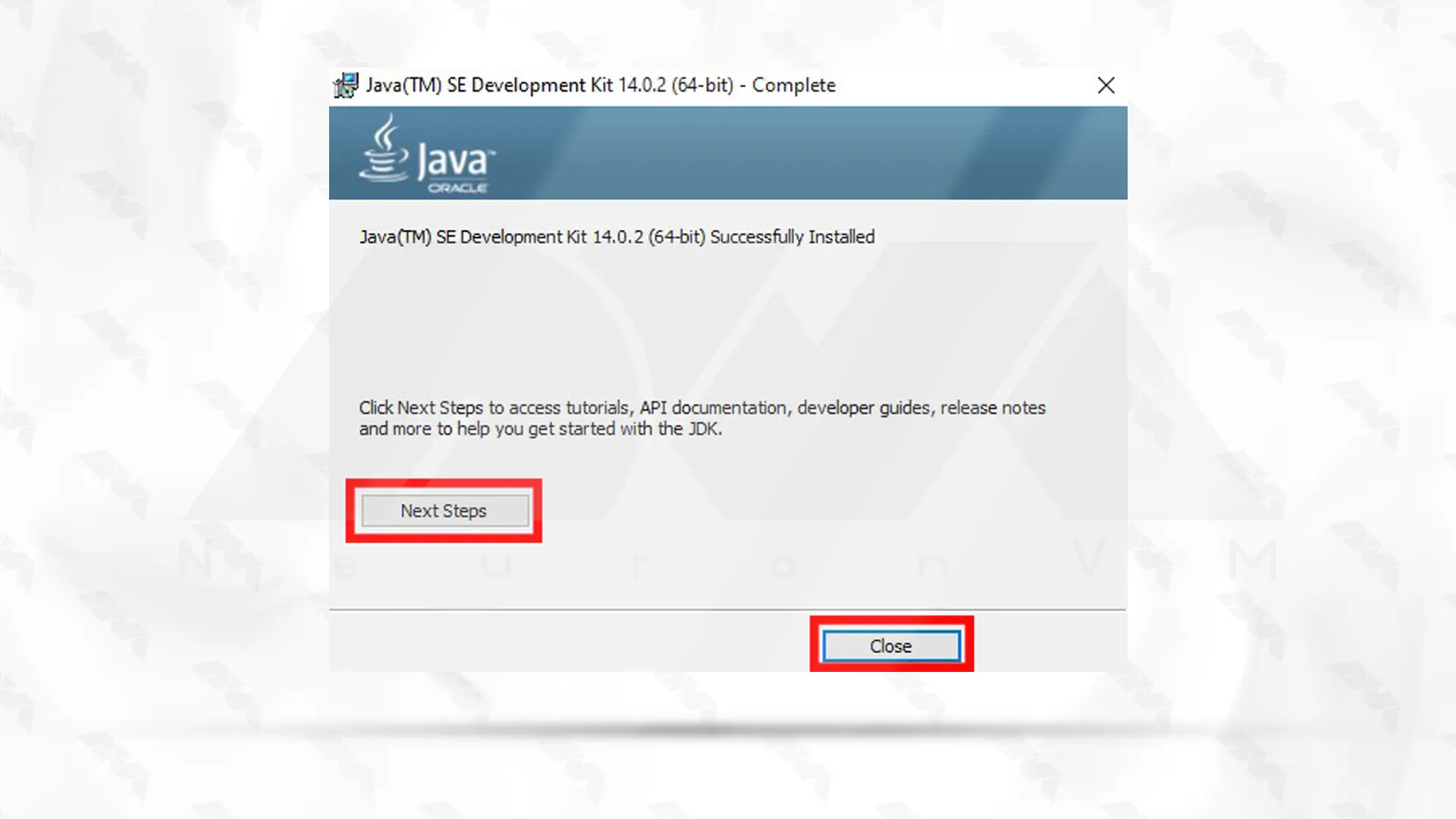
To run the Java application you should double-click on the file and then press Run.
How to Setup Environment Variables
After you have installed Java, you now need to learn How to setup Environment Variables.
You must first open the control panel. Then follow the steps below:
System and Security >> System >> Advanced System Settings.
In the window that opens, click on Environment Variables.
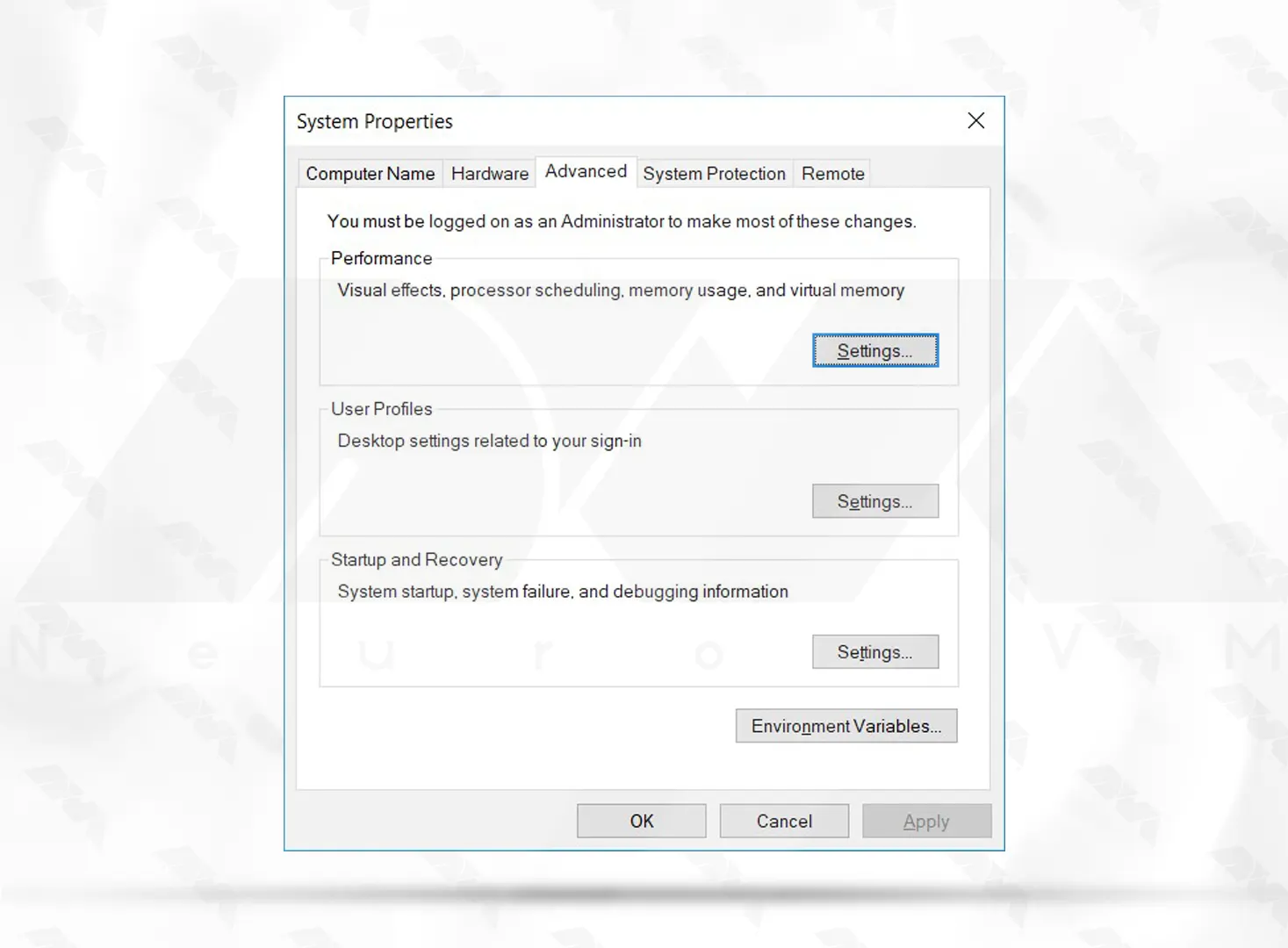
Then, you should go to system variables and double-click on Path.
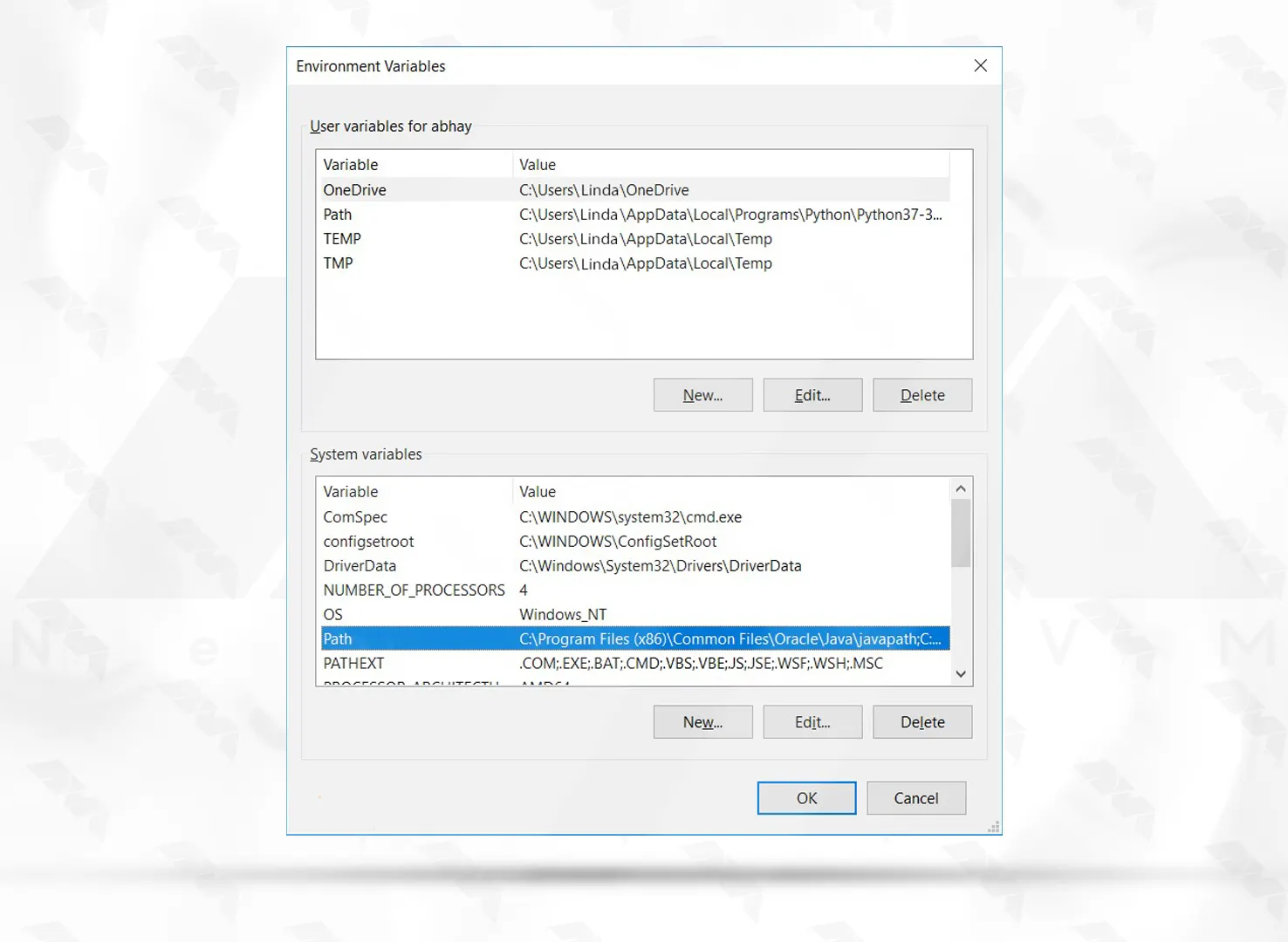
In this step, you can add the path of the bin file present in the JRE folder and the JDK folder to the Path variable.
Note: The JRE and JDK are by default, present in the Java folder of Program Files.
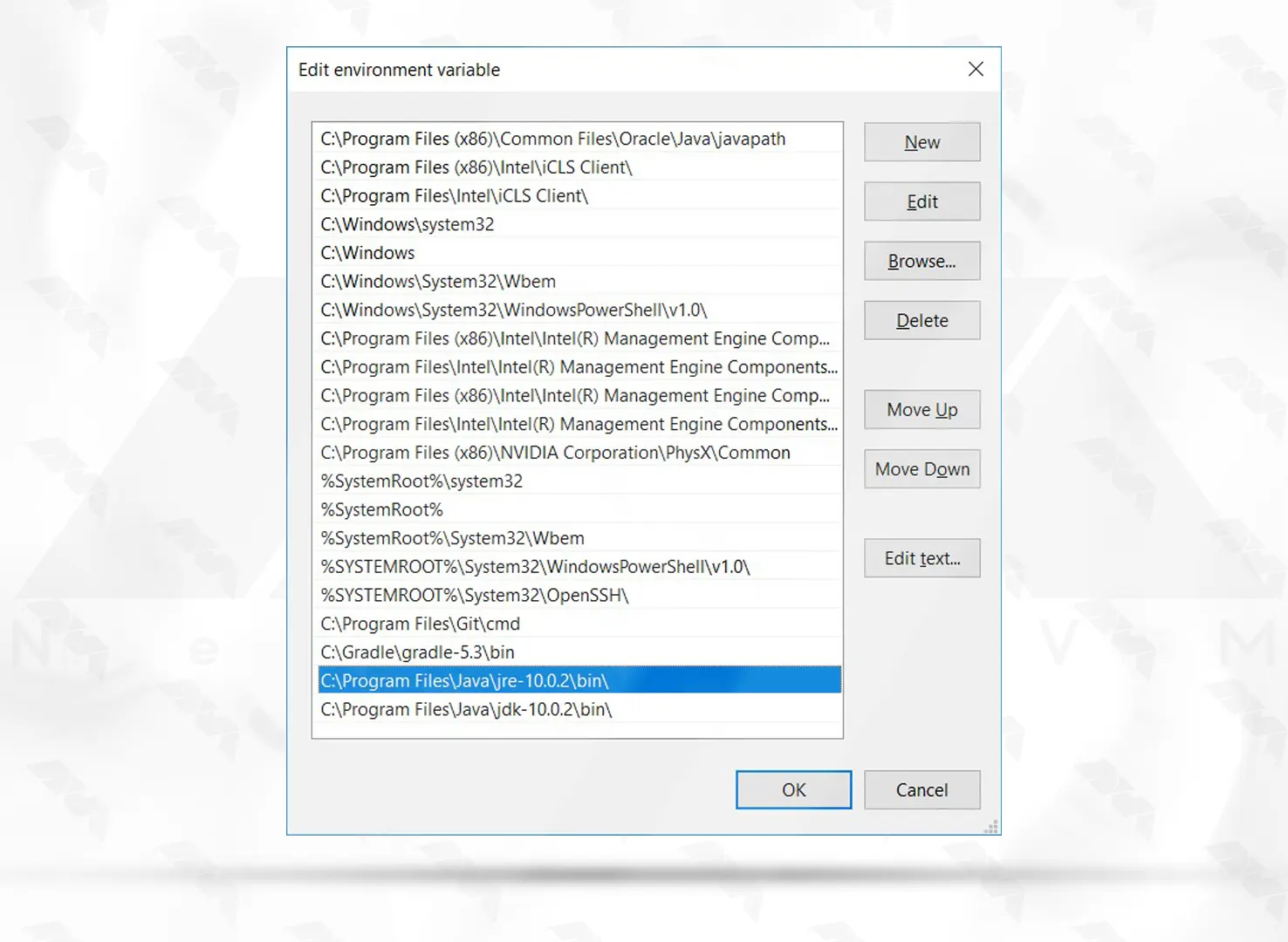
Conclusion
Installing Java on a Windows Server 2016 is a crucial step in enabling your server to run Java-based applications. By downloading and installing the Java Development Kit (JDK), setting the JAVA_HOME environment variable, updating the PATH variable, and verifying the installation, you can ensure that your server is Java-ready. Following the step-by-step instructions provided in this comprehensive guide, you can successfully install Java on Windows Server 2016 and unlock the full potential of Java-powered applications.
- Skip to content
- Accessibility Policy
Looking for other Java downloads?
Java 24, Java 21, and earlier versions available now
JDK 24 is the latest release of the Java SE Platform.
JDK 21 is the latest Long-Term Support (LTS) release of the Java SE Platform.
Earlier JDK versions are available below.
- JDK 24
- JDK 21
- GraalVM for JDK 24
- GraalVM for JDK 21
Java SE Development Kit 24.0.1 downloads
JDK 24 binaries are free to use in production and free to redistribute, at no cost, under the Oracle No-Fee Terms and Conditions (NFTC).
JDK 24 will receive updates under these terms, until September 2025, when it will be superseded by JDK 25.
- Linux
- macOS
- Windows
Release information
- Online Documentation
-
Installation
Instructions - Release Notes
- Documentation License
-
JDK 24 Licensing Information User Manual (includes
third-party licenses) - Certified System Configurations
- Readme
- Java Value Engineering
Java SE Development Kit 21.0.7 downloads
JDK 21 binaries are free to use in production and free to redistribute, at no cost, under the Oracle No-Fee Terms and Conditions (NFTC).
JDK 21 will receive updates under the NFTC, until September 2026, a year after the release of the next LTS. Subsequent JDK 21 updates will be licensed under the Java SE OTN License (OTN) and production use beyond the limited free grants of the OTN license will require a fee.
- Linux
- macOS
- Windows
Release information
- Online Documentation
-
Installation
Instructions - Release Notes
- Documentation License
-
JDK 21 Licensing Information User Manual (includes
third-party licenses) - Certified System Configurations
- Readme
- Java Value Engineering
GraalVM for JDK 24.0.1 downloads
GraalVM for JDK 24 binaries are free to use in production and free to redistribute, at no cost, under the
GraalVM Free Terms and
Conditions (GFTC).
GraalVM for JDK 24 will receive updates under these terms, until September 2025, when it will be superseded by GraalVM for JDK 25.
Oracle GraalVM uses the Graal just-in-time compiler and includes the Native Image feature as optional early adopter technology.
Native Image is extensively tested and supported for use in production, but is not a conformant implementation of the Java Platform. GraalVM for JDK 24 without the Native Image feature included is available for customers at My Oracle Support.
- Linux
- macOS
- Windows
Release information
- Online Documentation
- Installation Instructions
- Release Notes
- Licensing Information User Manual (includes third-party licenses)
- Certified System Configurations
- Java Value Engineering
GraalVM for JDK 21.0.7 downloads
GraalVM for JDK 21 binaries are free to use in production and free to redistribute, at no cost, under the
GraalVM Free Terms and
Conditions (GFTC).
GraalVM for JDK 21 will receive updates under the GFTC, until September 2026, a year after the release of the next LTS. Subsequent updates of GraalVM for JDK 21 will be licensed under the GraalVM OTN License Including License for Early Adopter Versions (GOTN) and production use beyond the limited free grants of the GraalVM OTN license will require a fee.
Oracle GraalVM uses the Graal just-in-time compiler and includes the Native Image feature as optional early adopter technology.
Native Image is extensively tested and supported for use in production, but is not a conformant implementation of the Java Platform. GraalVM for JDK 21 without the Native Image feature included is available for customers at My Oracle Support.
- Linux
- macOS
- Windows
Release information
- Online Documentation
- Installation Instructions
- Release Notes
-
Licensing Information User Manual (includes
third-party licenses) - Certified System Configurations
- Java Value Engineering

Protect your investment—and more
Java SE subscribers get support for JDK 17, receive updates until at least October 2029, are entitled to GraalVM, Java Management Service, and bundled patch releases (BPRs) with fixes not yet available to
nonsubscribers, and more.
Java SE subscribers have more choices
Also available for development, personal use, and to run other licensed Oracle products.
- Java 17
- GraalVM for JDK 17
- Java 11
- Java 8
- Java 8 Enterprise Performance Pack
Java SE Development Kit 17.0.15 downloads
The Oracle JDK 17 license changed in October 2024
The Oracle Technology Network License Agreement for Oracle Java SE used for JDK 17 updates 17.0.13 and greater is substantially different from prior Oracle JDK 17 licenses. This license permits certain uses, such as personal use and development use, at no cost — but other uses authorized under prior Oracle JDK licenses may no longer be available. Please review the terms carefully before downloading and using this product. FAQs are available here.
Commercial license and support are available for a low cost with Java SE Universal Subscription.
JDK 17.0.15 checksums and OL 8 GPG Keys for RPMs
- Linux
- macOS
- Windows
Release information
- Online Documentation
-
Installation
Instructions - Release Notes
- Documentation License
-
JDK 17 Licensing Information User Manual (includes
third-party licenses) - Certified System Configurations
- Readme
- Java Value Engineering
GraalVM for JDK 17.0.15 downloads
The Oracle GraaalVM for JDK 17 license changed in October 2024
GraalVM OTN License Including License for Early Adopter Versions (GOTN) used for JDK 17 updates 17.0.13 and greater is substantially different from prior Oracle GraaalVM for JDK 17 licenses. This license permits certain uses, such as personal use and development use, at no cost — but other uses authorized under prior Oracle GraaalVM for JDK licenses may no longer be available. Please review the terms carefully before downloading and using this product. FAQs are available here.
Commercial license and support are available for a low cost with Java SE Universal Subscription.
Oracle GraalVM uses the Graal just-in-time compiler and includes the Native Image feature as optional early adopter technology.
Native Image is extensively tested and supported for use in production, but is not a conformant implementation of the Java Platform. GraalVM for JDK 17 without the Native Image feature included is available for customers at My Oracle Support.
GraaalVM for JDK 17.0.15 checksums and OL 8 GPG Keys for RPMs
- Linux
- macOS
- Windows
Release information
- Online Documentation
-
Installation
Instructions - Release Notes
-
Licensing Information User Manual (includes
third-party licenses) - Certified System Configurations
- Java Value Engineering
Java SE Development Kit 11.0.27
Java SE subscribers will receive JDK 11 updates until at least
January 2032.
These downloads can be used for development, personal use, or to run Oracle licensed products. Use for other
purposes, including production or commercial use, requires a Java SE Universal Subscription or another Oracle license.
Commercial license and support are available for a low cost with
Java SE Universal Subscription.
JDK 11 software is licensed under the
Oracle Technology Network
License Agreement for Oracle Java SE.
JDK 11.0.27 checksums and OL 8 GPG Keys for RPMs
- Linux
- macOS
- Solaris
- Windows
Release information
- Online Documentation
- Installation instructions
- Release Notes
- Documentation license
-
Java SE 11 Licensing Information User Manual
(includes 3rd party licenses) -
Certified System
Configurations - Readme
- Java Value Engineering
- Linux
- macOS
- Solaris
- Windows
-
JRE 8
- Linux
- macOS
- Solaris
- Windows
-
Server JRE 8
- Linux
- Solaris
- Windows
Which Java 8 package do I need?
-
Software developers: Java SE Development Kit (JDK)
For Java developers. Includes a complete JRE plus tools for developing, debugging, and monitoring Java applications.
-
Running headless Linux workloads at or near your systems’ CPU or memory limits
Enterprise Performance Pack brings significant memory and performance improvements including modern garbage collection algorithms, reduced memory usage and many other optimizations.
Learn more
-
Administrators running applications on a server
Server Java Runtime Environment (Server JRE). For deploying Java applications on servers. Includes tools for JVM monitoring and tools commonly required for server applications, but does not include browser integration (Java plug-in), auto-update, or an installer.
Learn more
-
End user running Java on a desktop: Java Runtime Environment (JRE)
Covers most end-users needs. Contains everything required to run Java applications on your system.
Release information
- Online Documentation
- Installation Instructions
- Release Notes
-
Java SE Licensing Information User Manual (includes
third-party licenses) -
Certified System
Configurations - JDK ReadMe
- JRE ReadMe
- Demos and Samples Archive
- Java Value Engineering
- Linux
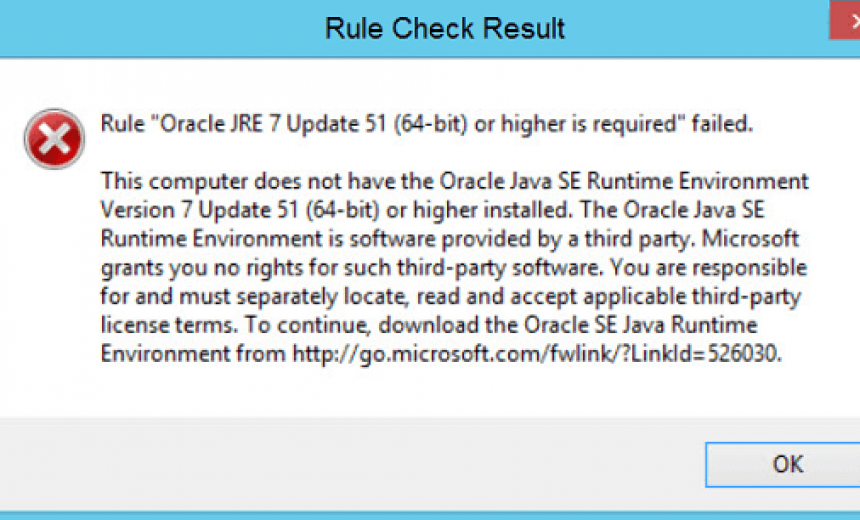
In my last article I had mentioned that when I decided to install SharePoint 2016 IT Preview on Windows Server 2016 Technical Preview, I had to first install SQL Server Community Technology Preview. This was on my test server so I was installing everything on a single server, which is not something I would do in a production environment. During SQL Server 2016 CTP installation I ran into a couple of errors. In the previous article I documented a solution for the error Could not find the Database Engine startup handle. In this article I will offer a solution for a different error.
PROBLEM
I encountered the following error on the Feature Rules screen:
Rule: Oracle JRE 7 Update 51 (64-bit) or higher is required
Status: Failed
When I clicked on the link Failed, I saw the following description of the error.
Rule Check Result:
Rule “Oracle JRE 7 Update 51 (64-bit) or higher is required” failed.
This computer does not have the Oracle Java SE Runtime Environment Version 7 Update 51 (64-bit) or higher installed. The Oracle Java SE Runtime Environment is software provided by a third party. Microsoft grants you no rights for such third-party software. You are responsible for and must separately locate, read and accept applicable third-party license terms. To continue, download the Oracle SE Java Runtime Environment from http://go.microsoft.com/fwlink/?LinkId=526030.
SOLUTION
I did a quick search on the Internet and discovered that the feature that is requiring the Oracle JRE Update is the PolyBase Query Service for External Data, which is listed under the Database Engine Services section. If you don’t need the service you can ignore this feature to finish the installation. Here’s how.
Depending on where you are in your installation you may have to remove SQL Server and reinstall it. However, you may be able to go back and uncheck the box PolyBase Query Service for External Data and continue on with the installation. If you need to reinstall SQL Server and are running into difficulties then refer to my article Could not find the Database Engine startup handle.
Once the box is cleared you should be able to continue on and complete the installation successfully. If you are planning on using the service then you can visit the link provided by Microsoft in the error message and try to download and install the Oracle JRE update. I tried to install it but couldn’t get it to work on my Windows Server 2016 Technical Preview. It could be because it’s in beta but I don’t plan to use the feature so I decided not spend any more time on troubleshooting the problem and simply chose not to install the feature.
BEST PRACTICE: Always restart the server after installing Windows Server, SharePoint Server, SQL Server, etc. The system doesn’t always ask you to restart the server but if you try to install another server or application you may run into problems. This is especially true for beta products. I have noticed many times in Windows Server 2016 Technical Preview that even if I check the box in Server Manager to restart the server after installing a role or feature if necessary, it ignores my instruction. Then when I try to install another feature it complains that I never restarted the server. Seriously?
BONUS TIP
If you get the error Your current security settings do not allow this file to be downloaded when you try to install Oracle’s Java then read my article IE Error: Your Current Security Settings Do Not Allow This File To Be Downloaded for a solution. By default, for security reasons Internet Explorer 11 settings on Windows Server 2012 R2 and Windows Server 2016 Technical Preview won’t allow you to download files so you will have to modify the settings to download files in Internet Explorer 11 as described in my article.
Copyright © 2015 SeattlePro Enterprises, LLC. All rights reserved.
This div height required for enabling the sticky sidebar
We use cookies on our website to give you the most relevant experience by remembering your preferences and repeat visits. By clicking “Accept”, you consent to the use of ALL the cookies.
