Все способы:
- Что за файл JNPL
- Способ 1: Текстовый редактор
- Способ 2: Java Web Start
- Вопросы и ответы: 0
Что за файл JNPL
Формат файла JNPL – это сетевой протокол, который отформатирован в XML и предназначен для запуска приложений на языке Java. Основным его предназначением является управление и запуск программ.
Такой файл содержит набор данных, включающий всю информацию для корректного открытия программы на Java, в том числе класс активации, ссылки на ярлык и на сайт, удаленный веб-адрес, описание.
Обратите внимание, что конвертирование подобного файла не даст никаких результатов и даже может повредить исходный файл.
Способ открытия зависит от того, для чего вы пытаетесь запустить файл JNPL, — если для просмотра содержимого, то подойдет любой текстовый редактор, даже тот, который предустановлен в системе. Если же интересует запуск программы, тогда потребуется специальный софт, который можно скачать и установить отдельно.
Способ 1: Текстовый редактор
Как уже говорилось, для просмотра потребуется любой текстовый редактор. Кроме того, с помощью такого решения можно не только проверять информацию, но и редактировать код. Если открывать JNPL-файл как текстовый файл, другие операции (запуск и тестирование) не представляются возможным.
Для просмотра кода подойдет и предустановленный штатный «Блокнот», который есть во всех операционных системах Windows. Но для удобства рекомендуем воспользоваться более функциональными решениями, например сторонним редактором Notepad++. Он поддерживает плагины и работает сразу с несколькими вкладками.
Скачать Notepad++
Достаточно инсталлировать текстовый редактор на компьютер, после чего можно открыть файл JNPL с его помощью. Кликните правой кнопкой мыши по нему и из контекстного меню выберите пункт «Редактировать в Notepad++» (функции программы интегрируются в меню Windows).

Открыть файл JNPL для просмотра кода можно и через интерфейс редактора. В случае с Notepad++ нужно запустить его, затем кликнуть по вкладке «Файл» и из списка выбрать пункт «Открыть», после чего останется указать путь к файлу через «Проводник».

Читайте также: Использование текстового редактора Notepad++
Если данное решение по каким-то причинам вам не подходит, можете воспользоваться аналогичным софтом, который представляет собой простой текстовый редактор с возможностью просмотра и редактирования кода. О них более развернуто мы писали в отдельном материале.
Подробнее: Лучшие аналоги текстового редактора Notepad++
Способ 2: Java Web Start
Что касается запуска файла JNPL, здесь может оказаться все сложнее, поскольку на компьютер понадобится инсталлировать компоненты Java Development Kit, а именно инструмент Java Web Start. Если продукт уже инсталлирован в систему, сразу переходите к Шагу 3 инструкции ниже.
Скачать Java Development Kit с официального сайта
- Перейдите по ссылке выше и скачайте нужную версию программных компонентов (заархивированные данные или файл-установщик).
Актуальная версия софта поддерживается только 64-битной системой Windows 10.
Читайте также: Определяем разрядность используемой ОС Windows 10
- Запустите скачанный файл и выполните установку, следуя подсказкам пошагового мастера, после чего потребуется перезагрузить компьютер.
- Теперь переходим непосредственно к запуску файла JNPL. Кликните по нему правой кнопкой мыши и выберите из меню «Открыть с помощью».
- Как видно, нужного ПО в списке нет, поэтому указать путь к исполняемому файлу потребуется вручную. Выберите «Использовать приложение с этого ПК».
- Далее нужно пролистать список программ вниз и выбрать строку «Найти другое приложение на этом компьютере».
- В открывшемся «Проводнике» укажите путь к исполняемому файлу «javaw.exe». Обычно он находится в папке «bin», а если путь при установке JDK не менялся, то можете перейти по такому адресу:
C:\Program Files\Java\jdk-17\bin. Нажмите на кнопку «Открыть».





После выполненных действия файл в формате JPNL должен запуститься для просмотра.
Наша группа в TelegramПолезные советы и помощь
Note 2024: If you’re using Oracle Java, an alternative is to open «Configure Java» application, go to Advanced tab, and under the sections with things like «Perform TLS certificate revocation checks», and other similar checks, tick «Do not check (not recommended)» and apply changes.
Some IPMI / KVM for older servers only work with Java Web Start which is not supported anymore or shipped with newer Java versions such as Java 16 or 17. Some newer servers have HTML5 KVM console support which works universally.
If you need to use an older servers KVM applet, and you are running a newer OS or Java version which it cannot run in, you can download OpenWebStart which is an open source reimplementation of the Java Web Start software.
Just run the installer for your OS below.
Once installed and you’ve chosen to associate the jnlp file extension with OpenWebStart you’re ready to go.
If you’re using OpenWebStart with a newer Java JVM, you still may not be able to load certain KVM applets like the Lantronix Spider. To use it you’ll need to download a Java 8 JVM and load it into the OpenWebStart settings. We’ve made a mirror of the appropriate Amazon Corretto 8.232.09.1 JVM that will need to be downloaded…
Note: As of 2024 we no longer host the Java files. Please login to your Oracle account and download them here.
Download this and extract it, preferably to your existing Java directory so you don’t forget about it. My existing Java directory on Win 11 is «C:\Program Files\Java» which I have my existing «jdk-16.0.1» install in («C:\Program Files\Java\jdk-16.0.1») so just extract and move the 8 JVM above into that. So once done you should have the JVM directory «C:\Program Files\Java\jdk1.8.0_232\bin» for the downloaded, extracted archive above.
You can run the following command in Command Prompt or Windows Terminal to confirm it works:
"C:\Program Files\Java\jdk1.8.0_232\bin\java" -versionopenjdk version "1.8.0_232"OpenJDK Runtime Environment Corretto-8.232.09.1 (build 1.8.0_232-b09)OpenJDK 64-Bit Server VM Corretto-8.232.09.1 (build 25.232-b09, mixed mode)
Now open OpenWebStart Settings by searching «OpenWebStart» in Windows start menu search and open it.
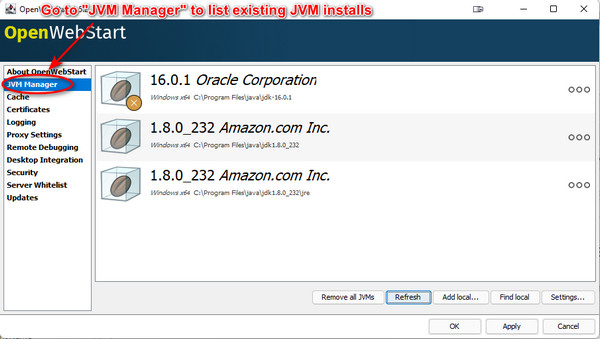
It will show the default Java JVM install on your PC, in the screenshot above 16.0.1 Oracle is mine. The 1.8.0 Amazon installs are the JVM we downloaded above. If you’ve extracted/moved it to the same directory as your existing Java install, you can just click «Refresh» and it will find it automatically. Otherwise just click «Add local…» and search for the «jdk1.8.0_232» folder that was extracted from the downloaded archive. Once it’s added to the OpenWebStart JVM Manager click the three «. . .» icon to the far right of your existing Java install in the JVM Manager and disable it, that way it uses the 1.8.0_232 JVM we just added. Click Apply then OK to close.
Now you can load the ancient jnlp IPMI KVM applets properly without having to run any separate containers or apps.
Opening a JNLP file in Windows 10 can seem tricky, but it’s actually quite simple once you know the steps. First, you’ll need Java installed on your computer, as JNLP files are Java Network Launch Protocol files. Once Java is ready, right-click the JNLP file, select ‘Open With’, and choose Java Web Launcher. That’s it! Your JNLP file should open and run as intended, launching the necessary application.
In this section, we’ll guide you through each step to open a JNLP file in Windows 10. By following these steps, you’ll be able to access and run your JNLP file without any hassle.
Step 1: Install Java
Ensure Java is installed on your PC.
Java is crucial because JNLP files rely on it to function. You can download it from the official Java website. Follow the installation instructions to get it set up.
Step 2: Locate Your JNLP File
Find the JNLP file on your computer.
Knowing where your file is located makes opening it easier. Search your folders or use the search bar in File Explorer to find the file you need.
Step 3: Right-Click the JNLP File
Right-click on the JNLP file icon.
This action opens a context menu with several options. Right-clicking is essential for accessing the ‘Open With’ function.
Step 4: Choose ‘Open With’
Select ‘Open With’ from the menu.
The ‘Open With’ option is your gateway to selecting the correct program to open the JNLP file. This menu lists potential applications that can handle the file type.
Step 5: Select Java Web Launcher
Choose Java Web Launcher from the list.
Java Web Launcher is specifically designed to handle JNLP files. Selecting it ensures the file opens correctly and launches the intended application.
Once you’ve completed these steps, the JNLP file should open and run the associated application or task smoothly.
Tips for Opening JNLP File in Windows 10
- Check your Java version regularly to ensure it’s up-to-date.
- If Java Web Launcher doesn’t appear in the ‘Open With’ list, manually browse to the Java installation folder and select it.
- Consider setting Java Web Launcher as the default application for JNLP files for quicker access in the future.
- Be cautious of JNLP files from untrusted sources to prevent security risks.
- Restart your computer if you experience any issues opening the JNLP file after following the steps.
Frequently Asked Questions
What is a JNLP file?
A JNLP file is a Java Network Launch Protocol file used to launch Java applications over a network.
Why won’t my JNLP file open?
Ensure Java is installed and updated, and verify that Java Web Launcher is selected as the program to open the file.
Can I open a JNLP file without Java?
No, JNLP files require Java to function properly.
How do I set Java Web Launcher as the default for JNLP files?
Right-click the JNLP file, select ‘Open With’, choose ‘Choose another app’, select Java Web Launcher, and check ‘Always use this app’.
How can I update my Java version?
Visit the official Java website, download the latest version, and follow the installation directions.
Summary
- Install Java.
- Locate your JNLP file.
- Right-click the JNLP file.
- Choose ‘Open With’.
- Select Java Web Launcher.
Conclusion
Opening a JNLP file in Windows 10 doesn’t have to be a head-scratcher. By following the steps laid out in this guide, you can easily access and launch these files without a fuss. Remember, having Java installed is the key to success here. If you find yourself frequently working with JNLP files, consider setting Java Web Launcher as your default program to save a few clicks in the future.
Also, keep your Java version updated to avoid any compatibility snags. This ensures smooth sailing whenever you need to open a JNLP file. And let’s not forget about security—always be cautious with files from unknown sources to protect your computer from potential threats.
Now that you’re equipped with the know-how to handle JNLP files, you can tackle tasks that require these files with confidence. For more on mastering your digital life, explore our other tech guides and tutorials. Dive in, learn more, and make the most of the technology at your fingertips.
Matt Jacobs has been working as an IT consultant for small businesses since receiving his Master’s degree in 2003. While he still does some consulting work, his primary focus now is on creating technology support content for SupportYourTech.com.
His work can be found on many websites and focuses on topics such as Microsoft Office, Apple devices, Android devices, Photoshop, and more.
Now and then, we may come across files with unique extensions. There are a lot of file extensions that are new and unfamiliar even if we have been exchanging files online for many years. Sometimes, we doubt if the files are reliable with the extensions that we are not accustomed to. However, there are also file extensions such as .jnlp files, which are uncommon but legitimate.
File extensions are associated with the application where they can be opened. Let us first know what JNLP files are.
What is a JNLP File?
Java Network Launch Protocol or JNLP is a file format used to launch applications on a remote desktop client or a web server. Users can use JNLP files to launch Java executable and are in XML file format. For instance, you need to use JNLP files to run software like Java Web Start or the Java Plug-in.
The file format contains the remote address where it can download a Java program and the initial class to start running the application. You can edit it using a text editor, as long as it supports XML format.
Now, if you come across a JNLP file, there are several ways on how you can open it on your Windows 10.
How to Open JNLP Files in Windows 10
View JNLP Files using a Text Editor
As mentioned above, you can view and edit the JNLP Files using a text editor that supports XML Files. Keep in mind that if you only want to open the file and obtain information, you can use the text editor. You cannot open the file to launch an application using the text editor. If you have to launch an application, use the next method.
- Navigate to your .jnlp file.
- Right-click on the file name.
- Select Notepad++, Notepad, or any text editor installed on your computer.
- A new window will open containing the information in your JNLP file. You can edit the information or copy and paste a detail.
Open and Run JNLP Files using Java Web Start
If you want to open the .jnlp file to launch an application, you will need to use the Java Web Start.
- Go to your JNLP file.
- Right-click on the file name.
- Select Open With.
- Click the Look for another app on this PC option.
- On the address bar, type the following and click Enter: C:\Program Files (x86)\Java\jre1.8.0_261\bin
- Click Open, and it will launch the JNLP file.
Was the article helpful? Let us know in the comments below.
Windows Dispatch is a website supported by its readers & community. Some pages may contain affiliate links which may allow us to earn a little money when you buy through them.
Aileen G. M.
A technology writer with a degree in Business Administration majoring in Marketing. Aileen loves creating helpful but simple guides for troubleshooting and fixing complex issues on today’s gadgets and services.
If you’ve ever wondered how to open a JNLP file, you’re in luck. JNLP files are Java applications that can be executed by a web browser. Whether you’re trying to download one from a website or want to edit an existing one, this article will give you some tips on how to open a JNLP file in Windows 10.
First, make sure you have the latest version of Java installed on your PC. If you’ve been experiencing problems opening a JNLP file, the problem may be the file type association. Specifically, the JNLP file type is associated with the Java Web Start program, which helps remote desktop clients launch applications. To change the default app to open a JNLP file, go to your Start Menu and select “Java Control Panel”. Next, click on the General tab. Then, click the View button under Temporary Internet Files.
Next, select the Default programs option in the Default Programs window. Usually, this is found in the Control Panel’s window. Open it by swiping in from the right edge of the screen, typing in the search box, or clicking the Apps tab. Then, choose the application that you want to use to open the JNLP file. This should open the file with Java Web Start.
How Do I Open a JNLP File in Windows 10 Chrome?
If you’re wondering how to open a JNLP file in Chrome on Windows 10, you’ve come to the right place. You can find a quick way to do this in the settings menu. If you don’t see it there, go to the Settings menu and select Control Panel. Next, open the Default Programs folder. You can either click on the open with option or swipe in from the right edge of the screen. To access the folder containing the JNLP file, click the arrow next to the folder with the file.
If you don’t have Java installed, you can download the Java Web Start Launcher for free. Once you install it, you’ll be prompted to choose a program to open a JNLP file. Select Java to open it. Then, click the Change button. Your browser will now prompt you to choose the program you want to use to open the file. It should prompt you to select the Java Web Start Launcher if you don’t have it installed.
What Software Opens a JNLP File?
What software opens a JNLP file on Windows 10? JNLP files are Java application packages. Using a text editor that supports this format can open JNLP files. You will also need Java Runtime Environment to open and execute JNLP files. The JNLP file extension is part of Java Web Start technology. The Java Runtime Environment comes bundled with Windows. If you do not have Java, you can download and install it from the Internet. If you do not have Java installed on your PC, you can use the File Explorer to open JNLP files.
To open a JNLP file on Windows 10, you can use an Internet browser. You can simply type the URL of the file and then navigate to its location on your PC. Once you’ve located the file, click on “Open with” to view a list of programs that can open it. You’ll find “Java Web Start” under the list. Click on this option and click the “OK” icon. After the file has opened, you can continue working on it.
How Do I Run a JNLP File in Windows?
If you are having trouble running JNLP files on Windows 10, you might be wondering how to open and run them. JNLP files are files that have a Java application embedded in them and are commonly open using a web browser. Fortunately, there are a couple of ways to open a JNLP file. First, you need to open Control Panel from the Start menu. After you do this, go to the File Types tab. In the Extensions column, look for JNLP under “Compatibility.” If you cannot see the file type, click the Open With button and then choose Default Programs.
If you still can’t open a JNLP file, you can open it in a text editor. Select “Open With” from the File menu. If you are using Windows 10, you will need to install the 64-bit version of the Java Runtime Environment (JRE). Otherwise, you can try opening a JNLP file with Notepad++ or Notepad. Once the file is open, you can edit it using a text editor.
How Do I Get the Java Web Start Launcher?
You can add the Java Web Start Launcher to the Start Menu using the Java Cache Viewer. This will display the Java applications installed on your computer and enable you to install shortcuts to these applications. Once you install the Java Cache Viewer, you can also launch these applications through the Start Menu by double clicking the Java icon and choosing “View.” Next, select the application you’d like to launch and then click “Run”. You’ll be prompted to run the application.
In order to install Java, you must install the latest version of the Java runtime environment. The latest version can be found on the Java Control Panel in the start menu. Double-click the application to launch it. You can also navigate to the JRE_HOME>binjavaws folder and select “Open With.”
How Do I Download And Install Java on Windows 10?
If you want to use Java applications on your computer, you’ll need to download and install the latest version of Java on your system. Java is a programming language that is used for web development, scientific applications, mobile applications, and more. The language has become the programming language of choice for many computer users because of its portability, security, and platform independence. To get the latest version of Java, follow the steps below.
The JDK bin folder is located in the c:Program FilesJavajdk-15.0.x. Open a command window and type java -version to get the latest version of Java. To make sure that the JDK is installed correctly, make sure that you set the PATH environment variable to the correct location. Once the PATH variable is set, you can go back to the previous step.
Now that Java has been installed, you can use it to download applications for your computer. You can also run the Java installer from the C drive. You can also save it to disk and run it manually. However, you should be aware that Java is a bit complex and may not be compatible with your operating system. In case of difficulties, you can try enabling automatic updates from the Microsoft website. If this does not work, you may need to reinstall the Java software.
Why is JNLP Not Launching?
If you’ve been wondering “Why is JNLP not launching in Windows 10?” you are not alone. This is a common problem for many users, and is caused by a program that won’t open it. The problem is that your computer may not recognize the file as a Java app. JNLP files contain the remote address for downloading the Java program, as well as classes and other data. Typically, they’re used for launching Java applications over a network.
One way to fix this issue is to edit the file association for JNLP files. This can be done by opening the file with Notepad++, or by right-clicking on the JNLP file and selecting “Open With.” After you’ve changed the file association, the JNLP file should now launch correctly. If it still won’t launch, you should download the latest version of Java.
To open a JNLP file, first make sure you have Java Web Start installed on your computer. To do this, press the Windows key + R and select Settings. Then, choose the Default Apps tab and click the Browse button. Once in this window, look for Java Web Start and choose it as your default application. Now, JNLP files will open with Java Web Start.
A JNLP file is an XML file that can launch a Java executable. This type of file is associated with Java Web Start and Java Plug-in. JNLP files include the remote address for downloading the Java program and initial class for running the application. You can open a JNLP file with any text editor, but you must use the XML format.
You can open a JNLP file in Windows or Mac computers. Unlike some other file types, JNLP files are specific to a specific program. If you cannot open the JNLP file with the application installed, you can open it with a text editor. Notepad++ and File Viewer Plus are examples of text editors that can open JNLP files. Simply open the JNLP file in Notepad++ or another text editor and edit it in the program of your choice.
Learn More Here:
1.) Windows Help Center
2.) Windows – Wikipedia
3.) Windows Blog
4.) Windows Central

