Jira is a cross-platform project management tool developed by Atlassian and is widely used by organizations to plan, track, and release software. Organizations can customize Jira to fulfill their unique needs and workflows. It enables teams to organize and monitor tasks, assign them to members, and track progress and project milestones. In addition to this, it allows us to collaborate through comments and mentions. It also offers agile features like Scrum and Kanban boards to track workflows. Moreover, Jira provides reports and dashboards to monitor project progress. Luckily, Jira is available for all major operating systems and can also be accessed through a web browser.
This article will show you how to install, set up, and use Jira on Windows. However, to install Jira on Windows, you must ensure your system meets the minimum requirements: Windows XP or later, 512 MB of RAM or more, 50 MB of free disk space, and an Intel Dual Core or higher processor.
Installing Jira on Windows
You can download Jira from the official website and then install it by following the on-screen instructions. Here is a step-by-step guide on downloading and installing Jira on Windows:
Step 1: Download Jira Installer for Windows
To download Jira for Windows, visit the official Atlassian website, select the Long Term Support release, and then click on the Download button:
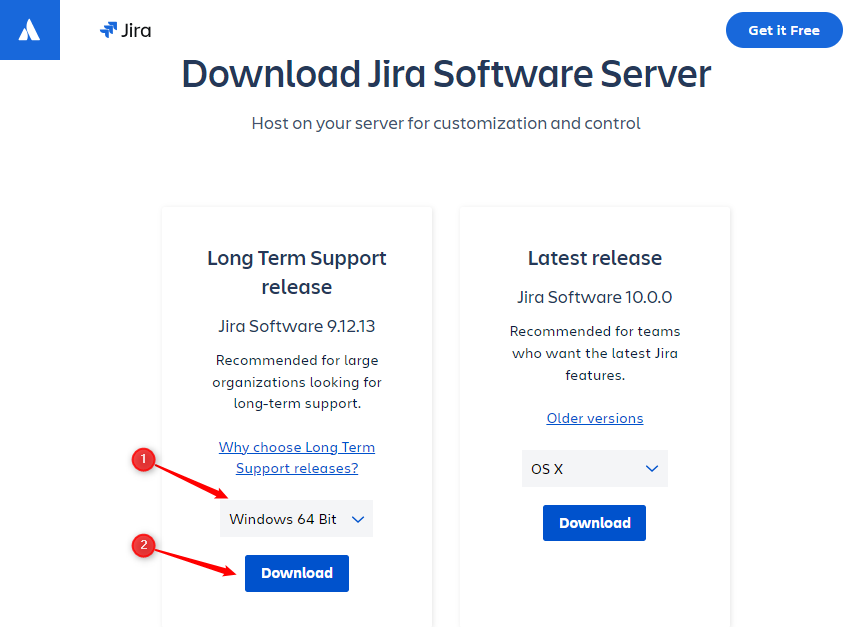
Read the Atlassian privacy policy, check the box to agree to the license agreement, and click the submit button to start the download:
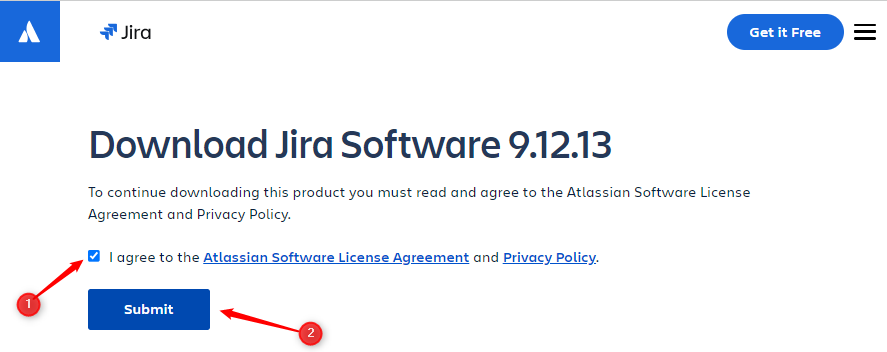
As soon as you hit the submit button, an “.exe” file for Jira will start downloading:
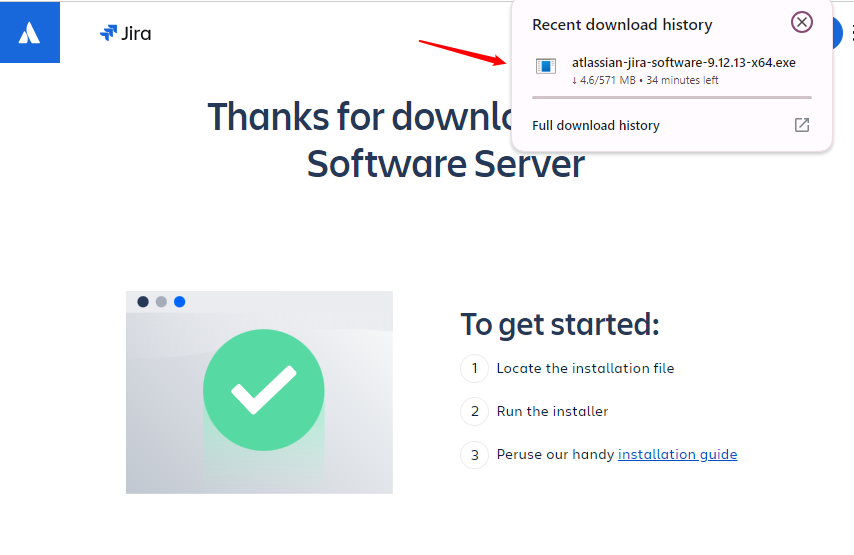
Step 2: Run the Jira Installer
Once you download Jira for Windows, go to the directory where you saved the file and run it to start the Jira installation on Windows:
After this, a pop-up window appears, click the Yes button to let User Account Control start the Jira Windows installation process.
Step 3: Choose Installation Type
You will see the following window. Click the Next button to start the Jira software installation:
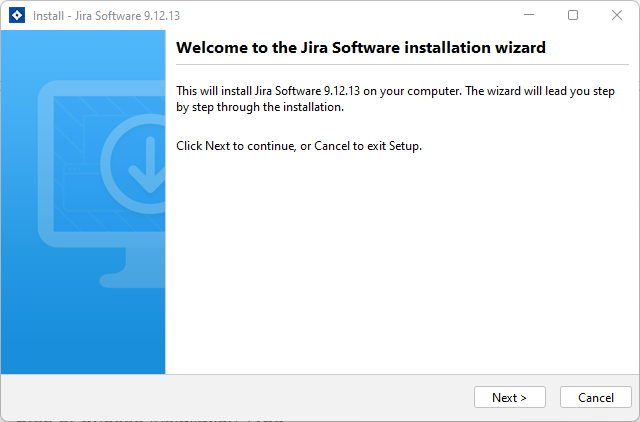
Now choose the appropriate installation or upgrade option and hit the next button to continue installing Jira software on Windows:
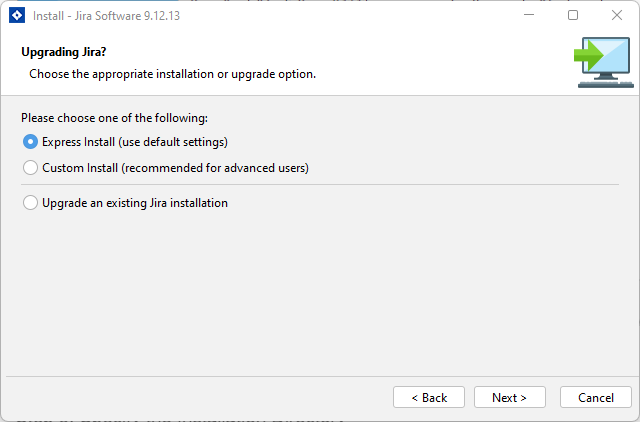
We select “Express Install” to proceed with the default installation settings.
Step 4: Install Jira on Windows
Now review the installation summary and hit the install button to start Jira’s installation on Windows. The summary contains the details like the installation directory, home directory, HTTP, and RMI ports for JIRA Windows configuration:
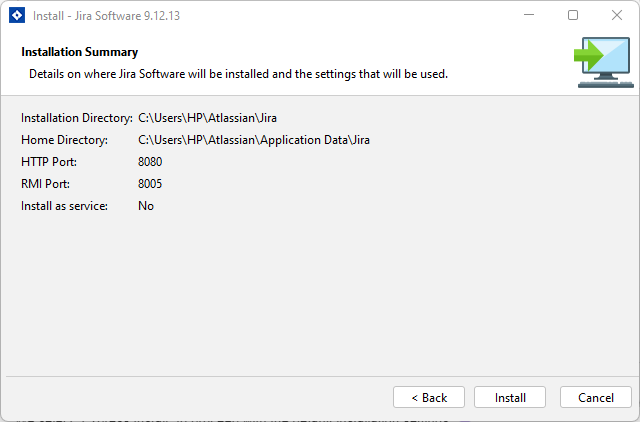
The following screenshot demonstrates that Jira’s installation on Windows has started:
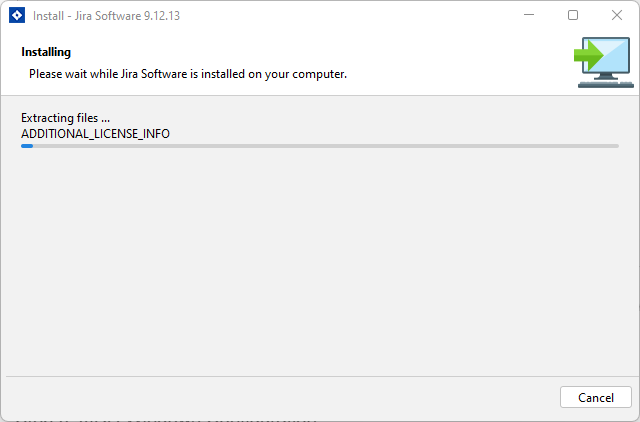
The system will direct you to the following window after successfully installing Jira software on Windows:
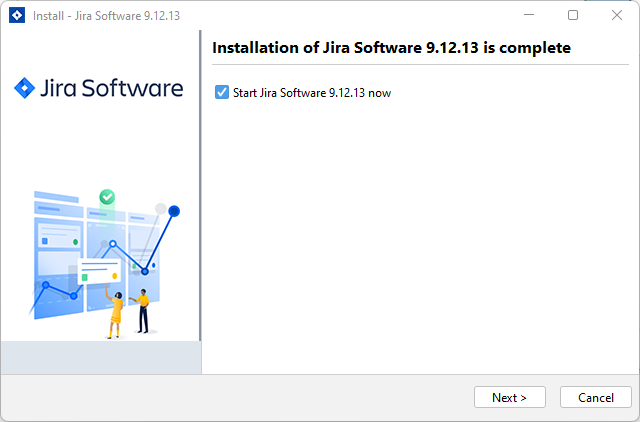
Finally, you will see a window stating, “Your installation of Jira software is now ready and can be accessed via your browser”:
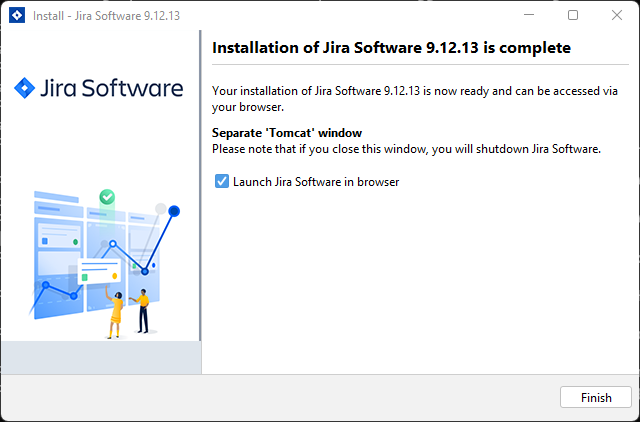
Click on the Finish button to Launch Jira Server in a browser.
Discover the Fast Performance of Windows Server!
For optimal performance, consider Ultahost’s reliable Windows hosting, which offers a high-speed and stable environment.
After installation, Jira will automatically start in your default browser. Here, you have two options to set up Jira: select “Set it up for me” to proceed with Jira’s default settings or “I’ll set it up myself” to manually configure Jira. We proceed with the default JIRA setup on Windows:
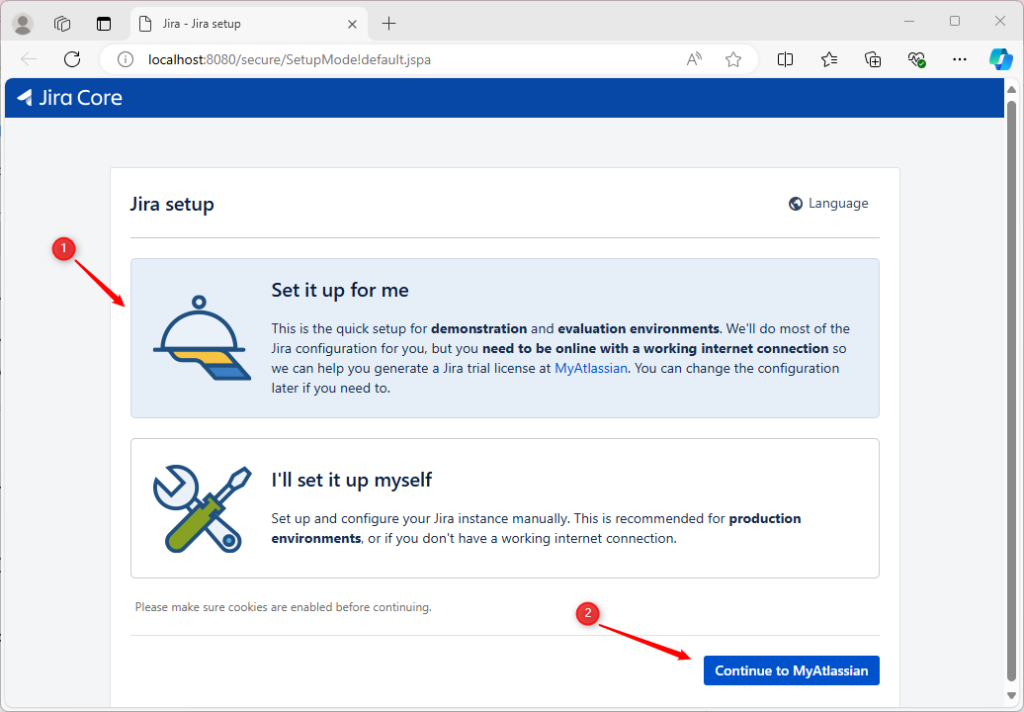
Once you complete the setup and create a Jira account, you’ll be ready to use it to manage your projects.
How to Access and Use JIRA on Windows
To access Jira on Windows, specify the username and password, and click on the login button:
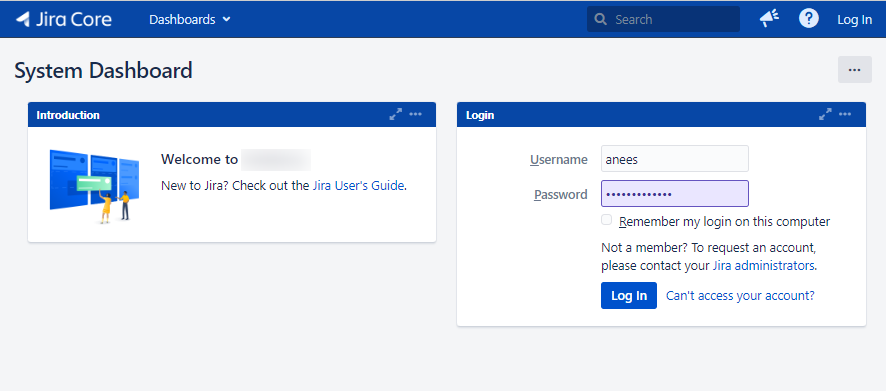
After logging in, you can set up a project by choosing a template and configuring its details. Also, you can create issues by clicking the Create button and entering the required information. You can manage tasks with the backlog or Kanban/Scrum boards, and track progress using the dashboard and reports. Moreover, you can collaborate with your team by commenting on issues and @mentioning team members. Apart from these, Jira offers many more advanced features and customizations.
Conclusion
Jira is a cross-platform project management tool that can be customized to meet an organization’s specific needs. To install Jira Software on Windows, download the installer, run it, and follow the on-screen instructions. Once installed, you can manage projects, track progress, and achieve productivity with your team using Jira’s features. This guide explains how to install, set up, and use Jira on Windows.
Streamline your Jira setup on Windows with Ultahost’s VPS hosting, offering powerful processing, increased memory, and ample storage. Focus on managing your projects effortlessly, while Ultahost delivers the performance and resources you need to run Jira smoothly.
FAQ
What is Jira?
Jira is a project management tool developed by Atlassian, and used by organizations to plan, track, and release software.
Can Jira be customized to fit an organization’s workflows?
Yes, you can customize Jira to meet the specific needs and workflows of your organization.
What operating systems does Jira support?
Jira is cross-platform and can be installed on Windows, macOS, and Linux. It’s also accessible through any web browser.
How do I install Jira on Windows?
To install Jira on Windows, download the installer from the official Atlassian website, run the downloaded file, and follow the on-screen instructions.
How do I set up Jira after installation?
After installation, Jira will open in your browser, where you can choose to proceed with the default setup or manually configure Jira according to your preferences.
How do I access Jira after installation on Windows?
To access Jira, open your web browser, enter the provided URL, and log in with your username and password.
What port does Jira use by default for web access?
By default, Jira uses port 8080 for web access. If you need to use a different port, you can configure this in the Jira settings during the installation process or later through the server configuration.
Manage and organise the work of your project team
JIRA is a complete task manager to organise work groups, an ideal tool to carry out a follow-up of tasks and detected errors. It facilitates the organisation of all the team members to increase efficiency and productivity, improves the communication and keeps you always up to date with the development of your project.
Plan, build and launch great projects.
The control and administration panel is run on the web, and it has a clear modular conception with which you’ll be able to choose to have only the most important components visible. Likewise, you’ll also receive emails and notifications each time there is a change.
The mainstays of Atlassian JIRA
- Organize themes and ideas.
- Share out the workload between the team members.
- Assess the development of the scheduled tasks.
If you choose JIRA, you should know that it also has a version for mobile devices, which is perfect to access the task manager from wherever you are.
Download Atlassian JIRA for Windows and bring your and your work group’s projects to a successful outcome.
Requirements and additional information:
- The trial version can be used for 30 days.
When the Software Projects grow larger and become more complex, the distribution of Tasks among increasing team members becomes crucial. Therefore, for Managing the Software Project, Developers need an efficient tool that simplifies the Project workflow and Collaboration with the Team members. JIRA is a powerful project management and issue-tracking tool that helps us to overcome these challenges.
It simplifies project workflow by providing an intuitive interface suitable for both beginners and seasoned project managers. JIRA is available in two variations JIRA Software and JIRA Core. The difference between the two is that JIRA Software allows us to create business as well as Agile software projects. But, in JIRA Core, we can create and manage only the business projects
This guide will help you install JIRA Software on your Windows platform so that you can efficiently manage and track your projects.
Table of Contents
- What is JIRA
- Features of JIRA
- System Requirements
- Steps for Installation of JIRA on Windows
- Frequently Asked Questions
What is JIRA?
JIRA is a popular Project Management Tool developed and maintained by Atlassian. It is used to monitor agile issues and bugs. It provides a user-friendly web-based interface for teams to create, prioritize, and monitor tasks and issues. It is compatible with a variety of project management methodologies like Scrum and Kanban. It also has customized processes, role-based permissions, and connections with other development tools.
JIRA also includes reporting and analytics tools to assist teams in streamlining their project management procedures. As a result, it is a flexible Project Management Tool that is popular among Project Managers. But, before we install JIRA on our system, let us look at its important features.
If you want to enrich your career and become a professional in JIRA, then enroll in «JIRA Training«. This course will help you to achieve excellence in this domain.
Features of JIRA
- With JIRA, you can design and adapt customized workflows to meet the operations of your team.
- JIRA lets you build and configure numerous issue kinds, such as tasks, defects, user stories, and so on, to help you accurately describe the work items in your project.
- It supports Scrum and Kanban boards, which give visual tools to assist in organizing and tracking work in an agile development environment.
- Advanced Search and Query Language (JQL): This enables you to simply filter and locate particular issues based on a variety of parameters.
- It provides precise permission controls to govern who may see, update, and execute certain actions on problems. This guarantees effective data security and access management.
- It also supports several add-ons for connecting with various solutions for effective tracking and management activities.
- It is accessible as a mobile application for both Android and iOS devices. This makes all project management tasks available from any location.

System Requirements for JIRA Installation
- Operating System: you must have a Windows Operating System
- Memory: 2 GB of Heap Memory is required for evaluation purposes.
- Java Runtime Environment (JRE) and Tomcat: The JIRA installer includes JRE and Tomcat. So these do not need to be installed separately. Both these are required because JIRA is a pure Java-based Application. It can be installed on the supported Operating System if the corresponding JDK or JRE requirements are satisfied
- Web Browser: Web Browser is needed to access the web interface of JIRA. It supports various browsers such as Chrome, Mozilla, and Internet Explorer.
Steps for Installation of JIRA on Windows
Step 1: Go to the official website https://www.atlassian.com/software/jira/update. Click on the Get Started button.
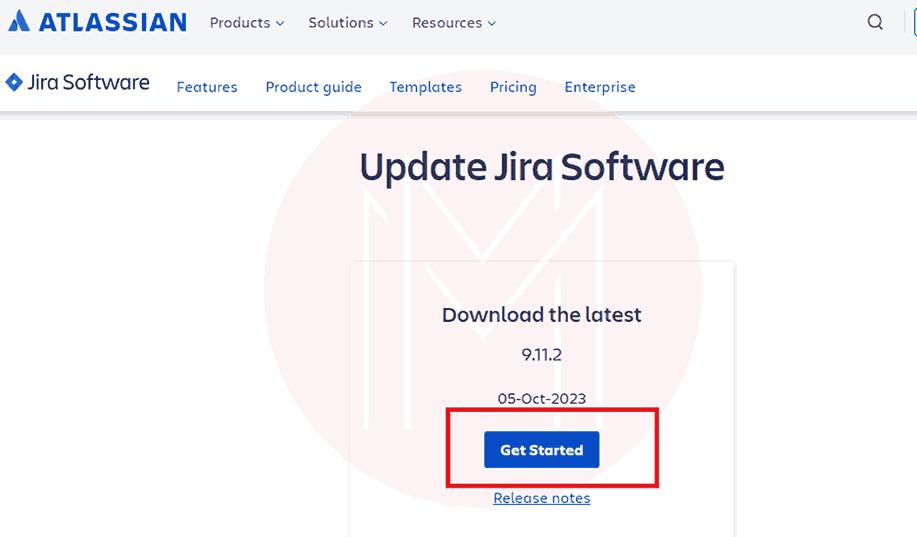
Step 2: Select Windows 64-bit from the dropdown menu. Then, Click on the checkbox to accept the Licence Agreement and Privacy Policy, and then, click on the submit button. The Installer file is downloaded.
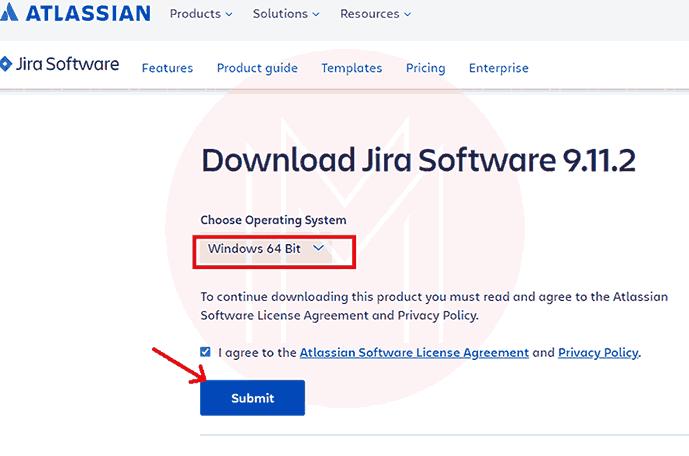
Step 3: Locate the setup file and double-click to start the Installation of JIRA Software. A pop-up appears as outlined below:
Step 4: After this, the installation wizard pops up as shown below. Click on the ‘Next’ option to continue.
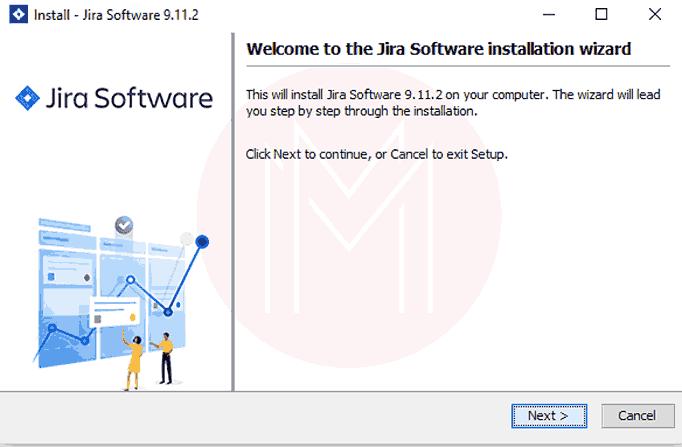
Step 5: Choose the ‘Express Install’ Option and then continue to the ‘Next’ option.
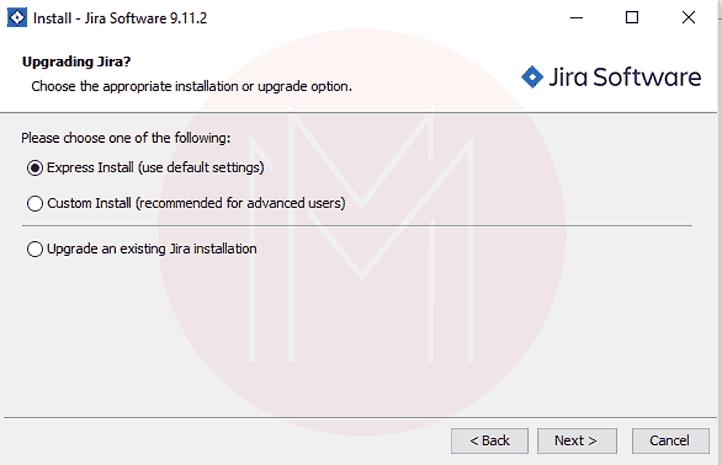
Step 6: The installer chooses the default HTTP and RMI ports. Then, click on the Install button to start the installation.
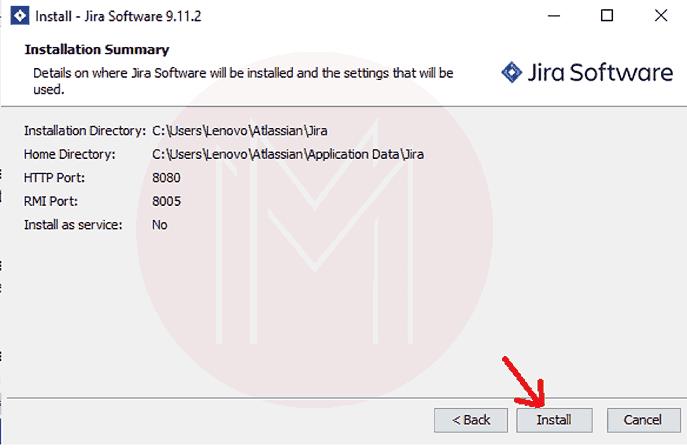
Step 7: After the installation is complete, the setup appears as depicted below. Click on the Next button.
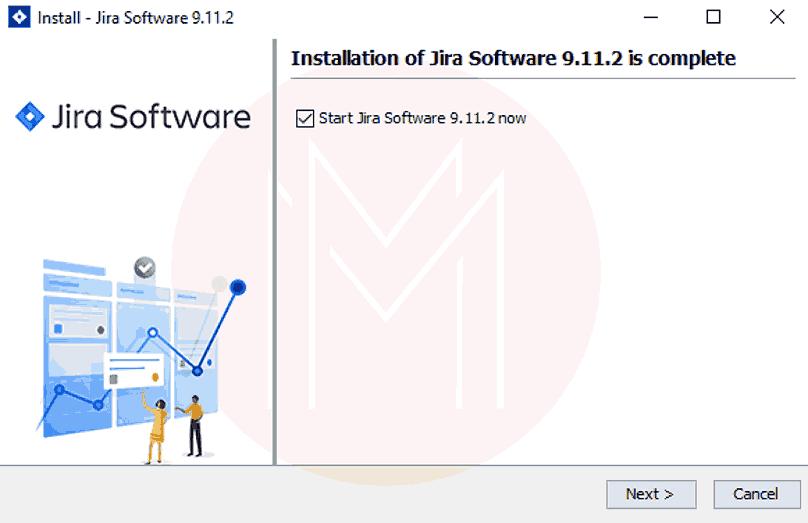
Step 8: Click on the ‘Finish’ button as shown below:
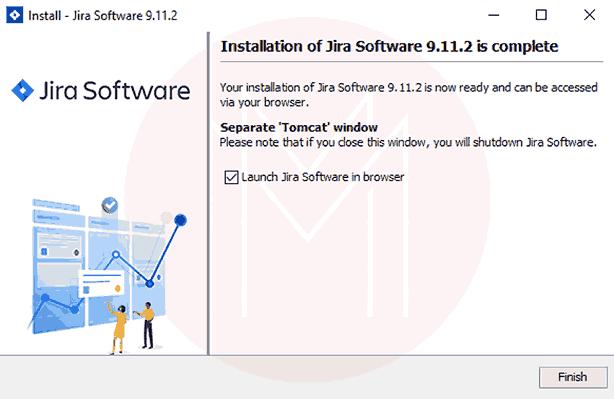
Step 9: The launching of the JIRA as a web application opens up in the browser.
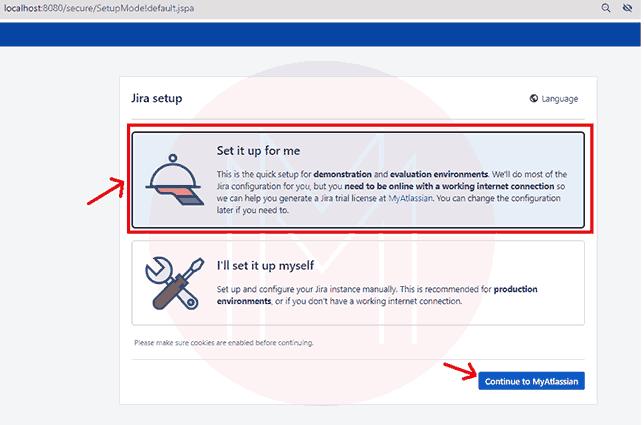
Step 10: Now, you have to create an account on the Atlassian website. You can easily do this by signing up using a Google account as mentioned below:
Step 11: Now, you have to create a license. Select the product JIRA Software and then click on the Data Center version as shown below:
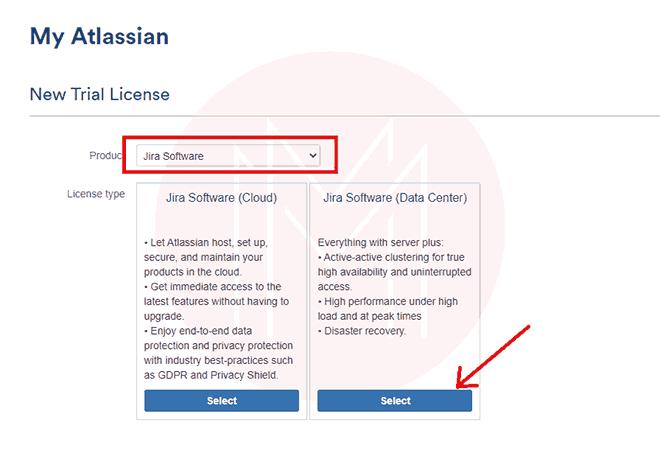
Step 12: After this, enter the email and generate a license as demonstrated below:
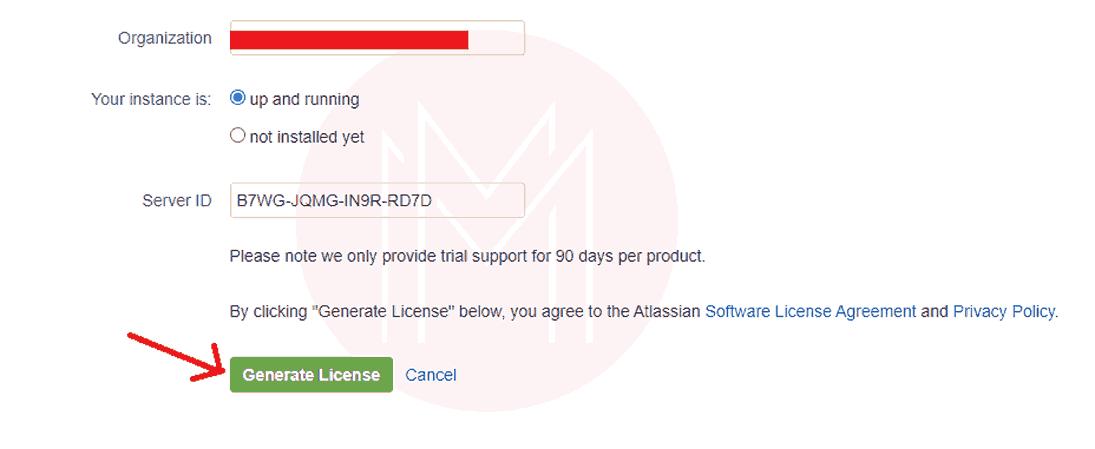
Step 13: A confirmation pop-up appears as shown below. Click on ‘Yes’ to continue.
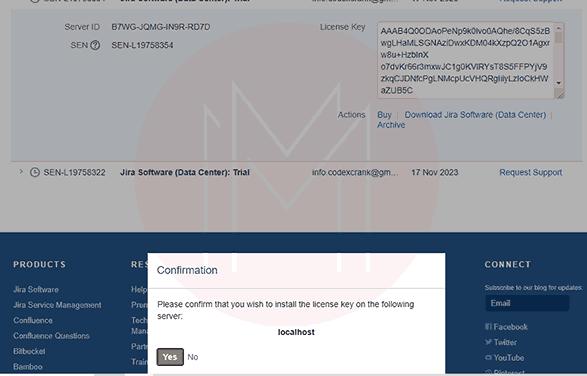
Step 14: Now, you have to set up the administrator account by entering your details like name, email, password, and username as outlined below:
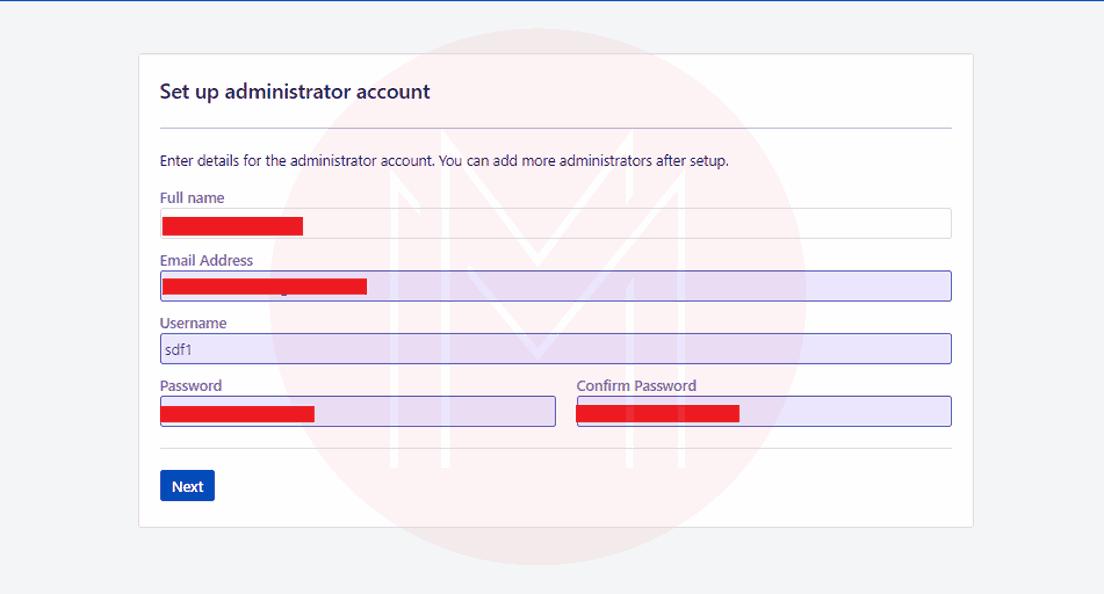
Step 15: After this the JIRA Software Configuration appears as shown below:
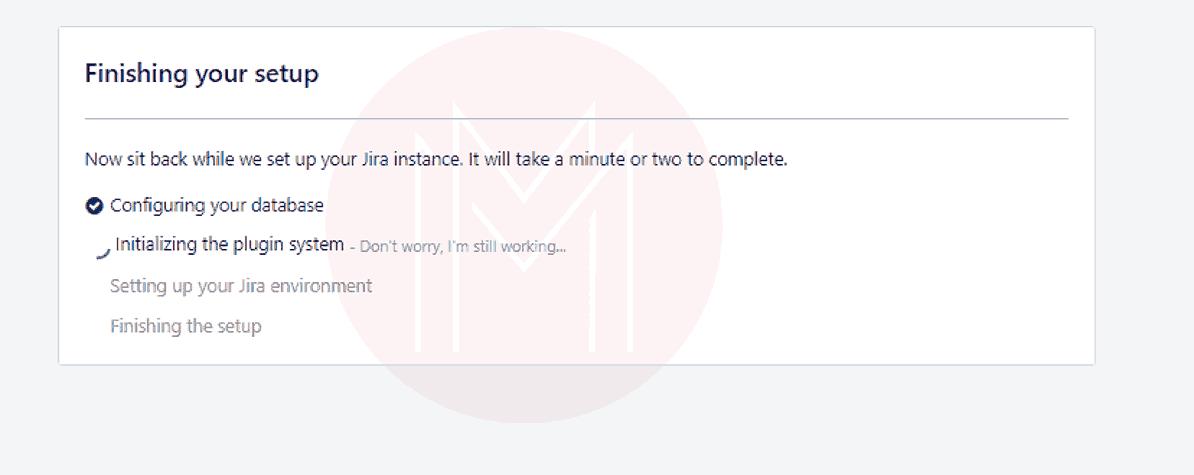
Step 16: After the configuration is done, the home screen of the JIRA Web Interface appears as depicted below:
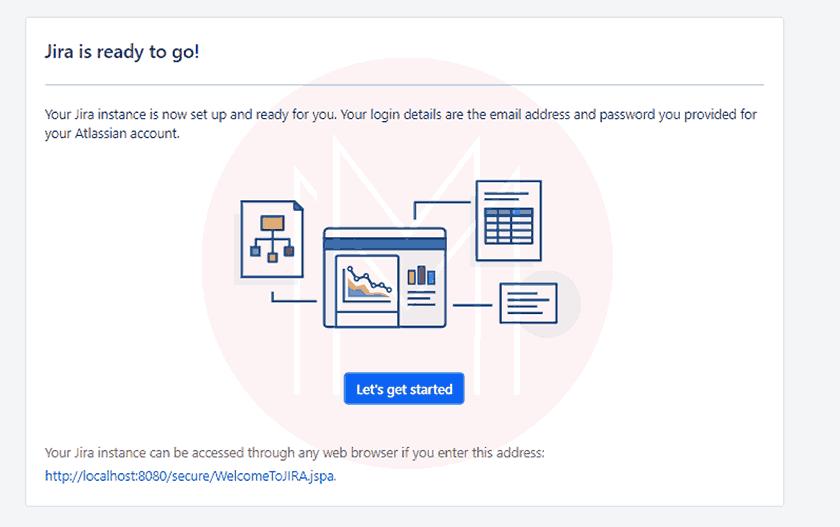
Frequently Asked Questions
1. Are JIRA Core and JIRA Software the same?
No, they are different. JIRA Software offers managing projects with Agile Development Environment. While JIRA Core comes up without the Agile Features
2. Is JIRA available for other Operating Systems?
Yes, JIRA is available for macOS as well as Linux. It is recommended to visit the official documentation of JIRA to know about the supported platforms for JIRA.
3. Can I change the port on which JIRA runs after installation?
Yes, you can change the port on which JIRA runs by editing the server.xml file in the JIRA installation directory.
4. Can I install JIRA in a cloud environment on Windows?
Yes, Atlassian offers a cloud-based version of JIRA known as Jira Cloud. This option doesn’t require installation on your local Windows system.
5. Is it possible to integrate JIRA with a Version Control System like Git?
Yes, JIRA can integrate with Git and other version control systems, enhancing software development workflows.
Conclusion
JIRA is a robust platform for efficient issue tracking and project management. With its versatile features and user-friendly interface, JIRA simplifies project workflow and helps teams to streamline their tasks effectively. It also provides custom workflows and a wide range of issue types, which enable teams to adjust according to the project’s needs.
Moreover, Its integration capabilities and reporting tools make it a first choice for software development and project management. The installation of JIRA is successfully done on your Windows system. Now, you are ready for issue tracking, project management, and software development with this versatile tool.
In the fast-paced world of project management, having a reliable and efficient tool can make a significant difference in streamlining workflows and ensuring successful project outcomes. Jira Software, developed by Atlassian, has emerged as a leading project management and issue-tracking tool widely embraced by teams across industries. Whether you are a fresher or an experienced professional, mastering Jira Software is essential to stay ahead in today’s competitive landscape.
In this blog, we will guide you through the step-by-step process of installing Jira Software seamlessly. We’ve got you covered from understanding the basics to navigating the installation intricacies.
What is Jira Software?
Jira Software is a robust project management tool developed by Atlassian. It is designed to help teams plan, track, and manage their work efficiently. Jira Software offers a wide range of features and functionalities that enable teams to collaborate effectively, streamline workflows, and deliver high-quality projects.
At its core, Jira Software is an issue-tracking system that allows teams to create, assign, and prioritize tasks, known as «issues,» within a project. These issues can represent anything from bugs and technical glitches to new features and user stories. Jira Software provides a centralized platform where team members can collaborate, communicate, and track the progress of these issues throughout their lifecycles.
Benefits of Using Jira Software
Using Jira Software provides several benefits for teams and organizations:
Enhanced Collaboration: Jira Software facilitates seamless collaboration among team members. It allows them to work together, assign tasks, share progress updates, and communicate efficiently. With features like real-time notifications and comments, team members can stay connected and updated on project developments.
Improved Project Visibility: Jira Software provides clear visibility into project status, progress, and individual contributions. It offers customizable dashboards, Kanban boards, and agile reports that help teams track their work, identify bottlenecks, and make data-driven decisions.
Agile Project Management: Jira Software is well-suited for agile methodologies like Scrum and Kanban. It provides agile boards, backlog management, and sprint planning features that enable teams to organize and prioritize work effectively. Teams can visualize their project’s progress, manage tasks, and adapt to changing requirements easily.
Customization and Integration: Jira Software offers extensive customization options, allowing teams to tailor the tool to their specific needs. It supports various plugins and integrations with other popular tools, such as Confluence, Bitbucket, and Slack, enabling seamless workflow integration and collaboration across different platforms.
Read More: Asana vs Jira
System Requirements
Before installing Jira Software, it is crucial to ensure that your system meets the necessary requirements. The system requirements may vary depending on the specific version of Jira Software and the hosting option (self-hosted or cloud-based). Here are some key considerations:
Operating System: Jira Software supports multiple operating systems, including Windows, macOS, and Linux. Ensure that your system meets the minimum version requirements specified by Atlassian.
Hardware Resources: Verify that your system has sufficient CPU, memory, and storage resources to support Jira Software. The requirements may vary based on factors such as the number of users and the size of your project.
Database Compatibility: Jira Software supports various databases, such as MySQL, PostgreSQL, and Oracle. Check the compatibility matrix provided by Atlassian to determine the supported versions.
Web Browsers: Jira Software is compatible with popular web browsers like Chrome, Firefox, and Safari. Ensure that you have the latest version of a supported browser installed on your system.
Related Blog: How to Use Jira
Preparing for the Installation
Before proceeding with the installation process, there are a few preparatory steps to consider:
Determine Hosting Option: Decide whether you want to host Jira Software on your own server or opt for the cloud-based version provided by Atlassian. Evaluate the pros and cons of each option to make an informed decision.
Obtain License: Acquire the necessary Jira Software license or subscription. Atlassian offers different licensing options based on the number of users and the hosting choice.
Plan User Access: Define user roles and permissions to ensure appropriate access control within Jira Software. Determine who will have administrative privileges and establish user groups accordingly.
Downloading Jira Software
To download Jira Software, follow these steps:
- Visit the Atlassian website and navigate to the Jira Software page.
- Select the appropriate version and hosting option based on your requirements.
- Click on the download link provided and save the installer file to your local system.
- Ensure that you download the correct version and follow any specific instructions provided by Atlassian to avoid compatibility issues.
Installing Jira Software on Windows
To install Jira Software on a Windows operating system, follow these step-by-step instructions:
Download the Installer: Visit the official Atlassian website and navigate to the Jira Software download page. Choose the Windows version and click on the download button to obtain the installer file.
Run the Installer: Locate the downloaded installer file and double-click on it to launch the installation wizard. Follow the prompts and accept the license agreement.
Choose Installation Type: Select the «Custom» installation option to customize the installation settings according to your preferences. You can choose the installation directory, ports, and service options. Leave the default settings if you are unsure.
Set Up Database: Jira Software requires a database to store its data. You can either choose to use the built-in database (H2) for evaluation purposes or opt for an external database such as MySQL or PostgreSQL. Provide the necessary details for the selected database option during the installation process.
Complete the Installation: Once the installation wizard has finished configuring the necessary components, click on the «Finish» button to complete the installation. Jira Software will be ready to use on your Windows system.
Also Read: How to use Jira for Project Management
Installing Jira Software on macOS:
To install Jira Software on a macOS system, follow these steps:
- Download the Installer: Visit the official Atlassian website and navigate to the Jira Software download page. Choose the macOS version and click on the download button to obtain the installer file.
- Run the Installer: Locate the downloaded installer file and double-click on it to start the installation process. macOS may display a security warning; click «Open» to proceed.
- Authenticate and Install: Follow the instructions provided by the installation wizard. You may need to enter your administrator password to authorize the installation. Confirm the installation directory and click «Install» to begin the installation process.
- Set Up Database: Similar to the Windows installation, you will need to choose a database option during the installation process. Select the appropriate database option and provide the required details.
- Finish the Installation: Once the installation is complete, click on the «Finish» button. Jira Software is now installed on your macOS system and ready to use.
Installing Jira Software in Linux
To install Jira Software on a Linux system, the process may vary depending on the distribution. However, the general steps are as follows:
- Download the Installer: Visit the official Atlassian website and navigate to the Jira Software download page. Choose the Linux version and click on the download button to obtain the installer file.
- Grant Execution Permissions: Open a terminal and navigate to the directory where the installer file is located. Use the «chmod» command to grant execution permissions to the installer file. For example, you can use the command: chmod +x atlassian-jira-software-X.X.X-x64.bin.
- Run the Installer: Execute the installer file using the command ./atlassian-jira-software-X.X.X-x64.bin. The installation wizard will guide you through the installation process. Follow the prompts and provide the necessary information, such as the installation directory and database details.
- Complete the Installation: Once the installation is complete, you will receive a confirmation message. Jira Software is now installed on your Linux system.
Read More: Components in Jira
Configuring Jira Software
After the installation, it’s crucial to configure Jira Software to fit your specific requirements. The configuration process involves setting up user accounts, defining project workflows, and customizing fields and screens.
Access the Administration Panel: Open your web browser and enter the URL of your Jira Software instance. You will be redirected to the Jira login page. Enter your credentials and log in.
Navigate to the Administration Section: Once logged in, click on the gear icon in the top-right corner and select «System» from the dropdown menu. This will take you to the administration panel.
Customize Jira Software: Explore the various configuration options available in the administration panel. You can create user accounts, set up project roles, define workflows, configure permissions, and manage add-ons to tailor Jira Software to your specific needs.
Accessing Jira Software
To access Jira Software, simply open your web browser and enter the URL of your Jira Software instance. You will be directed to the login page where you can enter your credentials to log in. Upon successful login, you will have access to the Jira Software dashboard and its various features.
Key Features of Jira Software
Jira Software offers a range of powerful features that enable efficient project management and collaboration. Some key features include:
- Issue Tracking: Jira Software allows you to create, track, and prioritize issues or tasks within a project. You can assign issues to team members, set due dates, and monitor their progress.
- Agile Boards: Jira Software provides agile boards, such as Scrum and Kanban boards, to visualize and manage work in progress. These boards enable teams to plan, track, and deliver work iteratively.
- Customizable Workflows: Jira Software allows you to create custom workflows that reflect your team’s unique processes. You can define the steps, statuses, and transitions for your projects.
- Reporting and Analytics: Jira Software offers built-in reporting and analytics features that provide insights into team performance, project progress, and issue resolution times. These reports help in making data-driven decisions.
- Integrations and Extensions: Jira Software integrates seamlessly with various other tools and platforms, such as Confluence, Bitbucket, and Slack. Additionally, you can enhance its capabilities by installing add-ons from the Atlassian Marketplace.
Extending Jira Software with Add-ons
Jira Software is a powerful project management tool on its own, but it becomes even more versatile and customizable with the addition of various add-ons. Add-ons, also known as plugins or extensions, enhance the functionality of Jira Software by providing additional features and integrations. These add-ons cater to specific needs and requirements, allowing users to tailor Jira Software to their unique workflows.
Understanding Add-ons:
Add-ons in Jira Software can range from simple utilities to complex integrations with other tools and platforms. They extend the core capabilities of Jira Software and offer features such as advanced reporting, time tracking, test management, and agile planning. By leveraging add-ons, users can optimize their project management processes and improve collaboration within their teams.
Marketplace for Add-ons:
The Atlassian Marketplace is the go-to platform for discovering and acquiring Jira Software add-ons. It hosts a wide range of add-ons developed by third-party vendors and the Atlassian community. The marketplace offers both free and paid add-ons, allowing users to choose based on their specific requirements and budget.
Popular Add-ons:
Some popular add-ons that complement Jira Software include:
- Tempo Timesheets: This add-on enables users to track time spent on different tasks, projects, and issues within Jira Software. It provides detailed reports and insights on resource utilization and project costs.
- Zephyr for Jira: Designed for software testing, this add-on offers robust test management capabilities within Jira Software. It allows users to create, manage, and execute test cases, track testing progress, and generate comprehensive test reports.
- Portfolio for Jira: This add-on provides advanced project portfolio management features. It allows users to visualize project timelines, manage dependencies, and make informed decisions regarding resource allocation and project prioritization.
Installing Add-ons:
Installing add-ons is a straightforward process within Jira Software. Users can navigate to the Atlassian Marketplace from their Jira instance, browse the available add-ons, and install the desired ones with a few clicks. Once installed, the add-ons seamlessly integrate with Jira Software, expanding its functionality.
Related Blog: Zephyr Test Management Tool
Troubleshooting Installation Issues
During the installation of Jira Software, users may encounter certain challenges or issues. Understanding how to troubleshoot common installation problems can save time and ensure a successful installation.
System Requirements:
Before beginning the installation, it is crucial to review and meet the system requirements specified by Atlassian. Inadequate hardware resources or incompatible software versions can cause installation issues. Verifying system compatibility is the first step in avoiding installation problems.
Error Logs and Documentation:
In case of installation failures or errors, examining the error logs generated by Jira Software can provide valuable insights into the root cause of the issue. Additionally, referring to the official Atlassian documentation, knowledge base articles, or community forums can help troubleshoot and resolve specific installation problems.
Database Connectivity:
Issues related to database connectivity can arise during the installation process. It is essential to ensure that the database server is up and running, the necessary database credentials are correctly configured, and the network connectivity between Jira Software and the database server is established.
Permissions and Security:
Some installation issues may stem from incorrect file permissions or security settings. Verifying that the installation directory and its contents have the appropriate read, write, and execute permissions for the required users or groups is crucial. Additionally, reviewing firewall settings and antivirus configurations can prevent security-related installation problems.
Conclusion
In conclusion, installing Jira Software is a simple and valuable step for teams looking to improve their project management capabilities. Jira Software opens up a world of possibilities for teams seeking to optimize their project management processes. Its ease of installation, coupled with its robust feature set and integration capabilities, make Jira Software an indispensable tool for teams of all sizes and industries With its user-friendly setup process and powerful features, Jira Software empowers teams to track tasks, streamline workflows, and collaborate effectively. By integrating with other tools and applications, Jira Software facilitates seamless communication and enhances productivity. Last but not least learning Jira Software is a worthwhile investment, you can consider Staragile for JIRA Certification or JIRA Training for teams seeking efficient project management solutions.
Enhance your experience with the desktop app for Jira on WebCatalog Desktop for Mac, Windows.
-
Run apps in distraction-free windows with many enhancements.
-
Manage and switch between multiple accounts and apps easily without switching browsers.
Download WebCatalog Desktop
JIRA is the tracker for teams planning and building great products. Thousands of teams choose JIRA to capture and organize issues, assign work, and follow team activity. At your desk or on the go with the new mobile interface, JIRA helps your team get the job done.
Jira is a comprehensive project management and issue-tracking software designed to streamline project governance, issue tracking, and bug reporting. It supports various project management methodologies, including Agile, Scrum, and Kanban, making it suitable for agile teams and diverse business teams such as marketing, consultancy, and more.
Jira offers robust features that enable teams to create tasks, assign them to team members, and track progress in real-time. Its customizable workflows allow organizations to tailor processes to their specific needs, ensuring seamless integration with existing workflows. The app also supports priority management, ensuring critical issues receive immediate attention.
Key features include time tracking and reporting, which provide accurate insights into project progress and resource allocation. Jira’s reporting system generates detailed reports, aiding project managers in making data-driven decisions. Additionally, Jira’s integration with other tools enhances its versatility, allowing teams to manage projects efficiently across different departments.
Jira’s dynamic Scrum and Kanban boards offer a visual overview of project progress, enabling teams to organize tasks and manage workflows effectively. The platform also supports issue and bug tracking, allowing teams to categorize and prioritize issues based on their type and urgency. With its advanced automation features, Jira simplifies workflow management by automating repetitive tasks, enhancing team productivity and efficiency.
This description was generated by AI (artificial intelligence). AI can make mistakes. Check important info.
Website: atlassian.com
Disclaimer: WebCatalog is not affiliated, associated, authorized, endorsed by or in any way officially connected to Jira. All product names, logos, and brands are property of their respective owners.
