- Skip to content
- Accessibility Policy
Java SE 8 Archive Downloads (JDK 8u211 and later)
Go to the Oracle Java Archive page.
The JDK is a development environment for building applications using the Java programming language.
The JDK includes tools useful for developing and testing programs written in the Java programming language and running on the JavaTM platform.
Important Oracle JDK License Update
The Oracle JDK License has changed for releases starting April 16, 2019.
The new Oracle Technology Network License Agreement for Oracle Java SE is substantially different from prior Oracle JDK licenses. The new license permits certain uses, such as personal use and development use, at no cost — but other uses authorized under prior Oracle JDK licenses may no longer be available. Please review the terms carefully before downloading and using this product. An FAQ is available here.
Commercial license and support is available with a low cost Java SE Subscription.
Oracle also provides the latest OpenJDK release under the open source GPL License at jdk.java.net.
WARNING: Older versions of the JDK are provided to help developers debug issues in older systems. They are not updated with the latest security patches and are not recommended for use in production.
For production use Oracle recommends downloading the latest JDK version.
Only developers and enterprise administrators should download these releases.
For current Java releases, please visit Oracle Java SE Downloads.
- Windows
- Developer Tools
- Java Software
- Java Development Kit (64bit) 8 Update 311
Java Development Kit (64bit)8 Update 311
Java Development Kit (JDK) is a comprehensive software development environment specifically designed for Java programming language. Developed by Oracle Corporation, JDK equips developers with all the necessary tools and resources to create, test, and deploy Java applications on various platforms.
The core components of JDK include the Java Runtime Environment (JRE), essential for running Java applications, and the Java Compiler (javac), responsible for translating Java source code into bytecode that can be executed on any Java Virtual Machine (JVM). Furthermore, JDK contains a variety of libraries, APIs, and debugging tools to streamline the development process and ensure high-quality code.
With JDK, developers have the flexibility to build applications for diverse environments, from desktops and servers to mobile devices and embedded systems. It also supports different operating systems, such as Windows, macOS, and various flavors of Linux.
JDK receives regular updates to keep up with the latest Java advancements, enhancing performance, security, and stability. Developers can download JDK for free from the official Oracle website and start exploring the vast Java ecosystem, which includes a myriad of open-source libraries, frameworks, and tools.
In conclusion, Java Development Kit is an indispensable toolkit for developers aiming to harness the power of Java to create robust, platform-independent applications efficiently. Its wide adoption across industries and continuous support from the Java community make it a fundamental choice for programming ventures of all sizes.
Key Features:
- Compiler: Translates Java source code into bytecode.
- Java Runtime Environment (JRE): Provides the environment to run Java applications.
- Java Virtual Machine (JVM): Executes Java bytecode on various platforms.
- Java API: Extensive libraries and APIs for building applications.
- Development Tools: Includes debugger, JavaDoc, and JAR utility.
- Platform Independence: Write once, run anywhere.
- Security Features: Ensures safe execution of Java programs.
- Performance and Optimization Tools: Tools for monitoring and optimizing code.
- Support for New Language Features: Regular updates with improved language features.
- Regular Updates: Frequent releases for security and bug fixes.
Program available in other languages
- Télécharger Java Development Kit (64bit)
- Herunterladen Java Development Kit (64bit)
- Scaricare Java Development Kit (64bit)
- ダウンロード Java Development Kit (64bit)
- Descargar Java Development Kit (64bit)
- Baixar Java Development Kit (64bit)
User Reviews
User Rating
4/5
203
License:
Free
Requirements:
Windows All
Languages:
Multi-languages
Size:
170.57 MB
Publisher:
Oracle
Updated:
Oct 21, 2021
Security Levels
To avoid any potential harm to your device and ensure the security of your data and privacy, our team checks every time a new installation file is uploaded to our servers or linked to a remote server and periodically reviews the file to confirm or update its status. Based on this checking, we set the following security levels for any downloadable files.
Clean
It is highly likely that this software program is clean.
We scanned files and URLs associated with this software program in more than 60 of the world’s leading antivirus services; no possible threats were found. And there is no third-party softwarebundled.
Warning
This program is advertising supported and may offer to install third-party programs that are not required. These may include a toolbar, changing your homepage, default search engine, or installing other party programs. These could be false positives, and our users are advised to be careful when installing and using this software.
Disabled
This software is no longer available for download. It is highly likely that this software program is malicious or has security issues or other reasons.
Submit a Report
Thank you!
Your report has been sent.
We will review your request and take appropriate action.
Please note that you will not receive a notification about anyaction taken dueto this report.We apologize for anyinconvenience this may cause.
We appreciate your help in keeping our website clean and safe.
In this article, you will see how you download and install JDK 8 in Windows 10. Here we will download Java update 8u311 of JDK 8 to install. If you want to download and install the latest update of JDK 8 click here.
The Java Development Kit (JDK) is a distribution of Java Technology by Oracle Corporation. It implements the Java Language Specification and the Java Virtual Machine Specification and provides the Standard Edition of Java Application programming.
In order to start the development of a Java application, your system should have JDK installed. This is the first step to start developing any Java application.
Table of Contents
Software Dependency
JDK 1.8 (8u311)
Windows 10
Here we are going to download 64-bit JDK 1.8 and install it on the Windows 10 64-bit Operating System.
NOTE: If your system is of Windows 32-bit operating system then you should install JDK 32 bit and if your system is of Windows 64 bit operating system then you have a choice either you can install JDK 64 bit or JDK 32-bit in your system.
The recommendation is install JDK 64-bit if your Windows is 64-bit operating system installed.
The installation process of the Java Development Kit (JDK) on the Windows operating system is very simple. Follow the below steps:
- Download JDK 8 for Windows 10 64-bit
- JDK Installation on Windows
- Setup System Environment Variables
- Verify the Java Installation
Step-1: Download JDK 8 for Windows 10 64-bit
To download the JDK 8u311 software, visit its official website Oracle Website’s Java, go to ‘Java SE Development Kit 8u311‘, and click on the link jdk-8u311-windows-x64.exe as shown in the below image.
Java SE Development Kit 8u311 download
This software is licensed under the Oracle Technology Network License Agreement for Oracle Java SE

Once you click on the link (jdk-8u311-windows-x64.exe), it will ask you to accept the License Agreement. Now you have to accept the license agreement and then click on the download button as shown in the below image.
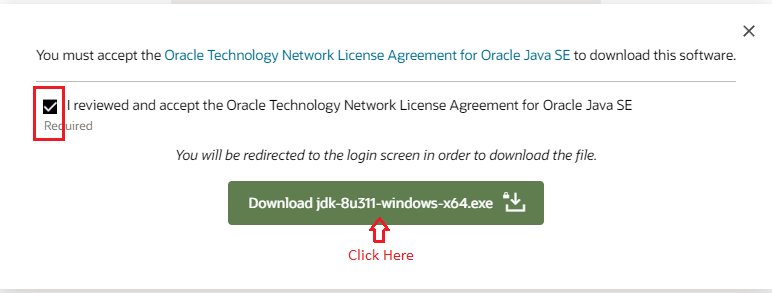
Now once you click on the download link, it will ask you to sign in to the Oracle Account to allow the start downloading. If you have an account already, sign in with that otherwise create a new Account and then continue.
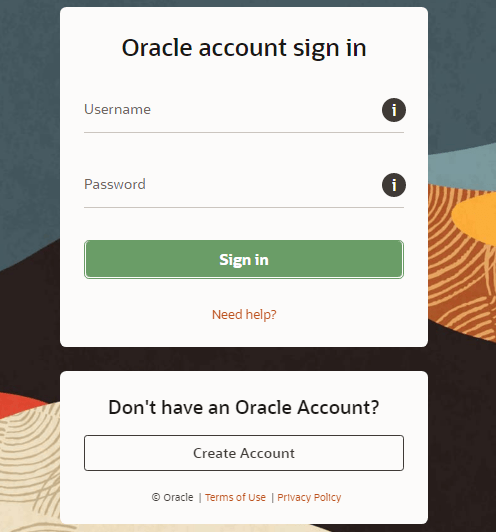
NOTE: Oracle requires an account (sign-in) to download older versions of Java that are no longer available to the public. You can download publicly available versions of Java without signing in which is the latest version only.
Step-2: Install JDK-8u311 on Windows 10
Once you have downloaded the JDK 8 Software (jdk-8u311-windows-x64.exe), double-click on it to see the start of the installation process. Now click on the Next button to proceed.
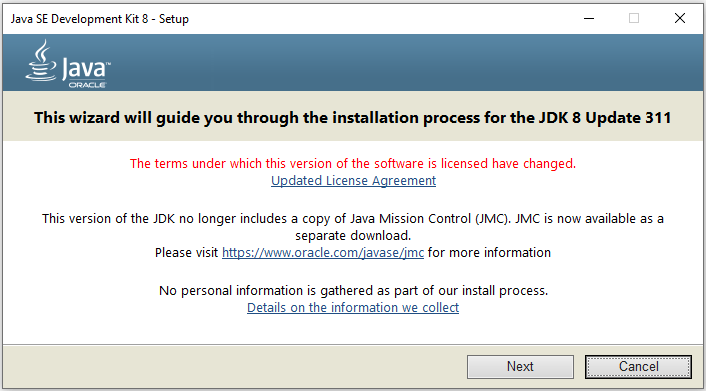
Now click Next to see the below image, Here you have a choice to change the java installation directory by clicking on the change… button otherwise simply go with the default path by clicking the Next > button. I am going here with the default path only.
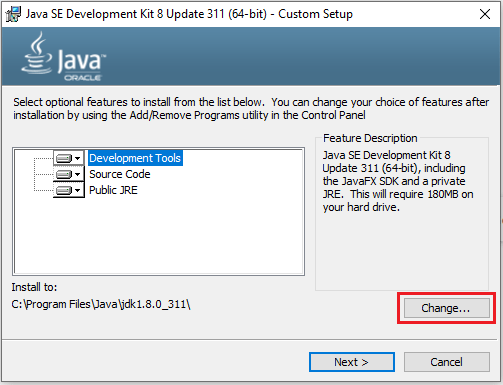
Once you click the Next button, you will see the start of the installation process as below image. After successful installation, you just close the installation wizard.
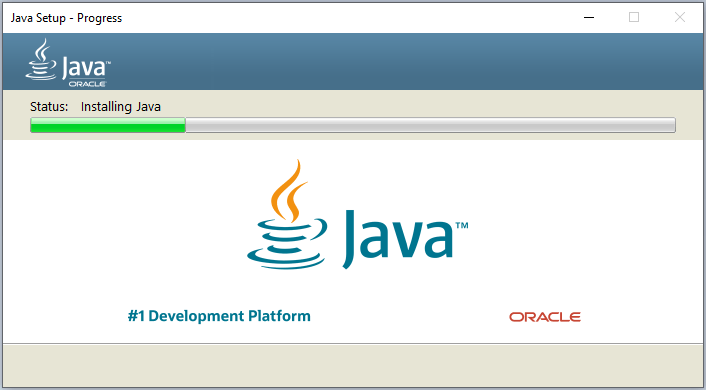
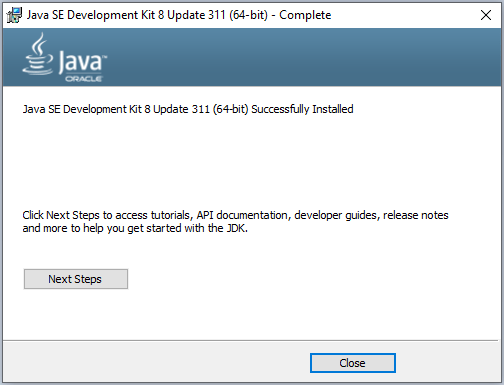
Step-3: Setup System Environment Variables
System Environment Variables path:
Right click on MyComputer -> properties -> Advanced System Settings -> Environment variables
![[8u311] Download and Install JDK 8 on Windows 10 (64-bit) 1 setup jdk environment variables](http://javacodepoint.com/wp-content/uploads/2021/01/sys-env-var-min.png)
Now click on the Environment Variables button > add JAVA_HOME & Path as shown in the below images:
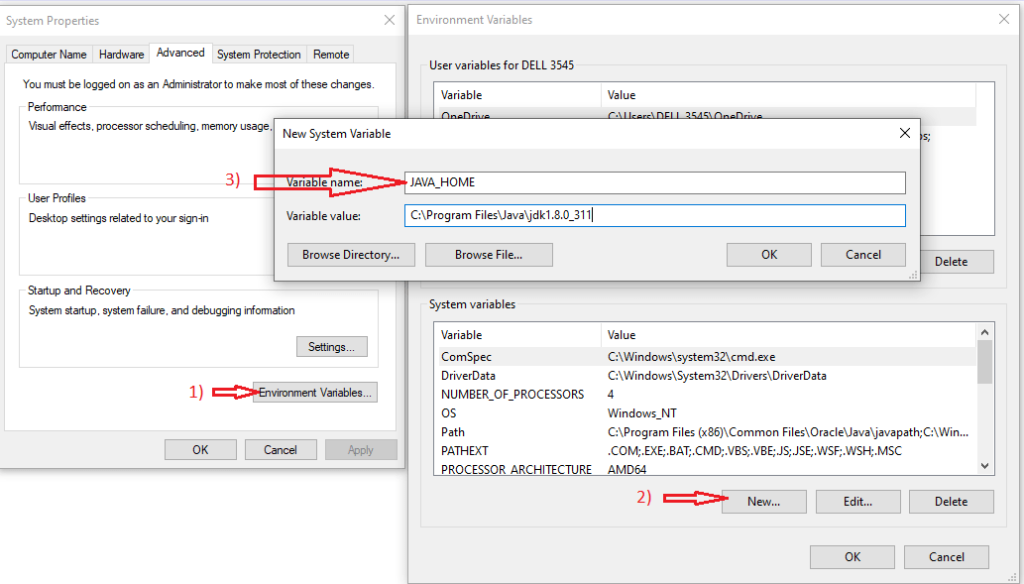
Now we should have to add Java Path. If the Path variable is already there then simply we can click on the Edit… button > then click the New button to add the path as in below image.
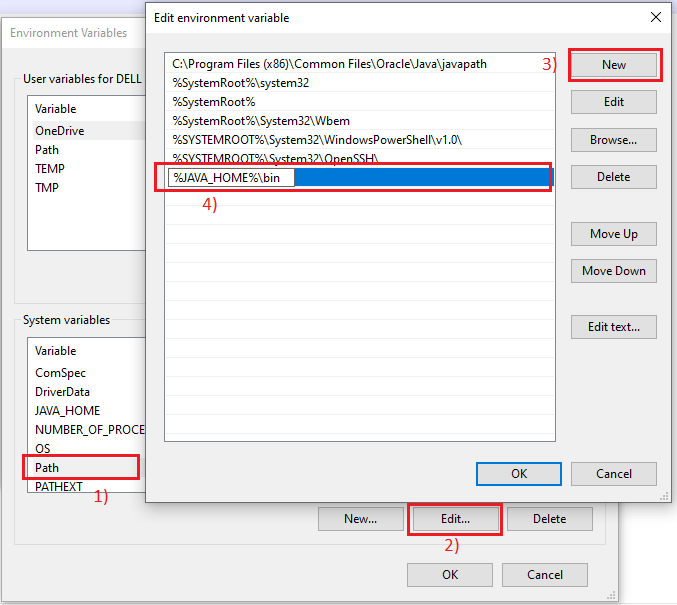
Step-4: Verify the Java Installation
To verify the installation open the command prompt(Win+R key and type cmd) and then type java -version and press Enter key.
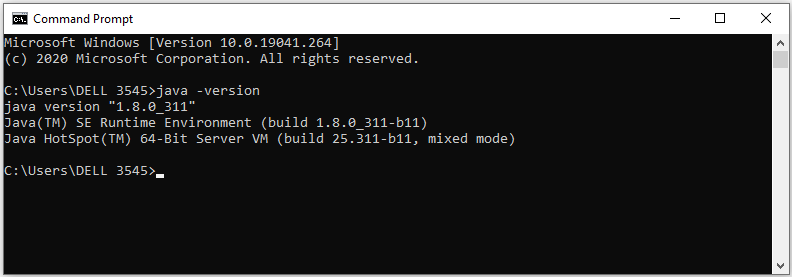
Congratulations! You have successfully installed the Java Development Kit (JDK) 8 on your Windows operating system.
Now create the first Java Program Hello World!
Oracle JDK License Update
The Oracle JDK License has changed for releases starting April 16, 2019.
The new Oracle Technology Network License Agreement for Oracle Java SE is substantially different from prior Oracle JDK licenses. The new license permits certain uses, such as personal use and development use, at no cost — but other uses authorized under prior Oracle JDK licenses may no longer be available. Please review the terms carefully before downloading and using the product. An FAQ is available here.
These Java SE 8u211 and later updates releases are provided under the Java SE OTN License.
Java SE 8u202 and older updates are available, under the Binary Code License (“BCL”).
For production use, Oracle recommends downloading the latest JDK and JRE versions and allowing auto-update.
WARNING: These older versions of the JRE and JDK are provided to help developers debug issues in older systems. They are not updated with the latest security patches and are not recommended for use in production.
Conclusion
In this article, you have seen how you download and install Java development kit (JDK) 1.8 on the Windows operating system. Now you can be able to do the installation of other versions of JDK also with a similar set of steps that you have seen.
Start learning Top Java Logical Programs now.
FAQ
Can I install JDK on Windows 10?
Yes, but you must have administrator privilege to install the JDK on the Microsoft Windows operating system.
What does Java version 1.8 mean?
8 is the product version number and 1.8 is the developer version number (or internal version number).
Do I need to install both JDK and JRE?
No, If you install JDK then JRE will already be packaged in it and installed automatically along with JDK. You do not need to install JRE separately.
Can JDK and JRE be different versions?
Yes, The JDK and JRE versions can be different as multiple JDK and JRE versions are allowed on the same computer. You can check out this in the system environment variables.
Does JDK 8 include JRE?
JRE is a part of JDK so there is no need to have JRE when you have JDK. If you open the JDK folder and see, you’ll have the JRE folder inside it which is the same as the JRE folder initially you have.
how to check what JDK I have?
Open the command prompt (type ‘cmd’ in the Windows search box and press enter), then type the command ‘java -version’ and press enter key. It will show you the installed version of Java. You can refer to step-4 of the JDK installation steps in this article.
Related articles:
- JDK 17 Installation on Windows 10 [step-by-step]
- How to Download and Install JDK 11 on Windows 10?
- How to install Maven on Windows System
- How to install and configure Tomcat Server in Eclipse?
- Install MySQL Server 8.0.27 [zip Archive] on Windows 10
You may also like:
- File Upload in Java Servlet Example
- Spring Boot File Upload with Advance Progress bar in Ajax
- How to write Excel files in java using Apache POI?
- Drag and drop file upload using Javascript
The Java Runtime Environment, or JRE, is a software layer that runs on top of a computer’s operating system software and provides the class libraries and other resources that a specific Java program needs to run. The Java Development Kit, or JDK, is a set of tools for developing Java applications. This article will serve as an informative guide and give you a clear understanding of how to perform a silent installation of Java 8 Update 311 from the command line using both EXE & MSI installers.
Java SE Runtime Environment 8 Update 311 (32-bit) Silent Install (EXE)
- Navigate to: https://www.oracle.com/java/technologies/javase/javase8u211-later-archive-downloads.html
- Under Java SE Runtime Environment 8u311, select the Windows x86 Offline link
- Sign in to your Oracle account (Create an account if you don’t have one)
- Accept the Oracle Technology Network License Agreement for Oracle Java SE
- Download the jre-8u311-windows-i586.exe to a folder created at (C:\Downloads)
- Open an Elevated Command Prompt by Right-Clicking on Command Prompt and select Run as Administrator
- Navigate to the C:\Downloads folder
- Enter the following command:
jre-8u311-windows-i586.exe /s - Press Enter
After a few moments you will find Java entries in the Start Menu, Installation Directory, and Programs and Features in the Control Panel.
| Software Title: | Java 8 Update 311 (32-bit) |
| Vendor: | Oracle Corporation |
| Version: | 8.0.3110.11 |
| Architecture: | x86 |
| Installer Type: | EXE |
| Silent Install Switch (Option 1) | jre-8u311-windows-i586.exe /s |
| Silent Install Switch (Option 2) | jre-8u311-windows-i586.exe INSTALL_SILENT=1 |
| Silent Install Switch (Option 3) | jre-8u311-windows-i586.exe INSTALL_SILENT=Enable |
| Silent Uninstall Switch: | MsiExec.exe /x {26A24AE4-039D-4CA4-87B4-2F32180311F0} /qn |
| Repair Command: | MsiExec.exe /fa {26A24AE4-039D-4CA4-87B4-2F32180311F0} /qn |
| Download Link: | https://www.oracle.com/java/technologies/javase/javase8u211-later-archive-downloads.html |
| PowerShell Script: | https://silentinstallhq.com/java-8-runtime-environment-install-and-uninstall-powershell/ |
| Detection Script: | https://silentinstallhq.com/create-a-custom-detection-script-for-java-8-runtime-environment-powershell/ |
Java SE Runtime Environment 8 Update 311 (64-bit) Silent Install (EXE)
- Navigate to: https://www.oracle.com/java/technologies/javase/javase8u211-later-archive-downloads.html
- Under Java SE Runtime Environment 8u311, select the Windows x64 EXE link
- Sign in to your Oracle account (Create an account if you don’t have one)
- Accept the Oracle Technology Network License Agreement for Oracle Java SE
- Download the jre-8u311-windows-x64.exe to a folder created at (C:\Downloads)
- Open an Elevated Command Prompt by Right-Clicking on Command Prompt and select Run as Administrator
- Navigate to the C:\Downloads folder
- Enter the following command:
jre-8u311-windows-x64.exe /s - Press Enter
After a few moments you will find Java entries in the Start Menu, Installation Directory, and Programs and Features in the Control Panel.
| Software Title: | Java 8 Update 311 (64-bit) |
| Vendor: | Oracle Corporation |
| Version: | 8.0.3110.11 |
| Architecture: | x64 |
| Installer Type: | EXE |
| Silent Install Switch (Option 1) | jre-8u311-windows-x64.exe /s |
| Silent Install Switch (Option 2) | jre-8u311-windows-x64.exe INSTALL_SILENT=1 |
| Silent Install Switch (Option 3) | jre-8u311-windows-x64.exe INSTALL_SILENT=Enable |
| Silent Uninstall Switch: | MsiExec.exe /x {26A24AE4-039D-4CA4-87B4-2F64180311F0} /qn |
| Repair Command: | MsiExec.exe /fa {26A24AE4-039D-4CA4-87B4-2F64180311F0} /qn |
| Download Link: | https://www.oracle.com/java/technologies/javase/javase8u211-later-archive-downloads.html |
| PowerShell Script: | https://silentinstallhq.com/java-8-runtime-environment-install-and-uninstall-powershell/ |
| Detection Script: | https://silentinstallhq.com/create-a-custom-detection-script-for-java-8-runtime-environment-powershell/ |
Java SE Development Kit 8 Update 311 (32-bit) Silent Install (EXE)
- Navigate to: https://www.oracle.com/java/technologies/javase/javase8u211-later-archive-downloads.html
- Under Java SE Development Kit 8u311, select the Windows x86 link
- Sign in to your Oracle account (Create an account if you don’t have one)
- Accept the Oracle Technology Network License Agreement for Oracle Java SE
- Download the jdk-8u311-windows-i586.exe to a folder created at (C:\Downloads)
- Open an Elevated Command Prompt by Right-Clicking on Command Prompt and select Run as Administrator
- Navigate to the C:\Downloads folder
- Enter the following command:
jdk-8u311-windows-i586.exe /s - Press Enter
After a few moments you will find Java entries in the Start Menu, Installation Directory, and Programs and Features in the Control Panel.
| Software Title: | Java JDK 8 Update 311 (32-bit) |
| Vendor: | Oracle Corporation |
| Version: | 8.0.3110.11 |
| Architecture: | x86 |
| Installer Type: | EXE |
| Silent Install Switch (Option 1) | jdk-8u311-windows-i586.exe /s |
| Silent Install Switch (Option 2) | jdk-8u311-windows-i586.exe INSTALL_SILENT=1 |
| Silent Install Switch (Option 3) | jdk-8u311-windows-i586.exe INSTALL_SILENT=Enable |
| Silent Uninstall Switch: | MsiExec.exe /x {32A3A4F4-B792-11D6-A78A-00B0D0180311} /qn |
| Repair Command: | MsiExec.exe /fa {32A3A4F4-B792-11D6-A78A-00B0D0180311} /qn |
| Download Link: | https://www.oracle.com/java/technologies/javase/javase8u211-later-archive-downloads.html |
| PowerShell Script: | https://silentinstallhq.com/java-8-development-kit-install-and-uninstall-powershell/ |
| Detection Script: | https://silentinstallhq.com/create-a-custom-detection-script-for-java-8-development-kit-powershell/ |
Java SE Development Kit 8 Update 311 (64-bit) Silent Install (EXE)
- Navigate to: https://www.oracle.com/java/technologies/javase/javase8u211-later-archive-downloads.html
- Under Java SE Development Kit 8u311, select the Windows x64 link
- Sign in to your Oracle account (Create an account if you don’t have one)
- Accept the Oracle Technology Network License Agreement for Oracle Java SE
- Download the jdk-8u311-windows-x64.exe to a folder created at (C:\Downloads)
- Open an Elevated Command Prompt by Right-Clicking on Command Prompt and select Run as Administrator
- Navigate to the C:\Downloads folder
- Enter the following command:
jdk-8u311-windows-x64.exe /s - Press Enter
After a few moments you will find Java entries in the Start Menu, Installation Directory, and Programs and Features in the Control Panel.
| Software Title: | Java JDK 8 Update 311 (64-bit) |
| Vendor: | Oracle Corporation |
| Version: | 8.0.3110.11 |
| Architecture: | x64 |
| Installer Type: | EXE |
| Silent Install Switch (Option 1) | jdk-8u311-windows-x64.exe /s |
| Silent Install Switch (Option 2) | jdk-8u311-windows-x64.exe INSTALL_SILENT=1 |
| Silent Install Switch (Option 3) | jdk-8u311-windows-x64.exe INSTALL_SILENT=Enable |
| Silent Uninstall Switch: | MsiExec.exe /x {64A3A4F4-B792-11D6-A78A-00B0D0180311} /qn |
| Repair Command: | MsiExec.exe /fa {64A3A4F4-B792-11D6-A78A-00B0D0180311} /qn |
| Download Link: | https://www.oracle.com/java/technologies/javase/javase8u211-later-archive-downloads.html |
| PowerShell Script: | https://silentinstallhq.com/java-8-development-kit-install-and-uninstall-powershell/ |
| Detection Script: | https://silentinstallhq.com/create-a-custom-detection-script-for-java-8-development-kit-powershell/ |
Java SE Runtime Environment 8 Update 311 (32-bit) Silent Install (MSI)
- Navigate to: https://www.oracle.com/java/technologies/javase/javase8u211-later-archive-downloads.html
- Under Java SE Runtime Environment 8u311, select the Windows x86 Offline link
- Sign in to your Oracle account (Create an account if you don’t have one)
- Accept the Oracle Technology Network License Agreement for Oracle Java SE
- Download the EXE to a folder created at (C:\Downloads)
- Manually launch the jre-8u311-windows-i586.exe
- Once you see the Java Setup – Welcome window, Navigate to C:\Users\%username%\AppData\LocalLow\Oracle\Java\jre1.8.0_311
- Copy the jre1.8.0_311.msi to C:\Downloads
- Cancel & Close the “Java Setup – Welcome” window
- Open an Elevated Command Prompt by Right-Clicking on Command Prompt and select Run as Administrator
- Navigate to the C:\Downloads folder
- Enter the following command:
MsiExec.exe /i jre1.8.0_311.msi /qn - Press Enter
After a few moments you will find Java entries in the Start Menu, Installation Directory, and Programs and Features in the Control Panel.
| Software Title: | Java 8 Update 311 (32-bit) |
| Vendor: | Oracle Corporation |
| Version: | 8.0.3110.11 |
| Architecture: | x86 |
| Installer Type: | MSI |
| Silent Install Switch: | MsiExec.exe /i jre1.8.0_311.msi /qn |
| Silent Uninstall Switch: | |
| Repair Command: | MsiExec.exe /fa |
| Download Link: | https://www.oracle.com/java/technologies/javase/javase8u211-later-archive-downloads.html |
| PowerShell Script: | https://silentinstallhq.com/java-8-runtime-environment-install-and-uninstall-powershell/ |
| Detection Script: | https://silentinstallhq.com/create-a-custom-detection-script-for-java-8-runtime-environment-powershell/ |
Java SE Runtime Environment 8 Update 311 (64-bit) Silent Install (MSI)
- Navigate to: https://www.oracle.com/java/technologies/javase/javase8u211-later-archive-downloads.html
- Under Java SE Runtime Environment 8u311, select the Windows x64 EXE link
- Sign in to your Oracle account (Create an account if you don’t have one)
- Accept the Oracle Technology Network License Agreement for Oracle Java SE
- Download the EXE to a folder created at (C:\Downloads)
- Manually launch the jre-8u311-windows-x64.exe
- Once you see the Java Setup – Welcome window, Navigate to C:\Users\%username%\AppData\LocalLow\Oracle\Java\jre1.8.0_311_x64
- Copy the jre1.8.0_31164.msi to C:\Downloads
- Cancel & Close the “Java Setup – Welcome” window
- Open an Elevated Command Prompt by Right-Clicking on Command Prompt and select Run as Administrator
- Navigate to the C:\Downloads folder
- Enter the following command:
MsiExec.exe /i jre1.8.0_31164.msi /qn - Press Enter
After a few moments you will find Java entries in the Start Menu, Installation Directory, and Programs and Features in the Control Panel.
| Software Title: | Java 8 Update 311 (64-bit) |
| Vendor: | Oracle Corporation |
| Version: | 8.0.3110.11 |
| Architecture: | x64 |
| Installer Type: | MSI |
| Silent Install Switch: | MsiExec.exe /i jre1.8.0_31164.msi /qn |
| Silent Uninstall Switch: | MsiExec.exe /x {26A24AE4-039D-4CA4-87B4-2F64180311F0} /qn |
| Repair Command: | MsiExec.exe /fa {26A24AE4-039D-4CA4-87B4-2F64180311F0} /qn |
| Download Link: | https://www.oracle.com/java/technologies/javase/javase8u211-later-archive-downloads.html |
| PowerShell Script: | https://silentinstallhq.com/java-8-runtime-environment-install-and-uninstall-powershell/ |
| Detection Script: | https://silentinstallhq.com/create-a-custom-detection-script-for-java-8-runtime-environment-powershell/ |
Java SE Development Kit 8 Update 311 (32-bit) Silent Install (MSI)
- Navigate to: https://www.oracle.com/java/technologies/javase/javase8u211-later-archive-downloads.html
- Under Java SE Development Kit 8u311, select the Windows x86 link
- Sign in to your Oracle account (Create an account if you don’t have one)
- Accept the Oracle Technology Network License Agreement for Oracle Java SE
- Download the EXE to a folder created at (C:\Downloads)
- Manually launch the jdk-8u311-windows-i586.exe
- On the Java SE Development Kit 8 – Setup window, Click Next
- Once you see the Java SE Development Kit 8 Update 311 – Custom Setup window, Navigate to C:\Users\%username%\AppData\LocalLow\Oracle\Java\
- Copy the jdk1.8.0_311 folder to C:\Downloads
- Cancel & Close the “Java SE Development Kit 8 Update 311 – Custom Setup” window
- Open an Elevated Command Prompt by Right-Clicking on Command Prompt and select Run as Administrator
- Navigate to the C:\Downloads\jdk1.8.0_311 folder
- Enter the following command:
MsiExec.exe /i jdk1.8.0_311.msi /qn - Press Enter
After a few moments you will find Java entries in the Start Menu, Installation Directory, and Programs and Features in the Control Panel.
| Software Title: | Java JDK 8 Update 311 (32-bit) |
| Vendor: | Oracle Corporation |
| Version: | 8.0.3110.11 |
| Architecture: | x86 |
| Installer Type: | MSI |
| Silent Install Switch: | MsiExec.exe /i jdk1.8.0_311.msi /qn |
| Silent Uninstall Switch: | MsiExec.exe /x {32A3A4F4-B792-11D6-A78A-00B0D0180311} /qn |
| Repair Command: | MsiExec.exe /fa {32A3A4F4-B792-11D6-A78A-00B0D0180311} /qn |
| Download Link: | https://www.oracle.com/java/technologies/javase/javase8u211-later-archive-downloads.html |
| PowerShell Script: | https://silentinstallhq.com/java-8-development-kit-install-and-uninstall-powershell/ |
| Detection Script: | https://silentinstallhq.com/create-a-custom-detection-script-for-java-8-development-kit-powershell/ |
Java SE Development Kit 8 Update 311 (64-bit) Silent Install (MSI)
- Navigate to: https://www.oracle.com/java/technologies/javase/javase8u211-later-archive-downloads.html
- Under Java SE Development Kit 8u311, select the Windows x64 link
- Sign in to your Oracle account (Create an account if you don’t have one)
- Accept the Oracle Technology Network License Agreement for Oracle Java SE
- Download the EXE to a folder created at (C:\Downloads)
- Manually launch the jdk-8u311-windows-x64.exe
- On the Java SE Development Kit 8 – Setup window, Click Next
- Once you see the Java SE Development Kit 8 Update 311 (64-bit) – Custom Setup window, Navigate to C:\Users\%username%\AppData\LocalLow\Oracle\Java\
- Copy the jdk1.8.0_311_x64 folder to C:\Downloads
- Cancel & Close the “Java SE Development Kit 8 Update 311 (64-bit) – Custom Setup” window
- Open an Elevated Command Prompt by Right-Clicking on Command Prompt and select Run as Administrator
- Navigate to the C:\Downloads\jdk1.8.0_311_x64 folder
- Enter the following command:
MsiExec.exe /i jdk1.8.0_31164.msi /qn - Press Enter
After a few moments you will find Java entries in the Start Menu, Installation Directory, and Programs and Features in the Control Panel.
| Software Title: | Java JDK 8 Update 311 (64-bit) |
| Vendor: | Oracle Corporation |
| Version: | 8.0.3110.11 |
| Architecture: | x64 |
| Installer Type: | MSI |
| Silent Install Switch: | MsiExec.exe /i jdk1.8.0_31164.msi /qn |
| Silent Uninstall Switch: | MsiExec.exe /x {64A3A4F4-B792-11D6-A78A-00B0D0180311} /qn |
| Repair Command: | MsiExec.exe /fa {64A3A4F4-B792-11D6-A78A-00B0D0180311} /qn |
| Download Link: | https://www.oracle.com/java/technologies/javase/javase8u211-later-archive-downloads.html |
| PowerShell Script: | https://silentinstallhq.com/java-8-development-kit-install-and-uninstall-powershell/ |
| Detection Script: | https://silentinstallhq.com/create-a-custom-detection-script-for-java-8-development-kit-powershell/ |
The information above provides a quick overview of the software title, vendor, silent install, and silent uninstall switches. The download links provided take you directly to the vendors website. Continue reading if you are interested in additional details and configurations.
Additional Configurations
Create an Installation Log File
The Java installers offer the option to generate a log file during installation to assist with troubleshooting should any problems arise. You can use the following commands to create a verbose log file with details about the installation.
Java JRE 8 Update 311 (32-bit) Silent Install (EXE) with Logging
jre-8u311-windows-i586.exe /s /L C:\Windows\Temp\jre-8u311x86.log |
Option 1 |
jre-8u311-windows-i586.exe INSTALL_SILENT=1 /L C:\Windows\Temp\jre-8u311x86.log |
Option 2 |
Java JRE 8 Update 311 (32-bit) Silent Install (MSI) with Logging
MsiExec.exe /i jre1.8.0_311.msi /qn /L*v "%WINDIR%\Temp\jre-8u311x86.log"
Java JRE 8 Update 311 (64-bit) Silent Install (EXE) with Logging
jre-8u311-windows-x64.exe /s /L C:\Windows\Temp\jre-8u311x64.log |
Option 1 |
jre-8u311-windows-x64.exe INSTALL_SILENT=1 /L C:\Windows\Temp\jre-8u311x64.log |
Option 2 |
Java JRE 8 Update 311 (64-bit) Silent Install (MSI) with Logging
MsiExec.exe /i jre1.8.0_31164.msi /qn /L*v "%WINDIR%\Temp\jre-8u311x64.log"
Java JDK 8 Update 311 (32-bit) Silent Install (EXE) with Logging
jdk-8u311-windows-i586.exe /s /L C:\Windows\Temp\jdk-8u311x86.log |
Option 1 |
jdk-8u311-windows-i586.exe INSTALL_SILENT=1 /L C:\Windows\Temp\jdk-8u311x86.log |
Option 2 |
Java JDK 8 Update 311 (32-bit) Silent Install (MSI) with Logging
MsiExec.exe /i jdk1.8.0_311.msi /qn /L*v "%WINDIR%\Temp\jdk-8u311x86.log"
Java JDK 8 Update 311 (64-bit) Silent Install (EXE) with Logging
jdk-8u311-windows-x64.exe /s /L C:\Windows\Temp\jdk-8u311x64.log |
Option 1 |
jdk-8u311-windows-x64.exe INSTALL_SILENT=1 /L C:\Windows\Temp\jdk-8u311x64.log |
Option 2 |
Java JDK 8 Update 311 (64-bit) Silent Install (MSI) with Logging
MsiExec.exe /i jdk1.8.0_31164.msi /qn /L*v "%WINDIR%\Temp\jdk-8u311x64.log"
Disable the Auto Update Feature
Java JRE 8 Update 311 (32-bit) Silent Install (EXE) with Auto Update Disabled
jre-8u311-windows-i586.exe /s AUTO_UPDATE=0 |
Option 1 |
jre-8u311-windows-i586.exe /s AUTO_UPDATE=Disable |
Option 2 |
jre-8u311-windows-i586.exe INSTALL_SILENT=1 AUTO_UPDATE=0 |
Option 3 |
jre-8u311-windows-i586.exe INSTALL_SILENT=Enable AUTO_UPDATE=Disable |
Option 4 |
Java JRE 8 Update 311 (64-bit) Silent Install (EXE) with Auto Update Disabled
jre-8u311-windows-x64.exe /s AUTO_UPDATE=0 |
Option 1 |
jre-8u311-windows-x64.exe /s AUTO_UPDATE=Disable |
Option 2 |
jre-8u311-windows-x64.exe INSTALL_SILENT=1 AUTO_UPDATE=0 |
Option 3 |
jre-8u311-windows-x64.exe INSTALL_SILENT=Enable AUTO_UPDATE=Disable |
Option 4 |
Java JDK 8 Update 311 (32-bit) Silent Install (EXE) with Auto Update Disabled
jdk-8u311-windows-i586.exe /s AUTO_UPDATE=0 |
Option 1 |
jdk-8u311-windows-i586.exe /s AUTO_UPDATE=Disable |
Option 2 |
jdk-8u311-windows-i586.exe INSTALL_SILENT=1 AUTO_UPDATE=0 |
Option 3 |
jdk-8u311-windows-i586.exe INSTALL_SILENT=Enable AUTO_UPDATE=Disable |
Option 4 |
Java JDK 8 Update 311 (64-bit) Silent Install (EXE) with Auto Update Disabled
jdk-8u311-windows-x64.exe /s AUTO_UPDATE=0 |
Option 1 |
jdk-8u311-windows-x64.exe /s AUTO_UPDATE=Disable |
Option 2 |
jdk-8u311-windows-x64.exe INSTALL_SILENT=1 AUTO_UPDATE=0 |
Option 3 |
jdk-8u311-windows-x64.exe INSTALL_SILENT=Enable AUTO_UPDATE=Disable |
Option 4 |
Suppress End User License Agreement (EULA)
Java JRE 8 Update 311 (32-bit) Silent Install (EXE) with EULA Suppressed
jre-8u311-windows-i586.exe /s EULA=0 |
Option 1 |
jre-8u311-windows-i586.exe /s EULA=Disable |
Option 2 |
jre-8u311-windows-i586.exe INSTALL_SILENT=1 EULA=0 |
Option 3 |
jre-8u311-windows-i586.exe INSTALL_SILENT=Enable EULA=Disable |
Option 4 |
Java JRE 8 Update 311 (64-bit) Silent Install (EXE) with EULA Suppressed
jre-8u311-windows-x64.exe /s EULA=0 |
Option 1 |
jre-8u311-windows-x64.exe /s EULA=Disable |
Option 2 |
jre-8u311-windows-x64.exe INSTALL_SILENT=1 EULA=0 |
Option 3 |
jre-8u311-windows-x64.exe INSTALL_SILENT=Enable EULA=Disable |
Option 4 |
Java JDK 8 Update 311 (32-bit) Silent Install (EXE) with EULA Suppressed
jdk-8u311-windows-i586.exe /s EULA=0 |
Option 1 |
jdk-8u311-windows-i586.exe /s EULA=Disable |
Option 2 |
jdk-8u311-windows-i586.exe INSTALL_SILENT=1 EULA=0 |
Option 3 |
jdk-8u311-windows-i586.exe INSTALL_SILENT=Enable EULA=Disable |
Option 4 |
Java JDK 8 Update 311 (64-bit) Silent Install (EXE) with EULA Suppressed
jdk-8u311-windows-x64.exe /s EULA=0 |
Option 1 |
jdk-8u311-windows-x64.exe /s EULA=Disable |
Option 2 |
jdk-8u311-windows-x64.exe INSTALL_SILENT=1 EULA=0 |
Option 3 |
jdk-8u311-windows-x64.exe INSTALL_SILENT=Enable EULA=Disable |
Option 4 |
Change Default Installation Directory (First Time Installs Only)
You can change the default installation directory by using the following command line parameters. In this example, I’m installing Java to “C:\Java”
Java JRE 8 Update 311 32-bit (EXE)
jre-8u311-windows-i586.exe /s INSTALLDIR=C:\Java |
Option 1 |
jre-8u311-windows-i586.exe INSTALL_SILENT=1 INSTALLDIR=C:\Java |
Option 2 |
jre-8u311-windows-i586.exe INSTALL_SILENT=Enable INSTALLDIR=C:\Java |
Option 3 |
Java JRE 8 Update 311 64-bit (EXE)
jre-8u311-windows-x64.exe /s INSTALLDIR=C:\Java |
Option 1 |
jre-8u311-windows-x64.exe INSTALL_SILENT=1 INSTALLDIR=C:\Java |
Option 2 |
jre-8u311-windows-x64.exe INSTALL_SILENT=Enable INSTALLDIR=C:\Java |
Option 3 |
Java JDK 8 Update 311 32-bit (EXE)
jdk-8u311-windows-i586.exe /s INSTALLDIR=C:\Java |
Option 1 |
jdk-8u311-windows-i586.exe INSTALL_SILENT=1 INSTALLDIR=C:\Java |
Option 2 |
jdk-8u311-windows-i586.exe INSTALL_SILENT=Enable INSTALLDIR=C:\Java |
Option 3 |
Java JDK 8 Update 311 64-bit (EXE)
jdk-8u311-windows-x64.exe /s INSTALLDIR=C:\Java |
Option 1 |
jdk-8u311-windows-x64.exe INSTALL_SILENT=1 INSTALLDIR=C:\Java |
Option 2 |
jdk-8u311-windows-x64.exe INSTALL_SILENT=Enable INSTALLDIR=C:\Java |
Option 3 |
Java JRE 8 Update 311 (32-bit) Silent Install (EXE) with Start Menu Items Excluded
jre-8u311-windows-i586.exe /s NOSTARTMENU=1 |
Option 1 |
jre-8u311-windows-i586.exe /s NOSTARTMENU=Enable |
Option 2 |
jre-8u311-windows-i586.exe INSTALL_SILENT=1 NOSTARTMENU=1 |
Option 3 |
jre-8u311-windows-i586.exe INSTALL_SILENT=Enable NOSTARTMENU=Enable |
Option 4 |
Java JRE 8 Update 311 (64-bit) Silent Install (EXE) with Start Menu Items Excluded
jre-8u311-windows-x64.exe /s NOSTARTMENU=1 |
Option 1 |
jre-8u311-windows-x64.exe /s NOSTARTMENU=Enable |
Option 2 |
jre-8u311-windows-x64.exe INSTALL_SILENT=1 NOSTARTMENU=1 |
Option 3 |
jre-8u311-windows-x64.exe INSTALL_SILENT=Enable NOSTARTMENU=Enable |
Option 4 |
Java JDK 8 Update 311 (32-bit) Silent Install (EXE) with Start Menu Items Excluded
jdk-8u311-windows-i586.exe /s NOSTARTMENU=1 |
Option 1 |
jdk-8u311-windows-i586.exe /s NOSTARTMENU=Enable |
Option 2 |
jdk-8u311-windows-i586.exe INSTALL_SILENT=1 NOSTARTMENU=1 |
Option 3 |
jdk-8u311-windows-i586.exe INSTALL_SILENT=Enable NOSTARTMENU=Enable |
Option 4 |
Java JDK 8 Update 311 (64-bit) Silent Install (EXE) with Start Menu Items Excluded
jdk-8u311-windows-x64.exe /s NOSTARTMENU=1 |
Option 1 |
jdk-8u311-windows-x64.exe /s NOSTARTMENU=Enable |
Option 2 |
jdk-8u311-windows-x64.exe INSTALL_SILENT=1 NOSTARTMENU=1 |
Option 3 |
jdk-8u311-windows-x64.exe INSTALL_SILENT=Enable NOSTARTMENU=Enable |
Option 4 |
Suppress Java Reboot
Java JRE 8 Update 311 (32-bit) Silent Install (EXE) with No Reboot
jre-8u311-windows-i586.exe /s REBOOT=0 |
Option 1 |
jre-8u311-windows-i586.exe /s REBOOT=Disable |
Option 2 |
jre-8u311-windows-i586.exe INSTALL_SILENT=1 REBOOT=0 |
Option 3 |
jre-8u311-windows-i586.exe INSTALL_SILENT=Enable REBOOT=Disable |
Option 4 |
Java JRE 8 Update 311 (64-bit) Silent Install (EXE) with No Reboot
jre-8u311-windows-x64.exe /s REBOOT=0 |
Option 1 |
jre-8u311-windows-x64.exe /s REBOOT=Disable |
Option 2 |
jre-8u311-windows-x64.exe INSTALL_SILENT=1 REBOOT=0 |
Option 3 |
jre-8u311-windows-x64.exe INSTALL_SILENT=Enable REBOOT=Disable |
Option 4 |
Java JDK 8 Update 311 (32-bit) Silent Install (EXE) with No Reboot
jdk-8u311-windows-i586.exe /s REBOOT=0 |
Option 1 |
jdk-8u311-windows-i586.exe /s REBOOT=Disable |
Option 2 |
jdk-8u311-windows-i586.exe INSTALL_SILENT=1 REBOOT=0 |
Option 3 |
jdk-8u311-windows-i586.exe INSTALL_SILENT=Enable REBOOT=Disable |
Option 4 |
Java JDK 8 Update 311 (64-bit) Silent Install (EXE) with No Reboot
jdk-8u311-windows-x64.exe /s REBOOT=0 |
Option 1 |
jdk-8u311-windows-x64.exe /s REBOOT=Disable |
Option 2 |
jdk-8u311-windows-x64.exe INSTALL_SILENT=1 REBOOT=0 |
Option 3 |
jdk-8u311-windows-x64.exe INSTALL_SILENT=Enable REBOOT=Disable |
Option 4 |
Remove All Out-Of-Date Java JRE Versions
Java JRE 8 Update 311 (32-bit) Silent Install (EXE) with Old JRE Versions Removed
jre-8u311-windows-i586.exe /s REMOVEOUTOFDATEJRES=1 |
Option 1 |
jre-8u311-windows-i586.exe /s REMOVEOUTOFDATEJRES=Enable |
Option 2 |
jre-8u311-windows-i586.exe INSTALL_SILENT=1 REMOVEOUTOFDATEJRES=1 |
Option 3 |
jre-8u311-windows-i586.exe INSTALL_SILENT=Enable REMOVEOUTOFDATEJRES=Enable |
Option 4 |
Java JRE 8 Update 311 (64-bit) Silent Install (EXE) with Old JRE Versions Removed
jre-8u311-windows-x64.exe /s REMOVEOUTOFDATEJRES=1 |
Option 1 |
jre-8u311-windows-x64.exe /s REMOVEOUTOFDATEJRES=Enable |
Option 2 |
jre-8u311-windows-x64.exe INSTALL_SILENT=1 REMOVEOUTOFDATEJRES=1 |
Option 3 |
jre-8u311-windows-x64.exe INSTALL_SILENT=Enable REMOVEOUTOFDATEJRES=Enable |
Option 4 |
Java JRE Static Installation
If you perform a static installation of the JRE (by specifying the command-line or configuration file option STATIC=1), then the Java Auto Update feature will leave that JRE installed during a Java update. A later version of the same JRE family will be installed in a separate directory. This mode ensures that vendors, who require a specific version of the JRE for their product, can be certain that the JRE will not be overwritten by a newer version.
Java JRE 8 Update 311 (32-bit) Silent Install (EXE) with Static Configuration
jre-8u311-windows-i586.exe /s STATIC=1 |
Option 1 |
jre-8u311-windows-i586.exe /s STATIC=Enable |
Option 2 |
jre-8u311-windows-i586.exe INSTALL_SILENT=1 STATIC=1 |
Option 3 |
jre-8u311-windows-i586.exe INSTALL_SILENT=Enable STATIC=Enable |
Option 4 |
Java JRE 8 Update 311 (64-bit) Silent Install (EXE) with Static Configuration
jre-8u311-windows-x64.exe /s STATIC=1 |
Option 1 |
jre-8u311-windows-x64.exe /s STATIC=Enable |
Option 2 |
jre-8u311-windows-x64.exe INSTALL_SILENT=1 STATIC=1 |
Option 3 |
jre-8u311-windows-x64.exe INSTALL_SILENT=Enable STATIC=Enable |
Option 4 |
Disable Java Web Analytics
Java JRE 8 Update 311 (32-bit) Silent Install (EXE) with Web Analytics Disabled
jre-8u311-windows-i586.exe /s WEB_ANALYTICS=0 |
Option 1 |
jre-8u311-windows-i586.exe /s WEB_ANALYTICS=Disable |
Option 2 |
jre-8u311-windows-i586.exe INSTALL_SILENT=1 WEB_ANALYTICS=0 |
Option 3 |
jre-8u311-windows-i586.exe INSTALL_SILENT=Enable WEB_ANALYTICS=Disable |
Option 4 |
Java JRE 8 Update 311 (64-bit) Silent Install (EXE) with Web Analytics Disabled
jre-8u311-windows-x64.exe /s WEB_ANALYTICS=0 |
Option 1 |
jre-8u311-windows-x64.exe /s WEB_ANALYTICS=Disable |
Option 2 |
jre-8u311-windows-x64.exe INSTALL_SILENT=1 WEB_ANALYTICS=0 |
Option 3 |
jre-8u311-windows-x64.exe INSTALL_SILENT=Enable WEB_ANALYTICS=Disable |
Option 4 |
Java JDK 8 Update 311 (32-bit) Silent Install (EXE) with Web Analytics Disabled
jdk-8u311-windows-i586.exe /s WEB_ANALYTICS=0 |
Option 1 |
jdk-8u311-windows-i586.exe /s WEB_ANALYTICS=Disable |
Option 2 |
jdk-8u311-windows-i586.exe INSTALL_SILENT=1 WEB_ANALYTICS=0 |
Option 3 |
jdk-8u311-windows-i586.exe INSTALL_SILENT=Enable WEB_ANALYTICS=Disable |
Option 4 |
Java JDK 8 Update 311 (64-bit) Silent Install (EXE) with Web Analytics Disabled
jdk-8u311-windows-x64.exe /s WEB_ANALYTICS=0 |
Option 1 |
jdk-8u311-windows-x64.exe /s WEB_ANALYTICS=Disable |
Option 2 |
jdk-8u311-windows-x64.exe INSTALL_SILENT=1 WEB_ANALYTICS=0 |
Option 3 |
jdk-8u311-windows-x64.exe INSTALL_SILENT=Enable WEB_ANALYTICS=Disable |
Option 4 |
Set Java Web Security Level to Very High
Java JRE 8 Update 311 (32-bit) Silent Install (EXE) with Security Level Set to Very High
jre-8u311-windows-i586.exe /s WEB_JAVA_SECURITY_LEVEL=VH |
Option 1 |
jre-8u311-windows-i586.exe INSTALL_SILENT=1 WEB_JAVA_SECURITY_LEVEL=VH |
Option 2 |
jre-8u311-windows-i586.exe INSTALL_SILENT=Enable WEB_JAVA_SECURITY_LEVEL=VH |
Option 3 |
Java JRE 8 Update 311 (64-bit) Silent Install (EXE) with Security Level Set to Very High
jre-8u311-windows-x64.exe /s WEB_JAVA_SECURITY_LEVEL=VH |
Option 1 |
jre-8u311-windows-x64.exe INSTALL_SILENT=1 WEB_JAVA_SECURITY_LEVEL=VH |
Option 2 |
jre-8u311-windows-x64.exe INSTALL_SILENT=Enable WEB_JAVA_SECURITY_LEVEL=VH |
Option 3 |
Java JDK 8 Update 311 (32-bit) Silent Install (EXE) with Security Level Set to Very High
jdk-8u311-windows-i586.exe /s WEB_JAVA_SECURITY_LEVEL=VH |
Option 1 |
jdk-8u311-windows-i586.exe INSTALL_SILENT=1 WEB_JAVA_SECURITY_LEVEL=VH |
Option 2 |
jdk-8u311-windows-i586.exe INSTALL_SILENT=Enable WEB_JAVA_SECURITY_LEVEL=VH |
Option 3 |
Java JDK 8 Update 311 (64-bit) Silent Install (EXE) with Security Level Set to Very High
jdk-8u311-windows-x64.exe /s WEB_JAVA_SECURITY_LEVEL=VH |
Option 1 |
jdk-8u311-windows-x64.exe INSTALL_SILENT=1 WEB_JAVA_SECURITY_LEVEL=VH |
Option 2 |
jdk-8u311-windows-x64.exe INSTALL_SILENT=Enable WEB_JAVA_SECURITY_LEVEL=VH |
Option 3 |
Don’t Allow Java Applications to Run in Web Browser
Java JRE 8 Update 311 (32-bit) Silent Install (EXE) with Java Web Disabled
jre-8u311-windows-i586.exe /s WEB_JAVA=0 |
Option 1 |
jre-8u311-windows-i586.exe /s WEB_JAVA=Disable |
Option 2 |
jre-8u311-windows-i586.exe INSTALL_SILENT=1 WEB_JAVA=0 |
Option 3 |
jre-8u311-windows-i586.exe INSTALL_SILENT=Enable WEB_JAVA=Disable |
Option 4 |
Java JRE 8 Update 311 (64-bit) Silent Install (EXE) with Java Web Disabled
jre-8u311-windows-x64.exe /s WEB_JAVA=0 |
Option 1 |
jre-8u311-windows-x64.exe /s WEB_JAVA=Disable |
Option 2 |
jre-8u311-windows-x64.exe INSTALL_SILENT=1 WEB_JAVA=0 |
Option 3 |
jre-8u311-windows-x64.exe INSTALL_SILENT=Enable WEB_JAVA=Disable |
Option 4 |
Java JDK 8 Update 311 (32-bit) Silent Install (EXE) with Java Web Disabled
jdk-8u311-windows-i586.exe /s WEB_JAVA=0 |
Option 1 |
jdk-8u311-windows-i586.exe /s WEB_JAVA=Disable |
Option 2 |
jdk-8u311-windows-i586.exe INSTALL_SILENT=1 WEB_JAVA=0 |
Option 3 |
jdk-8u311-windows-i586.exe INSTALL_SILENT=Enable WEB_JAVA=Disable |
Option 4 |
Java JDK 8 Update 311 (64-bit) Silent Install (EXE) with Java Web Disabled
jdk-8u311-windows-x64.exe /s WEB_JAVA=0 |
Option 1 |
jdk-8u311-windows-x64.exe /s WEB_JAVA=Disable |
Option 2 |
jdk-8u311-windows-x64.exe INSTALL_SILENT=1 WEB_JAVA=0 |
Option 3 |
jdk-8u311-windows-x64.exe INSTALL_SILENT=Enable WEB_JAVA=Disable |
Option 4 |
Java JRE 8 Update 311 (32-bit) Silent Install (EXE) with Sponsors Disabled
jre-8u311-windows-i586.exe /s SPONSORS=0 |
Option 1 |
jre-8u311-windows-i586.exe /s SPONSORS=Disable |
Option 2 |
jre-8u311-windows-i586.exe INSTALL_SILENT=1 SPONSORS=0 |
Option 3 |
jre-8u311-windows-i586.exe INSTALL_SILENT=Enable SPONSORS=Disable |
Option 4 |
Java JRE 8 Update 311 (64-bit) Silent Install (EXE) with Sponsors Disabled
jre-8u311-windows-x64.exe /s SPONSORS=0 |
Option 1 |
jre-8u311-windows-x64.exe /s SPONSORS=Disable |
Option 2 |
jre-8u311-windows-x64.exe INSTALL_SILENT=1 SPONSORS=0 |
Option 3 |
jre-8u311-windows-x64.exe INSTALL_SILENT=Enable SPONSORS=Disable |
Option 4 |
Java JDK 8 Update 311 (32-bit) Silent Install (EXE) with Sponsors Disabled
jdk-8u311-windows-i586.exe /s SPONSORS=0 |
Option 1 |
jdk-8u311-windows-i586.exe /s SPONSORS=Disable |
Option 2 |
jdk-8u311-windows-i586.exe INSTALL_SILENT=1 SPONSORS=0 |
Option 3 |
jdk-8u311-windows-i586.exe INSTALL_SILENT=Enable SPONSORS=Disable |
Option 4 |
Java JDK 8 Update 311 (64-bit) Silent Install (EXE) with Sponsors Disabled
jdk-8u311-windows-x64.exe /s SPONSORS=0 |
Option 1 |
jdk-8u311-windows-x64.exe /s SPONSORS=Disable |
Option 2 |
jdk-8u311-windows-x64.exe INSTALL_SILENT=1 SPONSORS=0 |
Option 3 |
jdk-8u311-windows-x64.exe INSTALL_SILENT=Enable SPONSORS=Disable |
Option 4 |
Deploy Java Using Configuration Files
You can standardize your Java deployments and enforce settings at the system level by utilizing the following method.
- Open Notepad or your favorite text editor
- Add the following lines:
deployment.system.config=file:///C:/Windows/Sun/Java/Deployment/deployment.properties
deployment.system.config.mandatory=trueSave the file and name it: deployment.config
- Open Notepad again
- Add the following lines:
deployment.javaws.autodownload=NEVER
deployment.javaws.autodownload.locked
deployment.expiration.check.enabled=FALSE
deployment.expiration.decision=NEVER
deployment.expiration.decision.11.101.2=later
deployment.expiration.decision.suppression.11.101.2=true
deployment.user.security.exception.sites=C\:/Windows/Sun/Java/Deployment/exception.sitesSave the file and name it: deployment.properties
- Open Notepad again
- Add the following lines:
INSTALL_SILENT=Enable
AUTO_UPDATE=Disable
WEB_ANALYTICS=Disable
EULA=Disable
REBOOT=Disable
SPONSORS=DisableSave the file and name it: java.settings.cfg
If you need to allow access to specific Java enabled sites that would normally be blocked by security checks, then you should create a fourth configuration file as referenced below.
- Open Notepad or your favorite text editor
- Add the following lines using your specific site names and port numbers:
https://SERVER01.YOURDOMAIN.COM:8888
http://SERVER02.YOURDOMAIN.COM:8888Save the file and name it: exception.sites
- Create a C:\ProgramData\Oracle\Java directory (if not present)
- Copy the java.settings.cfg to C:\ProgramData\Oracle\Java\
- Follow the “How to Install Java 8 Update 311 Silently” steps mentioned earlier in the article
- Create a C:\Windows\Sun\Java\Deployment directory (if not present)
- Copy the deployment.config, deployment.properties, and exception.sites (if required) to C:\Windows\Sun\Java\Deployment\
Reference for deployment.properties file
https://docs.oracle.com/javase/8/docs/technotes/guides/deploy/properties.html
Reference for Java configuration file
https://docs.oracle.com/javase/8/docs/technotes/guides/install/config.html
How to Uninstall Java 8 Update 311 Silently
- Open an Elevated Command Prompt by Right-Clicking on Command Prompt and select Run as Administrator
- Enter one of the following commands:
Java JRE 8 Update 311 (32-bit) Silent Uninstall
MsiExec.exe /x {26A24AE4-039D-4CA4-87B4-2F32180311F0} /qn
Java JRE 8 Update 311 (64-bit) Silent Uninstall
MsiExec.exe /x {26A24AE4-039D-4CA4-87B4-2F64180311F0} /qn
Java JDK 8 Update 311 (32-bit) Silent Uninstall
MsiExec.exe /x {32A3A4F4-B792-11D6-A78A-00B0D0180311} /qn
Java JDK 8 Update 311 (64-bit) Silent Uninstall
MsiExec.exe /x {64A3A4F4-B792-11D6-A78A-00B0D0180311} /qn
Always make sure to test everything in a development environment prior to implementing anything into production. The information in this article is provided “As Is” without warranty of any kind.
No results found
Your search did not match any results.
We suggest you try the following to help find what you’re looking for:
- Check the spelling of your keyword search.
- Use synonyms for the keyword you typed, for example, try “application” instead of “software.”
- Try one of the popular searches shown below.
- Start a new search.
Trending Questions
Looking for other Java downloads?
Java 17 available now
Java 17 LTS is the latest long-term support release for the Java SE platform. JDK 17 binaries are free to use in production and free to redistribute, at no cost, under the Oracle No-Fee Terms and Conditions.
JDK 17 will receive updates under these terms, until at least September 2024.
Java SE Development Kit 17.0.1 downloads
Thank you for downloading this release of the Java™ Platform, Standard Edition
Development Kit (JDK™). The JDK is a development environment for building applications and components using the Java
programming language.
The JDK includes tools for developing and testing programs written in the Java programming language and running on the
Java platform.
- Linux
- macOS
- Windows
Release information
- Online Documentation
-
Installation
Instructions - Release Notes
- Documentation License
-
JDK 17 Licensing Information User Manual (includes
third-party licenses) - Certified System Configurations
- Readme
Protect your investment—and more
Java SE subscribers get support for JDK 17, receive updates until at least October 2029, are entitled to GraalVM Enterprise, Java Management Service, and bundled patch releases (BPRs) with fixes not yet available to nonsubscribers, and more.
Java SE subscribers have more choices
Also available for development, personal use, and to run other licensed Oracle products.
Why Oracle
- Analyst Reports
- Gartner MQ for ERP Cloud
- Cloud Economics
- Corporate Responsibility
- Diversity and Inclusion
- Security Practices
Learn
- What is cloud computing?
- What is CRM?
- What is Docker?
- What is Kubernetes?
- What is Python?
- What is SaaS?
What’s New
- Try Oracle Cloud Free Tier
- Oracle Product Navigator
- Oracle and Premier League
- Oracle and Red Bull Racing Honda
- Employee Experience Platform
- Oracle Support Rewards
- © 2021 Oracle
- Site Map
- Privacy/Do Not Sell My Info
- Ad Choices
- Careers
- YouTube
