In today’s fast-paced technological world, the need for seamless connectivity between devices is paramount. The JBL Flip 4 is an exceptional portable speaker known for its superior sound quality and durability. Connecting it to your laptop can greatly enhance your audio experience, whether you’re listening to music, watching movies, or attending virtual meetings. In this comprehensive guide, we will explore how to connect your JBL Flip 4 to your laptop effortlessly.
Understanding JBL Flip 4 Features
Before diving into the connection process, it’s essential to understand some key features of the JBL Flip 4.
- Bluetooth Connectivity: The JBL Flip 4 utilizes Bluetooth technology, allowing wireless connections with laptops and other devices.
- Built-in Microphone: This feature makes it a great choice for conference calls and hands-free communication.
- Durability: With its rugged design, the Flip 4 is water-resistant and made to endure the outdoors.
- Powerful Sound: The speaker produces excellent bass and clear audio, enhancing your listening experience.
Understanding these features will help you appreciate the benefits of connecting your JBL Flip 4 to your laptop.
Preparing Your JBL Flip 4 for Connection
Before you can connect your JBL Flip 4 to your laptop, you need to make sure it is ready for Bluetooth pairing.
Charge the Speaker
To ensure uninterrupted playback, charge your JBL Flip 4 fully. You can charge it with the provided USB charging cable. Simply plug it into a power source and connect it to the speaker’s charging port. The LED indicator will show a solid blue light when fully charged.
Power On the Speaker
After charging, press the power button located on the side of the speaker. The indicator light will glow to show that the speaker is on.
Enable Bluetooth Mode
To enable Bluetooth pairing mode, press and hold the Bluetooth button (often represented by the Bluetooth symbol) until you hear an audible prompt and see the Bluetooth LED blinking. This signifies that the JBL Flip 4 is discoverable and ready to be connected to your laptop.
Connecting JBL Flip 4 to Your Laptop
Now that your JBL Flip 4 is ready for pairing, let’s connect it to your laptop. The steps can vary slightly depending on your operating system.
For Windows 10 and Windows 11 Users
- Open Bluetooth Settings:
- Click on the Start Menu.
- Select Settings (the gear icon).
-
Choose Devices, then click on Bluetooth & other devices from the left-hand menu.
-
Turn On Bluetooth:
-
Ensure Bluetooth is enabled. If it’s turned off, toggle the switch to turn it on.
-
Add Bluetooth Device:
- Click on the Add Bluetooth or other device button.
-
In the dialog box that appears, select Bluetooth.
-
Select JBL Flip 4:
- Your laptop will search for available devices. Once the JBL Flip 4 displays in the list, click on it.
-
Follow any prompts on your laptop to complete the pairing process.
-
Confirm Connection:
- When connected successfully, the Bluetooth indicator light on the JBL Flip 4 will turn solid, and you will hear a confirmation sound.
For Mac Users
- Open Bluetooth Preferences:
- Click on the Apple logo in the top left corner.
-
Select System Preferences, then click on Bluetooth.
-
Turn On Bluetooth:
-
If Bluetooth is off, click on Turn Bluetooth On to enable it.
-
Discover the JBL Flip 4:
- Make sure your JBL Flip 4 is in pairing mode (as described above).
-
Wait for your computer to search for nearby devices.
-
Connect to the Speaker:
- Once you see JBL Flip 4 listed, click on the Connect button next to it.
- You may hear a confirmation sound from the speaker, indicating a successful connection.
Configuring Audio Settings
After successfully pairing your JBL Flip 4 with your laptop, it’s crucial to select it as your default audio output device.
For Windows Users
- Right-click on the Speaker icon in the taskbar.
- Select Playback devices.
- In the list, right-click on JBL Flip 4 and select Set Default Device.
- Click OK to confirm.
For Mac Users
- Click on the Apple logo and go to System Preferences.
- Select Sound, then click on the Output tab.
- Choose JBL Flip 4 from the list of available output devices.
Troubleshooting Connection Issues
While connecting your JBL Flip 4 to your laptop is generally a straightforward process, you may sometimes encounter issues. Here are common problems and how to solve them:
Common Issues and Solutions
| Issue | Solution |
|---|---|
| JBL Flip 4 is not discoverable | Ensure that the speaker is powered on and in Bluetooth mode. Restart the speaker if necessary. |
| Audio is not playing through speaker | Check the audio settings on your laptop to ensure JBL Flip 4 is set as the default playback device. |
| Connection drops frequently | Ensure that there are no obstacles between the speaker and laptop that might interfere with the Bluetooth signal. |
Maximizing Your Listening Experience
Once your JBL Flip 4 is connected, there are several ways to maximize your audio experience.
Adjusting Volume Levels
Use the volume buttons on your JBL Flip 4 to adjust the sound output. Additionally, ensure your laptop’s volume settings are balanced to provide optimal sound.
Utilizing Multi-Speaker Pairing
You can connect multiple JBL speakers using the JBL Connect feature if you have more than one JBL device. This allows you to create a stereo effect or fill a larger area with sound. Ensure all speakers are compatible and in pairing mode.
Taking Advantage of the Built-in Microphone
Use the built-in microphone on the JBL Flip 4 for hands-free calls or voice commands, enhancing your multitasking capabilities during meetings or while enjoying multimedia content.
Conclusion
Connecting your JBL Flip 4 to your laptop can significantly elevate your listening experience, whether you’re streaming music, watching movies, or participating in online calls. By following the simple steps outlined in this guide, you can easily establish a Bluetooth connection and start enjoying high-quality audio.
Now that you know how to connect your JBL Flip 4 to your laptop, you’ll likely discover new ways to enjoy your favorite audio content. Embrace the convenience and quality of wireless sound with your JBL Flip 4 and take your audio experience to the next level!
What devices are compatible with the JBL Flip 4?
The JBL Flip 4 is compatible with a variety of Bluetooth-enabled devices, including laptops, smartphones, tablets, and desktops. As long as your device supports Bluetooth technology and adheres to the appropriate audio profiles, you can connect your JBL Flip 4 without any issues. This flexibility makes it a great choice for audio playback across numerous platforms and devices.
When connecting to a laptop, you should ensure that your operating system is updated and has the necessary Bluetooth drivers installed. Whether you are using Windows, macOS, or Linux, the Bluetooth connectivity features are generally built-in, allowing for a seamless pairing experience with your JBL Flip 4 speaker.
How do I enable Bluetooth on my laptop?
To enable Bluetooth on your laptop, you will need to access your system settings. For Windows users, navigate to the Start menu, then go to Settings > Devices > Bluetooth & other devices. You can toggle the Bluetooth switch to “On” if it is not already enabled. If your laptop has a physical Bluetooth switch, make sure it is also turned on.
For macOS users, click on the Apple menu in the top-left corner, select System Preferences, and then click on Bluetooth. If Bluetooth is turned off, you will see an option to turn it on. Once enabled, your laptop will begin searching for nearby Bluetooth devices, making it ready to connect with your JBL Flip 4.
How do I put my JBL Flip 4 in pairing mode?
To put your JBL Flip 4 in pairing mode, start by ensuring that the speaker is powered on. If it is not on, press the power button located on the top of the speaker. Once it is turned on, press and hold the Bluetooth button, which is also located on the top panel of the speaker. You will notice that the LED indicator will begin to blink, indicating that the speaker is now in pairing mode.
While your JBL Flip 4 is in pairing mode, it will be discoverable by other Bluetooth devices. You can now proceed to your laptop to search for available devices. Once your JBL Flip 4 appears in the list, you can select it to establish the connection successfully.
What should I do if my JBL Flip 4 won’t connect to my laptop?
If your JBL Flip 4 is not connecting to your laptop, first, ensure that the Bluetooth feature on both devices is enabled. You should also verify that the JBL Flip 4 is in pairing mode and not connected to another device, as this can prevent new connections. If it’s still not pairing, try turning off both devices, waiting a few seconds, and then turning them back on while attempting to reconnect.
Another step to troubleshoot connection issues is to remove the JBL Flip 4 from your laptop’s Bluetooth settings, if it has previously been paired. Go to the Bluetooth settings on your laptop, find JBL Flip 4 in the list of paired devices, click on it, and choose the option to remove or forget the device. After that, try to pair the speaker again by putting it in pairing mode and searching for it on your laptop.
Can I use my JBL Flip 4 while it is charging?
Yes, you can use your JBL Flip 4 while it is charging. The speaker is designed to function optimally whether it is plugged in or on battery power. This feature allows you to enjoy uninterrupted playback of your favorite music while ensuring that your speaker remains charged for future use.
However, it’s important to note that using the JBL Flip 4 while charging may lead to slower charging times. If you want to charge it quickly, consider turning off the speaker during charging. This can help to conserve power and ensure that your battery is ready for use when you need it.
How can I improve the audio quality when using JBL Flip 4 with my laptop?
To improve audio quality when using your JBL Flip 4 with your laptop, consider adjusting the audio settings on your device. For Windows users, access the sound settings by right-clicking on the sound icon in the taskbar, selecting “Playback devices,” and choosing your JBL Flip 4. From there, you can explore enhancements and adjustments, such as equalizer settings, to find the best sound profile for your listening preferences.
For macOS users, go to System Preferences > Sound, and select your JBL Flip 4 as the output device. While macOS doesn’t feature an equalizer built into the system sound preferences, you can utilize third-party applications designed to enhance audio quality. Additionally, ensure your laptop’s volume is appropriately adjusted, as an optimal output level can also influence audio quality when streaming from your JBL Flip 4.
How do I reset my JBL Flip 4 to fix connectivity issues?
To reset your JBL Flip 4, start by making sure the speaker is powered on. Then, press and hold the Volume Up and the Play buttons simultaneously for about 10 seconds. You will notice the device will turn off and then power back on, indicating that the reset process has been completed. This can help to clear any lingering issues related to Bluetooth connectivity.
After the reset, you may need to re-establish the connection with your laptop. Make sure to put your JBL Flip 4 back into pairing mode before searching for it on your laptop’s Bluetooth settings. This reset can often resolve various problems such as failure to pair, audio dropouts, or other connectivity glitches.
2 способа подключить колонку JBL к компьютеру
Подключить беспроводную колонку JBL Charge к компьютеру можно двумя способами — по Bluetooth и по USB. В этой инструкции рассмотрим оба варианта подключения
Первый способ — по Bluetooth
Чтобы подключить колонку JBL к компьютеру по bluetooth:
- откройте на ПК « Параметры Windows »;
- войдите во вкладку « Устройства »;
- включите « Bluetooth » на компьютере и колонке;
- нажмите « Подключение Bluetooth или других устройств »;
- запустите поиск;
- выберете название колонки и когда JBL подключиться к компьютеру.
Если на ПК нет Bluetooth, можно воспользоваться специальным адаптером. Он стоит недорого и вставляется в USB-разъем по аналогии с флешкой, после чего на ПК появляется нужная функция.
Второй способ — по USB
Если на компьютере нет Bluetooth, можно подключить колонку JBL к компьютеру через USB. Для этого:
- воспользуйтесь переходником с USB-разъемом с одной стороны и аудио-выходом 3,5мм – с другой;
- первый воткните в колонку, а второй – в компьютер;
- когда появится меню Smart Audio, из предложенных вариантов выберете « Внешние динамики » и нажмите « Ок ».
Если процедура выполнена правильно, колонка JBL Charge успешно подключиться. Для проверки попробуйте запустить воспроизведение музыки на компьютере.
Источник
Как подключить колонку JBL к ноутбуку. Способы
Акустические системы от JBL — весьма качественные продукты, обладающие отличным звуком, и стоят не так дорого, как Hi-End акустика для аудиофилов. Особенным успехом пользуются портативные колонки, способные подключаться к смартфону или ноутбуку как без проводов, так и с помощью последних. Стоит отметить,что такое решение выглядит наиболее приемлемым для небольших тусовок, так как колонки обладают весьма качественным звуком. Даже несмотря на их миниатюрные размеры. Как подключить колонку JBL к ноутбуку? Мы постараемся ответить на этот вопрос и разберем все возможные варианты. Но сначала несколько слов о самом продукте.

Колонки JBL
Портативные акустические системы от JBL обладают некоторыми свойствами, выделяющими их среди конкурентов. К примеру, колонки серии Charge обладают приятным материалом внешней отделки, который делает акустику уникальной. Но главное — водонепроницаемые свойства и возможность беспроводного подключения. Можно ли подключить колонку JBL к ноутбуку? Конечно, можно. Нужно только знать как. Данные портативные АС обладают качественным звуком, глубоким басом, встроенным тюнером, устройством для чтения карт памяти, возможностью зарядки смартфона и могут работать без подключения к сети. Превосходное решение для организации небольшого праздника. Особенно подходит для таких мероприятий колонка JBL Charge 3. Подключить к ноутбуку эту акустику не составляет никакого труда. Сейчас мы расскажем все о том, как это сделать.

Беспроводное подключение
Подходит для тех, у кого установлен на ноутбуке адаптер Блютуз. Вообще, это чуть ли не единственная аппаратура, поддерживающая беспроводное подключение от JBL — колонка-Bluetooth. как подключить к ноутбуку эту интересную акустику? Для этого нужно последовательно выполнить следующие действия.
- Сначала включаем Блютуз на ноутбуке (универсальной инструкции здесь нет, так как все устройства разные).
- Теперь нажимаем на самой колонке кнопку с изображением блютуза.
- Ждем, пока ноутбук определит новое устройство и соединится с ним.
- Отпускаем кнопку блютуза на колонке.
- Запускаем какую-нибудь музыку на ноутбуке и проверяем, попутно настраивая звук.
- Наслаждаемся.
Вот и все. Ничего сложного в этом нет. Это один из ответов на вопрос о том, как подключить колонку JBL к ноутбуку. Сделать это можно при помощи всего нескольких шагов. Колонка быстро определяется и подхватывается любым лэптопом. Но лучше, чтобы сама колонка и ноутбук поддерживали кодек AptX. Тогда качество звука будет на порядок выше.

Проводное соединение
Но что делать, если беспроводного адаптера на ноутбуке нет (или же он по какой-то причине не работает)? Как подключить колонку JBL к ноутбуку в этом случае? Если так получилось, то можно попробовать подключить акустическую систему при помощи USB порта. Но нужно учесть, что на «Виндовс 7» такой финт вряд ли сработает. К тому же нужно запастись соответствующим проводом (USB-MicroUSB). Только тогда можно будет добиться положительного результата. Предположим, что все это у вас есть. Каков алгоритм действий. Он весьма прост.
- Подключаем один конец кабеля в гнездо зарядки колонки.
- Второй конец включаем в порт USB на компьютере.
- Ждем пока операционная система определит устройство, установит драйвер и настроит его. Лучше обеспечить подключение к интернету, так как в базе данных «Виндовс» может не оказаться нужного драйвера.
- После установки драйвера включаем проигрыватель и в его настройках выбираем устройство воспроизведения. В каждом проигрывателе оно будет отображаться по-своему, так что универсальной инструкции здесь нет.
- Включаем какой-нибудь трек, проверяем звук и настраиваем его.
- Начинаем использование колонки.
Вот так можно подключить беспроводную колонку от JBL к ноутбуку без помощи беспроводного адаптера. Данный вариант подойдет практически всем. Точно также можно «подружить» колонку с полноценным ПК, у которого нет адаптера Блютуз.

Заключение
Итак, мы рассмотрели вопрос о том, как подключить колонку JBL к ноутбуку. Для осуществления этой операции можно использовать как беспроводное, так и проводное соединение. Но с помощью беспроводного адаптера подключиться гораздо проще и быстрее, так как колонка предназначена именно для этого. Однако если беспроводной адаптер по какой-то причине не функционирует, то с подключением при помощи проводов и USB порта тоже никаких проблем не возникнет.
Источник
Как подключить колонку JBL к компьютеру и ноутбуку?

Мобильные гаджеты стали неотъемлемой частью нашей жизни. Это практичные и функциональные помощники в работе, учебе и повседневных делах. Также портативные устройства помогают скрасить досуг и приятно провести время. Пользователи, которые ценят высокое качество звука и компактность, выбирают акустику торговой марки JBL. Эти колонки станут практичным дополнением к ноутбуку или ПК.

Как подсоединить через Bluetooth?
Подключить колонку JBL к компьютеру можно по беспроводному протоколу Bluetooth. Главное, чтобы данный модуль был вмонтирован в ноутбук и используемую акустику. Сначала рассмотрим синхронизацию с техникой, работающей на операционной системе Windows.
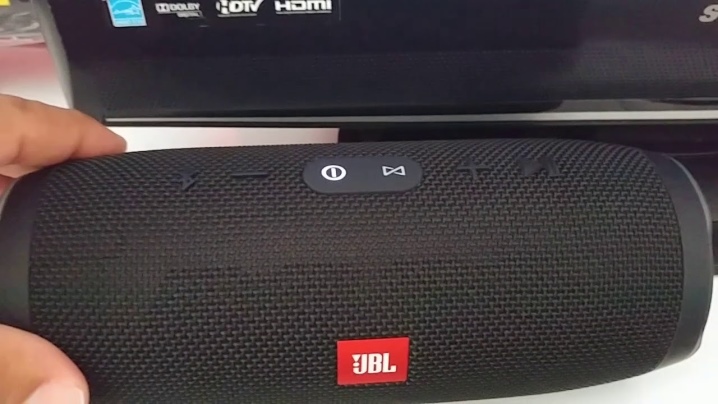
Это более распространенная ОС, с которой знакомы многие пользователи (самые используемые версии – 7, 8 и 10). Синхронизация выполняется следующим образом.
- Акустику нужно подсоединить к источнику питания.
- Колонки должны находиться рядом с ноутбуком, чтобы компьютер быстро обнаружил новое устройство.
- Включите музыкальное оборудование и запустите функцию Bluetooth.
- Клавишу с соответствующим логотипом нужно зажать до мигающего светового сигнала. Индикатор начнет мигать красным и синим цветом, обозначая работу модуля.
- Теперь перейдите к ноутбуку. В левой части экрана нажмите на значок «Пуск» (на нем изображен логотип Windows). Откроется меню.
- Выделите вкладку «Параметры». В зависимости от версии операционной системы, данный пункт может находиться в разных местах. Если вы используете 8 версию ОС, нужная кнопка будет размещаться в левой части окна с изображением шестеренки.
- Кликните один раз мышкой по пункту «Устройства».
- Найдите пункт под названием «Bluetooth и другие устройства». Ищите его в левой части окна.
- Запустите функцию Bluetooth. Понадобится ползунок, расположенный вверху страницы. Рядом вы найдите строку состояния, которая укажет на работу беспроводного модуля.
- На этом этапе нужно добавить необходимое мобильное устройство. Кликаем мышкой на кнопку «Добавить Bluetooth или другое устройство». Найти ее можно верху открытого окна.
- Кликните по значку Bluetooth – опция во вкладке «Добавить устройство».
- Если все сделано правильно, в окне должно появиться название портативной колонки. Для синхронизации нужно кликнуть на него.
- Для завершения процедуры нужно нажать на «Сопряжение». Эта кнопка будет находиться рядом с названием колонки.
Теперь можно проверить акустику, запустив любой музыкальный трек или видео.
Техника торговой марки Apple работает на базе собственной операционной системы Mac OS X. Данный вариант ОС существенно отличается от Windows. Обладатели ноутбуков также могут подключить колонку торговой марки JBL. В этом случае работу нужно выполнять так.
- Акустику нужно включить, запустить модуль Bluetooth (зажмите кнопку с соответствующим значком) и поставить колонки рядом с компьютером.
- На ноутбуке тоже нужно включить данную функцию. Знак Bluetooth можно найти в правой части экрана (выпадающее меню). В противном случае искать эту функцию нужно в меню. Для этого необходимо открыть «Системные настройки» и выбрать там Bluetooth.
- Зайдите в меню настроек протокола и включите беспроводное соединение. Если вы заметили кнопку с названием «Выключить», то функция уже запущена.
- После запуска поиск устройств для подключения начнется автоматически. Как только ноутбук найдет мобильную колонку, необходимо кликнуть на название и на значок «Сопряжение». Спустя несколько секунд произойдет подключение. Теперь нужно запустить аудио или видеофайл и проверить звучание.
Особенности при сопряжении с ПК
Операционная система на ноутбуке и стационарном ПК выглядит одинаково, поэтому проблем с поиском необходимой вкладки или кнопки возникнуть не должно. Главная особенность синхронизации с домашним компьютером заключается в модуле Bluetooth. У многих современных ноутбуков данный адаптер уже встроен, а для обычных ПК его нужно приобретать отдельно. Это недорогое и компактное устройство, которое внешне напоминаем флешку.
Полезные рекомендации
Подключение по протоколу Bluetooth во время активизации питается от аккумулятора или батареи акустики. Чтобы не расходовать заряд устройства, специалисты советуют иногда пользоваться проводным способом подключения колонок. Для этого нужно использовать кабель 3.5 мм или кабель USB. Его можно приобрести в любом магазине электроники. Стоит недорого. Если вы первый раз синхронизируете акустику с ноутбуком, не ставьте колонки далеко от него. Оптимальное расстояние – не более одного метра.
В инструкции по эксплуатации обязательно указано максимальное расстояние для подключения.
Проводное подключение
Если нет возможности синхронизировать технику при помощи беспроводного сигнала, можно соединить колонки с ПК через USB. Это практичный и удобный вариант, если у компьютера нет модуля Bluetooth или нужно сохранить заряд акустики. Необходимый кабель при его отсутствии в комплектации можно приобрести в любом магазине гаджетов и мобильных устройств. Через порт USB колонка подключается достаточно просто.
- Один конец кабеля нужно подсоединить к акустике в гнездо для зарядки.
- Второй стороной (более широкой) порт вставить в нужный разъем компьютера или ноутбука.
- Колонку нужно включить. Как только ОС найдет подключенный гаджет, она оповестит пользователя звуковым сигналом.
- На экране появится уведомление о новом оборудовании.
- Название музыкального девайса может отображаться по-разному на каждом компьютере.
- После подключения нужно воспроизвести любой трек для проверки колонок.
Рекомендуется обеспечить подключение к интернету, так как ПК может попросить обновить драйвер. Это программа, необходимая для работы оборудования. Также диск с драйвером может идти в комплекте с колонкой. Обязательно установите его перед подключением акустики. В комплекте с любой моделью акустического оборудования идет инструкция по эксплуатации.
В ней подробно рассказано о функциях акустики, технических характеристиках и подключении.
Возможные проблемы
При сопряжении техники некоторые пользователи сталкиваются с различными проблемами. Если компьютер не видит колонку или при включении нет звука, причина может быть связана со следующими неполадками.
- Старые драйвера, отвечающие за работу модуля Bluetooth или воспроизведение звука. В этом случае нужно просто обновить программное обеспечение. Если драйвер вовсе отсутствует, его нужно установить.
- Компьютер не воспроизводит звук. Проблема может заключаться в поломке звуковой карты. В большинстве случаев этот элемент подлежит замене, а отремонтировать его сможет только профессионал.
- ПК не проводит автоматическую настройку устройства. Пользователю нужно открыть на компьютере параметры звука и провести работу вручную, выбрав нужное оборудование из списка.
- Низкое качество звучания или достаточная громкость. Скорее всего, причиной является большое расстояние между колонками и ноутбуком (ПК) при беспроводном подключении. Чем ближе колонки будут стоять к компьютеру, тем лучше будет прием сигнала. Также на звук влияют настройки, которые регулируются на ПК.
Как обновить драйвер?
Программное обеспечение нужно регулярно обновлять для оптимальной работы мобильного устройства. Для этого нужно потратить всего несколько минут. В большинстве случаев операционная система оповестит юзера о необходимости загрузить новую версию. Также обновление нужно, если компьютер перестал видеть акустику или возникли другие проблемы при подключении или использовании колонок.
Пошаговая инструкция такова.
- Кликните на значок «Пуск». Он находится в правом нижнем углу, на панели задач.
- Откройте «Диспетчер устройств». Найти этот раздел можно через поисковую строку.
- Далее отыщите модель Bluetooth и кликните на него один раз правой кнопкой мыши. Откроется меню.
- Нажмите на кнопку с надписью «Обновить».
- Чтобы компьютер загрузил драйвер из всемирной сети, он должен быть подключен к интернету любым способом – проводным или беспроводным.
Также рекомендуется загрузить новую прошивку для аудиооборудования.
Торговая марка JBL разработала специально для собственной продукции отдельное приложение – JBL FLIP 4. С его помощью можно быстро и легко обновлять прошивку.
О том, как подключить колонку JBL к компьютеру и ноутбуку, смотрите в следующем видео.
Источник
Не знаете, как подключить JBL Flip 4 к вашему ноутбуку? Следуя нашей пошаговой инструкции, вы сможете с легкостью наслаждаться качественным звуком вместе с вашей любимой акустической системой JBL Flip 4 в течение нескольких минут.
Убедитесь, что ваш ноутбук имеет встроенный Bluetooth или приобретите внешний Bluetooth-адаптер.
Как подключить Bluetooth колонку к ноутбуку или ПК

На вашем ноутбуке включите Bluetooth и убедитесь, что он видим для других устройств.
AUX режим на JBL колонке Charge 5 через USB к PC.

На JBL Flip 4 включите Bluetooth-режим, нажав и удерживая кнопку питания.
Как подключить колонку JBL Flip 4 через блютуз к Windows 10

На ноутбуке найдите доступные Bluetooth-устройства и выберите JBL Flip 4 из списка.
КАК ВКЛЮЧИТЬ AUX НА JBL FLIP 5, JBL CHARGE 5, JBL GO 3, JBL CLIP 4, JBL EXTREME 3.
После успешного подключения воспользуйтесь программой или приложением для проигрывания музыки и наслаждайтесь звуком через JBL Flip 4.
КАК ПОДКЛЮЧИТЬ JBL FLIP 5 К КОМПЬЮТЕРУ, ЕСЛИ НЕТ AUX
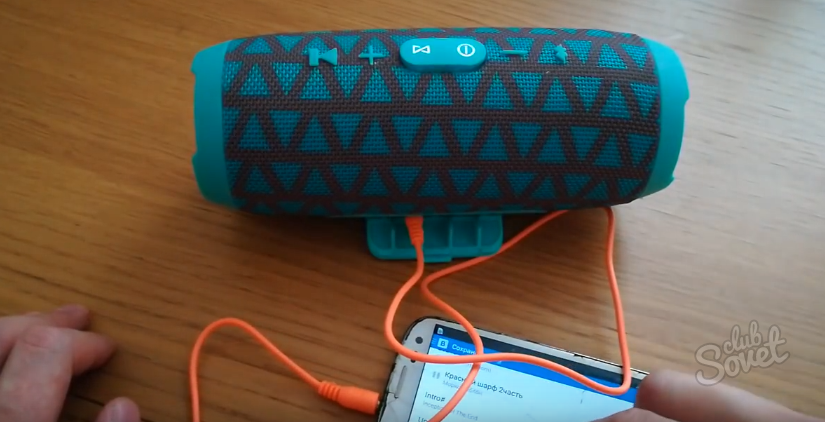

Если у вас возникают проблемы с подключением, перезагрузите ноутбук и JBL Flip 4, а затем повторите процесс снова.
🚩 Bluetooth колонка JBL не подключается к ПК

Установите последние обновления для Bluetooth-драйверов вашего ноутбука, чтобы избежать возможных конфликтов.
Как подключить bluetooth колонку к ноутбуку?
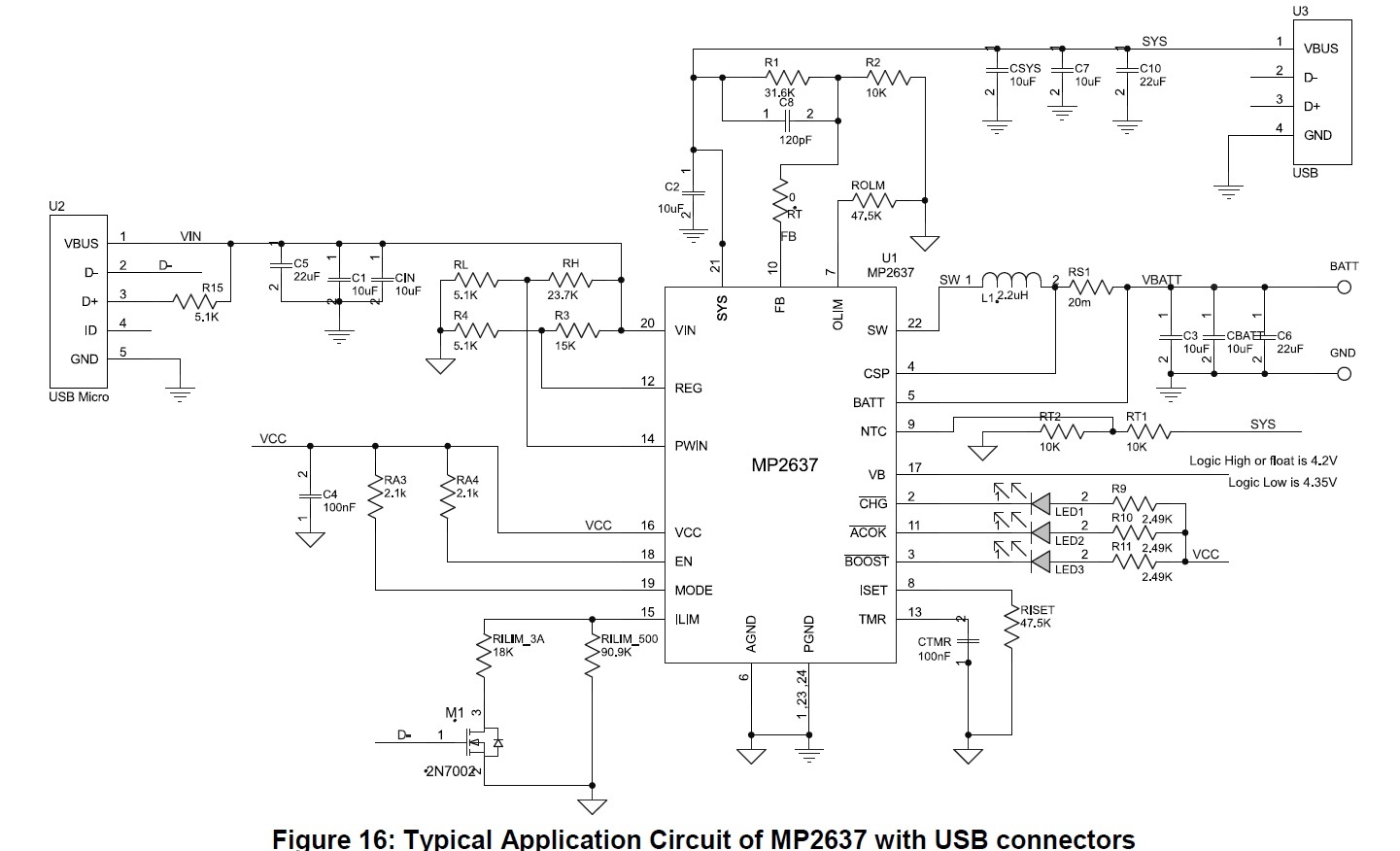
Проверьте уровень заряда JBL Flip 4 и убедитесь, что он достаточно заряжен для установки стабильного соединения.
jbl flip 4 как подключить к ноутбуку
КАК СОБРАТЬ ПК В 2024 / СБОРКА МОЩНОГО КОМПЬЮТЕРА ДЛЯ ИГР И МОНТАЖА i7 14700K, RTX 4080, Asus Z790🔥
Если вы используете операционную систему Windows, проверьте, что у вас установлены все необходимые кодеки для беспроблемного воспроизведения аудио через JBL Flip 4.
Как Подключить Колонку JBL к Ноутбуку или Компьютеру Windows по Bluetooth?
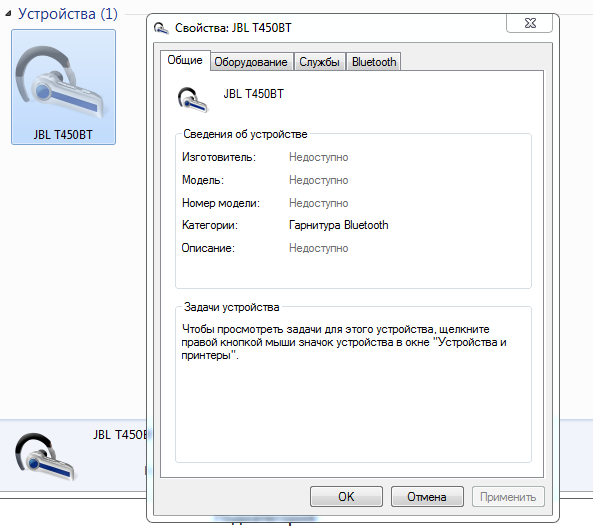
Не забывайте отключать Bluetooth после использования, чтобы экономить заряд аккумулятора как на ноутбуке, так и на JBL Flip 4.
Содержание
- 2 способа подключить JBL к компьютеру на Windows 7 и 10
- Драйвера для подключения JBL к компьютеру
- Первый способ
- Второй способ
- Как подключить колонку JBL к ноутбуку и слушать любимую музыку
- Как подключить колонку к ноуту
- На Виндовс
- Как подключить по Блютуз
- Как подключить по USB
- Как подключить по AUX
- Макбук
- Возможные проблемы и пути их решения
- 3 способа подключить колонку JBL к компьютеру
- Первый способ — по Bluetooth
- Второй способ — по USB
- Третий способ — по AUX
- Как подключить беспроводную (Блютуз) колонку к ноутбуку: инструкция
- Обновление драйвера
- Включение Блютуз
- Подключение лэптопа к аудио-девайсу
- Частые проблемы
- Как подключить колонку к ноутбуку через Блютуз : 3 комментария
2 способа подключить JBL к компьютеру на Windows 7 и 10

В этой инструкции мы расскажем как подключить колонку JBL к компьютеру на Windows 7. Сделать это можно двумя способами.
Драйвера для подключения JBL к компьютеру
Для того, чтобы колонка JBL корректно работала на ПК с Windows 7 и Windows 10, нет необходимости устанавливать дополнительные драйвера.
Те, которые уже есть в операционной системе первоначально, должны обеспечивать работу JBL с Bluetooth.
Но, если колонка не подключается, можно попробовать обновить драйвера.
О том, как это сделать, подробно написано в официальной справке Microsoft.
Каких-то специальных, «фирменных» драйверов JBL для Windows не существует. Если ошибаемся, пожалуйста, дайте знать об этом в комментариях.
Теперь перейдем к способам подключения колонок.
Первый способ
Чтобы синхронизировать беспроводную колонку JBL Charge 3,4 или 5 с компьютером или ноутбуком:
Инструкция аналогична для всех других моделей JBL серий Flip, Go, Extreme или Boombox.
- Включите на обоих устройствах Bluetooth (если на ПК он отсутствует, необходимо приобретать его дополнительно в виде отдельного модуля);
- Войдите в параметры « Bluetooth и другие устройства » на ПК и дождитесь обнаружения беспроводной колонки;
- Нажмите на ее название (пример на картинке ниже) когда оно появится на экране;
- Подтвердите действие, выбрав « Да »;
- Подождите несколько секунд завершения синхронизации.
- После этого ваша колонка JBL должна подключиться к компьютеру на Windows 7.

Если процедура выполнена успешно, но звука нет, обновите звуковые и Bluetooth драйвера на компьютере.
Второй способ
Подключить колонку к компьютеру можно без помощи Bluetooth. Для этого:
- Вставьте один конец кабеля AUX 3.5 мм в гнездо 3,5 мм (данный вход есть не на всех колонках)

- Воткните второй конец переходника в линейный выход ПК 3,5 мм (обычно имеет зеленую окантовку);
- Кликните на значок « Звук »;
- Выберете в « Устройства воспроизведения » наушники;
- Подтвердите, нажав « Ок »;
- Запустите воспроизведение музыки.
Если есть вопросы по подключению — задайте их в комментариях.
Источник
Как подключить колонку JBL к ноутбуку и слушать любимую музыку

Как подключить колонку JBL к ноутбуку? Воспользуйтесь соединением по Блютуз при наличии необходимых драйверов, используйте провод USB или разъем AUX. Ниже рассмотрим, как правильно соединиться при наличии на ноуте операционных систем Виндовс или Мак, рассмотрим основные сложности и способы их решения.
Как подключить колонку к ноуту
На форумах и в комментариях к тематическим статьям часто попадается вопрос, можно ли подключить колонку JBL к ноутбуку. Для этого потребуется не более 3-5 минут, а на выбор доступно целых три эффективных способа — по Блютуз, с помощью USB или 3,5-миллиметрового AUX разъема. Последние 2 способа, кстати, позволят подзарядить устройство без зарядки. Ниже подробно рассмотрим эти методы для ноута на Windows и Mac, ведь алгоритм действий немного отличается.
На Виндовс
При наличии устройства с Windows можно использовать один из трех способов соединения. Рассмотрим их более подробнее
Как подключить по Блютуз
Наиболее распространенный вариант — подключение колонки JBL к ноутбуку по Bluetooth, ведь в таком случае можно избежать применения проводов и передавать музыку «по воздуху». Для успешного соединения в ноуте должен быть адаптер Блютуз с необходимыми драйверами.
При наличии приемника можно подключить колонку JBL к ноуту следующим образом:
- Включите Блютуз на аудиоустройстве.
- Войдите в ноутбуке в меню «Пуск», а после «Параметры Windows».
- Зайдите в «Устройства» и переместите тумблер «Bluetooth» в правую сторону.
- Кликните на кнопку «Добавление Bluetooth или другого устройства» для поиска доступных подключений.
- В появившемся окне выберите первый пункт.
- Дождитесь появления в списке названия вашей колонки JBL, к примеру, Clip 3 или Go.
- Кликните на название для сопряжения.
После этого звук должен воспроизводиться на колонках. Если JBL не подключается к ноутбуку с первого раза, зайдите в раздел «Система», кликните на вкладку «Звук» и выберите аудиоустройство в качестве источника.
Как подключить по USB
В качестве альтернативы можно подключить колонку JBL к ноутбуку через USB. Это классический метод, не требующий наличия Bluetooth. Он подходит в ситуации, когда на ПК нет такого модуля или он не работает.
Процесс соединения проходит следующим образом:
- Возьмите USB-кабель и комплекта колонки JBL.
- Вставьте один конец в порт ноута, а второй — в аудиоустройство.
- Включите источник звука.
- Дождитесь, пока Windows выполнит автоматическую установку.
- После завершения процесса включите какую-либо музыку и убедитесь в правильности подключения.
Если процесс с первого раза не пошел, установите драйвера вручную. Для этого войдите в «Диспетчер устройств», найдите в списке аудиоустройство с восклицательным знаком, жмите правой кнопкой мышки и запустите установку / обновление ПО.
Как подключить по AUX
Следующий способ, как подключить ЖБЛ колонку к ноутбуку — сделать это с помощью 3,5-миллиметрового разъема. Алгоритм действий следующий:
- Вставьте один конец AUX в разъем колонки JBL.
- Вторую часть вставьте в разъем для наушников ноутбука.
- Включите аудиоустройство.
- В настройках звука на ноуте выберите источником внешние динамики. Для этого кликните правой кнопкой мышки на символ динамика справа внизу, войдите в раздел «Открыть параметры звука» и там в разделе «Звук» установите нужное устройство вывода.
Зная, как подсоединить беспроводную колонку JBL к ноутбуку, можно выбрать один из доступных вариантов. Наиболее удобным является Блютуз, ведь в таком случае устройства не связаны между собой проводами, но в качестве альтернативы можно использовать USB или AUX.
Макбук
По-иному решается вопрос, как установить колонку JBL в ноутбуке с Mac. Операционная система в таких девайсах сильно отличается, поэтому и подходы к выполнению работы будут иными. При этом подключить устройство к Макбуку также не составляет труда, а на весь процесс занимает не более двух-трех минут времени.
Наиболее простой метод — соединение по Блютуз:
- Войдите в меню и «Системные настройки».
- Найдите в перечне пункт Bluetooth.
- Включите модуль, чтобы запустить поиск доступных девайсов.
- Выберите в перечне название колонки JBL и жмите «Сопряжение», чтобы ее подключить.
Кроме того, можно подключить аудиоустройство к Макбуку и с помощью проводного подключения.
Возможные проблемы и пути их решения
Зная, как подключить JBL к ноутбуку с Windows 7 / 10 или Mac, можно самостоятельно настроить оборудование и использовать в качестве источника треков другое устройство. Несмотря на простоту сопряжения, при выполнении этой работы могут возникать трудности. К примеру, колонка не работает или ноутбук ее вообще не распознает или не видит. В таком случае сделайте следующие шаги:
- Убедитесь во включении портативной акустики.
- Проверьте уровень звука. В Сети нередко встречаются жалобы, мол, не могу подключить JBL к ноутбуку, а в реальности причина является банальной и связана с неправильными настройками.
- Установите или обновите ПО для акустической аппаратуры или модуля Блютуз.
- Сделайте настройки вручную, если ноут отказывается этот выполнять задачу в автоматическом режим.
- Перезагрузите оба девайса.
- Установите устройства ближе друг к другу при соединении по Блютуз.
Как правило, рассмотренные шаги позволяют решить проблему, когда JBL Charge 4 или другой модели не подключается к ноутбуку. Начните с обычной проверки включения и настройки звука и убедитесь в правильности работы модуля Блютуз.
Теперь вы знаете, как подключить колонку JBL к ноутбуку, и что для этого может потребоваться. Наибольшим спросом для ноутбуков с Windows и Mac пользуется беспроводный вариант. Но он не всегда может работать из-за проблем с модулем или программным обеспечением. В таком случае в качестве альтернативы можно использовать проводное соединение.
В комментариях расскажите, удалось ли вам подключить колонку JBL к ноутбуку, какие возникали трудности при решении вопроса, и каким способом их удалось решить.
Источник
3 способа подключить колонку JBL к компьютеру

Подключить беспроводную колонку JBL Charge к компьютеру можно несколькими способами — по Bluetooth, USB или AUX. В этой инструкции рассмотрим все варианты подключения на примере ПК с операционной системой Windows 10.
Первый способ — по Bluetooth
Для того, чтобы подключить колонку JBL этим способом, в компьютере должен быть адаптер Bluetooth. Он может быть как встроенным в материнскую плату, так и внешним.
Пример внешнего адаптера представлен ниже. Приобрести его можно в любом гипермаркете электроники или заказать в интернете. Цена в районе 500 рублей.
Итак, если в компьютере имеется приёмник сигнала Bluetooth, процесс подключения следующий:
- Включите Bluetooth на колонке JBL
- Откройте на ПК « Параметры Windows »
- Перейдите в раздел « Устройства »
- Переместите ползунок « Bluetooth » в положение Вкл.
- Теперь нажмите на « Добавление Bluetooth или другого устройства » чтобы начать поиск доступных к подключению устройств
- В появившемся окне выберите самый первый пункт (мыши, клавиатуры, аудио)
- Пройдет несколько секунд и вы увидите в списке устройств название вашей колонки JBL
- Нажмите на её название, чтобы начать сопряжение устройств
Готово. Звук должен воспроизводиться из колонки. Если этого не произошло, вернитесь в меню настроек компьютера и откройте раздел «Система»

В левом меню перейдите на вкладку «Звук»
Выберите колонку JBL в качестве источника вывода звука
Аналогичным образом можно подключить к ПК или ноутбуку беспроводные наушники JBL.
Второй способ — по USB
Если на компьютере нет Bluetooth, можно подключить колонку JBL к компьютеру через USB.

- Возьмите USB кабель, который идёт в комплекте с колонкой
- Вставьте один его конец в USB-порт компьютера, а другой в порт колонки
- Включите колонку
- Windows автоматически начнёт установку подключенного устройства (может занять до минуты)
- По завершению установки, попробуйте воспроизвести звук
- Если звук не идёт из колонки, попробуйте обновить её драйвера
Третий способ — по AUX
Если у вас есть кабель AUX, то подключить JBL к ПК или ноутбуку можно с его помощью:
- Вставьте один конец кабеля AUX в разъём 3,5 мм в колонке
- Второй конец в выход для динамиков в компьютере
- Включите колонку
- При необходимости в настройках звука ПК выберите в качестве источника звука внешние динамики
В этой инструкции мы рассказали как подключить беспроводную колонку JBL к компьютеру. Если у вас есть вопросы — напишите в комментариях, постараемся помочь.
Другие инструкции по JBL ищите в разделе Беспроводные колонки.
Источник
Как подключить беспроводную (Блютуз) колонку к ноутбуку: инструкция

Задача, как подключить колонку к ноутбуку через Блютуз, имеет множество подводных камней – драйвера и настройки порой могут преподнести неприятные сюрпризы. Как правильно подключать, чтобы избежать проблем, и что делать, если эти проблемы уже возникли – подробности в статье.
Обновление драйвера
Нередко пользователи пренебрегают этим этапом, однако пара минут, потраченных на обновление драйверов и прошивку аудио-девайса, поможет избежать проблем в будущем. На лэптопе потребуется:
- Открыть панель «Диспетчер устройств» . Чтобы не искать в настройках, можно воспользоваться встроенным поиском по системе.
- Найти радиомодуль Блютуз и вызвать меню щелчком правой кнопки. Выбрать «Обновить» .
Также стоит обновить прошивку аудио-девайса. Для примера, линейка JBL выпустила для своих колонок мобильное приложение «JBL FLIP 4» , которое предназначено только для того, чтобы обновлять прошивку на аудио-девайсах этой марки.
Как правило, на ноутбуках и компьютерах установлены стандартные драйвера Блютуз Microsoft, с ними редко бывают проблемы. Но случаются исключения. Если удалось подключить колонку к ноутбуку через Блютуз (на Виндовс 8,10, 7), но звук не воспроизводится, тогда решением может стать установка драйверов от производителя.
Для этого потребуется:
- Выяснить производителя радиомуля, установленного в лэптопе: в «Диспетчере устройств» кликом правой кнопки по названию радиомодуля вызвать меню и выбрать «Свойства» .
- В меню свойств найти либо ИД, либо марку, по названию которых скачать и установить драйвера.
Включение Блютуз
Следующий этап – это включение чипов Блютуз на лэптопе и аудио-девайсе, без этого передача звука по bluetooth с ноутбука на колонки будет невозможна. На лэптопах, как правило, имеется для этого специальная комбинация кнопок, одна из которых «Fn» , а другая помечена пиктограммой «голубого зуба» . Например, Fn+F3 .
Если кнопки найти не удалось, то можно подключить радиомодуль через раздел «Устройства» в меню «Параметры» .
На аудио-девайсах есть специальная кнопка для включения радиомодуля, у JBL потребуется нажать и удерживать кнопку до момента появления звукового сигнала.
Теперь вы сможете подключить колонку к ноутбуку JBL через Блютуз, предварительно разместив устройства рядом друг с другом.
Подключение лэптопа к аудио-девайсу
Завершающим этапом будет установление связи между устройствами, для наглядности представлен пример, как подключить колонку JBL Charge 2,3 к ноутбуку по bluetooth. Для этого потребуется:
- В разделе «Устройства» из меню «Параметры» нажать кнопку в форме плюса.
- Выбрать соответствующий пункт.
- В списке определившихся устройств кликнуть нужный девайс (в примере это JBL).
- Не мешать компьютеру автоматически настраивать соединение.
Теперь можно слушать музыку из динамика аудио-девайса.
Частые проблемы
Так как подключить беспроводную портативную колонку к ноутбуку по bluetooth не всегда получается с первого раза, то стоит рассмотреть наиболее распространенные проблемы. Список неполадок примерно одинаков для всех колонок (в том числе для JBL):
- Устаревшие драйвера Блютуз.
- Нет звука на ноутбуке.
- Нежелание ноутбука автоматически настраивать аудио-девайс. В этом случае потребуется открыть параметры звука (поисковая строка поможет) и выбрать из выпадающего списка устройство вывода звука.
- Плохое качество звука может быть связано с большим расстоянием между JBL и лэптопом. Также могут влиять помехи в эфире от WiFi как домашней сети, так и соседских. Улучшить ситуацию может изменение в настройках домашнего WiFi роутера ширины канала с 40 МГц на 20 МГц.
Как правило, достаточно один раз подключить и настроить аудио-девайс, в дальнейшем проблемы почти не возникают.
Как подключить колонку к ноутбуку через Блютуз : 3 комментария
У меня асус f3t
Драйвера установлены к поаншету и телефону подключается по блютуз. Фото передает и отправляет но при попытке подключиться к беспроводной колонке wave trendy видеть он ее видет а конекииться не хочет
Добрый день, споткнулся на шаге ДОБАВЛЕНИЯ УСТРОЙСТВА. Ноутбук колонку видит, но выдает инфо что надо проверить pin cod соединения и повторить попытку., а как проверить? Окошко для ввода pin cod (0000, 1234) тоже не открывается.
Источник
На чтение 5 мин Просмотров 16.4к. Опубликовано
Обновлено
В этой инструкции будем разбираться, как подключить колонку JBL к ноутбуку или компьютеру под управлением операционной системы Windows. В зависимости от конкретной модели, колонки ДжБЛ могут иметь два-три способа соединения с ПК — по кабелю USB или AUX, а также по беспроводной связи Bluetooth. Рассмотрим каждый из них, чтобы статья была полезной владельцам всех серий акустики JBL — Clip, Flip, Charge, Xtreme, Music, Portable.
Содержание
- Видео инструкция
- Bluetooth
- Как подключить колонку JBL через USB?
- AUX
- Почему колонка JBL не подключается и не работает — ноутбук не видит устройство
- Отключить и включить заново
- Устройство вывода звука Windows
- Драйверы
Видео инструкция
Bluetooth
Если у вас беспроводная колонка JBL, то лучше всего подключить ее к ноутбуку через блютуз соединение. Это избавит от необходимости при перемещении из одной комнаты в другую носить с собой не только саму акустику, но и ноутбук вместе с проводом. Поддерживаемое современным стандартом Bluetooth расстояние до 10 метров вполне хватит, чтобы колонка Джибиэль не теряла связь с компьютером почти по всей площади стандартных небольших квартир.

Однако для такого типа соединения необходимо соблюсти 2 условия:
- Колонка JBL должна быть именно беспроводная, то есть с поддержкой блютуз. Отличить ее довольно просто — на корпусе обязательно будет размещаться кнопка со значком «B», которая включает режим обнаружения по беспроводной связи.
- На компьютере или ноутбуке должен иметься bluetooth адаптер. У ноутбуков в подавляющем числе случаев он с завода установлен в корпус. Необходимо лишь его включить кнопкой на корпусе или из настроек Windows
Со стационарным ПК дело обстоит сложнее — к нему необходимо докупить USB адаптер и установить на него драйверы в операционную систему. У нас на wifika.ru есть подробная инструкция, с помощью какого устройства и каким образом можно организовать его настройку.

Если ваш ноутбук и колонка JBL соответствует этим требованиям, то начнем подключение.
- Включаем колонку кнопкой питания и зажимаем клавишу «Bluetooth» то срабатывания звукового сигнала и появления световой индикации на корпусе
- На рабочем столе Windows находим значок «BT» — кликаем мышью по нему и выбираем «Добавить устройство»
- Далее заходим в раздел «Добавление Bluetooth или другого устройства»
- И выбираем здесь блютуз
- Будет выполнен поиск беспроводных гаджетов, которые находятся рядом с ноутбуком или компьютером. Находим нашу колонку JBL и жмем на нее.
- После успешного подключение кликаем на кнопку «Готово»
Колонка появится в списке звуковых устройств. Теперь системные звуки, музыка и видео будут транслироваться именно через JBL, а не встроенные в ноутбук динамики.
При этом, если у вас умная колонка, и вы подключили JBL с Алисой к wifi сети, голосовой помощник продолжит работать в обычном режиме. То есть даже при активном соединении по блютуз с ноутбуком можно задать Алисе какой-то вопрос, и она приглушит музыку и ответит на него.
Как подключить колонку JBL через USB?
Прежде, чем пробовать подключить колонку JBL через USB порт к компьютеру или ноутбуку, убедитесь, что ваша модель поддерживает такой тип соединения. Например, моя JBL Link Portable с Алисой такой функции лишена.
Если ваша может работать через USB, то далее порядок действий крайне прост:
- Берем кабель с USB-C или microUSB на одном конце (зависит от разъема на самой колонки JBL) и с простым «USB» на другом. И подключаем в соответствующие порты на колонке и ноутбуке
- Акустическая система автоматически распознается в системе Windows, после чего звук пойдет в динамик колонки.
AUX
Точно также производится присоединение JBL к компьютеру через аудиовход AUX. Если на колонке имеется подобный разъем, то нужно взять кабель с мини-джеками на обоих концах и вставить его в звуковой порт, помеченный иконкой в виде наушников на материнской плате компьютера или ноутбука

Почему колонка JBL не подключается и не работает — ноутбук не видит устройство
Причины, по которым ноутбук или компьютер не видит колонку JBL, можно разделить на три группы.
- Неверно выбрано звуковое устройство в Windows
- Отсутствуют драйверы в системы
- Поломка колонки или провода, разъема, bluetooth адаптера
Отключить и включить заново
Если вы подключили JBL по блютуз, то можно попробовать в настройках устройства нажать на «Отключить» и повторно установить соединение.

Или просто деактивировать колонку кнопкой питания и заново включить

Устройство вывода звука Windows
Далее можно попробовать вручную выбрать аудиоустройство Windows для вывода звука с ноутбука. Этот способ подходит для любого типа подключения — беспроводного или по одному из кабелей (USB и AUX).
Находим в панели иконок Windows значок в виде динамика — жмем на него правой кнопкой мыши и выбираем в меню «Параметры звука»

В новом окне находим блок «Вывод» и из выпадающего списка выбираем колонку «JBL»

Драйверы
Наконец, неустановленные драйверы в системе Windows также могут быть причиной того, что ноутбук или ПК не видят колонки JBL.
Если вы выполняете подключение по блютуз, то нужно проверить наличие «дров» на данный беспроводной адаптер. Для этого в окне поиска по системе вводим «Диспетчер устройств» и заходим в одноименный раздел меню
Здесь в списке комплектующих компьютера ищем «Bluetooth» и раскрываем вложенную ветвь.

Если в списке есть устройство, рядом с которым стоит восклицательный знак или крестик, то жмем по нему правой кнопкой мыши и выбираем обновление драйверов.

В том случае, если подключение выполняется по кабелю USB, то нужно смотреть ветку со звуковыми устройствами. И точно также, обновить драйверы напротив неопознанного устройства.
Данная статья и видео не являются рекламой и носят исключительно нейтральный характер. Обзор (инструкция ) создан для того, чтобы продемонстрировать вам продукт или устройство, а также дать о нем подробную информацию. Любые выводы — это субъективное мнение автора, и оно может не совпадать с вашим.
Задать вопрос
- 10 лет занимается подключением и настройкой беспроводных систем
- Выпускник образовательного центра при МГТУ им. Баумана по специальностям «Сетевые операционные системы Wi-Fi», «Техническое обслуживание компьютеров», «IP-видеонаблюдение»
- Автор видеокурса «Все секреты Wi-Fi»

