Время на прочтение6 мин
Количество просмотров161K
Ни для кого не секрет, что в наше время JavaScript стал одним из самых популярных языков программирования. В далекие 90е годы, в момент зарождения языка, когда он был создан с единственной целью добавить интерактивность веб страницам и улучшить процесс взаимодействия с пользователем, кто бы мог подумать, что он достигнет столь небывалых высот. Ведь сейчас на нем можно делать практически все что угодно. Хотите написать сайт: и бэкэнд и фронтэнд на JavaScript? пожалуйста! Хотите написать мобильное приложение на JavaScript? нет проблем. Программируете микроконтроллер – и тут вам на помощь придет JavaScript.
Есть конечно небольшие минусы в подходе использования JavaScript везде, но если поразмыслить, то сколько времени и сил можно сэкономить, изучив всего лишь одни язык, особенно, если то же самое приложение должно работать на разных платформах. Разных платформах говорите? Хм… Точно – разных платформах – теперь JS может позволить себе десктопные приложения для Windows, Linux, Mac, как спросите вы? Ответ прост: встречайте – NW.js.
По первым буквам можно прочитать – Node.js + Webkit, если данные понятия вам пока не знакомы, то скоро вы поймете о чем идет речь.
Node.js – программная платформа, основанная на движке V8, который транслирует наш скрипт в машинный код. Данная платформа была создана в 2009 году преимущественно для работы с бэкэндом сайтов.
WebKit — свободный движок, разработанный компанией Apple. Впервые был анонсирован в составе Safari в 2003 году
Итак, коду, написанному на JS для данной технологии, будут доступны как Node.js модули, так и стандартный браузерный API (соответственно WebKit)
Быстрый старт
Все это конечно хорошо, но с чего же начать? На github можно найти и скачать репозиторий с исходным кодом. Так же здесь можно найти прямые ссылки для скачивания под ту платформу, на которой будет вестись разработка. Помимо прочего нам понадобится установленная node.js.
После того, как необходимое ПО скачано и установлено, вы написали свое приложение на любимом JS (как это сделать читайте далее) и локализовали все в одну папку. Полдела сделано, теперь остается самое сложное и долгое – упаковать все в один файл и подготовить для распространения. Для упрощения вы можете воспользоваться готовыми библиотеками, например nw-builder. Установка библиотеки не составит труда, если вы уже работали с node.js. Как известно, в состав node.js входит менеджер пакетов npm, с которым нужно работать из командной строки. Для того, чтобы поставить какую-либо библиотеку, необходимо выполнить команду:
> npm install [имя_библиотеки] [опции]
Обратите внимание, что библиотеку можно ставить, как локально, так и глобально, для локальной установки используйте опцию —save-dev, для глобальной -g. Таким образом поставим наш сборщик для NW.js глобально, выполнив команду:
> npm install nw-builder -g
Для того, чтобы собрать наше приложение, необходимо выполнить команду (с большим количеством опций можно ознакомиться в документации):
> nwbuild -p [имя_платформы] -o [путь_к_папке_для_собранной_версии] [путь_до_приложения]
В качестве имени платформы могут быть следующие значения: win32, win64, osx32, osx64, linux32, linux64.
Во время разработки нет нужды каждый раз собирать приложение, можно просто запустить его как есть и оно откроется в отдельном окне. Для этого нужно запустить приложение nw.exe из командной строки и передать в качестве параметров путь к папке с вашим приложением. Кроме того, если вы работаете под Windows, можно просто методом drag-n-drop перетащить папку с исходным кодом приложения на JS (обратите внимание, что именно папку целиком) в nw.exe.
Hello, world!
Теперь, когда вы знаете, как запустить приложение, как собрать его в один файл, давайте напишем что-нибудь. По традиции знакомство с новой платформой начинается с написания приложения Hello, world.
Для данного приложения, нам даже не понадобится JavaScript, только HTML. Создадим папку с названием HelloWorld. Поместим внутрь файл index.html со следующей разметкой:
<html>
<head>
<title> Hello, world </title>
</head>
<body>
<div>
Hello, world, from NW.js
</div>
</body>
</html>
Кроме того для каждого приложения под NW.js необходим файл, который обязательно должен называться package.json. Из него будет браться информация для построения приложения. Создадим простейший вариант файла и поместим в папку HelloWorld. Итак:
{
"name": "hello-world",
"version": "1.0.0",
"description": "First application",
"main": "index.html",
"author": "Developer",
"window": {
"toolbar": false,
"width": 500,
"height": 200
}
}
Содержимое файла понятно без пояснений (обратите внимание, что
обязательные поля только main и name
). В main необходимо записать файл с разметкой, который будет являться точкой входа в приложение. Секция window настраивает параметры окна (в данном случае мы отключаем панель инструментов и задаем размеры окна 500×200).
Кроме того, можно настроить такие поля как (за полным списком опций обращайтесь в документацию):
- icon – указываем путь до иконки (переопределить стандартную)
- position – можно указать позицию окна при загрузке (null, center или mouse)
- min_width, min_height, max_width, max_height – ограничение размеров окна
- resizable – логическое значение, которое показывает можно ли пользователю изменять размеры окна
- fullscreen – включить полноэкранный режим
- kiosk – включить режим киоска
- transparent – сделать окно прозрачным
Приложение создано и можно его запустить. После запуска (о том как это сделать, смотри раздел выше) вы должны получить следующее окно:
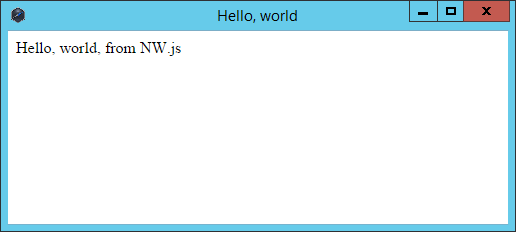
Приложение написано, но в нем всего один div элемент и совсем нет логики, а что делать, если у нас богатая на элементы разметка и сложная логика? На помощь к нам приходит элемент конфигурационного файла toolbar, который мы установили в false. Для того, чтобы сделать доступными средства отладки, необходимо
установить toolbar в true
. Проделав это при запуске приложения мы получим следующее окно:
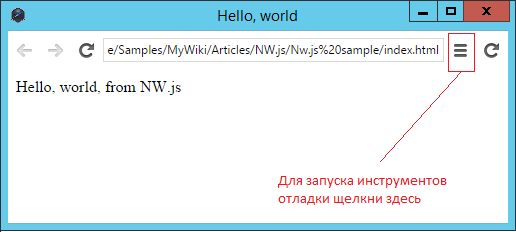
После нажатия на кнопку в верхнем правом углу откроется еще одно окно, в котором будут отображены знакомые инструменты разработчика:
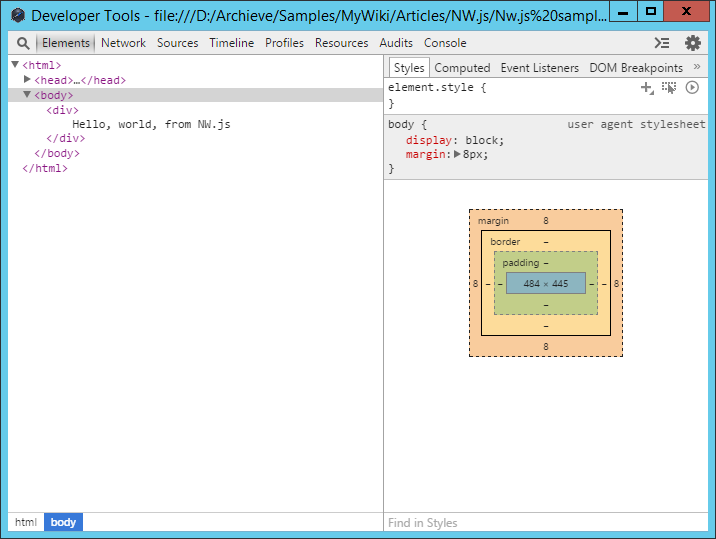
Работа с нативными контролами
NW.js позволяет работать с нативными контролами. Рассмотрим работу на примере меню. Для работы с нативным UI контролами в nw.js необходимо использовать модуль nw.gui, который можно подключить следующим образом:
var gui = require('nw.gui');
Общий шаблон для использования контролов:
var element = new gui.ElementName(option);
Таким образом для создания элементов меню можно воспользоваться следующей конструкцией:
var menu = new gui.Menu();
Кроме того любые свойства созданного нами объекта можно легко изменить стандартными конструкциями JS, например так:
menu.title = 'New Title';
Меню создано, теперь нужно его заполнить, для манипуляции дочерними элементами существуют методы:
menu.append(new gui.MenuItem({label: 'Label of menu item'}));
menu.removeAt(0);
Кроме того для более гибкого добавления элементов в menu можно воспользоваться методом insert, в параметрах которого необходимо передать MenuItem и номер позиции, куда его вставить (позиция перед первым элементом соответствует 0).
Для доступа к созданным элементам можно использовать свойство items:
menu.items[0].title = "New title"
Обратите внимание, что нельзя напрямую создавать элементы:
menu.items[2] = new gui.MenuItem(); // НЕПРАВИЛЬНО
Самое главное при работе с нативными контролами, это помнить, что
любая ошибка при работе с ними может привести к краху всего приложения
, поэтому необходимо быть крайне внимательными и по возможности при удалении элементов, также присваивать переменной значение null. Таким образом для удаления контрола, можно выполнить следующее:
control.remove();
control = null;
Для более удобной работы с контролами, они унаследованы от EventEmitter, поэтому хорошая новость в том, что мы можем легко работать с событиями, например так:
menuitem.on('click', function() {
// сделать что-нибудь полезное
});
Меню было создано, но если запустить приложение, то никакого меню вы не увидите. Для отображения меню существует метод popup, в параметрах которого необходимо передать координаты для отображения меню.
Для демонстрации основных возможностей меню добавьте следующий скрипт к созданному ранее проекту Hello, world:
var gui = require('nw.gui');
var menu1 = new gui.Menu();
menu1.append(new gui.MenuItem({label: 'Item 1'}));
var subMenu1 = new gui.Menu();
subMenu1.append(new gui.MenuItem({label: 'Item 2'}));
menu1.append(new gui.MenuItem({
label: "Submenu",
submenu: subMenu1
}));
document.body.addEventListener('contextmenu', function(ev) {
ev.preventDefault();
menu1.popup(ev.x, ev.y);
return false;
});
После запуска приложения, мы можем увидеть созданное контекстное меню для body. Таким образом, мы можем определить контекстное меню для любого элемента.
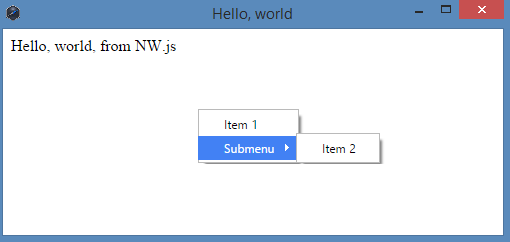
Итак, теперь кроссплатформенные приложения может создавать каждый, но за все нужно платить. В данном случае мы жертвуем как скоростью, так и занимаемым объемом памяти (собранное приложение получается достаточно большим, более 50 Мб). Список приложений, созданных, используя данную технологию можно найти на github.
Во второй части статьи мы рассмотрим технологию более подробно.
Задавались ли вы когда-нибудь вопросом, возможно ли создавать кроссплатформенные настольные приложения на HTML, CSS и JavaScript? С Electron это становится возможным. В этой статье мы рассмотрим основы Electron и напишем простое приложение.
Функциональность нашего приложения будет заключаться в том, что при нажатии определённой клавиши на клавиатуре будет воспроизводиться соответствующий звук.
Прим. перев. Для создания приложений с использованием Electron не требуется знание таких языков программирования, как C++ и Python, — знания веб-технологий будет достаточно. Если вы не ограничены веб-технологиями, хорошей альтернативой использованию Electron будут GTK+ и Qt: в отличие от «родных» приложений, приложения, написанные с использованием Electron, обладают множеством недостатков, в том числе крайне неэффективно используют свободную оперативную память компьютера. Статью по QT можно посмотреть у нас на сайте.
Electron — фреймворк для кроссплатформенной разработки настольных приложений с использованием Chromium и Node.js.
С его помощью можно легко написать приложение с использованием HTML, CSS и JavaScript, которое «из коробки» будет совместимо с Mac, Windows и Linux.
Другие встроенные особенности включают:
- Автоматические обновления приложений;
- Нативные меню и уведомления;
- Сообщения об ошибках, которые можно отправлять на удалённый сервер;
- Отладка и профилирование — модуль content Chromium ищет места, где проседает производительность. Вы также можете использовать инструменты разработчика в своём приложении;
- Быстрое и простое создание установочных пакетов для Windows.
Если вы довольны тем, что предлагает Electron, то давайте займёмся нашим приложением. Однако прежде чем мы начнём, необходимо установить Node.js. Также вам пригодится аккаунт на GitHub, чтобы хранить и обновлять своё приложение. Это делать необязательно, но желательно, так как в наше время важно знать, как работает GitHub.
Принимаемся за работу
Когда вы закончите с подготовкой, откройте терминал и следуйте дальнейшим инструкциям, чтобы клонировать репозиторий Electron Quick Start на ваш компьютер. Именно на основе Electron Quick Start мы и будем писать наше приложение.
# Клонируем репозиторий
git clone https://github.com/electron/electron-quick-start
# Переходим к нему
cd electron-quick-start
# Устанавливаем зависимости и запускаем
npm install && npm start
После выполнения этих шагов приложение должно запуститься в чём-то, похожем на окно браузера. Хотя, это и есть окно браузера!
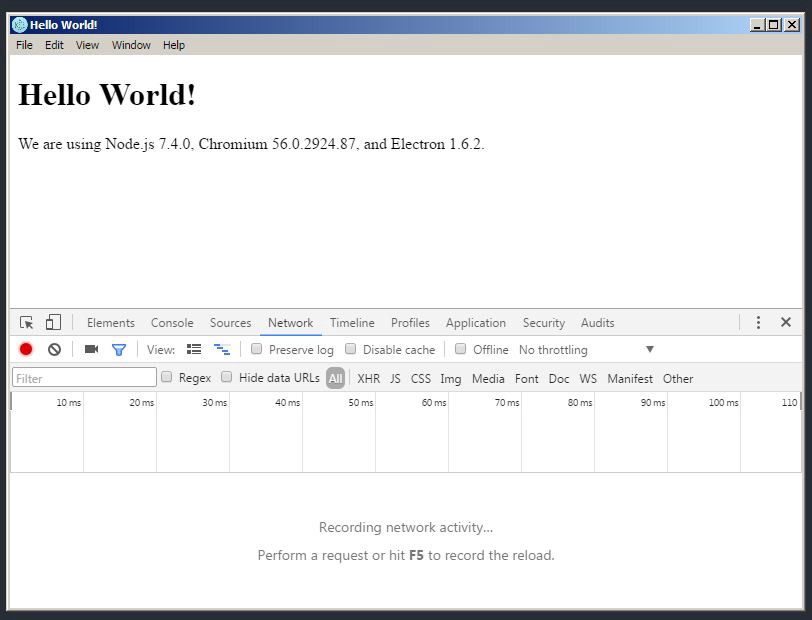
Как было сказано ранее, в своём приложении вы можете использовать инструменты разработчика. Всё, что вы можете делать с инструментами вашего браузера, вы также можете делать и в приложении. Потрясающе!
Архитектура приложения
Теперь давайте взглянем на код и структуру приложения.

index.html— HTML-страница, отвечает за внешний вид;main.js— создаёт окна и управляет системными событиями;package.json— описание пакета (имя, зависимости и т.д.) для npm;renderer.js— управляет процессами рендеринга.
Возможно, вы задаётесь вопросом: «Что за звери эти процессы рендеринга и основной процесс?» Давайте разбираться.
Что есть процесс?
Когда вы видите слово «процесс», думайте о процессе в операционной системе. По сути, это экземпляр программы, работающей в системе.
Если запустить наше Electron-приложение и заглянуть в Диспетчер Задач в Windows, Мониторинг Активности в macOS или Системный Монитор в Linux, то можно увидеть процессы, связанные с приложением.
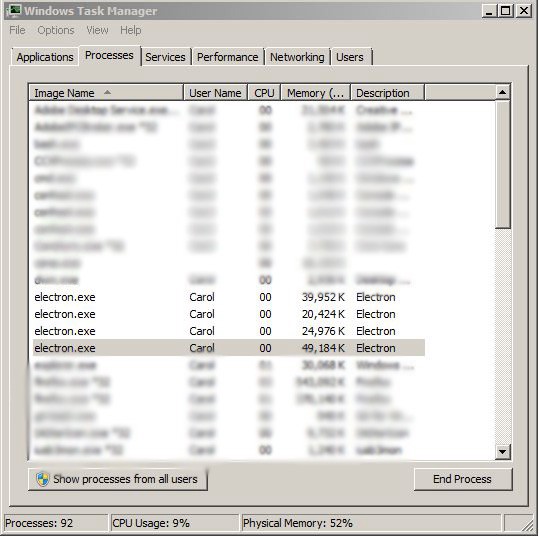
Все они работают параллельно, однако память и ресурсы, выделенные под каждый из них, изолированы от других процессов.
Допустим, мы хотим написать цикл в процессе рендеринга:
var a = 1;
for ( a = 1; a < 10; a ++) {
console.log('Это цикл for');
}
Этот код никак не повлияет на основной процесс.
Основной процесс
Этот процесс контролирует происходящее в приложении. В него встроен полноценный Node.js API. Из него создаются процессы рендеринга и открываются диалоговые окна. Также он отвечает за разное взаимодействие с операционной системой, запускает и закрывает приложение.
Файл с этим процессом принято называть main.js, но вы можете дать ему любое имя. Также вы можете менять файл основного процесса через package.json. Чтобы проверить, как это работает, откройте файл package.json, замените строку "main": "main.js" на "main": "mainTest.js" и попробуйте запустить приложение.
Имейте в виду, что основной процесс может быть только один.
Процесс рендеринга
Этот процесс представляет собой окно браузера в вашем приложении. В отличие от основного процесса, процессов рендеринга может быть несколько и каждый из них будет независим от остальных. За счёт этого ошибка в одном из них никак не повлияет на другие. Скажем за это спасибо многопроцессорной архитектуре Chromium. Также эти окна можно спрятать или изменить, так как они работают как HTML-файлы.
Но в Electron у нас также есть доступ к Node.js API. Это значит, что мы можем открывать диалоговые окна и взаимодействовать с операционной системой прочими способами.
Представить происходящее можно следующим образом:
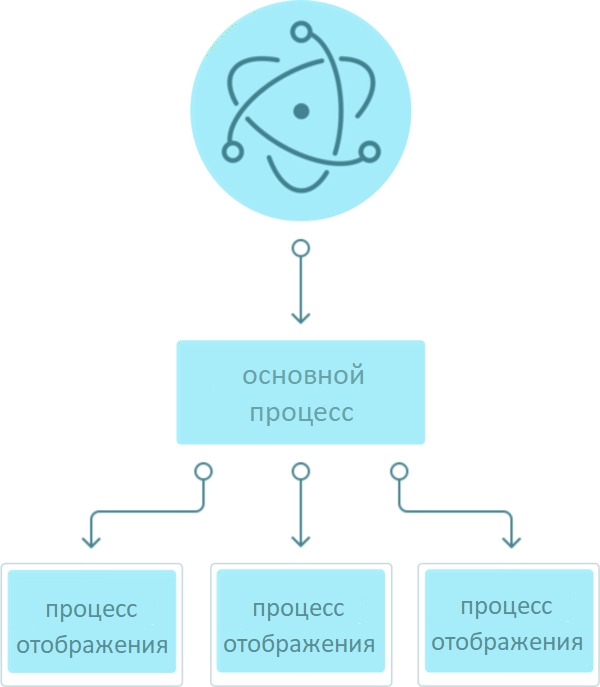
Остаётся один вопрос. Можно ли как-нибудь связать эти процессы?
Эти процессы выполняются одновременно и независимо. Однако им всё равно нужно как-то взаимодействовать. Особенно учитывая то, что они отвечают за разные задачи.
Специально для таких целей существует межпроцессное взаимодействие (IPC). Его можно использовать для передачи сообщений между основным процессом и процессами рендеринга.
Вот мы и разобрались с основами процессов для создания Electron-приложения. Возвращаемся к коду!
Добавим индивидуальности
Поменяем название папки с нашим приложением на более подходящее. Измените название папки с electron-quick-start на hear-me-type-tutorial. Откройте папку заново в текстовом редакторе или IDE. Теперь похимичим с файлом package.json. Он содержит важную информацию о нашем приложении: имя, версию, автора, лицензию и многое другое.
Давайте укажем, кто является автором приложения. Для этого найдите параметр author и замените его значение на своё имя. Должно получиться что-то такое: "author": "Carol Pelu". Также вы можете изменить и другие параметры вроде name и description, которые отвечают за название приложения и его описание соответственно. В итоге должно получиться примерно так:
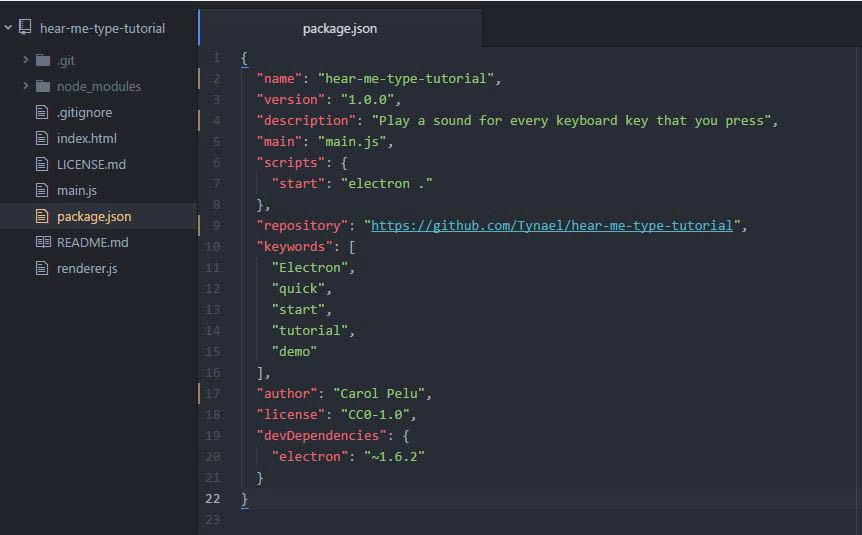
Помните, что вы всегда можете ввести npm start в терминале, чтобы запустить приложение и посмотреть на внесённые изменения.
Пора идти дальше и добавить в наше приложение функциональность.
Добавляем функциональность
Мы хотим, чтобы при нажатии клавиши на клавиатуре проигрывался соответствующий звук. Чтобы реагировать на пользовательский ввод, мы должны определить элемент, который будет перехватывать нажатия клавиш и затем активировать нужное действие.
Для этого мы создадим элементы audio со своим id для каждой клавиши. Затем напишем switch-конструкцию, чтобы понять, какая клавиша была нажата. После этого воспроизведём звук, привязанный к этой клавише. Если это звучит сложно — не беспокойтесь, мы разберёмся со всем пошагово.
Скачайте этот архив с нужными нам аудиофайлами. Пора встраивать аудио в наше приложение.
Откройте index.html и внутри <body> создайте новый элемент <div> с классом audio.
Затем внутри этого <div> создайте элемент <audio> с id равным "A", src равным "sounds/A.mp3" и атрибутом preload равным "auto".
Мы используем preload="auto", чтобы сказать приложению, что оно должно загрузить весь аудиофайл после загрузки страницы. Главным файлом нашего приложения является index.html, и все аудио загрузятся после запуска приложения.
В итоге код должен выглядеть так:
<div class="audio">
<audio id="A" src="sounds/A.mp3" preload="auto"></audio>
</div>
Теперь index.html имеет примерно такой вид:

Отлично! Теперь нам не хватает только JavaScript-кода.
Создадим новый файл functions.js. Давайте запросим его в файле index.html, чтобы JS-код был готов к использованию, когда приложение будет запущено.
Следуя примеру require(./renderer.js'), добавим строку require('./functions.js') прямо под ней.
Проект теперь должен иметь такой вид:
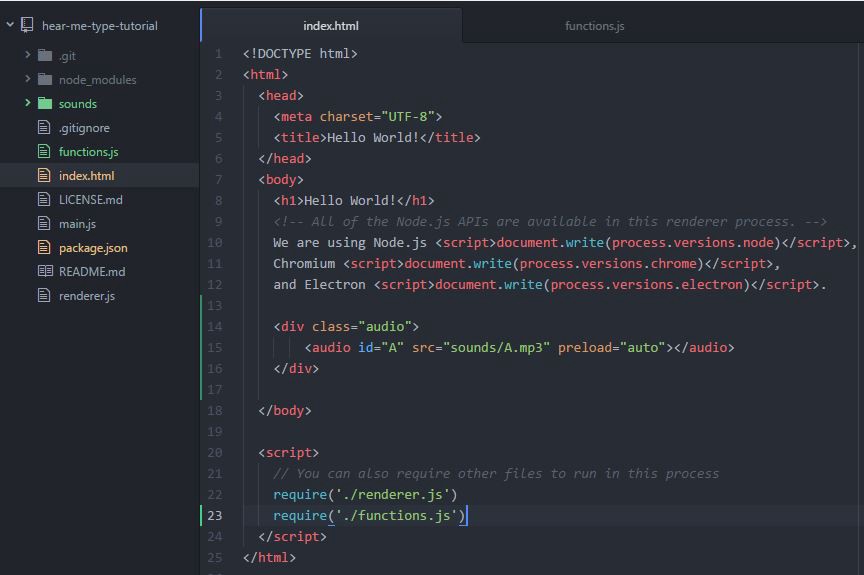
Отлично! Теперь, когда уже почти всё готово, наступает момент истины.
Откроем functions.js и добавим туда следующий код:
document.onkeydown = function(e) {
switch (e.keyCode) {
case 65:
document.getElementById('A').play();
break;
default:
console.log("Клавиша на обнаружена!");
}
};
Откройте консоль, убедитесь, что вы находитесь в директории проекта и введите npm start для запуска приложения.
Сделайте звук погромче и нажмите клавишу «А» на клавиатуре.
#крышесносно
JS-код довольно простой. Мы используем событие onkeydown для объекта document, чтобы выяснить, к какому HTML-элементу мы обращаемся. Имейте в виду, что объектом document является главное окно нашего приложения.
В анонимной функции мы используем switch-выражение, которое выясняет Unicode-значение нажатой клавиши. Если это значение правильное, то воспроизводится звук. В противном случае в консоль выводится сообщение: «Клавиша не обнаружена!».
Как вы могли заметить, у нас есть файлы для клавиш от A до Z и от 0 до 9. Поэтому давайте используем и их, чтобы «А» было не так одиноко.
Вернёмся к index.html и создадим элемент <audio> для всех клавиш, к которым у нас есть аудио. Да, можете просто скопипастить:
<audio id="B" src="sounds/B.mp3" preload="auto"></audio>
<audio id="C" src="sounds/C.mp3" preload="auto"></audio>
<audio id="D" src="sounds/D.mp3" preload="auto"></audio>
<audio id="E" src="sounds/E.mp3" preload="auto"></audio>
<audio id="F" src="sounds/F.mp3" preload="auto"></audio>
<audio id="G" src="sounds/G.mp3" preload="auto"></audio>
<audio id="H" src="sounds/H.mp3" preload="auto"></audio>
<audio id="I" src="sounds/I.mp3" preload="auto"></audio>
<audio id="J" src="sounds/J.mp3" preload="auto"></audio>
<audio id="K" src="sounds/K.mp3" preload="auto"></audio>
<audio id="L" src="sounds/L.mp3" preload="auto"></audio>
<audio id="M" src="sounds/M.mp3" preload="auto"></audio>
<audio id="N" src="sounds/N.mp3" preload="auto"></audio>
<audio id="O" src="sounds/O.mp3" preload="auto"></audio>
<audio id="P" src="sounds/P.mp3" preload="auto"></audio>
<audio id="Q" src="sounds/Q.mp3" preload="auto"></audio>
<audio id="R" src="sounds/R.mp3" preload="auto"></audio>
<audio id="S" src="sounds/S.mp3" preload="auto"></audio>
<audio id="T" src="sounds/T.mp3" preload="auto"></audio>
<audio id="U" src="sounds/U.mp3" preload="auto"></audio>
<audio id="V" src="sounds/V.mp3" preload="auto"></audio>
<audio id="W" src="sounds/W.mp3" preload="auto"></audio>
<audio id="X" src="sounds/X.mp3" preload="auto"></audio>
<audio id="Y" src="sounds/Y.mp3" preload="auto"></audio>
<audio id="Z" src="sounds/Z.mp3" preload="auto"></audio>
<audio id="0" src="sounds/0.mp3" preload="auto"></audio>
<audio id="1" src="sounds/1.mp3" preload="auto"></audio>
<audio id="2" src="sounds/2.mp3" preload="auto"></audio>
<audio id="3" src="sounds/3.mp3" preload="auto"></audio>
<audio id="4" src="sounds/4.mp3" preload="auto"></audio>
<audio id="5" src="sounds/5.mp3" preload="auto"></audio>
<audio id="6" src="sounds/6.mp3" preload="auto"></audio>
<audio id="7" src="sounds/7.mp3" preload="auto"></audio>
<audio id="8" src="sounds/8.mp3" preload="auto"></audio>
<audio id="9" src="sounds/9.mp3" preload="auto"></audio>
Потрясающе! Теперь давайте провернём то же самое в functions.js.
Код для каждой клавиши можно найти здесь. Но вы по-прежнему можете просто скопировать:
document.onkeydown = function(e) {
switch (e.keyCode) {
case 48:
document.getElementById('0').play();
break;
case 49:
document.getElementById('1').play();
break;
case 50:
document.getElementById('2').play();
break;
case 51:
document.getElementById('3').play();
break;
case 52:
document.getElementById('4').play();
break;
case 53:
document.getElementById('5').play();
break;
case 54:
document.getElementById('6').play();
break;
case 55:
document.getElementById('7').play();
break;
case 56:
document.getElementById('8').play();
break;
case 57:
document.getElementById('9').play();
break;
case 65:
document.getElementById('A').play();
break;
case 66:
document.getElementById('B').play();
break;
case 67:
document.getElementById('C').play();
break;
case 68:
document.getElementById('D').play();
break;
case 69:
document.getElementById('E').play();
break;
case 70:
document.getElementById('F').play();
break;
case 71:
document.getElementById('G').play();
break;
case 72:
document.getElementById('H').play();
break;
case 73:
document.getElementById('I').play();
break;
case 74:
document.getElementById('J').play();
break;
case 75:
document.getElementById('K').play();
break;
case 76:
document.getElementById('L').play();
break;
case 77:
document.getElementById('M').play();
break;
case 78:
document.getElementById('N').play();
break;
case 79:
document.getElementById('O').play();
break;
case 80:
document.getElementById('P').play();
break;
case 81:
document.getElementById('Q').play();
break;
case 82:
document.getElementById('R').play();
break;
case 83:
document.getElementById('S').play();
break;
case 84:
document.getElementById('T').play();
break;
case 85:
document.getElementById('U').play();
break;
case 86:
document.getElementById('V').play();
break;
case 87:
document.getElementById('W').play();
break;
case 88:
document.getElementById('X').play();
break;
case 89:
document.getElementById('Y').play();
break;
case 90:
document.getElementById('Z').play();
break;
default:
console.log("Key is not found!");
}
};
Прим. перев. Как вы, вероятно, заметили, такая switch-case конструкция выглядит довольно громоздко. А как вы бы оптимизировали этот участок кода? Делитесь своими вариантами в комментариях.
Вот мы и закончили наше приложение! Поздравляем!
Основная функциональность в приложении присутствует, но его ещё можно доработать.
Дополняем приложение
Да, у нас всё работает, но всё равно то тут, то там чего-то не хватает. Например, в index.html вы можете изменить заголовок приложения и содержимое основного окна. Кроме того, у нас нет никакого дизайна, нет красивых цветов и нет картинок с котиками. Включите воображение и попробуйте улучшить внешний вид приложения.
Код тоже не верх совершенства. У нас куча одинакового кода, который можно оптимизировать и улучшить. В итоге код будет занимать меньше места, и глазам будет не так больно. Помните: повторяющийся код — это плохо.
Тестируем, тестируем и ещё раз тестируем
Хорошее ПО должно быть тщательно протестировано. Попробуйте нажать каждую клавишу, чтобы увидеть, что произойдёт. В лучшем случае вы услышите звук для каждой клавиши, указанной в коде. Но что если вы нажмёте много клавиш подряд так быстро, как только можете? А что насчёт клавиш вроде Home и NumLock, для которых у нас нет звука?
Если вы свернёте приложение и нажмёте клавишу, вы услышите звук? А если окно приложения неактивно, и вы нажмёте клавишу, то что-нибудь произойдёт?
К сожалению, ответ — нет.
Так происходит из-за архитектуры, на которой построен Electron. Вы можете регистрировать нажатия клавиш внутри приложения как в C#, но не можете этого делать за его пределами. Это выходит за рамки привычных Electron-приложений.
Пройдитесь по коду строка за строкой и попробуйте сделать его нерабочим. Посмотрите, что произойдёт и какие ошибки выбросит Electron. Это упражнение поможет вам разобраться в отладке. Если вы знаете слабые места своего приложения, то вы знаете, как их исправить и сделать приложение лучше.
В файле functions.js было использовано устаревшее событие. Сможете его найти? Когда найдёте, подумайте, как его заменить без изменения функциональности приложения.
Использование устаревшего кода — плохая практика. Это может привести к серьёзным багам, о существовании которых вы могли даже не подозревать. Следите за документацией языка, чтобы знать, какие произошли изменения. Всегда будьте в курсе последних событий.
Last Updated :
08 Oct, 2024
Building a JavaScript desktop application is possible using various frameworks and technologies. One popular approach is to use Electron, which is an open-source framework developed by GitHub.
Electron allows you to build cross-platform desktop applications using web technologies such as HTML, CSS, and JavaScript. In this article, we are going to use JavaScript for a desktop app.
Prerequisites:
- Node.js and npm
Steps to build a desktop app using JavaScript and Electron:
Step 1: Install Node.js and npm
Make sure you have Node.js and npm (Node Package Manager) installed on your machine. You can download them from the official website: Node.js
Step 2: Create a new project:
Create a new directory for your project and navigate into it in the terminal.
mkdir my-electron-app
cd my-electron-app
Step 3: Initialize a new Node.js project
Run the following command to initialize a new package.json file.
npm init -y
Step 4: Install Electron
Install Electron as a development dependency using npm.
npm install electron --save-dev
Step 5: Create main and renderer processes:
In your project directory, create two files, main.js and index.html. main.js will be the main process, and index.html will be the renderer process.
Example: This example shows the creation of a desktop app.
HTML
<!-- index.html --> <!DOCTYPE html> <html> <head> <title>Desktop App</title> </head> <body> <h1>Hello, Geeks!</h1> </body> </html>
JavaScript
//main.js const { app, BrowserWindow } = require('electron'); let mainWindow; function createWindow() { mainWindow = new BrowserWindow({ width: 400, height: 300, webPreferences: { nodeIntegration: true, }, }); mainWindow.loadFile('index.html'); mainWindow.on('closed', function () { mainWindow = null; }); } app.whenReady().then(createWindow); app.on('window-all-closed', function () { if (process.platform !== 'darwin') app.quit(); }); app.on('activate', function () { if (mainWindow === null) createWindow(); });
Step 6: Update package.json:
Modify the scripts section in your package.json file to include a start script.
"scripts": {
"start": "electron main.js"
},
Step 7: Run your Electron app:
Execute the following command to run your Electron app.
npm start
This will launch your desktop application with Electron. You can further customize and enhance your app by exploring the Electron API and integrating additional packages as needed.
Output:
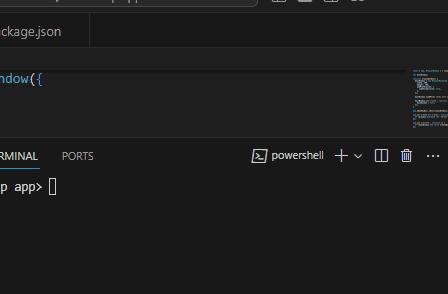

Можно ли использовать HTML, CSS и JavaScript для создания десктопных приложений?
Ответ — да 😄
В этой статье мы сосредоточимся в основном на том, как Electron можно использовать для создания десктопных приложений с использованием веб-технологий.
Electron Скопировать ссылку
Electron может быть использован для создания десктопных приложений, также эти приложения будут мультиплатформенными — Windows, Mac, Linux и другие.
Electron объединяет Chromium и Node.js в одну среду исполнения. Это позволяет нам запускать код HTML, CSS и JavaScript в виде десктопного приложения.
Electron Forge Скопировать ссылку
Если Electron используется напрямую, то перед сборкой приложения потребуется определённая ручная настройка. Также, если вы хотите использовать Angular, React, Vue или любой другой фреймворк или библиотеку, вам нужна будет ручная настройка.
Electron Forge значительно упрощает все вышеперечисленное.
Он предоставляет шаблонные приложения с Angular, React, Vue и другими фреймворками, что позволяет избежать дополнительных танцев с бубном.
Также он обеспечивает простоту сборки и упаковки приложения. В нём есть множество других функций, которые можно найти в документации.
Предварительная подготовка Скопировать ссылку
Убедитесь, что у вас установлен Node.js. Если нет, то его можно скачать отсюда. Установите Electron Forge глобально, используя следующую команду:
npm install -g electron-forge
Начнём с приложения Скопировать ссылку
Используйте следующую команду для создания вашего приложения:
electron-forge init simple-desktop-app-electronjs
Где simple-desktop-app-electronicjs — это название приложения.
Потребуется некоторое время, чтобы команда, указанная выше, отработала. После завершения предыдущего процесса запустите приложение с помощью следующих команд:
cd simple-desktop-app-electronjs
npm i
npm start
Это должно открыть окно как на скрине ниже:
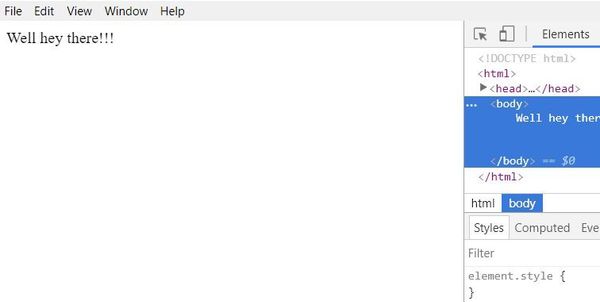
Разберёмся в структуре и коде Скопировать ссылку
Приложение имеет определенную структуру папок. Здесь я перечислю некоторые важные моменты в этой структуре папок.
package.json Скопировать ссылку
Содержит информацию о приложении, которое вы создаете, все зависимости, необходимые для приложения, и несколько скриптов. Некоторые из скриптов уже предварительно настроены, но вы также можете добавлять новые.
Путь config.forge содержит все конфигурации конкретно для Electron. Например, make-target используется для указания целевых файлов для различных платформ, таких как Windows, Mac или Linux.
Также в package.json есть "main": "src/index.js", который указывает, что src/index.js является входной точкой приложения.
src/index.js Скопировать ссылку
Согласно package.json, index.js является основным скриптом. Процесс, который запускает основной скрипт, называется главным процессом. Таким образом, основной процесс запускает скрипт index.js.
Основной процесс нужен для отображения элементов интерфейса. Это делается путем создания страниц. Каждая созданная страница выполняется в процессе, называемом процессом отрисовки.
Главный процесс и процесс отрисовки Скопировать ссылку
Основное предназначение главного процесса — создание страниц с помощью экземпляра BrowserWindow. Экземпляр BrowserWindow использует процесс отрисовки для запуска каждой страницы.
Любое приложение может иметь только один главный процесс, но много процессов визуализации.
Также возможно взаимодействие между главным процессом и процессом отрисовки. Однако, я не буду останавливаться на этом в текущей статье.
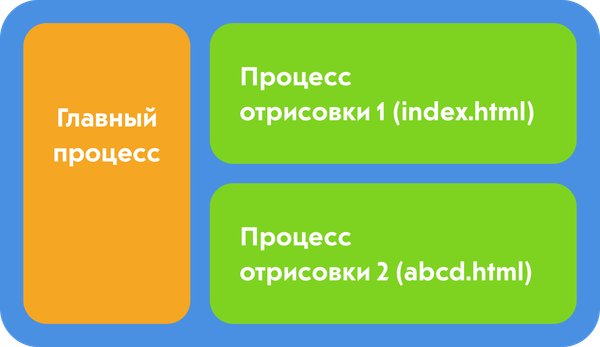
abcd.html показан в качестве второй веб-страницы в приведенной выше архитектуре. Но в нашем коде у нас не будет второй веб-страницы.
src/index.html Скопировать ссылку
index.js загружает файл index.html в новый экземпляр BrowserWindow.
Это означает, что index.js создает новое окно GUI и загружает его со страницей index.html. Страница index.html запускается в своем собственном процессе отрисовки.
Код в index.js с пояснениями Скопировать ссылку
Большая часть кода, созданного в index.js, содержит хорошие комментарии, объясняющие, что происходит. Здесь я упомяну несколько ключевых моментов, которые следует отметить в index.js:
mainWindow = new BrowserWindow({
width: 800,
height: 600,
});
// и загрузи index.html из app.
mainWindow.loadURL(`file://${__dirname}/index.html`);
Приведенный выше фрагмент кода просто создает экземпляр BrowserWindow и загружает index.html в BrowserWindow. Вы увидите, что app часто используется в коде. Например, возьмите приведенный ниже фрагмент:
app.on('ready', createWindow);
app используется для управления жизненным циклом событий приложения. Приведенный выше фрагмент кода говорит, что, когда приложение будет готово, нужно загрузить первое окно.
Точно так же app может использоваться для выполнения других действий с различными событиями. Например, его можно использовать для выполнения некоторых действий непосредственно перед закрытием приложения и так далее.
Создадим десктопное приложение конвертера температур Скопировать ссылку
Давайте воспользуемся тем же приложением, которое мы создали ранее, и немного изменим его, чтобы создать приложение конвертера температуры.
Сначала давайте установим Bootstrap с помощью следующей команды:
npm install bootstrap --save
Скопируйте следующий код в src/index.html:
<!DOCTYPE html>
<html>
<head>
<meta charset="utf-8">
<title>Конвертер температур</title>
<link rel="stylesheet" href="../node_modules/bootstrap/dist/css/bootstrap.min.css">
</head>
<body>
<h1>Конвертер температур</h1>
<div class="form-group col-md-3">
<label for="celcius">По Цельсию:</label>
<input type="text" class="form-control" id="celcius" onkeyup="celciusToFahrenheit()">
</div>
<div class="form-group col-md-3">
<label for="fahrenheit">По Фаренгейту:</label>
<input type="text" class="form-control" id="fahrenheit" onkeyup="fahrenheitToCelcius()">
</div>
<script src="renderer.js"></script>
</body>
</html>
Приведенный выше код выполняет следующие действия:
- Создаёт поле ввода текста с
id="celcius". Всякий раз, когда в это поле что-то вводится, вызывается функцияcelciusToFahrenheit(). - Создаёт поле ввода текста с
id="fahrenheit". Всякий раз, когда в это поле что-то вводится, вызывается функцияfahrenheitToCelcius(). - Когда в поле ввода «По Цельсию» вводится значение, в поле «По Фаренгейту» показывается та же температура, но в Фаренгейтах.
- Когда в поле ввода «По Фаренгейту» вводится значение, в поле «По Цельсию» показывается та же температура, но в Цельсиях.
2 функции, которые выполняют преобразование температуры, будут храниться в renderer.js.
Создайте файл с именем renderer.js внутри src. Скопируйте в него следующий код:
function celciusToFahrenheit(){
let celcius = document.getElementById('celcius').value;
let fahrenheit = (celcius * 9 / 5) + 32;
document.getElementById('fahrenheit').value = fahrenheit;
}
function fahrenheitToCelcius(){
let fahrenheit = document.getElementById('fahrenheit').value;
let celcius = (fahrenheit - 32) * 5 / 9;
document.getElementById('celcius').value = celcius;
}
Функция celciusToFahrenheit() считывает значение в текстовом поле «По Цельсию», преобразует его в градусы Фаренгейта и записывает новую температуру в текстовое поле «По Фаренгейту».
Функция fahrenheitToCelcius() делает ровно наоборот.
Запускаем приложение Скопировать ссылку
Запустите приложение, используя следующую команду:
npm start
Должно открыться следующее окно. Попробуйте ввести разные значения в инпуты.
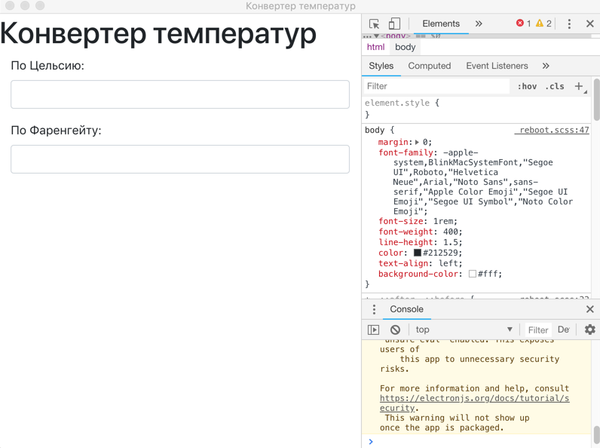
Упаковываем приложение Скопировать ссылку
Команда для упаковки приложения:
npm run package
Выполнение этой команды потребует некоторого времени. Как только выполнение закончится, проверьте папку out в папке проекта.
Я проверил это на машине c Windows. Была создана папка с именем simple-desktop-app-Electronjs-win32-x64 внутри папки out.
Таким образом, в папке out/simple-desktop-app-Electronjs-win32-x64 команда создала файл .exe для этого приложения. Нажатие на исполняемый файл автоматически запускает десктопное приложение.
При создании приложения на macOS, папка внутри out называется simple-desktop-app-Electronjs-darwin-x64 и создаётся файл .app, который работает точно так же — прим. переводчика.
Имя папки simple-desktop-app-electronicjs-win32-x64 может быть разделено на имя-платформа-архитектура, где:
- имя —
simple-desktop-app-electronjs - платформа —
win32(darwin на macOS — прим. переводчика) - архитектура —
x64
Когда вы запускаете команду без каких-либо параметров, по умолчанию она упаковывает пакеты для платформы, на которой вы разрабатываете.
Допустим, мы хотим пакет для другой платформы и архитектуры. Тогда вы можете использовать следующий синтаксис:
npm run package -- --platform=<платформа> arch=<архитектура>
Например, чтобы упаковать приложение для Linux, вы можете использовать следующую команду:
npm run package -- --platform=linux --arch=x64
Это создаст папку с именем simple-desktop-app-electronicjs-linux-x64 внутри папки out.
Создание файла make Скопировать ссылку
Чтобы создать файл make или установщик для приложения, используйте следующую команду:
npm run make
Потребуется некоторое время на выполнение этой команды. Как только процесс закончится, проверьте папку out в папке проекта.
В папке out/make будет создан установщик Windows для десктопного приложения (или ZIP-архив на macOS — прим. переводчика).
Когда вы запускаете эту команду без каких-либо параметров, по умолчанию она создает установщик для платформы, которую вы используете для разработки.
Код Скопировать ссылку
Код для этого приложения доступен в моем репозитории GitHub. См. форк репозитория на русском: solarrust/simple-desktop-app-electronjs — прим. переводчика.
Поздравляю 😄 Скопировать ссылку
Теперь вы знаете, как создавать десктопные приложения с использованием HTML, CSS и JavaScript. В этой статье были рассмотрены основные понятия об Electron и Electron Forge. Почитайте документацию чтобы узнать больше.
Об авторе Скопировать ссылку
Я люблю технологии и слежу за новинками. Мне также нравится помогать другим, делясь своими технологическими знаниями.
Не стесняйтесь связаться со мной через LinkedIn, вы также можете подписаться на меня в Твитере или зайти на мой сайт.
Создание программ под ПК стало возможным, после появления библиотек подобных Electron JS. В ходе урока вы создадите полноценную ПК программу используя JS, HTML и CSS.
Приложения в вебе становятся всё мощнее, здесь прогресс на лицо. Тем не менее значительную долю разработки занимают стандартные приложения, которые имеют полный доступ к физическому оборудованию ПК. Уже сегодня есть возможность объединить обе технологии и написать десктопное приложение на известных языках веб-программирования, вроде HTML, JS и Node.js. Это всё можно поместить в исполняемый файл, который можно использовать на Mac OS X, Windows, Linux.
Сейчас есть 2 популярнейших проекта с opensource-кодом, которые могут создавать исполняемые файлы из веб-приложений. Речь идёт о NW JS и Electron. В рамках данного материала поговорим о последнем.
Начало работы с Electron
Приложения, созданные посредством Electron – это обычные веб-сайты, которые запускаются посредством предустановленного веб-обозревателя Chromium. В добавок к классическим стандартам API HTML5, есть возможность применять весь список модулей Node.js и уникальных функций Electron. Модули сервиса как раз и обеспечивают доступ к ОС.
Запуск приложения
Как уже удалось определить, приложение на Electron – это обычная Node.js программа, поэтому ей нужно добавить npm. Благо, это выполняется предельно легко.
Следует запустить терминал и находясь в каталоге целевого проекта выполнить команду:
npm installВ результате появится папка с названием node_modules, в которой установлены все нужные зависимости для программы. Дальше стоит ввести ещё одну команду.
npm startПосле неё приложение запустится в новом окне. Нужно заметить, что в нём будет исключительно верхнее меню.
Несложно заметить, что приложение включается крайне неудобно для рядового пользователя. Это лишь один из способов запуска, который скорее подходит для разработчика, чем пользователя. После упаковки программы, пользователь сможет включить приложение стандартным способом – дважды кликнуть по ярлыку.
Разработка программы
Разработка программы это создание главного JS файла, а также HTML и CSS файлов содержащих все стили и разметку для страниц программы.
Предлагаем вам просмотреть небольшое видео, в котором наглядно приведено описание и создание полноценного приложение на Electron JS.
Ссылки из видео:
- Установить Node JS;
- Официальный сайт Electron JS;
- Скачать редактор Atom;
- Онлайн программа «Front-end разработчик».
Ниже приведен весь код из видео урока.
JS файл:
const path = require('path');
const url = require('url');
const {app, BrowserWindow} = require('electron');
let win;
function createWindow() {
win = new BrowserWindow({
width: 700,
height: 500,
icon: __dirname + "/img/icon.png"
});
win.loadURL(url.format({
pathname: path.join(__dirname, 'index.html'),
protocol: 'file:',
slashes: true
}));
win.webContents.openDevTools();
win.on('closed', () => {
win = null;
});
}
app.on('ready', createWindow);
app.on('window-all-closed', () => {
app.quit();
});HTML код:
<!DOCTYPE html>
<html lang="ru">
<head>
<meta charset="UTF-8">
<meta name="viewport" content="width=device-width, initial-scale=1.0">
<meta http-equiv="X-UA-Compatible" content="ie=edge">
<title>itProger App</title>
<link rel="stylesheet" href="https://stackpath.bootstrapcdn.com/bootstrap/4.3.1/css/bootstrap.min.css">
</head>
<body>
<h1>Конвертер температуры</h1>
<div class="form-group col-md-3">
<label for="usr">Цельсии:</label>
<input type="text" class="form-control" id="celcius" onkeyup="celciusToFahrenheit()">
</div>
<div class="form-group col-md-3">
<label for="pwd">Фаренгейты:</label>
<input type="text" class="form-control" id="fahrenheit" onkeyup="fahrenheitToCelcius()">
</div>
<script>
require('./render.js');
function celciusToFahrenheit(){
let celcius = document.getElementById('celcius').value;
let fahrenheit = (celcius* 9/5) + 32;
document.getElementById('fahrenheit').value = fahrenheit;
}
function fahrenheitToCelcius(){
let fahrenheit = document.getElementById('fahrenheit').value;
let celcius = (fahrenheit - 32) * 5/9
document.getElementById('celcius').value = celcius;
}
</script>
</body>
</html>Упаковка и дистрибуция
Существует ещё один важный момент, который помогает достичь целевого пользователя. Вам нужно запереть всё содержимое в исполняемый файл, как раз его и можно включить двойным кликом. Важно создать уникальный дистрибутив под каждую ОС: Windows, OS X, Linux. Как раз в этом и пригодится Electron Packager.
Здесь следует уделить внимание тому, что в готовый файл также добавятся ваши ресурсы, это обусловлено платформой Node JS, и обрезанная копия webkit веб-обозревателя. На выходе должен получиться файл весом около 50 Мб. Это весьма большой вес для обычного приложения в несколько строк. Вопрос с весом программы теряет актуальность при разработке крупных приложений со сложными алгоритмами работы.
Заключение
Главное из значимых отличий от NW JS сводится к тому, что в NW.js входной файл – HTML, в то время как в Electron – JavaScript-файл. Таким образом Electron дарит больше возможностей по контролю. На его основе можно создать приложение с несколькими окнами, и настроить перенос данных между ними.
