Hello! Java Development Kit (JDK) is a software that provides development tools for creating programs in Java. Additionally, it can be installed on a local computer or a network drive. This platform facilitates the components for code development. Well, currently JDK, is on version 14. However, in this post, we will see how to install version 11 since I consider it more stable. Also, it is a Long Term Support (LTS) version so it includes extended technical support. Well, today we will see how to install JDK in Windows 10/Server 2019.
How to download Java JDK 11 (LTS)
In the first place, go to the download section on the Oracle website. As mentioned, please scroll down and select the corresponding JDK 11 (LTS) download.

At this point, a clarification must be made. This software is free, the only limitation imposed by Oracle is that you must open an account. To do so, you only need to provide an email account. Once the account is verified, the download will start.

After the download is complete, please click on the installer to begin the process. This is a very simple process, just click Next on the first two screens to start it.
After this, the wizard will start copying the files.

After a few minutes, the installation will be complete. Please press Close to exit the wizard.

Configuring SDK in Windows 10/Server 2019.
Well, now SDK 11 is installed in the system. However, some modifications are necessary for its proper functioning. In the first place, it is necessary to edit the environment variables. The reason for this is that the JDK installer does not add the folder where it is installed to the set of paths where Windows look for its executable programs. Consequently, the operating system will not be able to find the JDK components. So we will have to do this configuration manually. But don’t worry, we’ll tell you how to do it. The first thing to do is to press the Win+R combination and run the next line:
sysdm.cpl

Then, from the Advanced tab, click on Environment Variables.

Then click on Path and then on Edit.

A window will immediately pop up. Please click on Edit Text.

Copy the exact address from the installation directory
At this point, it is imperative to know the installation route of JDK. To do this, press the Win+E combination and locate the Program Files folder. Specifically, the path is as follows:
C:\Program Files\Java\jdk-11.0.7\bin
Please note that this may change depending on the installation path chosen and the version of SDK installed. However, the quickest way is to get the installation directory and copy the address directly from the folder’s URL. Please note that this may change depending on the installation path chosen and the version of SDK installed. However, the quickest way is to get the installation directory and copy the address directly from the folder’s URL. With this intention, right-click on the URL and then on Copy Address.

Please continue with the installation
We return to the point of editing the text of the Path variable. Please note that you should not delete the current variable. In fact, you only have to add the previously copied address. Attention! You have to be very careful to add the variable after the ;

Back to the previous screen, check the modification. Press OK to continue

Then close all the windows by pressing OK.

Checking the operation of the SDK.
To verify that the software has been successfully installed please open a Command Prompt. Once there, run the following command:
java -version

At the end of the day, we saw how to install JDK in Windows 10/Server 2019. From now on you can use this tool. All right this is it for now. Before I go I invite you to see our post about booting into safe mode on Windows Server 2019/2016.
— Advertisement —
Everything Linux, A.I, IT News, DataOps, Open Source and more delivered right to you.
Subscribe
«The best Linux newsletter on the web»
Step By Step to install & configure Java on window server 2019 base
Hello,In this blog we are installing & configure JAVA 18 on window server 2019 base.Java Development Kit (JDK) is used for Java programming,includes the compiler and class libraries & allowing developers to create Java programs executable by the JVM and JRE.
There are some steps to install & configure java on window server 2019:
- Login to window server 2019 base.
- Go to Browser.

- Search the following link :
https://www.oracle.com/java/technologies/javase/jdk18-archive-downloads.html
- Java Download page will open.

- Scroll down the page.
- In Window x64 Installer,click on link.

- Click on Save.

- Once downloaded,click on Run.

- Welcome page will open.Click on Next.

- Select the default folder,click on Next.

- Now Java is installing.

- Once java is installed,click on close.

Configure Java on server 2019
- Click on Search icon & type “Edit the system environment variables”.

- Click on Environment Variables.

- In system variables,select Path then click on Edit.

- In Edit environment variables page,click on New.

- Add the following path:
C:\Program Files\Java\jdk-18.0.2\bin
- Click on OK.

- Again in system variables,click on New.

- In New system variables page,provide the Variable name & Variable value:
Variable name: JAVA_HOME
Variable value: C:\Program Files\Java\jdk-18.0.2

- Click on OK.

- New system variables is added,click on OK.

- Again click on search icon & type Window PowerShell.

- Click on Window PowerShell & page will open.

- Check the Java version using the following command:
java -version
- Here is the command output.

Java для Windows Server 2019

Windows Server 2019 — это улучшенная версия серверной операционной системы от Microsoft, которая имеет множество новых возможностей и функций. Одной из самых важных компонентов для разработчиков и администраторов серверов является язык программирования Java. В этой статье мы рассмотрим, как установить и настроить Java для Windows Server 2019 и как эта платформа может быть использована для создания мощных серверных приложений.
Установка Java на Windows Server 2019

Первый шаг — это скачать установочный файл Java. Вы можете загрузить последнюю версию с официального сайта Oracle.
Примечание: перед установкой убедитесь, что на вашем сервере уже установлена подходящая версия Java Runtime Environment (JRE).
После загрузки установочного файла запустите его и следуйте инструкциям на экране. Нажмите «Далее» и «Принять» для принятия лицензионного соглашения. Выберите установочную папку и нажмите «Установить».
По окончании установки убедитесь, что Java правильно настроена и работает на вашем сервере. Для этого необходимо проверить переменные среды. В Windows это можно сделать следующим образом:
- Откройте «Панель управления» и выберите «Система».
- Нажмите «Дополнительные параметры системы».
- Перейдите на вкладку «Дополнительно».
- Нажмите на «Переменные среды».
- Убедитесь, что в «Переменных среды системы» есть переменная «JAVA_HOME» с указанием пути к установленной версии Java.
Если переменная «JAVA_HOME» отсутствует, то необходимо ее добавить вручную:
- Выберите «Переменные среды» и нажмите на «Создать переменную среды».
- Введите название переменной «JAVA_HOME».
- Укажите путь к установленной версии Java в качестве значения.
- Нажмите «ОК».
Теперь Java должна быть успешно установлена и настроена на вашем сервере.
Использование Java на Windows Server 2019
Windows Server 2019 предоставляет возможность запуска приложений Java в качестве служб Windows. Это делает его идеальным выбором для разработки серверных приложений, особенно при использовании Java EE или Spring Framework.
Для создания службы Windows для приложения Java необходимо выполнить следующие шаги:
- Создайте BAT-файл для запуска приложения.
- Создайте службу Windows с помощью команды sc create.
- Запустите службу с помощью команды sc start.
Ниже приведен пример BAT-файла, который запускает приложение Java:
java -jar C:\path\to\your\app.jar
Создание службы Windows выполняется следующей командой:
sc create your_service_name binPath= «C:\path\to\your\bat\file.bat»
После создания службы ее необходимо запустить:
sc start your_service_name
Теперь ваше приложение должно быть запущено в качестве службы Windows и готово к использованию.
Вывод
Java — это мощный язык программирования, который может быть использован для создания высокопроизводительных серверных приложений. Установка и настройка Java на Windows Server 2019 проста и может быть выполнена за несколько минут. Windows Server 2019 предоставляет возможность запуска приложений Java в качестве служб Windows, что делает эту операционную систему идеальным выбором для серверных разработчиков и администраторов.
Java для Windows Server 2019: особенности и преимущества
Windows Server 2019 – это операционная система, которая используется для обеспечения надежного и безопасного функционирования серверных приложений. Для разработки и запуска серверных приложений на этой ОС используются различные языки программирования, в том числе и Java.
Почему выбирают Java для Windows Server 2019?
Java – это объектно-ориентированный язык программирования, который позволяет разрабатывать кроссплатформенные приложения. Он широко используется для создания серверных приложений, так как обладает рядом преимуществ:
- Масштабируемость и производительность. Java позволяет разрабатывать масштабируемые приложения, которые работают стабильно и быстро даже при больших нагрузках.
- Надежность и безопасность. Java имеет множество механизмов, которые обеспечивают безопасность приложений и защиту от уязвимостей.
- Поддержка множества библиотек и фреймворков. Java имеет огромное сообщество разработчиков, которые создают библиотеки и фреймворки для ускорения и упрощения процесса разработки.
Как установить Java на Windows Server 2019?
Установка Java на Windows Server 2019 происходит следующим образом:
- Перейдите на официальный сайт Java (https://www.java.com/).
- Скачайте установочный файл Java.
- Запустите установочный файл и следуйте инструкциям на экране.
- После установки Java на сервер, установите переменную среды JAVA_HOME, которая указывает на директорию, в которой установлена Java.
- Перезапустите сервер.
Как разрабатывать приложения на Java для Windows Server 2019?
Для разработки приложений на Java для Windows Server 2019 необходимо установить одну из интегрированных сред разработки (IDE), таких как Eclipse, IntelliJ IDEA или NetBeans. С помощью IDE можно создавать и отлаживать приложения на Java, а также использовать различные библиотеки и фреймворки.
Как запустить приложение на Java на Windows Server 2019?

Для запуска приложения на Java на Windows Server 2019 необходимо выполнить следующие действия:
- Создать исполняемый JAR-файл приложения.
- Создать скрипт запуска, который запускает приложение с помощью команды «java -jar имя_файла.jar».
- Запустить скрипт на сервере.
Вывод

Java – это мощный язык программирования, который находит широкое применение для разработки и запуска серверных приложений на Windows Server 2019. Он обладает множеством преимуществ, таких как масштабируемость, производительность, надежность и безопасность, а также поддержка множества библиотек и фреймворков. Правильная установка и настройка Java на Windows Server 2019 позволяет эффективно работать с этой операционной системой и разрабатывать качественные и масштабируемые приложения.
Java для Windows Server 2019: обзор и руководство для установки
Java — это один из самых популярных языков программирования в мире. Он используется для написания приложений и программного обеспечения на всех платформах. В данной статье мы рассмотрим Java для Windows Server 2019 и как его установить.
Что такое Windows Server 2019?

Windows Server 2019 — это операционная система для серверов, разработанная корпорацией Microsoft. Она является последней версией Windows Server и предлагает широкий спектр функциональных возможностей, которые позволяют управлять инфраструктурой веб-сайтов, баз данных, приложений и многого другого.
Почему нужно использовать Java на Windows Server 2019?
Java является одним из наиболее востребованных языков программирования для создания приложений и программ для серверов. Его преимущества включают высокую производительность, надежность и масштабируемость, что делает его идеальным для Windows Server 2019. Кроме того, Java распространяется бесплатно, и его можно легко установить на сервер, не требуя дополнительных лицензий.
Как установить Java на Windows Server 2019?
Установка Java на Windows Server 2019 довольно проста. Вот пошаговое руководство.
- Скачайте последнюю версию Java Development Kit (JDK) с официального сайта Java: https://www.oracle.com/java/technologies/javase-downloads.html
- Запустите установку Java Development Kit (JDK) и следуйте указаниям мастера установки.
- После установки JDK обновите переменные среды Windows, чтобы включить путь к установленным библиотекам Java. Для этого выполните следующие действия:
- Откройте «Панель управления».
- Перейдите в «Система и безопасность» -> «Система».
- Нажмите на кнопку «Дополнительные параметры системы».
- Перейдите на вкладку «Дополнительно».
- Нажмите на кнопку «Переменные среды».
- В списке «Системные переменные» найдите переменную «Path» и нажмите на кнопку «Изменить».
- Добавьте путь к папке с библиотеками Java в конец строки значения переменной «Path».
- Нажмите на кнопку «ОК», чтобы сохранить изменения.
- После обновления переменных среды Windows вы можете начать использовать JDK на Windows Server 2019. Теперь вы можете создавать и запускать приложения на Java, используя любую IDE, например Eclipse, NetBeans или IntelliJ IDEA.
Выводы

Java является одним из наиболее популярных и эффективных языков программирования для Windows Server 2019. Его преимущества включают высокую производительность, масштабируемость и надежность. Установка Java на Windows Server 2019 легка и проста, и вы можете начать использовать ее сразу после установки и настройки на сервере.
Пользуйтесь Java на своем сервере и наслаждайтесь мощью и эффективностью этого языка программирования!

Java является одним из самых популярных языков программирования в мире информационных технологий. Этот универсальный язык используется для разработки приложений, работающих на самых разнообразных платформах, включая серверы Windows. Установка Java на операционной системе Windows Server может потребоваться для запуска различных приложений, веб-серверов, баз данных и многих других задач. В этой статье мы рассмотрим процесс установки Java на сервере, работающем под управлением Windows Server 2016.
Введение
Java — это объектно-ориентированный язык программирования, который стал всеобъемлющим языком и привлек внимание крупных организаций и компаний. Изобретателем языка Java является Джеймс Гослинг. Он пытался изобрести новый язык, который мог бы заменить язык программирования C++ и обладал бы большими возможностями. Язык программирования Java состоит из двух частей: интерфейсов прикладного программирования (API) и виртуальной машины Java (JVM).
Java остается одним из важнейших языков программирования, имеет огромное сообщество разработчиков и богатый экосистемный стек, что делает его мощным инструментом для создания разнообразных приложений и решений.
Основные характеристики Java это:
- Портативность — Java разработан с учетом идеи «Write Once, Run Anywhere» (Пиши один раз, запускай где угодно). Это означает, что программы, написанные на Java, могут выполняться на разных операционных системах без необходимости переписывать код. Это достигается благодаря использованию виртуальной машины Java (JVM), которая интерпретирует байт-код Java и адаптирует его для конкретной платформы.
- Безопасность — Java предоставляет множество механизмов безопасности, которые помогают защитить приложения от вредоносных атак и ошибок в коде.
- Многозадачность — Java поддерживает многозадачность, что означает, что вы можете создавать многопоточные приложения, которые выполняют несколько задач одновременно.
- Обширная библиотека — Java поставляется с богатой библиотекой классов и API, которые облегчают разработку различных видов приложений, включая веб-приложения, мобильные приложения, настольные приложения и многое другое.
- Общее использование — Java широко применяется в различных областях, включая веб-разработку, мобильное программирование (с использованием Android), корпоративные приложения, игровую индустрию и многое другое.
Установка JRE
JRE представляет собой окружение, необходимое для выполнения Java-приложений. Оно включает в себя виртуальную машину Java (JVM), классы библиотеки Java Standard Library и другие компоненты, необходимые для запуска Java-приложений. JRE устанавливается на компьютерах конечных пользователей и серверах, которые должны выполнять Java-приложения, но не разрабатывать их. Пользователи, которым нужно просто запустить Java-приложение, могут использовать JRE для этой цели.
Для установки JRE откройте на вашем VDS удобный для вас брайзер и перейдите на страницу загрузки Java для Windows Server 2016. Здесь выберите для загрузки offline-дистрибутив для 64-х разрядной версии Windows.
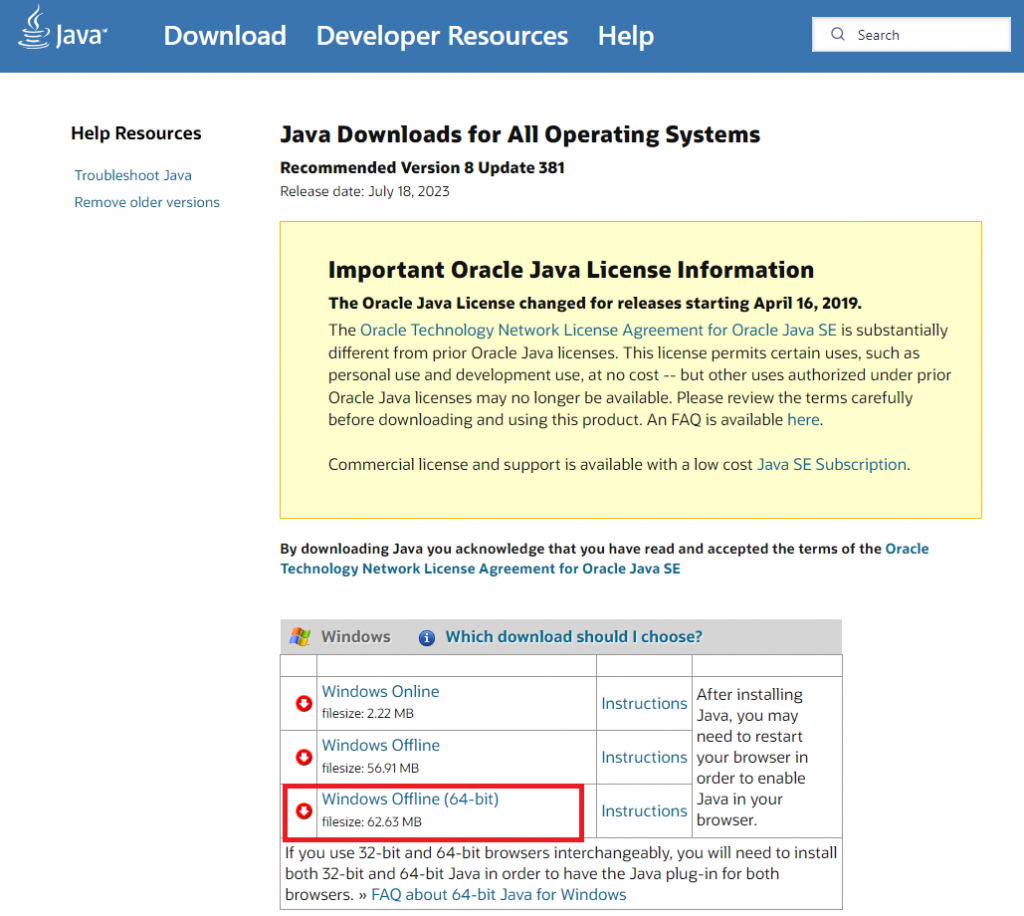
После окончания загрузки запустите установщик, где для начала инсталляции, нажмите Install.
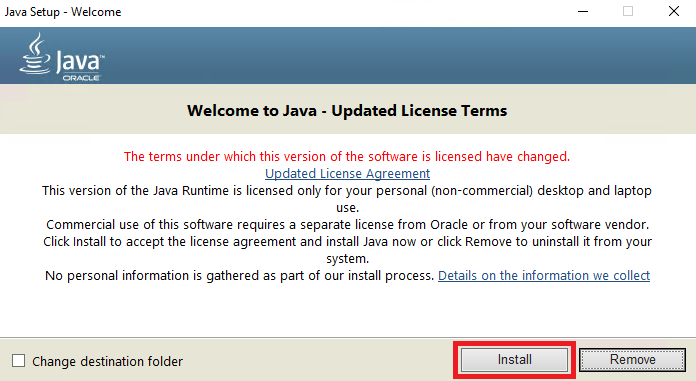
Когда установка завершится, нажмите Close для того, закончить работу мастера.
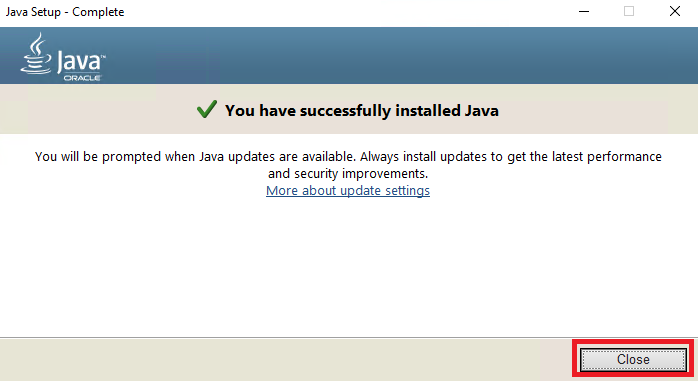
Чтобы проверить версию установленного пакета, запустите командную оболочку PowerShell, для чего в строке поиска наберите powershell.
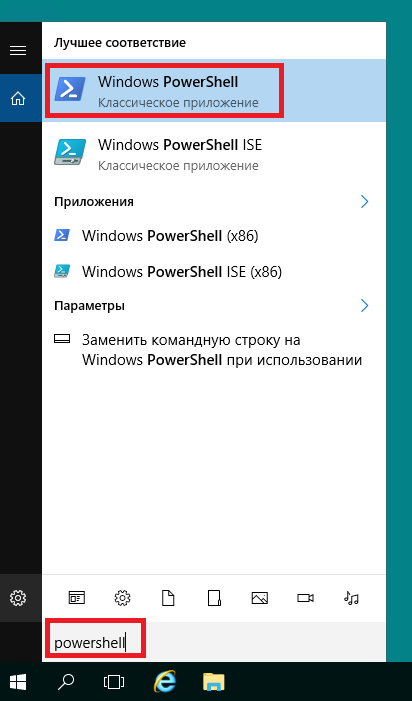
В командной строке оболочки наберите:
java -version
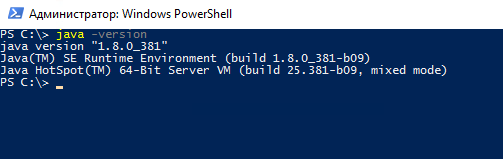
Настройка переменных окружения
Для того, чтобы оболочка Java была доступна для всех приложений и команд на сервере, необходимо добавить соответствующие переменные окружения. Это позволит обеспечить правильное выполнение Java-приложений и упростит управление версиями Java.
Чтобы произвести данную настройку, откройте Панель управления, для чего в строке поиска наберите control.
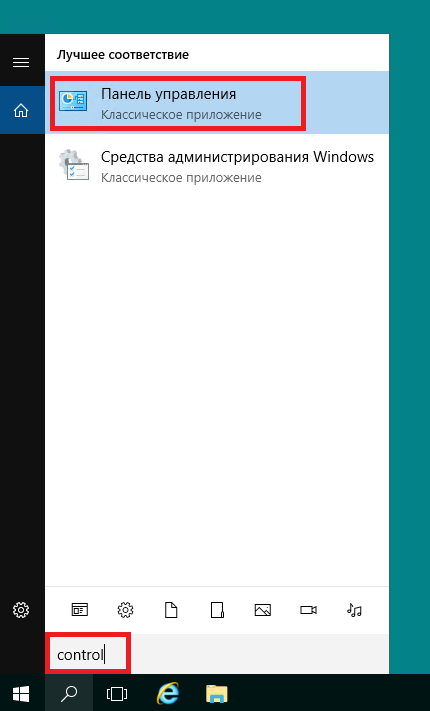
Далее перейдите Система и безопасность → Система → Дополнительные параметры системы. В открывшемся окне Свойства системы нажмите Переменные среды...
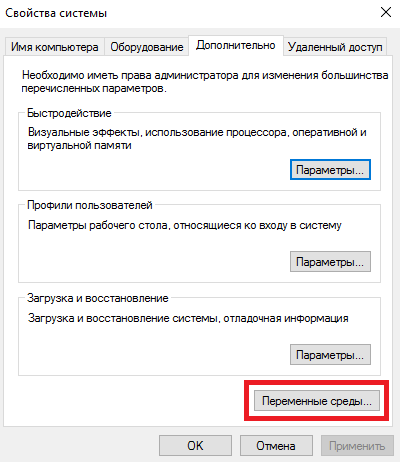
Здесь в разделе Системные переменные двойным кликом мыши откройте переменную Path.
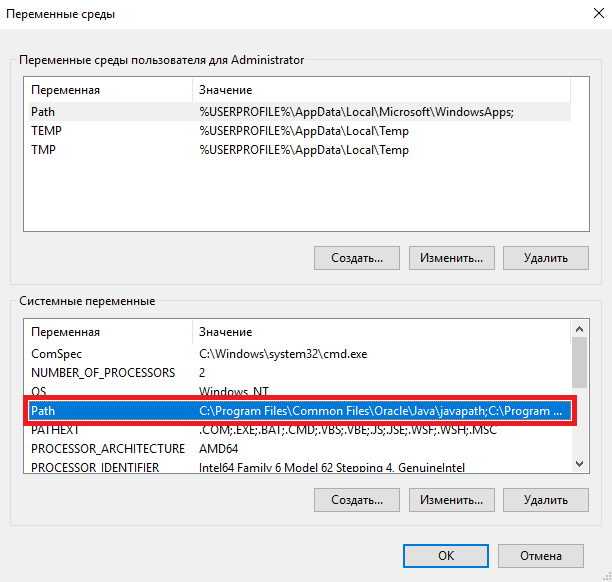
Теперь при помощи кнопки Создать добавьте значение переменной Path, содержащее путь к каталогу bin, который находится в папке установленного пакета JRE.
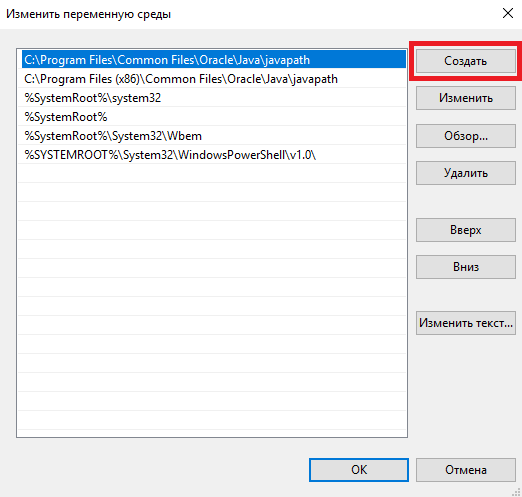
Для сохранения изменений нажмите ОК.
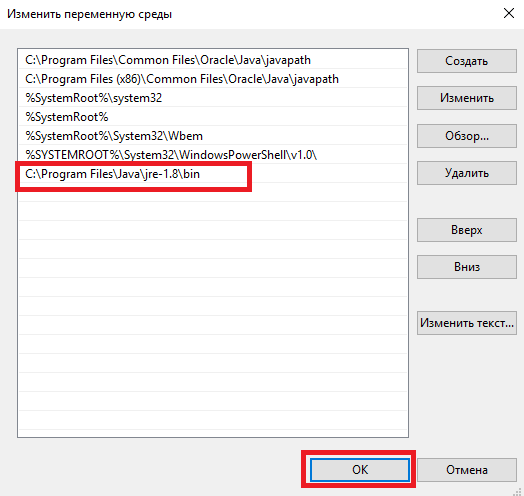
Затем с помощью кнопки Создать в разделе Системные переменные создайте новую переменную, имя которой будет JAVA_HOME, а её значение будет содержать путь к папке, в которую установлен JRE.
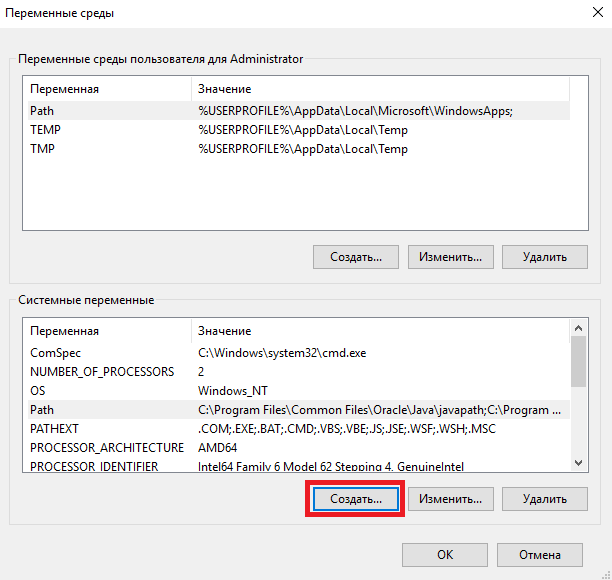
Для сохранения созданной переменной так же нажмите ОК.
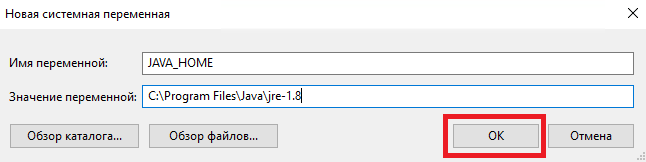
Чтобы все внесённые изменения в переменные окружения были сохранены, закройте окно при помощи кнопки ОК.
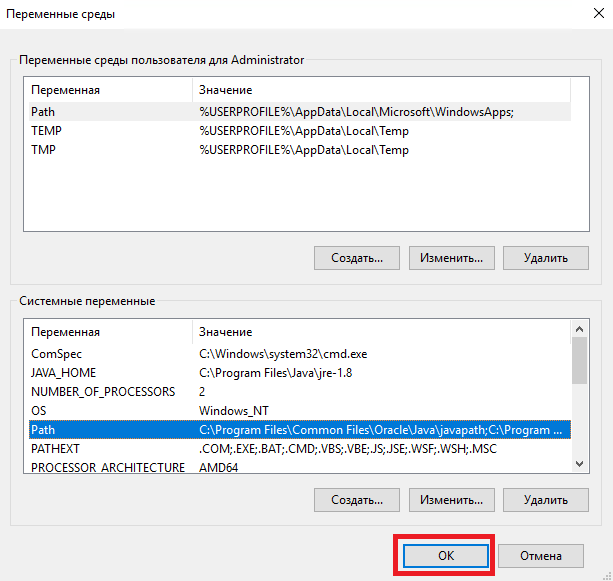
Problem:
The default Java version of Windows Server 2019 with Visual Studio 2019 is Java 8. So, when we need to build a Java application with Java 21 we need to use Java 21 in the build server.
Resolution:
Windows Server 2019 with Visual Studio 2019 server image already has following Java versions.
Source: https://github.com/actions/runner-images/blob/main/images/windows/Windows2019-Readme.md
| Version | Environment Variable |
|---|---|
| 8.0.412+8 (default) | JAVA_HOME_8_X64 |
| 11.0.23+9 | JAVA_HOME_11_X64 |
| 17.0.11+9 | JAVA_HOME_17_X64 |
| 21.0.3+9.0 | JAVA_HOME_21_X64 |
In the Azure Devops pipeline YAML file, we need to set Java 21.
- script: |
echo "##vso[task.setvariable variable=JAVA_HOME]$(JAVA_HOME_21_X64)"
echo "##vso[task.setvariable variable=PATH]$(JAVA_HOME_21_X64)\bin;$(PATH)"
java -version
displayName: "Set JDK to 21"
This enables us to use Java 21. Further, we can use parameters to allow multiple java versions to used.
Further, if we are using the Maven build task we need to explicitly mention the jdkVersion as input parameter to Maven Action.
ex.
- task: Maven@3
displayName: 'Maven pom.xml'
inputs:
mavenPomFile: 'pom.xml'
goals: 'clean verify -P ${{parameters.environment}}'
javaHomeOption: 'JDKVersion'
jdkVersionOption: '1.21'
jdkArchitectureOption: 'x64'
publishJUnitResults: false
mavenAuthenticateFeed: true
References
https://github.com/microsoft/azure-pipelines-tasks/issues/19131
https://learn.microsoft.com/en-us/azure/devops/pipelines/tasks/reference/maven-v3?view=azure-pipelines
https://sourcegraph.com/github.com/apache/flink/-/blob/tools/azure-pipelines/jobs-template.yml?L66:19-66:54


