- Skip to content
- Accessibility Policy
Looking for other Java downloads?
Java 24, Java 21, and earlier versions available now
JDK 24 is the latest release of the Java SE Platform.
JDK 21 is the latest Long-Term Support (LTS) release of the Java SE Platform.
Earlier JDK versions are available below.
- JDK 24
- JDK 21
- GraalVM for JDK 24
- GraalVM for JDK 21
Java SE Development Kit 24.0.1 downloads
JDK 24 binaries are free to use in production and free to redistribute, at no cost, under the Oracle No-Fee Terms and Conditions (NFTC).
JDK 24 will receive updates under these terms, until September 2025, when it will be superseded by JDK 25.
- Linux
- macOS
- Windows
Release information
- Online Documentation
-
Installation
Instructions - Release Notes
- Documentation License
-
JDK 24 Licensing Information User Manual (includes
third-party licenses) - Certified System Configurations
- Readme
- Java Value Engineering
Java SE Development Kit 21.0.7 downloads
JDK 21 binaries are free to use in production and free to redistribute, at no cost, under the Oracle No-Fee Terms and Conditions (NFTC).
JDK 21 will receive updates under the NFTC, until September 2026, a year after the release of the next LTS. Subsequent JDK 21 updates will be licensed under the Java SE OTN License (OTN) and production use beyond the limited free grants of the OTN license will require a fee.
- Linux
- macOS
- Windows
Release information
- Online Documentation
-
Installation
Instructions - Release Notes
- Documentation License
-
JDK 21 Licensing Information User Manual (includes
third-party licenses) - Certified System Configurations
- Readme
- Java Value Engineering
GraalVM for JDK 24.0.1 downloads
GraalVM for JDK 24 binaries are free to use in production and free to redistribute, at no cost, under the
GraalVM Free Terms and
Conditions (GFTC).
GraalVM for JDK 24 will receive updates under these terms, until September 2025, when it will be superseded by GraalVM for JDK 25.
Oracle GraalVM uses the Graal just-in-time compiler and includes the Native Image feature as optional early adopter technology.
Native Image is extensively tested and supported for use in production, but is not a conformant implementation of the Java Platform. GraalVM for JDK 24 without the Native Image feature included is available for customers at My Oracle Support.
- Linux
- macOS
- Windows
Release information
- Online Documentation
- Installation Instructions
- Release Notes
- Licensing Information User Manual (includes third-party licenses)
- Certified System Configurations
- Java Value Engineering
GraalVM for JDK 21.0.7 downloads
GraalVM for JDK 21 binaries are free to use in production and free to redistribute, at no cost, under the
GraalVM Free Terms and
Conditions (GFTC).
GraalVM for JDK 21 will receive updates under the GFTC, until September 2026, a year after the release of the next LTS. Subsequent updates of GraalVM for JDK 21 will be licensed under the GraalVM OTN License Including License for Early Adopter Versions (GOTN) and production use beyond the limited free grants of the GraalVM OTN license will require a fee.
Oracle GraalVM uses the Graal just-in-time compiler and includes the Native Image feature as optional early adopter technology.
Native Image is extensively tested and supported for use in production, but is not a conformant implementation of the Java Platform. GraalVM for JDK 21 without the Native Image feature included is available for customers at My Oracle Support.
- Linux
- macOS
- Windows
Release information
- Online Documentation
- Installation Instructions
- Release Notes
-
Licensing Information User Manual (includes
third-party licenses) - Certified System Configurations
- Java Value Engineering

Protect your investment—and more
Java SE subscribers get support for JDK 17, receive updates until at least October 2029, are entitled to GraalVM, Java Management Service, and bundled patch releases (BPRs) with fixes not yet available to
nonsubscribers, and more.
Java SE subscribers have more choices
Also available for development, personal use, and to run other licensed Oracle products.
- Java 17
- GraalVM for JDK 17
- Java 11
- Java 8
- Java 8 Enterprise Performance Pack
Java SE Development Kit 17.0.15 downloads
The Oracle JDK 17 license changed in October 2024
The Oracle Technology Network License Agreement for Oracle Java SE used for JDK 17 updates 17.0.13 and greater is substantially different from prior Oracle JDK 17 licenses. This license permits certain uses, such as personal use and development use, at no cost — but other uses authorized under prior Oracle JDK licenses may no longer be available. Please review the terms carefully before downloading and using this product. FAQs are available here.
Commercial license and support are available for a low cost with Java SE Universal Subscription.
JDK 17.0.15 checksums and OL 8 GPG Keys for RPMs
- Linux
- macOS
- Windows
Release information
- Online Documentation
-
Installation
Instructions - Release Notes
- Documentation License
-
JDK 17 Licensing Information User Manual (includes
third-party licenses) - Certified System Configurations
- Readme
- Java Value Engineering
GraalVM for JDK 17.0.15 downloads
The Oracle GraaalVM for JDK 17 license changed in October 2024
GraalVM OTN License Including License for Early Adopter Versions (GOTN) used for JDK 17 updates 17.0.13 and greater is substantially different from prior Oracle GraaalVM for JDK 17 licenses. This license permits certain uses, such as personal use and development use, at no cost — but other uses authorized under prior Oracle GraaalVM for JDK licenses may no longer be available. Please review the terms carefully before downloading and using this product. FAQs are available here.
Commercial license and support are available for a low cost with Java SE Universal Subscription.
Oracle GraalVM uses the Graal just-in-time compiler and includes the Native Image feature as optional early adopter technology.
Native Image is extensively tested and supported for use in production, but is not a conformant implementation of the Java Platform. GraalVM for JDK 17 without the Native Image feature included is available for customers at My Oracle Support.
GraaalVM for JDK 17.0.15 checksums and OL 8 GPG Keys for RPMs
- Linux
- macOS
- Windows
Release information
- Online Documentation
-
Installation
Instructions - Release Notes
-
Licensing Information User Manual (includes
third-party licenses) - Certified System Configurations
- Java Value Engineering
Java SE Development Kit 11.0.27
Java SE subscribers will receive JDK 11 updates until at least
January 2032.
These downloads can be used for development, personal use, or to run Oracle licensed products. Use for other
purposes, including production or commercial use, requires a Java SE Universal Subscription or another Oracle license.
Commercial license and support are available for a low cost with
Java SE Universal Subscription.
JDK 11 software is licensed under the
Oracle Technology Network
License Agreement for Oracle Java SE.
JDK 11.0.27 checksums and OL 8 GPG Keys for RPMs
- Linux
- macOS
- Solaris
- Windows
Release information
- Online Documentation
- Installation instructions
- Release Notes
- Documentation license
-
Java SE 11 Licensing Information User Manual
(includes 3rd party licenses) -
Certified System
Configurations - Readme
- Java Value Engineering
- Linux
- macOS
- Solaris
- Windows
-
JRE 8
- Linux
- macOS
- Solaris
- Windows
-
Server JRE 8
- Linux
- Solaris
- Windows
Which Java 8 package do I need?
-
Software developers: Java SE Development Kit (JDK)
For Java developers. Includes a complete JRE plus tools for developing, debugging, and monitoring Java applications.
-
Running headless Linux workloads at or near your systems’ CPU or memory limits
Enterprise Performance Pack brings significant memory and performance improvements including modern garbage collection algorithms, reduced memory usage and many other optimizations.
Learn more
-
Administrators running applications on a server
Server Java Runtime Environment (Server JRE). For deploying Java applications on servers. Includes tools for JVM monitoring and tools commonly required for server applications, but does not include browser integration (Java plug-in), auto-update, or an installer.
Learn more
-
End user running Java on a desktop: Java Runtime Environment (JRE)
Covers most end-users needs. Contains everything required to run Java applications on your system.
Release information
- Online Documentation
- Installation Instructions
- Release Notes
-
Java SE Licensing Information User Manual (includes
third-party licenses) -
Certified System
Configurations - JDK ReadMe
- JRE ReadMe
- Demos and Samples Archive
- Java Value Engineering
- Linux
In this article, you will learn how to download JDK 20 for Windows and install JDK 20 on Windows 10. To start developing Java applications, your system should have JDK (Java Development Kit) installed. This is the first step to begin the development of the Java application.
NOTE:
JDK is a java development kit whereas JRE is a java runtime environment that allows the java program to run. If you want to develop Java applications, install the Java Development Kit. The JDK includes the JRE, so you do not have to download both separately.
Other Java Downloads for Windows 10
Java 8, Java 11, Java 17, Java 19, Java 20, Java 21
Other Java Downloads for Windows 11
Java 8, Java 11, Java 17, Java 19, Java 20, Java 21
Table of Contents
Software Dependency to Install JDK 20
- JDK 20
- Windows 10
In this JDK installation guide, we will download JDK 20 for Windows and install it on the Windows 10 64-bit Operating System.
To install JDK 20 on Windows 10, follow the below steps:
- Java JDK 20 download for Windows 10 64-bit
- Install JDK on Windows
- Set Java path in system environment variables
- Verify the Installed Java version
Step-1. Download Java JDK 20 for Windows 10 64-bit
To download Java for Windows, visit the official website of Oracle Download JDK 20 for Windows 64-bit, go to ‘Java SE Development Kit 20.0.1‘, and click on the link https://download.oracle.com/java/20/archive/jdk-20.0.1_windows-x64_bin.exe as shown in the below image.
Note: JDK 20 binaries are free to use in production and free to redistribute, at no cost, under the Oracle No-Fee Terms and Conditions. The JDK 20 will receive updates under these terms, until September 2023 when it will be superseded by JDK 21.
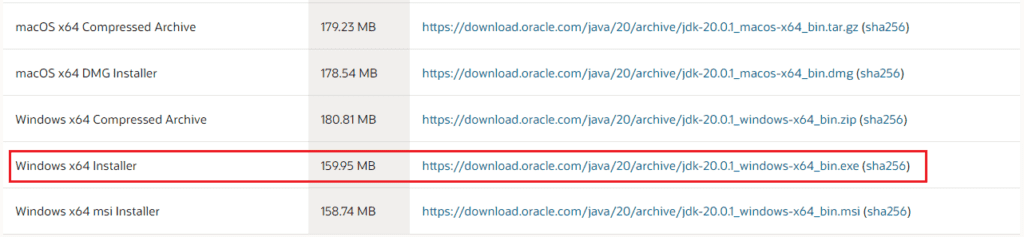
NOTE: Oracle requires an account (sign-in) to download older versions of Java that are no longer available to the public. You can download publicly available versions of Java without signing in which is the latest version only.
Step-2. Install Java JDK 20 on Windows 10
Once you have downloaded the JDK Software (jdk-20.0.1_windows-x64_bin.exe), double-click on it to see the start of installation. It will ask you permission to start, if you click the Yes button. Now you will see the below dialog, in that just click on the Next button to proceed.
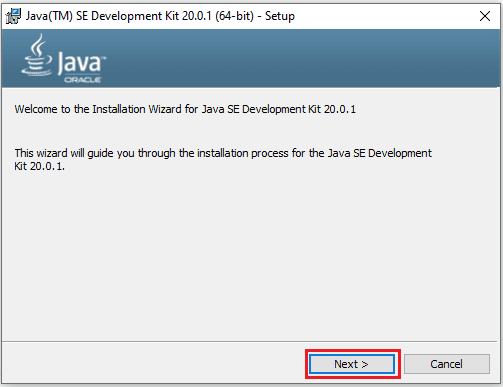
Once you click on the Next button you will see the below image, Here you have a choice to change the Java installation directory by clicking on the change… button otherwise go with the default path (C:\Program Files\Java\jdk-20) by clicking the Next > button. I am going here with the default path only.
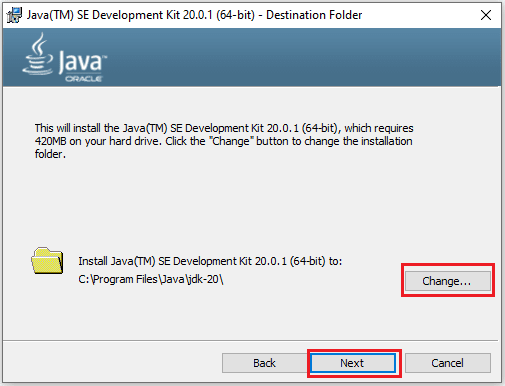
Now you can see the installation of JDK 20.0.1 (64-bit) is in progress.
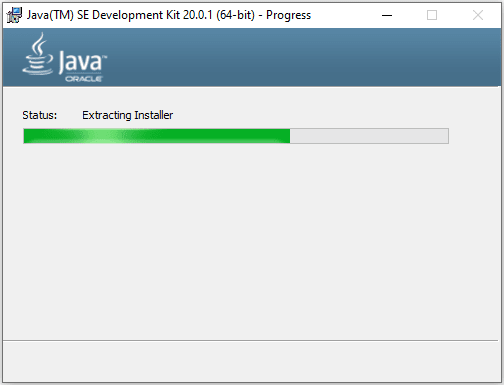
Once the installation process has been completed, click on the Close button to finish the installation.
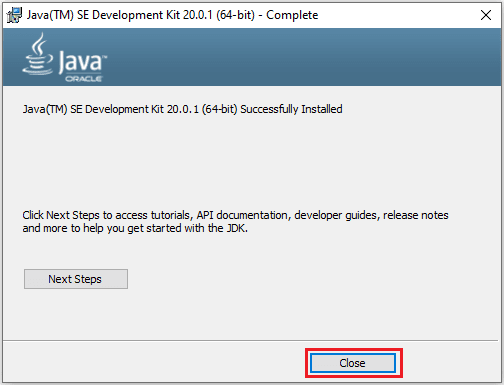
Step-3. Set Java Path in System Environment Variables
In this step, you have to set JAVA_HOME and Path in the System environment variables. To open the system environment variables dialog, you can type the ‘environment variable‘ in the Window search box and click on Edit the system environment variables as shown in the below image,
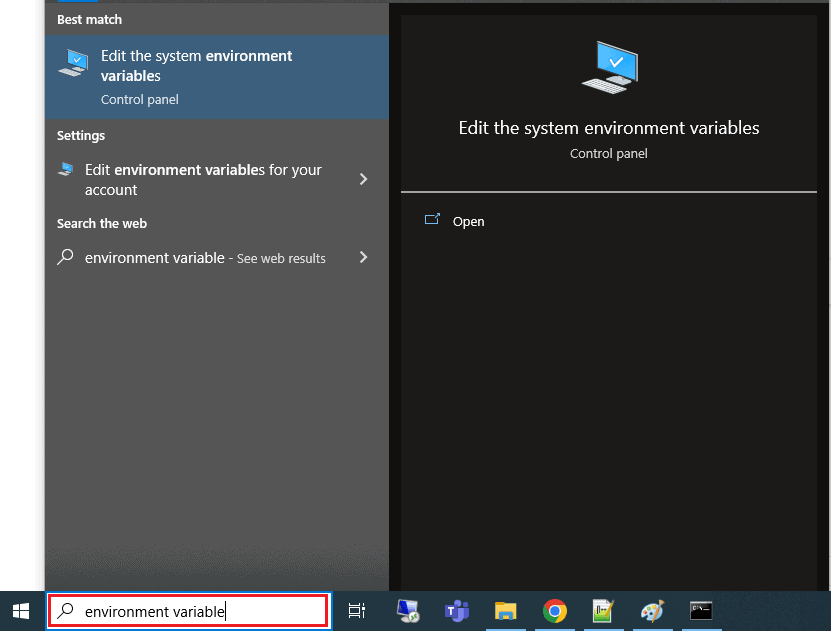
Now click on the Environment Variables button as follow, to open the Environment variable dialog.
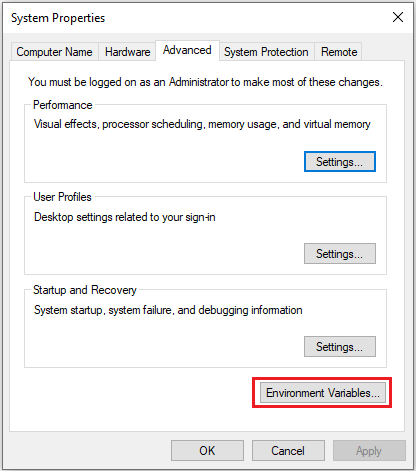
In the Environment Variables dialog, click the New button to add the JAVA_HOME variable. You can set the value: C:\Program Files\Java\jdk-20 as you can take it from the installed directory as shown in the image.
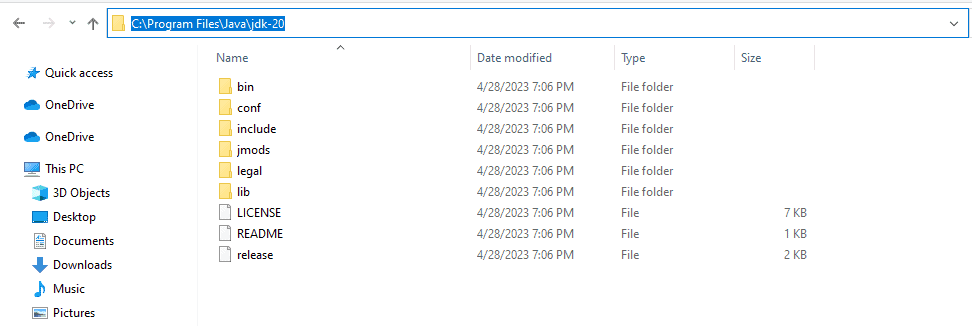
In the below dialog follow the sequence number to fill details,
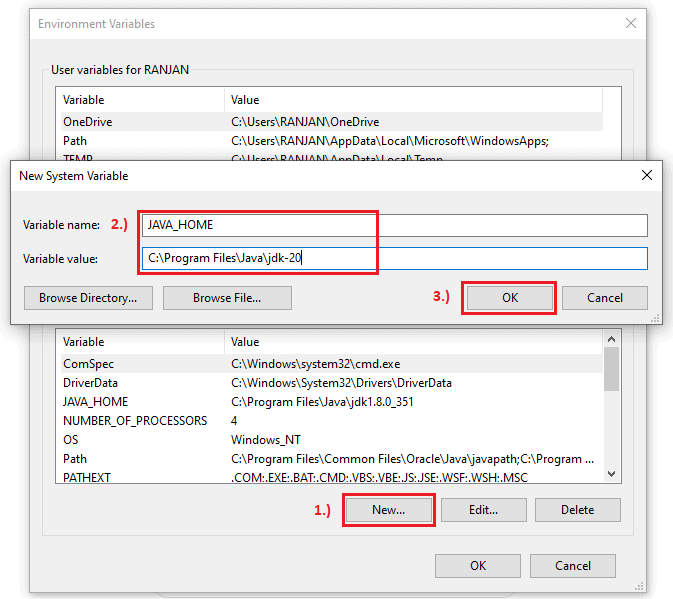
After that, you should update the Path variable as shown in the sequence number in the below image,
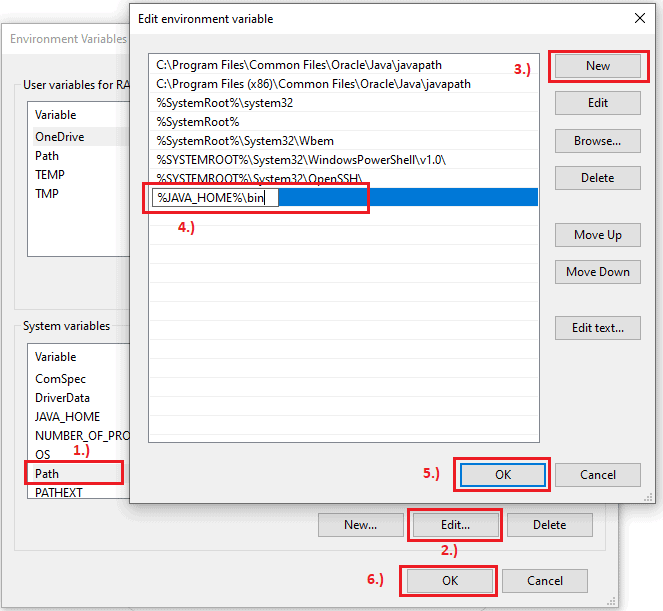
Step-4. Verify the installed Java Version
In this step, we will verify the installed Java JDK version. To confirm the installation, first of all, you can open a Command Prompt. To open it, type ‘cmd‘ in the Window’s search box and click on Command Prompt as shown in the below image.
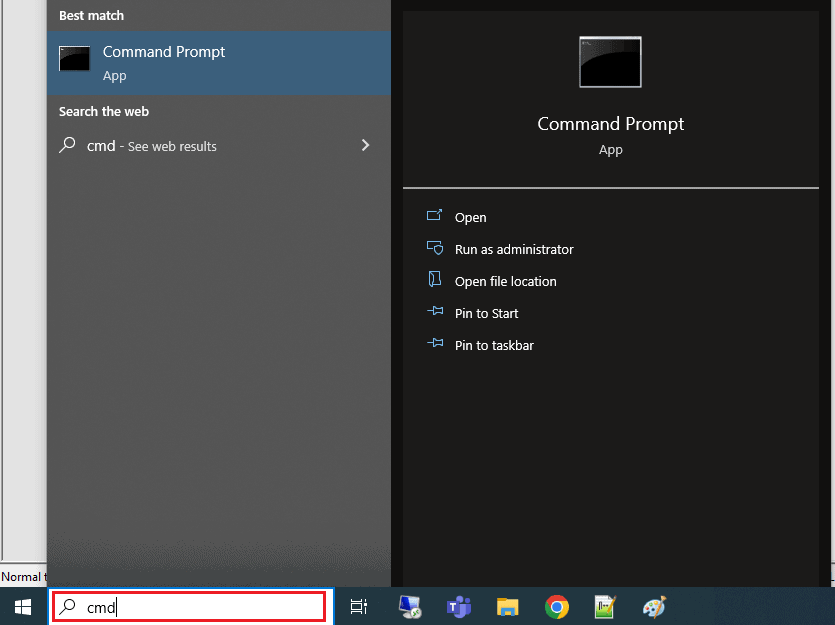
Once the Command Prompt is opened, type java -version and press Enter key. Now you will see the Java JDK installed version as below image.
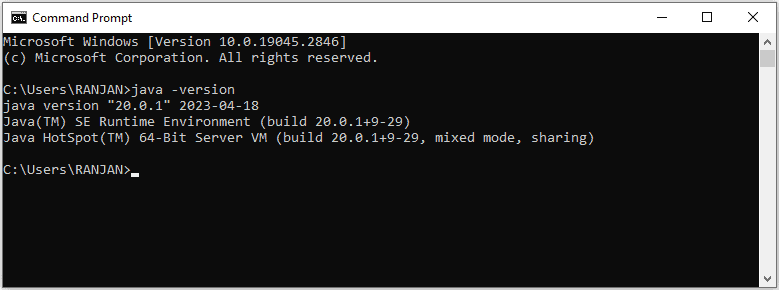
Congratulations! Now in your Windows System, JDK 20 has been installed successfully. Now create the first Java Program Hello World!
Conclusion
In this article, you have seen how Java JDK 20 downloads for Windows and installed it. Now you can be able to do the installation of other versions of JDK also with a similar set of steps that you have seen.
Start learning Top Java Logical Programs now.
Related articles:
- History of Java
- How to Download JDK 17 and Install on Windows 11 [64-bit]
- How to Download and Install JDK 11 on Windows 10?
- How to install Maven on Windows System
- How to install and configure Tomcat Server in Eclipse?
- Install MySQL Server 8.0.27 [zip Archive] on Windows 10
You may also like:
- Spring Boot Hello World Example using Spring Initializr
- Spring Boot File Upload with Advance Progress bar in Ajax
- How to write Excel files in Java using Apache POI?
- Convert Excel file to CSV with Apache POI
- Drag and drop file upload using Javascript
To build a Java application, a Java Development Kit is necessary. It contains not just the Java Runtime Environment, but also the Java compiler as well as the Java APIs.
Java Development Kit (JDK) and Java Runtime Environment (JRE) are obviously two different things, but they often confuse users as to which one that should be used.
Simply put, if you only need to run Java applications, use JRE. If you need to develop a Java application, download and install JDK.
Features and Highlights
Java is a programming language that saw its first release back in 1996. Thanks to its “write once, run anywhere” principle in addition to the other benefits it offered, the popularity of Java quickly skyrocketed. Major browsers were in a race to take advantage of its power.
Java’s popularity at present day is no longer as high as it used to be. The number of users to use Java for new projects has been declining thanks to the availability of relatively better alternatives and some other reasons. Its main strength that made it superior in the past is no longer its unique value as other programming languages can do the same more or less.
Java is not dead, however, and probably never will as there are still too many systems rely on it. It is still widely used in enterprises.
Anyone who is interested in writing a Java application can use the JDK developed by Oracle. Appletviewer, java, javadoc, javap, jar, jarsigner, jdb, and many more tools are available in JDK. All of these things usually reside in the Program Files folder when JDK is installed on Windows operating system. You can open the folder to see everything that JDK has.
JRE also presents alongside the other tools in JDK. JRE has all the resources required, including Java Virtual Machine (JVM), to execute Java codes.
JDK installation normally runs without problem. If you run into trouble during the installation, there is usually an error message that describes the situation so that you can take the appropriate measure.
For example, an error message stating “system error during decompression” is an indication of lacking enough space to perform the decompression task.
One of the possible reasons of why JDK cannot be installed is the leftover files resulted from the previous JDK uninstallation. There might be some items that are left behind in the registry. To fix this, you should remove the items from the registry.
Java Development Kit Free Download for Windows
JDK takes up around 420 MB of space in your storage media. In Windows, the Program Files is the default location where JDK will be installed. As for the installation, it can be done by double-clicking the JDK installer or by using command-line arguments to install it silently.
The installation adds a new item in the Start Menu. The item is a shortcut to open the reference documentation in your default browser. It is an online documentation so an internet access is required in order to view the pages. You can click the link below to download Java JDK for Windows:
Характеристики
Описание
Версии
Обновлено
Совместимость
Windows Vista, Windows 7, Windows 8, Windows 10
Описание
Java SE Development Kit (JDK) — это бесплатно распространяемый комплект разработчика приложений на языке Java.
Краткий обзор
Программа включает в себя компилятор Java, стандартные библиотеки классов, примеры кода, необходимую документацию, а также различные утилиты и исполнительную систему Java. На языке Java написано множество современных программ и игр, что во многом обусловлено высокой мобильностью и кроссплатформенностью языка. Это означает, что написанные на нём приложения можно использовать на устройствах с разными операционными системами, если на них установлен Java Runtime Environment. В то время, как JRE позволяет выполнять Java-приложения, компоненты и апплеты, Java Development Kit, или JDK, предоставляет доступ к полному набору инструментов для создания, отладки,запуска и даже документирования кода на Java.
Стоит добавить, что в состав Java SE Development Kit не входит интегрированная среда разработки. Это означает, что писать код необходимо встороннем текстовом редакторе, а для компиляции кода придется использовать утилиты командной строки.
Нет официального представителя разработчика на сайте
Нажмите, для быстрой оценки
Оставить отзыв
Похожие приложения
Актуальные статьи
Java Development Kit (JDK) is one of the most important tools for developers who use it to build, compile, and run Java applications. It does not matter if you are a beginner or an experienced programmer; installing JDK is the first step towards working with Java development. We can download JDK to create and run Java applications on our system. Also, the JDK is used to create Android application source files as well, using the Java or Kotlin programming language. There are multiple benefits of installing a JDK.
Key Features of JDK:
- Compiler (javac): Converts Java code into bytecode for JVM execution.
- JRE + JVM: Includes runtime environment to execute Java programs.
- Rich Libraries: Pre-built classes for I/O, networking, databases, and more.
- Debugging Tools: JDK provides JDB (Java Debugger) for troubleshooting code.
- Multi-Platform Support: JDK supports write-once, run anywhere (Windows, Linux, macOS).
The system will execute the code using a set of Libraries and Compilers. JDK, JRE, and JVM should not be confused with one another.
Refer to this article to learn more: Differences between JDK, JRE, and JVM.
Why Install JDK?
- To develop and run Java applications
- Compile Java source code (javac)
- Includes JRE (Java Runtime Environment) and JVM (Java Virtual Machine)
- Required for Android app development (Java/Kotlin)
This article describes the step-by-step process for installing and configuring the JDK on Windows, Mac, and Linux.
Java JDK Download
The JDK can be installed on the following Platforms:
- Microsoft Windows
- Linux
- macOS
Download JDK (Java Development Kit)
We need to download the JDK first, find the steps below to get started:
Step 1: Visit the Official Website
Go to the Official JDK website to download the file.
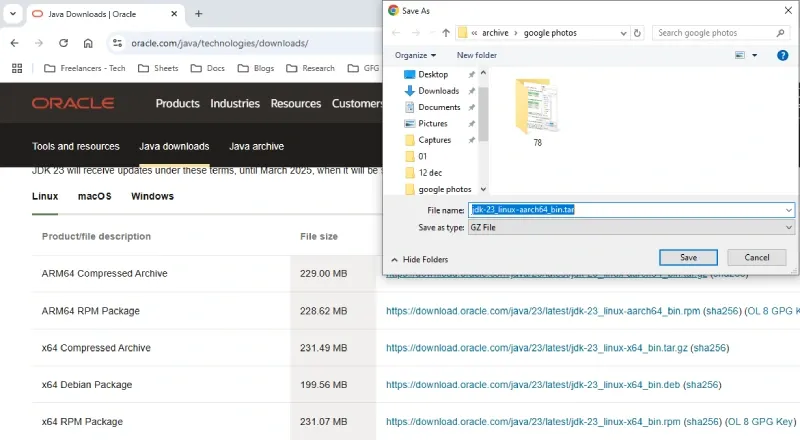
Oracle Official Website
Since JDK is an open-source, so you can get it from OpenJDK in a few clicks.
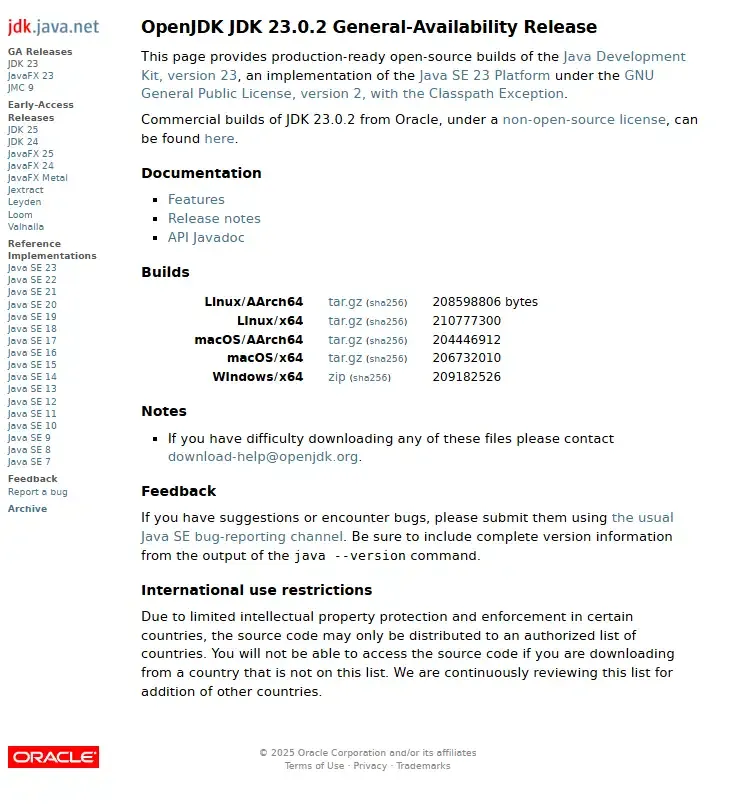
OpenJDK
Step 2: Select the Appropriate Version
As of 2025, the latest stable versions are JDK 23 (SE) and JDK 21 (LTS). Select the compatible version as per your operating system (Windows, Mac or Linux)
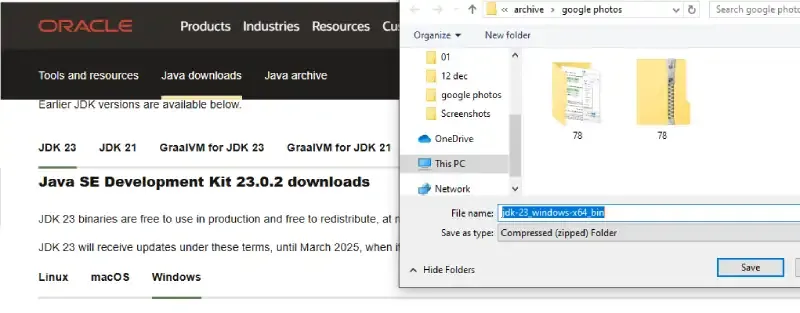
JDK Latest Version – Download
Step 3: License and Agreement
Go through all the License and Agreement before downloading (from Oracle website), it will not ask if you’ll download it from OpenJDK website.
Install JDK on Windows
Follow the below steps to install JDK on Windows environment i.e.Windows 7, Windows 8, Windows 8.1, Windows 10, and Windows 11.
Step 1: Run the Java Development Kit (JDK) Installer
Locate the downloaded .exe file (e.g. jdk-23-windows-x64_bin.exe) and make the double click to begin the Installation process. Follow the installation wizard prompts to complete the installation process.
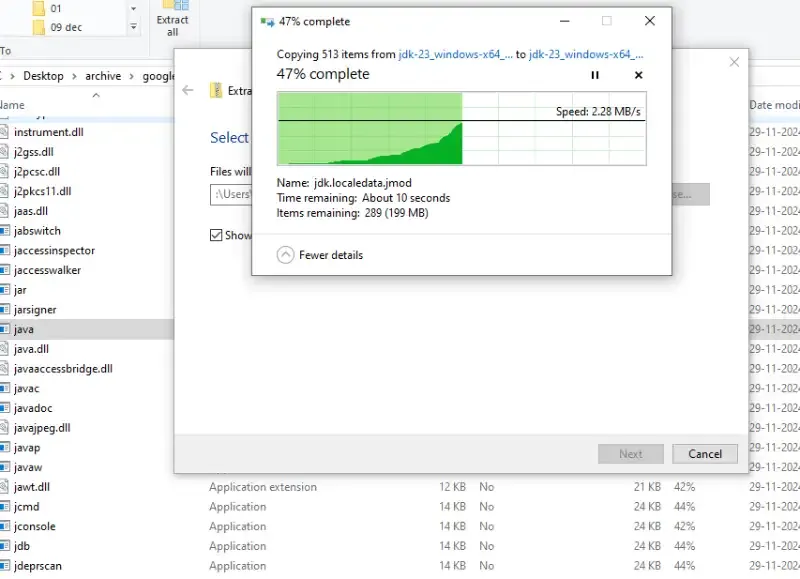
JDK Installer for Windows
Step 2: Setup the Environment Variables
Once the installation gets completed, you need to configure environment variables to notify the system about the directory in which the JDK files are located.
Proceed to C:\Program Files\Java\jdk-{YOUR_JDK_VERSION}\bin (replace {-} with your JDK version)
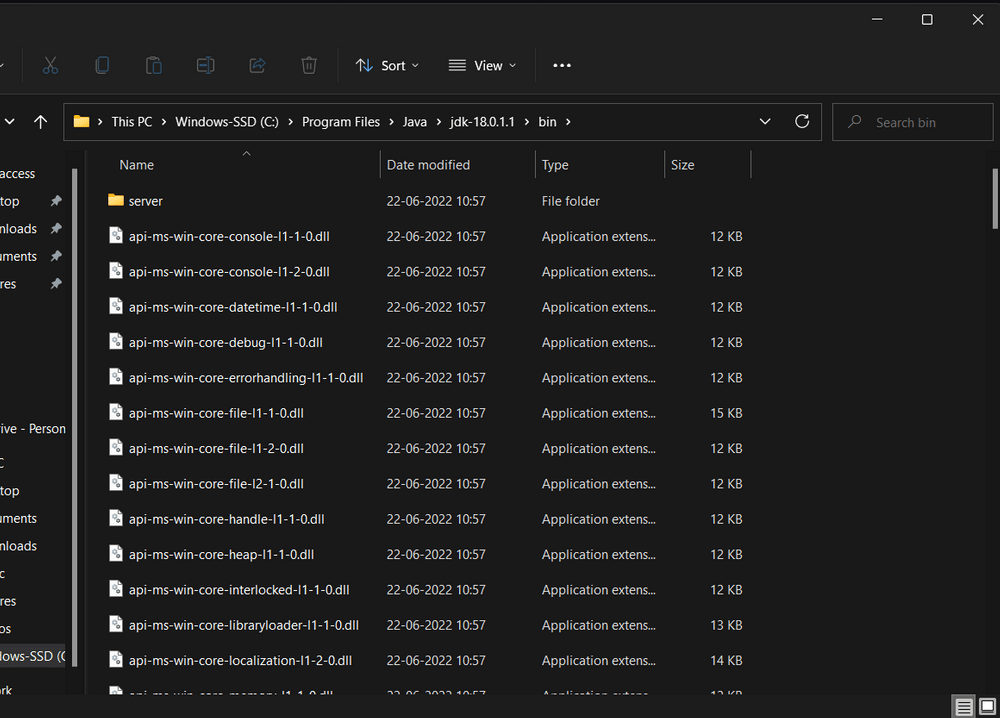
Program Files
Step 2.1: To set the Environment Variables, you need to search Environment Variables in the Task Bar and click on “Edit the system environment variables”.
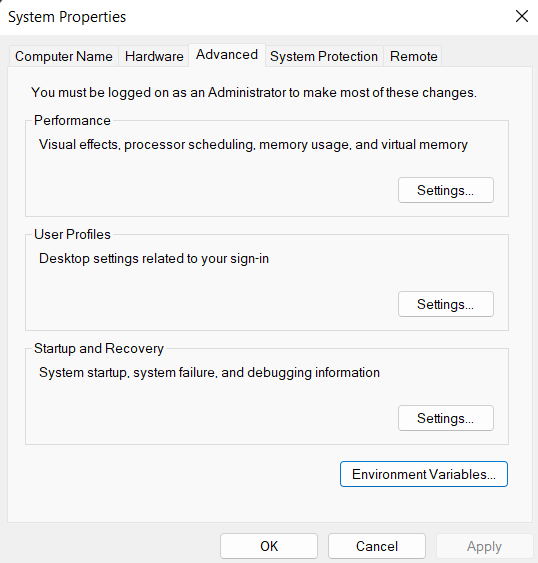
System Properties
Step 2.2: Under the Advanced section, Click on “Environment Variables”.
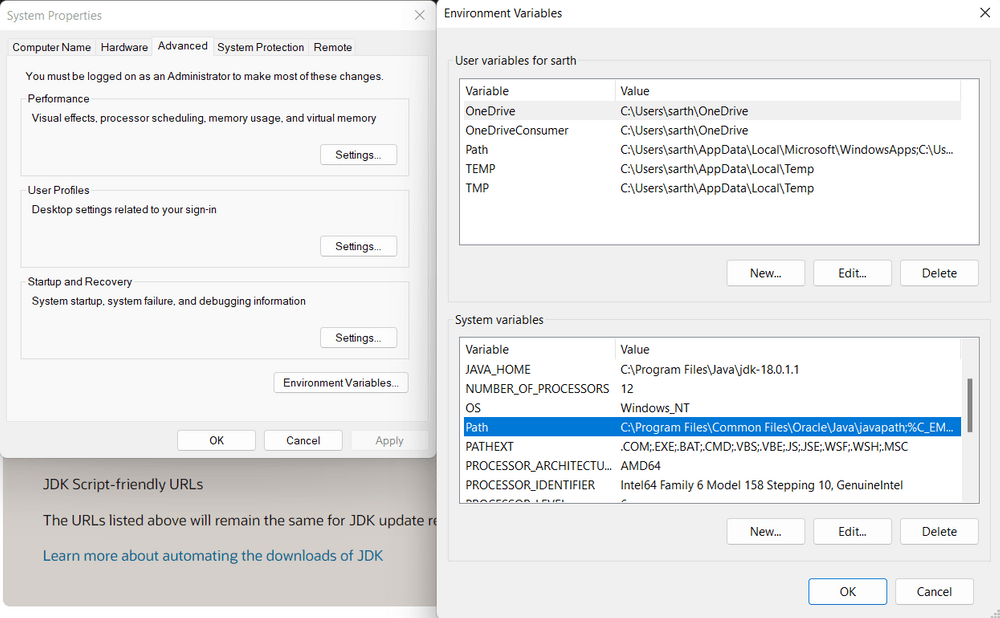
Environment Variables
Step 2.3: Under System variables, select the “Path” variable and click on “Edit”. Click on “New” then paste the Path Address i.e. C:\Program Files\Java\jdk-{YOUR_JDK_VERSION}\bin. Click on “OK”.
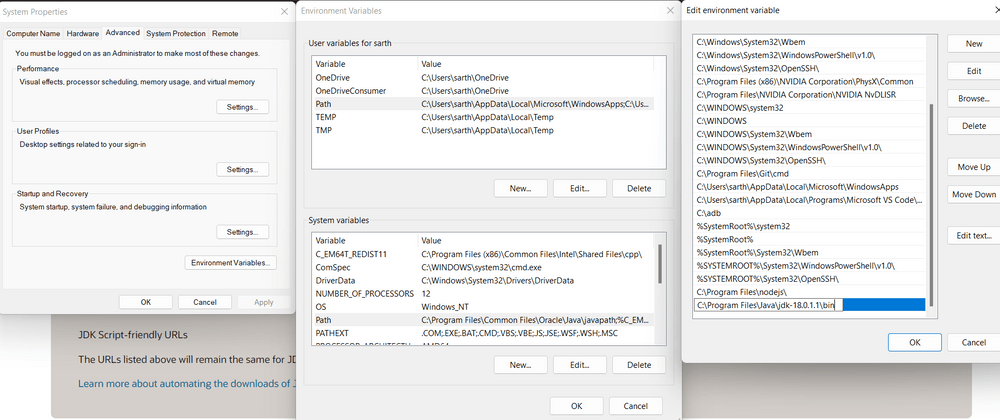
Path
Step 2.4: Now, in the Environment Variables dialogue, under System variables, click on “New” and then under Variable name: JAVA_HOME and Variable value: paste address i.e.
C:\Program Files\Java\jdk-{YOUR_JDK_VERSION}. Click on OK => OK => OK.
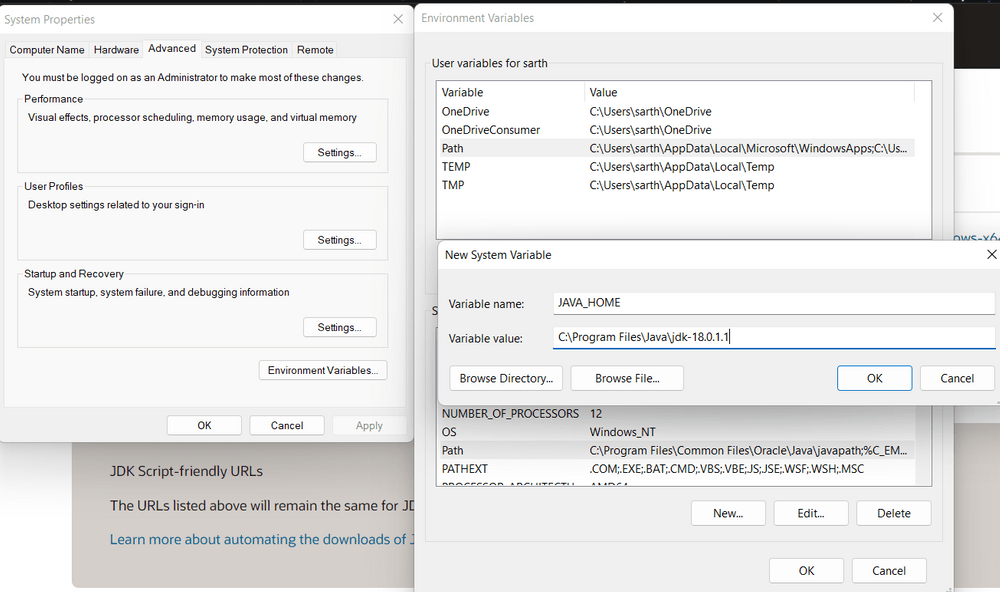
System Properties
Step 3: Check the Java Version
Open Command Prompt and enter the following commands:
java -version
javac -version
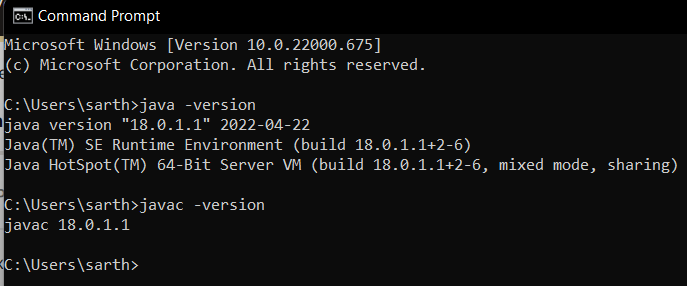
Command Prompt
Install JDK on Linux
Follow the steps below to install the Java software Development Kit on a Linux environment. These instructions are applicable to various Linux distributions such as Ubuntu, Fedora, and CentOS.
Note: We have used Kali Linux distributions here.
Step 1: Install Oracle Java Development Kit (JDK)
To install the downloaded JDK File using terminal, Open terminal and change your directory to downloads by using the command:
$ cd downloads
To list files and packages present in the directory, Type
$ ls
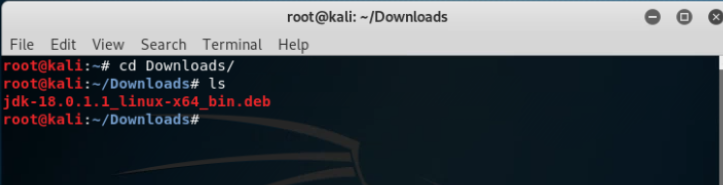
Root Kali
Step 1.1: Now we use Debian Package Manager to configure our downloaded file for installation by typing
$ sudo dpkg -i jdk-{YOUR_JDK_VERSION} (replace {-} with your version)
Enter your password as we have run an elevated prompt, i.e. the sudo or superuser do command, which is a quick way to grant specific users permission to perform specific system commands at the system’s root (most powerful) level.
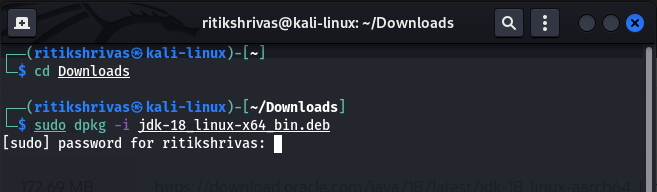
Kali Linux
Step 1.2: Now, Type the following commands to proceed with the installation
$ sudo update-alternatives –install /usr/bin/java java /usr/lib/jvm/jdk-{YOUR_JDK_VERSION}/bin/java 1
$ sudo update-alternatives –install /usr/bin/javac javac /usr/lib/jvm/jdk-{YOUR_JDK_VERSION}/bin/javac 1
Step 2: Check the Java Version
Open the terminal and enter the following commands
$ java –version
$ javac –version
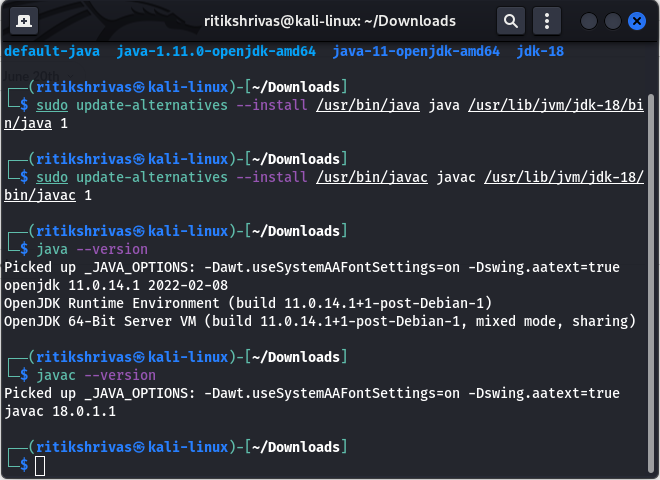
sudo
Step 3: Configure JAVA_HOME Environment Variable
After the installation is complete, we have to configure environment variables to notify the system about the directory in which jdk files are located. To find the Location of the JDK Files, run this command and copy the File Location.
$ sudo update-alternatives –config java
In order to set the environment variable, you need to edit the environment file using the following command:
$ sudo gedit /etc/environment
Step 3.1: Proceed to add JAVA_HOME=” /usr/lib/jvm/jdk-{YOUR_JDK_VERSION}”
Proceed to save and close the file.
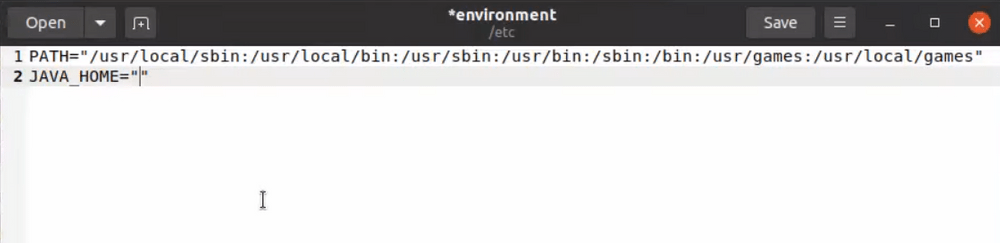
environment
Step 3.2: Now we have to refresh the environment file by using this command:
$ SOURCE /etc/environment
And echo the JAVA_HOME Path
$ echo $JAVA_HOME
Install JDK on macOS
Follow the steps below to install the Java Development Kit (JDK) on macOS. These instructions are compatible with various versions of macOS, including Mojave, Catalina, Big Sur, Monterey, Ventura, Sonoma the latest macOS Sequoia.
Step 1: Install Oracle Java Development Kit (JDK)
Proceed to Install the JDK kit by following the bootstrapped steps:
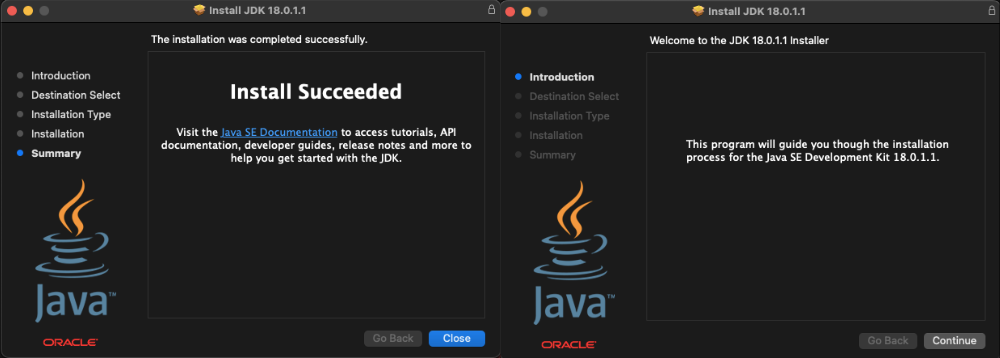
Installation
Step 2: Configure Environment Variables
Open the terminal and pass the following commands. To find the Location of the JAVA_HOME, run this command:
$ /usr/libexec/java_home -v{YOUR_VERSION}
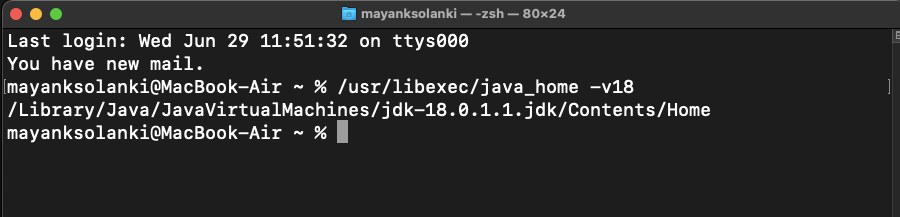
Configure
Step 2.1: We have to set this output as our JAVA_HOME Environment Variable. You can use any command or code editor to edit the file, here we are using VS Code
$ code ~/. bash_profile

Terminal
Step 2.2: At the very bottom, we have to export the path we obtained earlier i.e.
$ export JAVA_HOME=/Library/Java/JavaVirtualMachines/jdk-{YOUR_VERSION}.jdk/Contents/Home
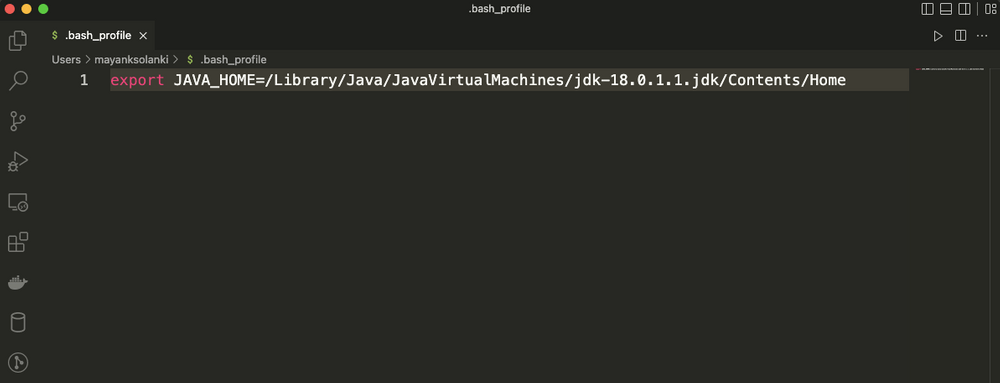
bash
Step 2.3: Now we have to refresh the environment file by using this command:
$ source ~/.bash_profile
And echo the JAVA_HOME variable
$ echo $JAVA_HOME
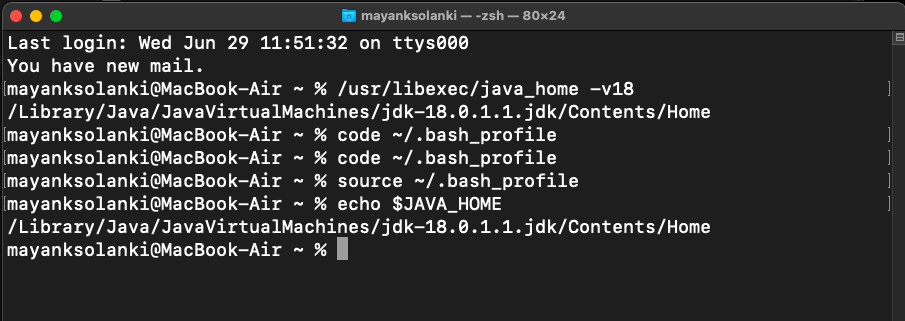
Java HOME
Step 3: Verify the Java Version
In the terminal, enter the following commands
$ java -version
$ javac -version
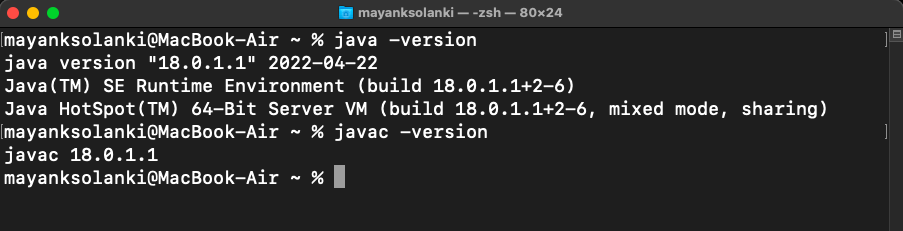
javac
Advanatages of JDK
The Advanatages of JDK are listed below:
- Complete Development Kit: It Includes compiler (javac), JRE, JVM, and debugging tools.
- Platform Independence: It write once, run anywhere (WORA) using JVM.
- Rich Libraries & APIs: JDK has built-in support for networking, I/O, databases, and more.
- Performance Optimization: Just-In-Time (JIT) compiler boosts execution speed.
- Backward Compatibility: Older Java apps still run on newer JDK versions.
Disadvantages of JDK
The disadvantages of JDK are listed below:
- Large Memory Usage: JDK consumes more RAM compared to some lightweight languages.
- Complex Setup: Requires manual environment variable configuration.
- Slower Startup Time: JVM initialization can delay execution.
- License Restrictions: Oracle JDK requires a commercial license for business use.
Conclusion
Installing the latest JDK version is a simple process, whether you’re on Windows, macOS or Linux. By following this guide, you can setup JDK and start developing Java applications in just a few steps. You can easily download the latest jdk 23 in your system and start with Java development today.
