- Home
- Support Forums
- Firefox
- How do I install the java plugin for…
I have jre 1.6 installed on the target machine.
I have jre 1.6 installed on the target machine.
Chosen solution
All Replies (3)
Chosen Solution
Need the java executable offline, go to the link you indicated from another computer or from your phone and download the executable that gets «out of line». Then you load it into your computer and run it.
http://java.com/es/download/manual.jsp#win
Hope that helps.
A greeting!!
Thanks so much for your quick and helpful response.
Как включить Java в браузере Mozilla Firefox
Все способы:
- Как включить плагин Java для Firefox?
- Что делать, если Java все равно не отображается?
- Скачать Java бесплатно
- Вопросы и ответы: 4
Java – популярная технология, на основе которой работают многие веб-сайты и компьютерные программы. Однако пользователи, используя браузер Mozilla Firefox, начали сталкиваться с тем, что содержимое Java в веб-обозревателе просто-напросто не отображается.
Компания Mozilla отказалась в своем браузере Firefox от всех NPAPI-плагинов кроме Adobe Flash, начиная с 52 версии. Данная инструкция применима только в том случае, если вы используете браузер устаревшей версии.
- Для того, чтобы включить JavaScript в Mozilla Firefox единожды на странице, где требуется воспроизведение интерактивного содержимого Java, щелкните по кнопке «Включить Java», после чего браузер начнет отображение содержимого на текущей веб-странице.
- Если же на веб-странице, открытой вами, нет ни единого сообщения о том, что вы можете активировать Java, или же после нажатия кнопки «Включить Java» ничего не происходит, тогда обратите внимание на левую область адресной строки, где может значиться миниатюрный значок с кубиком.
- Если подобный значок имеется, щелкните по нему один раз левой кнопкой мыши. На экране отобразится дополнительное меню, в котором имеется два пункта:
- «Временно разрешить» – активация содержимого Java только на текущей странице. Но если перезагрузить страницу, доступ для Java снова потребуется предоставлять;
- «Разрешить и запомнить» – активация Java на данной странице. После перезагрузки страницы содержимое Java будет по-прежнему доступно.


Что делать, если Java все равно не отображается?
Если вышеописанные действия так и не помогли отобразить содержимое Java, тогда можно сделать вывод, что на вашем компьютере установлена устаревшая версия Java, или данное программное обеспечение вовсе отсутствует.
- Чтобы решить проблему, перейдите в меню «Панель управления», выставьте в верхнем правом углу режим просмотра «Мелкие значки», а затем откройте раздел «Программы и компоненты».
- В списке инсталлированных программ найдите Java, щелкните по программному обеспечению правой кнопкой мыши и выберите пункт «Удалить». Если же программа отсутствует, то сразу переходите к этапу установки.
- Как только деинсталляция Java будет завершена, можно переходить к установке свежей версии. Для этого скачайте установочный файл по ссылке в конце статьи и выполните инсталляцию ПО на компьютер.
- В завершение вам лишь остается перезагрузить Mozilla Firefox, а затем повторить попытку активации Java, как это было описано ранее. Проверить Java на работоспособность в Mozilla Firefox вы сможете по этой ссылке.


Надеемся, данные советы помогли вам устранить проблемы с работоспособностью Java в браузере Mozilla Firefox.
Скачать Java бесплатно
Загрузить последнюю версию программы с официального сайта
Наша группа в TelegramПолезные советы и помощь
Java is a very important programming language that many websites and applications use with more being created daily. That being said, it is important to have Java installed or enabled on Firefox. If you want to turn on Java support in Firefox, there are basically three ways to do it. You can allow Java content on a per-website basis, enable all Java content, or enable Javascript.
There are a couple more things you want to remember about Java as well. First off, it is free to download, so there will be no associated costs there. Secondly, it isn’t just used on websites. For example, this important programming language is also used in all of the following:
- Laptops
- Data Centers
- Game Consoles
- Scientific Supercomputers
- Cell Phones
- Internet
So as you can see, making sure that Java is running and updated properly on your Firefox browser is very important. Therefore, it’s common for users to make sure it’s running properly.
Let’s take a look at three ways to easily enable Java in Firefox.
You can enable both Java and JavaScript in the desktop version of Firefox.
Method 1: Allowing Java Content on a Website
1. Launch the Firefox web browser. Click or double-click the Firefox app icon, which resembles an orange fox around a blue globe. You can find it in your Applications folder on a Mac, or on your Start menu on Windows.
2. Go to a site that uses Java. If there’s a particular site that you want to access using Java, you need to go there first to get the rest of the prompts.
3. Now wait for the Java prompt to appear. You will see a link in the middle of the page (or the Java content area) that says “Activate Java” or something very similar to that.
4. Click the “Activate Java” link. It should be on or near the Java content that you want to load.
5. Click “Allow Now” when prompted. It should appear on the upper-left side of the Firefox window. This will reload the website with the Java content enabled.
Notes: If you see a message that says Java is “unsupported”, “disabled”, “not installed”, or something similar instead of the “Activate Java” link, you cannot run the site in question on Firefox. Also, if you are able to run Java, you can also click Allow and Remember to place the site on Firefox’s “Allowed” list.
Method 2: Enabling All Java Content
Note: Before we get started on this method, you need to understand the limitations of it. Due to security issues, current versions of Firefox do NOT support Java, nor will future versions.
To enable Java content, you will have to install an old, 32-bit version of Firefox and then manually add the Java plugin. This is possible on Windows computers, but Firefox for Mac defaults to 64-bit, making it impossible to install Java for Firefox on a Mac.
Other Warnings
- Closing and re-opening Firefox may result in Firefox updating, which will render Java unusable.
- Using an old version of Firefox increases the risk of contracting a computer virus or running into malware.
- And certainly, you can never update your old version of Firefox, as doing so will remove your Java support.
However, if you still want to proceed, use the following steps.
Start With Steps 1-5
1. Open the Java website. Go to https://java.com/en/download/ in a browser. You will need to download and install Java before you can install it as a plugin in Firefox.
2. Download and install Java. To do this:
- Click Free Java Download
- Click Agree and Start Free Download
- Double-click the downloaded Java setup file.
- Click Yes when prompted.
- Click Install at the bottom of the Java window.
3. Open the Firefox 51 download page. Go to https://ftp.mozilla.org/pub/firefox/releases/51.0b9/in a browser. This is where you can download the last version of Firefox that supported Java.
4. Select a 32-bit link. Click the firefox-51.0b9.win32.sdk.zip link near the bottom of the list of links on this page.
5. Open the downloaded ZIP folder. Double-click the ZIP folder to do so.
6. Extract the ZIP folder’s contents. To do this:
- Click the Extract tab at the top of the window.
- Or, click extract all in the resulting toolbar.
- Click Extract at the bottom of the pop-up window.
7. Open the extracted folder. Double-click the firefox-51.0b9.win32.sdk folder (not the ZIP one) to open it.
8. Open the firefox-sdk folder. It’s the only folder in the window.
9. Open the bin folder. Double-click this folder, which is near the top of the window, to do so.
10. Scroll down and double-click the Firefox app icon. It’s near the middle of the page. This will prompt the Firefox 51 app to open.
11. Disable automatic updates. Type about:config into the Firefox address bar and press Enter, then do the following:
- Click I accept the risk! when prompted.
- Click the search bar at the top of the page.
- Type in app.update.auto
- Double-click the app.update.auto result to change its value from “true” to “false”.
- Be sure to click Not now or Ask later if ever prompted to update.
- Click the hamburger menu. It’s in the upper-right side of the window. A menu will appear.
Customize the Add-ons
12. Click Add-ons. This puzzle piece-shaped icon is on the menu. Doing so will open the Add-Ons page.
13. Click the Plugins tab. It’s on the left side of the page.
14. Find the “Java(TM) Platform” option. You’ll usually find this option near the bottom of the page.
15. Click the “Ask to Activate” dropdown box. It’s to the right of the “Java(TM) Platform” heading. A dropdown menu will appear.
16. Click Always Activate. This option is in the dropdown menu. Doing this activates Java for any website that you visit in this version of Firefox. However, be careful not to update Firefox at all.
Note: If you accidentally update Firefox or an update gets pushed through, you can reinstall Firefox 51 by deleting the firefox-51.0b9.win32.sdk folder (not the ZIP version), opening the ZIP folder of the same name and re-extracting it, and then re-opening the Firefox 51 app from within the bin folder.
Method 3: Enabling JavaScript
1. Launch the Firefox web browser. Click or double-click the Firefox app icon, which resembles an orange fox around a blue globe. You can find it in your Applications folder on a Mac, or on your Start menu on Windows.
2. Go to the configuration page. Type in about:config and press Enter to do so.
3. Click I accept the risk! when prompted. It’s a blue button in the middle of the page.
4. Search for the JavaScript option. Click the search bar, then type in javascript.enabled to search for the matching result.
5. Review the JavaScript value. If you see “true” below the “value” heading that’s on the right side of the page, JavaScript is currently enabled; this is the default Firefox setting.
Note: If you see “false” below the “value” heading, proceed.
6. Change the JavaScript value to “true” if necessary. Double-click javascript.enabled near the top of the page. You should see the status below the “value” heading change to “true.”
There you go. Three methods of enabling Java in Firefox.
Final Thoughts
Java is slowly being phased out across many browsers. However, a lot of websites still rely on it to function properly. Until those sites catch up and implement newer technology, you’ll probably need to enable Java in Firefox manually.
Such as it is with technology…always moving forward and advancing to the next greatest thing.
Subsequently, please make sure that you always have the latest versions of your browsers running, no matter what type of browser you use. This ensures safety, security, and best performance.
В последние годы Java-апплеты перестали напрямую поддерживаться в современных веб-браузерах, включая Mozilla Firefox, из-за проблем с безопасностью и изменений в веб-стандартах. Java-апплеты широко использовались для создания интерактивных веб-приложений, но их в значительной степени заменили более новые технологии, такие как HTML5, JavaScript и WebAssembly.
Тем не менее, если вам нужно запускать старые веб-приложения на Java или получать доступ к старому контенту, требующему Java, есть несколько обходных путей, которые можно использовать для включения Java в Firefox. Ниже приведены три способа, которые помогут вам включить Java или получить доступ к содержимому на базе Java через Firefox:
Метод 1: Используйте более старую версию Firefox с поддержкой Java
Java-апплеты поддерживались в Firefox вплоть до версии 52 (выпущена в 2017 году). Если вам нужно получить доступ к веб-сайту, который требует Java, вы можете установить более старую версию Firefox, которая поддерживает плагины Java.
Пошаговое руководство:
- Загрузите старую версию Firefox:
- Зайдите на FTP-сервер Mozilla или на сайты вроде OldVersion.com, чтобы загрузить Firefox ESR версии 52 или более ранней. Версия ESR (Extended Support Release) обеспечивает более длительную поддержку и стабильность старых версий.
- Убедитесь, что вы загрузили правильную версию для вашей операционной системы(Windows, macOS или Linux).
- Отключите автоматическое обновление:
- После установки старой версии Firefox отключите автоматические обновления, чтобы предотвратить обновление браузера до более новой версии, которая больше не поддерживает Java.
- Перейдите в Параметры > Общие > Обновления Firefox и выберите Проверять наличие обновлений, но позвольте вам выбрать их установку.
- Установите Java:
- Скачайте и установите Java Runtime Environment (JRE) с официального сайта Java.
- Убедитесь, что вы используете совместимую версию Java со старой версией Firefox.
- Включите Java в Firefox:
- Запустите старую версию Firefox.
- В адресной строке перейдите по ссылке about.
- В разделе Плагины найдите Платформа Java(TM) и выберите Всегда активировать.
Важное замечание: Использование старых версий Firefox может представлять значительный риск для безопасности, так как они могут быть уязвимы к эксплойтам, которые были исправлены в более поздних версиях. Используйте этот метод только в случае крайней необходимости и используйте его в отдельном профиле пользователя или на виртуальной машине, чтобы минимизировать риски.
Метод 2: Использование эмулятора или плагина Internet Explorer
Если вам нужна поддержка Java для определенного веб-сайта, вы можете использовать эмулятор Internet Explorer или плагин, который позволяет запускать Java-апплеты непосредственно в Firefox.
Пошаговое руководство:
- Установка расширения IE Tab Extension:
- Загрузите расширение IE Tab с сайта дополнений Firefox или IE Tab для Chrome (использование Chrome с этим расширением более распространено, поскольку в Firefox нет официального IE Tab).
- Примечание: Это расширение официально доступно для Chrome, поэтому для использования этого метода вам может понадобиться Chrome.
- Запуск Java с помощью вкладки IE:
- Откройте сайт, на котором требуется Java.
- Нажмите на значок IE Tab в панели расширений, и сайт откроется с помощью движка Internet Explorer, который поддерживает Java-апплеты.
- Установите Java:
- Если Java еще не установлена в вашей системе, скачайте и установите Java Runtime Environment (JRE) с официального сайта Java.
- Убедитесь, что Java включена в настройках Internet Explorer, чтобы запускать Java-апплеты через вкладку IE.
Примечание: Этот метод, по сути, эмулирует Internet Explorer в браузере, позволяя получить доступ к более старому контенту на базе Java. Он не является прямым решением для включения Java в современных версиях Firefox, но позволяет запускать Java-контент через другой движок браузера.
Метод 3: Использование виртуальной машины с поддержкой Java
Если вам часто приходится обращаться к приложениям и веб-сайтам на базе Java, установка виртуальной машины (ВМ) со старым браузером, поддерживающим Java, может стать более безопасным и изолированным способом доступа к такому контенту.
Пошаговое руководство:
- Настройка виртуальной машины:
- Загрузите и установите программное обеспечение для виртуальных машин, например VirtualBox или VMware.
- Создайте новую виртуальную машину и установите совместимую операционную систему (например, Windows 7 или Linux).
- Установите старые версии Firefox или Internet Explorer:
- На виртуальной машине загрузите и установите более старую версию Firefox ESR 52 или Internet Explorer.
- Выполните действия, описанные в Методе 1, чтобы включить Java в старой версии браузера.
- Установите среду выполнения Java (JRE):
- Скачайте и установите JRE с официального сайта Java.
- Настройте браузер на разрешение Java, как описано ранее.
- Используйте виртуальную машину для доступа к содержимому на основе Java:
- Запускайте виртуальную машину всякий раз, когда вам нужно получить доступ к веб-сайтам или приложениям на базе Java.
- Используйте старый браузер внутри виртуальной машины для доступа к содержимому Java.
Примечание: Использование виртуальной машины позволяет сохранить безопасность основной операционной системы и при этом запустить Java для определенных приложений. Этот метод более сложен, но представляет собой более безопасную альтернативу запуску устаревшего программного обеспечения непосредственно на основной системе.
Резюме
Включение Java в современных версиях Firefox напрямую невозможно из-за проблем с безопасностью и устаревшей поддержки архитектуры плагинов NPAPI. Однако вы можете использовать следующие методы для доступа к содержимому на основе Java:
- Использовать более старую версию Firefox, поддерживающую плагины Java, например Firefox ESR 52. Этот метод эффективен, но имеет риски для безопасности.
- Используйте эмулятор Internet Explorer или плагин, например IE Tab, чтобы запустить Java через движок Internet Explorer.
- Создайте виртуальную машину со старым браузером, поддерживающим Java, для более безопасной и изолированной среды.
Каждый метод имеет свои компромиссы с точки зрения безопасности, сложности и удобства использования. Важно рассмотреть потенциальные риски и преимущества каждого подхода и выбрать тот, который лучше всего соответствует вашим потребностям. Если Java больше не требуется, рассмотрите возможность использования альтернативных решений, таких как HTML5, JavaScript или современные веб-фреймворки, чтобы заменить функциональность на базе Java.
Содержание
- Несколько важных примечаний
- Как включить?
- Содержимое не отображается все равно
- Скачивание и установка
- Работает ли?
- Проблема с выполнением модуля Джава
На многих сайтах онлайн-игры, различные анимации и другие интерактивные элементы открываются с помощью апплета Джава, прикладной утилиты, написанной на одноименном языке. Чтобы программа запускалась, нужно установить и включить в браузере плагин Java. Сегодня рассмотрим, как загрузить Java в Firefox, а также как решить те или иные проблемы, возникающие в процессе использования плагина.
Несколько важных примечаний
Версия обозревателя 52 и выше не поддерживает NPAPI-плагины, включая Джава, в связи с этим браузер постоянно блокирует запуск интерактивного содержимого страницы. Чтобы разблокировать, нужно нажать на красную иконку в адресной строке.
Если зайти на официальный сайт Java через Мозиллу, то вы увидите сообщение о том, что вы не можете пользоваться Java из этого браузера, так как отключен стандартный способ поддержки подключаемых модулей.
Если вам нужно посетить страницы с содержимым на основе Джава, воспользуйтесь другим браузером, например, Интернет Эксплорер или Сафари.
Начиная с версии 8, плагин имеет специальный инструмент удаления Java Uninstall Tool, который дает возможность системе распознавать устаревшие версии и убирать их.
Java и JavaScript не одно и то же. Это разные языки программирования.
64-битный вариант Мозиллы не распознаёт и не поддерживает этот плагин.
Как включить?
Все нижеследующие инструкции применимы только к вариантам программы ниже версии 52, а также к сборкам ESR также не выше 52.
Автоматически Java в Mozilla уже не запускается. Разработчики браузера приняли решение отказаться от этой функции, чтобы обеспечить безопасность во время использования обозревателя: плагин очень уязвим. Однако вы можете активировать его самостоятельно вручную на тех ресурсах, которым доверяете.
Если на сайте появилась ссылка «Включить Java», нажмите на нее.
Что предпринять, если нет кнопки или после клика на нее ничего не изменилось на странице?
- Нажмите на квадратную иконку в левой части адресной строки обозревателя.
- Выберите один из следующих пунктов меню:
- «Временно разрешить». Включение будет только для текущей вкладки. Если вы ее перезапустите, вам снова придется включать плагин, чтобы интерактивный элемент был запущен.
- «Разрешить и запомнить». Если вы загрузите снова текущую страницу, элемент будет воспроизведен.
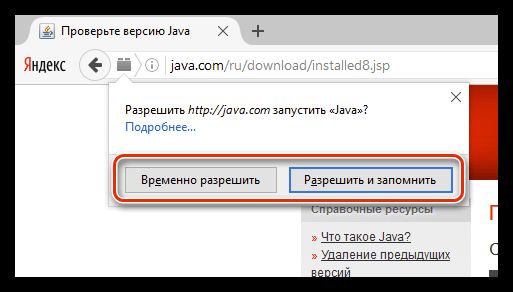
Раньше включить установленный модуль можно было в меню «Плагины». Пользователю нужно было просто нажать на кнопку Enable напротив Java. Чтобы отключить Джава, нужно было нажать на ту же кнопку.
Содержимое не отображается все равно
Java в Firefox все равно не хочет работать? Скорее всего, у вас стоит устаревшая версия плагина. Возможно, он даже просто отсутствует на ПК. Чтобы это проверить:
- Перейдите в раздел «Программы и компоненты» через Панель управления, которую можно запустить через меню Пуска.
- Найдите Java, кликните по нему правой кнопкой мыши и нажмите на пункт «Удалить». Если же нет плагина, вам нужно установить ПО самостоятельно.

Скачивание и установка
Так как с включенным брандмауэром Windows загрузка и установка программ может блокироваться, отключите его на время перед тем, как скачать плагин Java для Firefox.
1.С помощью Мозилы Фаерфокс запустите следующий ресурс: java.com.
2.Кликните по красной кнопке «Загрузить Java бесплатно».
3.Нажмите далее на другую кнопку «Согласиться и начать бесплатную загрузку». Скачается установщик Java.
4.Откройте его. Подтвердите установку: нажмите на Install.
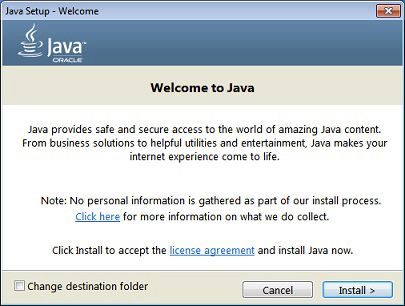
5.Будет предлагаться дополнительный софт. Снимите или оставьте пометки в зависимости от того, хотите ли вы установить эти программы на ПК или нет. Кликните по кнопке Next.
6.В финальном окне нажмите на Close.
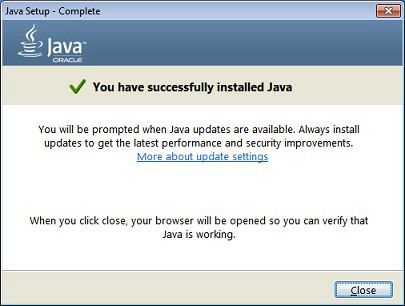
Работает ли?
После установки нужно убедиться в том, что plugin Java работает в Mozilla Firefox, что элементы запускаются (браузер «видит» их). Для этого нужно открыть специальный проверочный applet.
Проблема с выполнением модуля Джава
Если у вас Firefox 42 и вас выкидывает из браузера, когда вы пытаетесь выполнить модуль Джава, вам поможет настройка конфигурации.
- Запускаем браузер. В адресной строке необходимо ввести следующее: about:config.
- Подтвердите, что ознакомлены с информацией о риске, который связан с изменением настроек конфигурации.
- Кликните правой кнопкой по списку и выберите пункт «Создать» в небольшом меню, а затем нажмите на «Логическое».
- Затем следует добавить имя свойства: dom.ipc.plugins.java.enabled.
- Выберите значение false. Кликните по OK.
Чтобы анимационная составляющая страниц, разработанная на основе языка Джава, запускалась в Фаерфокс в версии ниже 52, нужно включать плагин отдельно для каждой страницы.
