Summary
- Use the Program Install and Uninstall Troubleshooter from Microsoft’s website to fix Java installation issues on your Windows 10 or 11 PC.
- Try installing Java with the offline installer for a more reliable installation process.
- Run the Java installer file with administrator rights to ensure full system access.
There are many old Java-based Windows software packages for which users still need to install Java on their PCs to run. However, some users can’t install the desktop Java software when needed because of installation issues. Or users can’t update Java when such issues arise.
Java installation errors have variable messages, but they all mean Java failed to install. Some reported error messages say, “Unable to install Java” or “Java install did not complete.” This is how you can fix Java installation errors on your Windows 10 or 11 PC.
1. Run the Program Install and Uninstall Troubleshooter
Some users have said the Program Install and Uninstall Troubleshooter for Windows helped them fix their Java installation issues. That’s not a troubleshooter included with Windows, but you can download it from Microsoft’s website. You can run the Program Install and Uninstall Troubleshooter like this:
- Select Download troubleshooter on the Microsoft website page.
- Bring up the Downloads web browser tab (accessible with a Ctrl + J keyboard shortcut in Chrome, Edge, Firefox, and Opera).
-
Click the MicrosoftProgram_Install_and_Uninstall.meta.diagcab file in the Downloads tab.
- Select Next > Installing to start the troubleshooting.
2. Try Installing Java With the Offline Installer
If the Java installation error arises with the online installer or with automatic updates enabled, try utilizing the alternative offline Java installer. The offline Java installer is often more reliable than the buggy online one for which a stable internet connection is required.

You can obtain that installation package by clicking the Windows Offline (64-bit) link on the Java download page. If you have a 32-bit Windows 10 platform, click the Windows Offline package link. Double-click the downloaded Java installation file to run the installer and select the Install option from there.
3. Run the Java Installer File With Administrator Rights
It might help to run the Java installer file with admin rights to ensure it has full system access rights. This can be done by right-clicking the Java installer file and selecting a Run as administrator context menu option.

4. Uninstall an Old Java Version
Java installation issues can often arise because of older Java packages installed on PCs. Many users have confirmed they’ve fixed the Java error code 1603 installation issue by uninstalling old Java versions. You can detect and remove outdated Java versions on your PC with the Java Uninstall Tool as follows:
- Open this Java Uninstall Tool page.
- Click I Agree to the Terms to download the Java Uninstall Tool.
- Press the Windows logo + E key combination to go to the folder containing the downloaded Java Uninstall Tool file.
- Double-click the JavaUninstallTool.exe file.
-
Click Agree to continue with Java detection.
- Select the checkbox for any detected Java version.
-
Click Next and Yes to remove the selected Java version.
- Select Yes again to remove the Java Cache.
- Click Get Java to download the latest version. Then try installing Java again.
5. Repair Windows’ System Files
System file corruption isn’t widely confirmed to cause any specific Java installation error. However, don’t rule out the possibility of corrupted system files causing installation issues on your PC. You can easily repair corrupted Windows files by running System File Checker and Deployment Image Servicing and Management scans with these Command Prompt commands:
DISM /Online /Cleanup-Image /RestoreHealthsfc /scannow
6. Turn Off Antivirus Shields and Firewalls
Disabling antivirus protection is another resolution users confirm to have fixed Java installation issues with. Doing so will ensure a real-time antivirus shield can’t block the installation of Java. So, try temporarily off the antivirus shield for any third-party security software on your PC before attempting to install Java. Right-click the security app’s icon in the system tray to select an option for disabling it.

A firewall can also feasibly cause issues for the online Java installer at least. So, temporarily disable Microsoft Defender Firewall or a third-party alternative installed before running the Java installer to eliminate that potential cause. Our how to turn off Microsoft Defender Firewall guide includes instructions for disabling that firewall.
7. Reboot Windows With a Clean Boot
A clean boot is a stripped-down Windows startup that excludes third-party apps and services. Setting a clean boot stops third-party apps and services automatically starting with Windows. Applying this resolution can potentially fix some Java installation errors because it prevents third-party background apps or services from conflicting with the Java installation process.
Our guide on performing a clean boot on Windows tells you how to disable third-party startup items. When you’ve done that, have another go at installing Java after rebooting Windows 11/10. Then you can re-enable all the disabled startup items via Task Manager and MSConfig.

Utilize Your Java-Based Software Packages Again on Your Windows PC
We can’t promise guaranteed solutions for all Java installation errors. However, the Windows troubleshooting methods above will likely fix Java not installing in most cases. Fixing your Java installation error with one of those methods will ensure you can run and utilize all Java-based programs on your Windows PC.
Multiple users have recently reported on facing issues while trying to install or update Java in their Windows. Installation errors are quite common for windows, and there can be many causes of this issue. In this article, I have discussed why you are unable to install Java and what you can do to fix it.
Why Am I Unable To Install Java?
Generally, it is hard to pinpoint one specific cause of this issue, but there are some commonly known causes that can trigger it. The first place to check is whether your system meets the basic requirement for installing that Java version.
Other than system specifications, the Windows Firewall can also affect the installation of Java. Insufficient disk space and using unsupported browsers can also be the issue. Whatever the case may be, below I have discussed some troubleshooting methods that you can follow for fixing this issue.
Fix Java Update Failed Issue
Java update failure is nothing to be afraid of. By simply following the troubleshooting procedure mentioned below, you should be able to fix it.
Solution 1: Restart PC
The first thing you can try is to restart your PC. Restarting is known for fixing various minor bugs and errors, including the bug that is preventing Java from installing. Restart the PC before downloading the Java installer and then try installing it.
Solution 2: Disable Firewall
Try disabling the Windows Firewall and see whether you are able to install Java. Windows Firewall is important for protecting your PC. However, it can sometimes become overprotective and stop essentials programs that are not a threat. This may be one of those cases.
- Type Control Panel in the Start menu and select the top result.
- Change the View by option to small icons.
- Locate and click on the Windows Defender Firewall option. This will open the Windows 10 Firewall settings.
- In the Windows Defender Firewall settings click on the Turn Windows Defender Firewall on or off option.
- Check the Turn off Windows Defender Firewall (not recommended) option for private if you are facing issues connecting with home or office network. Check it in Public if you are facing trouble connecting to public hotspots.
- Click on OK to save the changes.
Check whether now you can install or update Java. If no, then enable the Windows Firewall by following the above steps and checking the Turn on Windows Defender Firewall option for private and public networks.
Solution 3: Uninstall The Old Java Version And Install The New Java Package
If you are trying to update Java by installing a newer package, you should first uninstall the old one, to do it, follow the steps given below:
- Press the Windows + R keys to open the Run utility.
- Type appwiz.cpl and press Enter to open the Programs and Features panel.
- Locate the Java package among the other listed apps and right-click on it.
- Select the Uninstall option.
- Follow the on-screen instructions to complete the process.
Now, download the latest Java package from the official website and try installing it.
Solution 4: Update Windows
Outdated operating systems are known to conflict with newer apps and games. If you are using outdated Windows, you should update it to the latest version. Windows update fixes bugs, adds security patches, and provides newer features. To update your Windows 10, follow the steps given below:
- Type Check for updates in the Start menu and select the top result.
- Click on the Check for updates option and wait for Windows 10 to finish checking.
- If any update is available, Windows should start downloading it automatically. After the download is complete, install it and restart your PC.
Solution 5: Disable Java Content For Browser
If the above solutions don’t work, you can try disabling the Java content for the browser feature and try re-installing it. To disable the Java content for the browser, follow the steps given below:
- Type control panel in the Windows search menu and select the top result.
- Change the View By settings to Small icons.
- Click on the Java option. This will open the Java control panel.
- Select the Security tab.
- Uncheck the Enable Java content in the browser box and click on Apply and OK to save the changes.
Now, reinstall the Java package and check whether this fixes the issue.
Wrapping Up
So, there you have it. Now you know how to fix the unable to install Java issue. Follow the steps given above and you should be able to fix this issue. If you have any questions regarding this article, ask them in the comment section below.
Реализация DI в PHP
Jason-Webb 13.05.2025
Когда я начинал писать свой первый крупный PHP-проект, моя архитектура напоминала запутаный клубок спагетти. Классы создавали другие классы внутри себя, зависимости жостко прописывались в коде, а о. . .
Обработка изображений в реальном времени на C# с OpenCV
stackOverflow 13.05.2025
Объединение библиотеки компьютерного зрения OpenCV с современным языком программирования C# создаёт симбиоз, который открывает доступ к впечатляющему набору возможностей. Ключевое преимущество этого. . .
POCO, ACE, Loki и другие продвинутые C++ библиотеки
NullReferenced 13.05.2025
В C++ разработки существует такое обилие библиотек, что порой кажется, будто ты заблудился в дремучем лесу. И среди этого многообразия POCO (Portable Components) – как маяк для тех, кто ищет. . .
Паттерны проектирования GoF на C#
UnmanagedCoder 13.05.2025
Вы наверняка сталкивались с ситуациями, когда код разрастается до неприличных размеров, а его поддержка становится настоящим испытанием. Именно в такие моменты на помощь приходят паттерны Gang of. . .
Создаем CLI приложение на Python с Prompt Toolkit
py-thonny 13.05.2025
Современные командные интерфейсы давно перестали быть черно-белыми текстовыми программами, которые многие помнят по старым операционным системам. CLI сегодня – это мощные, интуитивные и даже. . .
Конвейеры ETL с Apache Airflow и Python
AI_Generated 13.05.2025
ETL-конвейеры – это набор процессов, отвечающих за извлечение данных из различных источников (Extract), их преобразование в нужный формат (Transform) и загрузку в целевое хранилище (Load). . . .
Выполнение асинхронных задач в Python с asyncio
py-thonny 12.05.2025
Современный мир программирования похож на оживлённый мегаполис – тысячи процессов одновременно требуют внимания, ресурсов и времени. В этих джунглях операций возникают ситуации, когда программа. . .
Работа с gRPC сервисами на C#
UnmanagedCoder 12.05.2025
gRPC (Google Remote Procedure Call) — открытый высокопроизводительный RPC-фреймворк, изначально разработанный компанией Google. Он отличается от традиционых REST-сервисов как минимум тем, что. . .
CQRS (Command Query Responsibility Segregation) на Java
Javaican 12.05.2025
CQRS — Command Query Responsibility Segregation, или разделение ответственности команд и запросов. Суть этого архитектурного паттерна проста: операции чтения данных (запросы) отделяются от операций. . .
Шаблоны и приёмы реализации DDD на C#
stackOverflow 12.05.2025
Когда я впервые погрузился в мир Domain-Driven Design, мне показалось, что это очередная модная методология, которая скоро канет в лету. Однако годы практики убедили меня в обратном. DDD — не просто. . .
Readers help support Windows Report. We may get a commission if you buy through our links.
Read our disclosure page to find out how can you help Windows Report sustain the editorial team. Read more
The modern internet browser does not require the users to install Java on Windows. However, millions of users still the run older version of Windows and require Java to perform some tasks. That said while updating Java, you may encounter unable to launch the java update installer, the operation was canceled by the user error.
Another similar error reads Java(TM) Update Unable to launch the Java(TM) Update installer: The requested operation requires elevation.
This error can occur due to issues with administrator rights. In this article, we show you how to fix unable to launch the Java update installer error in Windows.How to fix Java Update Installer errors
Manually download and install Java
1. Uninstall old installer

- Press Windows Key + R to open Run.
- Type control and click OK to open Control Panel.
- Go to Programs > Programs and Features.
- From the list of apps, select Java.
- Click on Uninstall (top toolbar).
- Click Yes if asked to confirm the action.
Use a dedicated app
If you are unable to uninstall the Java client using the Control Panel, use CCleaner.
- Download CCleaner and install the app.
- Open the app and head to the Tools menu.
- On the Uninstall tab, select Java from the list.
- Click on the Uninstall button (at the top).
- Wait for the process to complete.
- Fix: An Error Occurred While Loading a Higher Quality Version of This Video
- iTunesMobileDevice.dll is Missing From Your Computer [Solved]
- SYNSOACC.DLL Could Not Be Located: How to Fix in Cubase
- Fix: Omen Gaming Hub Undervolting Not Working
- How to Fix Errors Related to the LibGLESv2.dll File
2. Install Java manually
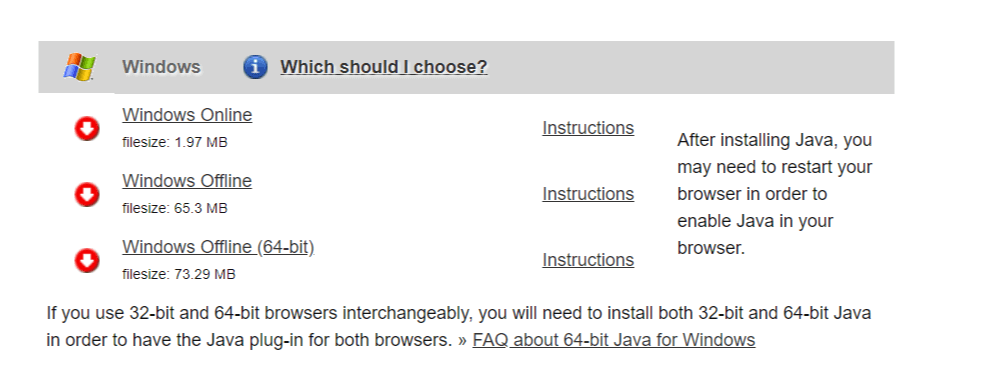
- Download the latest version of Java from the official website.
- Right-click on the installer.
- Select Run as administrator.
- If prompted by the User Account Control, click Yes to continue.
- Wait for the installation to complete.
The error occurs if the previous installation has some leftover files creating issues with the new installation or if the installer requires administrator rights to run. By following the steps in this article you can fix this issue in no time.
Tashreef Shareef
Tashreef Shareef is a software developer turned tech writer. He discovered his interest in technology after reading a tech magazine accidentally. Now he writes about everything tech from Windows to iOS and streaming services to IoT at WindowsReport.






