
Java является одним из самых популярных языков программирования в мире информационных технологий. Этот универсальный язык используется для разработки приложений, работающих на самых разнообразных платформах, включая серверы Windows. Установка Java на операционной системе Windows Server может потребоваться для запуска различных приложений, веб-серверов, баз данных и многих других задач. В этой статье мы рассмотрим процесс установки Java на сервере, работающем под управлением Windows Server 2016.
Введение
Java — это объектно-ориентированный язык программирования, который стал всеобъемлющим языком и привлек внимание крупных организаций и компаний. Изобретателем языка Java является Джеймс Гослинг. Он пытался изобрести новый язык, который мог бы заменить язык программирования C++ и обладал бы большими возможностями. Язык программирования Java состоит из двух частей: интерфейсов прикладного программирования (API) и виртуальной машины Java (JVM).
Java остается одним из важнейших языков программирования, имеет огромное сообщество разработчиков и богатый экосистемный стек, что делает его мощным инструментом для создания разнообразных приложений и решений.
Основные характеристики Java это:
- Портативность — Java разработан с учетом идеи «Write Once, Run Anywhere» (Пиши один раз, запускай где угодно). Это означает, что программы, написанные на Java, могут выполняться на разных операционных системах без необходимости переписывать код. Это достигается благодаря использованию виртуальной машины Java (JVM), которая интерпретирует байт-код Java и адаптирует его для конкретной платформы.
- Безопасность — Java предоставляет множество механизмов безопасности, которые помогают защитить приложения от вредоносных атак и ошибок в коде.
- Многозадачность — Java поддерживает многозадачность, что означает, что вы можете создавать многопоточные приложения, которые выполняют несколько задач одновременно.
- Обширная библиотека — Java поставляется с богатой библиотекой классов и API, которые облегчают разработку различных видов приложений, включая веб-приложения, мобильные приложения, настольные приложения и многое другое.
- Общее использование — Java широко применяется в различных областях, включая веб-разработку, мобильное программирование (с использованием Android), корпоративные приложения, игровую индустрию и многое другое.
Установка JRE
JRE представляет собой окружение, необходимое для выполнения Java-приложений. Оно включает в себя виртуальную машину Java (JVM), классы библиотеки Java Standard Library и другие компоненты, необходимые для запуска Java-приложений. JRE устанавливается на компьютерах конечных пользователей и серверах, которые должны выполнять Java-приложения, но не разрабатывать их. Пользователи, которым нужно просто запустить Java-приложение, могут использовать JRE для этой цели.
Для установки JRE откройте на вашем VDS удобный для вас брайзер и перейдите на страницу загрузки Java для Windows Server 2016. Здесь выберите для загрузки offline-дистрибутив для 64-х разрядной версии Windows.
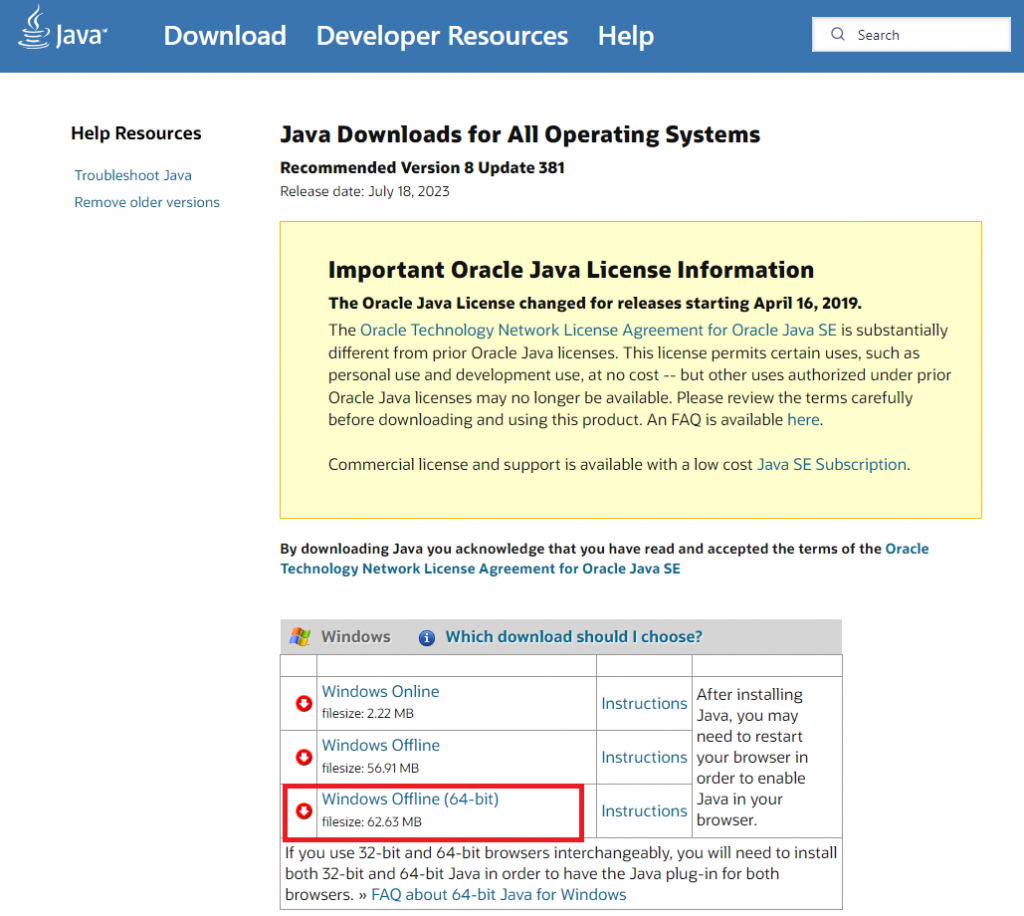
После окончания загрузки запустите установщик, где для начала инсталляции, нажмите Install.
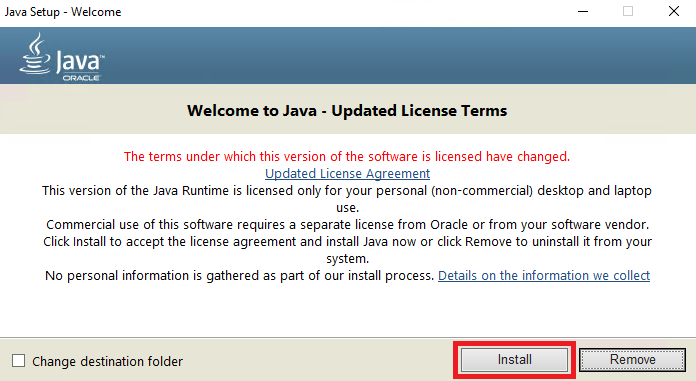
Когда установка завершится, нажмите Close для того, закончить работу мастера.
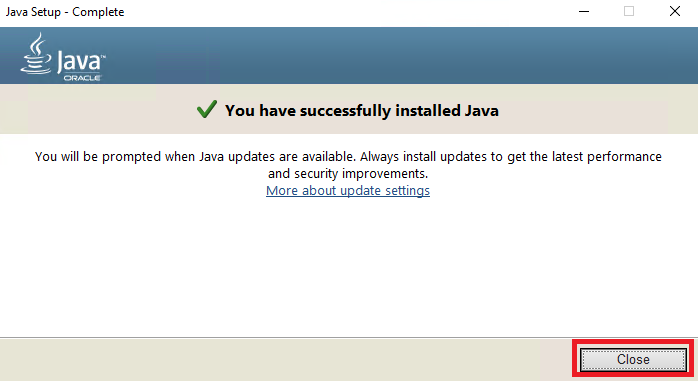
Чтобы проверить версию установленного пакета, запустите командную оболочку PowerShell, для чего в строке поиска наберите powershell.
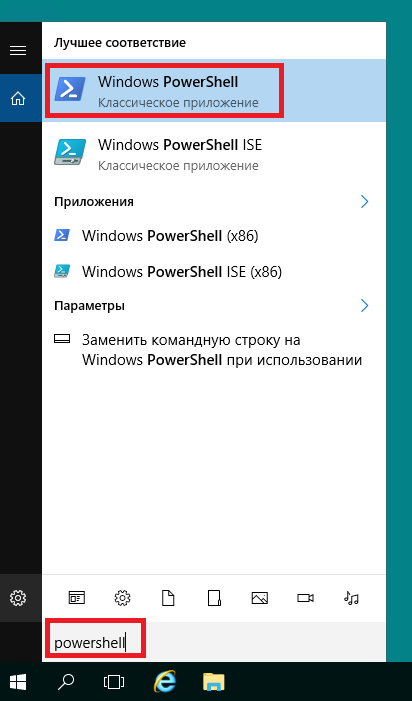
В командной строке оболочки наберите:
java -version
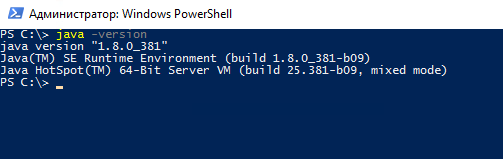
Настройка переменных окружения
Для того, чтобы оболочка Java была доступна для всех приложений и команд на сервере, необходимо добавить соответствующие переменные окружения. Это позволит обеспечить правильное выполнение Java-приложений и упростит управление версиями Java.
Чтобы произвести данную настройку, откройте Панель управления, для чего в строке поиска наберите control.
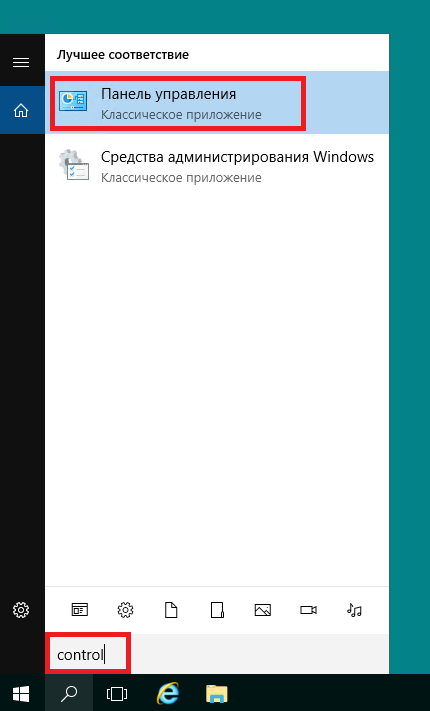
Далее перейдите Система и безопасность → Система → Дополнительные параметры системы. В открывшемся окне Свойства системы нажмите Переменные среды...
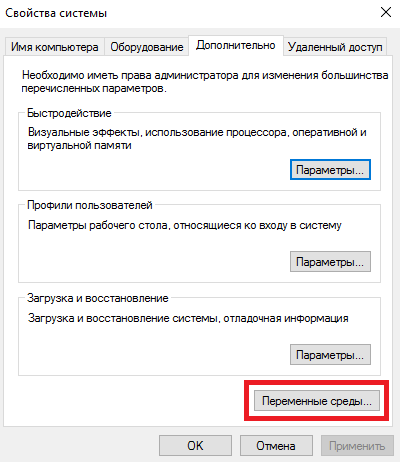
Здесь в разделе Системные переменные двойным кликом мыши откройте переменную Path.
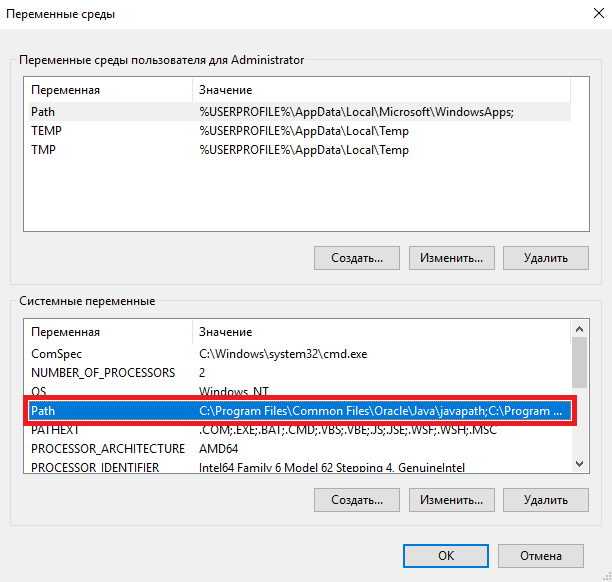
Теперь при помощи кнопки Создать добавьте значение переменной Path, содержащее путь к каталогу bin, который находится в папке установленного пакета JRE.
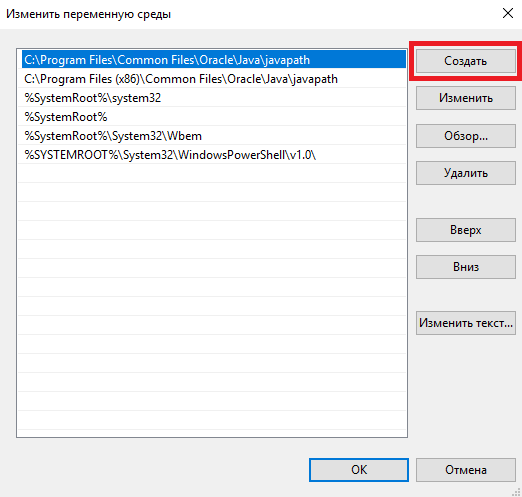
Для сохранения изменений нажмите ОК.
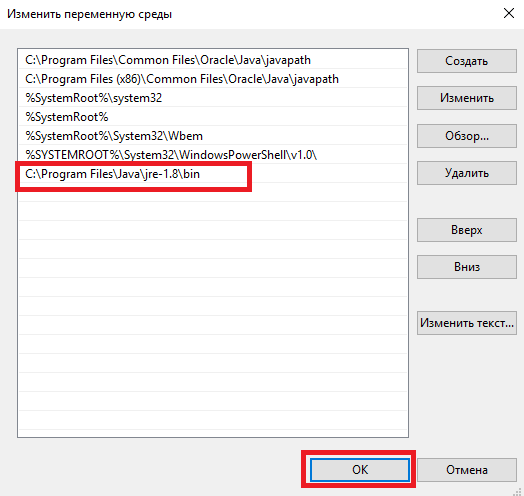
Затем с помощью кнопки Создать в разделе Системные переменные создайте новую переменную, имя которой будет JAVA_HOME, а её значение будет содержать путь к папке, в которую установлен JRE.
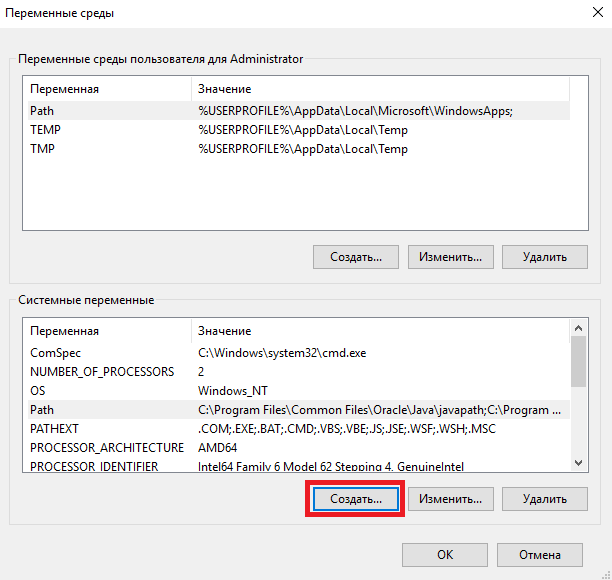
Для сохранения созданной переменной так же нажмите ОК.
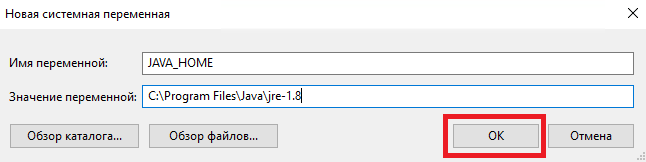
Чтобы все внесённые изменения в переменные окружения были сохранены, закройте окно при помощи кнопки ОК.
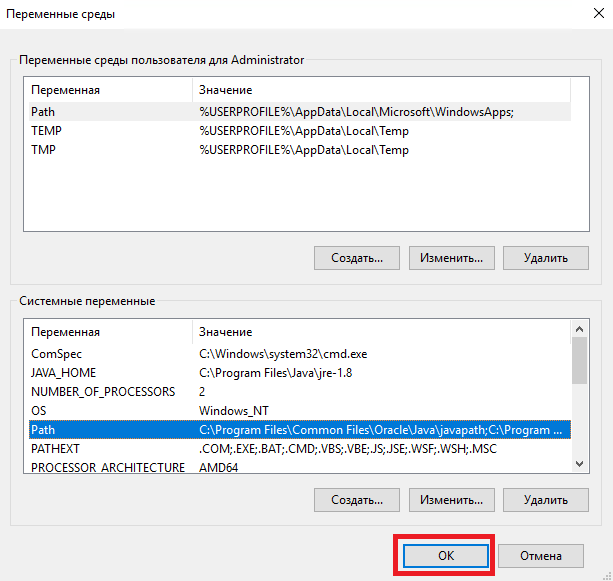
YouTube is one of the most popular video-sharing platforms worldwide, but it doesn’t have a dedicated desktop app for Windows. However, you can now install the YouTube Progressive Web App (PWA) on Windows 11 or 10 using Edge or Chrome. In this article, we will guide you through the steps to install the YouTube Web App on Windows 11 or 10.
What is a Progressive Web App (PWA)?
A Progressive Web App is a web application that offers an app-like experience to users. PWAs can work offline, send notifications, and offer features such as automatic updates, easy installation, and uninstallation. Developers can choose to implement these features, but they are not required to do so. The YouTube PWA offers basic features, and you cannot download videos or use the app without an internet connection.
You can install the YouTube app on Windows 11 or 10 using the latest version of Microsoft Edge by following these steps:-
Step 1. Open Microsoft Edge.
Step 2. Browse the YouTube website.
Step 3. Click on the Settings and More (three-dotted) button located at the top-right corner of the screen.
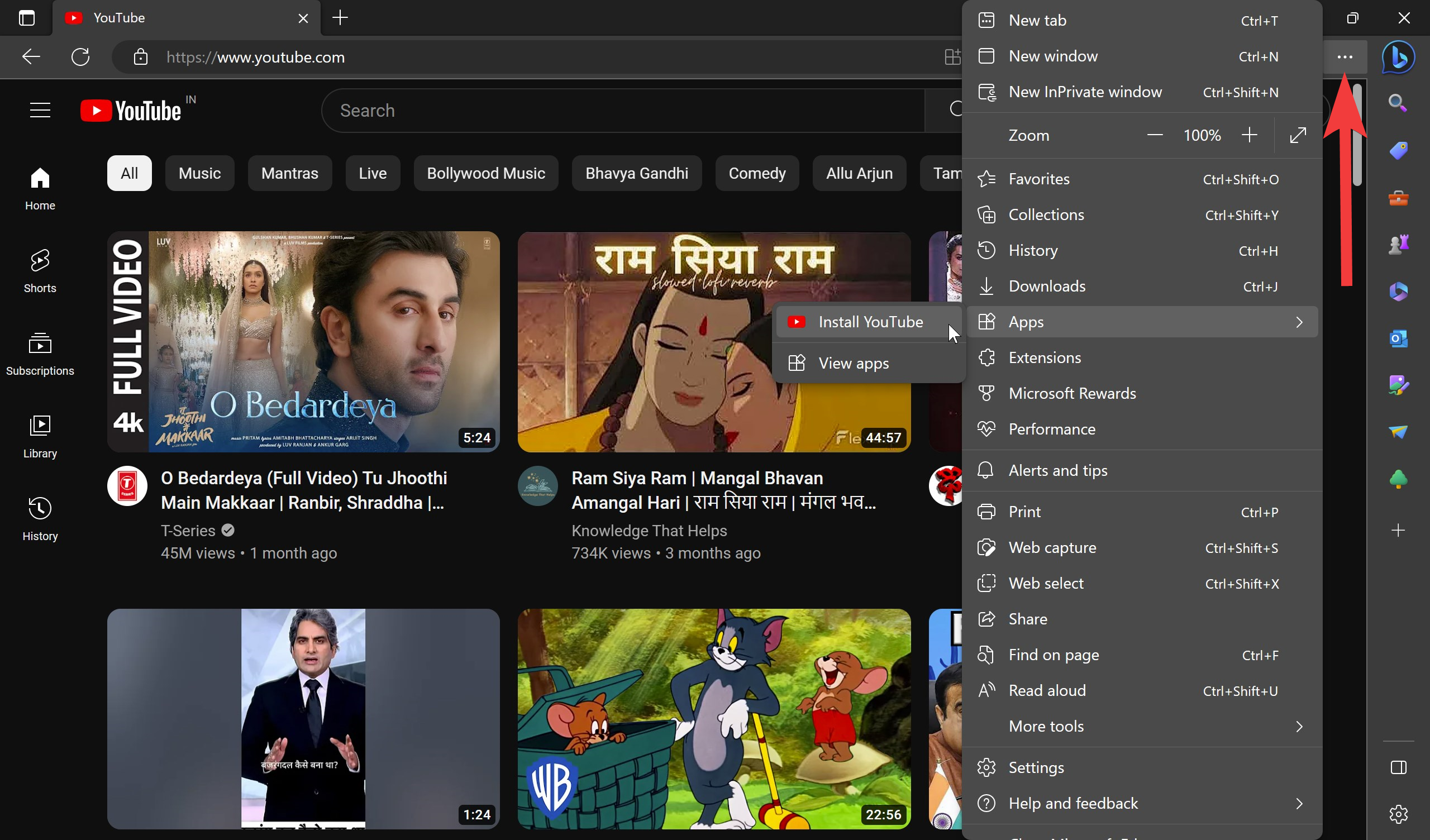
Step 4. Select the Apps submenu.
Step 5. Click on the Install YouTube option.
Step 6. In the pop-up window, click the Install button.
After you finish following these steps, the YouTube Progressive Web App (PWA) will be installed on your Windows device and will be easily accessible through the Start menu. You can now pin the YouTube app to your taskbar as well.
How to Uninstall YouTube App from Microsoft Edge?
To uninstall the YouTube app from Microsoft Edge, follow these steps:-
Step 1. Open Microsoft Edge.
Step 2. Click on the Settings and More (three-dotted) button located at the top-right corner of the screen.
Step 3. Select the Apps submenu.
Step 4. Click on the View apps option.
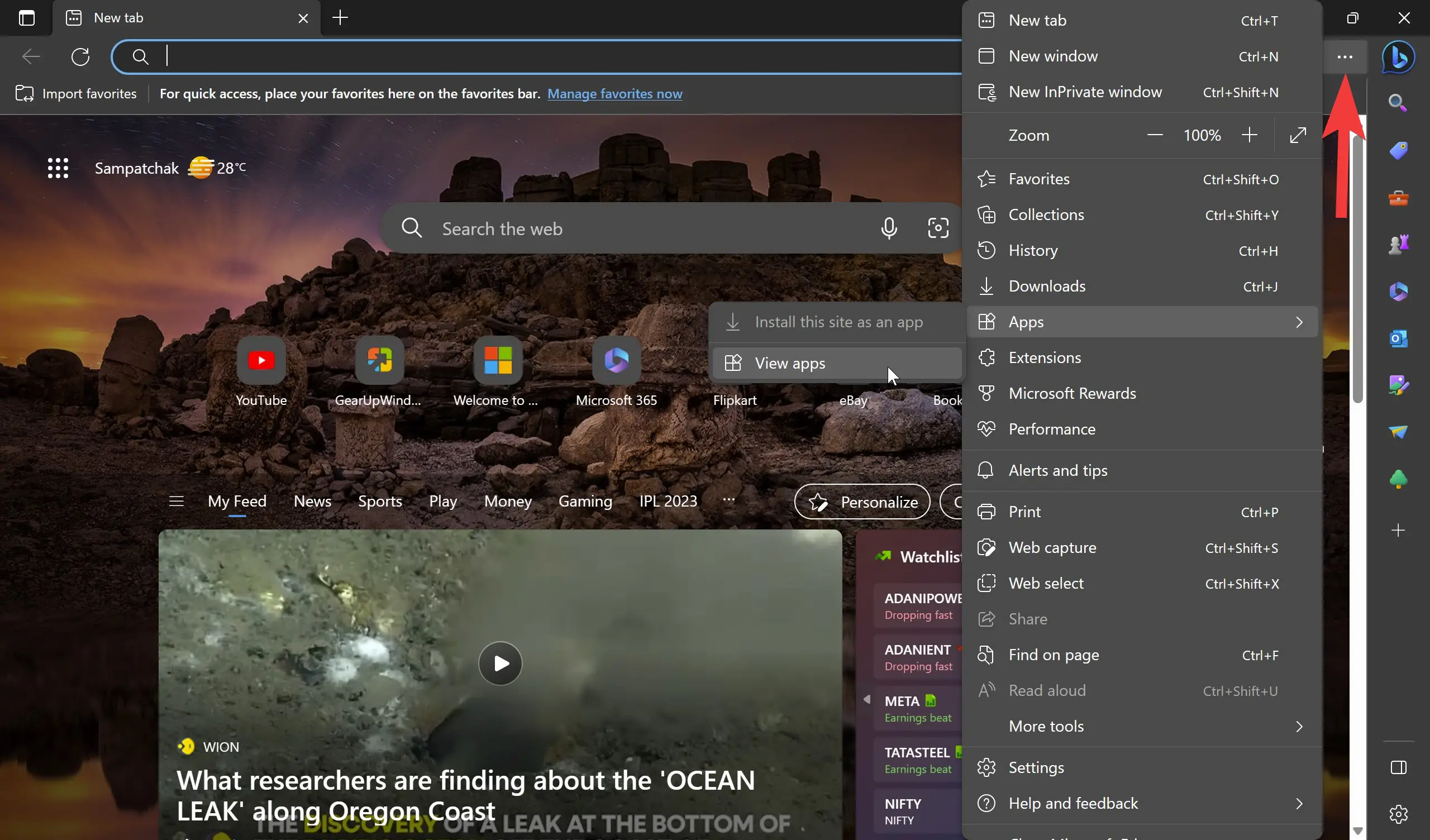
Step 5. When you’re done, a pop-up window will open. In the pop-up window, click on the three-dot menu and select “Manage apps.”
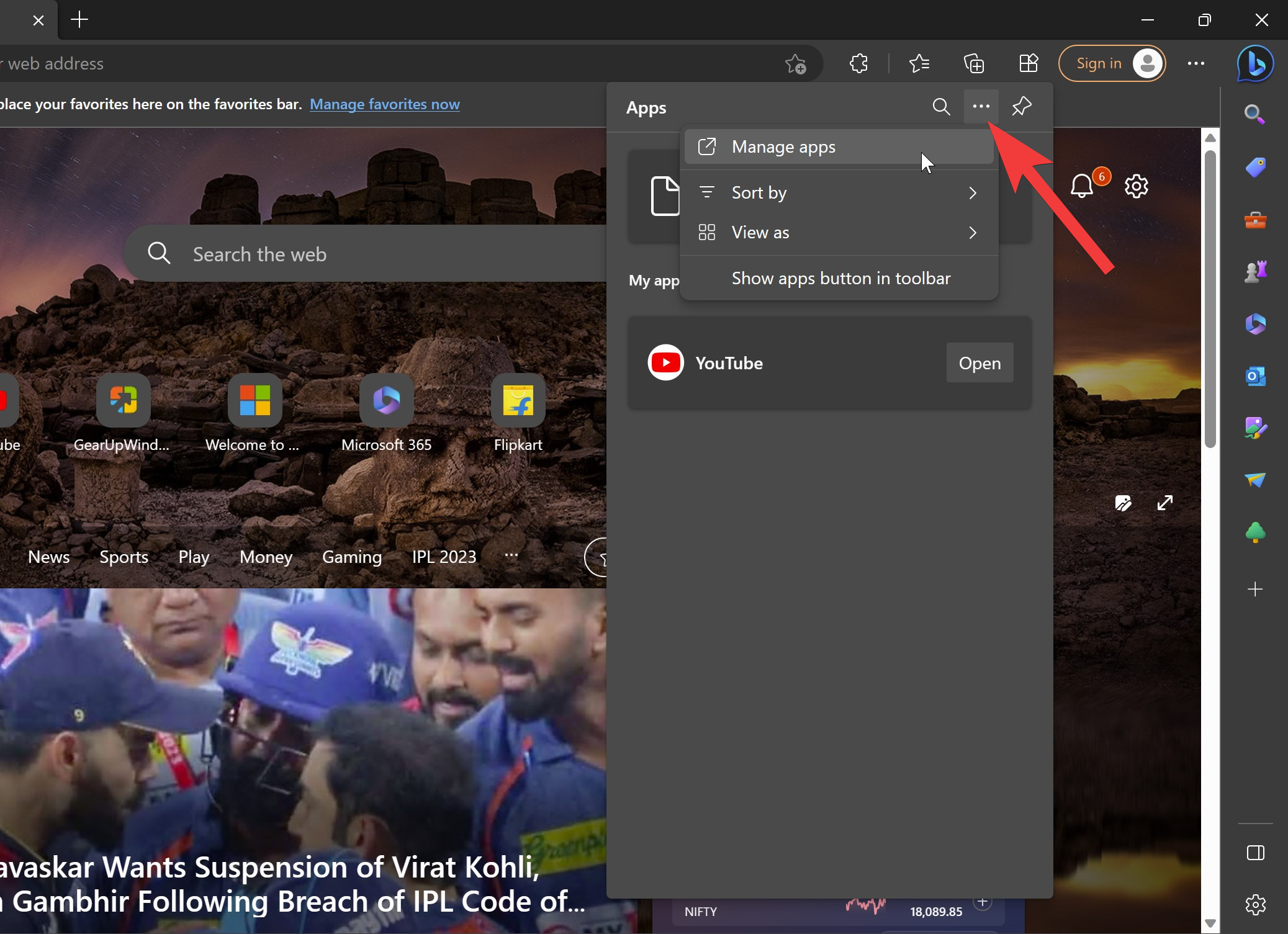
Step 6. Under the “Installed Apps” section, click on the Details link for YouTube.
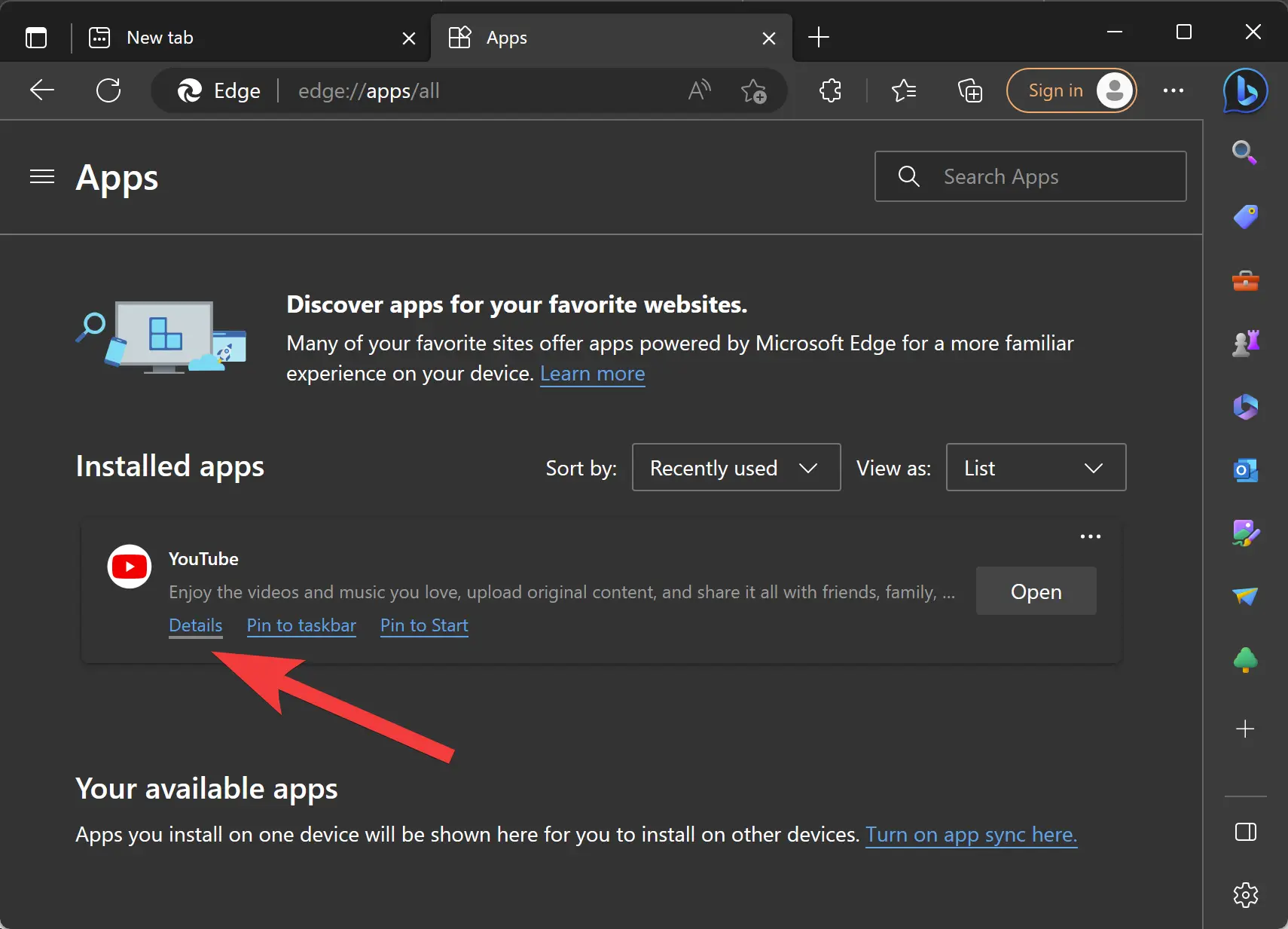
Step 7. Scroll down to the bottom and click on the Uninstall button.
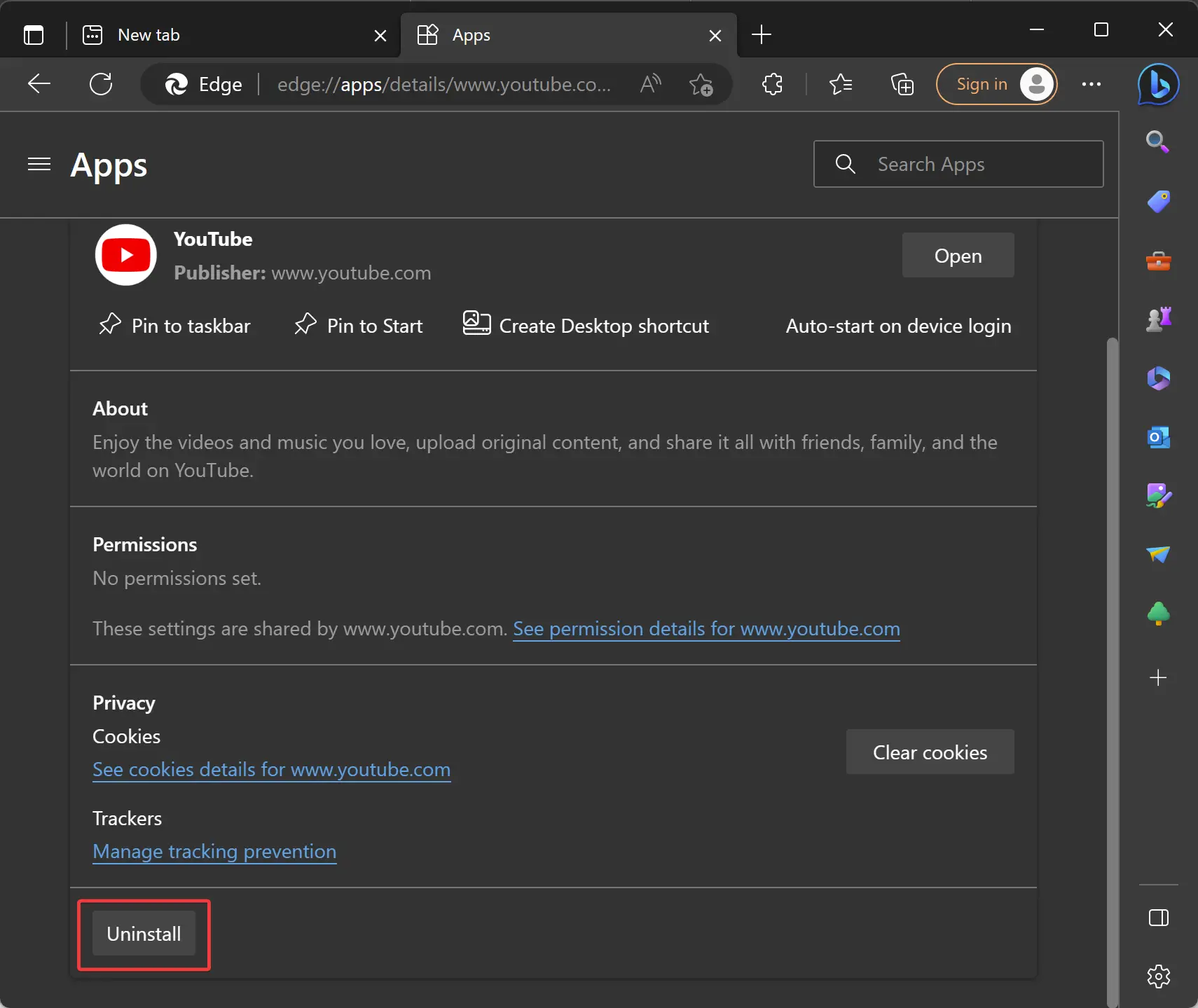
Step 8. In the pop-up window, click on the Remove button.
Alternatively, you can also uninstall the YouTube app on Windows 11 by navigating to Settings > Apps > Installed apps. Click the three-dot menu beside the YouTube entry and select the Uninstall button. You can also right-click the app from the Start menu and select the Uninstall button.
And for Windows 10, navigate to the Settings > Apps > Apps & Features to uninstall the YouTube app. Select the YouTube app and click the “Uninstall” button.
You can remove the YouTube app from the Start menu. For that, right-click the YouTube app from the Start menu and select the “Uninstall” button.
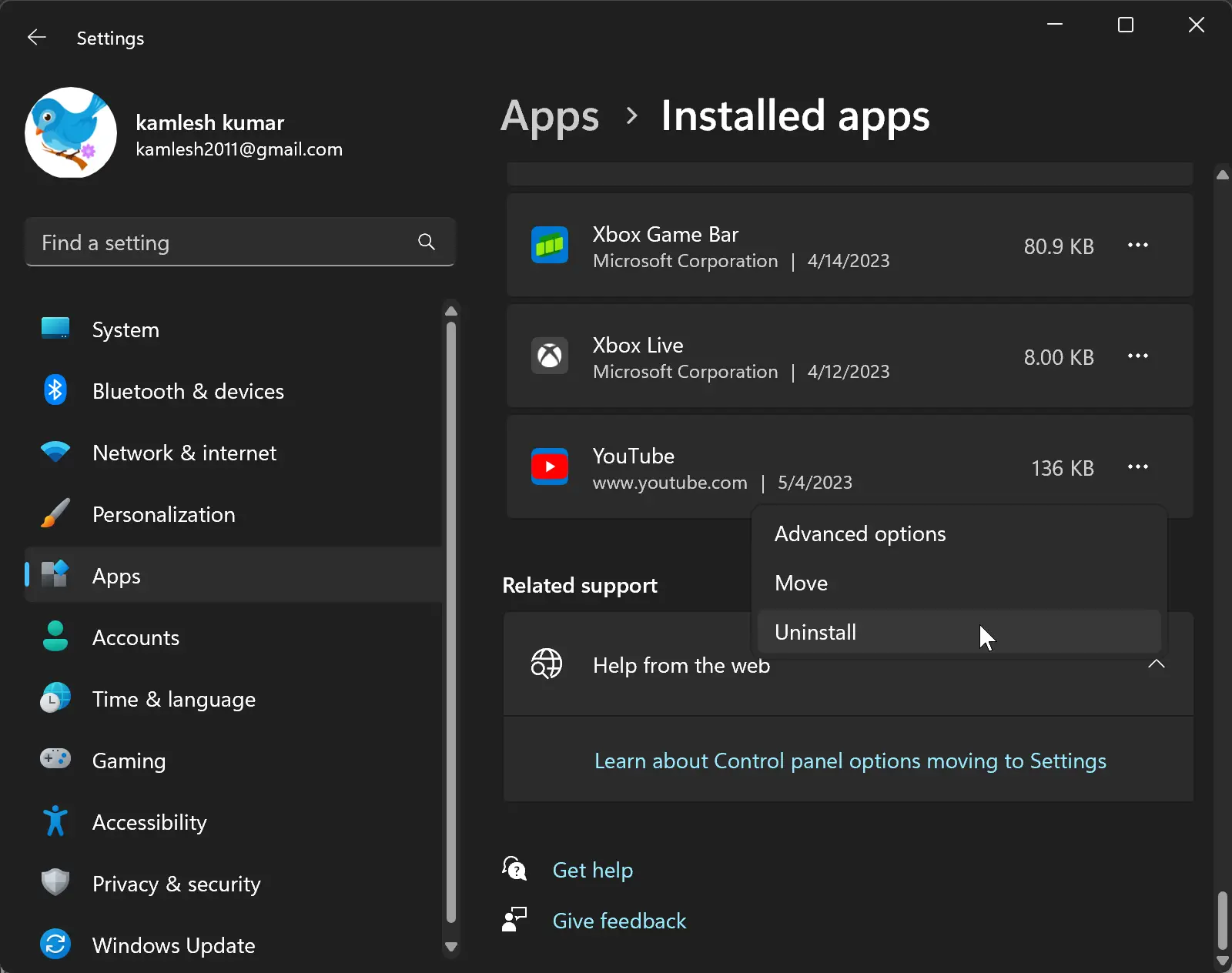
How to Install YouTube App on Windows 11 or 10 using Chrome?
You can also install the YouTube app on Windows 11 or 10 using Google Chrome. Here’s how:-
Step 1. Open Google Chrome.
Step 2. Browse the YouTube website.
Step 3. Click the Customize and Control (three-dotted) button in the top-right corner.
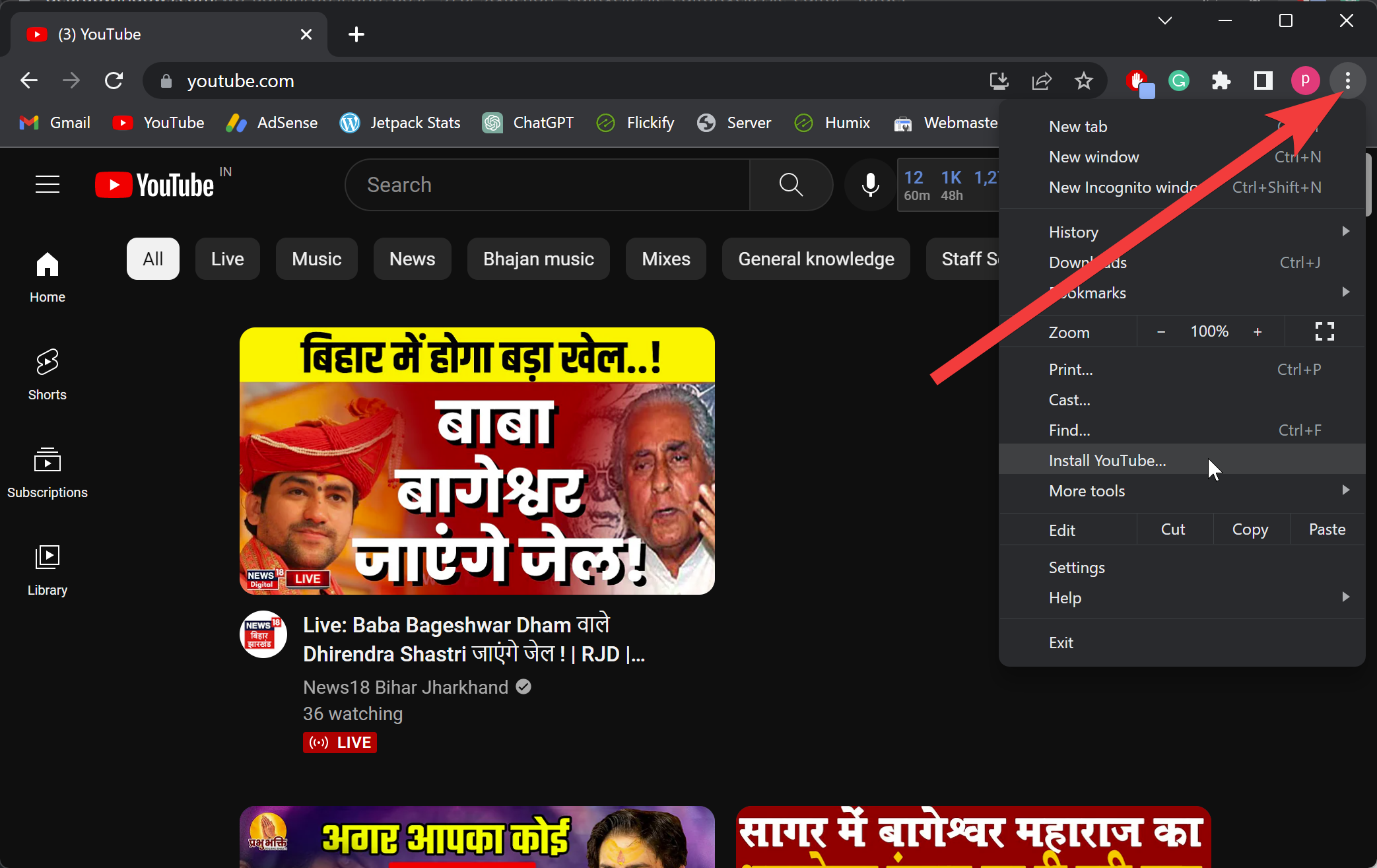
Step 4. Select the Install YouTube option in the drop-down menu.
Step 5. In the pop-up window, click on the Install button.
After following these steps, the YouTube Progressive Web App (PWA) will be installed on your Windows device through Google Chrome, and it will be accessible in the Start menu.
How to Uninstall YouTube App from Google Chrome?
To uninstall the YouTube PWA from Google Chrome, follow these steps:-
Step 1. Open Google Chrome.
Step 2. In the address bar, type the following and press Enter:-
chrome://apps
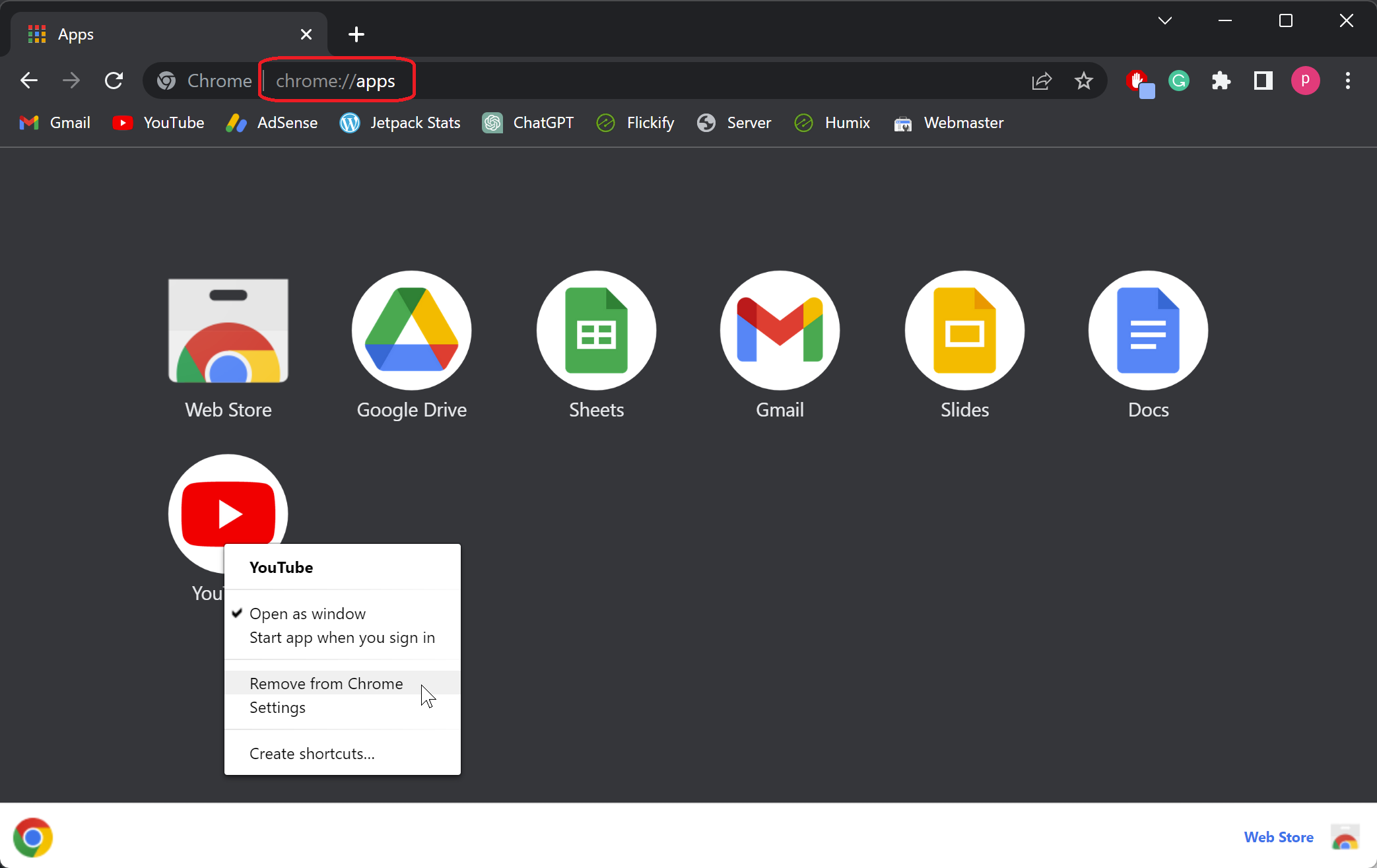
Step 3. Right-click on the YouTube app and select the “Remove from Chrome” option.
Alternatively, you can also uninstall the YouTube app on Windows 11 by navigating to Settings > Apps > Installed apps. Click the three-dot menu beside the YouTube entry and select the Uninstall button. You can also right-click the app from the Start menu and select the Uninstall button.
And for Windows 10, navigate to the Settings > Apps > Apps & Features to uninstall the YouTube app. Select the YouTube app and click the “Uninstall” button.
You can remove the YouTube app from the Start menu. For that, right-click the YouTube app from the Start menu and select the “Uninstall” button.
Conclusion
In conclusion, even though YouTube doesn’t have a dedicated desktop app for Windows, you can easily install the YouTube Progressive Web App (PWA) on Windows 11 or 10 using Edge or Chrome. This web application provides an app-like experience to users and offers basic features like sending notifications and automatic updates. In this article, we have provided a detailed guide on how to install and uninstall the YouTube PWA on Windows devices using both Edge and Chrome browsers. Now you can enjoy watching your favorite YouTube videos on your Windows desktop or laptop hassle-free.
Эта инструкция устарела, используйте вместо неё более новую
Во многих моих тренингах так или иначе используется Java, либо как язык программирования для разработки автотестов, либо как виртуальная машина для запуска приложений, написанных на Java — инструментов тестирования, сред разработки, и даже клиент системы видеоконференций GotoWebinar требует наличия Java.
Поэтому я решил описать процедуру установки Java для операционной системы Windows и последующей настройки системы, потому что, к сожалению, недостаточно просто “запустить инсталлятор и всегда нажимать кнопку Next”.
1. Где взять Java?
На официальном сайте Oracle Java.
2. Какую версию выбрать?
Разумеется, последнюю доступную (на момент написания инструкции это Java 8).
Выбирая из 32-битной и 64-битной версий, берите 64-битную, если ваша операционная система это позволяет, потому что у неё менее строгие ограничения по памяти, доступной исполняемым Java-приложениям.
3. Что устанавливать, JRE или JDK?
Java Runtime Environment, или JRE — это виртуальная машина, позволяющая запускать приложения, написанные на языке программирования Java.
Java Development Kit, или JDK — это набор инструментов, для разработки программ на языке программирования Java (компилятор, архиватор, генератор документации и прочие). JRE разумеется тоже входит в дистрибутив JDK.
Правило очень простое: если вы собираетесь что-нибудь писать на языке программирования Java, значит вам потребуется JDK. А если только запускать готовые программы — тогда достаточно JRE.
4. Установка Java
Вот тут, действительно, всё просто — нужно запустить инсталлятор и следовать указаниям визарда. Можно просто всё время нажимать кнопку Next.
5. Настройка переменных окружения
К сожалению, инсталлятор Java не выполняет настройку переменных окружения, поэтому придётся сделать это вручную после установки.
Во-первых, необходимо установить переменную JAVA_HOME, которая должна указывать на директорию, в которую установлена Java. Многие программы используют эту переменную, чтобы определить, где находится Java.
Во-вторых, надо в переменную PATH добавить путь к директории %JAVA_HOME%\bin. Эта переменная указывает операционной системе список директорий, в которых нужно искать исполняемые файлы, и чтобы можно было запускать Java из консоли, переменная PATH должна быть правильно настроена.
Для установки переменных окружения сначала нужно открыть свойства компьютера, либо использовав сочетание клавиш Win-Pause, либо через меню “Пуск”:

Затем нужно выбрать “Дополнительные параметры системы”, в открывшемся диалоге перейти на вкладку “Дополнительно” и нажать кнопку “Переменные среды”, после чего появится диалог настройки переменных окружения.

Если у вас уже есть переменная окружения JAVA_HOME — надо её отредактировать, если нет — создать новую. В качестве значения нужно указать путь к директории, куда установлена Java, то есть, например c:\Program Files\Java\jdk1.8.0_25\, если вы установили JDK, либо c:\Program Files\Java\jre1.8.0_25\, если вы установили только JRE.
После того, как вы установили значение переменной JAVA_HOME, необходимо отредактировать значение переменной PATH, добавив туда путь к директории, где находятся исполняемые файлы Java, то есть %JAVA_HOME%\bin
И сохранить всё это, закрыв все открытые диалоги в обратном порядке кнопками OK.
Обратите внимание, что если вы устанавливаете JDK, то в названии директории указывается номер версии, поэтому впоследствии, когда вы решите установить более новую версию, не забудьте поменять значение переменной окружения JAVA_HOME.
После того, как вы изменили переменные окружения, новые значения будут действительны только для новых запускаемых программ, уже запущенные программы не узнают о том, что переменные окружения поменялись. Поэтому если вы, например, пытались запустить Java из консоли и у вас не получилось из-за неправильных настроек переменной PATH, вам придётся перезапустить консоль после того, как вы поменяли значение переменной.
6. Удаление лишних файлов
Запустите консоль (cmd) и выполните в ней команду where java.
В результате вы должны увидеть путь к исполняемому файлу java.exe, который операционная система должна успешно обнаружить в том месте, куда вы установили Java. Если файл не нашёлся — значит неправильно настроена переменная PATH и нужно вернуться к предыдущему пункту.
Однако иногда бывает и наоборот, находятся «лишние» исполняемые файлы:

Происходит это из-за того, что инсталлятор Java вместо того, чтобы правильно настроить переменные окружения, пытается положить исполняемые файлы в директорию C:\Windows\system32
Это не очень хорошо — засоряется системная директория, может возникнуть рассогласование версий Java (в разных директориях разные версии). Поэтому надо удалить из каталога C:\Windows\system32 исполняемые файлы java.exe, javaw.exe и javaws.exe, если они там обнаружатся.
Вот и всё, теперь можно пользоваться Java. Только не забывайте о том, что после установки новой версии надо будет обновить переменную окружения JAVA_HOME!
- To install YouTube as an app on Windows 11, open “YouTube” with Edge, open the main menu, choose “Install YouTube,” and click “Install.”
- To install YouTube as an app, open “YouTube” with Chrome, open the main menu, select the “Save and share” menu, choose “Create shortcut,” check “Open as window,” and click “Create.”
UPDATED 10/16/2023: Although Google has a native YouTube app for Android and iOS, there was never an official app for Windows 11 or even Windows 10. After many years, the company still has not built a native application for the Windows platform for whatever reason. However, since the YouTube site is a Progressive Web App (PWA), you can install it on Windows 11 (and 10) using the latest version of Microsoft Edge or Google Chrome.
Progressive web app refers to the technology that allows websites to offer an app-like experience to users, such as the ability to work offline, notifications, automatic updates, easy installation and uninstallation, and various other features. However, it is up to the developer to implement these functionalities.
In the case of the YouTube app, Google only offers basic features, and you won’t find an option to download videos or use the app without an internet connection.
In this guide, I will teach you the steps to install (and uninstall) the YouTube progressive web application on Windows 11 (and 10).
- Install YouTube app on Windows 11 from Edge
- Install YouTube app on Windows 10 from Chrome
To install the YouTube app on Windows 11 (or 10), use these steps:
-
Open Microsoft Edge.
-
Open YouTube (web).
-
Click the Settings and more (three-dotted) button in the top-right corner.
-
Select the Apps submenu.
-
Click the Install YouTube option.
-
Click the Install button.
Once you complete the steps, the progressive web app (PWA) version of YouTube will install on Windows, and it will be available from the Start menu.
Uninstall YouTube app from Microsoft Edge
To remove YouTube from Windows 11 (or 10), use these steps:
-
Open Microsoft Edge.
-
Click the Settings and more (three-dotted) button in the top-right corner.
-
Select the Apps submenu.
-
Click the View apps options.
-
Click the More options (three-dots) button in the top-right and choose the Manage apps option.
-
Under the “Installed apps” section, click the Details button for YouTube.
-
Click the Uninstall button.
-
(Optional) Check the “Also clear data from Microsoft Edge” option.
-
Click the Remove button.
Alternatively, you can also uninstall the YouTube app from Settings > Apps > Apps & features, selecting the app and clicking the Uninstall button. Or, from the Start menu, right-click the app and select the Uninstall button.
Install YouTube app on Windows 11 from Chrome
To install the YouTube as web app with Chrome, use these steps:
-
Open Google Chrome.
-
Open YouTube (web).
-
Click the Customize and Control (three-dotted) button in the top-right corner.
-
Select the “Save and share” menu and choose the “Create shortcut” option to install YouTube.
-
Check the “Open as window” button.
-
Click the Create button.
Once you complete the steps, Google Chrome will install the progressive web app (PWA) version of YouTube on Windows 11 (or 10). Also, similar to Edge, the app will now be available from the Start menu.
Uninstall YouTube app from Google Chrome
To uninstall the YouTube app, use these steps:
-
Open Google Chrome.
-
Open this settings page:
chrome://apps
-
Right-click the YouTube app and select the “Uninstall” option.
Alternatively, you can also uninstall the YouTube app from Settings > Apps > Apps & features, selecting the app and clicking the “Uninstall” button. Or, from the Start menu, right-click the app and select the “Uninstall” button.






