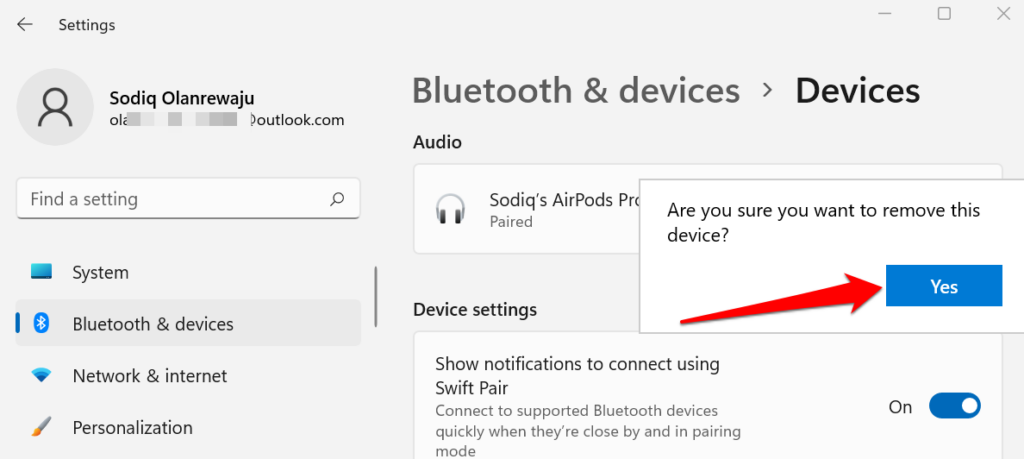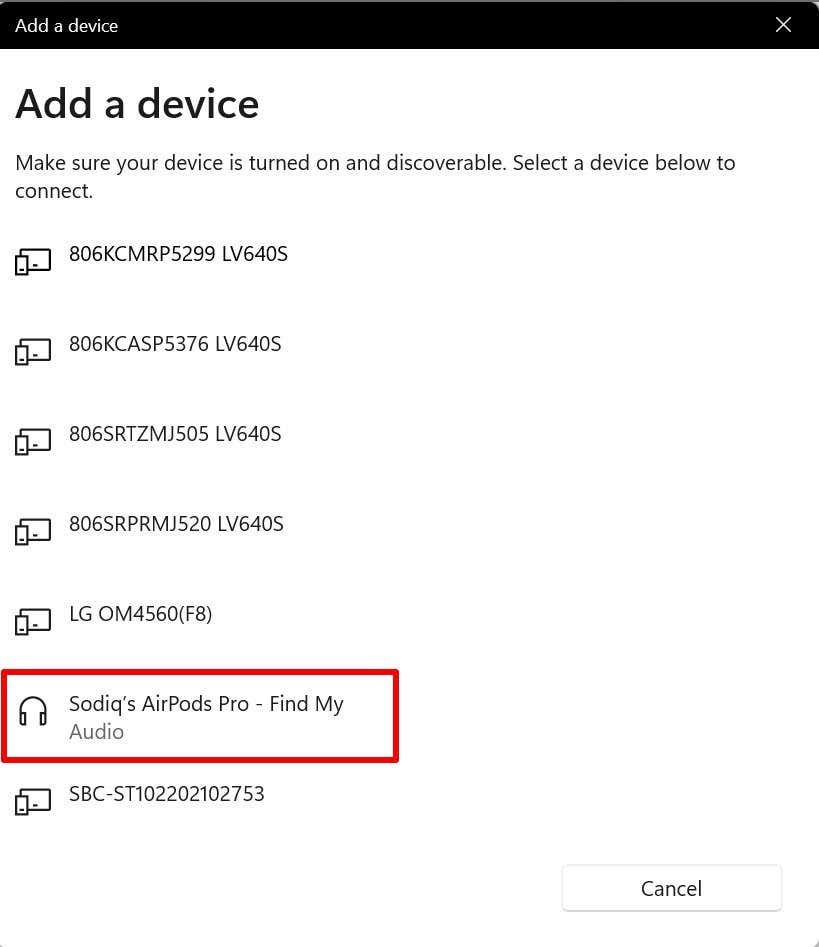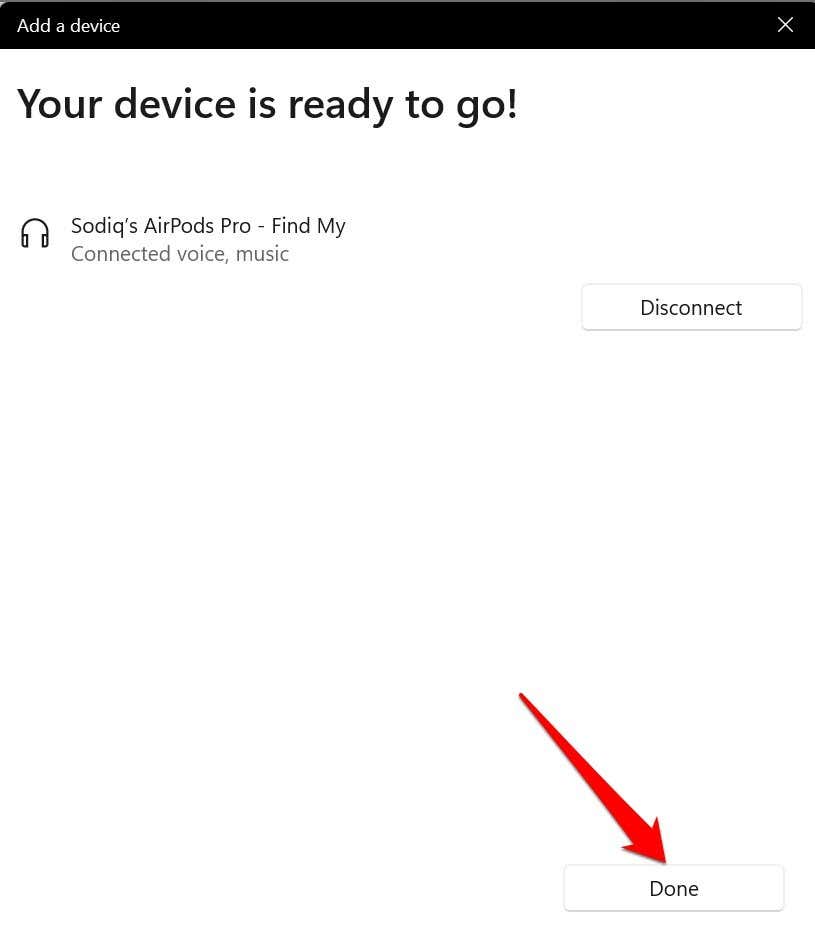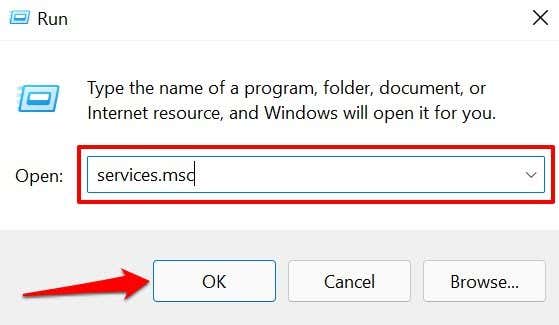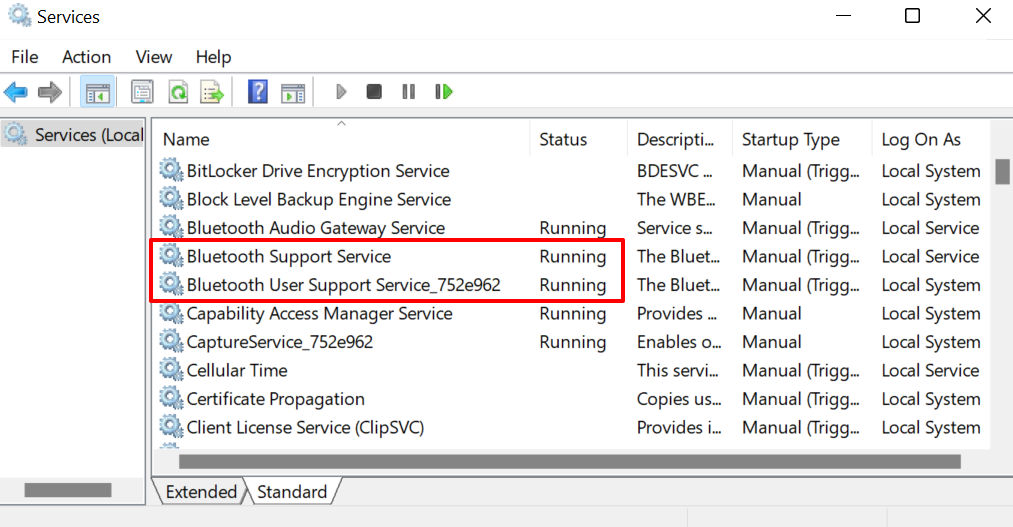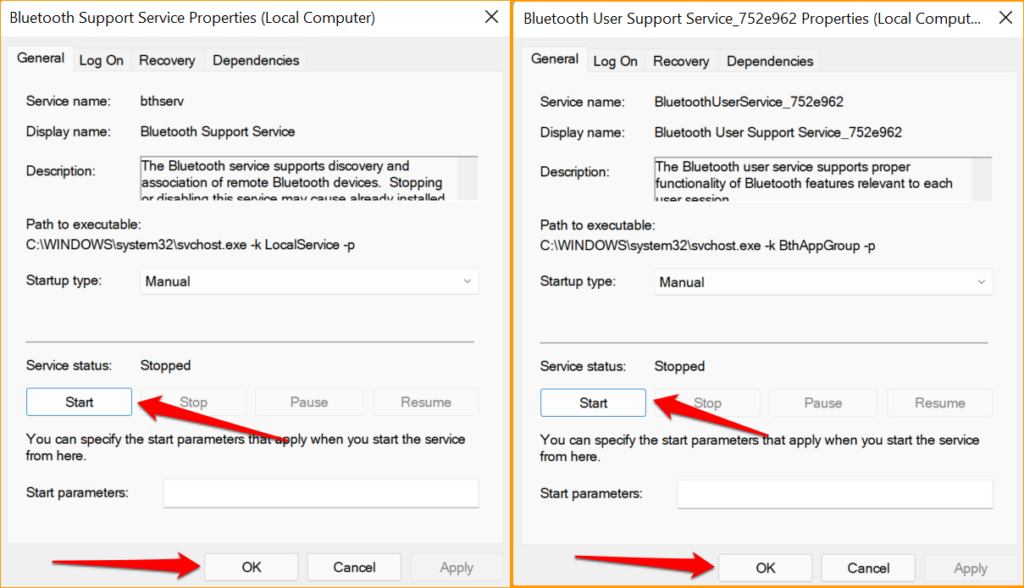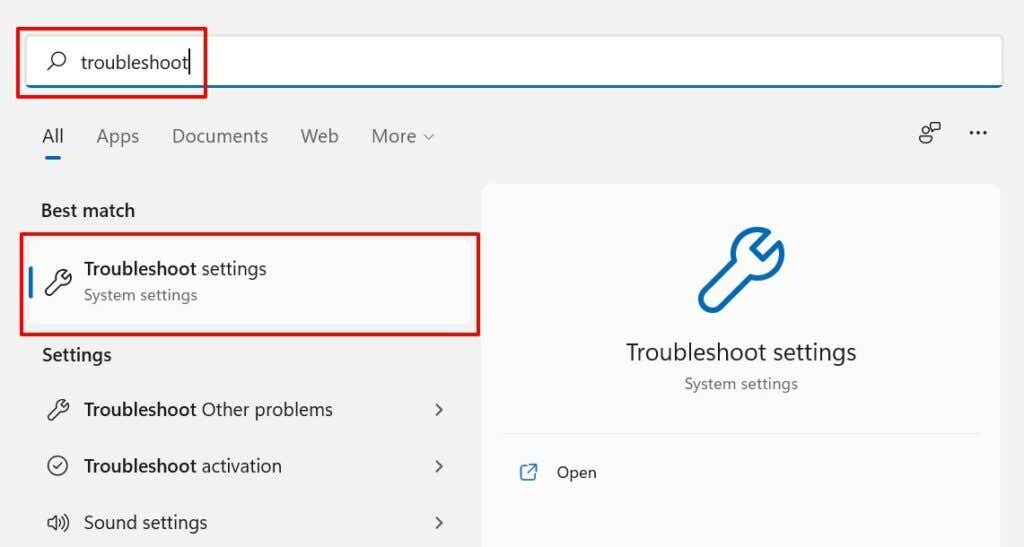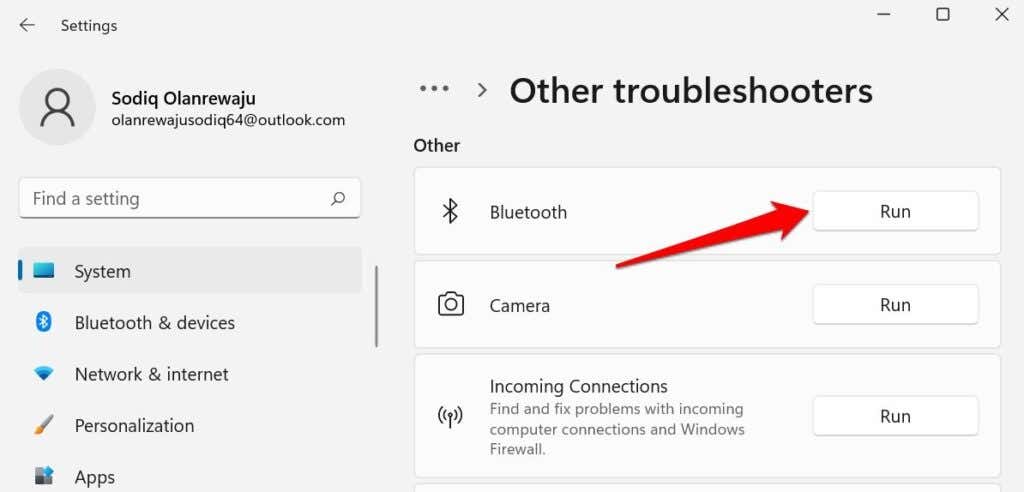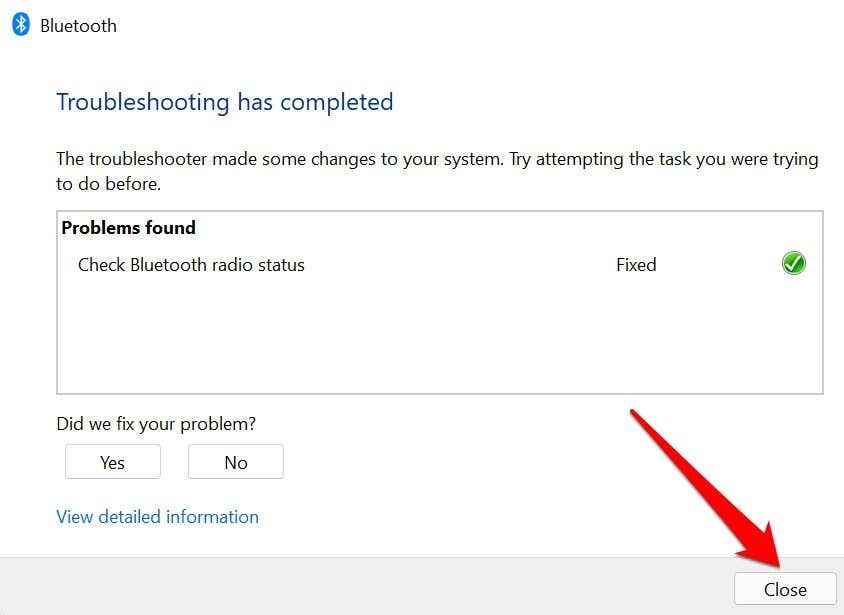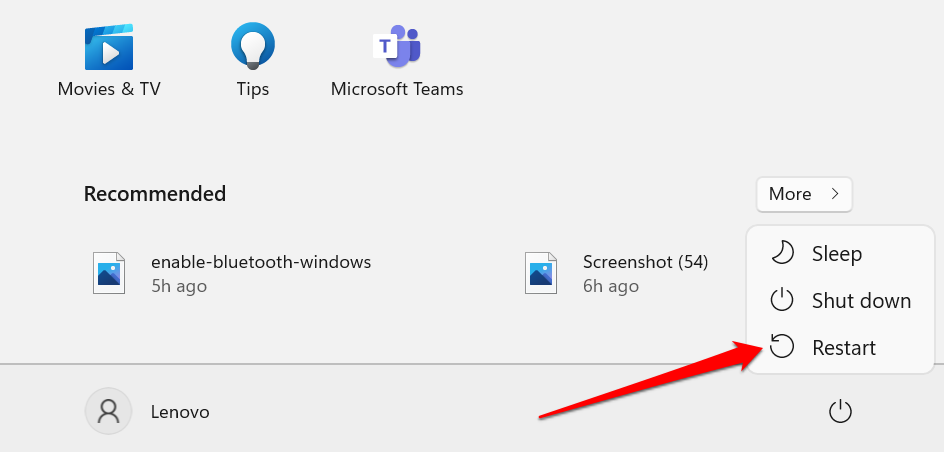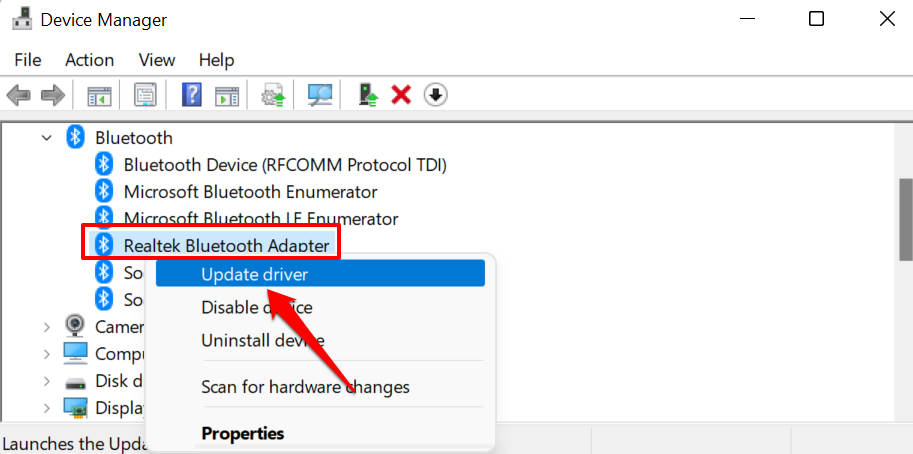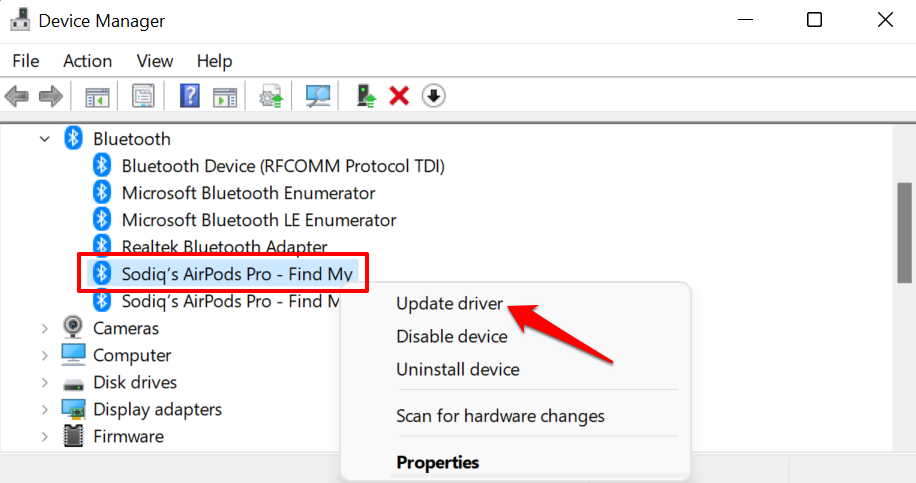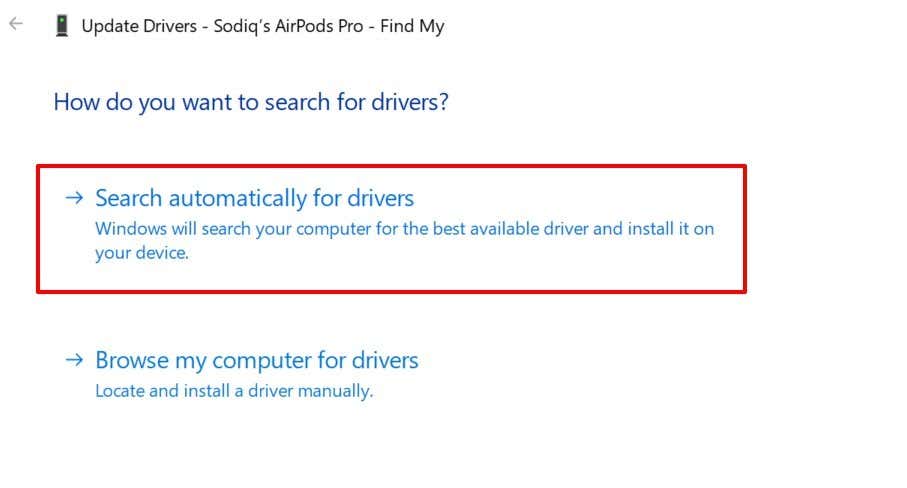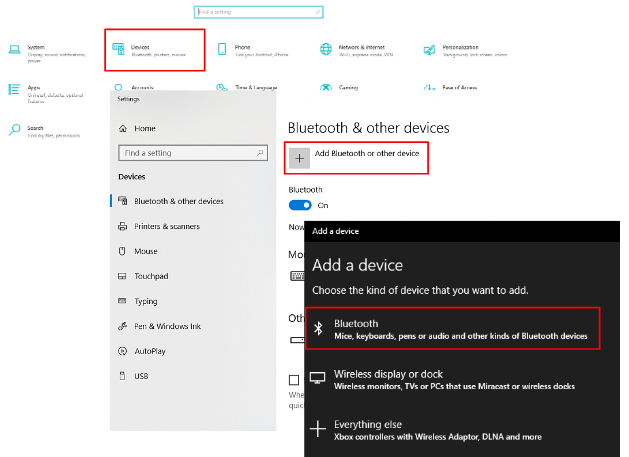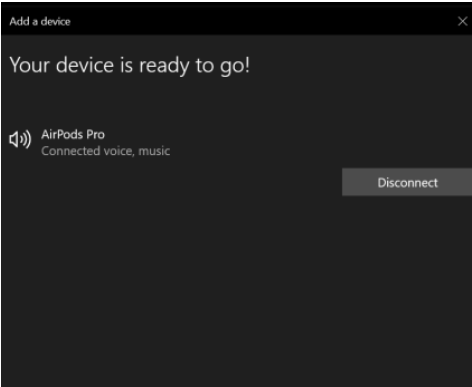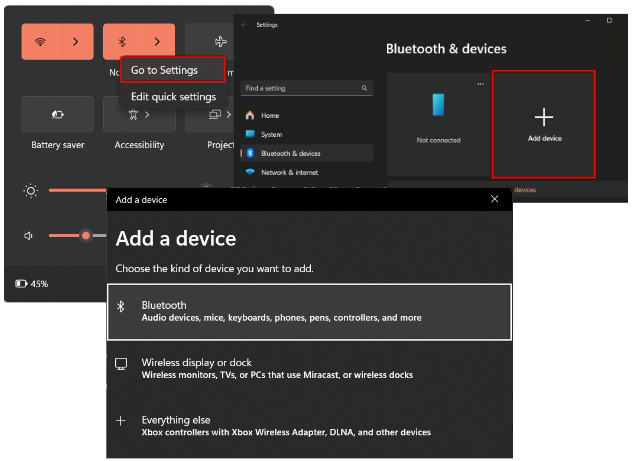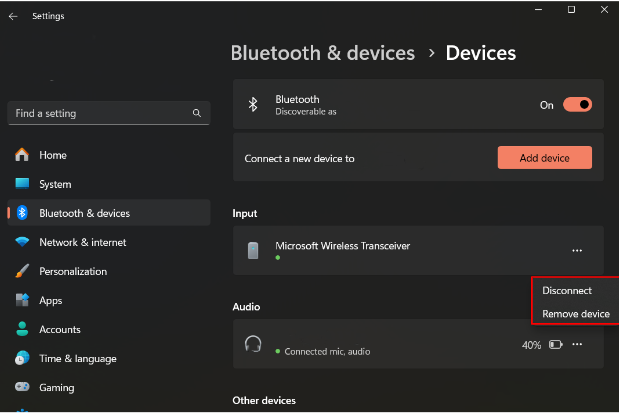Можно ли использовать AirPods с компьютером Windows 10, 8.1 или Windows 7? Да, можно: достаточно, чтобы компьютер или ноутбук имел Bluetooth адаптер, и он исправно работал — после подключения AirPods их можно будет использовать как наушники с микрофоном.
В этой инструкции подробно о том, как подключить Apple AirPods или AirPods Pro к ПК или ноутбуку, а также о возможных проблемах, с которыми при этом можно столкнуться. В контексте темы может быть полезным: Как подключить любые Bluetooth-наушники к ноутбуку или компьютеру и решить возможные проблемы со звуком, Как подключить и использовать AirPods с Android.
- Процесс подключения AirPods к компьютеру
- Что делать, если Windows не находит AirPods, связь прерывается
- Видео инструкция
Подключение AirPods к компьютеру
Как было отмечено выше, для возможности подключения, ваш компьютер должен быть оборудован Bluetooth, адаптер должен исправно работать и не быть отключен, дальнейшие шаги выглядят следующим образом:
- Переведите AirPods в режим сопряжения. Для этого поместите их в футляр, откройте его, а затем нажмите и удерживайте круглую кнопку на корпусе, пока светодиодный индикатор не замигает белым цветом. Если он не начинает мигать, подождите чуть дольше, не отпуская кнопку: он будет светиться белым, мигнет несколько раз оранжевым, а затем начнет мигать белым.
- Выполните сопряжение AirPods с компьютером. Для этого в Windows 10 зайдите в Параметры (Win+I или значок шестеренки в меню «Пуск») — Устройства — Добавление Bluetooth или другого устройства — Bluetooth, дождитесь, когда в списке появятся AirPods и нажмите по ним, дождитесь завершения подключения.
- В Windows 7 и 8.1 вы можете зайти в Панель управления — Устройства и принтеры — Добавить устройство и так же подключиться к AirPods.
- Включите вывод звука и микрофон от AirPods. В Windows 10 зайдите в Параметры — Система — Звук и убедитесь, что в качестве устройств вывода и ввода установлены AirPods.
- В Windows 7 и 8.1 перейдите в «Устройства записи и воспроизведения» (через правый клик по динамику в области уведомлений) и установите AirPods в качестве устройства по умолчанию для воспроизведения и записи (нажатие правой кнопкой по AirPods — использовать по умолчанию и использовать как устройство связи по умолчанию). В Windows 10 также лучше заглянуть в такой раздел (см. Как открыть устройства записи и воспроизведения Windows 10). В некоторых мессенджерах (например, Skype) выбрать микрофон по умолчанию нужно в настройках самой программы.
Как правило, на этом все настройки заканчиваются — AirPods работают с Windows и каких-либо проблем нет, а повторное подключение обычно происходит автоматически (или без сопряжения, а простым подключением устройства в параметрах устройств). Единственный нюанс — при использовании с iPhone, наушники придется подключать к нему заново.
Возможные проблемы при подключении AirPods и AirPods Pro в Windows 10, 8.1 и Windows 7
Далее — некоторые распространенные проблемы при использовании AirPods на компьютере с Windows и возможные подходы для их решения:
- Bluetooth работает (видит другие устройства), но AirPods не находит — такое бывает со старыми Bluetooth адаптерами (а также дешевыми USB-Bluetooth адаптерами для ПК), либо нередко вызвано драйверами. Попробуйте удалить имеющийся драйвер Bluetooth (в диспетчере устройств удаляем адаптер и ставим отметку «Удалить драйверы этого устройства») и установить его вручную с официального сайта производителя ноутбука. Также, у себя столкнулся с тем, что наоборот, с официальным драйвером наушники не находились, а после его удаления и автоматической установки драйвера самой Windows 10 всё заработало исправно. Если вы не уверены, что Bluetooth исправно работает (а бывает, что у вас отключен адаптер, хотя драйвер установлен и «устройство работает нормально), ознакомьтесь с отдельным руководством: Что делать, если не работает Bluetooth на ноутбуке.
- Связь с AirPods обрывается, прерывистый звук. Здесь опять же можно поэкспериментировать с различными версиями драйверов, пока не найдется стабильный. Иногда помогает отключение экономии электроэнергии для Bluetooth адаптера (заходим в свойства адаптера в диспетчере устройств, на вкладке «Управление электропитанием» отключаем экономию энергии). Также может быть полезным: Звук отстает в Bluetooth наушниках.
Использование AirPods с компьютером — видео
В случае, если при попытке подключить AirPods к ноутбуку или компьютеру у вас что-то работает не так как ожидается, опишите ситуацию, особое внимание обратив на модель ноутбука и Bluetooth-адаптера, возможно, решение найдется.
AirPods Max are Apple’s newest over-ear headphones, with features like Active Noise Cancellation, transparency mode, and spatial audio. They’re also easy to connect to your iPhone or iPad using iCloud. But what about connecting them to your Windows PC?
Luckily, it’s not as complicated as you might think. Below, we will walk you through the process step-by-step so you can start enjoying your new headphones as soon as possible. Keep reading to learn all the steps required to connect your AirPods Max to your Windows PC!
How to Connect AirPods Max to Windows PC in 5 Steps
Combining great sound quality with portability, the AirPods Max are perfect for listening to music, videos, or podcasts on any Bluetooth-enabled device.
If you want to connect your AirPods Max to your Windows PC, follow these five simple steps:
- Ensure your PC is Bluetooth-compatible
- Download and install the required Bluetooth drivers
- Put your AirPods Max into pairing mode
- Enable Bluetooth on your Windows PC
- Adjust the volume settings
Below, we will provide a more detailed explanation of each of the above steps. Keep reading to learn how to make this process work for you!
Ensure Your PC is Bluetooth-Compatible
AirPods Max connect to different devices through Bluetooth rather than a wired connection. So, before connecting your AirPods to your Windows PC, ensure your PC has Bluetooth capabilities. Luckily, most modern computers come with Bluetooth built-in.
When in doubt, open your PC’s search bar and search for “Bluetooth.” If you see a “Bluetooth Options” menu or anything similar, your computer likely has built-in Bluetooth.
Download and Install the Required Bluetooth Drivers
In order to connect your AirPods Max to a Windows PC, you might need to download and install the updated Bluetooth drivers first. Visit your laptop manufacturer’s website and search for “Bluetooth drivers.” If there’s a recent update available, download and install the required files.
Once the drivers finish downloading, open the file and follow the on-screen prompts to install them. You may have to restart your computer to complete the process. As soon as the installation is complete, your computer should be ready to pair with your AirPods Max.
Put Your AirPods Max into Pairing Mode
Before you can pair your AirPods Max with your Windows PC, you will need to put them into pairing mode. Press and hold the Noise Control button on your AirPods Max for approximately five seconds or until the LED status light begins flashing white, indicating that your AirPods are now in pairing mode.
Enable Bluetooth on Your Windows PC
To pair your AirPods Max with your Windows PC, you must enable Bluetooth on your computer. To do this, open the Control Panel and go to “Hardware and Sound.” Under “Devices and Printers,” select “Add a Device.” This will open the Add Device wizard, which will search for Bluetooth devices within range.
Select your AirPods Max and follow the instructions on the screen. Once connected, you’ll be able to listen to computer audio through your wireless headphones, just as if they were connected through a wire.
Keep in mind, however, that Bluetooth tends to drain your computer’s battery more quickly. For this reason, you may want to disable Bluetooth when you’re not using it.
If you are having some pairing issues, don’t worry, we’ve got great ways to help!
Adjust the Volume Settings
The Windows system volume, by default, will control the volume of your AirPods Max or mute them. You can change this setting in the AirPods Max settings menu. To do so, open the Settings app on your Windows PC and go to the Devices page. Select the “Bluetooth & Other Devices” tab and find your AirPods Max in the list of connected devices.
Click the “Edit” button next to your AirPods Max and select “Sound.” From here, you can choose whether you want the volume buttons on your AirPods Max to control the Windows system volume or the app volume. If you choose to control the app volume, you can also choose which app you want to adjust the volume for.
Keep in mind that not all apps support this feature. Once you’ve made your selection, click “Done” to save your changes. After that, you should be able to use the volume buttons on your AirPods Max to adjust the volume in your chosen app as desired.
Conclusion
Now that you know how to connect your AirPods Max to a Windows PC, you can enjoy all the features and benefits they offer. Whether you’re using them for music, gaming, or just general use, you’ll be able to do so without any wires getting in the way.
Be sure to take advantage of the volume control settings so you can adjust the sound to your liking. With these tips, you’ll get the most out of your AirPods Max. Just remember to disable Bluetooth when you’re not using it in order to save battery life.
AirPods work as regular wireless headphones on devices outside the Apple ecosystem. While the audio quality is top-notch on any device, you might encounter some stumbling blocks while connecting AirPods to non-Apple devices.
This tutorial will cover 9 troubleshooting fixes to try if AirPods are not connecting to your PC. Before you proceed, we recommend connecting a different Bluetooth audio device to your PC. That’ll help diagnose the source of the problem.

If other Bluetooth devices connect to your PC without issues, there’s likely a problem with your AirPods. But if your computer fails to connect to all Bluetooth devices, focus your troubleshooting efforts on fixing your PC’s Bluetooth.
Note: Although the screenshots in this article are from a Windows 11 PC, the recommendations will work on older Windows versions, particularly Windows 10.
1. Turn On Bluetooth
AirPods (and other Bluetooth devices) won’t connect to your computer if Bluetooth is disabled. Check your PC’s settings and make sure Bluetooth is on.
Go to Settings > Bluetooth & devices and toggle on Bluetooth.
If your PC’s Bluetooth is already on, turn it off, wait a few seconds, turn it back on, and try connecting the AirPods again.
2. Check AirPods Battery Level
Your AirPods won’t pair or connect to your PC if the batteries of either earbud are low. Check your AirPods battery and make sure they hold at least 50% charge. You’ll need an Apple device (iPhone, iPad, or Mac) to check the AirPods battery level.
Connect the AirPods to your iPhone, place both AirPods in the charging case, and close the lid. Move the AirPods close to your iPhone, iPad, or iPod touch and open the lid. The AirPods battery status should show up on your device’s screen after some seconds.
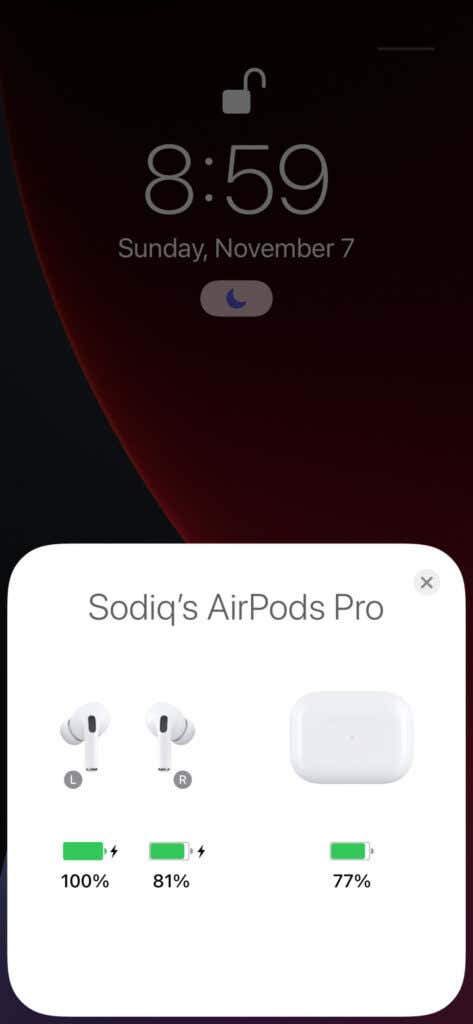
Charge your AirPods with Apple-certified charging accessories and try connecting them to your PC again.
3. Force Reboot Your AirPods (Max)
Restarting the AirPods Max will fix audio and connectivity-related problems. If the AirPods Max won’t connect to your computer, force-restart the AirPods and reconnect the headphones to your PC.
Press and hold the Noise Control button and Digital Crown until the status light flashes amber.

Reset your AirPods Max to factory settings (see next section for steps) if the problem persists.
4. Reset Your AirPods
This entails deleting the AirPods from your device’s memory and reconnecting it from scratch. If the AirPods are paired to your computer but fail to connect subsequently, forget the AirPods, and reconnect it from scratch.
- Open the Windows Settings app, select Bluetooth & devices on the sidebar, and select Devices.
- Scroll to the “Audio” section, select the three-dot menu icon next to the AirPods, and select Remove device.
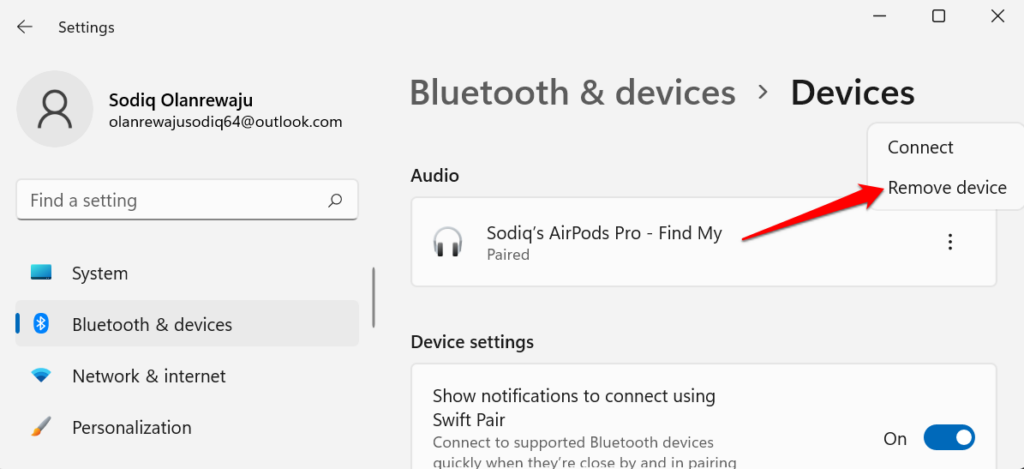
- Go to Settings, select Bluetooth & devices on the sidebar, turn on Bluetooth, and select the Add device button.