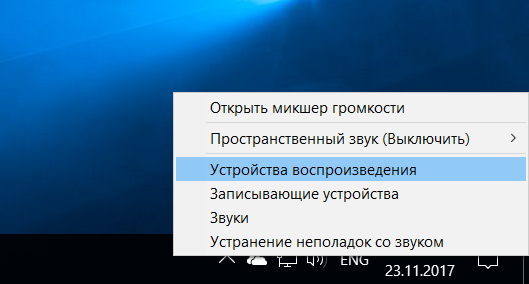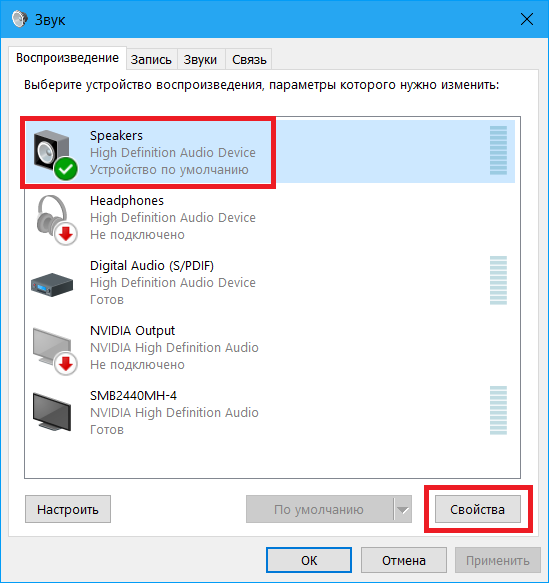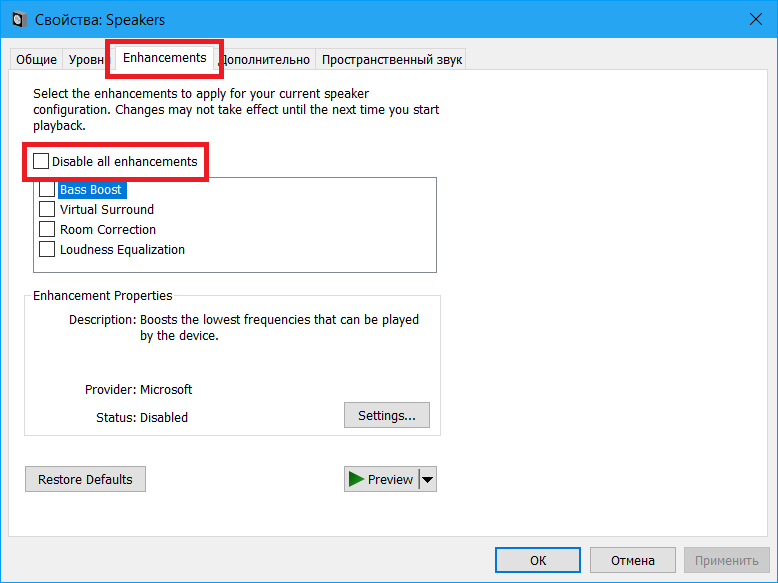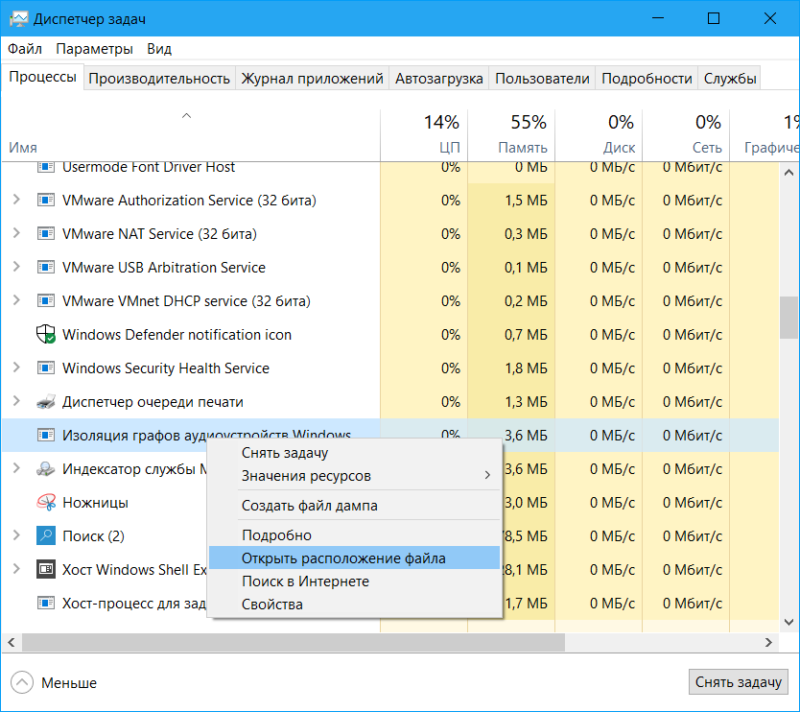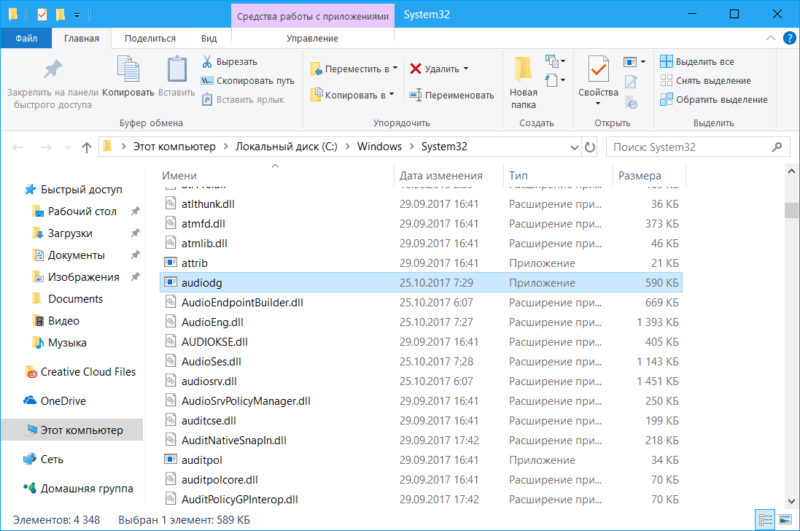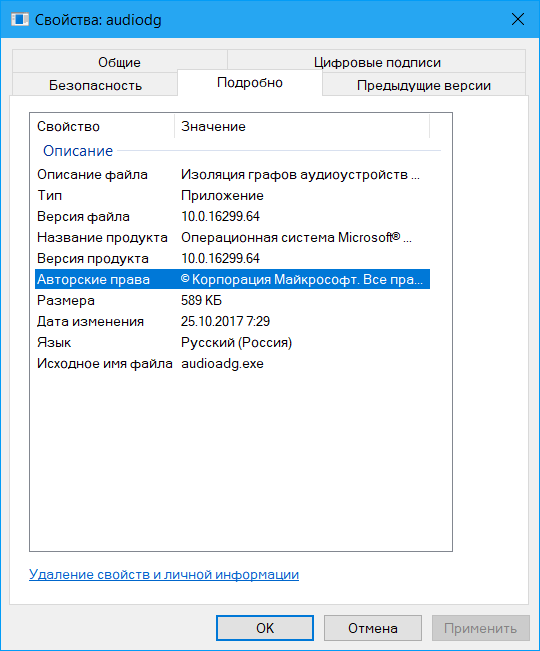Все способы:
- За что отвечает процесс «Изоляция графов аудиоустройств Windows»
- Способ 1: Перезагрузка службы «Windows Audio»
- Способ 2: Отключение улучшений для динамика
- Способ 3: Изменение частоты дискретизации и включение монопольного режима
- Способ 4: Обновление звукового драйвера
- Способ 5: Обновление программного обеспечения
- Вопросы и ответы: 0
За что отвечает процесс «Изоляция графов аудиоустройств Windows»
Для начала необходимо разобраться с тем, что же такое процесс с названием «Изоляция графов аудиоустройств Windows», поскольку многие пользователи считают его за вирус и пытаются удалить со своего компьютера связанные файлы, видя большую нагрузку на ЦП или оперативную память со стороны задачи. Во-первых, данный процесс является системным и очень редко подвергается заражению вирусами, во-вторых, иногда он оказывает большую нагрузку на процессор, забирая порядка 30-40% от всей мощности, но чаще это связано со сбоями в программах или самой задаче.

Сам процесс предназначен для распределения звука на системный и сторонний, то есть звуки других приложений. Так, при параллельном воспроизведении системных и сторонних звуков не происходит заглушки чего-либо и пользователь слышит каждый звук корректно в одной громкости. Если же вы обнаружили, что «Изоляция графов аудиоустройств Windows» сильно нагружает процессор, сначала ознакомьтесь со следующими методами устранения неполадки, а если ни один из них не поможет, проверьте компьютер на наличие вирусов, чтобы исключить возможность заражения, хотя, повторимся, это маловероятно.
Читайте также: Борьба с компьютерными вирусами
Начнем с самых простых и эффективных способов, переходя к сложным и узконаправленным. Следуйте каждой рекомендации по очереди, чтобы затратить минимальное количество времени и сил на поиск актуального для вашего случая решения проблемы.
Способ 1: Перезагрузка службы «Windows Audio»
Часто проблема с загрузкой процессора задачей «Изоляция графов аудиоустройств Windows» связана с небольшими сбоями в работе системных служб, отвечающих за воспроизведение и запись звука. Это решается перезагрузкой компьютера, но можно поступить проще, перезапустив службу «Windows Audio».
- Для этого откройте меню «Пуск», найдите через поиск приложение «Службы» и запустите его.
- В списке имен отыщите «Windows Audio», вызовите контекстное меню нажатием ПКМ или просто выделите данную строку.
- Из контекстного меню выберите пункт «Перезапустить», а при выделении используйте кнопку, появившуюся на панели слева.
- Дождитесь завершения перезапуска, снова откройте «Диспетчер задач» и проверьте нагрузку задачи на ЦП.




Способ 2: Отключение улучшений для динамика
Некоторые пользователи вручную изменяют настройки звуковых устройств в Windows, подключая самые разные улучшения, которые могут и не оказывать никакого влияния на воспроизведения. Однако чем больше улучшений подключено, тем сильнее нагрузка на процессор во время проигрывания звуков, особенно, когда они исходят от разных приложений одновременно. Попробуйте отключить все эффекты и проверить, как это скажется на процессе «Изоляция графов аудиоустройств Windows».
- Откройте меню «Пуск» и нажмите по значку в виде шестеренки для запуска окна «Параметры».
- В нем перейдите к разделу «Система».
- На панели слева выберите категорию с настройками «Звук».
- Нажмите по ссылке «Панель управления звуком».
- Дважды кликните по используемому динамику. Его можно определить во время воспроизведения любых звуков, поскольку зеленая динамическая полоска справа изменяет свое состояние в зависимости от текущей громкости.
- В новом окне перейдите на вкладку «Улучшения» и поставьте галочку возле пункта «Отключение всех звуковых эффектов». Их же можно отключить отдельно, если определенные улучшения вы используете на постоянной основе.





Способ 3: Изменение частоты дискретизации и включение монопольного режима
Частота дискретизации и монопольный режим — две настройки, доступные в свойствах динамика и отвечающие за определенные звуковые изменения. Обычно их редактирование не требуется, однако в случае возникновения проблем с нагрузкой на ЦП в этот раздел обратиться можно. Частоту дискретизации установите на одно-два значения ниже, чем сейчас, а монопольный режим активируйте, установив галочки для обоих параметров.

Это позволит получать приоритет приложениям при воспроизведении звука и работать на других частотах, если трудности возникали как раз из-за совместимости дискретизации и разрядности. Вы можете вернуть значения по умолчанию, если этот метод не принесет необходимого результата.
Способ 4: Обновление звукового драйвера
Совместимость программного обеспечения и драйверов — важная составляющая в корректной работе операционной системы. Если вы используете новые программы, связанные со звуком, но драйвер звуковой карты остается старым, скорее всего, какие-то проблемы со совместимостью возникнут, что может откликнуться и на рассматриваемом процессе. Рекомендуем использовать только свежие драйверы, в которых устранены прошлые ошибки и настроена совместимость. Детальнее об обновлении читайте в статье по ссылке ниже.
Подробнее: Поиск и инсталляция аудиодрайверов для Windows 10

Способ 5: Обновление программного обеспечения
Приступать к этому методу стоит только в том случае, если после самостоятельного анализа вы поняли, что задача «Изоляция графов аудиоустройств Windows» нагружает процессор только во время работы конкретной программы, воспроизводящей звук. Это может быть сторонний эквалайзер, панель управления звуком или даже плеер. Советуем обновить версию ПО, чтобы получить последние исправления и обеспечить его корректное функционирование в Виндовс, избавившись тем самым от возникшей трудности.
Подробнее: Как обновить программы на компьютере

Наша группа в TelegramПолезные советы и помощь
В Диспетчере задач Windows можно найти много различных процессов, назначение которых понятно по самому только названию. Цель существования других менее очевидна, а третьих вообще непонятна. Для этого мы и публикуем отдельные статьи, описывающие предназначения тех или иных процессов Windows. С их помощью вы можете лучше сореинтироваться в ситуации, решить проблему или просто понимать, что происходит в компьютере и за что отвечает тот или иной процесс.
Изоляция графов аудиоустройств Windows определенно попадает в последнюю категорию непонятных процессов, так как далеко не каждый понимает, для чего нужен этот процесс с загадочным именем, да еще и иногда повышенной нагрузкой на процессор.
Что это за процесс изоляция графов аудиоустройств Windows
Прежде всего отметим, что этот процесс является стандартным компонентом Windows, а не результатом установки какого-то приложения. Это своеобразный «аудиодвижок» Windows. Он управляет обработкой цифрового сигнала, включая также различные усиления, эффекты и улучшения звука в самой Windows.
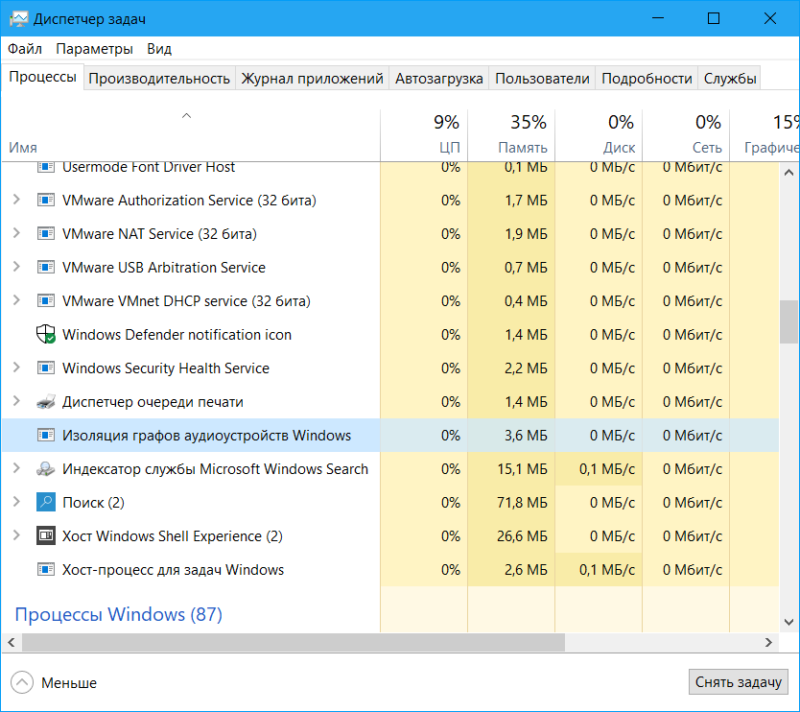
Изоляция графов аудиоустройств Windows отделен от стандартного звукового сервиса Windows. Изоляция сервиса позволяет разработчикам аудиоустройств создавать параллельные сервисы по улучшению звука, без необходимости заменять собой стандартный Windows Audio. Это в свою очередь конвертируется в улучшенную стабильность звука в Windows и самой системы в целом. Дефолтный аудиосервис Windows так глубоко зарыт, что его падение потащит за собой всю систему, а не только выведет из строя работу звука. Изоляция сервиса помогает отгородить Windows от падения при возникновении ошибки или прекращении работы аудио.
Кроме того, такая компоновка предоставляет пользователю способ отключить любые улучшения звука в операционной системе, вне зависимости от того, какое железо вы используете. По каким-то странным причинам разработчики этого железа далеко не всегда предусматривают подобную опцию, поэтому Windows делает это вместо них.
Надо также отметить, что некоторое звуковое оборудование все-таки заменяет собой процесс «Изоляция графов аудиоустройств Windows» на собственный. Тогда вместо стандартного процесса будет отображаться другой, созданный разработчиком вашей звуковой карты или другого железа.
Изоляция графов аудиоустройств Windows сильно грузит процессор
К сожалению, плохо написанное программное обеспечение для улучшения качества звука или драйвер оборудования может приводить к более неприятным результатам, чем просто периодическое падение звука в компьютере. Некоторые пользователи сталкиваются с тем, что после включения различных улучшений процесс Изоляция графов аудиоустройств Windows начинает сильно грузить процессор компьютера. При нормальных условиях этот процесс вообще не нагружает ЦП, а объем потребляемой памяти не превышает 3-4 Мб. При активации определенных аудиоэффектов эти числа могут увеличиться, но затем обратно падают до нормы. Все же бывают случаи, когда Изоляция графов аудиоустройств Windows продолжает грузить процессор, причиняя пользователю неудобства и дискомфорт во время работы.
Хорошая новость заключается в том, что подобные аномалии можно относительно легко исправить. В конце концов, на то сервис и изолированный, чтобы пользователь мог при необходимости легко отключить его. Если у вас установлен какой-то софт для улучшения качества звука, первым делом попытайтесь отключить его. Если нет, тогда воспользуйтесь встроенными в Windows средствами.
- Найдите в правом нижнем углу иконку динамика (регулировка звука) и нажмите по ней правой кнопкой мыши. Выберите Устройства воспроизведения.
- В открывшемся окне найдите ваше устройство воспроизведения (динамики, наушники, телевизор или монитор), кликните по нему левой кнопкой мыши, а затем нажмите Свойства в правом нижнем углу окна.
- Откроется еще одно окно. На нем перейдите на вкладку Enhancements (улучшения) и установите флажок возле пункта Disable all enhancements (отключить все улучшения – у меня почему-то эта часть окна не переведена на русский, да еще и выглядит криво).
- Нажмите Ок.
Если после этого нагрузка на процессор упала, значит вы на правильном пути. Попробуйте после этого отключать отдельные улучшения, чтобы определить, какое именно из них нагибает ваш процессор. Если отключение улучшений конкретно этого устройства не снижает нагрузку, переходите к следующему устройству и проделайте эту же процедуру.
Как отключить изоляцию графов аудиоустройств Windows
Отключить Изоляцию графов аудиоустройств Windows без отключения основного аудосервиса Windows нельзя. Да и вы ничего не добьетесь, кроме как отключения звука в компьютере. Если же вы все-таки попытаетесь убить этот процесс, Windows спросит вас о том, столкнулись ли вы с проблемами в работе звука, после чего запустит встроенный мастер устранения неполадок со звуком. Можно попробовать воспользоваться им, но мастер вряд ли поможет, если не помогло отключение улучшений.
Вирус изоляция графов аудиоустройств Windows
Изоляция графов аудиоустройств Windows – это не вирус. Да и вряд ли бывали случаи, когда вирус пытался выдать себя за аудиосервис операционной системы. По крайней мере, об этом еще никто не слышал. Но это не означает, что подобное не случится в будущем. Если вы хотите лишний раз убедиться в том, что изоляция графов аудиоустройств Windows – не вирус, сделайте следующее:
- Откройте Диспетчер задач, найдите процесс в списке, нажмите по нему правой кнопкой мыши и выберите Открыть расположение файла.
- Проводник должен открыть папку C:\Windows\System32 и выделит файл audiodg. Нажмите по нему правой кнопкой мыши и выберите Свойства.
- Перейдите на вкладку Подробно. Посмотрите, совпадают ли подписи вашего файла с теми, что на скриншоте (за исключением номеров версии файла или продукта, так как 16299.64 — это версия Windows 10 с установленными накопительными обновлениями). Если да, тогда можете не волноваться за безопасность этого процесса.
Если случилось так, что Проводник открылся в другой папке или подписи не совпадают, значит скорее всего, файл является не тем, за что он пытается себя выдать. Лучше всего в таком случае воспользоваться антивирусом для проверки и лечения компьютера.
Audio Device Graph Isolation is a feature that was added to Windows Vista and improved in Windows 10 and 11. It lets users connect multiple audio devices to their computers, such as microphones or webcams, and set them up as separate input/output devices. It reduces system sound latency because each audio device can open and process its audio streams.
The issue of high memory utilization caused by the isolation of audio devices can be solved through several effective methods. These include updating your computer’s audio drivers, disabling sound effects, and repairing audio drivers. Moreover, you can reduce the strain by reducing the background tasks.
Updating Audio Drivers
When a new Windows 10 update is installed, your audio drivers may have these problems and use more memory than usual. With time, your PC’s audio drivers may experience issues like these. The best way to tackle this is to update these corrupted drivers first. Here are two easy methods to do that:
- Open the Windows search bar, type “Device Manager,” and open the application.
- You can also open it through Run by typing devmgmt.msc and pressing OK.

- Once you are in the Device manages, open and expand the “Audio input and output.”
- You will find your “Speaker/Headphone” drivers in the list.

- Click on your device audio, press the “Update device driver” icon from the menu bar, and select Search automatically.

Disabling All Sound Effects
The Windows Audio Device Graph Isolation controls all special sound effects. That is why disabling the unnecessary sound effects may resolve this issue for good.
- Search the Windows search bar for the “Control panel” and open it.

- Go to the “Sound section” and click on
- Once the file is opened, click on “Disable.” It will disable the audio device that causes the high usage issue.

Note: If you have multiple devices, disable each separately and then check the process. Only disable the one device that is causing the issue.
Reinstall The Applications
Skype, Zoom, and AnyDesk are examples of programs that you might have on your PC that use your speakers and microphone. These applications cause high usage errors in your audio device graph isolation. To resolve this issue, delete and reinstall such applications on your PC.
Reinstalling the applications may reset their audio settings and admin permissions. It may allow your PC to run on default audio settings.
Is Windows Audio Device Graph Isolation Process a virus?
The Windows Audio Device Graph Isolation Process is a Windows digital signal processing system that controls all the inputs and outputs of all connected devices on your PC. Because it is a Windows process, it is not a virus or malicious software.
However, those who create malware may manipulate the Windows files, which could create a virus. But the question is, what should you do if it is converted to a malware file?
Use Virus Scanner
The best thing to do is to use the virus scanner to keep malware from messing up the Windows Audio Device Graph Isolation Process. Popular antivirus programs like McAfee and Norton can help you scan for and find viruses, malware, and other possible threats.
If the virus scanner finds anything suspicious on your PC, it will remove these files and prevent them from causing further damage to your computer. You can also use Windows Defender to scan and detect threats on your PC.
Ensure Windows Audio Device Graph Isolation is safe
If you are afraid that your Audio Device Graph Isolation is unsafe and is attacked by any malware, you can check it. The best way to ensure the safety of your audio device graph isolation is to check the location of this application from the task manager.
- Open the task manager from the task menu.
- Right-click the “Windows Audio Device Graph Isolation” task and click “Open location” from the file.

- If the file location is the “System 32” folder, it is safe, and no malware has attacked it.

Keeping your computer free of malware is important because it will help ensure it runs safely and smoothly and won’t hurt the Windows Audio Device Graph Isolation Process.
Can I Disable or Quit Windows Audio Device Graph Isolation?
As it is a Windows task, you can not disable or quit Windows Audio Device Graph Isolation. You can restrict this task from the administrator panel, but it is not recommended. It might cause serious issues with your Windows audio functions.
Audio device graph isolation only functions when audio or microphone tasks run. If none of these programs are running on your laptop or PC, you can terminate this process from the task manager. Here’s how you can do it:
- Open the task manager and navigate the “Windows Audio Device Graph Isolation” task.
- Right-click on it and click “End Task” from the file.

Does the Skype app Cause Audio Device Graph Isolation High Memory Usage?
Skype app is reported to be one of the main culprits for high memory usage in the Windows Audio Device Graph Isolation process. This is because Skype uses a lot of audio and microphone functions to allow voice and video calls.
If you frequently use Skype on your PC, the Windows Audio Device Graph Isolation process may be experiencing high memory usage. To resolve the issue, you need to uninstall the Skype application from your PC.
Conclusion
Windows Audio Device Graph Isolation is a procedure designed to assist you in managing all of your computer’s audio inputs and outputs. This method can often create excessive memory utilization on your machine. However, there are solutions. If you’re experiencing high memory use due to the Windows Audio Device Graph Isolation Process, try the above-described solutions to see if they help.
Hey, I’m Hammad. I have been writing for several years now and have amassed a wealth of experience within my field. My focus is on technology and gaming, two areas that I am highly knowledgeable about. Also, I’m writer for iPhonEscape.com and CPUGPUnerds.com as well and where I have written over 350 articles.
Проблема с изоляцией графов аудиоустройств Windows представляет собой достаточно распространенную и неприятную ошибку, которая может возникнуть у пользователей операционной системы Windows. Эта ошибка может привести к сбоям в работе аудиоустройств и сделать невозможным прослушивание музыки или общение через интернет. В данной статье мы рассмотрим возможные причины появления этой проблемы и способы ее решения, что приведет к восстановлению正常ной работы аудиоустройств и обеспечит комфортное использование компьютера.
Решение проблемы изоляции графов аудиоустройств Windows
Проблема изоляции графов аудиоустройств Windows может возникнуть при использовании нескольких аудиоустройств в системе. Это может привести к проблемам с воспроизведением аудио или полной потере звука. Чтобы решить эту проблему, необходимо понимать, как работает система изоляции графов аудиоустройств Windows и как ее настроить.
Что такое изоляция графов аудиоустройств?
Изоляция графов аудиоустройств — это функция Windows, которая позволяет изолировать аудиоустройства от других устройств в системе. Это помогает предотвратить перехват аудиосигнала и обеспечивает стабильную работу аудиосистемы. Однако, иногда эта функция может привести к проблемам, если не настроена правильно.
- Проверьте настройки аудиоустройств в системе, чтобы убедиться, что они правильно настроены.
- Убедитесь, что все аудиоустройства подключены к правильным портам и что они не конфликтуют с другими устройствами.
- Попробуйте отключить и включить аудиоустройства, чтобы перезапустить систему и решить проблему.
Причины проблем с изоляцией графов аудиоустройств
Проблемы с изоляцией графов аудиоустройств могут возникнуть по различным причинам, включая неисправные аудиоустройства, несовместимые драйверы или ошибки в системе. Чтобы решить эту проблему, необходимо определить причину и принять соответствующие меры.
- Проверьте аудиоустройства на наличие неисправностей или повреждений.
- Убедитесь, что драйверы аудиоустройств обновлены и совместимы с системой.
- Попробуйте восстановить систему до предыдущей точки, когда аудиосистема работала правильно.
Настройка изоляции графов аудиоустройств
Чтобы настроить изоляцию графов аудиоустройств, необходимо использовать Dispatcher аудиоустройств. Это позволяет настроить изоляцию аудиоустройств и предотвратить конфликты между устройствами.
- Откройте Dispatcher аудиоустройств и выберите аудиоустройство, которое необходимо настроить.
- Настройте параметры изоляции аудиоустройства, чтобы предотвратить конфликты с другими устройствами.
- Попробуйте проверить аудиосистему, чтобы убедиться, что она работает правильно.
Использование внешних аудиоустройств
Использование внешних аудиоустройств может помочь решить проблемы с изоляцией графов аудиоустройств. Это позволяет подключить аудиоустройства к системе через внешний интерфейс, что может помочь избежать конфликтов между устройствами.
- Подключите внешнее аудиоустройство к системе.
- Настройте параметры аудиоустройства, чтобы использовать внешний интерфейс.
- Попробуйте проверить аудиосистему, чтобы убедиться, что она работает правильно.
Обновление драйверов аудиоустройств
Обновление драйверов аудиоустройств может помочь решить проблемы с изоляцией графов аудиоустройств. Это позволяет обеспечить совместимость драйверов с системой и предотвратить ошибки в системе.
- Проверьте наличие обновлений драйверов аудиоустройств.
- Установите обновленные драйверы аудиоустройств.
- Попробуйте проверить аудиосистему, чтобы убедиться, что она работает правильно.
Как отключить изоляцию графов аудиоустройств?

Чтобы отключить изоляцию графов аудиоустройств, необходимо выполнить несколько шагов. Первый шаг — найти настройки аудиоустройства в системе.通常, эти настройки находятся в разделе Звук или Аудио настроек системы. После того, как вы найдете нужные настройки, необходимо найти опцию Изоляция графов или Изоляция deviceId и отключить ее.
Настройка аудиоустройств
Настройка аудиоустройств является важным шагом для отключения изоляции графов аудиоустройств. Для этого необходимо:
- Открыть настройки аудиоустройства и найти раздел Дополнительно или Расширенные настройки.
- В этом разделе найти опцию Изоляция графов или Изоляция deviceId и отключить ее.
- После отключения изоляции графов аудиоустройства необходимо перезапустить систему, чтобы изменения вступили в силу.
Эти действия позволят отключить изоляцию графов аудиоустройств и обеспечить нормальную работу аудиосистемы. Важно выполнить все шаги последовательно, чтобы не допустить ошибок.
Проблемы с изоляцией графов аудиоустройств
Изоляция графов аудиоустройств может вызывать различные проблемы, такие как проблемы с воспроизведением аудио, искажения звука или полное отсутствие звука. Чтобы решить эти проблемы, необходимо:
- Проверить настройки аудиоустройства и убедиться, что изоляция графов отключена.
- Обновить драйвера аудиоустройства до последней версии.
- Проверить подключение аудиоустройства к системе и убедиться, что все кабели подключены correctamente.
Выполнение этих действий позволит устранить проблемы с изоляцией графов аудиоустройств и обеспечить нормальную работу аудиосистемы. Следует внимательно следить за настройками аудиоустройства, чтобы не допустить ошибок.
Решение проблем с аудиоустройствами
Решение проблем с аудиоустройствами требует внимательного подхода. Чтобы решить проблемы с аудиоустройствами, необходимо:
- Определить причину проблемы, которая может быть связана с настройками аудиоустройства, драйверами или hardware.
- Выполнить необходимые действия для решения проблемы, такие как обновление драйверов или переустановка аудиоустройства.
- Проверить результаты и убедиться, что проблема решена, и аудиосистема работает нормально.
Примечательно, что решение проблем с аудиоустройствами может занять некоторое время, но правильный подход и внимательное выполнение действий позволят решить проблему и обеспечить нормальную работу аудиосистемы.
Как перезагрузить службу Windows Audio?

Чтобы перезагрузить службу Windows Audio, необходимо выполнить несколько простых шагов. Для начала откройте Диспетчер задач и найдите службу Windows Audio. Если служба не работает, ее можно перезапустить или отключить и затем снова включить.
Способ перезагрузки службы Windows Audio через Диспетчер задач
Для перезагрузки службы Windows Audio через Диспетчер задач необходимо выполнить следующие шаги:
- Откройте Диспетчер задач и перейдите на вкладку Службы.
- Найдите службу Windows Audio и щелкните по ней правой кнопкой мыши.
- Выберите Перезапустить, чтобы перезагрузить службу.
Этот метод позволяет быстро перезапустить службу Windows Audio и устранить возможные проблемы с проигрыванием аудио.
Способ перезагрузки службы Windows Audio через Командную строку
Для перезагрузки службы Windows Audio через Командную строку необходимо выполнить следующие шаги:
- Откройте Командную строку от имени администратора.
- Введите команду net stop audiosrv, чтобы остановить службу Windows Audio.
- Введите команду net start audiosrv, чтобы запустить службу Windows Audio снова.
Этот метод позволяет остановить и запустить службу Windows Audio через Командную строку, используя команды для управления службами.
Способ перезагрузки службы Windows Audio через Панель управления
Для перезагрузки службы Windows Audio через Панель управления необходимо выполнить следующие шаги:
- Откройте Панель управления и перейдите на вкладку Администрирование.
- Найдите Управление компьютером и откройте его.
- Перейдите на вкладку Службы и найдите службу Windows Audio, чтобы перезапустить ее.
Этот метод позволяет перезапустить службу Windows Audio через Панель управления, используя графический интерфейс для управления службами и настройкой системы.
Часто задаваемые вопросы
Что такое проблема изоляции графов аудиоустройств Windows?
Проблема изоляции графов аудиоустройств Windows представляет собой ситуацию, когда приложения не могут корректно взаимодействовать с аудиоустройствами системы из-за изоляции графов. Это может привести к нарушению работы программ, потере звука или несовместимости с определенными устройствами. Изоляция графов аудиоустройств Windows может быть вызвана различными факторами, такими как ошибки в драйверах, несовместимость с операционной системой или настройками системы. Чтобы решить эту проблему, необходимо 诊озировать и устранять неисправности, связанные с аудиоустройствами и их драйверами.
Каковы основные причины проблемы изоляции графов аудиоустройств Windows?
Основными причинами проблемы изоляции графов аудиоустройств Windows являются ошибки в драйверах, несовместимость с операционной системой, настройками системы и мishly в программном обеспечении. Драйверы аудиоустройств играют ключевую роль в обеспечении корректного взаимодействия между приложениями и аудиоустройствами. Если драйверы устарели или содержат ошибки, это может привести к нарушению работы аудиоустройств. Кроме того, несовместимость с операционной системой или настройками системы также может вызвать проблему изоляции графов аудиоустройств Windows. Программное обеспечение также может быть причиной проблемы, если оно не поддерживает аудиоустройства или содержит ошибки.
Как решить проблему изоляции графов аудиоустройств Windows?
Чтобы решить проблему изоляции графов аудиоустройств Windows, необходимо диагностировать и устранять неисправности, связанные с аудиоустройствами и их драйверами. Первым шагом является обновление драйверов аудиоустройств до последней версии. Это можно сделать через Диспетчер устройств или сайт производителя аудиоустройства. Если проблема не решена, необходимо проверить настройки системы и аудиоустройств, чтобы убедиться, что они корректно настроены. Кроме того, необходимо отключить все неиспользуемые устройства и перезагрузить систему. Если problema сохраняется, можно попробовать сбросить настройки аудиоустройств до их 기본ных значений или переустановить драйверы.
Можно ли предотвратить проблему изоляции графов аудиоустройств Windows?
Да, проблему изоляции графов аудиоустройств Windows можно предотвратить путем регулярного обновления драйверов аудиоустройств и программного обеспечения. Это гарантирует, что приложения и аудиоустройства будут совместимы и работать корректно. Кроме того, необходимо проверять настройки системы и аудиоустройств, чтобы убедиться, что они корректно настроены. Регулярная проверка системы на ошибки и несовместимости также может помочь предотвратить проблему. Рекомендуется использовать автоматические обновления и программное обеспечение для обновления драйверов и программного обеспечения, чтобы đảmнить, что система всегда актуальна и стабильна.
Перейти к содержимому
audiodg.exe Изоляция графов аудиоустройств Windows— это системный процесс Microsoft Windows, и это не вирус. audiodg.exe находится в папке C:\Windows\System32, Известны следующие размеры файла для Windows 10/8/7/XP 100,864 байт (43% всех случаев), но может быть и другие размеры.
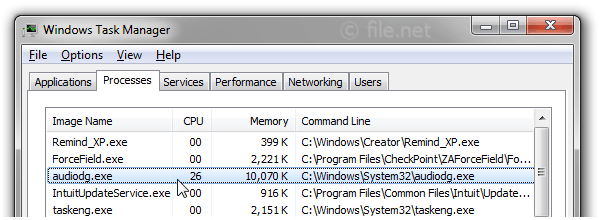
Audiodg.exe может давать большую нагрузку на CPU или память, если ПК заражен различными вредоносными программами или ваш драйвер поврежден. В этом случае попробуйте обновить аудио драйвер. Найдите свой драйвер и загрузите его с сайта производителя. Убедитесь, что загруженный вами драйвер является самым новым на данный момент.
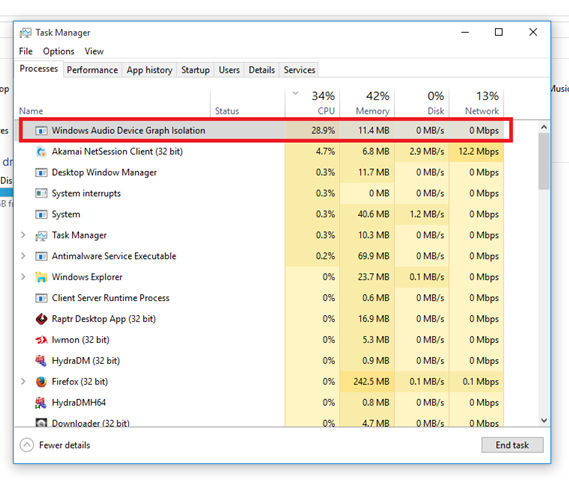
Поскольку процесс audiodg.exe Изоляция графов аудиоустройств Windows служит для добавления различных звуковых эффектов. Перейдите к настройкам звука и нажмите «Отключить все звуковые эффекты». Сделайте то же самое для записывающих устройств, таких как микрофон, если вы используете его, редко отключите его, чтобы предотвратить ошибки. После этой манипуляции перезагрузите Windows Audio.
Затем найдите Flash Player (32 байта) и запустите. Откройте Диспетчер настроек для Flash Player и перейдите к камере и микрофону. И нажмите «Предотвратить все сайты» с помощью камеры и микрофона.
Также в системе Winx64 он может быть известен как audiodg.exe Изоляция графов аудиоустройств Windows (32 бита).