В Windows 8, Microsoft представила новую особенность — Win + X меню, которое можно открыть, нажав сочетания клавиш Win + X на клавиатуре. В операционной системе Windows 10, вы можете просто кликнуть правой кнопкой мыши на кнопку «Пуск», чтобы открыть его. Меню Win + X содержит ярлыки полезных административных инструментов и системных функций. К огромному сожалению, Microsoft удалила классический апплет Панель управления из меню Win + X и заменила его приложением Параметры Windows.
В последних сборках Windows 10, Microsoft обновила страницы которые можно открыть с помощью Win + X.
Следующие пункты меню теперь открываются в приложении Параметры Windows:
- Приложения и возможности
- Система
- Управление Электропитанием
- Система
- Сетевые подключения
- Параметры
Кроме того, ссылка на классическую Панель управления была заменена на новое приложение Параметры:
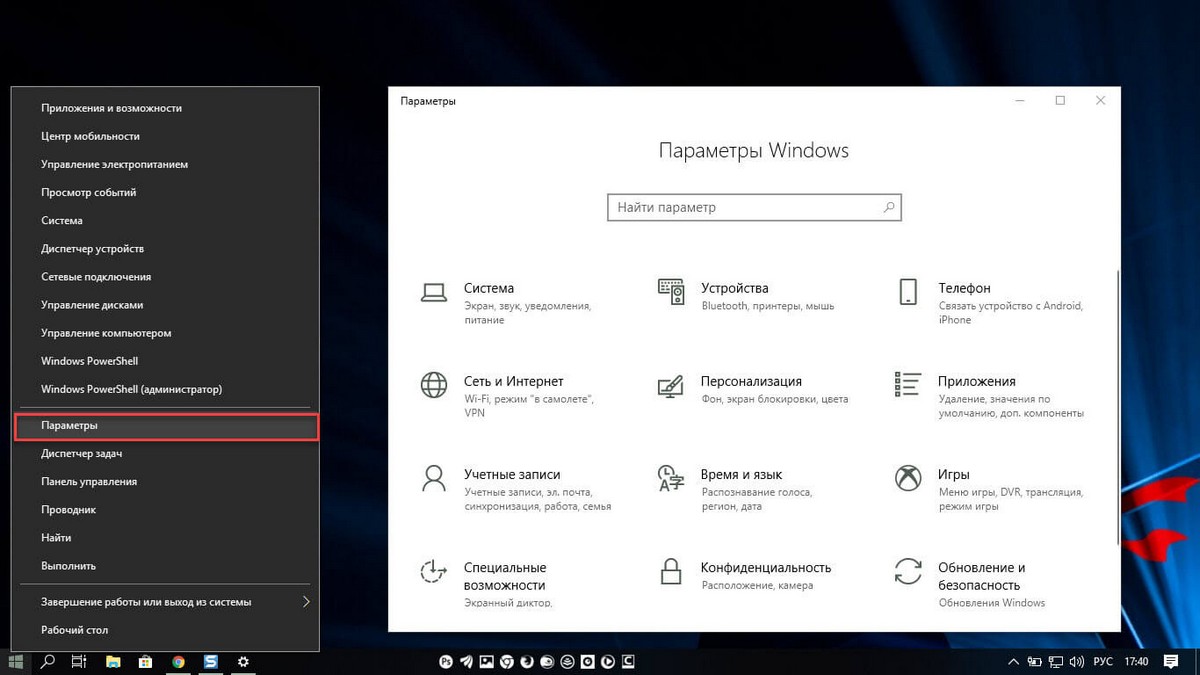
Целевые ярлыки для упомянутых элементов будут изменены только при установке Windows 10 с нуля. Для пользователей, которые обновились с предыдущих сборок, элементы Win + X меню могут остаться старыми.
Есть небольшой трюк, позволяющий вернуть Классическую Панель управления в меню Win + X.
Вернуть Классическую панель управления в меню Win + X.
- Откройте Проводник и перейдите по следующему пути:
Скопируйте и вставьте в адресную строку проводника и нажмите Enter:
%LOCALAPPDATA%\Microsoft\Windows\WinX\Group2
Конечно, вы можете также пойти традиционный способом, перейдя:
C:\Users\Ваше имя\AppData\Local\Microsoft\Windows\WinX\Group2
Примечание: папка AppData является скрытой, включите опцию «Показывать скрытые файлы, папки и диски».
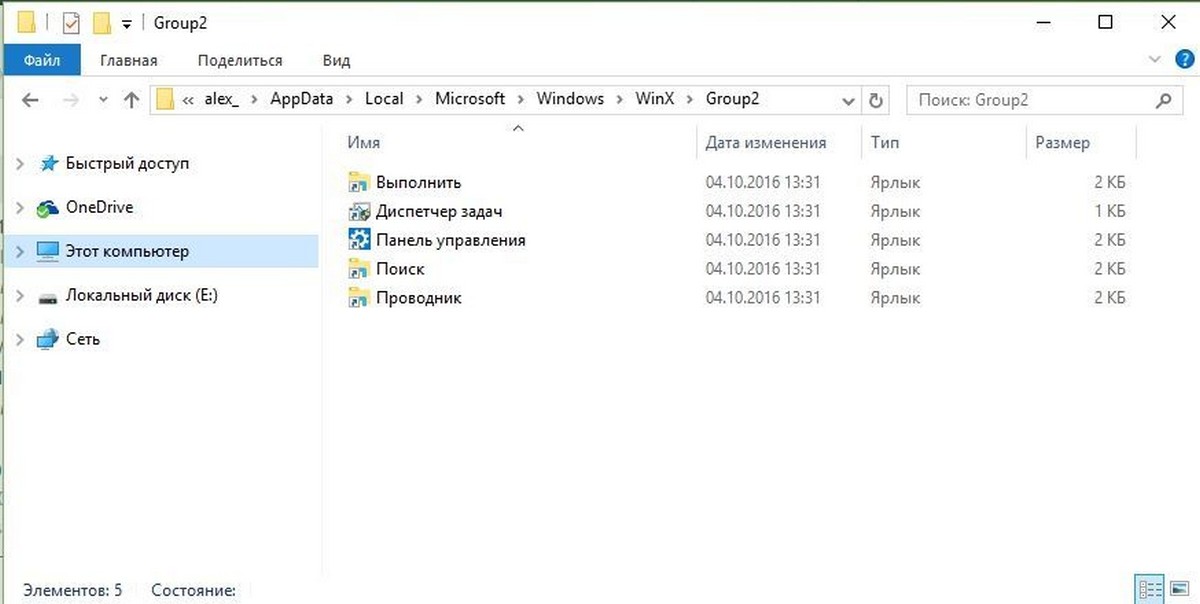
- Теперь чтобы добавить в меню Win-X Классическую ссылку на Панель управления, необходимо скачать старую ссылку на панель управления здесь — Панель управления Х Меню.
- Разархивируйте и скопируйте ярлык в папку C:\Users\Ваше имя\AppData\Local\Microsoft\Windows\WinX\Group2 — перезаписав оригинал.
Примечание: Вы можете просто переименовать оригинальный ярлык вместо замены.
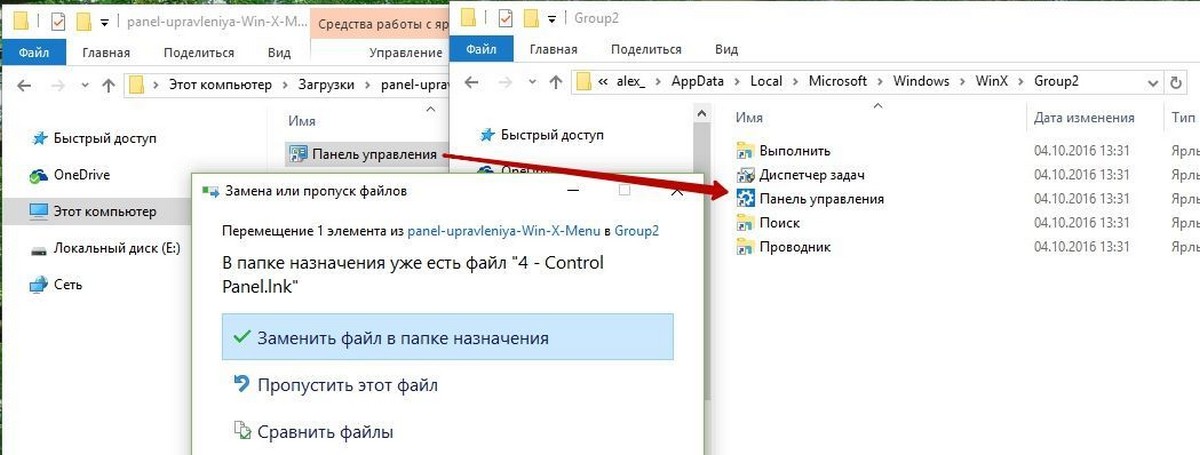
- После чего перезапустите Проводник Windows или перезагрузите ПК.
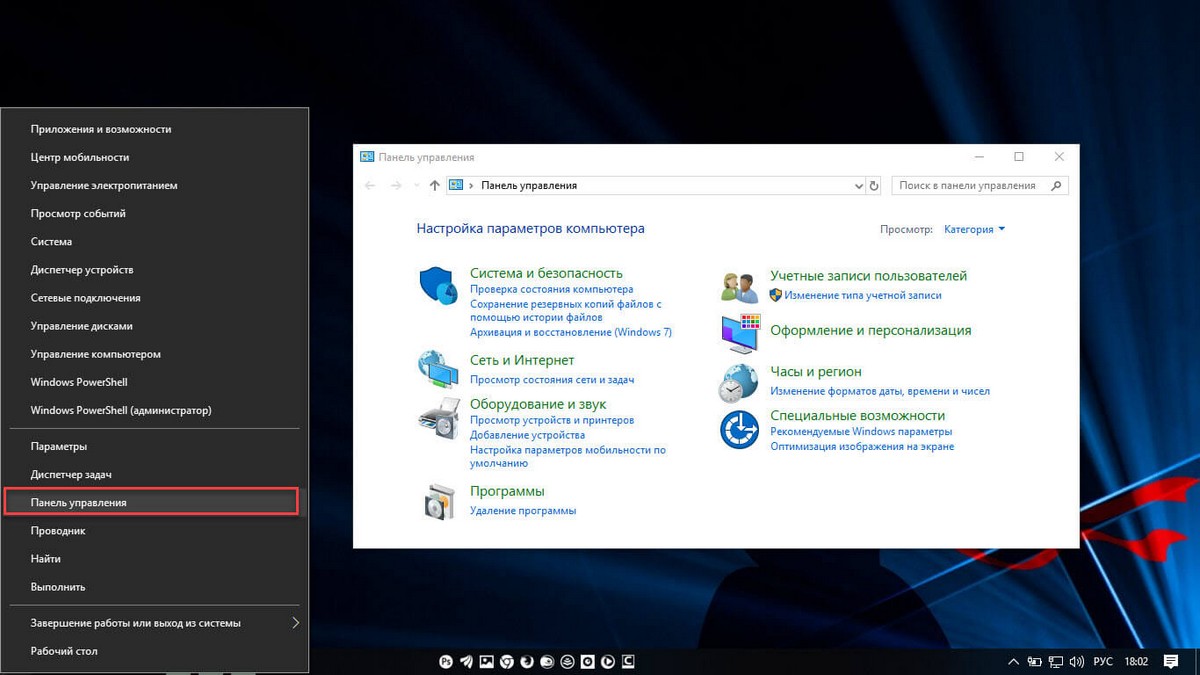
Теперь у вас есть ссылка на старую Классическую панель управления в меню Win + X.
Тем не менее, вероятно, что классическая панель управления скоро будет полностью удалена в ближайшее время.
Вам будет интересно: 3 способа открыть классическую Панель управления в Windows 10
The Control Panel has long been one of the most frequently used features in Windows. It remains an essential tool even in Windows 10 and Windows 11, although its significance dwindles with each major Windows update. While the Control Panel has seen several usability improvements over time, some users still prefer the classic view that was standard in older versions like Windows XP. If you’re among those who like a more traditional layout, you probably want to know how to switch the Control Panel to the classic view. If you’re a modernist but still need to use this old tool, you may prefer to learn how to display the Control Panel in category view style instead. Either way, read on — I’ll show you just how easy it is to do both:
A few words on the evolution and decline of the Control Panel since Windows XP to Windows 11
In Microsoft’s ancient Windows XP operating system, the Control Panel was the main hub for system settings, offering a classic view that listed all options. It was a Control Panel without a Search function, where navigation was often cumbersome.
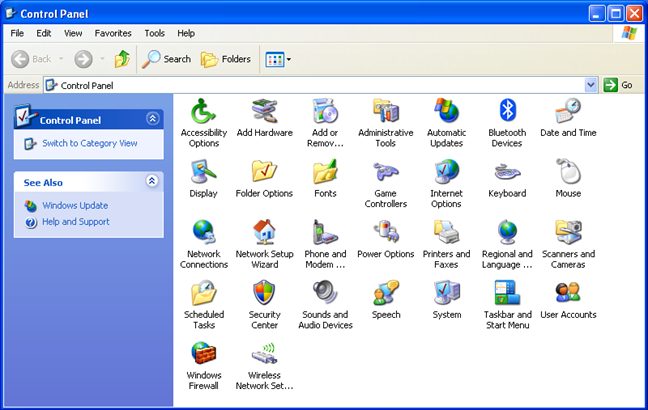
Windows XP’s Control Panel
Windows 7 brought significant usability improvements, including a refined Category view and a Search box, which made it easier to find the settings you were interested in.
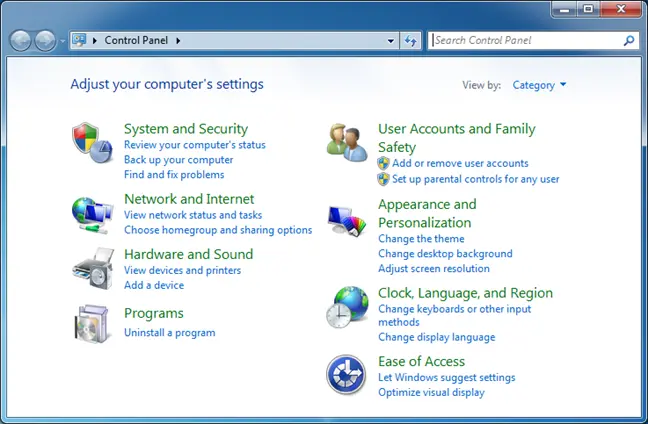
Windows 7’s Control Panel
In Windows 10, the Control Panel started to decline in prominence as Microsoft introduced the more modern, touch-friendly Settings app.
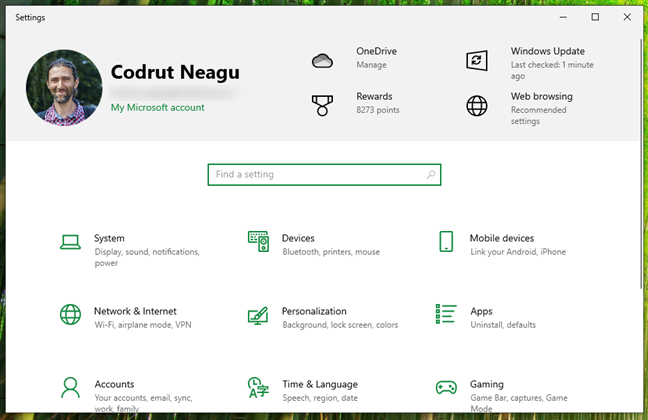
The Settings app in Windows 10
By the time Windows 11 was launched, the shift became more pronounced, as most system settings have been moved to the Settings app.
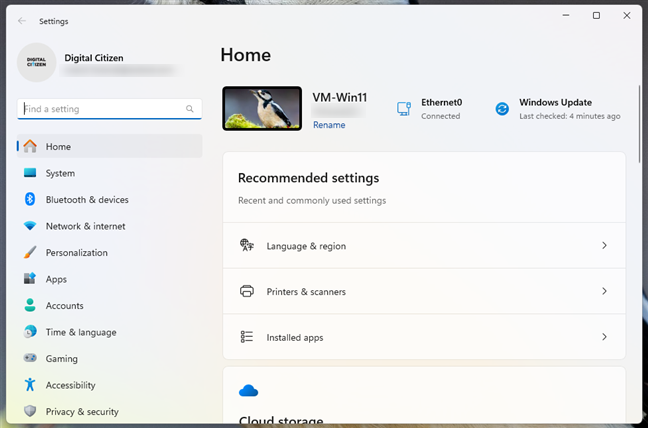
The Settings app in Windows 11
While many would be tempted to say that the Control Panel is now branded as legacy, the reality is that it still remains essential for getting access and changing some settings in Windows.
Sure, its role has diminished significantly but you still need to get to the classic Control Panel from time to time.
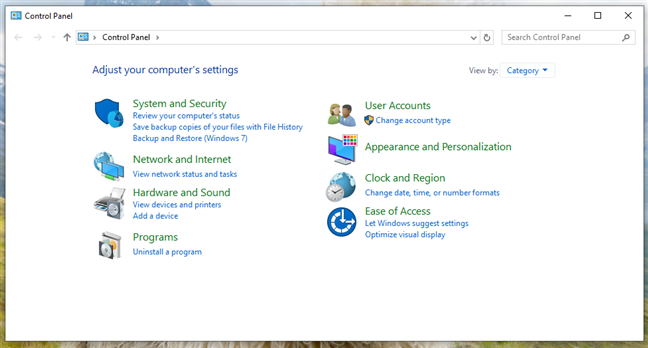
Control Panel in Windows 10
And although the Control Panel in Windows 10 and Windows 11 is a tad more modern and user-friendly, some users still prefer the classic list view reminiscent from the Windows XP era. Fortunately, switching back to that simpler classic view layout is easy. Here’s…
How to display the Control Panel in category or classic view style
Regardless of whether you’re using Windows 10 or Windows 11, you can switch views by accessing the View by drop-down list on the right side of the Control Panel. The default view is set to Category, but you can switch to classic view with either Large icons or Small icons. Both these options resemble the classic view from the Windows XP Control Panel.
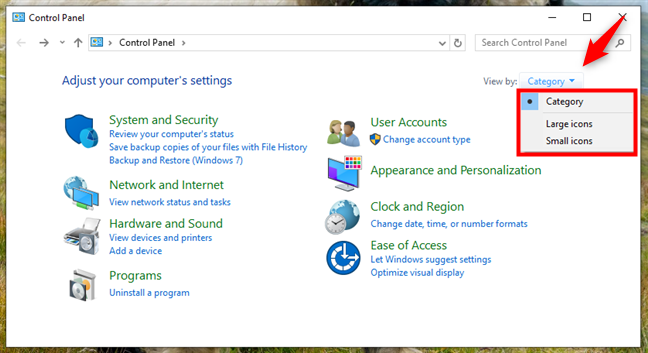
How to display Control Panel in Category or classic view style
The Large icons view displays bigger icons for all the Control Panel items, while Small icons condenses the list, requiring less scrolling to see all options.
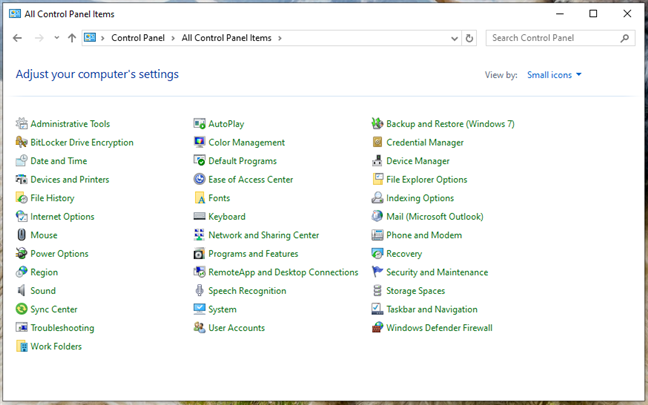
Control Panel in classic view (large or small icons)
To display the Control Panel in category view style again, do the opposite: choose Category in the View by menu from the top-right area of the window.
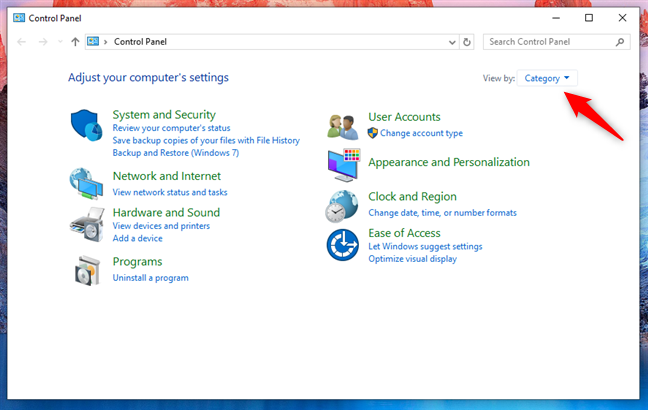
How to display Control Panel in Category view style
That’s it!
Do you still need Windows’ old Control Panel?
While Windows XP and Windows 7 are now outdated, insecure, and less user-friendly compared to Windows 10 and Windows 11, the Control Panel remains a tool that you may need to use from time to time. If you prefer a traditional classic view over the category style, now you know how to make the switch. I wonder: What do you still need the Control Panel for? Is there a certain setting you need to change often, and Microsoft hasn’t moved it yet to the Settings? Let me know in the comments below, and if you have any questions, don’t hesitate to ask.
В последней версии Windows 10 убрали старое окно «Система», которое вы могли открыть в панели управления или выбрав «Свойства» в контекстном меню значка «Мой компьютер» на рабочем столе. Теперь при переходе в эти пункты открывается окно «О программе» в новом интерфейсе «Параметры» — «Система». Однако, при необходимости, к нему всё ещё можно получить доступ.
В этой инструкции подробно о том, как открыть окно «Система» из панели управления в новой версии Windows 10, если это необходимо, а также дополнительные нюансы, которые могут оказаться полезными.
Открытие окна «Система» в старом интерфейсе в последней версии Windows 10

Фактически, старое окно «Система» пока остается в Windows 10 и доступ к нему можно получить несколькими способами. Причем первый метод позволяет открыть это окно прямо из панели управления (не исключаю, что этот способ будет работать не долго, а Майкрософт уберут его в следующих обновлениях):
- В панели управления найдите пункт «Система» и нажмите по нему правой кнопкой мыши.
- Выберите пункт «Открыть» — откроется старый вариант окна «Система».
Второй способ — открытие окна «Система» с помощью идентификатора GUID:
- Нажмите клавиши Win+R на клавиатуре (Win — это клавиша с эмблемой Windows).
- В окно «Выполнить» введите команду
explorer shell:::{BB06C0E4-D293-4f75-8A90-CB05B6477EEE} - Нажмите Ок или Enter — откроется привычное окно «Система» со всеми ранее имеющимися в нем элементами.
В дополнение к этому вы можете создать ярлык на открытие этого окна, например, следующим образом:
- Нажмите правой кнопкой мыши в пустом месте рабочего стола, выберите «Создать» — «Ярлык» в контекстном меню.
- В поле «Укажите расположение объекта» введите ту же строку, что и в предыдущем случае —
explorer shell:::{BB06C0E4-D293-4f75-8A90-CB05B6477EEE} - Задайте имя ярлыка.
После этого вы можете изменить значок ярлыка в свойствах в контекстном меню, а также закрепить его в меню Пуск или на панели задач (после закрепления, с рабочего стола его можно убрать).
Быстрый доступ к свойствам системы в Windows 10
Как правило, окно «Система» открывают для того, чтобы получить доступ к настройкам файла подкачки, точек восстановления, имени компьютера, переменных среды, параметров быстродействия и аналогичных. Если перед вами та же задача — старое окно «Система» не обязательно, вы можете получить доступ к нужному окну с настройками свойств системы следующими способами:
- Нажать клавиши Win+R и ввести sysdm.cpl
- Перейти в тот раздел параметров, который теперь открывается при открытии пункта «Система» и внизу окна выбрать пункт «Дополнительные параметры системы».
Надеюсь, для кого-то из читателей эта информация окажется полезной, ну а мне предстоит найти все инструкции на сайте, где действия выполняются через окно «Система» и внести дополнения.
Windows, Windows 10, Windows 8
- 12.12.2018
- 33 040
- 6
- 08.03.2023
- 52
- 50
- 2

- Содержание статьи
- Меню Пуск
- Выполнить
- Ярлык
- Персонализация
- Комментарии к статье ( 6 шт )
- Добавить комментарий
Постепенно, с каждым обновлением, разработчики из Microsoft переносят все больше и больше настроек из старой панели управления в новую, выполненную в виде современных ОС Windows. Первые шаги в этом направлении были сделаны еще в Windows 8, а после одного из обновлений Windows 10 классическую панель управления вообще спрятали от глаз простых пользователей куда подальше. Однако, множество настроек все еще присутствуют только в классическом варианте панели управления, да и множеству людей она все еще остается более привычным инструментом тонкой настройки компьютера. Вот несколько способов, как попасть в старую добрую, классическую панель управления.
Меню Пуск
Достаточно набрать в строке поиска control или панель, как высветиться ярлык на старую Панель управления. Там же его можно и закрепить на начальное меню, или панель задач.

Выполнить
В старую панель управления можно так же попасть и через окно Выполнить. Нажимаем сочетание клавиш Win + R, там набираем control, нажимаем Enter. Перед вами откроется обычная панель управления.
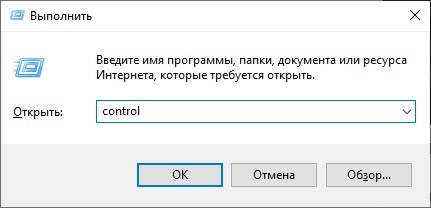
Ярлык
Для того, чтобы создать ярлык на рабочем столе на классическую панель управления, нужно просто создать ярлык для объекта control.
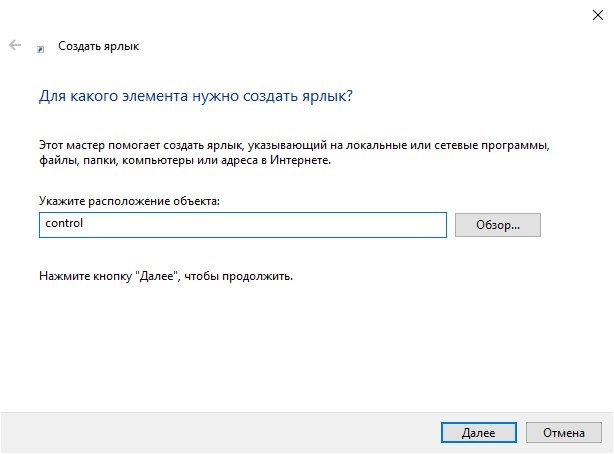
Персонализация
Так же можно создать значок Панели управления, на рабочем столе, с помощью настроек персонализации учетной записи. Для этого нажимаем правой кнопкой на рабочем столе, и выбираем пункт меню «Персонализация«. Там переходим в раздел «Темы«, и находим параметр с названием «Параметры значков рабочего стола«. Открываем, ставим галочку у пункта «Панель управления«, нажимаем ОК, и закрываем.
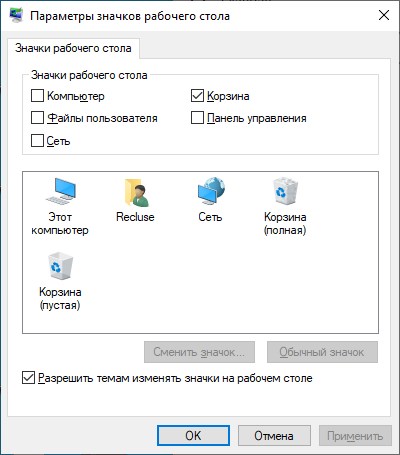
Панель управления долгое время была одной из наиболее часто используемых функций в Windows. Она остается важным инструментом даже в Windows 10 и Windows 11, хотя ее значимость уменьшается с каждым крупным обновлением Windows. Хотя со временем панель управления претерпела несколько улучшений в плане удобства использования, некоторые пользователи по-прежнему предпочитают классический вид, который был стандартным в старых версиях, таких как Windows XP. Если вы из тех, кому нравится более традиционная компоновка, вы, вероятно, хотите узнать, как переключить панель управления в классический вид. Если вы модернист, но вам все еще нужно использовать этот старый инструмент, вы, возможно, предпочтете узнать, как отобразить панель управления в виде категорий. В любом случае, читайте дальше — я покажу вам, как легко сделать и то, и другое:
Несколько слов об эволюции и упадке Панели управления от Windows XP до Windows 11
В древней операционной системе Windows XP от Microsoft Панель управления была главным хабом для системных настроек, предлагая классический вид, в котором перечислены все опции. Это была Панель управления без функции поиска, где навигация часто была громоздкой.

В Windows 7 реализованы значительные улучшения удобства использования, в том числе улучшенный вид категорий и поле поиска, что упрощает поиск интересующих вас настроек.

В Windows 10 Панель управления начала терять свою значимость, поскольку Microsoft представила более современное, удобное для сенсорного управления приложение «Параметры».

К моменту запуска Windows 11 сдвиг стал более заметным, поскольку большинство системных настроек были перенесены в приложение «Параметры».

Хотя многие могут сказать, что Панель управления теперь считается устаревшей, реальность такова, что она по-прежнему остается необходимой для получения доступа и изменения некоторых настроек в Windows.
Конечно, ее роль значительно уменьшилась, но время от времени вам все равно придется обращаться к классической Панели управления.

И хотя Панель управления в Windows 10 и Windows 11 немного более современная и удобная, некоторые пользователи по-прежнему предпочитают классический вид списка, напоминающий эпоху Windows XP. К счастью, вернуться к более простому классическому виду легко. Вот…
Как отобразить Панель управления в виде категорий или в классическом виде
Независимо от того, используете ли вы Windows 10 или Windows 11, вы можете переключать представления, используя раскрывающийся список Вид по в правой части Панели управления. Представление по умолчанию установлено на Категория, но вы можете переключиться на классический вид с Большими значками или Маленькими значками. Оба эти варианта напоминают классический вид из Панели управления Windows XP.

В режиме просмотра «Крупные значки» отображаются более крупные значки для всех элементов панели управления, а в режиме просмотра «Маленькие значки» список сжимается, что позволяет реже прокручивать страницу, чтобы увидеть все параметры.

Чтобы снова отобразить панель управления в виде категорий, сделайте наоборот: выберите «Категория» в меню «Просмотр по» в правом верхнем углу окна.

Вот и все!
Вам все еще нужна старая Панель управления Windows?
Хотя Windows XP и Windows 7 теперь устарели, небезопасны и менее удобны для пользователя по сравнению с Windows 10 и Windows 11, Панель управления остается инструментом, который вам может понадобиться время от времени. Если вы предпочитаете традиционный классический вид вместо стиля категорий, теперь вы знаете, как переключиться. Интересно: для чего вам все еще нужна Панель управления? Есть ли определенный параметр, который вам нужно часто менять, и Microsoft еще не перенесла его в Параметры ? Дайте мне знать в комментариях ниже, и если у вас есть какие-либо вопросы, не стесняйтесь спрашивать.
Просмотров: 291



