-
Star
(44)
You must be signed in to star a gist -
Fork
(2)
You must be signed in to fork a gist
-
Clone this repository at <script src="https://gist.github.com/PyroGenesis/e3f2d59b636f03653b64e07ba4e1e8aa.js"></script>
- Save PyroGenesis/e3f2d59b636f03653b64e07ba4e1e8aa to your computer and use it in GitHub Desktop.
Clone this repository at <script src="https://gist.github.com/PyroGenesis/e3f2d59b636f03653b64e07ba4e1e8aa.js"></script>
Enable Windows Dark Mode via registry (no activation needed)
This file contains hidden or bidirectional Unicode text that may be interpreted or compiled differently than what appears below. To review, open the file in an editor that reveals hidden Unicode characters.
Learn more about bidirectional Unicode characters
| Windows Registry Editor Version 5.00 | |
| [HKEY_CURRENT_USER\Software\Microsoft\Windows\CurrentVersion\Themes\Personalize] | |
| «AppsUseLightTheme»=dword:00000000 | |
| «SystemUsesLightTheme»=dword:00000000 | |
Поменять цвет новой панели управления на темный можно также применив твик реестра:
Windows Registry Editor Version 5.00
[HKEY_LOCAL_MACHINE\SOFTWARE\Microsoft\Windows\CurrentVersion\Themes\Personalize]
«AppsUseLightTheme»=dword:00000000
[HKEY_CURRENT_USER\SOFTWARE\Microsoft\Windows\CurrentVersion\Themes\Personalize]
«AppsUseLightTheme»=dword:00000000
Чтобы вернуться на светлую тему :
Windows Registry Editor Version 5.00
[-HKEY_LOCAL_MACHINE\SOFTWARE\Microsoft\Windows\CurrentVersion\Themes\Personalize]
«AppsUseLightTheme»=dword:00000000
[-HKEY_CURRENT_USER\SOFTWARE\Microsoft\Windows\CurrentVersion\Themes\Personalize]
«AppsUseLightTheme»=dword:00000000
Как применять: вписать этот ключ в блокнот, сохранить, затем изменить расширение файла на reg, имя файла указывайте любое.
Запустить сохранённый файл, и согласиться с внесением изменений. Выйти из системы и войти, или перезагрузить компьютер.
В первоначальных версиях Windows 10 не было функций, позволяющих изменить цвет фона или заголовка окна (но это можно было сделать с помощью редактора реестра), на текущий момент времени, в Windows 10 Creators Update такие функции присутствуют, но достаточно ограничены. Также появились сторонние программы для работы с цветами окон в новой ОС (впрочем, тоже достаточно ограниченные).
Ниже — подробно о том, как менять цвет заголовка окна и фонового цвета окон несколькими способами. См. также: Темы оформления Windows 10, Как изменить размер шрифта Windows 10, Как изменить цвета папок в Windows 10.
Изменение цвета заголовка окна Windows 10
Для того, чтобы изменить цвет активных окон (к неактивным настройка не применяется, но это мы победим далее), а также их границ, выполните следующие простые шаги:
- Зайдите в параметры Windows 10 (Пуск — значок шестеренки или клавиши Win+I)
- Выберите пункт «Персонализация» — «Цвета».
- Выберите желаемый цвет (чтобы использовать свой, нажмите в выборе цветов по значку плюс рядом с «Дополнительный цвет», а ниже включите пункт «Показать цвет в заголовке окна», также вы можете применить цвет к панели задач, меню пуск и области уведомлений.
Готово — теперь все выбранные элементы Windows 10, включая заголовки окон, будут иметь выбранный вами цвет.
Примечание: если в этом же окне настроек вверху включить пункт «Автоматический выбор главного цвета фона», то в качестве цвета оформления окон и других элементов система будет выбирать усредненный основной цвет ваших обоев.
Изменение фона окна в Windows 10
Еще один вопрос, который часто задается — как изменить фон окна (его фоновый цвет). В частности, некоторым пользователям сложно работать в Word и других офисных программах на белом фоне.
Удобных встроенных средств изменения фона в Windows 10 нет, но при необходимости можно воспользоваться следующими методами.
Изменение цвета фона окна с помощью параметров высокой контрастности
Первый вариант — использовать встроенные средства настройки тем оформления с высокой контрастностью. Чтобы получить доступ к ним, вы можете зайти в Параметры — Специальные возможности — Высокая контрастность (или нажать «Параметры высокой контрастности» на странице настройки цветов, рассмотренной выше).

В окне параметров темы с высокой контрастностью, нажав на цвете «Фон» вы можете выбрать свой фоновый цвет для окон Windows 10, который будет применен после нажатия кнопки «Применить». Примерный возможный результат — на скриншоте ниже.

К сожалению, этот способ не позволяет затронуть только фон, не изменяя внешний вид остальных элементов окон.
Использование программы Classic Color Panel
Еще один способ изменения цвета фона окна (и других цветов) — сторонняя утилита Classic Color Panel, доступная для загрузки на сайте разработчика WinTools.info

После запуска программы (при первом запуске будет предложено сохранить текущие настройки, рекомендую сделать это), измените цвет в пункте «Window» и нажмите Apply в меню программы: будет произведен выход из системы, а после следующего входа параметры будут применены.

Недостаток этого способа — изменяется цвет далеко не всех окон (изменение прочих цветов в программе тоже работает избирательно).
Важно: способы описанные далее работали в версии Windows 10 1511 (и были единственными), работоспособность в последних версиях не проверена.
Настройка собственного цвета для оформления
Несмотря на то, что список доступных в настройке цветов достаточно широк, он не охватывает все возможные варианты и вполне вероятно, что кому-то захочется выбрать свой собственный цвет окна (черный, к примеру, которого в списке нет).
Сделать это можно полутора способами (поскольку второй очень странно работает). Прежде всего — с помощью редактора реестра Windows 10.
- Запустите редактор реестра, нажав клавиши, введя regedit в поиск и кликнув по нему в результатах (или с помощью клавиш Win+R, введя regedit в окно «Выполнить»).
- В редакторе реестра перейдите к разделу
HKEY_CURRENT_USER\SOFTWARE\Microsoft\Windows\DWM
- Обратите внимание на параметр AccentColor (DWORD32), кликните по нему дважды.
- В поле «Значение» укажите код цвета в шестнадцатеричном представлении. Где взять такой код? Например, палитры многих графических редакторов показывают его, а можно воспользоваться онлайн-сервисом colorpicker.com, правда тут нужно учесть некоторые нюансы (ниже).
Странным образом, работают не все цвета: например, не работает черный, код для которого 0 (или 000000), приходится использовать что-то вроде 010000. И это не единственный вариант, который мне не удалось заставить работать.
Более того, насколько я смог понять, в качестве кодировки цветов используется BGR, а не RGB — это не имеет значения, если вы используете черный цвет или оттенки серого, однако если это что-то «цветное», то вам придется поменять местами по две крайних цифры. То есть, если программа-палитра показывает вам код цвета FAA005, то для того, чтобы получить оранжевый цвет окна, вам потребуется ввести 05A0FA (попытался также показать это на картинке).
Изменения цвета применяются сразу — достаточно снять фокус (кликнуть по рабочему столу, например) с окна и после этого снова вернуться к нему (если не сработало, выйдите из системы и снова зайдите).
Второй способ, который меняет цвета не всегда предсказуемо и порой не для того, чего нужно (например, черный цвет применяется только к границам окна), плюс ко всему вызывает тормоза компьютера — использование скрытого в Windows 10 апплета панели управления (видимо, его использование в новой ОС не рекомендовано).
Запустить его можно, нажав клавиши Win+R на клавиатуре и введя rundll32.exe shell32.dll,Control_RunDLL desk.cpl,Advanced,@Advanced после чего нажать Enter.

После этого настраиваете цвет нужным вам образом и нажимаете «Сохранить изменения». Как я уже сказал, результат может отличаться от того, что вы ожидали.
Изменение цвета неактивного окна
По умолчанию неактивные окна в Windows 10 так и остаются белыми, даже если вы изменяете цвета. Однако можно сделать и собственный цвет для них. Зайдите в редактор реестра, как это было описано выше, в тот же раздел
HKEY_CURRENT_USER\SOFTWARE\Microsoft\Windows\DWM
Кликните в правой части правой кнопкой мыши и выберите «Создать» — «Параметр DWORD 32 бита», после чего задайте для него имя AccentColorInactive и дважды кликните по нему. В поле значение укажите цвет для неактивного окна тем же образом, как это было описано в первом способе выбора произвольных цветов для окон Windows 10.

По-моему, описал все, что только можно на эту тему. Надеюсь, для кого-то из моих читателей информация окажется полезной.
Все способы:
- Способ 1: Сторонние темы оформления
- Способ 2: Системные средства
- Быстрое переключение тем
- Решение возможных проблем
- Настройка в «Параметрах» не работает
- Тёмная тема отображается некорректно
- Вопросы и ответы: 1
В последнее время среди пользователей разнообразных устройств и операционных систем очень популярными стали тёмные темы оформления. Компания Microsoft не осталась в стороне от этого тренда, и добавила такой вариант оформления в Windows 10. Сегодня мы хотим рассказать вам о том, как его включить в «Проводнике».
Важно! Тёмный вариант оформления устанавливается для всего интерфейса системы и на данный момент нет возможности включить его только для «Проводника»!
Способ 1: Сторонние темы оформления
Для Виндовс 10 редакций 1803 и старше единственным доступным вариантом включения тёмного дизайна будет использование сторонних тем. Чтобы получить возможность устанавливать их, потребуется пропатчить несколько системных файлов посредством специальной утилиты — более подробно об этом рассказано в материале по ссылке далее.

Подробнее: Установка сторонних тем в Windows 10
Способ 2: Системные средства
Начиная с версии «десятки» 1809, возможность включения оформления в чёрном цвете присутствует среди системных возможностей.
- Нажмите комбинацию клавиш Win+I – появится окно «Параметры», в котором выберите раздел «Персонализация».
- Далее выберите пункт «Цвета».
- Найдите блок с названием «Выберите режим приложения по умолчанию» и установите переключатель в нём на позицию «Темный».
- Оформление должно измениться сразу.
Обратите внимание, что при этом меняется цветовая схема не только «Проводника», а и практически всех остальных системных элементов. Также эта возможность поддерживается некоторыми сторонними программами, в частности, браузером Google Chrome.
- Откройте «Поиск» и введите в нём запрос
блокнот. Воспользуйтесь результатом для быстрого запуска программы. - После запуска «Блокнота» скопируйте текст ниже и вставьте его в окно приложения.
Windows Registry Editor Version 5.00
[HKEY_CLASSES_ROOT\DesktopBackground\Shell\AppMode]
"MUIVerb"="Режим приложения"
"Icon"="themecpl.dll,-1"
"Position"="Top"
"SubCommands"=""[HKEY_CLASSES_ROOT\DesktopBackground\Shell\AppMode\shell\01Light]
"MUIVerb"="Светлый"[HKEY_CLASSES_ROOT\DesktopBackground\Shell\AppMode\shell\01Light\command]
@="reg add HKCU\\SOFTWARE\\Microsoft\\Windows\\CurrentVersion\\Themes\\Personalize /v AppsUseLightTheme /t REG_DWORD /d 1 /f"[HKEY_CLASSES_ROOT\DesktopBackground\Shell\AppMode\shell\02Dark]
"MUIVerb"="Темный"[HKEY_CLASSES_ROOT\DesktopBackground\Shell\AppMode\shell\02Dark\command]
@="reg add HKCU\\SOFTWARE\\Microsoft\\Windows\\CurrentVersion\\Themes\\Personalize /v AppsUseLightTheme /t REG_DWORD /d 0 /f" - Далее выберите пункты «Файл» – «Сохранить как».
В окне «Проводника» сотрите расширение TXT и впишите вместо него сочетание REG маленькими буквами, затем задайте желаемое имя и нажмите «Сохранить».
- После переименования откройте папку с сохранённым документом и дважды кликните по нему левой кнопкой мыши. Появится окно с предупреждением, нажмите в нём «Да».
- Перезагрузите компьютер. Подождите, пока операционная система загрузится, затем наведите курсор на пустое место на «Рабочем столе» и щёлкните ПКМ – в контекстном меню должен появиться пункт как на изображении ниже.




Быстрое переключение тем
Некоторым пользователям хотелось бы быстро переключаться между вариантами оформления. Такую возможность можно добавить к контекстному меню «Рабочего стола» посредством правки системного реестра.


Примечание: Если расширение .txt не будет отображаться за наименованием, в выпадающем списке «Тип файла» выберите «Все файлы».



С его помощью можно быстро переключать тёмную и светлую цветовые схемы оформления.
Решение возможных проблем
В некоторых случаях юзеры испытывают трудности с включением тёмной темы. Разберём самые частые из них.
Настройка в «Параметрах» не работает
Иногда использование «Параметров» не приносит результата по самым разным причинам. К счастью, рассматриваемую опцию можно включить через системный реестр.
- Откройте утилиту «Выполнить» (комбинация клавиш Win+R), введите в неё код
regeditи нажмите Enter. - Перейдите по следующему пути:
HKEY_CURRENT_USER\Software\Microsoft\Windows\CurrentVersion\Themes\PersonalizeНайдите в правой части окна параметр с именем AppsUseLightTheme и дважды кликните по нему ЛКМ.
- Параметр станет доступен для редактирования. По умолчанию там установлено значение «0», впишите вместо него «1» и нажмите «ОК».
- Закройте все открытые окна и перезагрузите компьютер.


Теперь тёмная тема должна включиться и работать нормально.
Тёмная тема отображается некорректно
Иногда тёмный интерфейс работает, но с багами – например, некоторые элементы продолжают отображаться в светлом цвете, как на изображении ниже.

Для устранения этой проблемы выполните следующее:
- Первое, что стоит делать при столкновении с подобным – отключить быстрый запуск компьютера. Для этого откройте меню «Пуск» и кликните по кнопке выключения.
Далее зажмите Shift и воспользуйтесь пунктом «Завершение работы».
После выключения ПК подождите около 5 минут, после чего запустите его и проверьте, есть ли сбой.
- Если проблема по-прежнему наблюдается, проверьте целостность системных файлов и восстановите их при необходимости.
Урок: Проверка целостности и восстановление системных файлов Windows 10
- В случае использования сторонней темы её рекомендуется удалить – вполне вероятно, что разработчик не учёл некоторые нюансы, из-за чего оформление не работает должным образом.
Теперь вам известно, как можно включить тёмную тему «Проводника» в Windows 10. Как видим, процедура элементарная, но нужно принимать во внимание версию операционки.
Наша группа в TelegramПолезные советы и помощь
FYI: With Windows 10 V1809 or later, File Explorer also supports dark theme.
Windows 10 by default uses lighter (white, grey) background in its apps, modern UAC prompts etc. For some users, this may be cool but others may want to run the apps in darker background. Microsoft has experimented dark theme in its earlier Windows 10 builds and this setting is finally available in today’s Windows 10 versions.
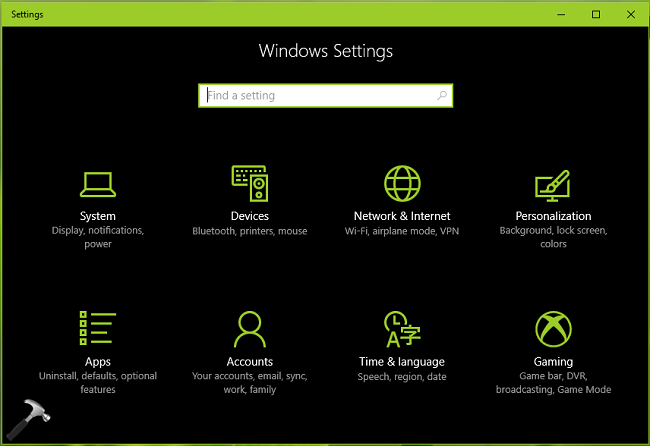
So to use dark theme as shown in above image, you can try either of the ways mentioned below and enable it for yourself.
Page Contents
How To Enable Dark Theme In Windows 10
WAY 1 – Using Settings App
1. Right click Start Button or press + X keys and select Settings.
2. In the Settings app, navigate to Personalization > Colors.
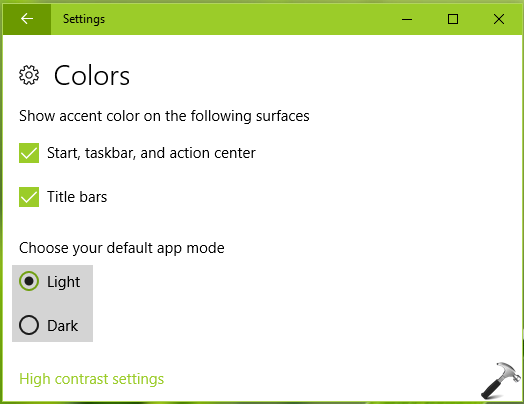
3. For Choose your default app mode, choose Dark mode to enable dark theme. Close Settings app and you’re done.
If you can’t use Settings app, you can try the registry tweak mentioned below.
WAY 2 – Using Registry
Registry Disclaimer: The further steps will involve registry manipulation. Making mistakes while manipulating registry could affect your system adversely. So be careful while editing registry entries and create a System Restore point first.
1. Press + R and put regedit in Run dialog box to open Registry Editor (if you’re not familiar with Registry Editor, then click here). Click OK.

2. In left pane of Registry Editor window, navigate to following registry key:
HKEY_LOCAL_MACHINE\SOFTWARE\Microsoft\Windows\CurrentVersion\Themes
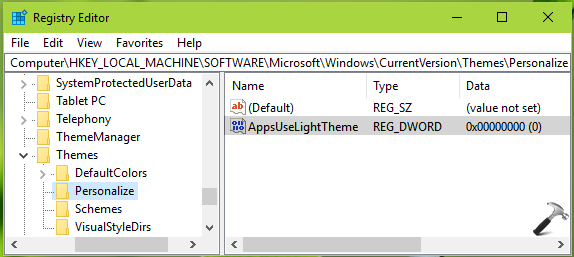
3. At this registry location, right click on Themes key and select New > Key. Name the newly created registry key as Personalize. Highlight Personalize and come to its right pane. Now right click in blank space and select New > DWORD Value. Name the newly created registry DWORD (REG_DWORD) as AppsUseLightTheme and let its Data set to 0.
4. Now right click Personalize registry key and select Go to HKEY_CURRENT_USER. Similar to step 3, set up AppsUseLightTheme registry DWORD to 0 as its Value data.
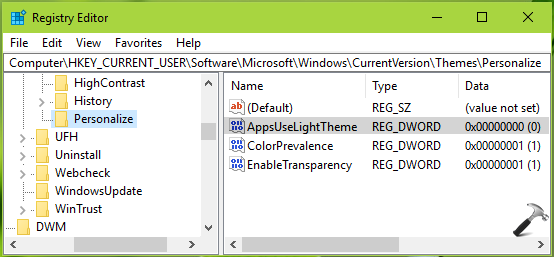
Close Registry Editor. Sign out and sign in back. You should be able to enjoy the dark theme now.
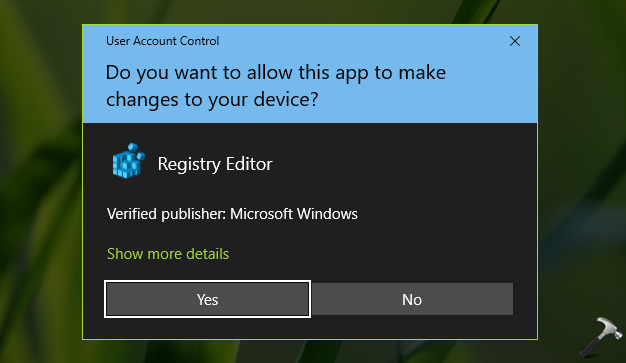
That’s it!
Also check: How to enable and use light theme in Windows 10.






