Начало
В данном руководстве будет рассмотрена процедура изменения порта RDP в операционной системе Windows Server 2012.
Обратите внимание что — все дальнейшие процедуры меняют порт RDP что приведет к отключению текущего соединения с сервером, в связи с этим рекомендуем использовать другие варианты подключения к серверу (например через Веб консоль из личного кабинета).
Для того чтобы выполнить эту задачу, необходимо осуществить редактирование реестра операционной системы.
Редактирование реестра производится с помощью программы-редактора.
Нажмите Пуск и в панели Поиск напечатайте cmd.
В появившемся черном окошке консоли наберите и выполните команду regedit.
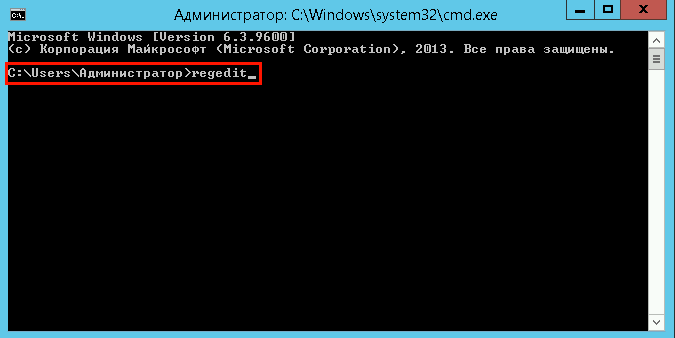
В редакторе реестра нужно отыскать раздел RDP-Tcp, сделать это можно, пройдя такой путь:
HKEY_LOCAL_MACHINE\SYSTEM\CurrentControlSet\Control\Terminal Server\WinStations\RDP-Tcp:

В нем необходимо отыскать элемент PortNumber (как на картинке выше), и открыть этот параметр.
Далее следует переключиться в Десятичный (Decimal) формат ввода и задать новый порт для подключения по протоколу RDP:
При выборе нового порта для подключения необходимо помнить о том, что существует несколько категорий портов в разбивке по их номерам:
- Номера от 0 до 10213 — известные порты, которые назначаются и контролируются организацией IANA (Internet Assigned Numbers Authority).
Как правило, их используют различные системные приложения ОС. - Порты от 1024 до 49151 — зарегистрированные порты, назначаемые IANA. Их позволяется использовать для решения частных задач.
- Номера портов от 49152 до 65535 — динамические (приватные) порты, которые могут использоваться любыми приложениями или процессами для решения рабочих задач.
Правило для порта
После изменения порта для удаленного подключения, необходимо открыть его в настройках межсетевого экрана, иначе попытки внешнего соединения будут блокироваться.
Для этого, нужно воспользоваться оснасткой управления Брандмаэур Windows в режиме повышенной безопасности
Открыть ее можно, зайдя в меню: Диспетчер Серверов —> Средства.
В ней нужно выбрать пункт «Правила для входящих подключений», кликнуть по этому пункту правой кнопкой мыши и выбрать «Создать правило»:
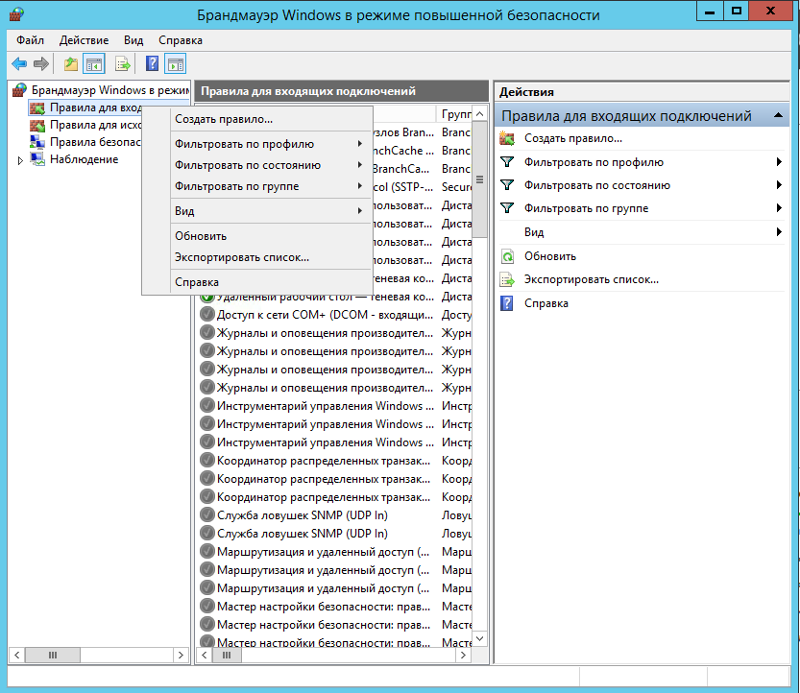
Мы будем создавать правило для порта:
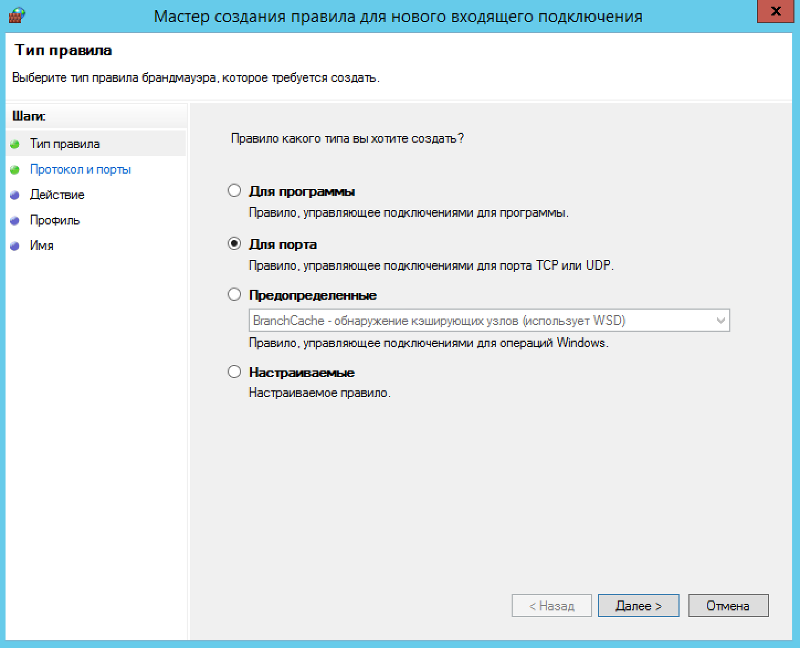
Нужно выбрать тип протокола (TCP или UDP) и указать порт, который мы задавали в ходе редактирования реестра
(в нашем примере — протокол TCP, номер порта 60000):
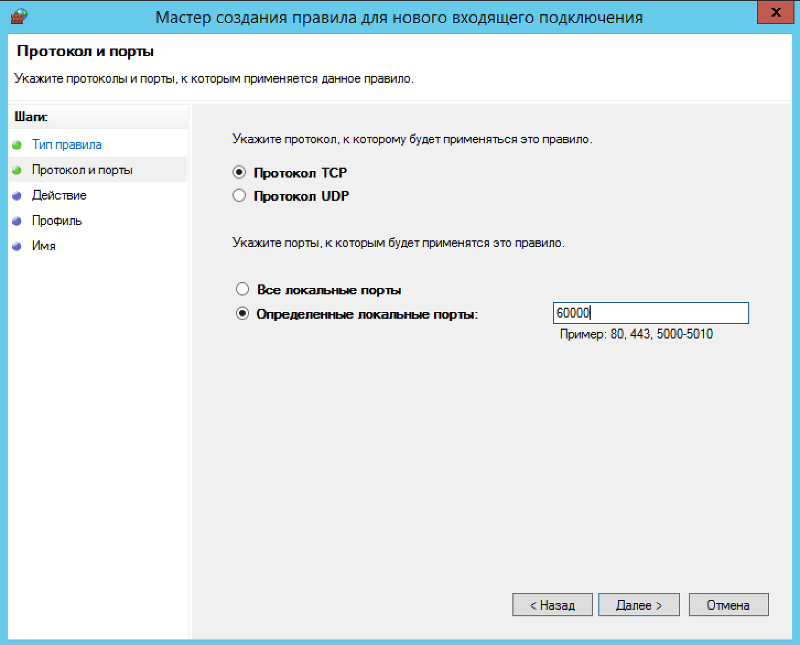
На следующем этапе нужно выбрать тип действия, которое описывает правило.
В нашем случае нужно разрешить подключение с использованием указанного порта.
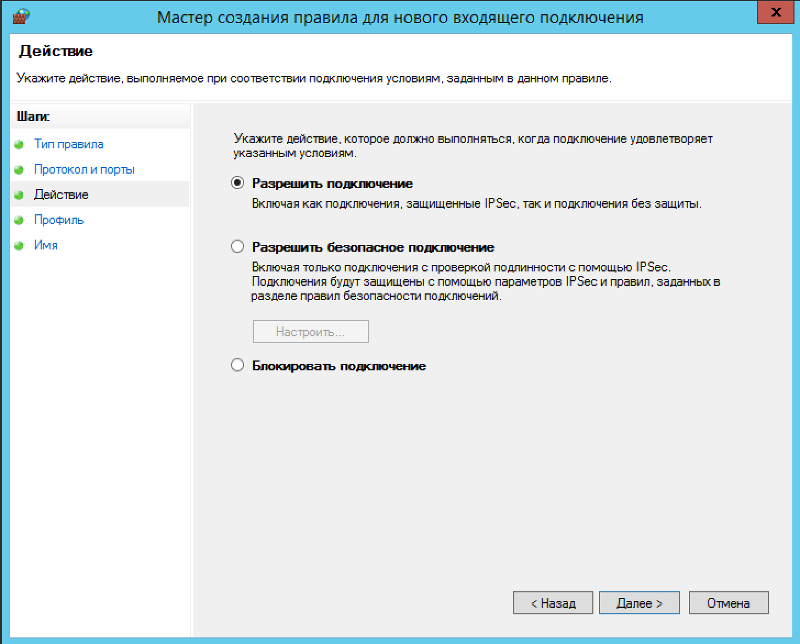
На следующем шаге необходимо указать область действия правила — оно зависит от того, где работает сервер (в рабочей группе, домене, или частном доступе):

Затем нужно выбрать имя для правила (рекомендуется выбирать его таким образом, чтобы затем правило было легко узнать среди других):
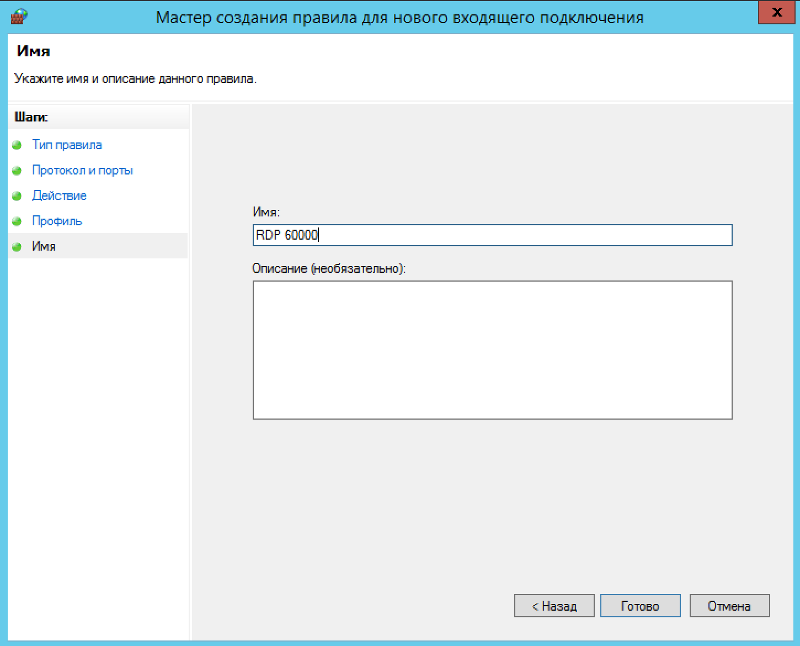
После этого нужно перезагрузить сервер.
Теперь для подключения к нему по протоколу RDP нужно использовать новый порт.
Почему рекомендуется заменить порт в Windows Server
Очень часто бывает, что злоумышленники сканируют порты и подбирают пароли для входа на ваш сервер. По умолачнию RDP использует порт 3389. Если вы поставили очень простой пароль, злоумышленник получит доступ к вашему серверу и будет его использовать для своих целей, либо зашифрует все данные и попросит от вас деньги. Проблема из-за сканирования портов может быть также в том, что из-за множества чужих попыток у Вас не будет возможности войти на сервер. Это может перегрузать процессорные ресурсы сервера. Если у Вас возникли такие подозрение, то настоятельно рекомендуется защитить порт RDP от роботов его сменой на любой удобный и свободных из диапазона от 1000 до 65535.
Как заменить порт в Windows Server?
Для начала мы должны подключиться к нашему серверу и открыть “PowerShell”.
Нажимаем на “Пуск”, затем на “PowerShell”. Необходимо выбрать параметр запуска команды “От имени Администратора”. Предположим мы хотим сменить порт на 1312. После того как “PowerShell” открылся, выполняем данную команду.
Вы можете указать любой нужный вам другой порт, например 7777, 8888, 20000 и т.д.

После открытия PowerShell вставьте эту команду и нажмите Enter, чтобы выполнить ее.
Set-ItemProperty -Path "HKLM:\System\CurrentControlSet\Control\Terminal Server\WinStations\RDP-Tcp\" -Name PortNumber -Value 1312
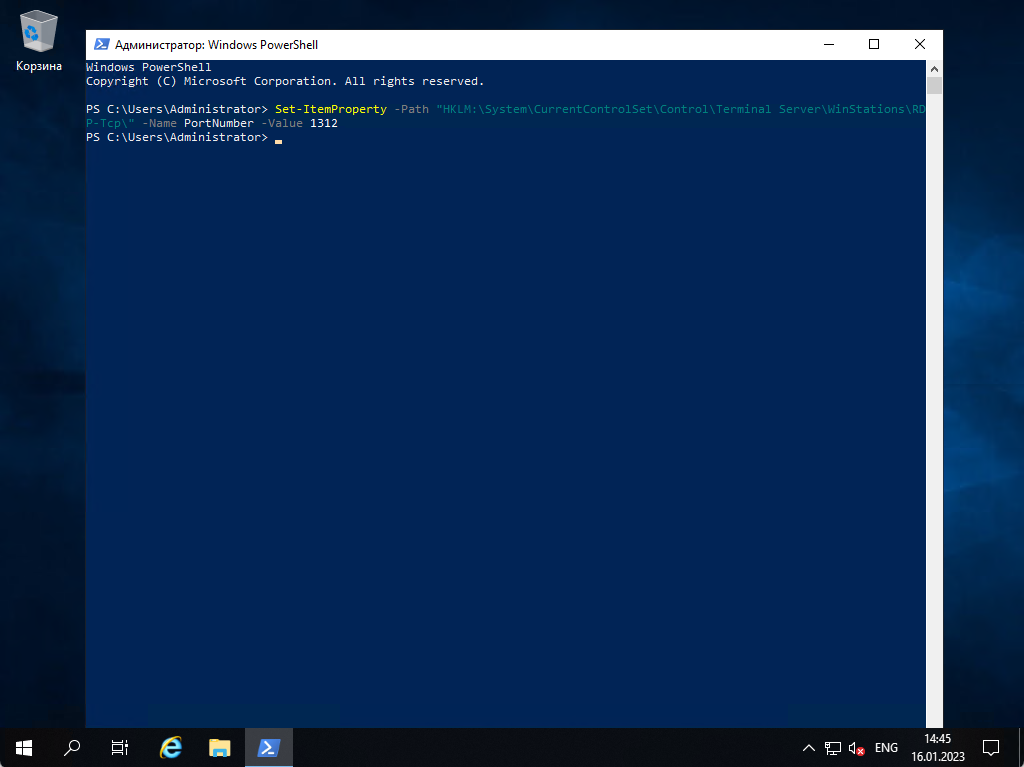
После выполнения команды мы видим, что ответа нет и это означает, что изменения мы сделали правильно.
Как открыть RDP порт
Теперь мы не можем просто так подключиться на наш сервер, так как у нас “включен Брандмауэр” и порт не работает сразу после изменения на другой.
Мы должны добавить новый порт. Нажимаем на “Пуск” заново, затем на “Панель управления”.

Когда панель управления открылась, мы нажимаем на “Система и безопасность”

Затем нажимаем на “Брандмауэр Защитника Windows” и на “Дополнительные параметры“

Здесь мы должны открыть порт. Нажимаем на “Правила для входящих подключений“, затем на “Создать правило“.

Выбираем “Для порта“, нажимаем “Далее“.

Указываем наш порт, который мы указали в команде в “PowerShell” и нажимаем на “Далее“

Оставляем все как есть в разделах “Действие” и “Профиль” и нажимаем Далее.
В “Имя” указываем название порта, по которому мы будем подключаться, и нажимаем на “Готово”.

Как перезапустить службу RDP
Мы еще не закончили. Чтобы сервер работал по новому порту мы должны перезагрузить службу удаленного доступа. Мы конечно можем также перезагрузить сервер, но есть вариант перезагрузить данную службу, чтобы все наше ПО продолжало работать, без даунтайма.
Нажимаем на “Пуск” и ищем “Службы”. Нажимаем и открываем.
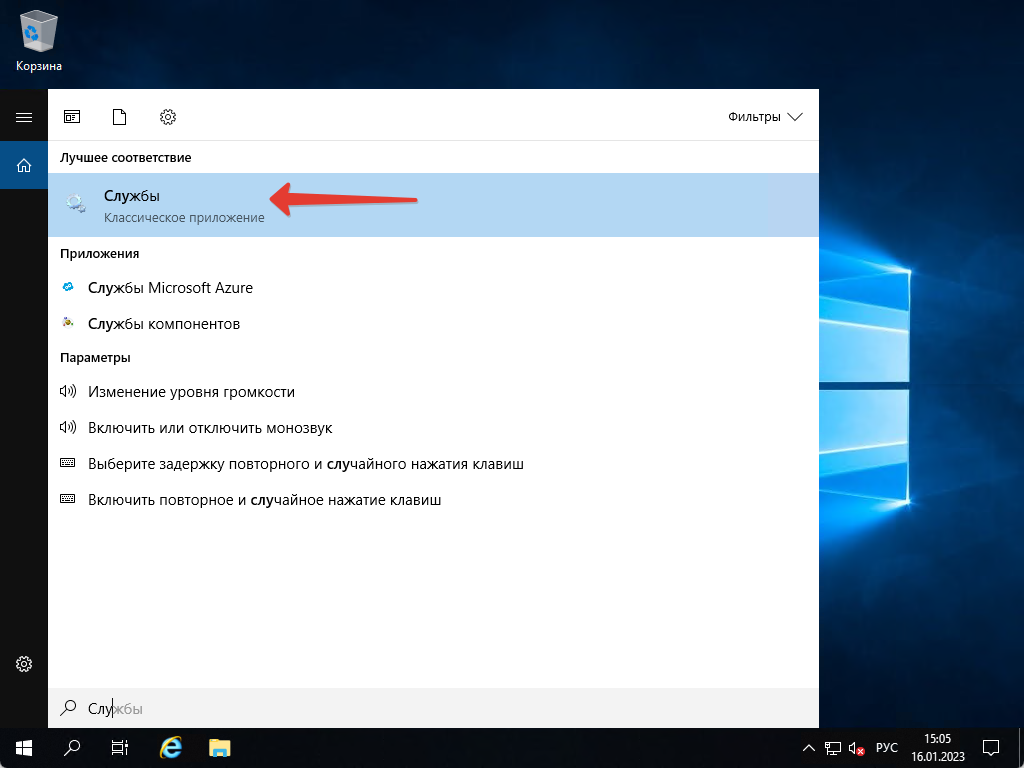
Ищем “Службы удаленных рабочих столов” и перезагружаем её.

Служба увидит новый порт и закроет нам сразу подключение по старому порту.
Открываем заново “Подключение к удаленному рабочему столу” на нашем устройстве и уже вводим IP и порт, который мы открыли и вводим данные от пользователя Administrator.

Теперь сервер можно использовать без страха, что злоумышленники будут подбирать пароли пользователей на вашем сервере, так как они обычно сканируют стандартный порт, а вы его изменили.
Услуги
Почему рекомендуется заменить порт в Windows Server
Часто бывает так, что хакеры сканируют порты и пытаются взломать ваш сервер, угадывая пароли. По умолчанию, для удаленного доступа к серверу Windows используется порт 3389. Если у вас установлен слишком простой пароль, злоумышленник может получить доступ к вашему серверу и использовать его для своих целей, например, для шифрования данных и вымогательства денег. Проблема в том, что постоянное сканирование портов может привести к перегрузке сервера из-за большого количества входных запросов. Если вы заметили подозрительную активность, настоятельно рекомендуется изменить порт RDP на другой, чтобы защитить сервер от автоматических атак. Вы можете выбрать любой свободный порт в диапазоне от 1000 до 65535.
Как заменить порт в Windows Server?
Сначала нам нужно зайти на наш сервер и открыть программу «PowerShell». Для этого нажмите кнопку «Пуск», затем найдите и выберите «PowerShell». Важно запустить его с правами администратора. Предположим, мы хотим изменить порт на 1312. Как только «PowerShell» откроется, введите и выполните соответствующую команду.
Вы можете выбрать любой другой порт, который вам нужен, например, 7777, 8888, 20000 и так далее.
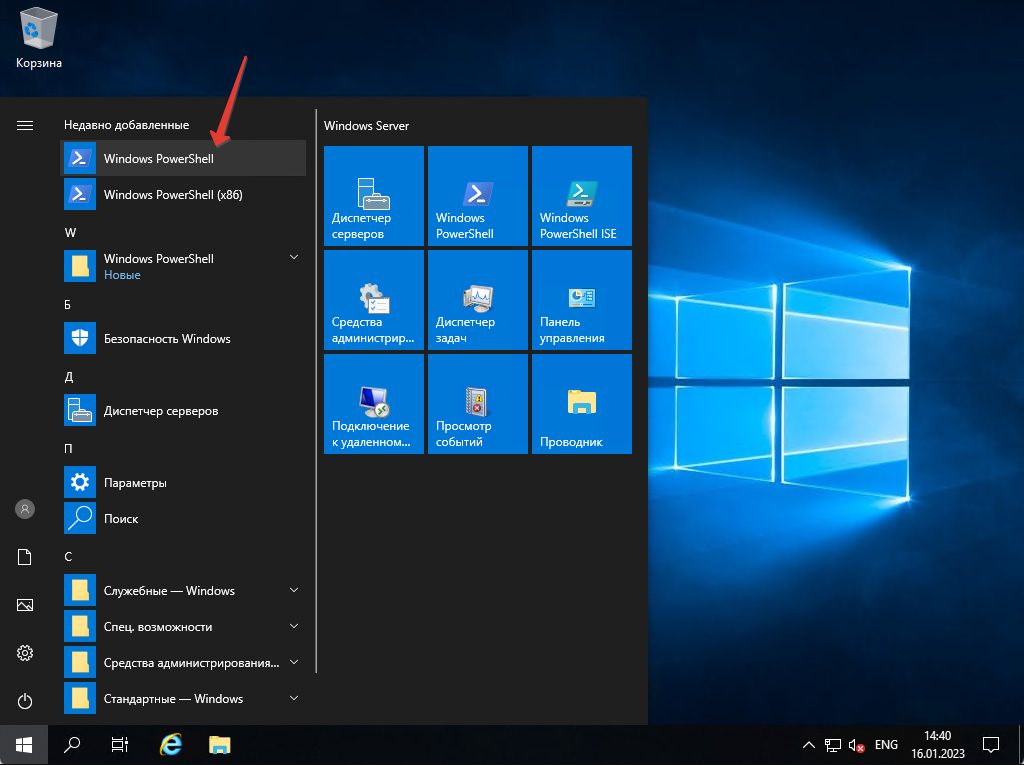
После открытия программы PowerShell, скопируйте эту команду и нажмите клавишу Enter, чтобы выполнить её.
Set-ItemProperty -Path «HKLM:\System\CurrentControlSet\Control\Terminal Server\WinStations\RDP-Tcp\» -Name PortNumber -Value 1312
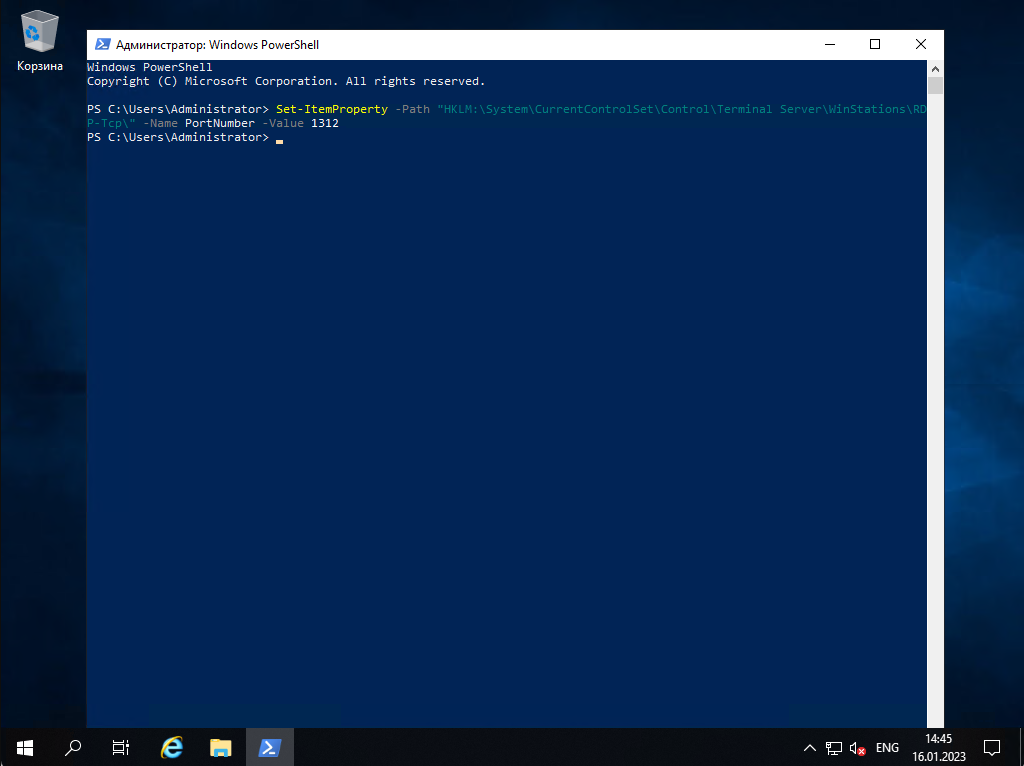
После того, как вы выполните команду, если не получите никакого ответа, это означает, что изменения были внесены правильно.
Как открыть RDP порт
Теперь, после изменения порта, мы не можем просто подключиться к серверу, потому что у нас включен брандмауэр, который блокирует новый порт. Нам нужно добавить новое исключение для порта. Для этого снова нажмите «Пуск», затем выберите «Панель управления».
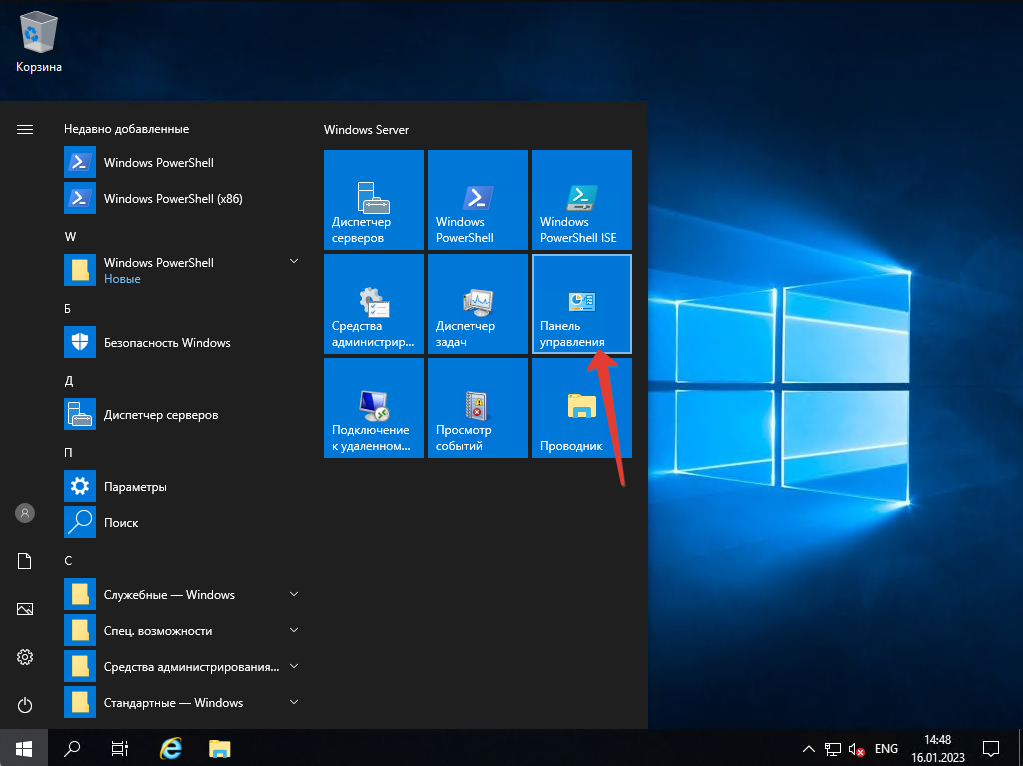
После открытия Панели управления, нажмите на раздел «Система и безопасность».
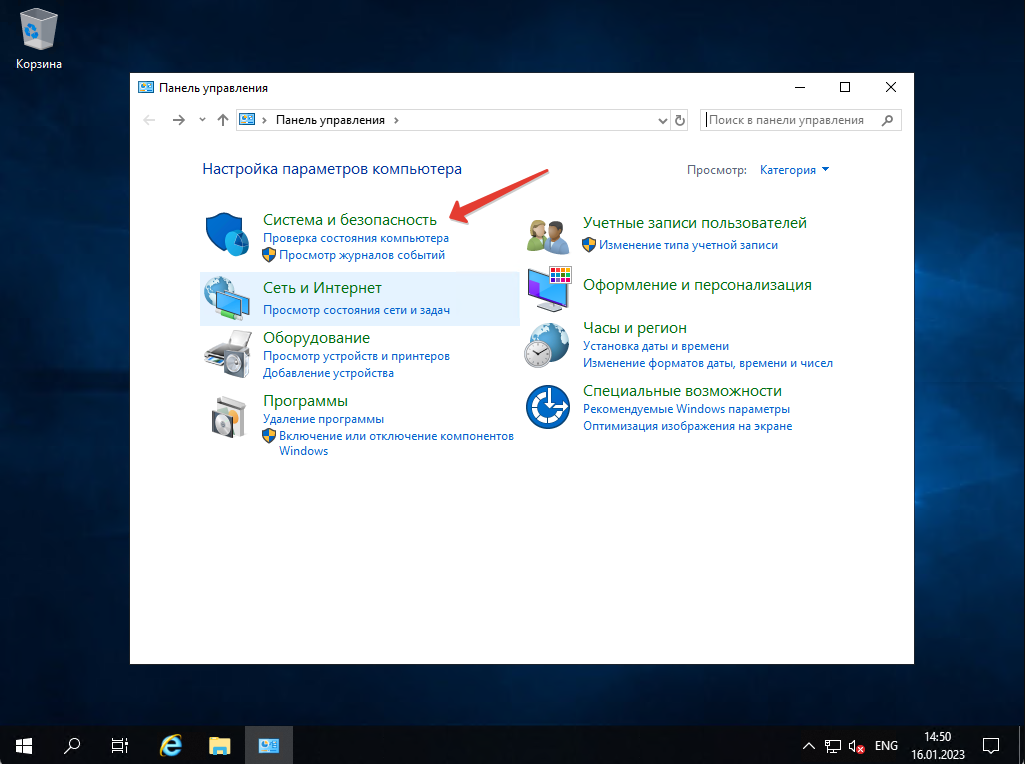
После этого кликаем по «Брандмауэр Защитника Windows», а затем выбираем «Дополнительные параметры».
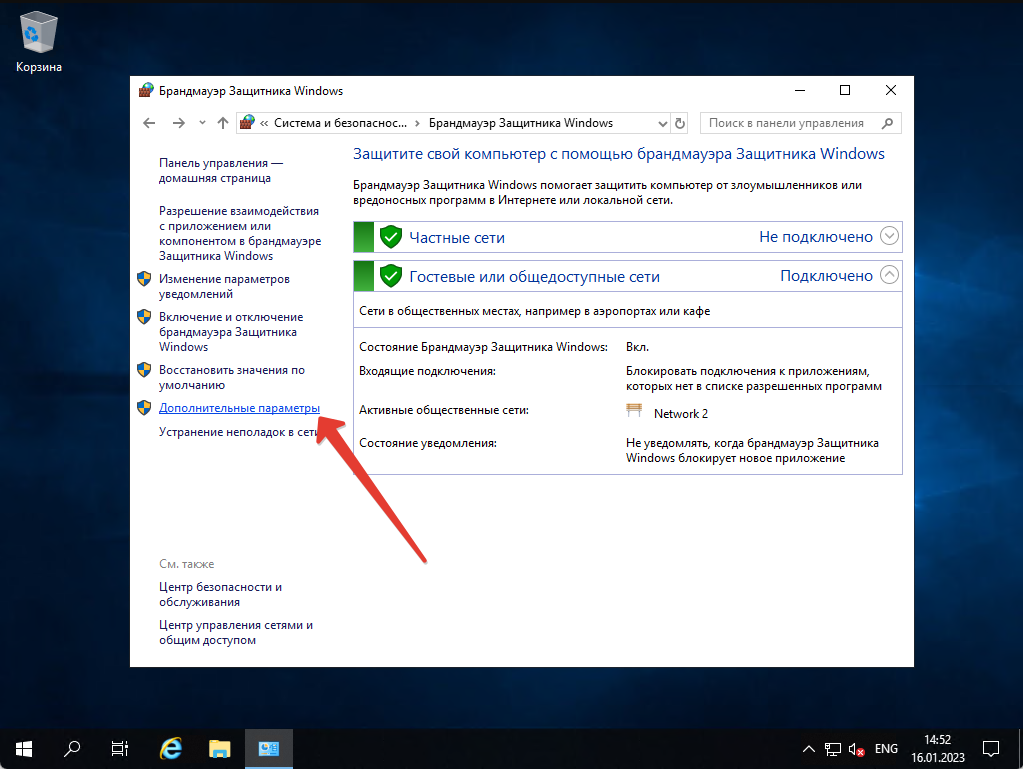
Здесь нам нужно разрешить доступ через порт. Кликаем по «Правила для входящих подключений» и затем выбираем «Создать правило».
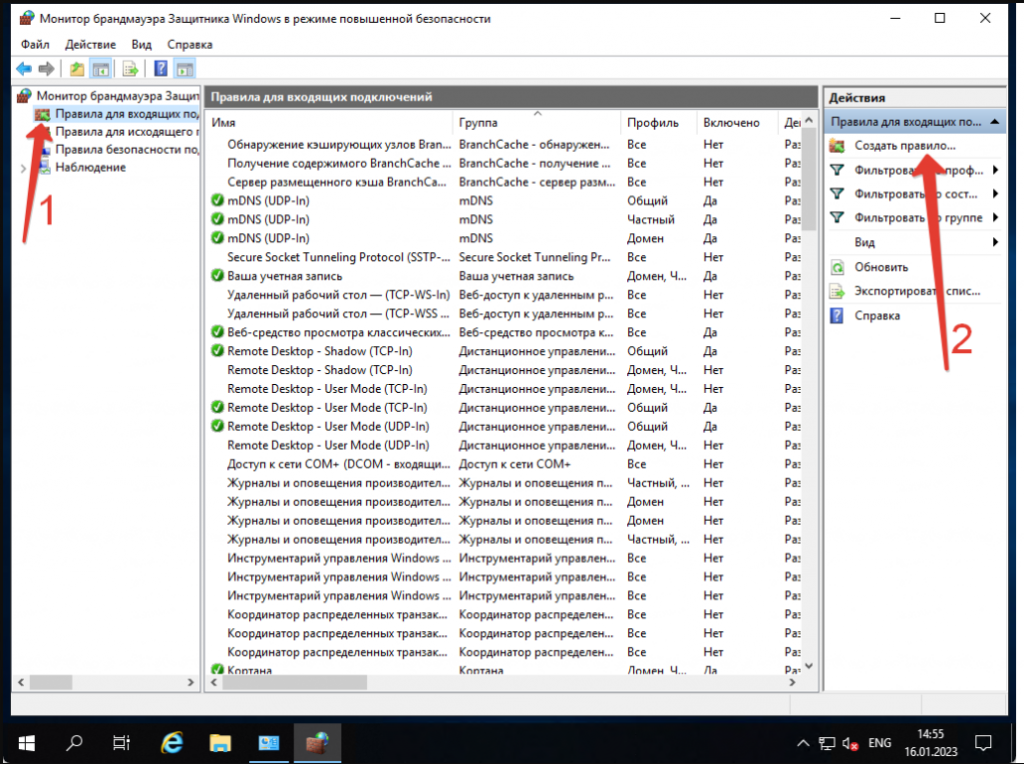
Выбираем опцию «Для порта» и затем нажимаем кнопку «Далее».
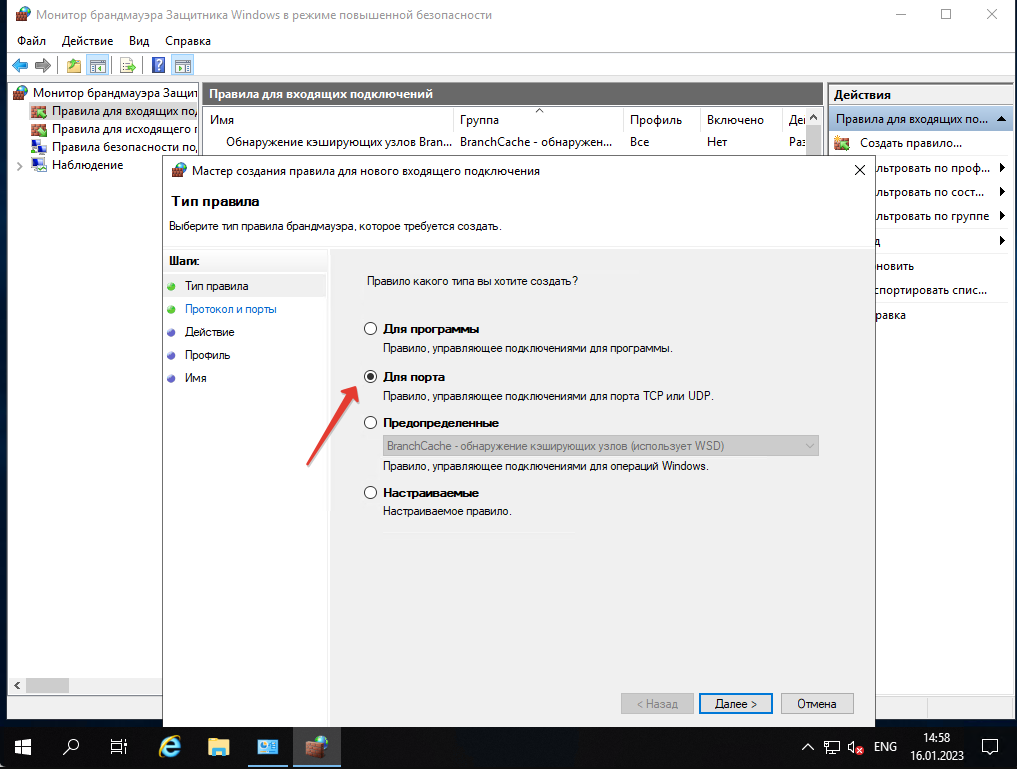
Указываем номер порта, который мы ввели в команде в «PowerShell», и затем нажимаем «Далее».
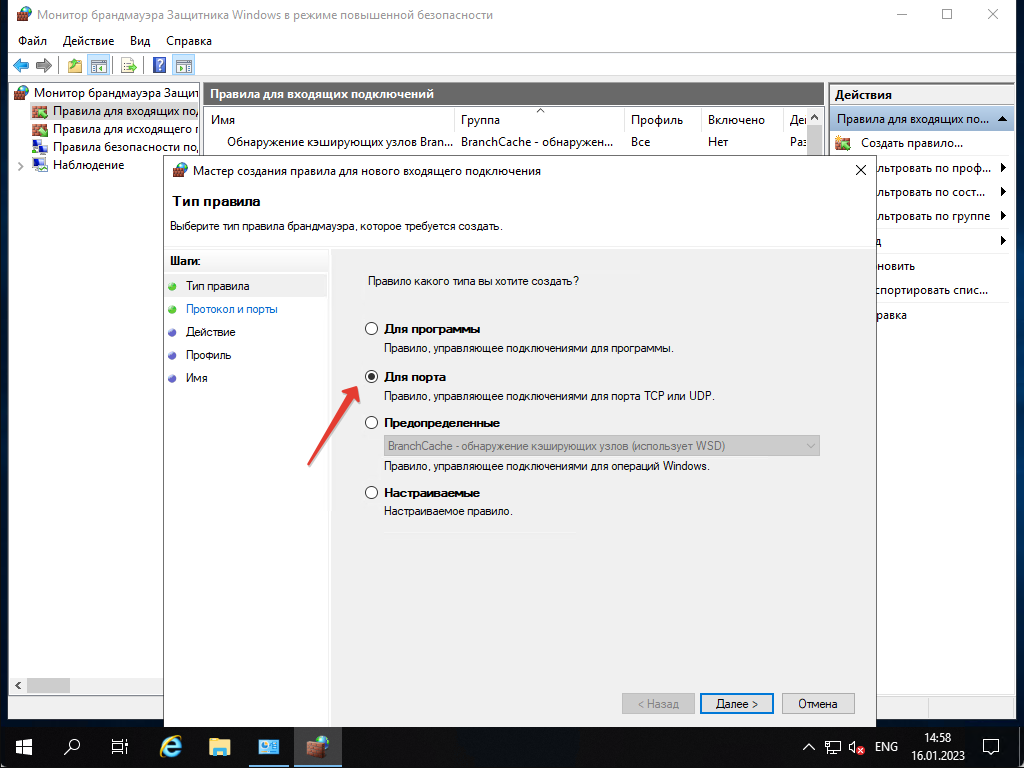
Оставляем все без изменений в разделах «Действие» и «Профиль», а затем нажимаем «Далее». В поле «Имя» вводим название порта, по которому мы будем подключаться, и нажимаем «Готово».
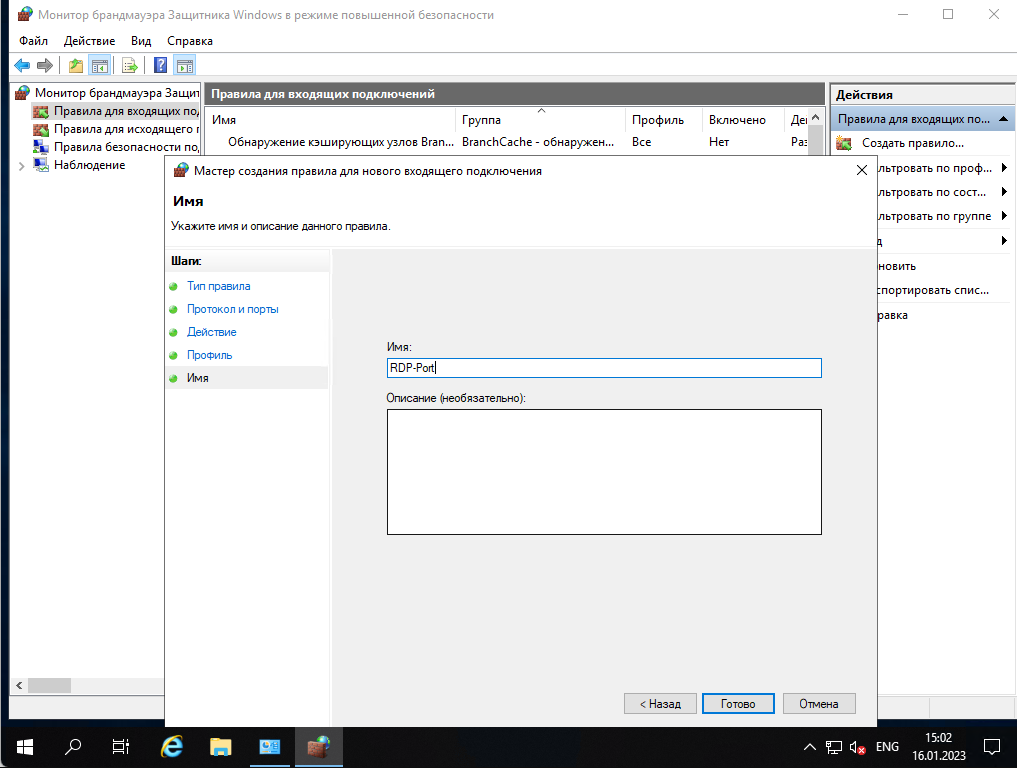
Как перезапустить службу RDP
Мы еще не завершили. Чтобы сервер начал использовать новый порт, нам нужно перезапустить службу удаленного доступа. Мы можем перезагрузить весь сервер, но также есть возможность лишь перезапустить эту службу, чтобы все наше программное обеспечение продолжило работу, избежав простоя.
Кликаем по кнопке «Пуск» и ищем раздел «Службы». Затем открываем его.
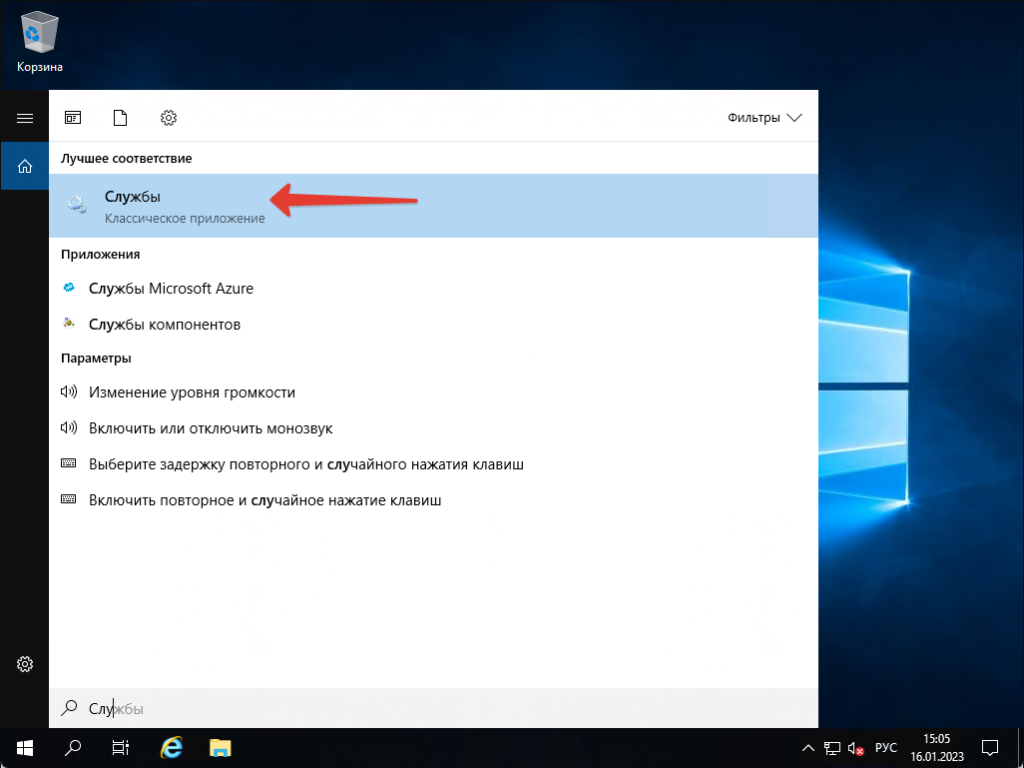
Ищем «Службы удаленных рабочих столов» и выбираем опцию для её перезагрузки.
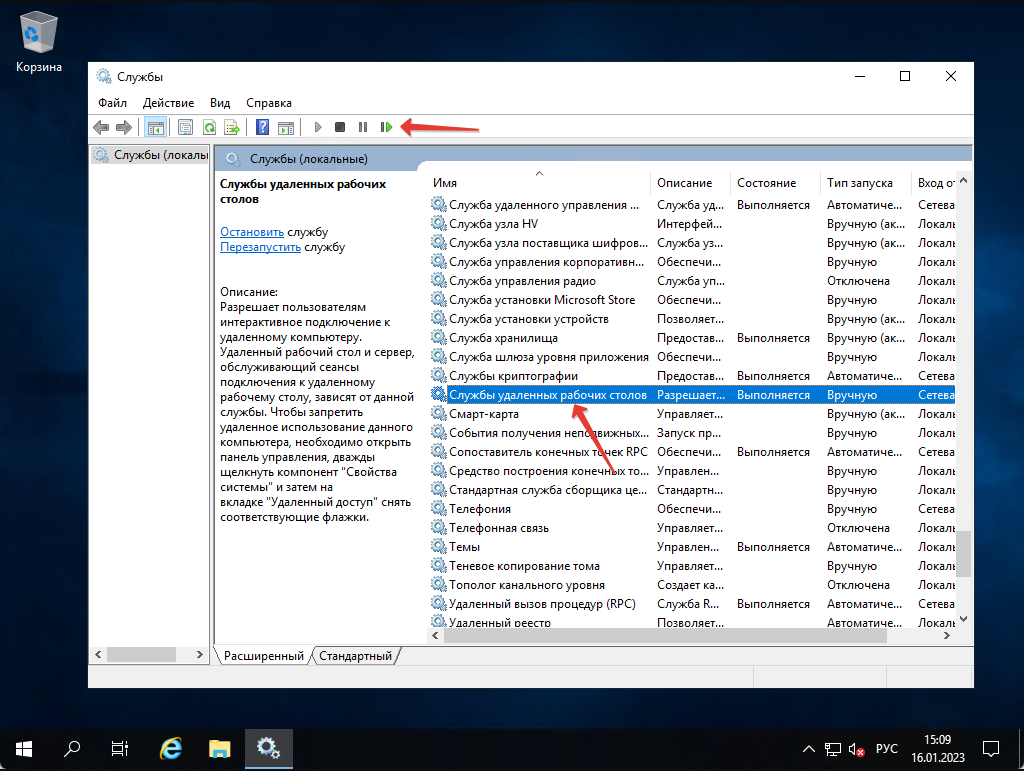
Как только служба заметит новый порт, она автоматически закроет доступ через старый порт. После этого мы снова открываем «Подключение к удаленному рабочему столу» на нашем устройстве и вводим IP адрес и новый порт, который мы открыли, а также учетные данные пользователя Администратор.
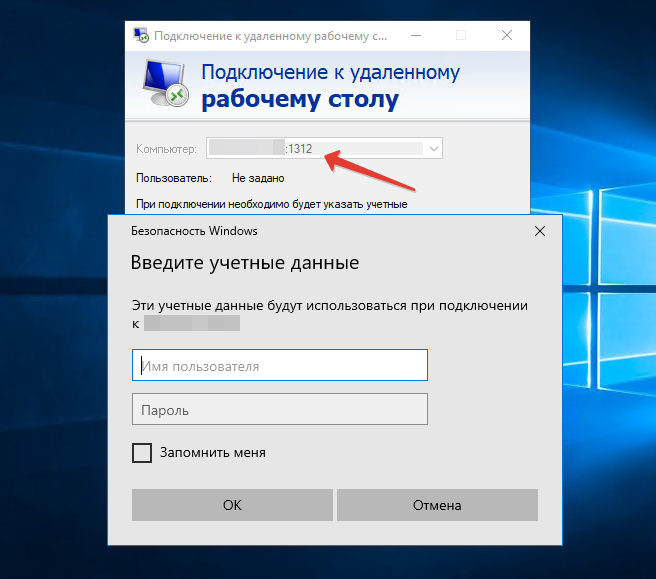
Теперь вы можете использовать сервер без беспокойства о том, что злоумышленники будут пытаться взломать пароли пользователей, потому что они обычно сканируют стандартный порт, который вы изменили.
Наши услуги
Юридическим лицам
Договор и полный комплект бухгалтерских документов по почте.
Start
This manual covers the procedure for changing the RDP port in Windows Server 2012. Please note that all further procedures are designed to change the RDP port, which will lead to the disconnection of the current server connection; therefore we recommend using other options for connecting to the server (e.g. through the Web console in your hosting account). In order to accomplish this task, you need to edit the registry of the operating system. The registry may be edited using the relevant program editor.
Click Start and type cmd in the Search field.
In the black console window that appears, type in and execute the regedit command.
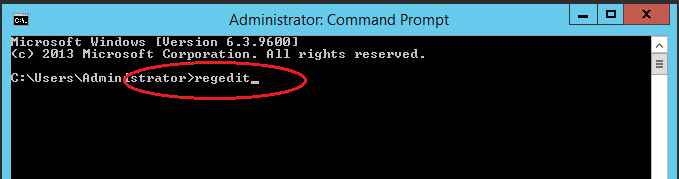
In the registry editor, it is necessary to find the RDP-Tcp partition, which can be done using following this path
HKEY_LOCAL_MACHINE\SYSTEM\CurrentControlSet\Control\Terminal Server\WinStations\RDP-Tcp:
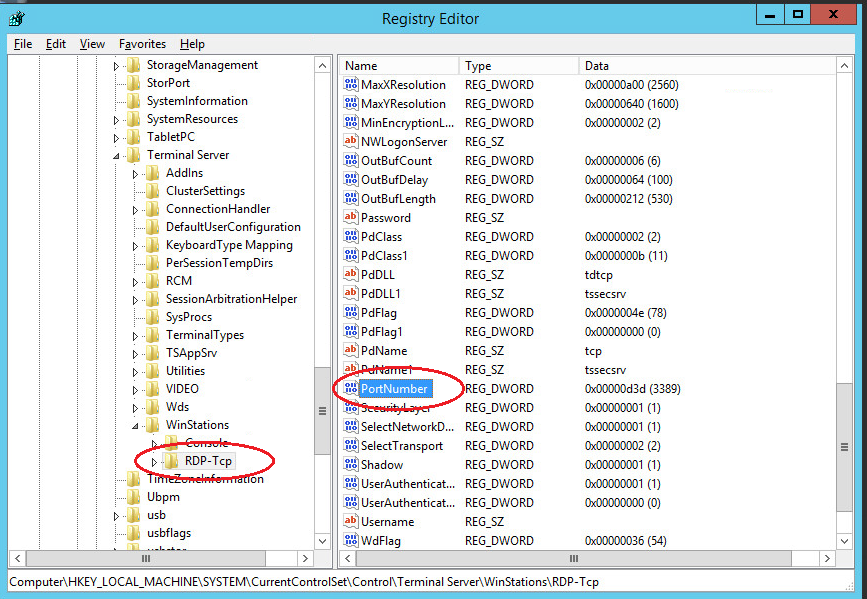
It is then necessary to find and open the PortNumber element (as on the figure above) in it.
Next, switch to the Decimal input format and specify a new port for the RDP connection:
When selecting a new port for connection, remember that there are several port categories broken down by their numbers:
-
Numbers from 0 to 10213 are known ports that are assigned and controlled by Internet Assigned Numbers Authority (IANA).
They are normally used by various OS system applications. - Ports from 1024 to 49151 are registered ports designated by IANA. They can be used to solve particular tasks.
- Port numbers from 49152 to 65535 are dynamic (private) ports that may be used by any applications or processes to solve work tasks.
Port rule
After changing a port for remote connection, it is necessary to open it in the firewall settings, otherwise all attempts of external connection will be blocked. To do this, it is necessary to use the Windows Firewall with Advanced Security snap-in. You can open it by going to the menu: Server manager —> Tools:
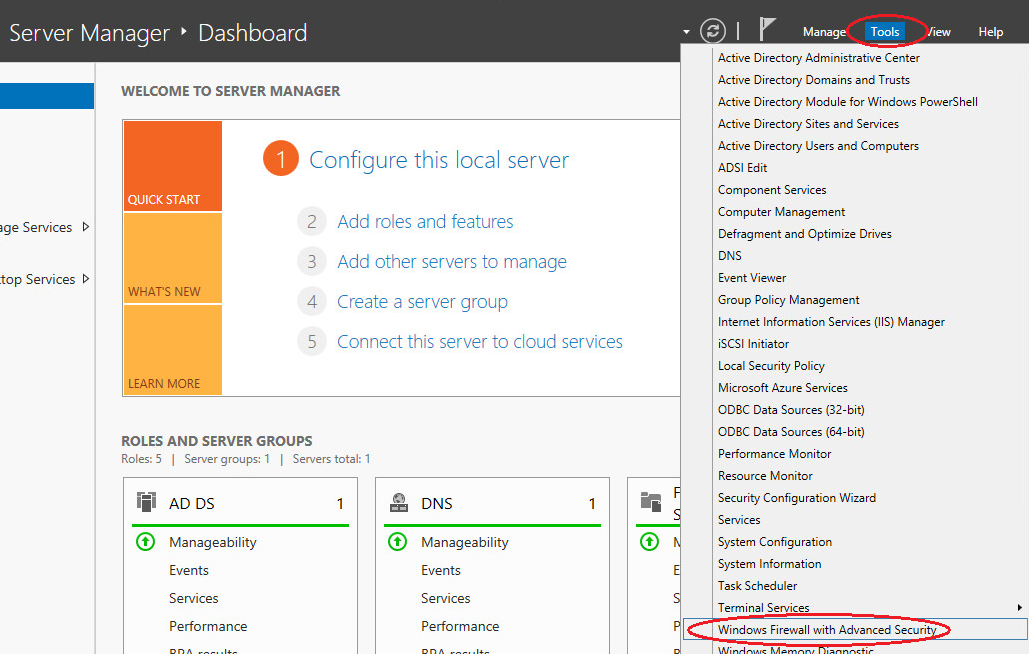
It is necessary to select «Inbound Rules «, right click on this item and select «New rule«:
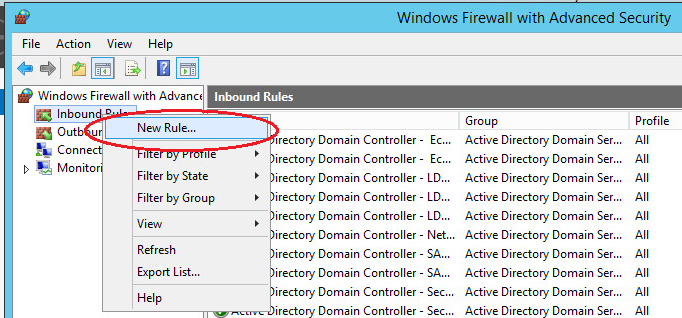
We will create a rule for the port:
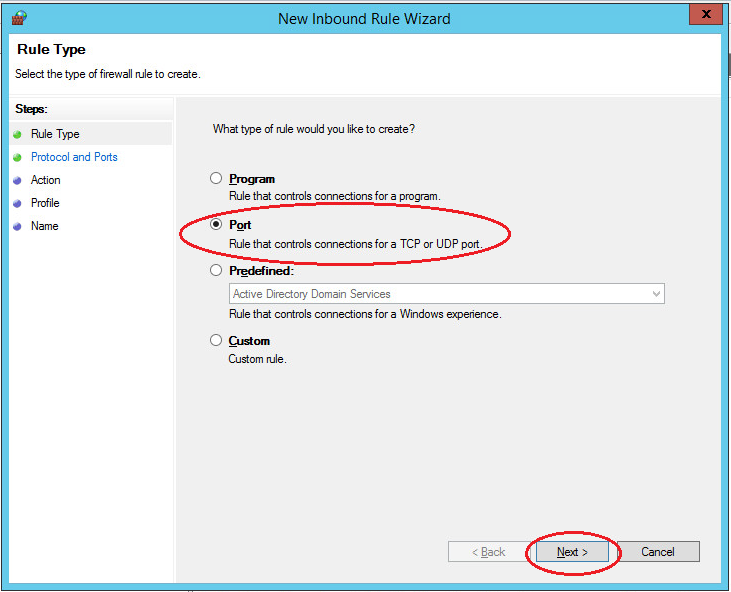
It is necessary to select protocol type (TCP or UDP) and specify the port that we set when editing the registry (in our example: TCP protocol, 60000 port number):
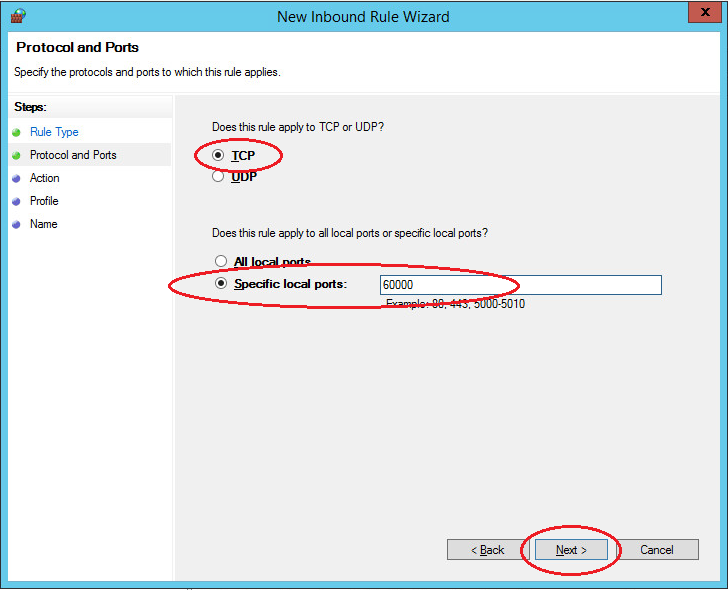
The next step is to select the type of action that describes the rule. In our case, it is necessary to enable the connection using the specified port.
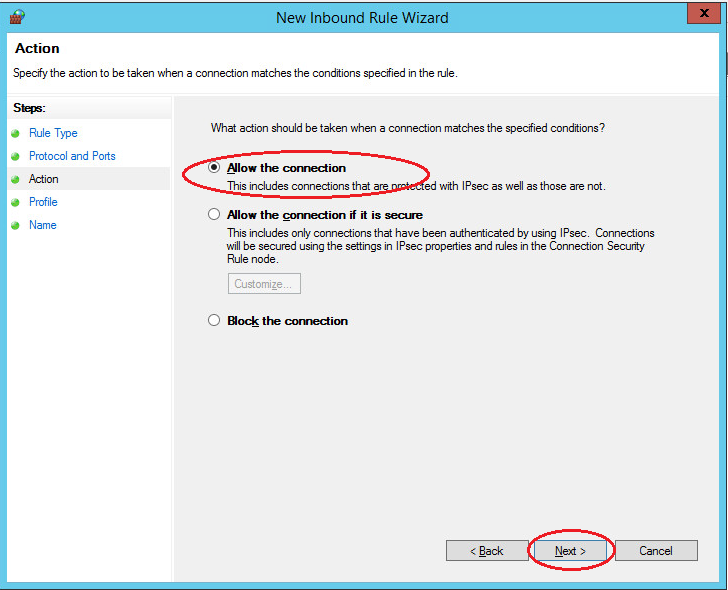
The next step is to specify the scope of the rule – it depends on where the server is running (in a workgroup, domain or private access):
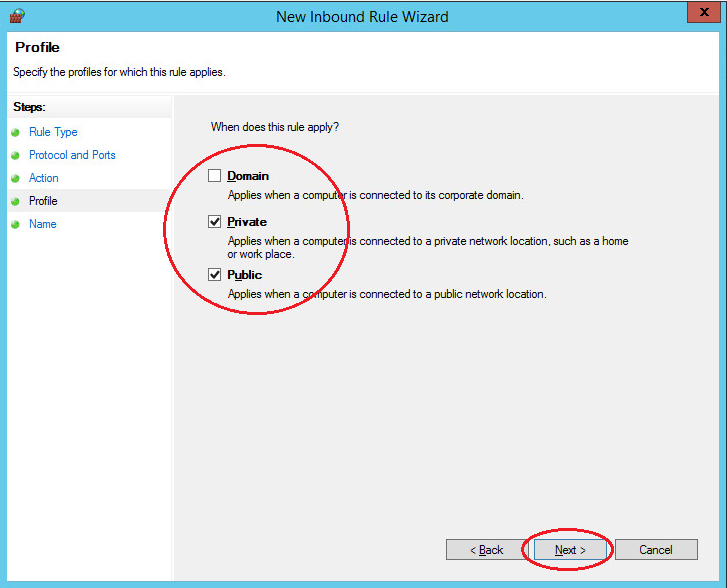
Then it is necessary to select a name for the rule (it is recommended to select the name in such a way that the rule can then be easily recognized among others):
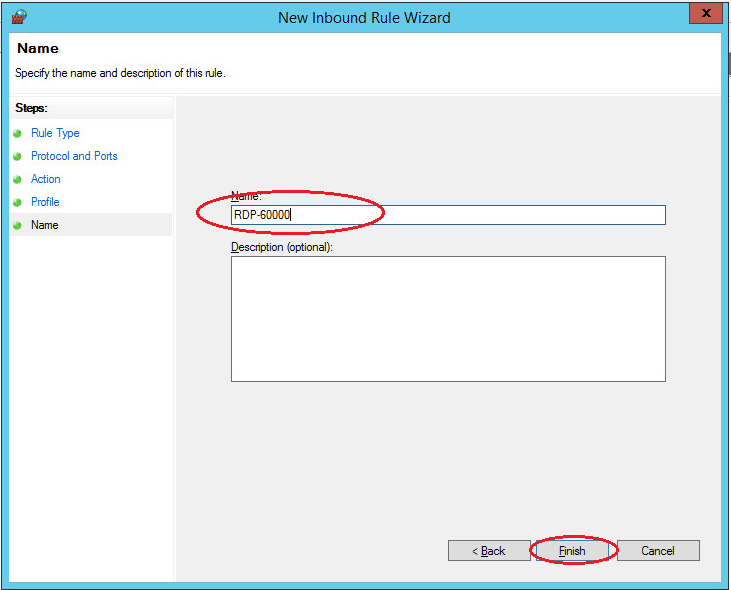
After that the server has to be rebooted.
Now the new new port needs to be used to connect to the server via RDP.
Безопасность Windows Server является одним из самых важных при работе с системой удаленных рабочих столов Windows. В сети ежедневно происходят взломы тысячи серверов под управлением операционной системы Windows с активным удаленным рабочим столом (подключение к удаленному рабочему столу Windows — RDP).
Достаточно часто пользователи используют сервера без базовой настройки, что во многих случаях приводит как минимум к неудобствам использования, а в некоторых случаях и взломам сервера и потери контроля над ним.
Пример попыток входа на сервер:
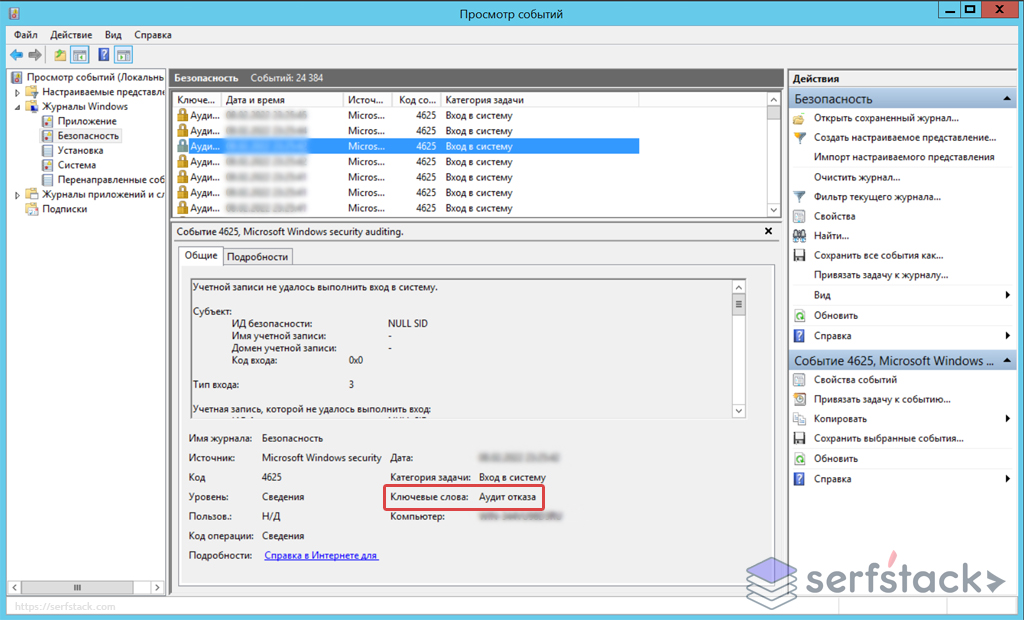
Сегодня мы рассмотрим, как с минимальными усилиями произвести базовую, но достаточно важную настройку по изменению порта подключения со стандартного 3389 на другой. В данной статье мы будем производить настройку порта RDP для ОС Windows Server 2012 как одной из самых популярных и удобных для использования.
Приступим.
Для выполнения задачи по смене стандартного порта RDP переходим в PowerShell и в системном окне вводим команду regedit
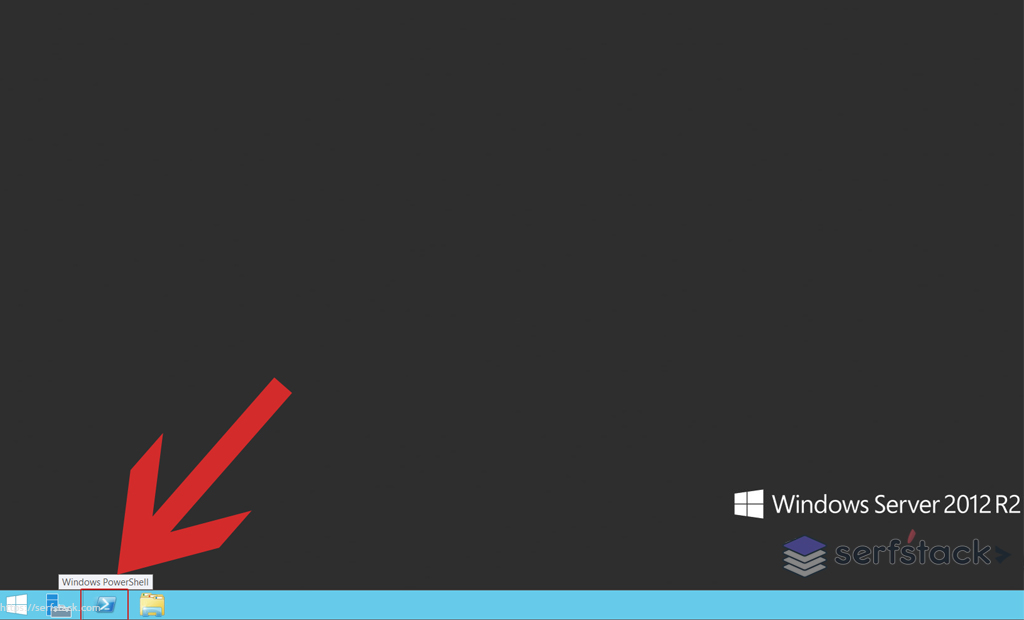
После ввода команды система откроет реестр, где в дальнейшем мы и будем производить смену порта RDP для авторизации в системе.
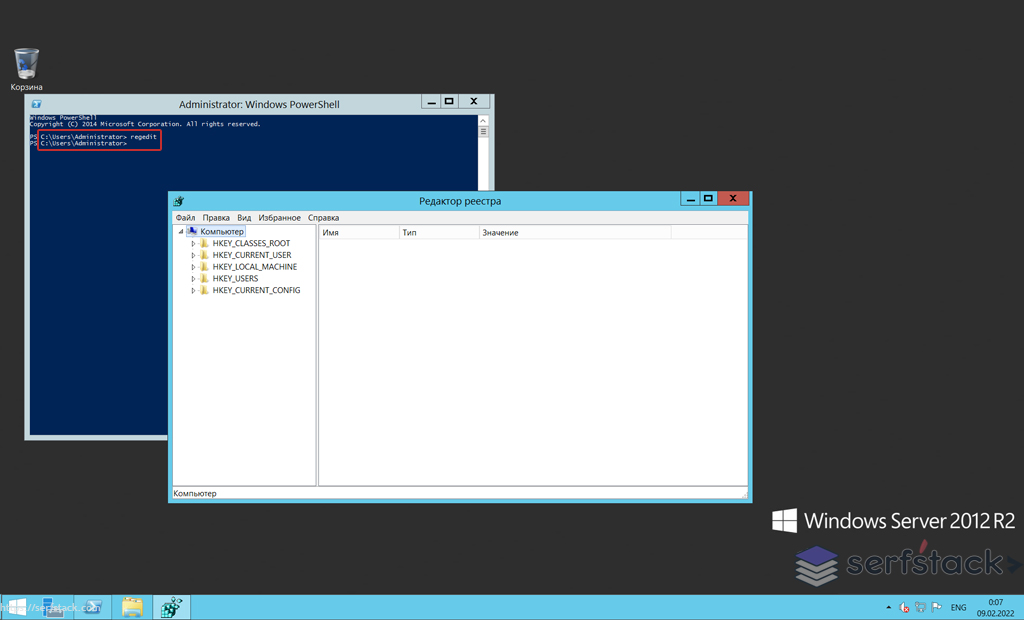
После открытия редактора реестра выполним переход по пути:
HKEY_LOCAL_MACHINE\SYSTEM\
CurrentControlSet\Control\Terminal Server\WinStations\RDP-Tcp
Далее находим и открываем изменение параметра “PortNumber” двойным нажатием на параметр. В открывшемся окне переключаем систему исчисления в десятичный ввод и вводим необходимое нам значение.
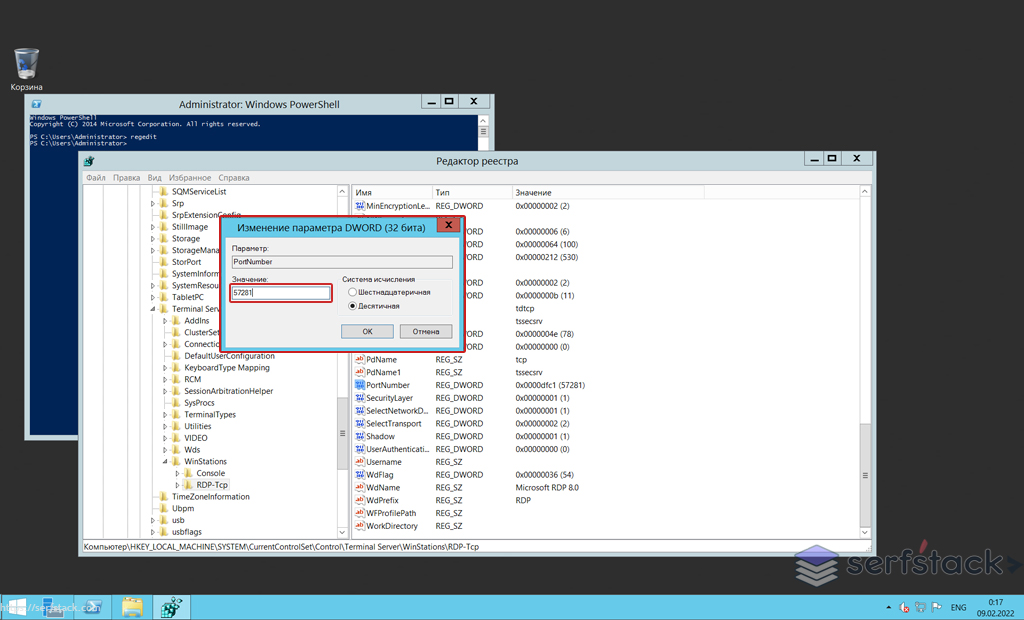
В примере мы указываем новый порт 57281, вы можете указать любой другой из расчета:
Порты от 1024 до 49151 для частных задач;
Порты от 49152 до 65535 — приватные порты для использования и работы с любыми приложениями, не вступая в конфликт с назначенным портом.
Изменение порта завершено. Но для дальнейшего использования RDP подключения необходимо добавить новое правило (исключение для нового порта) в Брандмаэур Windows.
Чтобы открыть Брандмаэур Windows, зайдем в меню Диспетчер серверов, в правой части окна нажимаем — Средства. В выпадающем меню выбираем пункт Брандмаэур Windows в режиме повышенной безопасности.
В открывшемся окне нам необходим пункт «Правила для входящих подключений». Кликаем по пункту правой кнопкой мыши и выбираем «Создать правило».
В открывшемся окне настройке нового правила выбираем “Для порта”
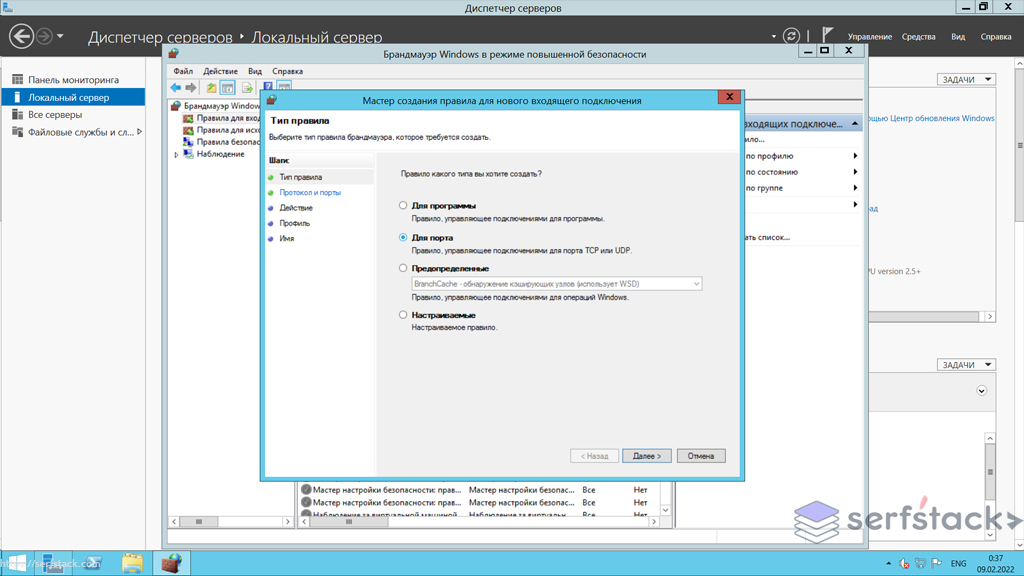
На следующем шаге вводим наш новый порт, который был указан в редакторе реестра, в нашем случае это был порт 57281. Вам необходимо указать свой порт, который был назначен в предыдущих шагах:
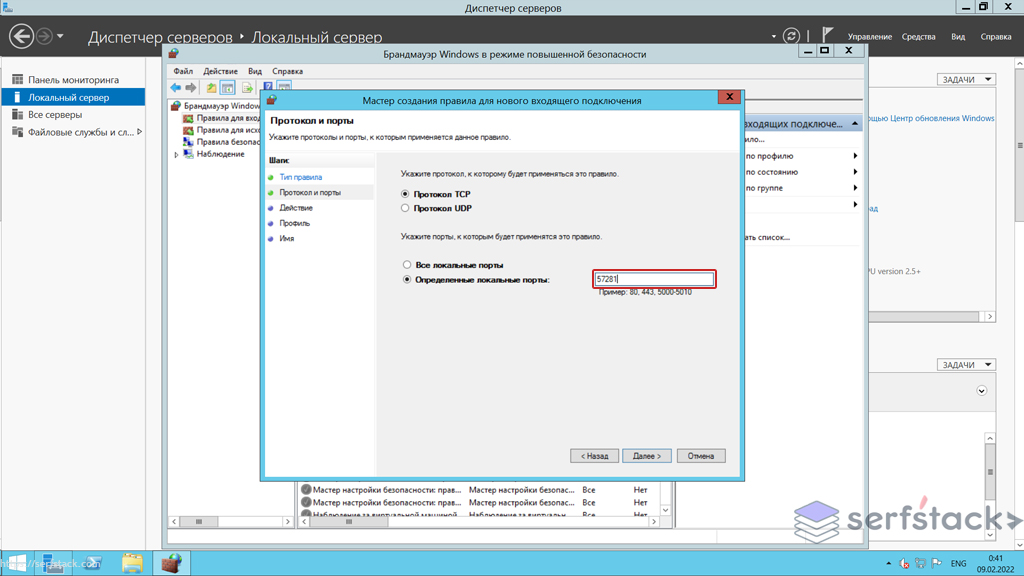
На следующем шаге настройки необходимо выбрать действие, которое будет запрещать подключение или напротив — разрешать. Мы установили новый порт подключения, поэтому разрешаем действие:
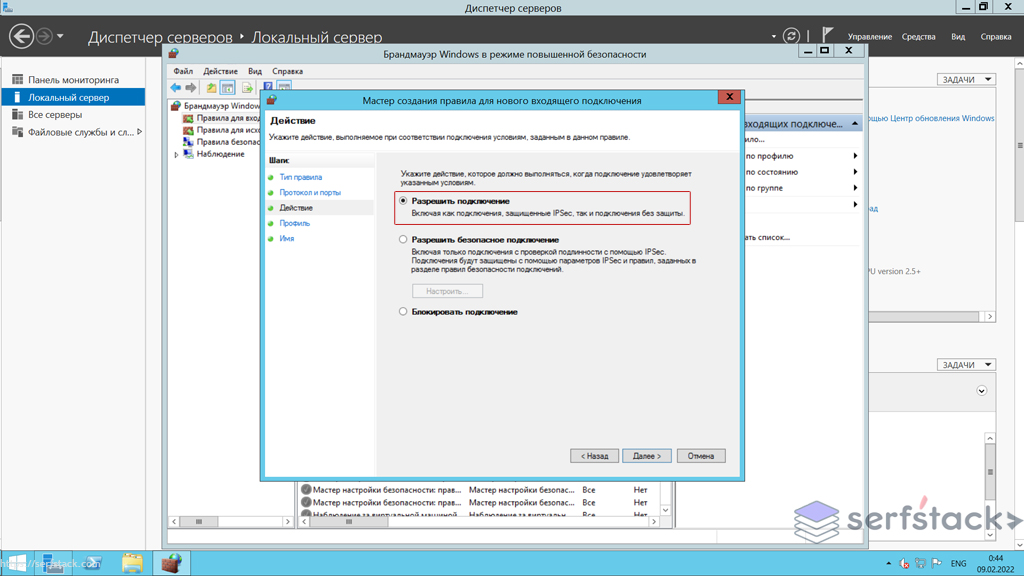
На следующем шаге необходимо указать область действия заданного правила в зависимости от того, где будет работать сервер:
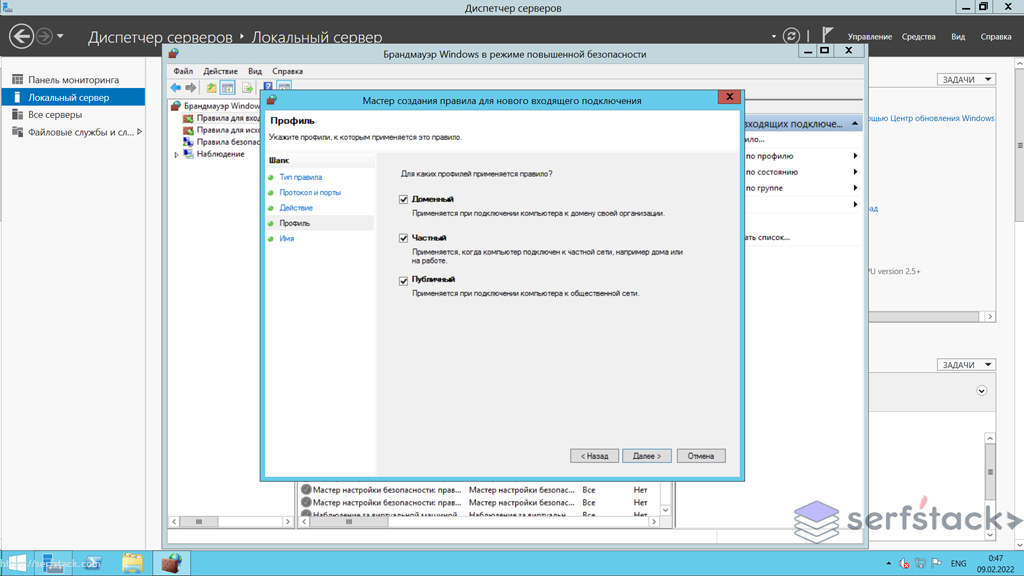
На следующем шаге вводим название нашего нового правила:
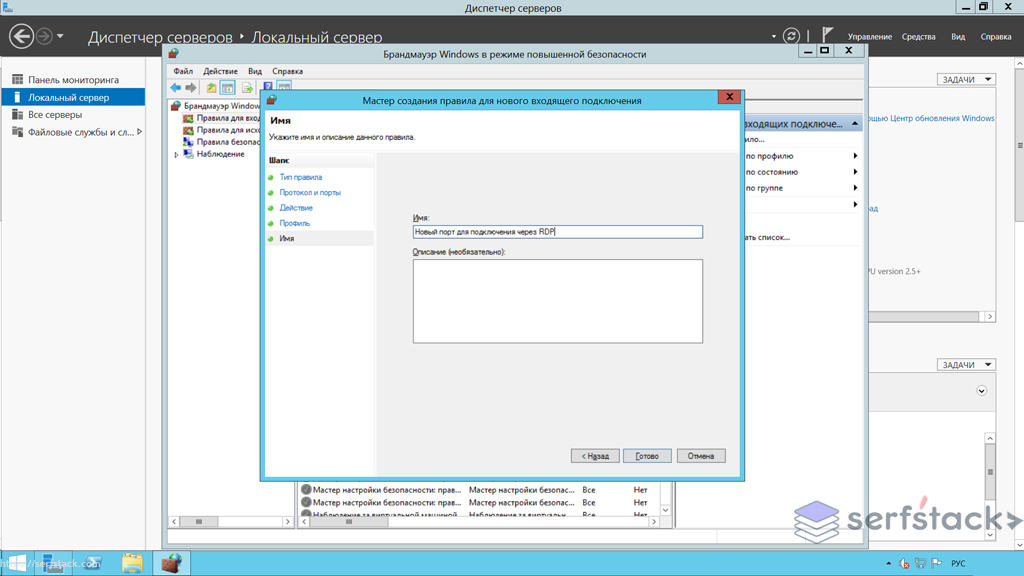
И нажимаем Готово.
Изменение и настройка нового порта RDP окончена.
Для применения изменений перезагружаем наш сервер. После перезагрузки для подключения к серверу используем новую комбинацию: IP:PORT, где IP это IP вашего сервера, PORT — новый порт который был установлен в предыдущих шагах.
