При анализе используемых серверных лицензий в сети мы обнаружили, что на одном из серверов установлена значительно более дорогая редакция Windows Server Datacenter, чем требуют задачи, запущенные на сервере (на сервере не используется виртуализация Hyper-V, S2D, Azure Stack, Storage Replica и прочее). Возникала идея изменить (понизить) редакцию установленного Windows Server 2019 Datacenter на Standard в целях экономии более дорогих лицензий. Чистую переустановку Windows Server мы не рассматривали, потому что на сервере уже настроены ряд ролей и установлено дополнительное ПО, лицензии которого жестко привязаны к ОС и железу.
Содержание:
- Как узнать редакцию Windows Server?
- Понижаем редакцию Windows Server со Datacenter до Standard
- Можно ли выполнить даунгрейд Windows Server 2022 до 2019/2016?
Как узнать редакцию Windows Server?
Вы можете проверить редакцию Windows Server, которая установлена на хосте из панели управления. Перейдите в Control Panel –> System and Security -> System (или выполните команду
control /name Microsoft.System
).
В этом примере видно, что на хосте установлен Windows Server 2019 Datacenter.

Также можно вывести версию и редакцию из командной строки:
systeminfo | findstr /B /C:"OS Name" /B /C:"OS Version"
или
wmic os get Caption, Version, BuildNumber, OSArchitecture

Или из PowerShell:
Get-WindowsEdition –Online
Get-ComputerInfo | select WindowsProductName, WindowsVersion, OsHardwareAbstractionLayer
В этом примере видно, что на хосте установлена редакция ServerDatacenter.
Чтобы получить информацию о редакциях всех компьютеров с Windows Server в домене Active Directory можно воспользоваться командлетом Get-ADComputers:
Get-ADComputer -Filter {(Enabled -eq $True) -and (OperatingSystem -Like '*Windows Server*')} -Property * | Select-Object Name,OperatingSystem,OperatingSystemVersion

Понижаем редакцию Windows Server со Datacenter до Standard
Ранее вы показывали, как выполнить апгрейд редакции Windows Server с младшей на старшую с помощью DISM (см. статью о конвертировании ознакомительной версии Windows Server). Вы можете выполнить и обратную процедуру – downgrade версии Datacenter до Standard с сохранением всех текущих настроек и установленных ролей, программ.
Важно! Microsoft официально не поддерживает понижение редакции Windows Server со старшей на младшую. Официально рекомендуемый способ – чистая переустановка операционной системы. Однако приведенные ниже метод даунгрейда является рабочим, хотя официально и не поддерживаемым.
Настоятельно рекомендуем перед выполнением даунгрейда создать полную резервную копию образа вашей системы (хотя бы через Windows Server Backup).
Также будьте внимательны при выполнении даунгрейда Windows Server с ролью контроллера домена AD. Перед понижением версии желательно сначала перенести с него FSMO роли (предполагаем что у вас есть как минимум один дополнительный контроллер домена) и понизить его до рядового сервера домена (предварительно сделайте резевную копию контроллера домена AD, к которой можно будет откатиться).
- На работающем Windows Server 2019 Datacenter запустите редактор реестра и перейдите в ветку HKEY_LOCAL_MACHINE\SOFTWARE\Microsoft\Windows NT\CurrentVersion;
- Проверьте значения следующих REG_SZ параметров: EditionID = ServerDatacenter, ProductName = Windows Server 2016 Datacenter, CompositionEditionID=ServerDatacenter;
Параметр CompositionEditionID присутствует в реестре Windows Server 2019 и 2022. В Windows Server 2016 этот параметр отсутствует (не нужно создавать его вручную).
- Измените значения параметров следующим образом: EditionID и CompositionEditionID на ServerStandard, ProductName на Windows Server 2019 Standard;
Обратите внимание, что существует довольно редкая редакция Windows Server Essentials. Для нее нужно указывать EditionID = ServerSolution.
- Закройте редактор реестра
Не перезагружайте сервер после смены значений указанных ключей реестра, иначе они автоматически вернуться на предыдущие значение. И при выполнении даунгрейда на следующем шагу вы получите ошибку “
Your Files and Settings cannot be kept because you try to install an other version as the currently used
”.;
- Смонтируйте установочный ISO образ с Windows Server 2019 и запустите мастер установки (setup.exe);
- При выборе вариантов установки в окне Windows Server Setup выберите Upgrade и редакцию Windows Server 2019 Standard (Desktop Experience);
- Укажите, что вы хотите сохранить персональные данные и установленные программы — Keep personal files and apps (если эта опция недоступна, проверьте каталог установки Windows);
- Нажмите на кнопку Confirm у каждого обнаруженного пункта. В моем случае в первом пункте было указано, что апгрейд версии Windows Server не рекомендуется, лучше выполнить чистую установку; во втором – в этой версии Windows по-умолчанию отключены PnP и RemoteFX USB перенаправление устройств; перенаправление устройств;
- Запустите обновление Windows, дождитесь его окончания и после нескольких перезагрузок проверьте, что теперь на сервере запущена редакция Windows 2019 Standard.
Данный способ даунгрейда работает для всех поддерживаемых версиях Windows Server (2012R2/2016/2019/2022).
Можно ли выполнить даунгрейд Windows Server 2022 до 2019/2016?
Правила лицензирования Microsoft разрешают вам использовать предыдущие версии Windows Server, если у вас имеется лицензия на более новую версию продукта. Например, вы можете запустить Windows Server 2019 или 2019, если у вас есть необходимые коммерческие лицензии на Windows Server 2022.
Для активации предыдущей версии Windows Server через downgrade вам нужно получить ключ продукта в личном кабинете VLSC (Volume Licensing Service Center). Если такого ключа нет, обратитесь в службу поддержки Microsoft для генерации ключа продукта в рамках права downgrade.
Если у вас развернута служба KMS для активации Windows Server, вы можете установить Windows Server с публичным GVLK ключом и заме активировать ваш хост на KMS. В этом случае не нужно обращаться в службу поддержки Microsoft (см. FAQ по KMS активации).
Невозможно понизить версию уже установленной ОС (in-place dowgrade). Т.е. если вы установили Windows Server 2022, но вам для совместимости с усраревшимми программами вам нужнен Windows Server 2016, вы не сможете понизить версию развернутой ОС. Придется выполнить новую установки Windows Server 2016 и выполнить ее активацию соотвествующим ключом продукра.

Recently, I ran into an issue playing around with Storage Spaces Direct where I had inadvertently cloned over a Windows Server 2019 Standard Edition template. Storage Spaces Direct is feature that requires running Windows Server 2019 Datacenter. I had invested quite a bit of time into the configuration of the three nodes in the S2D cluster, etc and didn’t want to have to repeat this when cloning over a Windows Server 2019 Datacenter template. However, I started to think about simply upgrading the installation to Datacenter instead of having to start from scratch. What is involved to Upgrade Windows Server 2019 Evaluation to Full Version Standard to Datacenter? In this post, we will take a look at the quick and painless steps required to get to the Datacenter version of Windows Server 2019 in only a couple of reboots.
First of all, in thinking about upgrading between server versions, what are the considerations that need to be made before upgrading?
- Upgrades from 32-bit to 64-bit architectures are not supported. All editions of Windows Server 2019 are 64-bit only.
- Upgrades from one language to another are not supported.
- If the server is a domain controller, see Upgrade Domain Controllers to Windows Server 2012 R2 and Windows Server 2012 for important information.
- Upgrades from pre-release versions (previews) of Windows Server 2019 are not supported. Perform a clean installation to Windows Server 2019.
- Upgrades that switch from a Server Core installation to a Server with a Desktop installation (or vice versa) are not supported.
- Upgrades from a previous Windows Server installation to an evaluation copy of Windows Server are not supported. Evaluation versions should be installed as a clean installation.
- You can convert the evaluation version of Windows Server 2019 Standard to either Windows Server 2019 Standard (retail) or Datacenter (retail). Similarly, you can convert the evaluation version of Windows Server 2019 Datacenter to the retail version.
After running into an error message enabling Storage Spaces Direct in Windows Server 2019, I quickly ran the Storage Spaces Direct validation test with the Test-Cluster cmdlet. This is what I saw in the result. As shown, the Storage Spaces Direct test resulted in an error that was plainly shown in the test of the cluster The operating system edition does not support Storage Spaces Direct. This was much more clear here than in the error from the command line with Storage Spaces Direct.

Other than using the widely known command winver you can use PowerShell to get the currently installed version of Windows. To do that, use the command:
Dism /online /Get-CurrentEdition

Now, PowerShell provides a really cool way to determine the possible upgrade versions for the currently installed version of Windows. Use the following command:
Dism /online /Get-TargetEditions

To upgrade to the specified Target Edition determined by running the above command, we can use PowerShell again to perform the actual edition upgrade. To do that, use the command:
DISM /online /Set-Edition: /ProductKey:XXXXX-XXXXX-XXXXX-XXXXX-XXXXX /AcceptEula
One thing to note here, you cannot go to an Evaluation edition, such as ServerDatacenterEval. You must enter a valid product key to continue with the upgrade process.
As shown, at the end of the process, you will be prompted to reboot the server to complete the upgrade process.

The server will reboot. If you are connected to the console, you will see the indication the upgrade is proceeding along.

After just a few minutes, you should see the server come up to a login screen once again. After that, I logged in and quickly checked via the winver command to see if the upgrade to Windows Server 2019 Datacenter was successful and it was.

For further information, see Microsoft’s official post that shows information regarding Windows Server 2016 but that applies to Windows Server 2019 as well: https://docs.microsoft.com/en-us/windows-server/get-started/supported-upgrade-paths
Wrapping Up
If you are looking at how to Upgrade Windows Server 2019 Evaluation to Full Version Standard to Datacenter then PowerShell is certainly your friend here. By simply running a few commands in PowerShell, you can determine the currently installed Edition, see which Edition you are allowed to upgrade to, and actually performing the upgrade process. All said and done, the process only takes just a few minutes going from Standard Edition to Datacenter Edition of Windows Server 2019. As shown, this does require a reboot, but that should be expected. For me, the upgrade process was immensely quicker than totally reinstalling my test VMs with the needed Datacenter Edition of Windows Server 2019. Definitely keep the upgrade path in mind if you run into limitations imposed by running Windows Server 2019 Standard Edition.
Brandon Lee is the Senior Writer, Engineer and owner at Virtualizationhowto.com, and a 7-time VMware vExpert, with over two decades of experience in Information Technology. Having worked for numerous Fortune 500 companies as well as in various industries, He has extensive experience in various IT segments and is a strong advocate for open source technologies. Brandon holds many industry certifications, loves the outdoors and spending time with family. Also, he goes through the effort of testing and troubleshooting issues, so you don’t have to.

Для ознакомления с Windows Server 2019 можно бесплатно установить версию Standard Evaluation или Datacenter Evaluation.
https://www.microsoft.com/en-us/evalcenter/evaluate-windows-server-2019
Рано или поздно мы созреваем до момента покупки Windows. Возникает вопрос, как избавиться от Evaluation? Показываем на примере операционной системы Windows Server 2019 Standard Evaluation.
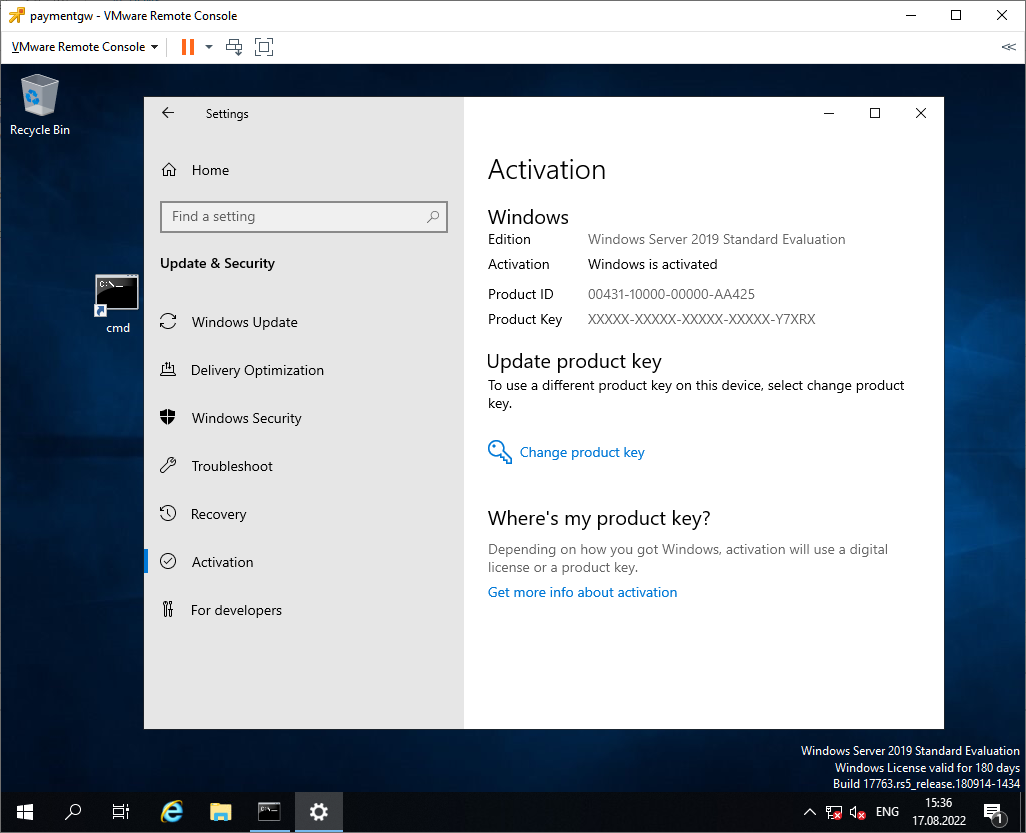
В свойствах такая версия операционной системы активированная. На рабочем столе в правом нижнем углу отображается информация о текущей версии и количество дней, оставшихся до окончания действия триального периода. Изначально нам даётся 180 дней. Этот срок даже можно продлить:
Windows — продлить срок действия пробного периода
Итак, мы купили заветный ключ Windows Server 2019 Standard. Проверяем текущую версию:
DISM /online /Get-CurrentEditionУ нас стоит ServerStandardEval.
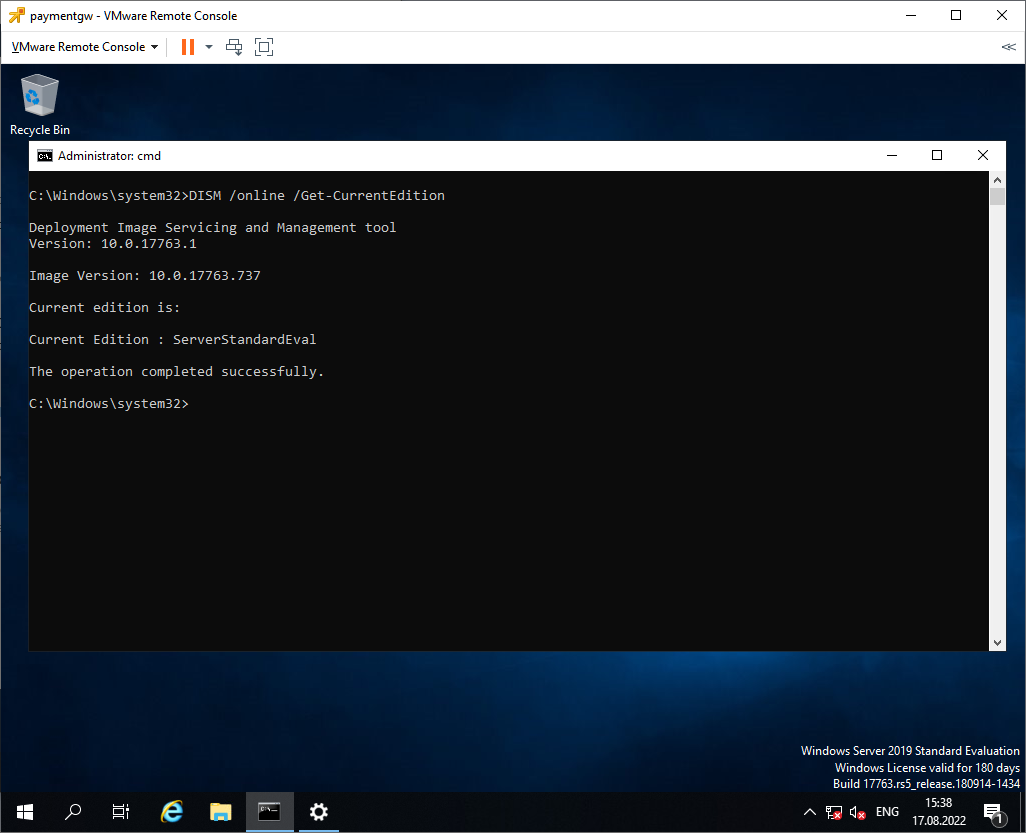
Посмотрим список редакций Windows Server, до которых можно обновить текущую ознакомительную версию:
DISM /online /Get-TargetEditions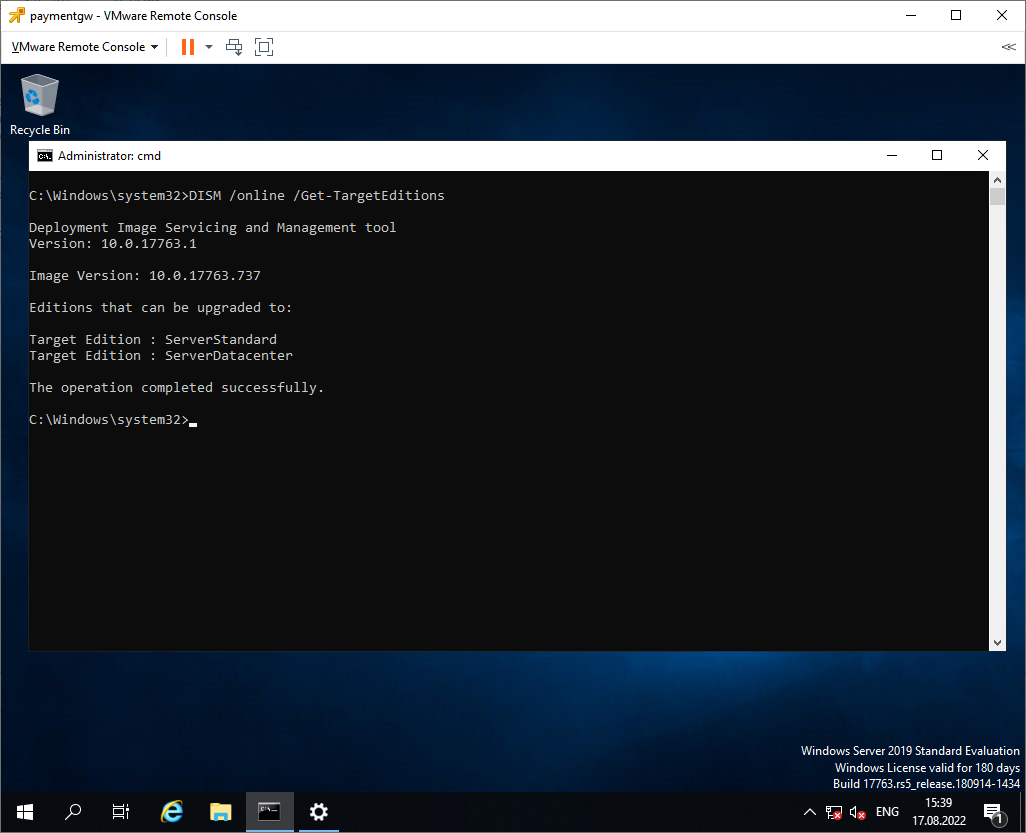
Editions that can be upgraded to: Target Edition : ServerStandard Target Edition : ServerDatacenter
Мы можем обновиться до Standard или Datacenter. Но не везде, есть ограничения:
- Нельзя обновить контроллер домена.
- Перед обновлением нужно отключить агрегирование портов NIC Teaming.
- Нельзя понижать версию, например, из Datacenter сделать Standard.
Для преобразования ознакомительной версии Windows Server 2019 Standard Evaluation в полную Windows Server 2019 Standard нужно использовать GVLK (KMS) ключи для Windows Server 2019:
DISM /online /Set-Edition:ServerStandard /productkey:N69G4-B89J2-4G8F4-WWYCC-J464C /accepteulaДля преобразования ознакомительной версии Windows Server 2019 Datacenter Evaluation в полную Windows Server 2019 Datacenter нужно использовать GVLK (KMS) ключи для Windows Server 2019:
DISM /online /Set-Edition:ServerDatacenter /productkey:WMDGN-G9PQG-XVVXX-R3X43-63DFG /accepteulaПодтверждаем: Y.

Ознакомительный пакет удаляется. Перезагружаем сервер.
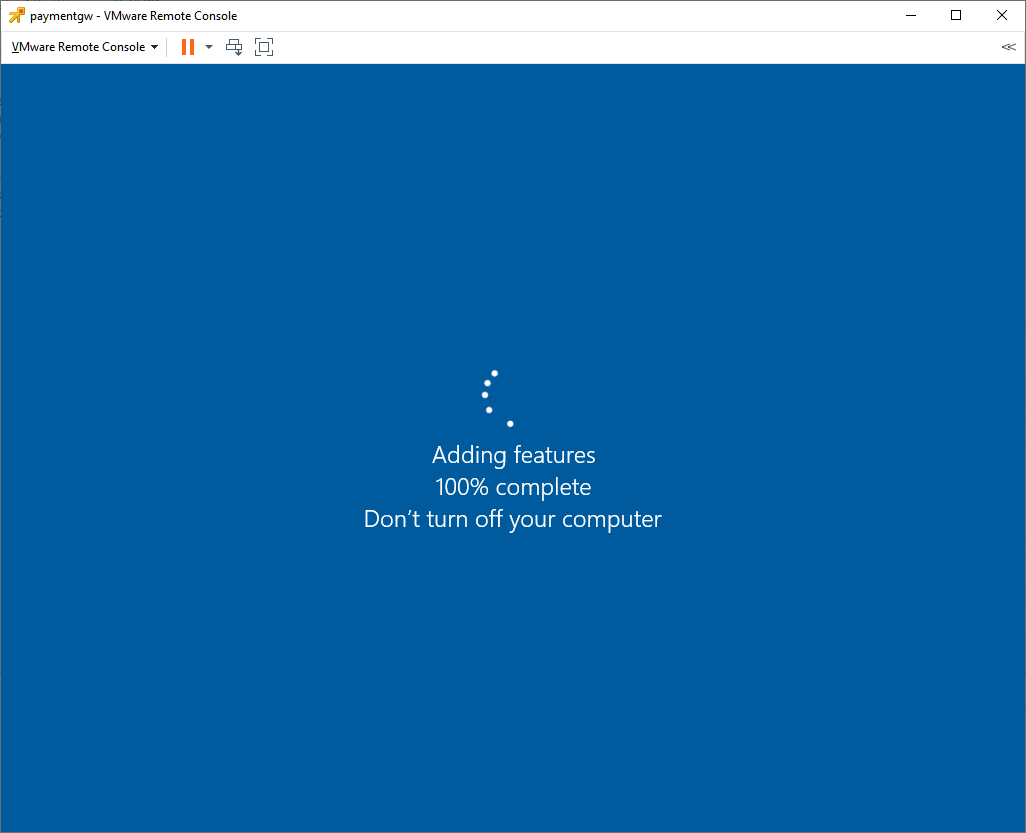
После перезагрузки в свойствах отображается Windows Server 2019 Standard. Активация слетает.
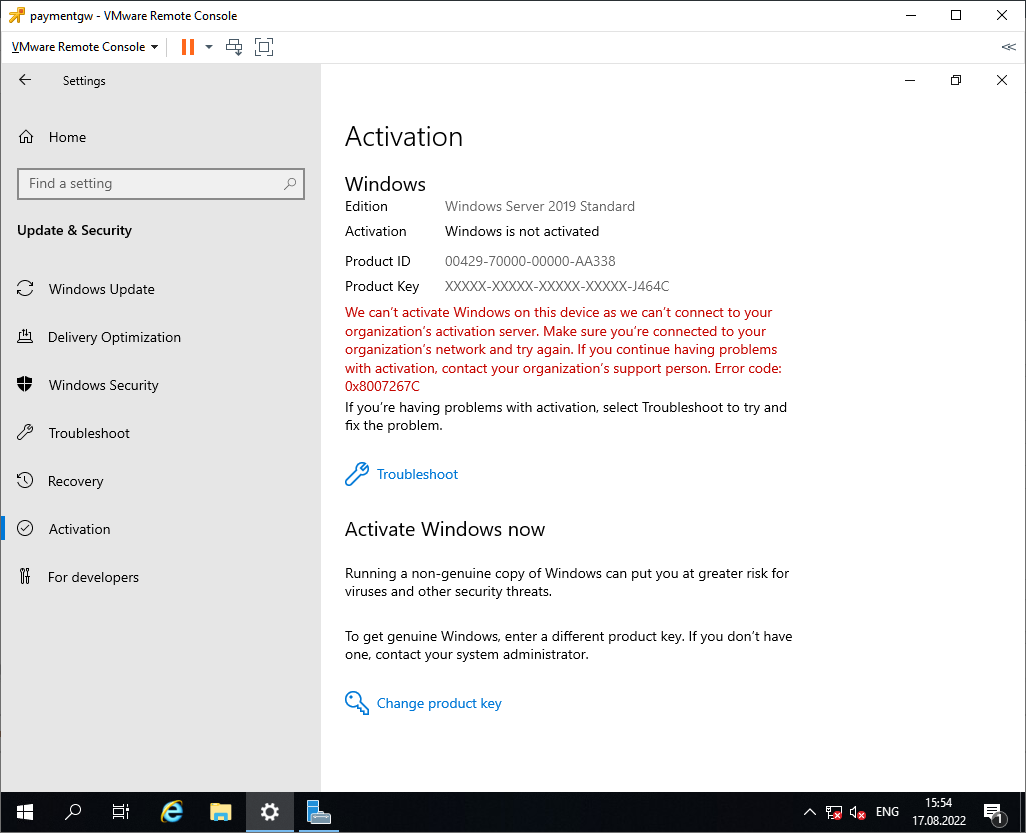
Проверяем текущую версию:
DISM /online /Get-CurrentEdition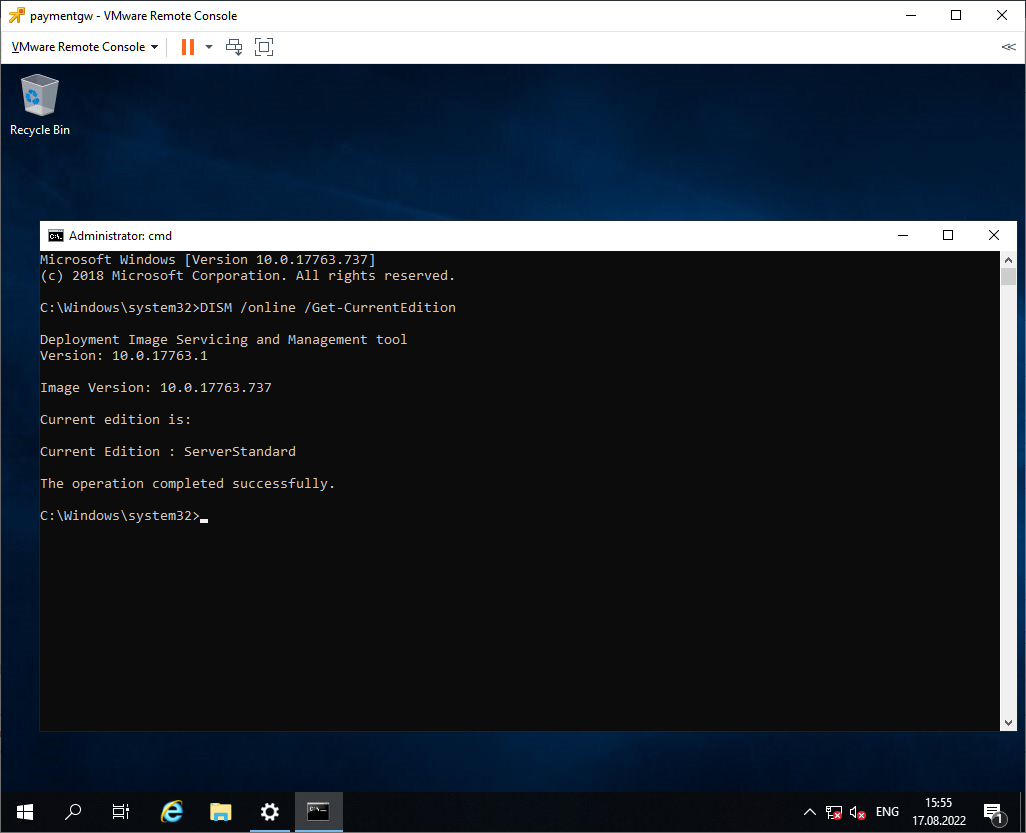
У нас стоит ServerStandard.
Дальше мне нужно активировать Windows с помощью купленного ключа активации. Можно через свойства или командную строку:
slmgr -ipk XXXXX-XXXXX-XXXXX-XXXXX-XXXXX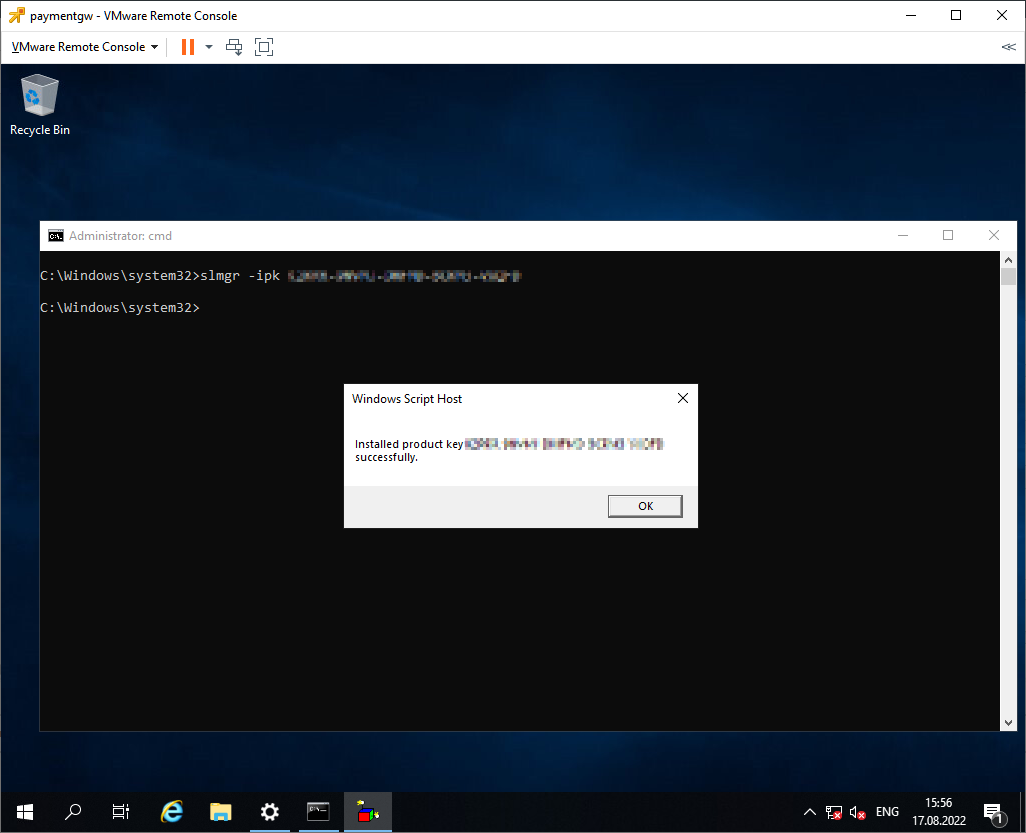
Ключ установлен. Он активируется через Интернет. Если Интернет недоступен, то можно активировать по телефону:
slui 04Активация Windows Server 2016 по телефону
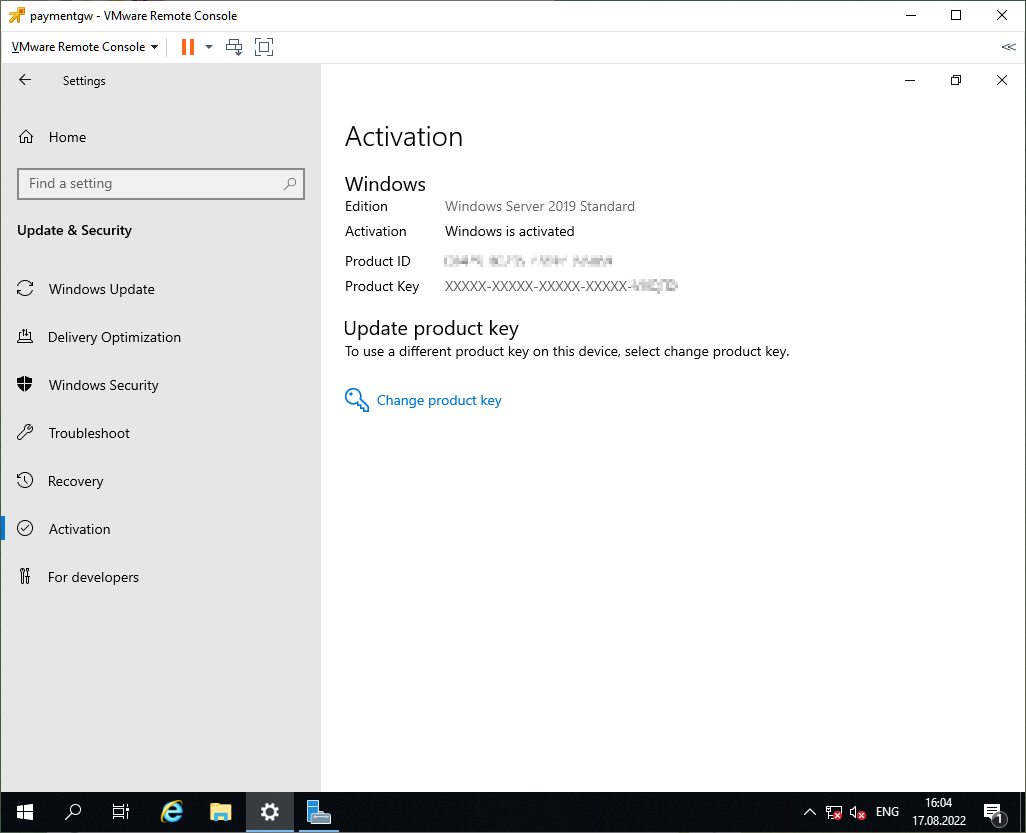
by | Dec 23, 2020 | Blog

Things to consider, when upgrading the Microsoft server license discussed here, We had a fully working Server 2019 Essentials Server. The problem was we exhausted our user Cals. So we purchased Server 2019 Standard and Client access licenses.
Server preparation was make sure there were no current windows updates. Ran check disk then shutdown the server and then restarted.
This process can take up to 30 minutes to upgrade and then server reconfiguration.
Let’s walk through the upgrade process.
Purchase a Windows Server Standard license
- Open an administrative PowerShell command
- Run the following command to verify the target edition:
dism /online /Get-TargetEditions
You should see Target Edition : ServerStandard or something similar - Run the following command to complete the upgrade:
dism /online /Set-Edition:ServerStandard /ProductKey:XXXXX-XXXXX-XXXXX-XXXXX-XXXXX /AcceptEula
Change the edition and product key to match the ones you have.
Output from PowerShell
Windows PowerShell
Copyright (C) Microsoft Corporation. All rights reserved.
PS C:\Windows\system32> dism /online /Get-CurrentEdition
Deployment Image Servicing and Management tool
Version: 10.0.17763.1518
Image Version: 10.0.17763.1577
Current edition is:
Current Edition : ServerSolution
The operation completed successfully.
PS C:\Windows\system32> DISM /Online /Get-TargetEditions
Deployment Image Servicing and Management tool
Version: 10.0.17763.1518
Image Version: 10.0.17763.1577
Editions that can be upgraded to:
Target Edition : ServerStandard
The operation completed successfully.
PS C:\Windows\system32> dism /online /Set-Edition:ServerStandard /ProductKey:XXXXX-XXXXX-XXXXX-XXXXX-XXXXX /AcceptEula
Deployment Image Servicing and Management tool
Version: 10.0.17763.1518
Image Version: 10.0.17763.1577
Starting to update components…
Starting to install product key…
Finished installing product key.
Removing package Microsoft-Windows-ServerSolutionEdition~31bf3856ad364e35~amd64~~10.0.17763.1
[==========================100.0%==========================]
Finished updating components.
Starting to apply edition-specific settings…
Finished applying edition-specific settings.
The operation completed successfully.
Restart Windows to complete this operation.
Do you want to restart the computer now? (Y/N)
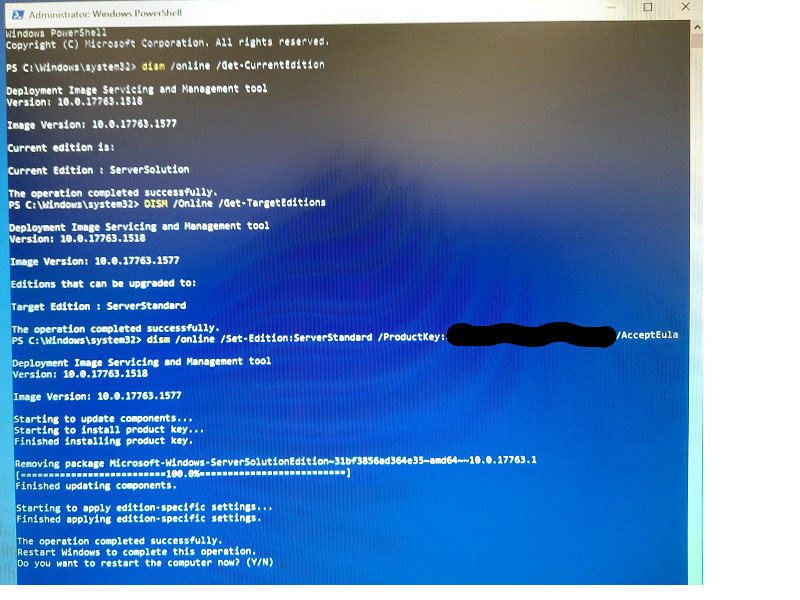
JarvieTech
Contact us for any IT support you may need. If we are not able to solve your issue, we will put you in touch with someone who can.
Microsoft calls this license conversion. In some releases of Windows Server, you can also freely convert among OEM, volume-licensed, and retail versions with the same command and the appropriate key.
Cases in which you run an evaluation and then need to convert it to retail are numerous. Yes, this is really useful for environments created for a proof-of-concept (POC) purpose that then decide to go to production. In such cases, it’s a great time-saver because you don’t have to start from scratch.
Some features of Windows Server 2019 need the Datacenter edition instead of the Standard edition installed. You should know you can also convert the Standard to the Datacenter edition without reinstalling, and this post will show you how.
The possibility of converting a Microsoft OS isn’t new, but previously, back in the day, this was not really possible.
Although in this post we’ll focus only on converting licenses or editions, you might be looking also for upgrade options. There’s support for some use cases but not others.
Supported and unsupported cases
There are situations when an upgrade won’t work. Let’s have a look.
If you think that upgrading between server versions is easy, it might be in some situations. You should not underestimate it. But you need to be aware of some considerations first.
Here are a couple of known facts about upgrading from a previous release of Windows Server (WS 2012 or WS 2016):
- There’s no support for upgrading from one language to another. You’ll have to upgrade to the same language. You can then change the language UI only.
- If you have a domain controller (DC), you’ll need to run a Forestprep and Domainprep prior to the upgrade. You should follow the usual Microsoft checklist concerning DCs before the upgrade.
- There’s no support for converting the Core edition to Server with the UI, even though some sources have been saying Microsoft will finally implement this in WS 2019. They have not.
- You can’t downgrade from Standard back to Eval. There’s no support for upgrading from a previous Windows Server installation to an evaluation copy. You can and should install evaluation versions as clean installs.
- You can convert the evaluation version of Windows Server 2019 Standard to either Windows Server 2019 Standard (retail) or Datacenter (retail).
Upgrade Windows Server 2019 Evaluation to Full
If you have installed Windows Server 2019 StandardEvaluation or DatacenterEvaluation, you have essentially only 180 days to test any features of the new server platform version. This might be enough for some but not for others.
During this period, all features of Windows Server 2019 are fully working and available. However, after the trial period is over, the system starts to ask for activation and powers down every hour. This is quite annoying.
The Windows License expiration notice displays on regular basis.
First, check the version that’s running with this command:
DISM /online /Get-CurrentEdition
You’ll see a message about the edition you currently have.
Now we can get the list of editions you can convert your current Eval edition to: DISM /online /Get-TargetEditions
And you should get this output:
To upgrade to the edition you want, you can run a PowerShell command to perform the actual edition upgrade. You’ll need, however, a valid serial number to do this.
Run this command: DISM /online /Set-Edition: /ProductKey:XXXXX-XXXXX-XXXXX-XXXXX-XXXXX /AcceptEula
So to upgrade from Eval to Standard, use this command: DISM /Online /Set-Edition:ServerStandard /ProductKey:xxxxx-xxxxx-xxxxx-xxxxx-xxxxx /AcceptEula
From Eval to Datacenter, use this command: DISM /Online /Set-Edition:ServerDatacenter /ProductKey:xxxxx-xxxxx-xxxxx-xxxxx-xxxxx /AcceptEula
You’ll get a prompt to reboot the server during which the server will change its edition.
The server will run through the image-conversion process and then restart twice. After the server reboots, you’ll need to reactivate it and enter the key again.
How to convert the Standard edition to Datacenter
This is basically the same process as above. The main difference is the system we’re on is on Standard already, not Eval.
We’ll be using PowerShell, even if apparently other ways exist. From an elevated command prompt, use this command: DISM /online /Get-CurrentEdition
You’ll see a message about the edition you currently have.
Then simply run this command, which is the same as the one to go from Eval Standard to Datacenter: DISM /Online /Set-Edition:ServerDatacenter /ProductKey:xxxxx-xxxxx-xxxxx-xxxxx-xxxxx /AcceptEula
You must enter a valid product key to continue with the upgrade process. It’ll ask you to reboot.
It’s worth noting that if you’ve used an evaluation edition to build a DC for your POC, you can’t change the edition. You’ll either need to build a new DC, demote the evaluation edition DC, or convert Eval to Standard (or Datacenter) and then promote it again for a DC.
You can also use this command to change your edition between other types, such as Datacenter or Essentials.
By simply running a few PowerShell commands, you can check the currently installed edition, see which version you can upgrade to, and also run the actual upgrade PowerShell command.
— Advertisement —
Everything Linux, A.I, IT News, DataOps, Open Source and more delivered right to you.
Subscribe
«The best Linux newsletter on the web»






