В Windows 10 есть несколько инструментов, позволяющих изменить размер шрифта в программах и системе. Основной из них, присутствующий во всех версиях ОС — масштабирование. Но в некоторых случаях простое изменение масштабирования Windows 10 не позволяет добиться желаемого размера шрифтов, также может потребоваться изменить размеры шрифта текста отдельных элементов (заголовка окна, подписи к ярлыкам и другим).
В этой инструкции — подробно об изменении размера шрифта элементов интерфейса Windows 10. Отмечу, что в ранних версиях системы были отдельные параметры для изменения размера шрифтов (описаны в конце статьи), в Windows 10 1803 и 1703 таковых нет (но есть способы изменить размер шрифта с помощью сторонних программ), а в обновлении Windows 10 1809 в октябре 2018 года появились новые средства для настройки размеров текста. Все методы для разных версий будут описаны далее. Также может пригодиться: Как изменить шрифт Windows 10 (не только размер, но и выбрать сам шрифт), Как изменить размер значков Windows 10 и подписей к ним, Как исправить размытые шрифты Windows 10, Изменение разрешения экрана Windows 10.
Изменение размера текста без изменения масштабирования в Windows 10
В последнем обновлении Windows 10 (версия 1809 October 2018 Update) появилась возможность менять размер шрифта, не меняя масштаб для всех остальных элементов системы, что удобнее, однако не позволяет изменять шрифт для отдельных элементов системы (что можно сделать с помощью сторонних программ, о которых далее в инструкции).
Для изменения размера текста в новой версии ОС проделайте следующие шаги
- Зайдите в Пуск — Параметры (или нажмите клавиши Win+I) и откройте «Специальные возможности».
- В разделе «Дисплей», вверху, выберите нужный размер шрифта (задается в процентах от текущего).
- Нажмите «Применить»и подождите некоторое время, пока настройки не будут применены.
В результате будет изменен размер шрифта для почти всех элементов в системных программах и большинстве сторонних программ, например, из Microsoft Office (но не во всех).
Изменение размера шрифта путем изменения масштаба
Масштабирование меняет не только шрифты, но и размеры других элементов системы. Настроить масштабирование вы можете в Параметры — Система — Дисплей — Масштаб и разметка.

Однако, масштабирование — не всегда то, что нужно. Для изменения и настройки отдельных шрифтов в Windows 10 можно использовать стороннее ПО. В частности, в этом может помочь простая бесплатная программа System Font Size Changer.
Изменение шрифта для отдельных элементов в System Font Size Changer
- После запуска программы вам предложат сохранить текущие параметры размеров текста. Лучше сделать это (Сохраняются в виде reg файла. При необходимости вернуть исходные настройки, просто откройте этот файл и согласитесь с внесением изменений в реестр Windows).
- После этого, в окне программы вы можете отдельно настроить размеры различных текстовых элементов (далее приведу перевод каждого пункта). Отметка «Bold» позволяет сделать шрифт выбранного элемента полужирным.
- По окончании настройки нажмите кнопку «Apply» (Применить). Вам предложат выйти из системы, чтобы изменения вступили в силу.
- После повторного входа в Windows 10 вы увидите изменившиеся параметры размеров текста элементов интерфейса.
В утилите можно менять размеры шрифта следующих элементов:
- Title Bar — Заголовки окон.
- Menu — Меню (главное меню программ).
- Message Box — Окна сообщений.
- Palette Title — Названия панелей.
- Icon — Подписи под значками.
- Tooltip — Подсказки.
Скачать утилиту System Font Size Changer можно с сайта разработчика https://www.wintools.info/index.php/system-font-size-changer (фильтр SmartScreen может «ругаться» на программу, однако по версии VirusTotal она чистая).
Еще одна мощная утилита, позволяющая не только отдельно поменять размеры шрифтов в Windows 10, но и выбрать сам шрифт и его цвет — Winaero Tweaker (параметры шрифтов находятся в расширенных настройках оформления).
Использование параметров для изменения размера текста Windows 10
Ещё один способ работает только для Windows 10 версий до 1703 и позволяет изменить размеры шрифта тех же элементов, что и в предыдущем случае.
- Зайдите в Параметры (клавиши Win+I) — Система — Экран.
- Внизу нажмите «Дополнительные параметры экрана», а в следующем окне — «Дополнительные изменения размера текста и других элементов».
- Откроется окно панели управления, где в разделе «Изменение только разделов текста» вы можете задать параметры для заголовков окно, меню, подписей к иконкам и других элементов Windows 10.
При этом, в отличие от предыдущего способа, выход и повторный вход в систему не требуется — изменения применяются сразу после нажатия кнопки «Применить».
На этом все. Если у вас остались вопросы, а, возможно, и дополнительные способы выполнить рассматриваемую задачу — оставляйте их в комментариях.
Advanced System Font Changer — программа позволяет установить системный шрифт в Windows 10/11. Утилита позволяет детально настроить системные шрифты, отображаемые в операционной системе Windows. Это значительно улучшает восприятие пользователем отображаемого текста. Профили позволяют эффективно изменять отображение с помощью горячих клавиш.
Преимущества Advanced System Font Changer по сравнению с другими аналогичными приложениями:
- Подробные параметры настройки.
- Каждый системный шрифт может быть разного размера и стиля.
- Возможность управлять профилями.
- Профилями можно управлять с помощью горячих клавиш.
ТОП-сегодня раздела «Шрифты»
FontCreator 15.0.0.3011
Редактор шрифтов, с помощью которого можно создавать и редактировать OpenType и веб-шрифты….
FontForge 2020-11-07
Бесплатный кроссплатформенный редактор векторных шрифтов, который позволяет выполнять…
Отзывы о программе Advanced System Font Changer
Admin
Отзывов о программе Advanced System Font Changer 2.2.1.21 пока нет, можете добавить…
The System Font Size Changer software enables you to set the system font in Windows 10/11. It allows you to set system fonts displayed by Windows 10/11 easily and makes the text significantly easier to read. It can modify system fonts without having to restart the computer. It supports switcing between system fonts with profiles and hotkeys.
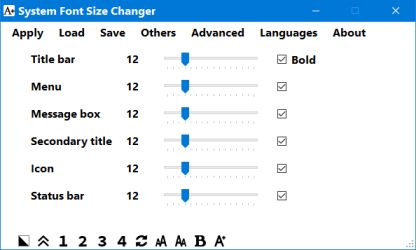
The software is part of the system font changer software family. Terms of use and every other information related to the software family also apply to this software.
Advantages of System Font Size Changer compared to other items in the family:
- Simple settings
- Each system font can be of different size and style (bold/normal)
- All system fonts are of the same type
- Types of system fonts are simple to set up
- Profile management is possible
- Profiles can be controlled using hotkeys
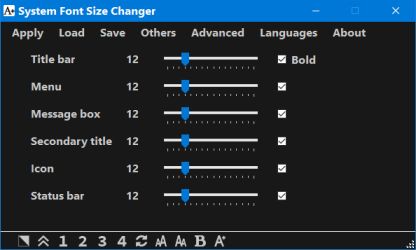
Привет, друзья. В этой публикации рассмотрим вопрос: как изменить размер шрифта в Windows 10. И рассмотрим мы выполнение этой задачи двумя способами. Первый – это использование системных возможностей Windows 10. Второй способ – использование сторонней небольшой утилиты System Font Size Changer. Последняя открывает перед нами чуть большие возможности по настройке системных шрифтов: позволяет по-разному настраивать размер шрифта для отдельных системных областей, предусматривает многопрофильность настроек, позволяет менять сам шрифт. Ну и давайте детальнее обо всём этом.
Как изменить размер шрифта в Windows 10


Системные средства Windows 10
В самой Windows 10 есть разные решения на случай, если вас не устраивает вид операционной системы. Так, если вам малы шрифты, значки и прочие элементы системы, первично попробуйте установить больший масштаб в системном приложении «Параметры», в разделе «Система > Дисплей». Таким образом вы пропорционально увеличите всё, что отображается на экране Windows 10.

Но, возможно, вам принципиально необходимо увеличить именно размер системного шрифта, чтобы текст на фоне системных элементов был виден отчётливее. Либо же у вас есть своё понимание оптимальных пропорций системных элементов.

Изменить размер шрифта в Windows 10 можно в том же системном приложении «Параметры», в разделе «Специальные возможности > Дисплей». Здесь есть шкала увеличения размера текста, она и делает меньше или больше системные шрифты. Настраиваем ползунком размер шрифта и жмём «Применить».

Утилита System Font Size Changer
Нативно Windows 10 не предусматривает ни более гибкую настройку размера системных элементов, ни смену системного шрифта. Но это можно сделать с помощью различных программ-твикеров. Одна из таких – небольшая бесплатная утилита System Font Size Changer.
Качаем её на официальном сайте
. Запускаем, выбираем русский язык.

И настраиваем размеры шрифта разных системных элементов – заголовков окон, меню, окон сообщений, иконок, строки состояния. Настраивать можем, используя шкалы и ползунки размера шрифта, а можем использовать кнопки внизу окна утилиты. И обратите, друзья, внимание, что по умолчанию в утилите активна галочка установки жирности шрифтов. Если это вам не надо, уберите галочки жирности. Для вступления настроек в силу жмём «Применить».

Сменить сам шрифт можно в меню утилиты «Прочее». Кликаем «Изменить шрифт по умолчанию» и в отдельном окошке выбираем интересующий нас шрифт. Жмём «Ок», а потом «Применить» в главном окне утилиты.

Но, друзья, выбранный шрифт будет применён только на рабочем столе и в проводнике Windows 10. В приложении «Параметры», меню «Пуск» и системном контекстном меню останется исходный шрифт.

В числе примечательностей System Font Size Changer – возможность настройки и сохранения разных профилей. Разные профили с разными размерами и шрифтами можем загружать под разное своё настроение.

С возможностями утилиты можно смело экспериментировать, мы всегда сможем вернуться к исходным настройкам шрифтов Windows 10. Для этого нужно в меню утилиты «Расширенные» выставить галочку «Включить» и выбрать «Сбросить настройки и закрыть».

Вот такая примечательная утилита есть для гибких настроек системного шрифта Windows 10.
Стандартно в операционной системе Windows 10 для всех элементов используется шрифт Segoe UI. К сожалению, изменить его в настройках параметров ОС нельзя — такой возможности просто нет. Для изменения системного шрифта придётся прибегнуть к работе с реестром или запуску сторонних приложений, созданных специально для этих целей. Эта статья поможет изменить шрифт на компьютере с Windows 10 тремя способами разной степени сложности, плюс имеется отдельный пункт о том, как вернуть шрифт по умолчанию.
Изменение шрифта в Windows 10 с помощью редактора реестра
Заменить стандартный шрифт в операционной системе можно при помощи редактора реестра — преимущество данного способа в том, что пользователю не нужно загружать дополнительный софт.
Перед тем, как приступить к процессу замены, пользователю нужно найти название нужного ему шрифта:
- откройте проводник;
- введите в адресную строку C:\Windows\Fonts;
- просмотрите варианты, выбрав подходящий шрифт;
- запишите его название в блокнот (например, Times New Roman).
Теперь можно приступать к процессу замены стандартного системного шрифта.
Пошаговая инструкция:
- нажмите клавиши Windows + R на клавиатуре;
- в появившемся окне введите команду regedit, после чего нажмите на кнопку «ОК»;
- перейдите по адресу HKEY_LOCAL_MACHINE\SOFTWARE\Microsoft\Windows NT\CurrentVersion\Fonts (можно скопировать и вставить в адресную строку, либо открыть нужный раздел в ручном режиме);
- найдите в списке шрифт Segoe UI и все его вариации;
- нажмите два раза левой клавишей мыши на Segoe UI;
- в открывшемся окне удалите всё содержимое из поля «Значение», нажмите «ОК»;
- повторите процедуру для всех вариаций шрифта Segoe UI, кроме Segoe UI Emoji;
- перейдите по адресу HKEY_LOCAL_MACHINE\SOFTWARE\Microsoft\Windows NT\CurrentVersion\FontSubstitutes (можно скопировать и вставить в адресную строку этого же окна);
- в правом окне нажмите правой клавишей мыши, после чего выберите пункт меню «Создать» и кликните по «Строковый параметр»;
- введите название параметра «Segoe UI»;
- введите в поле «Значение» название необходимого для замены шрифта, которое было записано на этапе подготовки (с учётом заглавных букв);
- нажмите «ОК»;
- закройте редактор реестра, после чего перезагрузите компьютер.
Важное уточнение: шрифт в меню «Пуск» и «Параметры» не меняется, он останется стандартным.
Изменение шрифта в Windows 10 с помощью программы Winaero Tweaker
Если пользователь по каким-то причинам не желает работать с редактором реестра, можно воспользоваться специальной полностью бесплатной программой Winaero Tweaker, которая позволяет настраивать внешний вид операционной системы Windows 10. Важно уточнить, что если предыдущий способ заменял все системные шрифты ОС на один выбранный вариант, то настройка при помощи ПО более гибкая.
Пошаговая инструкция:
- перейдите на официальный сайт Winaero Tweaker;
- пролистайте вниз до ссылки Download Winaero Tweaker, кликните по ней;
- вновь пролистайте до ссылки Click here to download the file, кликните по ней;
- извлеките файлы из загруженного архива;
- установите приложение на свой компьютер;
- нажмите правой клавишей мыши на ярлык, выберите пункт меню «Запустить от имени администратора»;
- в окне приложения в меню слева выберите пункт «Advanced Appearance Settings»;
- кликните по одному из пунктов данного меню, например, «Icons»;
- в окне справа кликните по кнопке «Change font»;
- в появившемся окне выберите тот шрифт, который вам нравится;
- нажмите «ОК»;
- повторите данную процедуру со всеми пунктами меню «Advanced Appearance Settings»;
- закройте программу;
- перезагрузите компьютер.
Пункт меню «Advanced Appearance Settings» позволяет настраивать шрифты отдельно для определённых элементов системы. То есть, пользователь может выбрать один шрифт для иконок, другой — для заголовков окон, а третий в качестве системного шрифта.
Список доступных для настройки элементов:
- Icons — подписи иконок;
- Menus — меню программ;
- Message Font — шрифт для сообщений программ;
- Statusbar Font — шрифт для строки состояния;
- System Font — системный шрифт (заменяет Segoe UI на любой другой);
- Window Title Bars — шрифт для заголовка окон.
В случае, если пользователь захочет отказаться от изменённых шрифтов, нужно лишь открыть меню «Advanced Appearance Settings», кликнуть по пункту «Reset Advanced Appearance» и в окне справа нажать на единственную кнопку «Reset Advanced Appearance settings». После этого нужно перезагрузить компьютер.

Изменение шрифта в Windows 10 с помощью программы Advanced System Font Changer
Если предыдущее приложение обладает целой россыпью функций для кастомизации операционной системы Windows 10, то программа Advanced System Font Changer создана специально для изменения системных шрифтов. Соответственно, интерфейс и сам процесс работы в данном случае немного проще.
Пошаговая инструкция:
- скачайте программу Advanced System Font Changer с официального сайта разработчика;
- запустите загруженный exe-файл от имени администратора;
- в первом появившемся окне нажмите «Да» и сохраните файл в любое удобное для вас место (программа спросит, хотите ли вы сохранить стандартные настройки системы, чтобы потом, при необходимости, восстановить их);
- после этого на экране появится главное меню приложения со списком доступных элементов для настройки;
- кликните по одному из пунктов, например, «Menu»;
- откроется меню выбора шрифта;
- выберите тот вариант, который необходим;
- нажмите «ОК»;
- повторите процедуру для всех элементов, которые необходимо настроить;
- закройте приложение;
- перезагрузите компьютер.
Список доступных для настройки элементов:
- Title bar — шрифт для заголовка окон;
- Menu — меню программ;
- Message box — шрифт для сообщений программ;
- Palette title — шрифт для заголовков панелей в окнах;
- Icon — подписи иконок;
- Tooltip — шрифт для строки состояния.
В случае, если пользователь захочет отказаться от изменённых шрифтов, ему нужно нажать на кнопку «Default» в правом верхнем углу приложения.

Восстановление до стандартных шрифтов
В случае, если после проделанных манипуляций пользователь захочет восстановить стандартный шрифт, нужно будет выполнить лишь несколько простых команд:
- откройте проводник;
- введите в адресную строку C:\Windows\Fonts;
- слева в меню кликните по пункту «Параметры шрифтов»;
- нажмите на кнопку «Восстановить параметры шрифтов по умолчанию»;
- перезагрузите компьютер.























