The Command Prompt, a powerful tool for executing commands in the Windows operating system, often appears with a standard font and size. However, customizing the font and font size can enhance readability and personalize the Command Prompt experience. In this gearupwindows guide, we’ll explore how to change the font and font size in the Command Prompt on Windows 11, allowing users to tailor their environment to their preferences.
Follow these steps to change the Font and Font Size in Windows 11 Command Prompt:-
Step 1. To begin, you’ll need to open the Command Prompt as an administrator. You can do this by searching for “Command Prompt” in the Start menu, right-click on “Command Prompt” in the available options, and select “Run as administrator.”
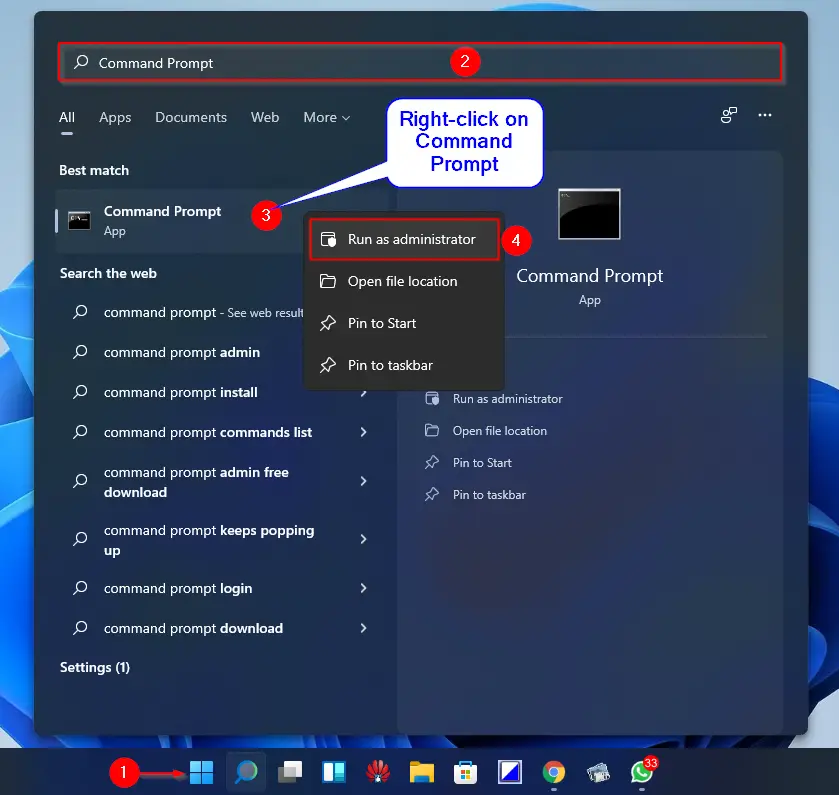
Step 2. Once the Command Prompt window is open, right-click on the title bar at the top of the window. From the context menu that appears, select “Properties.” This will open the Properties dialog box, where you can customize various aspects of the Command Prompt.
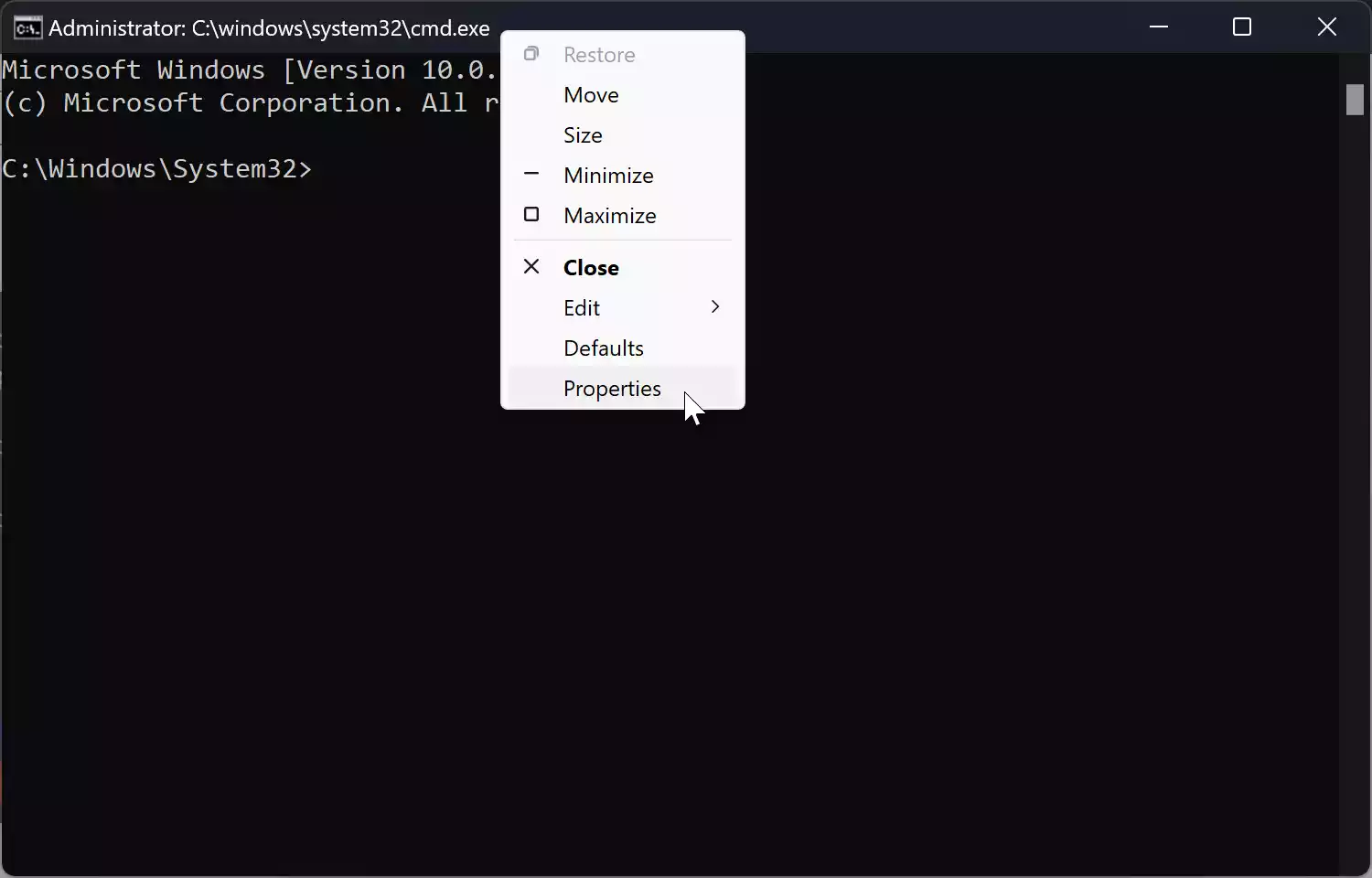
Step 3. In the Properties dialog box, navigate to the “Font” tab. This tab is where you can change the font and font size used in the Command Prompt.
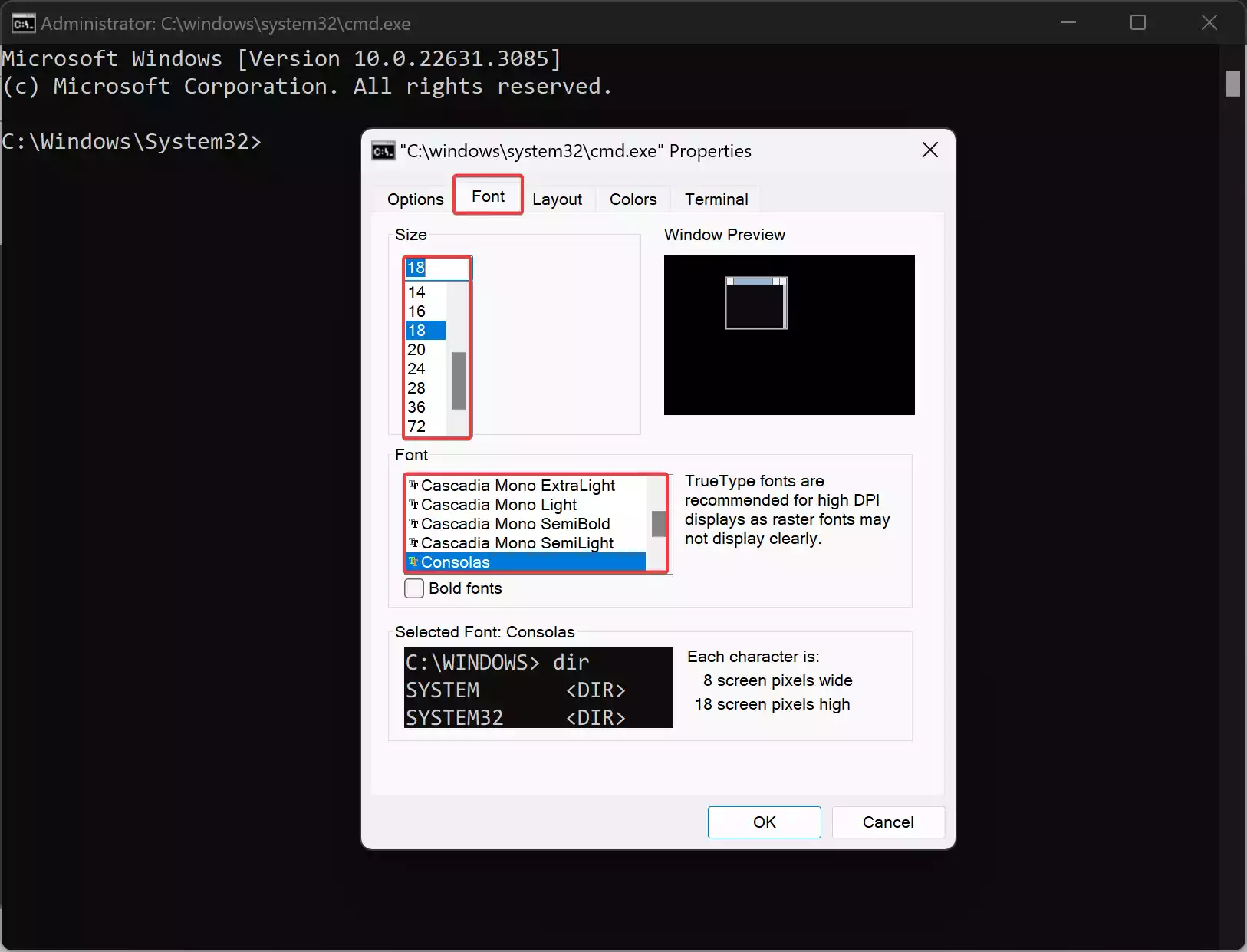
Step 4. In the Font tab, you’ll see options to select the font and font size. Click on the dropdown menu next to “Font” to see the list of available fonts. Windows provides a variety of fonts to choose from, so select the one that best suits your preference and improves readability.
Next, click on the dropdown menu next to “Size” to choose the font size. Windows offers a range of font sizes, allowing you to adjust the text to your desired scale. Experiment with different sizes to find the one that works best for you.
Step 5. Once you’ve selected your desired font and font size, click the “OK” button to apply the changes. The Command Prompt window will update immediately to reflect your chosen font and font size.
Step 6. Test and Adjust: With the changes applied, take a moment to test the new font and font size in the Command Prompt. Execute some commands and navigate through directories to ensure readability and comfort. If necessary, you can always return to the Properties dialog box to make further adjustments.
Conclusion
Customizing the font and font size in the Command Prompt on Windows 11 is a simple yet effective way to improve readability and personalize your computing experience. By following the steps outlined in this guide, you can easily change the font and font size to better suit your preferences. Whether you prefer a sleek modern font or a larger text size for enhanced visibility, Windows 11 provides the flexibility to tailor the Command Prompt to your liking.
Загрузить PDF
Загрузить PDF
Некоторые люди регулярно используют командную строку Windows. Но проблемой является то, что при каждом запуске командной строки внешний вид ее интерфейса разный. Из этой статьи вы узнаете, как поменять внешний вид интерфейса командной строки, а также как добавить новые шрифты. Более того, мы расскажем вам, как изменить другие настройки командной строки.
-
Для этого щелкните по «Пуск» > «Выполнить», введите «cmd» и щелкните по «ОК».
-
Правой кнопкой мыши щелкните по верхней части (заголовку) окна командной строки и в меню выберите «Свойства». Также можно нажать ALT+SPACE+P. В открывшемся окне вы найдете вкладки «Общие», «Шрифт», «Расположение» и «Цвета».
-
Перейдите на вкладку «Общие» и установите флажок у «Быстрая вставка». Теперь в командной строке можно пользоваться функцией «Скопировать и вставить».
- Также рекомендуем установить флажок у «Отбрасывать повторения».
-
Найдите там разделы «Размер буфера экрана» и «Размер окна».
- В разделе «Размер окна» можно задать размер активного окна.
- В разделе «Размер буфера экрана» можно задать размер буфера экрана (максимальным значением является 9999). Чтобы просмотреть буфер экрана, нужно воспользоваться полосой прокрутки.
-
Как правило, его ширина равна 80, а высота 300.
-
Сделайте это на вкладке «Цвета». В разделе «Выбранный цвет» можно задавать цвета с помощью чисел. Например, чтобы задать темно-зеленый цвет, в строке «Красный» введите 0, в строке «Зеленый» 100, в строке «Синий» 0.
-
На ней можно выбрать шрифт, а именно «Точечные шрифты» (выбран по умолчанию) или «Lucida Console». На данном этапе доступны только эти два шрифта, но в следующем разделе вы узнаете, как добавлять новые шрифты.
Реклама
-
Щелкните по «Пуск» > «Выполнить», введите «regedit» и щелкните по «OK». Откроется окно редактора реестра.
-
\HKEY_LOCAL_MACHINE\Sofware\Microsoft\Windows NT\CurrentVersion\Console\TrueTypeFont\
-
Правой кнопкой мыши щелкните по параметру «TrueTypeFont», а затем щелкните по «Создать» > «Строковый параметр».
-
Следующим параметрам присваивайте имена «000», «0000» и так далее с добавлением одного нуля. Именуйте параметры именно так — в противном случае ничего не получится.
-
В строке «Значение» введите имя шрифта, к примеру, «Courier New».
-
Запустите командную строку, откройте ее свойства и перейдите на вкладку «Шрифт» — на ней вы найдете новый шрифт.
-
Теперь сохраните внесенные изменения; для этого выберите одну из следующих опций:
- «Применить к активному окну». В этом случае внесенные изменения будут удалены, как только вы закроете текущее окно командной строки.
- «Сохранить для всех окон с тем же названием». В этом случае изменения будут применены ко всем окнам командной строки, которые вы откроется с помощью одного и того же ярлыка. То есть выберите эту опцию, чтобы изменить свойства конкретного ярлыка.
-
Правой кнопкой мыши щелкните по верхней части (заголовку) окна командной строки и в меню выберите «Умолчания». Окно, которое откроется, будет абсолютно таким же, как окно «Свойства», но любые изменения, сделанные в данном окне, будут применены ко всем окнам командной строки (вне зависимости от ярлыка).
Реклама
Советы
- Программистам, которым нужны дополнительные шрифты, рекомендуем перейти на этот сайт. На нем есть множество шрифтов (преимущественно бесплатных) для программирования.
- Для одной программы можно создать сразу несколько ярлыков и каждый настроить по-своему.
Реклама
Предупреждения
- Перед тем, как вносить изменения в реестр, сделайте его резервную копию. Так как вы будете менять только параметр «console», создайте копию только этого параметра. Для этого щелкните правой кнопкой мыши по параметру и нажмите «Экспорт», а затем сохраните копию на разделе, отличном от раздела с Windows. Таким образом, параметр можно восстановить, если что-то пойдет не так.
Реклама
Об этой статье
Эту страницу просматривали 53 242 раза.
Была ли эта статья полезной?
I recently upgraded my primary work laptop to Windows 10. The upgrade has been nice, but my Command Prompt fonts were way too small 🙁
Thankfully, after a little fiddling I was able to adjust the console font to my liking:
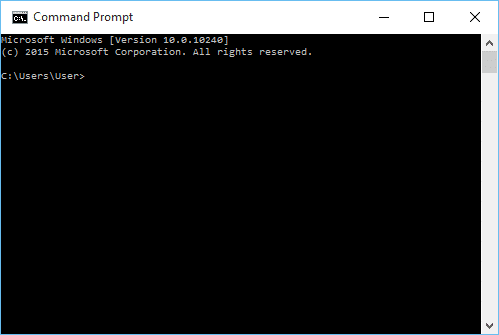
Text too small
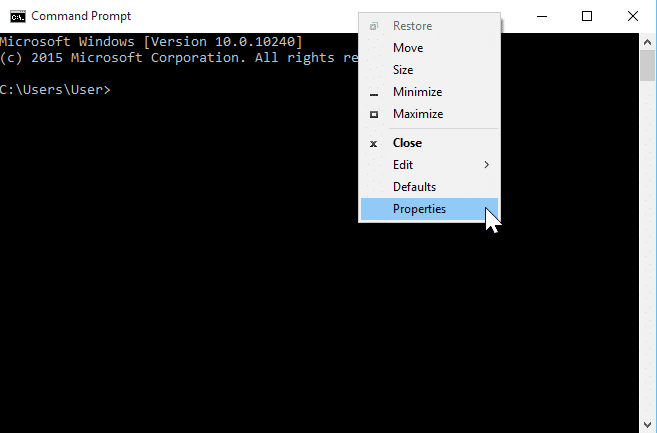
Right click the command prompt toolbar and select Properties to adjust the font size
Adjust the font properties to your liking 🙂
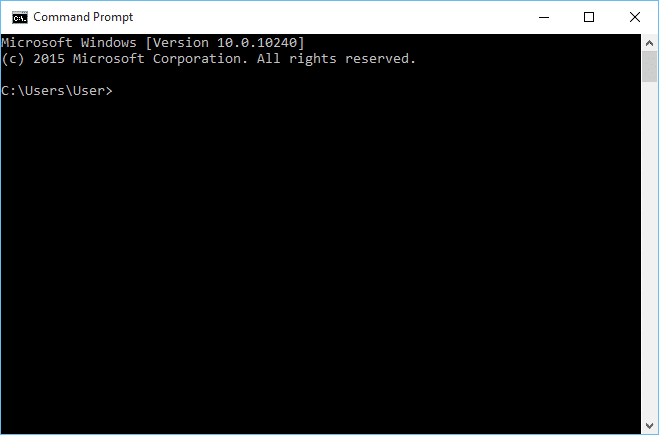
Text just right
I hope these steps are useful to you too 🙂
Top Search Terms:
- increase size of text in win 10 cmd (2)
- windows 10 command prompt font too small (2)
- increase font size command prompt windows (1)
- increase command prompt font (1)
- in cmd mode font too small (1)
- how to increase font size in command prompt (1)
- how to increase command prompt font in windows 10 (1)
- how to get some text in big size in output in cmd win win 10 (1)
- windows command prompt increase text (1)
- fonts too small in cmd window (1)
CMD is a command-line interface for Windows operating systems and it allows users to perform various functions. Later with Windows 7, Microsoft added PowerShell which is a more powerful tool for Windows OS. But still, most of us prefer CMD as we are familiar with the code used for operations. If you are using CMD with default user interface settings, it’s time to change the interface for a fresh look. Here you will know how to change font size, font color in CMD or Command Prompt.
CMD is a way to go if you are looking for tasks like adb commands, fastboot commands, extracting files immediately, downloading files from links, and many other complex tasks. But for all tasks, you have to deal with the same interface including smaller fonts. Some users like small fonts but many prefer bigger fonts. And so, this guide lets you help increase text size on the Command window.
How to Change Font Size, Font Color and CMD Background
The CMD comes with a basic black and white theme, unlike the new PowerShell which gives a refreshing look. But if you want, you can also modify the CMD user interface on Windows. Fortunately, there are options to tweak CMD font size, font color, and CMD background color with a few simple steps.

You only need to change three properties to get a new look in Command Prompt. If you invest more time in CMD for your work, this guide will definitely make your tasks easier.
I will split the guide in different methods so that you can easily configure the CMD tool according to your preference. Let’s start with changing the font size in CMD.
Steps to Increase Text Size in CMD
If you want bigger texts on CMD windows, then you can follow the steps given below.
- Open CMD/Command prompt on your computer.
- Now right click on the top bar in the CMD panel.
- Click on Properties in the drop-down to open CMD options.
- In the Console Windows properties, switch to the Font tab which will be right next to the options tab.
- Now you can change the CMD text size as per your preference. Also, change the CMD font type from the same tab.
- After applying the changes click on OK to continue.
- Open CMD and check for the changes.
- That’s all, now you can use Command windows with bigger texts.
Steps to Change CMD font Color and CMD font background
In case you want to change text color in CMD and CMD background color, then you can follow the guide below.
- Open CMD/Command prompt on your computer.
- Now Right-click on the top bar in the CMD panel and select the Properties option.
- Switch to the Color tab which will be next to Layout.
- Now for CMD text colors, click on the Screen Text option and pick your preferred color.
- To change the CMD background click on Screen Background and select a color.
- After changing colors, click on OK.
- Restart the Command window and you will see the changes.
Bonus: Change CMD Layout and Cursor size
If you want to also change the default layout of your command window in Windows. Then also you can do that with a similar method. Although you can change the layout after opening the CMD, no one wants to repeat the process every time. So, it is better to set the default layout as per your preference. Also, you can change the cursor size to match the CMD text size. Let’s see how to change CMD layout and CMD cursor size.
- Use the same steps from the previous method to open CMD properties.
- Under the Options tab switch to Small, Medium, or Large for Pointer size.
- Once Done, Switch to the Layout tab.
- Now you can set the preferred Screen Buffer Size, Window Size, and Window position.
- After selection, click on OK to continue.
- Then restart the CMD to reflect the changes.
So, this is all you have to follow for increasing text size in CMD, changing CMD font color, CMD background color, and CMD layout. This may be a basic guide but it lets you control CMD visuals. And who doesn’t prefer a good design over a boring design?
You May Also Like | How to Extend C Drive Space in Windows [2 Methods]
I hope you like the guide on the command window, and if you do, then share the guide with your friends. And if you have any queries regarding the guide, then let us know in the comment section below.
Also Check:
- How to Increase Internet Speed Using CMD
- How to Root Micromax IN Note 1 and Unlock Bootloader (Guide)
- How to replace Siri with Google Assistant on iPhone or iPad



















