Если вам требуется поменять размеры разделов диска HDD или SSD в Windows 11, Windows 10 и предыдущих версиях ОС — увеличить размер раздела, уменьшить его, либо выделить место под дополнительные разделы, сделать это сравнительно легко: в некоторых случаях достаточно прибегнуть к встроенным средствам системы, в других могут потребоваться сторонние программы.
В этой инструкции подробно о способах изменения размеров разделов диска в Windows актуальных версий в управлении дисками, командной строке или с помощью сторонних инструментов. На близкую тему: Как увеличить диск C.
Возможности изменения размеров разделов средствами Windows
В Windows присутствует два инструмента для работы с разделами: «Управление дисками» с графическим интерфейсом и DISKPART — инструмент командной строки. Возможности использования в части изменения разделов ограничены.
Сначала рассмотрим задачи, которые можно выполнить с помощью «Управления дисками». Для запуска утилиты вы можете нажать клавиши Win+R на клавиатуре и ввести diskmgmt.msc, либо нажать правой кнопкой мыши по кнопке «Пуск» и выбрать пункт «Управление дисками».
- Для большинства разделов с данными вы можете «Сжать том» — то есть уменьшить размер раздела. Нажмите правой кнопкой мыши по разделу, выберите «Сжать том» и укажите, на сколько его требуется сжать (не более, чем есть свободного места на выбранном разделе, в некоторых случаях — меньше). При этом область, которая высвободилась, будет помечена как «Не распределена» и будет расположена справа от раздела (высвободить её слева средствами системы не получится). Её можно будет использовать для создания нового раздела (с присоединением к другим разделам встроенными средствами системы не все просто).
- Если справа от раздела с данными есть область, которая «Не распределена» (или вы готовы удалить том, находящийся справа, чтобы создать такую область), вы можете расширить том на всю эту область («вправо»), либо на её часть, то есть увеличить размер раздела. Запустить расширение тома так же можно через контекстное меню по правому клику.
- Если область, которая «Не распределена» находится слева от раздела, который нужно увеличить, в некоторых случаях (если это не системный раздел) вы так же можете расширить том. Однако при этом диск будет преобразован в «Динамический», о чём вы увидите соответствующее уведомление. Это не всегда удобно, а потому я бы рекомендовал для таких целей использовать сторонние программы изменения размеров разделов.
Те же действия можно выполнить в командной строке:
- Запустите командную строку от имени администратора, например, используя поиск в панели задач.
- По порядку введите команды, нажимая Enter после каждой
diskpart list volume
- Обратите внимание на номер тома (раздела), над которым нужно произвести действия (далее — N) и введите команду
select volume N
- Если вам нужно сжать том, используйте команду (размер указываем в мегабайтах)
shrink desired=РАЗМЕР minimum=РАЗМЕР
- Если требуется расширить том, используйте команду
extend size=РАЗМЕР
Все условия о наличии незанятого пространства остаются теми же, что и в «Управлении дисками».
Как можно заметить, встроенные средства системы не позволяют гибко и удобно менять размеры разделов, особенно в случае наличия промежуточных разделов или если требуется выполнить какие-то операции без потери данных на уже имеющихся дисках и без преобразования в динамический диск. Во всех сложных случаях лучше будет воспользоваться сторонними программами.
Увеличение и уменьшение размеров разделов в сторонних программах
Существует множество условно-бесплатных программ, позволяющих гибко менять размеры разделов на дисках в удобном интерфейсе. Среди них:
- Aomei Partition Assistant Standard — есть русский язык интерфейса, функциональна, большинство функций по работе с размерами разделов доступны бесплатно.
- MiniTool Partition Wizard Free — все то же самое, что и для предыдущего варианта, но без русского языка интерфейса.
- DiskGenius — условно бесплатная программа, недавно появился русский язык интерфейса, почти все функции доступны и без приобретения.
- Acronis Disk Director — функциональная и русскоязычная программа, не бесплатная.
Это не полный список и, если вы не знаете, что выбрать, рекомендую использовать эти программы с загрузочной флешки WinPE Sergei Strelec (подробнее можно прочитать здесь), где вы найдете сразу все указанные, а также некоторые дополнительные средства для работы с разделами дисков, в том числе с изменением их размеров в разделе программ «Жесткий диск».

Сам процесс изменения размеров разделов почти одинаков во всех этих программах: обычно достаточно выбрать нужный раздел, а затем — нужное действие в списке инструментов, либо в контекстном меню. Несколько примеров:
- Aomei Partition Assistant — нажмите правой кнопкой мыши по разделу, выберите опцию «Перемещение и изменение размеров разделов», в следующем окне задайте размеры разделов, если нужно забрать часть свободного места от другого раздела, отметьте пункт «Назначьте свободное пространство из раздела в раздел». После настройки размеров, не забудьте нажать «Применить» в главном окне программы.
- Вторая возможность в Aomei Partition Assistant — использование функции «Распределить свободное пространство» для присоединения части свободного пространства с одного раздела к другому.
- DiskGenius — здесь то же самое: достаточно выбрать диск и раздел на нем, нажать правой кнопкой мыши и выбрать пункт «Resize Partiton» (изменить размер раздела), после чего уменьшить раздел (мышью или введя нужные числа), создав свободное пространство в начале или конце раздела, или увеличить его за счет находящегося рядом свободного пространства. Подтвердите изменение размера нажатием кнопки «Start». Если нужно увеличить размер, но свободного пространства нет, первым действием уменьшите соседний раздел, создав свободное пространство с той стороны, которая примыкает к разделу, который нужно расширить, а затем расширьте раздел, который требовалось увеличить.
- Acronis Disk Director — достаточно выбрать раздел, затем нажать по нему правой кнопкой мыши и выбрать пункт «Изменить размер тома». После этого вы сможете вручную настроить размер нового тома, введя нужные размеры (за счет свободного от разделов пространства) или с помощью мыши и регулировки в графическом представлении. Если свободного пространства нет, можно поставить отметку «Добавить незанятое место к тому», чтобы использовать свободное место от других разделов.
Как можно заметить, логика действий почти во всех программах примерно одинакова: с уменьшением размера раздела нет никаких проблем, и оно выполняется в пару кликов, а для увеличения раздела в некоторых программах может потребоваться предварительно уменьшить соседний раздел, чтобы рядом с расширяемым появилось незанятое пространство.
Надеюсь, инструкция была полезной. Если остаются вопросы, опишите задачу в комментариях, я постараюсь помочь.
от Энди, Обновлено: 22 октября 2022 г.
Когда система C диск не хватает места in Windows 10 компьютер, никто не любит начинать с нуля, поэтому многие люди ищут в Google лучший способ. На технических форумах многие люди задают похожие вопросы, например:
- Можно ли изменить размер раздела в Windows 10 без переустановки ОС и программ.
- Безопасно ли изменять размер раздела и какой инструмент лучше настроить размер раздела в Windows 10 ноутбук.
Ответ определенно да. Чтобы изменить размер раздела в Windows 10 ноутбук/настольный/планшет, есть 2 вида инструментов: Windows встроенное программное обеспечение для управления дисками и стороннее программное обеспечение для создания разделов диска. Из-за многих недостатков использование управления дисками не рекомендуется. В этой статье я расскажу, как уменьшить и увеличить размер раздела в Windows 10 без потери данных.
Содержание:
- Изменить размер раздела с Windows 10 Управление дисками
- Увеличьте размер раздела в Windows 10 с лучшим бесплатным программным обеспечением
- Позаботьтесь о данных, регулируя размер раздела в Windows 10

Изменить размер раздела с Windows 10 Управление дисками
То же самое с Windows 7, Windows 10 Управление дисками и Сжать том и Расширить том функции, помогающие изменить размер раздела. «Сжать том» может уменьшить раздел NTFS для освобождения свободного места. «Расширить том» может увеличить размер раздела за счет соседнего нераспределенного пространства. Однако, если вы хотите расширить том, сжав другой, Управление дисками вам не поможет. узнать почему.
Как уменьшить размер раздела в Windows 10:
- Press Windows + X на клавиатуре и нажмите Управление дисками из списка.
- Щелкните правой кнопкой мыши раздел NTFS и выберите Сжать том.
- Введите объем пространства (1024 МБ = 1 ГБ) и нажмите Сжиматься выполнить. Если вы не введете сумму, по умолчанию будет использоваться максимально доступное пространство.
Ограничения функции Shrink Volume:
- Только NTFS Раздел может быть уменьшен, FAT32 и другие типы томов не поддерживаются.
- Это может сделать только Нераспределенное пространство справа при сжатии раздела.
- Он может уменьшить пространство только тогда, когда в разделе есть неперемещаемые файлы.

Как увеличить размер раздела в Windows 10:
Только если конфигурация вашего диска соответствует приведенным ниже требованиям, Управление дисками может помочь увеличить размер раздела в Windows 10 компьютер.
- Должно быть примыкающий Незанятое пространство справа диска, который вы хотите продлить. Если такого Нераспределенного пространства нет, вы должны удалять соседний раздел сделать.
- Диск, который вы хотите расширить, должен быть отформатирован в NTFS, FAT32 и другие типы разделов не поддерживаются.
- На MBR-диске удаляемые и расширяемые разделы должны быть то же Основной или логический диск. В противном случае вы не сможете расширить раздел даже после удаления правильного смежного раздела.
Чтобы увеличить размер раздела в Windows 10 через Управление дисками:
- Щелкните правой кнопкой мыши смежный раздел справа и выберите «Удалить том».
- Щелкните правой кнопкой мыши левый соседний раздел и выберите «Расширить том».
- Просто нажмите Следующая во всплывающем окне Мастера расширения тома.
- Доступное дисковое пространство выбрано по умолчанию, нажмите Следующая для продолжения.
- Нажмите Завершить выполнить.

Увеличьте размер раздела в Windows 10 с лучшим бесплатным программным обеспечением
Уменьшить и увеличить размер раздела в Windows 10 ноутбук/настольный/планшет, NIUBI Partition Editor лучший выбор. По сравнению с Управлением дисками, он имеет больше преимуществ при изменении размера раздела, например:
- Разделы NTFS и FAT32 могут быть сокращены и расширены.
- Нераспределенное пространство можно оставить слева или справа при сжатии диска.
- Разделы могут быть расширены за 1 шаг с прилегающим Нераспределенным пространством с каждой стороны.
- Нераспределенное пространство можно переместить и объединить в любой несмежный раздел на том же диске.
- Если на том же диске недостаточно места, NIUBI можно скопировать на больший раздел и расширить его дополнительным пространством.
У него есть бесплатная версия для Windows 11/10/8/7/Vista/XP пользователи домашних компьютеров.
Как изменить размер раздела в Windows 10 без потери данных:
Скачать NIUBI Partition Editor и вы увидите все разделы диска со структурой и другой информацией. На моем тестовом компьютере есть диски C, D, E и системные зарезервированные разделы.

Есть два варианта уменьшения размера раздела: щелкните правой кнопкой мыши любой раздел NTFS или FAT32 (здесь D:) и выберите «Изменить размер/переместить том».
Вариант 1: Если вы перетащите левая граница к правую во всплывающем окне,
Тогда нераспределенное пространство будет создано на левая сторона.

Вариант 2: Если вы перетащите правая граница к оставил во всплывающем окне,
Тогда нераспределенное пространство будет создано на правая сторона.

Это нераспределенное пространство можно использовать для создания нового тома или расширения другого раздела.
Чтобы увеличить размер раздела C:
Щелкните правой кнопкой мыши C и снова выберите «Изменить размер/переместить громкость», перетащите правая граница вправо объединить нераспределенное пространство.
Чтобы увеличить размер раздела E:
Щелкните правой кнопкой мыши E и снова выберите «Изменить размер/переместить громкость», перетащите левая граница влево, чтобы объединить Нераспределенное пространство.
Если вы хотите уменьшить E, чтобы увеличить диск C, следуйте варианту 1, чтобы сделать нераспределенное пространство на диске. левая сторона Э. Перед добавление нераспределенного пространства на диск Cесть дополнительный шаг к переместить нераспределенное пространство справа от D слева. Для этого щелкните правой кнопкой мыши диск D и выберите «Изменить размер/переместить громкость», перетащите средний буквы D двигайтесь вправо во всплывающем окне.
Позаботьтесь о данных при изменении размера раздела в Windows 10 компьютер
Возможно повреждение системы и данных риск при настройке размера раздела в Windows 10 компьютер. Так что вам лучше сначала сделать резервную копию и запустить программу безопасного разбиения на разделы. Лучше, чем другие инструменты, NIUBI Partition Editor имеет мощный 1 второй откат, Виртуальный режим и Отменить-на-воли технологии для защиты системы и данных.
Кроме помощи изменить размер раздела в Windows 11/10/8/7/Vista/XP, Он помогает вам выполнять множество других операций, таких как: объединение, преобразование, дефрагментация, копирование, скрытие, стирание и сканирование разделов. Инициализация, преобразование, установка атрибута только для чтения на диск и т. Д.
Скачать
Размер системного раздела традиционно задаётся при установке Windows, при этом благоразумным решением будет выделить дисковое пространство под систему с запасом, чтобы было куда устанавливать программное обеспечение. Впрочем, даже если вы столкнётесь с нехваткой места на диске C, его всегда можно будет увеличить за счёт пользовательского раздела D.
Увы, чтобы проделать этот трюк, раздел D придётся удалить, поскольку расширение раздела встроенными средствами Windows невозможно, если нераспределённое пространство находится не справа, а слева от расширяемого тома. Если вы сожмёте том D средствами оснастки «Управление дисками» или утилиты Diskpart, то неразмеченная область окажется справа диска D, и все что вы сможете сделать, это создать на ее месте новый раздел или присоединить обратно к тому же диску D.
Выход один – использовать сторонние менеджеры разделов, обладающие более широкими возможностями, чем штатные инструменты Windows. К сожалению, большинство таких программ имеют ограниченную функциональность в бесплатном режиме, те же, которые распространяются на бесплатной основе, не особо удобны в использовании. К тому же многие из них достаточно громоздки и могут занимать на диске значительное пространство.
Поэтому мы предлагаем использовать LiveCD, в данном случае WinPE 11-10-8 Sergei Strelec – загрузочный диск с надежными, удобными и проверенными временем менеджерами разделов, а именно Acronis Disk Director, Paragon Hard Disk Manager, AOMEI Partition Assistant и другими. Единственный минус данного решения в том, что вам придётся немного потрудиться и записать скачанный ISO-образ диска на флешку с помощью Rufus или аналогичной утилиты.
А теперь рассмотрим процедуру изменения размера системного раздела за счёт пользовательского диска D на двух конкретных примерах.
1. Загрузите компьютер с флешки с WinPE 11-10-8 Sergei Strelec, выбрав в загрузочном меню первый или второй пункт.
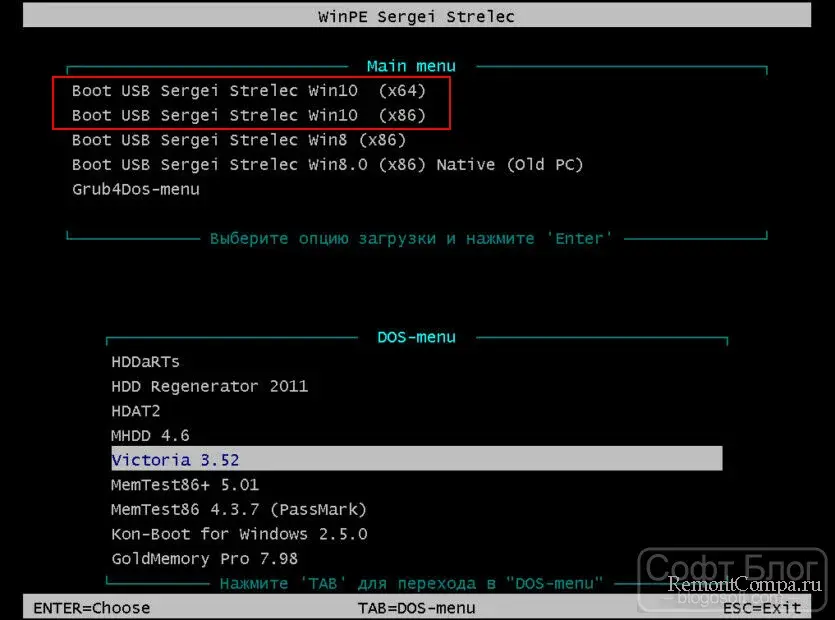
Менять порядок загрузки устройств в BIOS необязательно, загрузиться с флешки можно и через Boot Menu.
2. Когда на экране появится рабочий стол WinPE, выберите в меню Пуск Программы WinPE → Жёсткий диск → Acronis Disk Director. Можно использовать и другой инструмент из списка, но мы выбрали Acronis как наиболее удобный.
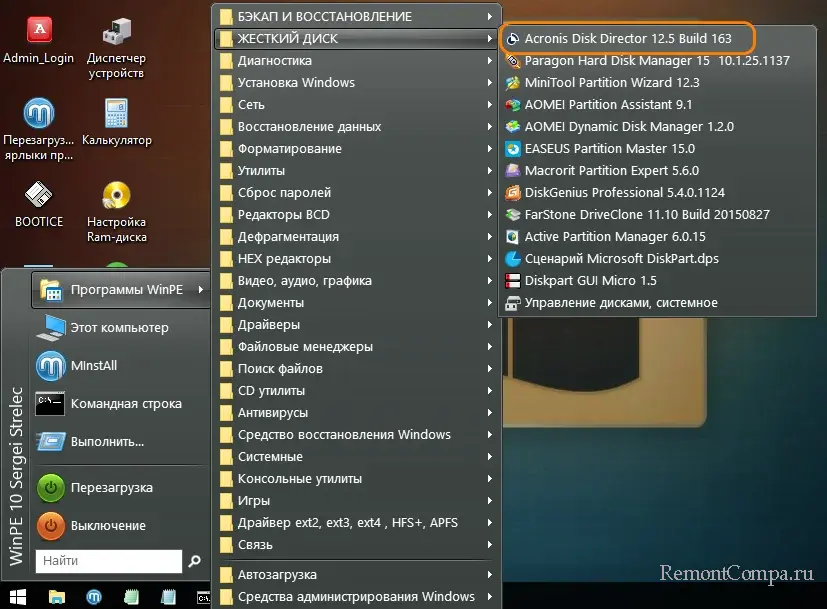
3. Выделите находящийся справа от системного тома пользовательский раздел и выберите в меню слева опцию «Изменить размер тома».

4. В открывшемся окошке укажите размер незанятого пространства перед томом, введя данные вручную или воспользовавшись ползунком. Нажмите «OK».
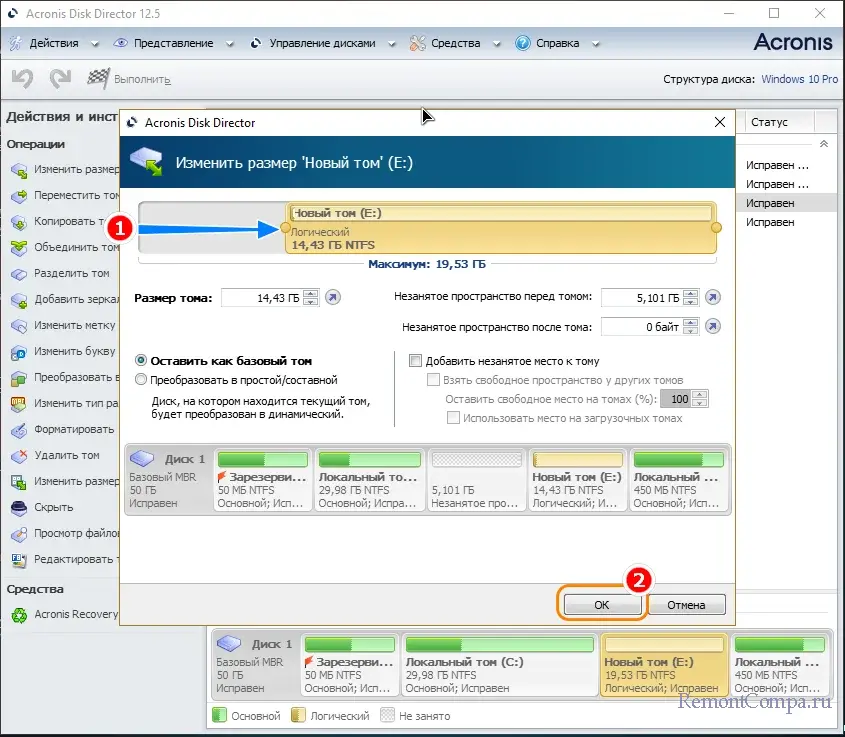
5. В списке разделов диска появится нераспределённая область «Не занято». Выделите системный раздел и опять нажмите «Изменить размер тома».
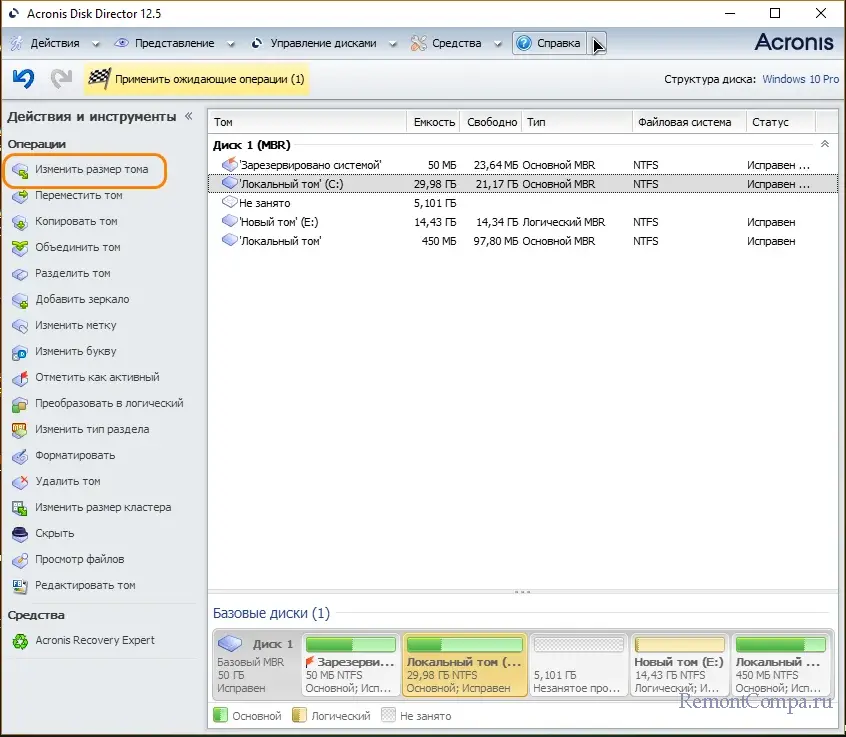
6. Перетащите ползунок на изображающей диск индикаторной полосе вправо до конца и нажмите «OK».
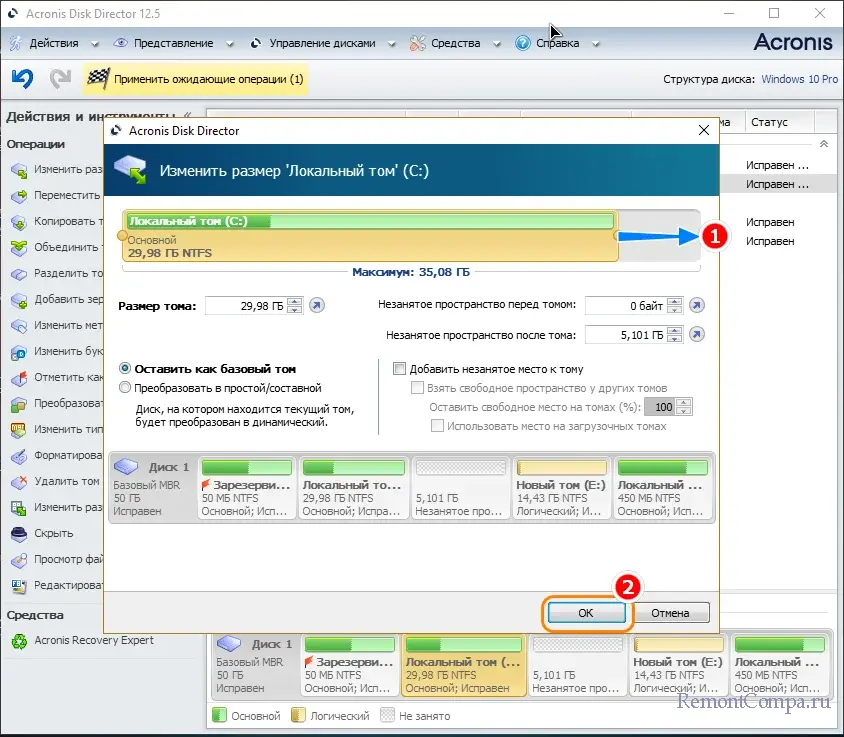
7. Нажмите «Применить ожидающие операции», и подтвердите действие.
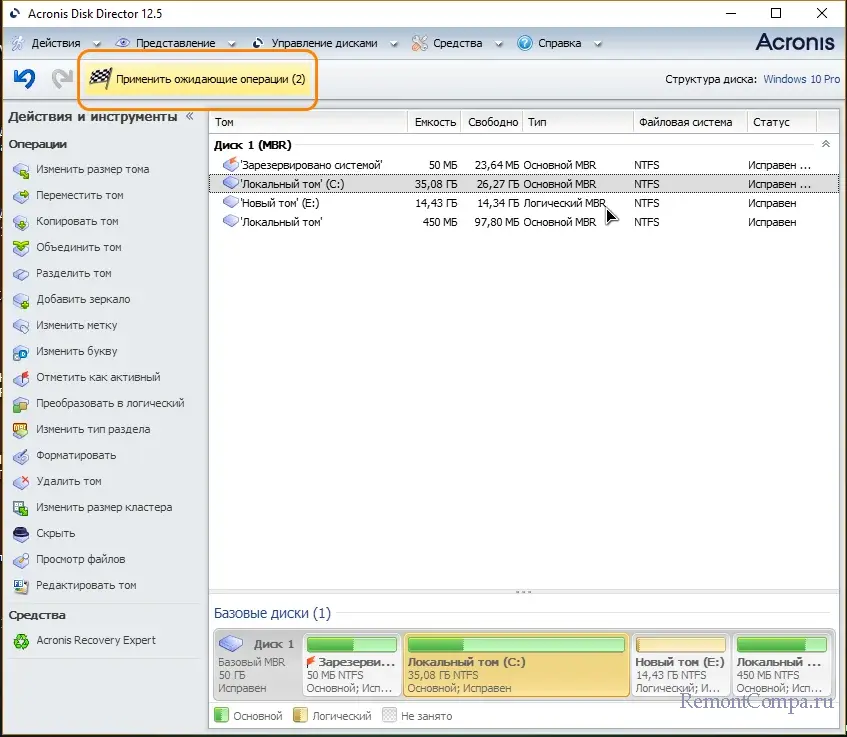
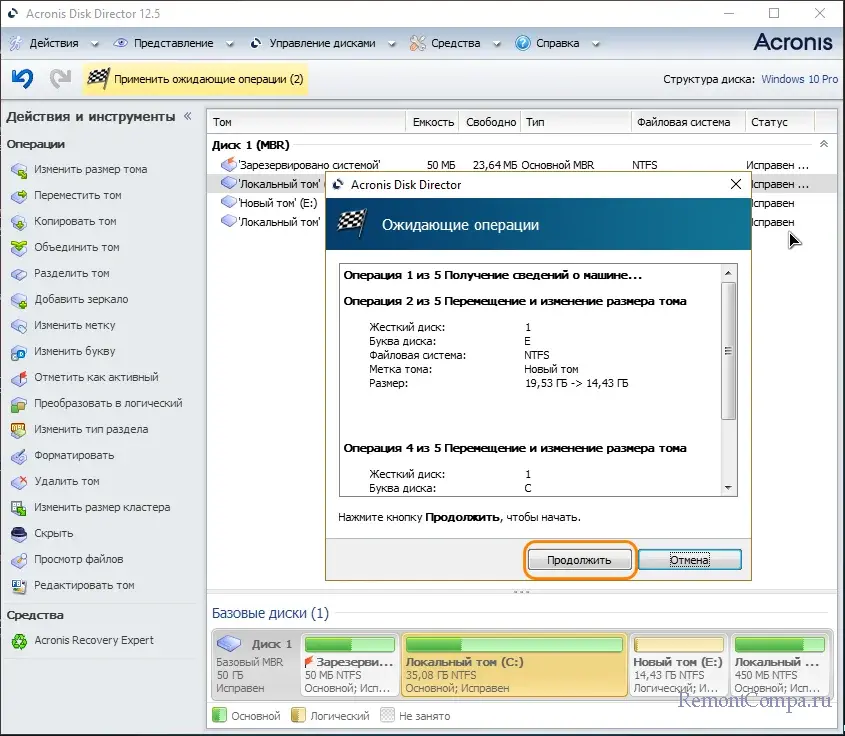
В результате образовавшееся слева от пользовательского раздела нераспределённое пространство будет присоединено к системному тому. Расположение незанятой области справа от системного раздела не является обязательным условием – она может находиться слева от него, справа от раздела D или даже в конце диска, смотря от какого тома вы её отрежете. Присоединить ее к разделу C также не представляет труда.
1. Выделите системный раздел и выберите в меню «Изменить размер тома».
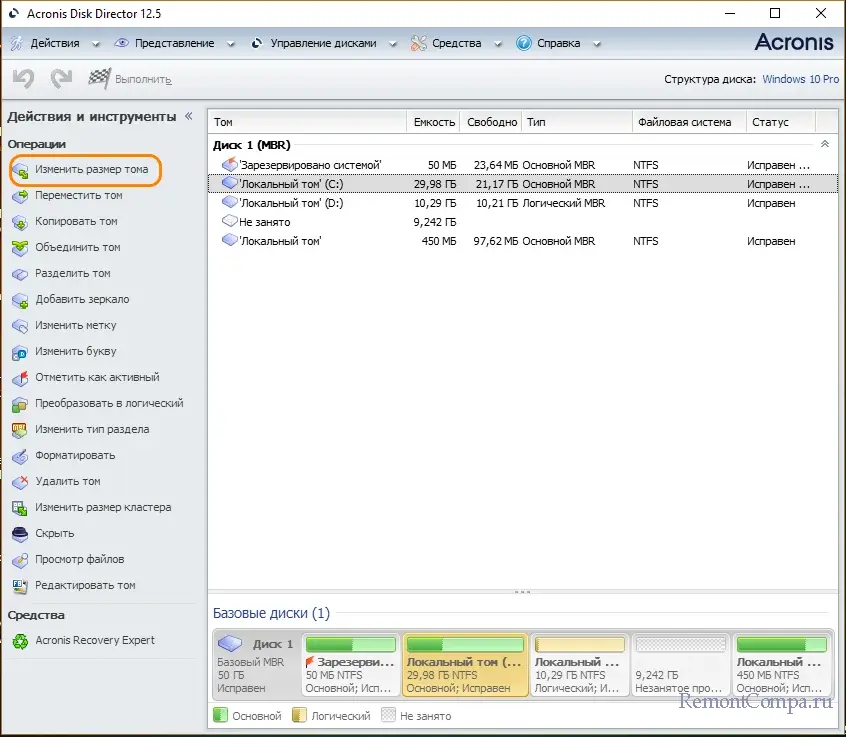
2. В окошке изменения размера диска отметьте флажками опции «Добавить незанятое место к тому» и «Взять свободное пространство у других томов». Перетащите ползунок на индикаторной полоске «до упора» вправо или влево, в зависимости от того, с какой стороны располагается нераспределённая область. Нажмите «OK».
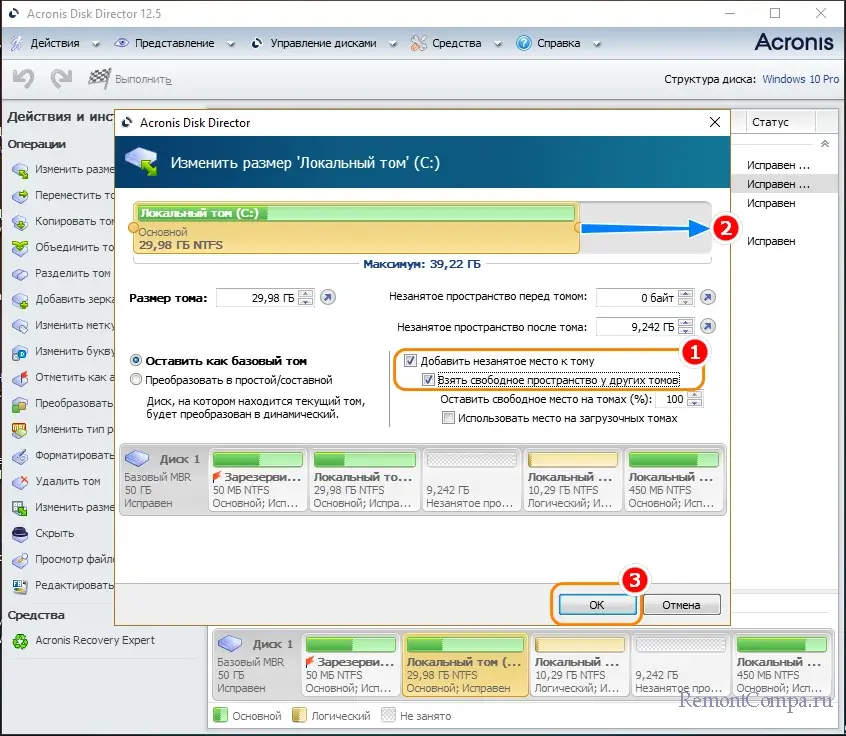
3. Примените ожидающие операции с подтверждением и дождитесь завершения процедуры.
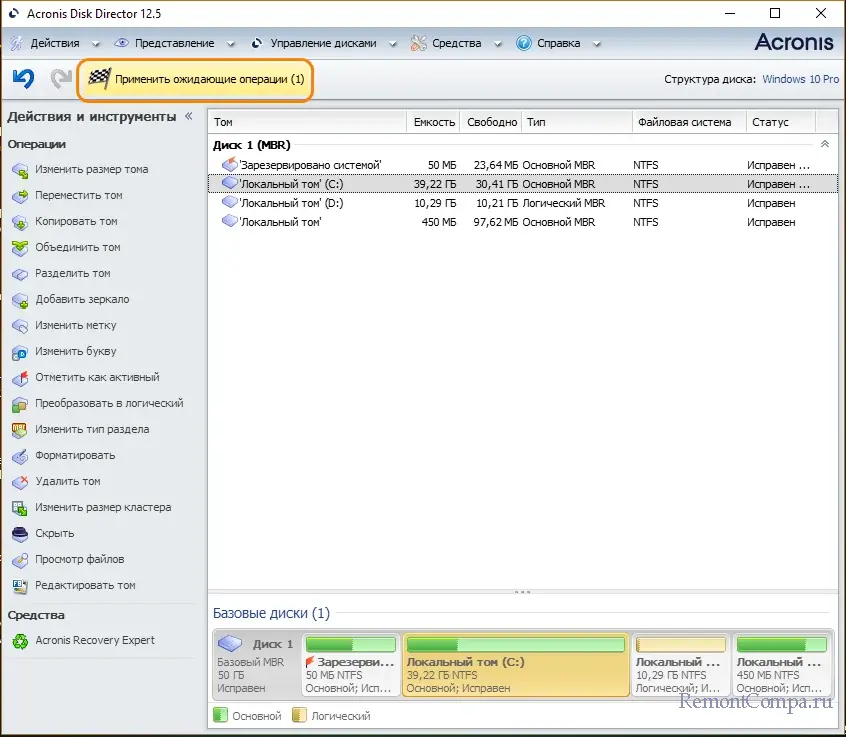
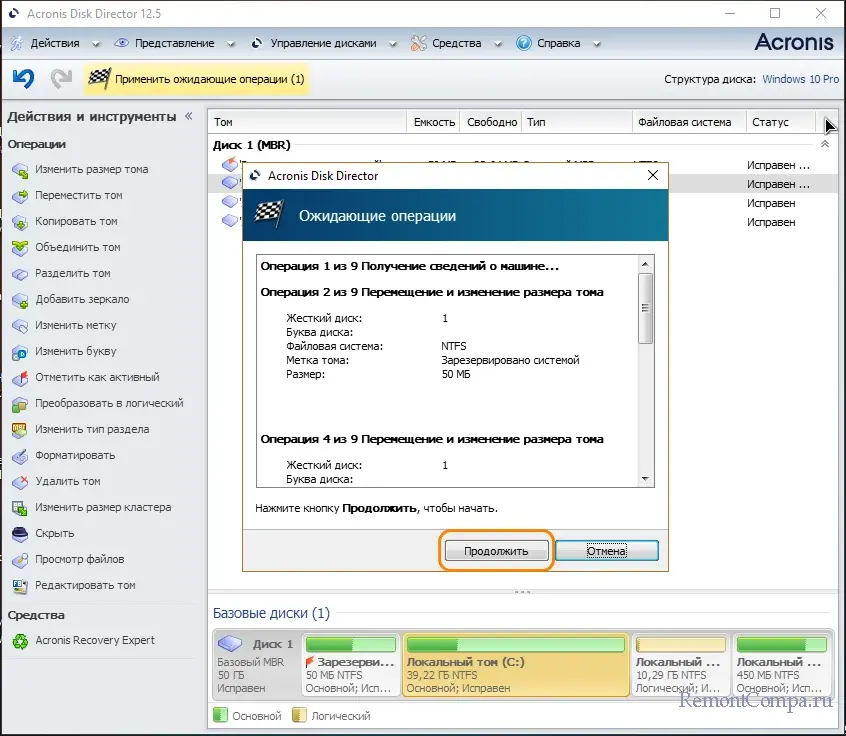
Вот и все, можете загрузиться в обычном режиме и оценить результат. Точно таким же способом меняется размер любого раздела, а не только системного. А ещё вы можете объединить пространство двух разных физических дисков, хотя это уже немного другая история.
Если у вас есть немного свободного места на одном из ваших дисков, а разделы на нем слишком малы, вы можете изменить их размер, чтобы увеличить их. Или, может быть, вы хотите изменить размер одного из разделов на вашем диске, чтобы сделать его меньше, и создать новый раздел на оставшемся незанятом пространстве. Хотя вы можете подумать, что для выполнения этих задач вам потребуются сторонние инструменты, хорошая новость заключается в том, что они вам не нужны. В Windows 11 и Windows 10 уже есть все необходимое. Вот несколько способов изменить размер раздела (бесплатно) в Windows, используя только встроенные инструменты, такие как «Управление дисками», «Командная строка» или PowerShell:
ПРИМЕЧАНИЕ. Действия, описанные в следующих методах изменения размера раздела, одинаковы как в Windows 11, так и в Windows 10. Если вам интересно, безопасно ли изменять размер разделов, в целом ответ — да. Однако это не повредит, и я бы рекомендовал вам создать резервную копию ваших данных, прежде чем вносить какие-либо изменения в разделы, поскольку при обращении с такими дисками всегда существует риск потери или повреждения данных.
Первое, что вам нужно сделать, это открыть инструмент «Управление дисками», а быстрый метод — использовать поиск. Если вы используете Windows 11, щелкните или коснитесь поля поиска на панели задач, введите «управление дисками» и выберите результат «Создание и форматирование разделов жесткого диска».

В Windows 10 введите те же слова «управление дисками» в поле поиска на панели задач и нажмите или коснитесь «Создание и форматирование разделов жесткого диска» в списке результатов.

\
Независимо от вашей операционной системы, должно открыться окно «Управление дисками». В нем найдите раздел, размер которого нужно изменить, щелкните его правой кнопкой мыши или нажмите и удерживайте его. Обратите внимание, что сделать это можно как в списке томов сверху, так и на графическом представлении дисков и разделов снизу.
Чтобы изменить размер выбранного вами раздела, в открывшемся контекстном меню:
- Нажмите или коснитесь «Расширить том», если вы хотите увеличить размер раздела или
- Нажмите или коснитесь «Сжать том», если вы хотите уменьшить раздел.

Обратите внимание: если рядом с разделом нет свободного нераспределенного пространства, увеличить его нельзя. В этом случае опция «Расширить том» неактивна. Аналогично, если раздел, который вы хотите сжать, полон данных, вы не можете уменьшить его, поскольку в нем не осталось места, которое можно было бы удалить. В этом случае опция «Сжать том» неактивна.

Как увеличить размер раздела Windows
Если вы хотите увеличить раздел и для него есть свободное место, после того, как вы нажмете/коснетесь опции «Расширить том», «Управление дисками» откроет «Мастер расширения тома». В нем нажмите или коснитесь Далее.

Далее вы увидите, сколько места вы можете добавить в раздел. Сумма, которую вы можете добавить, зависит от того, сколько свободного места доступно возле раздела. По умолчанию мастер выбирает все свободное пространство, которое он может использовать, и которое вы можете увидеть в списке «Выбрано».

Если вы хотите добавить меньше места в раздел, вы можете указать это в поле «Выберите объем места в МБ» внизу окна. Приняв решение, нажмите «Далее», чтобы продолжить.

Наконец, «Мастер расширения тома» отображает сводку сделанных вами настроек. Если они вас устраивают и вы хотите продолжить, нажмите или коснитесь кнопки «Готово».

Мастер закроется, и вы увидите, что раздел снова расширен до окна «Управление дисками». В зависимости от скорости вашего диска этот процесс может занять секунду или несколько минут.
Как уменьшить размер раздела Windows
Что делать, если вы хотите сделать раздел меньше, чем он есть сейчас? В этом случае в контекстном меню выберите «Сжать том».

Это действие вызывает открытие диалогового окна под названием «Сжать X:», где X — буква этого раздела. В первых двух полях этого диалогового окна инструмент «Управление дисками» сообщает вам размер раздела на данный момент и сколько места вы можете из него взять. Это значение отображается в поле «Размер доступного сжатого пространства в МБ» и рассчитывается Windows на основе количества свободного места в разделе и расположения любых неперемещаемых файлов, найденных в этом разделе.

Единственное поле, которое доступно для редактирования, называется «Введите объем пространства для сжатия в МБ», и здесь вы должны ввести пространство, которое вы хотите взять из раздела. Введенное вами значение не может быть больше значения, указанного в поле «Размер доступного сжатого пространства в МБ». В четвертом, последнем поле «Управление дисками» автоматически рассчитывает размер раздела после его сжатия.

После того, как вы приняли решение и решили, сколько места вы хотите выделить из раздела, нажмите кнопку «Сжать».

Подождите несколько секунд, пока Windows уменьшит размер раздела. Затем вы увидите его новый размер в инструменте «Управление дисками».

Пространство, которое вы взяли из раздела, теперь должно быть доступно рядом с ним и помечено как нераспределенное. При желании вы можете использовать это пространство для создания новых разделов или изменить размер другого раздела, расположенного рядом с нераспределенным пространством.
2. Как изменить размер раздела с помощью DiskPart в командной строке или PowerShell
Если вам нравится использовать командную строку, вы можете предпочесть командную строку или PowerShell для изменения размера разделов. Запустите CMD или PowerShell от имени администратора или запустите тот, который вы предпочитаете, на вкладке терминала Windows. Это имеет меньшее значение; важны следующие шаги и команды. Сначала введите эту команду, чтобы запустить инструмент разметки DiskPart:
diskpart

Затем перечислите тома (разделы) на вашем компьютере с Windows с помощью этой команды:
list volume
В списке укажите номер тома раздела, размер которого вы хотите изменить. Найдите его в столбце Volume ###.

Как только вы найдете раздел, размер которого нужно изменить, запустите следующую команду, чтобы выбрать его:
select volume #
Замените # фактическим номером раздела, размер которого вы хотите изменить. В моем случае, например, я набрал «выбрать том 4», потому что хотел изменить размер раздела с буквой E и номером тома 4.

Следующая команда различается в зависимости от того, как вы хотите изменить размер раздела. Если вы хотите расширить раздел, выполните следующую команду, указав значение пользовательского размера в МБ (мегабайтах):
extend size=<size>

Если вы хотите сжать раздел (уменьшить его размер), выполните следующую команду со значением пользовательского размера, указанным в МБ (мегабайтах):
shrink desired=<size>

К сожалению, использовать инструмент DiskPart сложнее, чем Disk Management. Это связано с тем, что DiskPart не сообщает вам объем доступного пространства, которое вы можете добавить или удалить из раздела. Вы должны знать это заранее, иначе вам, возможно, придется пойти методом проб и ошибок.
Когда вы закончите изменять размер раздела, вы можете закрыть командную строку или PowerShell, в зависимости от того, какой из них вы использовали.
3. Как изменить размер раздела с помощью Resize-Partition в PowerShell
Если вы хотите изменить размер определенного раздела на вашем компьютере с Windows 11 или Windows 10, вы также можете использовать командлет Resize-Partition в PowerShell. Эта команда позволяет уменьшить или увеличить раздел без потери данных. Но прежде чем вы сможете его запустить, вам необходимо открыть PowerShell от имени администратора и выполнить следующую команду, чтобы убедиться, что вы можете использовать необходимые команды хранилища:
Import-Module Storage

Затем, чтобы просмотреть (физические) диски, установленные в вашей системе, запустите этот командлет:
Get-Disk

Чтобы просмотреть разделы, найденные на определенном диске, используйте следующий командлет, заменив Number на номер диска, указанный предыдущей командой:
Get-Partition -DiskNumber [номер]
Например, я хотел увидеть разделы на моем твердотельном накопителе XPG Gammix S11 Pro. Его номер — 2, поэтому я запустил командлет следующим образом:
Get-Partition -DiskNumber 2

Эта команда выводит такие сведения, как номер раздела, букву диска, размер и тип каждого раздела, найденного на выбранном диске.

Чтобы изменить размер раздела, вы можете выполнить командлет Resize-Partition в PowerShell, указав номер диска, номер раздела и новый размер в байтах. Синтаксис таков:
Resize-Partition -DiskNumber [номер] -PartitionNumber [номер] -Size Размер [размер указан в байтах, КБ, МБ, ГБ или ТБ]
Например, чтобы уменьшить размер диска E: примерно на 10 ГБ, мне нужно выполнить команду:
Resize-Partition -DiskNumber 2 -PartitionNumber 1 -Size 467GB

Вы можете использовать ту же команду с большим значением размера, чтобы расширить раздел. Единственное условие – наличие достаточного свободного места на диске. Например, если бы я хотел увеличить размер моего раздела E: на 5 ГБ, я мог бы запустить командлет PowerShell Resize-Partition следующим образом:
Resize-Partition -DiskNumber 2 -PartitionNumber 1 -Size 472GB

Изменение размера происходит в фоновом режиме, и в зависимости от вашего оборудования это может занять некоторое время.
Какой ваш любимый метод изменения размера разделов в Windows?
Теперь вы знаете, что в Windows есть все необходимое для изменения размеров разделов, и для этого не нужно покупать или пробовать какие-либо сторонние инструменты. Если вы сжимаете или расширяете разделы на компьютере с Windows 11 или Windows 10, какой из двух методов вам больше всего нравится? Вам нравится графический интерфейс управления дисками или вы предпочитаете более сложные инструменты командной строки DiskPart или Resize-Partition? Есть ли у вас что-нибудь еще, чтобы добавить или спросить? Используйте раздел комментариев ниже, чтобы сообщить мне.
Просмотров: 203
Easeus Partition Master: увеличение системного раздела в Windows 10
В Windows 10 возможности увеличения системного раздела довольно ограничены. Во многих случаях для этого вам может понадобиться дополнительный инструмент, например, программа Easeus Partition Master Free. С помощью бесплатного приложения вы можете управлять жесткими дисками до 8 ТБ, а также легко увеличить системный раздел.
- Запустите Easeus Partition Master Free и выберите раздел, который вы хотите сжать. Это необходимо сделать в первую очередь, чтобы было место для увеличения системного диска.
- Нажмите слева на пункт «Изменить размер/Переместить».
- Здесь вверху с помощью ползунка вы можете изменить размер раздела или вручную ввести нужное значение.
- Когда вы закроете окно, нажав кнопку «ОК», вы увидите новое незанятое пространство.
- Теперь выберите системный раздел (обычно это диск C) и нажмите слева на пункт «Изменить размер/Переместить».
- Здесь вы снова можете добавить новое пространство с помощью ползунка.
- Закройте окно, нажав кнопку «ОК», и нажмите вверху «Применить» для выполнения изменений. Этот процесс может занять несколько секунд.
Платная Pro-версия Easeus Partition Master понадобится вам только в том случае, если, например, придется работать с неограниченной емкостью жестких или динамических дисков. Для всех остальных задач достаточно бесплатной версии.
Вы вполне можете попробовать увеличить системный раздел и с помощью бортовых средств Windows — это можно сделать в три шага.
Шаг 1. Подготовка к увеличению системного раздела Windows
Нажмите одновременно на клавиши «Win» и «X», в нижней части экрана откроется контекстное меню.
- Выберите «Управление дисками» и немного подождите, пока страница загрузится.
- Теперь найдите внизу нужный раздел. Системный раздел обычно носит название «Windows» и помечен буквой «C».
- Чтобы увеличить системный диск, следует уменьшить сначала другой раздел — например, диск D.
Шаг 2. Уменьшение второго раздела в Windows 10
В этом руководстве мы по-прежнему используем буквы C для системного раздела и D — для второго раздела, предназначенного для уменьшения. На вашем компьютере диски могут называться иначе.
- Щелкните правой кнопкой мыши на предназначенный для уменьшения раздел D и выберите опцию «Сжать том».
- Windows автоматически покажет вам максимум пространства, которое может быть освобождено. Выберите, сколько памяти вы хотите освободить, и убедитесь, что в разделе все еще остается достаточно памяти.
- С помощью кнопки «Уменьшить» процесс будет запущен. В зависимости от размера раздела этот процесс может занять несколько минут.
Шаг 3. Увеличение системного раздела в Windows 10
После уменьшения освободившееся пространство должно отображаться как «не распределенное». Системный раздел теперь можно расширить на объем этой памяти.
- Щелкните правой кнопкой мыши на системный диск C и выберите опцию «Расширить том».
- Максимальное значение здесь, как правило, уже установлено. После нажатия кнопки «Развернуть» начнется процесс расширения. Это может занять немного больше времени, чем уменьшение.
Читайте также:
- Почему «ноль» бьется током?
- Как гарантированно защитить свой Wi-Fi от посторонних подключений?
Редактор направлений «Мобильные устройства» и «Техника для дома»








