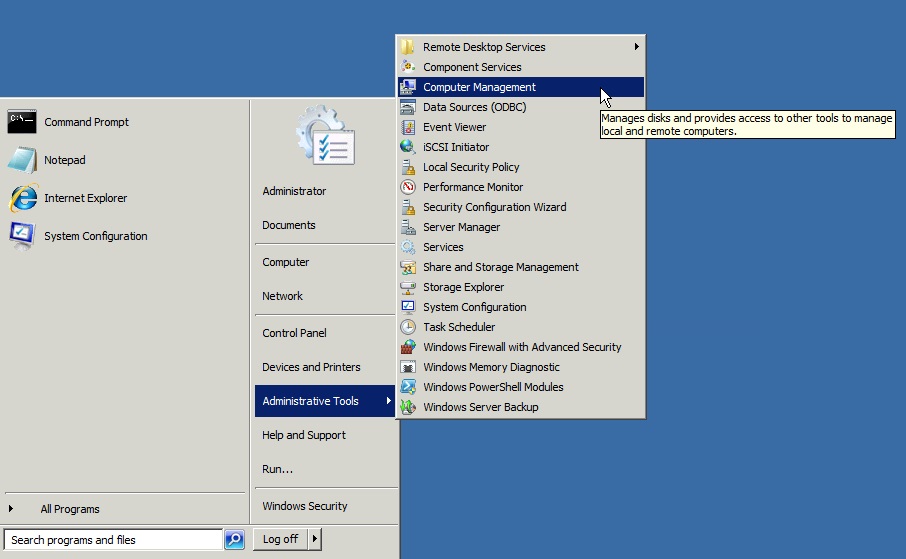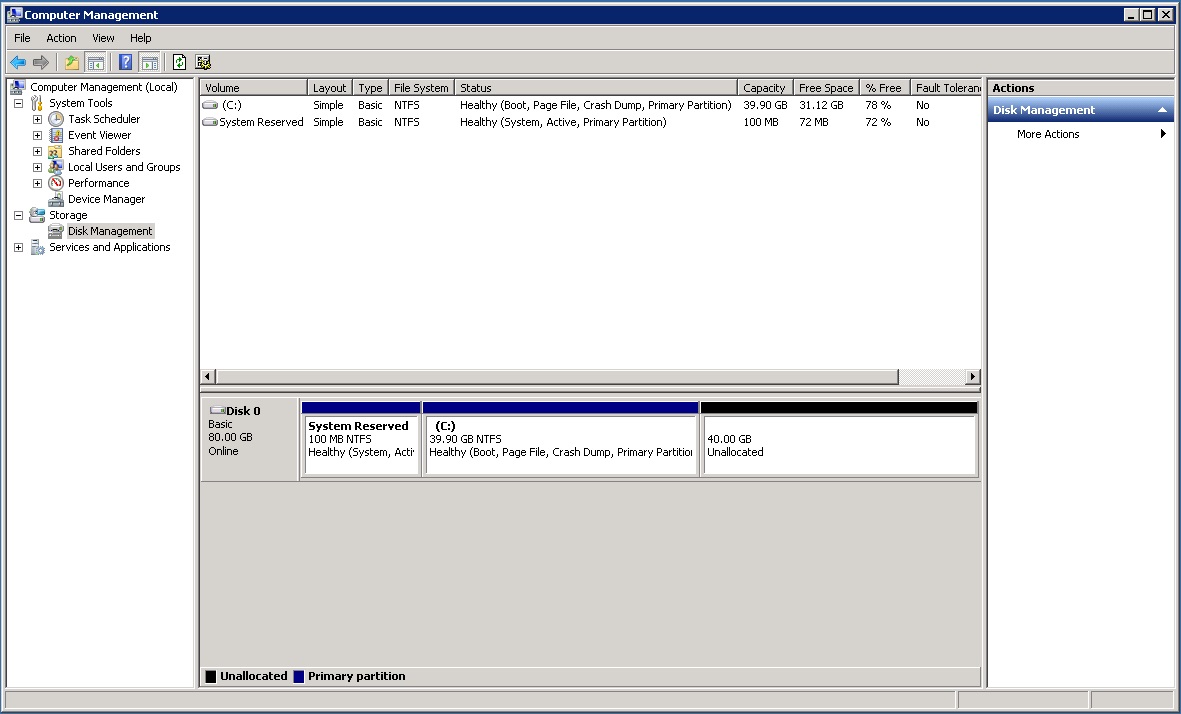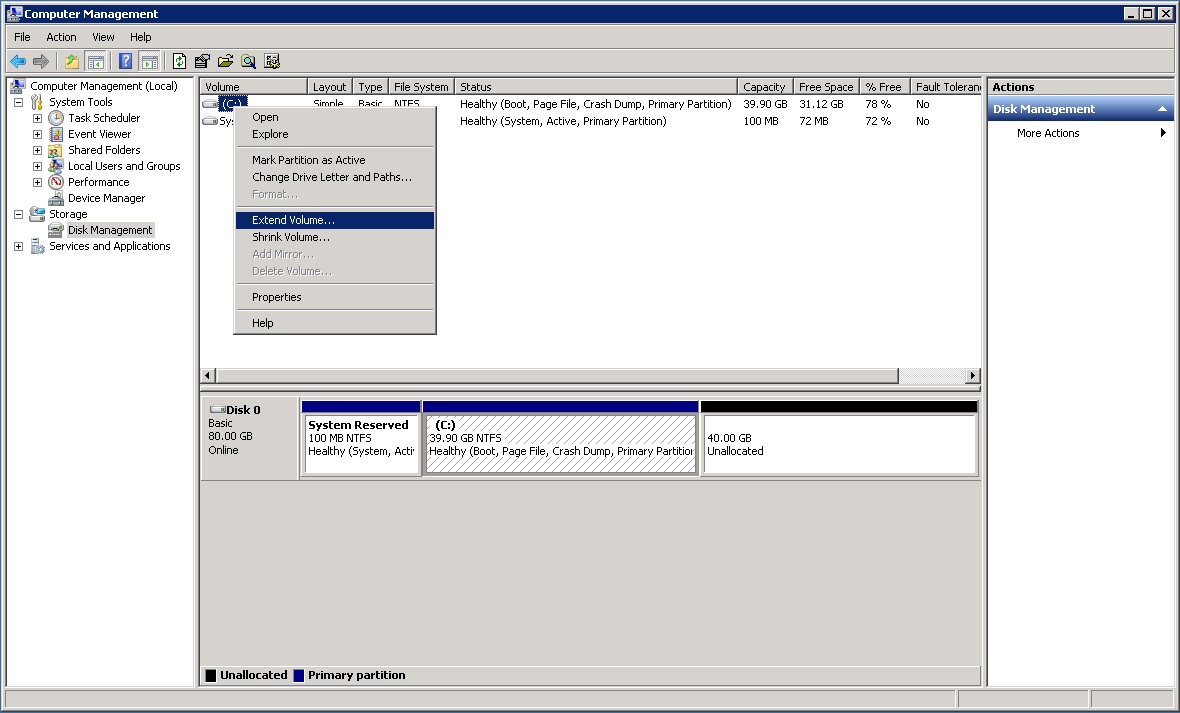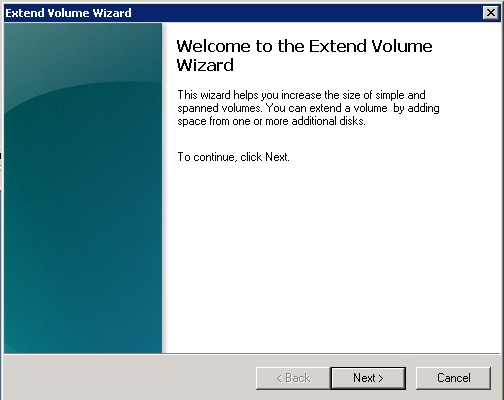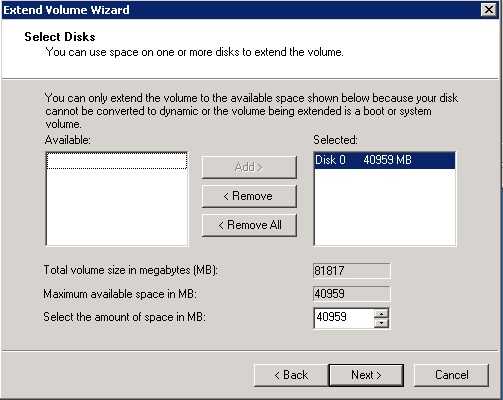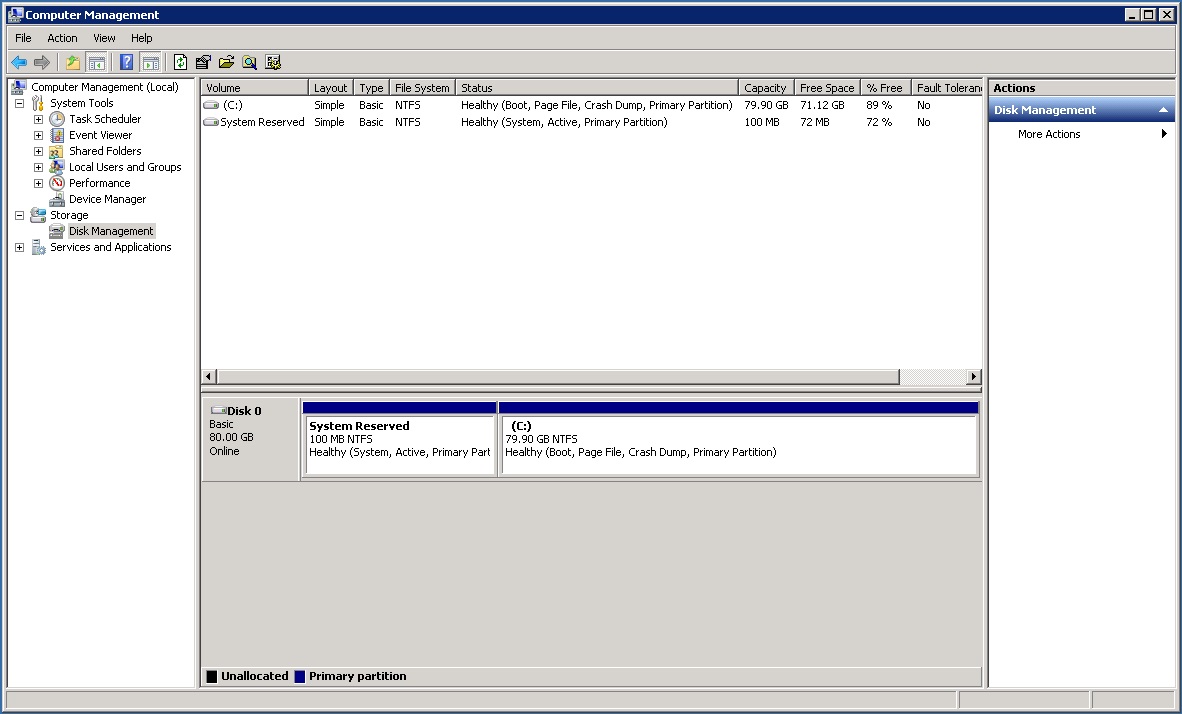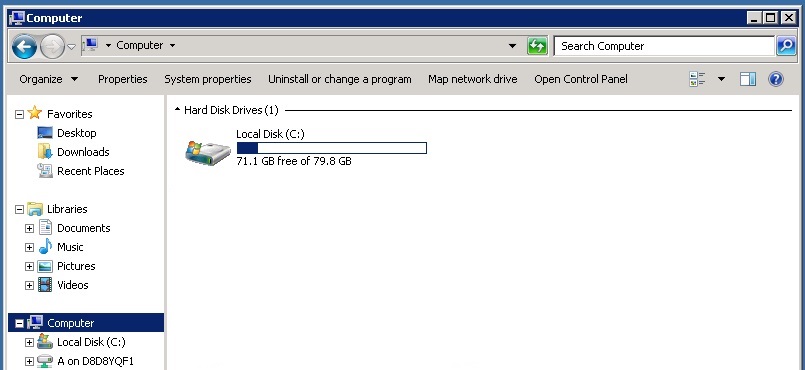Много Windows Серверы 2008 года работают уже долгое время, поэтому очень часто разделы диска не хватает места, особенно для системного раздела C и тома для обмена и базы данных. Не может быть лучше, если вы можете изменить размер раздела для Windows 2008 сервер без траты много времени на пересоздание разделов и восстановление из резервной копии. Чтобы изменить размер раздела диска в Windows Server 2008 R2, есть два вида инструментов: встроенное управление дисками и стороннее программное обеспечение для редактирования разделов. В этой статье рассказывается, как изменить размер раздела в Server 2008 R2 без потери данных с помощью обоих инструментов.
Содержание:
- Как изменить размер раздела в Server 2008 Управление дисками
- Как изменить размер системного раздела с помощью D или другого тома
- Как изменить размер Server 2008 раздел с другим диском
- Как изменить размер RAID, Hyper-V раздел виртуального диска

Как изменить размер раздела в Server 2008 Управление дисками
Server 2008 Disk Management имеет новые функции «Сжать том» и «Расширить том», которые помогают изменить размер раздела диска без потери данных. Однако из-за многих присущих ограничений это не лучший инструмент.
Как сжать раздел с помощью управления дисками:
- Press Windows и R вместе на клавиатуре наберите diskmgmt.msc и нажмите Enter, чтобы открыть Управление дисками.
- Щелкните правой кнопкой мыши раздел NTFS и выберите «Сжать том».
- Введите объем пространства и нажмите кнопку «Сжать».
Ограничения функции усадки объема:
- Поддерживаются только разделы NTFS, FAT32 и любые другие типы разделов не могут быть сокращены.
- При сжатии раздела нераспределенное пространство можно создать только справа.
- В некоторых случаях это не может сжать раздел или дать вам мало места, хотя в этом разделе гораздо больше свободного места.
lКак расширить раздел с помощью Управления дисками:
- Щелкните правой кнопкой мыши раздел NTFS с непрерывным нераспределенным пространством справа, затем выберите «Расширить том» из списка.
- Просто следуйте инструкциям во всплывающем окне мастера расширения тома несколькими щелчками мыши.
Ограничения функции расширения объема:
- Поддерживаются только разделы NTFS.
- Он может только добавлять нераспределенное пространство к левому смежному разделу.
- Нераспределенное пространство, удаленное из основного раздела, не может быть расширено до какого-либо логического диска. Свободное пространство, удаленное из логического диска, не может быть расширено до какого-либо основного раздела.
Если вы хотите расширить том путем сжатия другого, это невозможно с помощью управления дисками.


Как вы видите на скриншоте, независимо от того, хотите ли вы увеличить размер раздела C: или D: диск, это невозможно. Расширить объем всегда серый для дисков C и D после сжатия других томов. Учить почему расширение тома отключено in Server 2008 Управление диском.
Чтобы изменить размер Server 2008 R2 дисковые разделы, стороннее программное обеспечение является лучшим выбором.
Как изменить размер системного раздела с помощью D или другого тома
Скачать NIUBI Partition Editorвы увидите все разделы диска со структурой и другую информацию справа, доступные операции для выбранного диска или раздела перечислены слева или при щелчке правой кнопкой мыши. На моем сервере диск C: 40 ГБ, а D — 70 ГБ.

Действия по изменению размера разделов диска в Windows Server 2008 R2:
Шаг 1: Щелкните правой кнопкой мыши по смежному правому разделу D: (или E:) и выберите «Изменить размер/Переместить том», перетащите левую границу вправо во всплывающем окне или введите значение в поле за «Нераспределенное пространство перед».
Затем размер диска D изменяется, и слева создается нераспределенное пространство.

Шаг 2: Щелкните правой кнопкой мыши диск C: и снова выберите «Изменить размер/Переместить том», перетащите правую границу вправо, чтобы объединить нераспределенное пространство.
Затем размер диска C увеличивается до 60 ГБ.

Шаг 3: Нажмите «Применить» в левом верхнем углу, чтобы изменения вступили в силу.
Если вы хотите изменить размер несмежного диска E, чтобы получить свободное место, перед добавлением на диск C есть дополнительный шаг для переместить раздел D вправо.
Как изменить размер системного раздела C в Windows Server 2008:

Как изменить размер раздела D: или другой объем данных:

Как изменить размер Server 2008 раздел с другим диском
Вообще говоря, вы можете изменить размер раздела следуя инструкциям выше. Однако на некоторых старых серверах системный диск невелик и свободного места на всем диске может быть недостаточно. В этом случае выполните следующие действия:
Действия по изменению размера раздела с другим диском Windows Server 2008 R2:
- Добавьте еще один диск большего размера на этот сервер, не забудьте перенести ценные файлы, если он не новый.
- Скопируйте на этот большой диск с NIUBI Partition Editorво время копирования вы можете изменить размер раздела (ов) с помощью дополнительного дискового пространства.
- Замените оригинальный диск или измените BIOS для загрузки с большего диска.

Как изменить размер RAID, Hyper-V раздел виртуального диска
Если в каком-либо разделе есть свободное неиспользуемое пространство, вы можете сжать его, чтобы расширить другой на том же диске. Просто следуйте инструкциям выше, независимо от того, находятся ли эти разделы на физическом диске, RAID массив или VMware/Hyper-V виртуальный диск.
К любым типам оборудования RAID, не разбивайте массив и не делайте никаких операций с контроллером. Независимо от того, как вы создаете массив с каким количеством дисков, один и тот же диск означает Диск 0, 1, 2 и т. д., которые показаны NIUBI Partition Editor or Windows Управление диском.
Если в том же самом месте нет свободного места RAID виртуальный диск, проверьте модель вашего контроллера, поддерживает ли он RAID расширение. Если да, дополнительное пространство будет показано как нераспределенное в конце исходного виртуального диска после перестройки с дисками большего размера. В противном случае вам необходимо скопировать исходный виртуальный диск на другой физический диск или raid массив.
Если в VMware или нет свободного места Hyper-V виртуальный диск, это намного проще. Вы можете увеличить размер виртуального диска VMDK или VHD с помощью их собственных инструментов, дополнительное пространство также будет показано как нераспределенное в конце исходного диска, затем запустите NIUBI Partition Editor и измените размер раздела с этим нераспределенным пространством.
Скачать
Обновлено 12 ноября 2024 г. в 3:18| Рекомендуемые
Содержание:
- Зачем изменять размер дисковых разделов сервера
- 3 способа изменить размер раздела на сервере Windows 2008
- Способ 1 — изменить размер раздела Server 2008 с помощью Diskpart cmd
- Уменьшите объем с помощью diskpart
- Расширить том с помощью diskpart
- Ограничение diskpart для изменения размера раздела сервера 2008
- Способ 2 — изменить размер раздела с помощью Server 2008 Disk Management
- Уменьшить громкость в управлении дисками
- Расширение тома в управлении дисками
- Способ 3 — изменение размера тома с помощью программного обеспечения серверных разделов
- Способ 1 — изменить размер раздела Server 2008 с помощью Diskpart cmd
Зачем менять размер разделов Server 2008
Большинство администраторов серверов столкнулись с проблемой этой системы C диск становится полным и недостаточно свободного места слева, например:
У нас есть Windows Server 2008 с дисками C: D: и E :. Я получил 50 ГБ свободного места на диске D: с помощью параметра «уменьшить объем» в DM, и мне нужно добавить его на диск C, Но опция увеличения громкости на C: отключена.
У меня есть система Windows Server 2008 с диском C: слишком маленького размера. Мне нужно уменьшить размер раздела E: и сделать C: диск больше. Как лучше всего это сделать?
Обновления Windows, приложения, временные файлы, журналы и многие другие типы файлов постоянно сохраняются на диск C каждый день, они очень быстро занимают свободное место на диске C. Между тем, на других дисках достаточно свободного места. Не может быть лучше, если вы можете напрямую изменять размер разделов диска, перемещение свободного пространства на диск C от других разделов и сохраняя все в целости и сохранности. В этой статье я покажу вам 3 способа изменить размер раздела в Windows Server 2008 R2 без потери данных.
3 способа изменить размер раздела на сервере Windows 2008
Существует 3 инструмента, которые помогут изменить размер раздела в Windows Server 2008 R2: команда diskpart, Disk Management и стороннее программное обеспечение для изменения размера раздела, такое как NIUBI Partition Editor. По сравнению с программным обеспечением для создания разделов диска встроенная в Windows команда diskpart и Управление дисками имеют множество ограничений.
Способ 1 — изменить размер раздела в Server 2008 R2 с помощью Diskpart cmd
DiskPart — это интерпретатор инструмента командной строки в текстовом режиме, который позволяет конфигурировать и управлять объектами хранения, такими как диски, разделы или тома, из сценария, удаленного сеанса или прямого ввода из командной строки. DiskPart может сжать или расширить один диск.
Как уменьшить том с помощью команды diskpart:
- Press Windows и R клавишу на клавиатуре, введите «CMDИ нажмите Enter , чтобы открыть командную строку.
- Тип «DiskPartИ нажмите Enter запустить эту утилиту.
- Тип объем списка.
- Тип выберите объем n (n — число), чтобы выбрать объем, который вы хотите уменьшить.
- Тип желаемое сокращение = размер уменьшить выбранный объем. (размер в мегабайтах МБ)
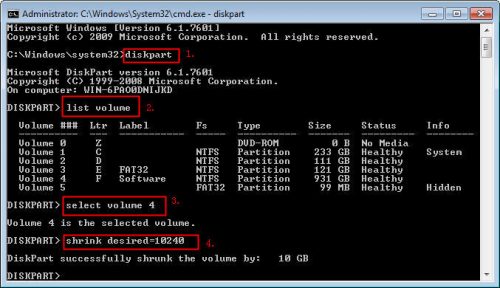
Как расширить том в Server 2008 R2 с помощью команды diskpart:
- Нажмите ‘Windows‘ а также ‘R‘клавиша на клавиатуре, введите’CMDи нажмитеOK‘или нажмите’ Enter ‘.
- В окне командной строки введите DiskPart и нажмите «Enter».
- Тип «объем списка», Чтобы отобразить существующие тома на компьютере.
- Тип «выбрать громкость X ”, X — номер или буква диска раздела, который вы хотите расширить.
- Тип продлить ([размер = n] [диск = n] [noerr]).

Ограничения diskpart для изменения размера раздела на сервере Windows 2008:
- Объем должен быть отформатирован с NTFS файловая система.
- Он может только сжимать раздел влево и делать нераспределенное пространство справа.
- Только после того, как вы удалите смежный раздел и получите Незанятое пространство справа, можно расширить раздел.
- Для многих пользователей компьютеров это немного сложно.
- Неправильные операции не могут быть отменены.
Способ 2 — изменение размера раздела Server 2008 с помощью управления дисками
Лучше, чем предыдущие серверные выпуски, в оснастке Windows Server 2008 Disk Management добавлены новые функции Shrink Volume и Extend Volume, которые помогают регулировать размер раздела без потери данных (в большинстве случаев). Однако, как и в случае с командой Diskpart, вы не могу расширить диск, сжав другой. Вы также должны удалить раздел, чтобы получить смежное нераспределенное пространство.
Как уменьшить том в Server 2008 R2 с помощью управления дисками:
Шаг 1: Нажмите «Windows(Основной ключ) и R»На клавиатуре введите«compmgmt.msc» и нажмите «Enter», чтобы открыть консоль управления дисками. Щелкните правой кнопкой мыши раздел и выберите «Сжать том».
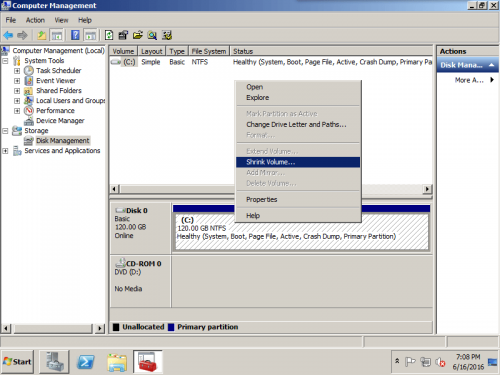
Шаг 2: Во всплывающем окне введите значение, сколько свободного места нужно сжать с диска C. (или любой диск, который вы хотите сжать)
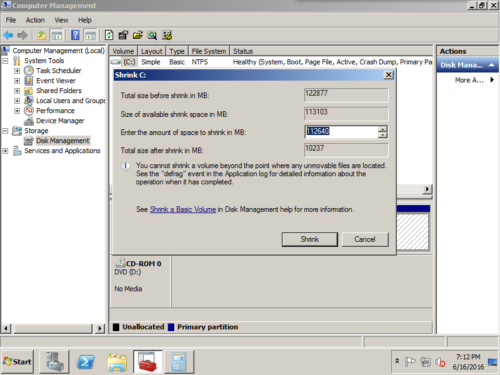
Шаг 3: Нажмите «Сжиматься«Оригинальный диск C на 120 ГБ уменьшился до 10 ГБ.
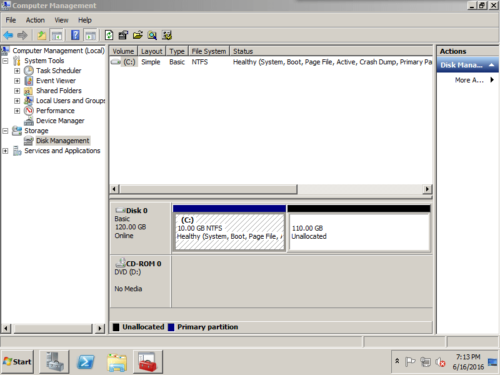
Как увеличить объем в Server 2008 Disk Management:
Шаг 1: Щелкните правой кнопкой мыши диск C или любой другой раздел, размер которого вы хотите изменить, и выберите «Расширить том… «

Шаг 2: Выберите доступный диск и свободное место. Вы можете изменить сумму по умолчанию, если не хотите использовать все нераспределенное пространство.

Шаг 3: Подтвердите операцию и нажмите «Готово», чтобы продолжить.

Операция по расширению раздела завершена в короткие сроки.

Как я сказал выше, для расширения диска должно быть смежное Нераспределенное пространство, в противном случае значок «Увеличить объем »неактивен.

После сжатия диска (например, D:) нераспределенное пространство остается позади D, поэтому его нельзя расширить до диска C:. Вот почему вам нужно удалить D, чтобы получить непрерывное нераспределенное пространство.
Способ 3 — изменить размер раздела с помощью программного обеспечения для серверных разделов
Чтобы изменить размер раздела в Windows Server 2008 r2, NIUBI Partition Editor лучший выбор. Таких ограничений нет. Пока на том же диске есть нераспределенное или свободное место, вы можете легко добавить это место на диск, который хотите расширить. После изменения размера разделов все (кроме размера тома) остается таким же, как и прежде.
Скачать NIUBI Partition Editor и следуйте инструкциям в видео:
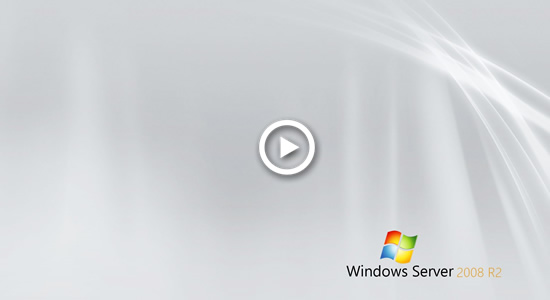
В целом
Собственная Windows Diskpart cmd и Управление дисками — не лучший инструмент для изменения размера раздела в Windows Server 2008 r2, потому что вы должны заранее удалить раздел. Есть много других ограничений, которые создают проблемы при изменении размера раздела для сервера Windows 2008.
Здесь очень много раздел программного обеспечения для Server 2008, но вам лучше использовать самый безопасный, потому что существует потенциальный риск потери данных при изменении размера разделов сервера. Как самый безопасный инструмент, NIUBI Partition Editor имеет виртуальный режим, отмену по желанию, откат на 1 секунду и технологию горячего клонирования для защиты системы и данных. Кроме того, его уникальный алгоритм перемещения файлов помогает изменять размер раздела На 30–300% быстрее чем любые другие инструменты. Помимо изменения размера раздела в Windows Server 2008/2012/2016/2019/2022, он помогает выполнять многие другие операции по управлению разделами диска.
Подробнее Скачать
- Хостинг
- База знаний
- Cloud & VPS хостинг
- Windows
- Изменение размера тома после расширения диска на Windows Server 2008 R2
После расширения дискового пространства на сервер в панели Вам необходимо выполнить следующие действия, для того чтобы данное пространство стало доступно на уровне операционной системы Windows Server 2008 R2.
- Открыть «Computer Management».
Start Menu > Administrative Tools > Computer Management. - Открыть «Disk Management».
В левой панели в папке «Storage», выберите «Disk Management». Нажмите F5, чтобы обновить окно и увидеть неразмеченную область. В правой нижней панели у Вас будет доступна неразмеченная область (Unallocated — на примере ниже эта область в 40 Gb). - Нажмите «Extend Volume».
Выберите диск, к которому необходимо добавить дисковое пространство и нажмите правой кнопкой мыши на нем. Затем в раскрывшемся меню выберите раздел «Extend Volume». - Откроется «Extend Volume Wizard».
- Выберите размер неразмеченной области, которую Вы собираетесь разметить (В большинстве случаев необходимо выбрать все доступное пространство). Затем нажмите «Next».
- Готово. Для проверки удостоверьтесь, что в окне «Computer Manager» больше нет неразмеченной области.
И что в окне «Computer» размер диска, который Вы увеличивали изменился.
Связанные статьи
This post shows 2 different ways to extend resize partition on Windows Server 2008. Follow the guide to extend your Server drives if you have such needs. In addition, more useful tricks can be found in MiniTool Software.
Windows Server 2008 has reformation in disk management compared with Windows Server 2000/2003. This change is that you can use Windows snap-in disk management to extend partition and shrink partition. Obviously, resizing server partition by using disk management has come true since then. So I think it’s necessary to explain how to resize server 2008 partition using disk management here.
Tip: Click here to know more about Windows 2008 disk management.
How to Resize Server 2008 Partition by Disk Management
First, it’s about extending server 2008 partition.
Here, you should know the premise of extending partition by using disk management. To avoid converting basic disk to dynamic disk, extending primary partition is operable if there is contiguous unallocated space behind it, and extending logical partition is available when there is contiguous free space behind it.
So, you should enter Windows Server 2008 disk management to check whether there is the above mentioned available partition in computer. If the answer is yes, then you can follow the next steps to extend server 2008 partition.
Take the primary partition E: as an example.
Step 1. Since there is a contiguous unallocated space behind it, just right click partition E: and select “Extend Volume” from the menu.
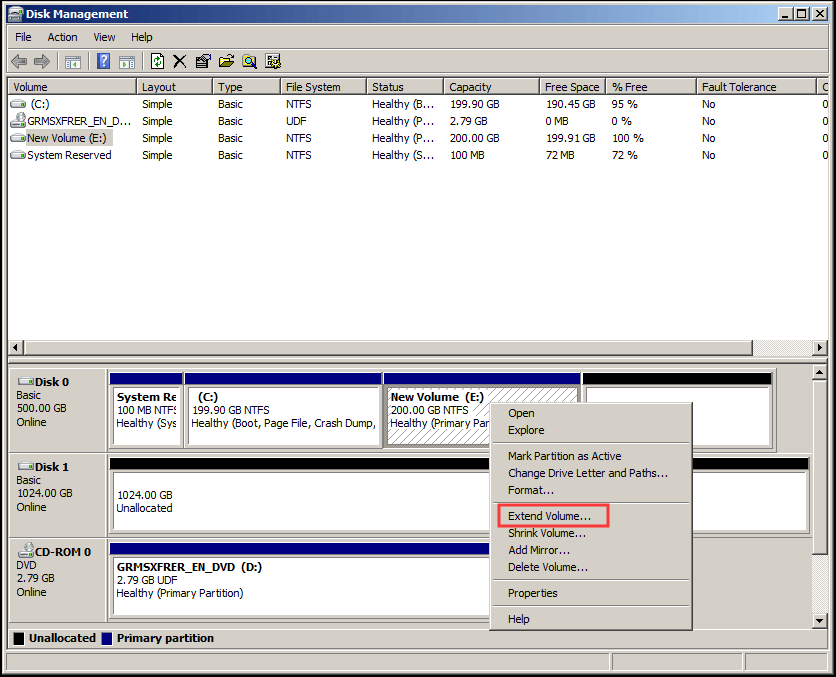
Step 2. After entering the following interface, add the available partition to the selected location. You can also resize the available space according to your need.
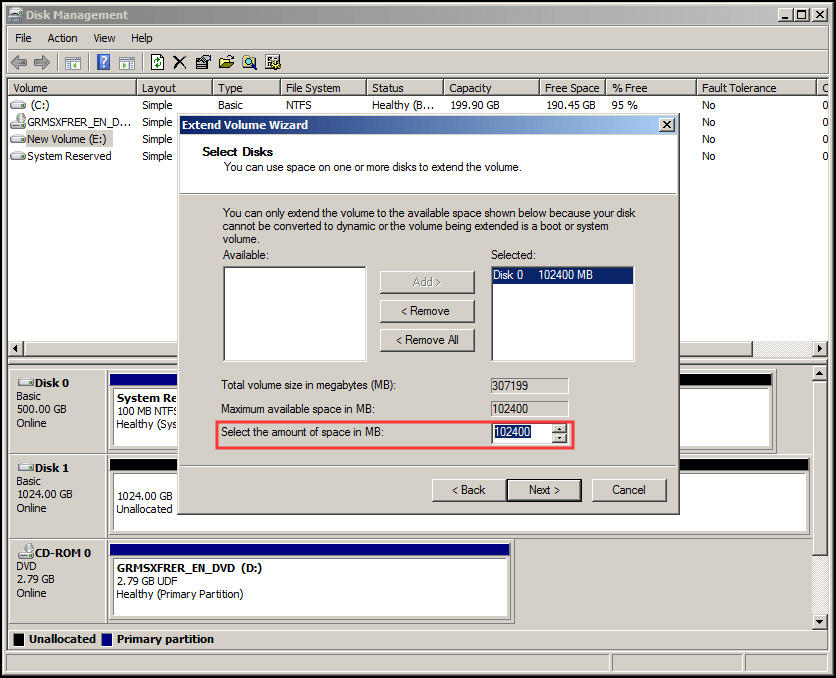
Step 3. Then follow the wizard to confirm and finish the operation.
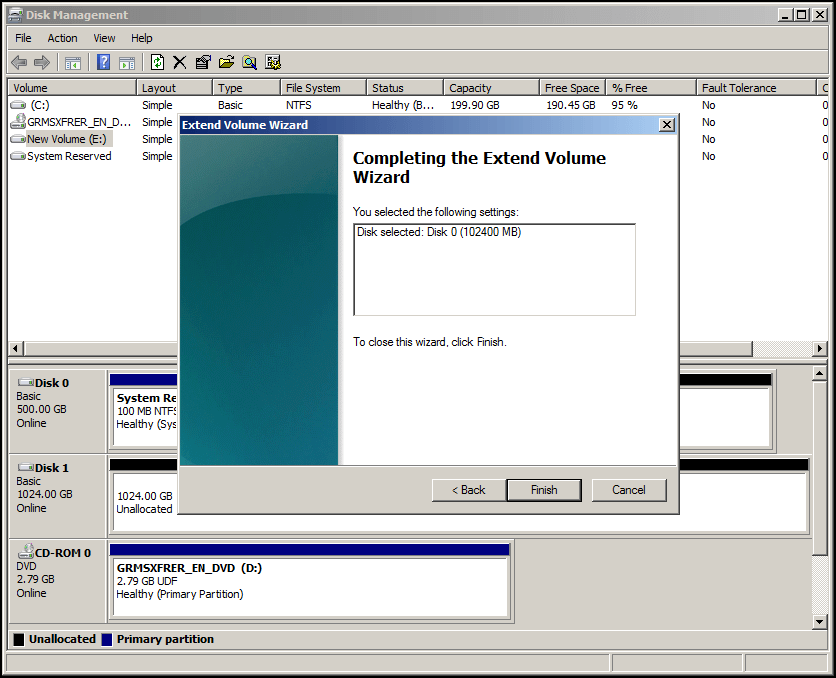
Extending logical partition is similar with extending primary partition as long as there is contiguous free space behind it.
Click to Tweet
If there is no unallocated space or free space in computer, the function “Extend Volume” will be greyed out like the following screenshot shows.
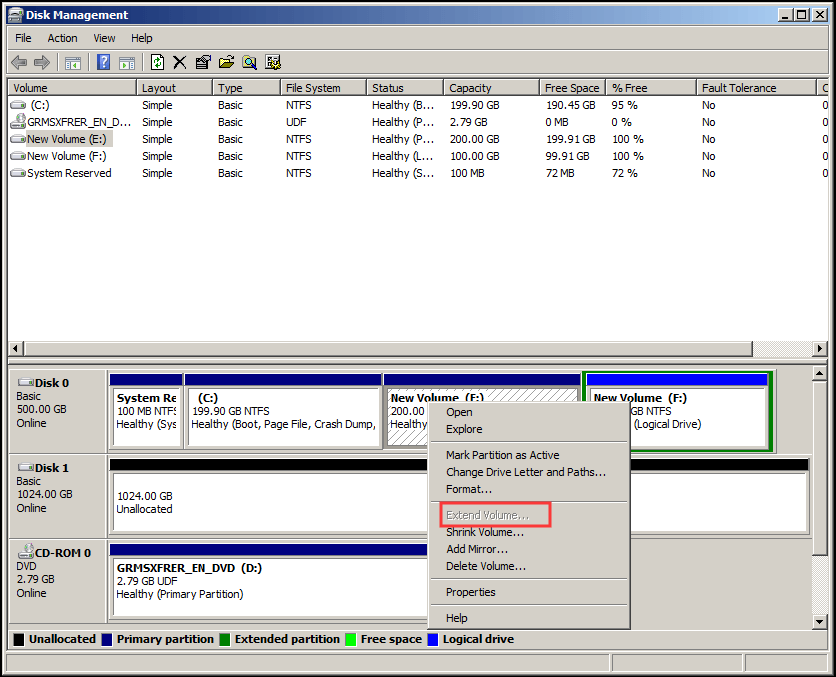
If “Extend Volume” is not grayed out, but there is no contiguous unallocated space behind the target primary partition, or contiguous free space behind logical partition, there will be a warning as follows at the end of the operation. If you press “Yes“, the basic disk will be converted into dynamic disk. If you don’t want to use dynamic disk, please press “No” to quit the operation.
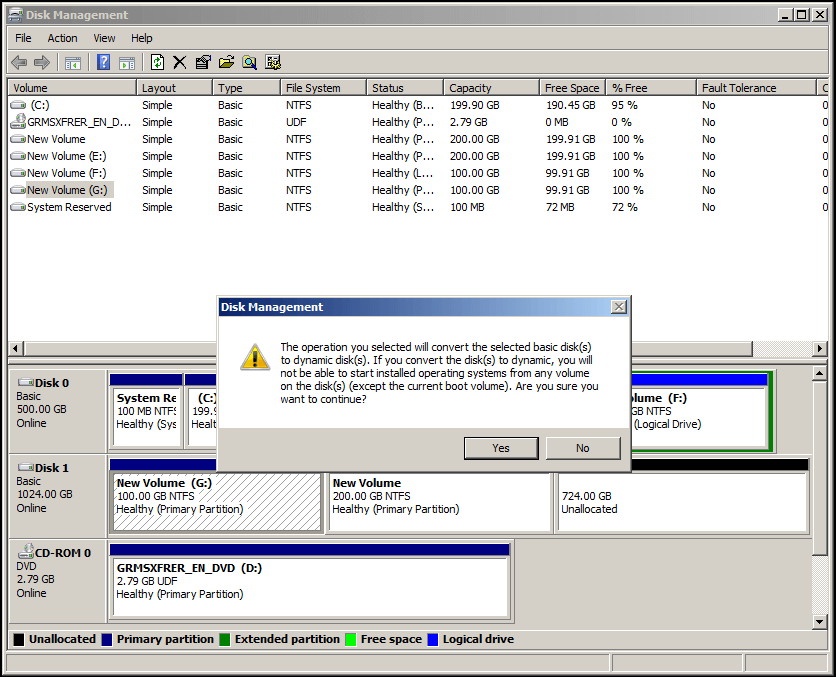
Then how about Shrinking Server partition in Disk Management?
As for shrinking partition, without the premise as extending partition, the steps of shrinking partition are similar with extending partition. But there is one more thing you should notice: it is difficult to shrink the target partition to the smallest size by using disk management for computer’s self-protection.
The Windows Server snap-in disk management after server 2008 makes it true to resize server partitions, but its limitations still prevent you from making full use of computer hard disks.
To meet the demand for resizing server partition without so many limitations, some pieces of third party software used to partition server 2008 emerge Among all those good and bad software, MiniTool Partition Wizard is a good choice.
About MiniTool Partition Wizard
MiniTool Partition Wizard, a piece of professional partition manager software, owns powerful functions such as extending partition, resizing/moving partition, splitting partition, merging partition, rebuilding MBR, migrating OS, converting file system, converting disk type, and more.
Compared with Windows snap-in disk management, MiniTool Partition Wizard also breaks the annoying limitations. For instance, you can use it to extend partition whether there is unallocated space and free space or not, as long as there are two or more partitions in the same disk. It also has a function of “Move/Resize Partition” to enlarge or shrink partition and move its position.
There are five editions of MiniTool Partition Wizard. They are Free, Professional, Server, Enterprise, and Technician Editions. If you are using Windows Server 2008, you should purchase MiniTool Partition Wizard Server Edition first from the store of official website, and then install to your computer.
Tips: You can also download and install MiniTool Partition Wizard Server Demo Edition to your computer for a free trial first. The only difference is that it just demonstrates but doesn’t perform the batch of operations.
MiniTool Partition Wizard DemoClick to Download100%Clean & Safe
Use MiniTool Partition Wizard to Resize Windows Server 2008 Partition
Still take partition E: as an example.
First, it’s about extending server 2008 partition.
Step 1. Launch MiniTool Partition Wizard Server Edition, and enter its main interface. Select partition E: and choose “Extend” from the right-click menu.
Step 2. In this interface, select the partition you want to take space from, and resize the free space by dragging the box button. And then press “OK” to back to the main interface.
Step 3. In this interface, you can preview the extending effect, and then don’t forget to press “Apply” to save the changes at last.
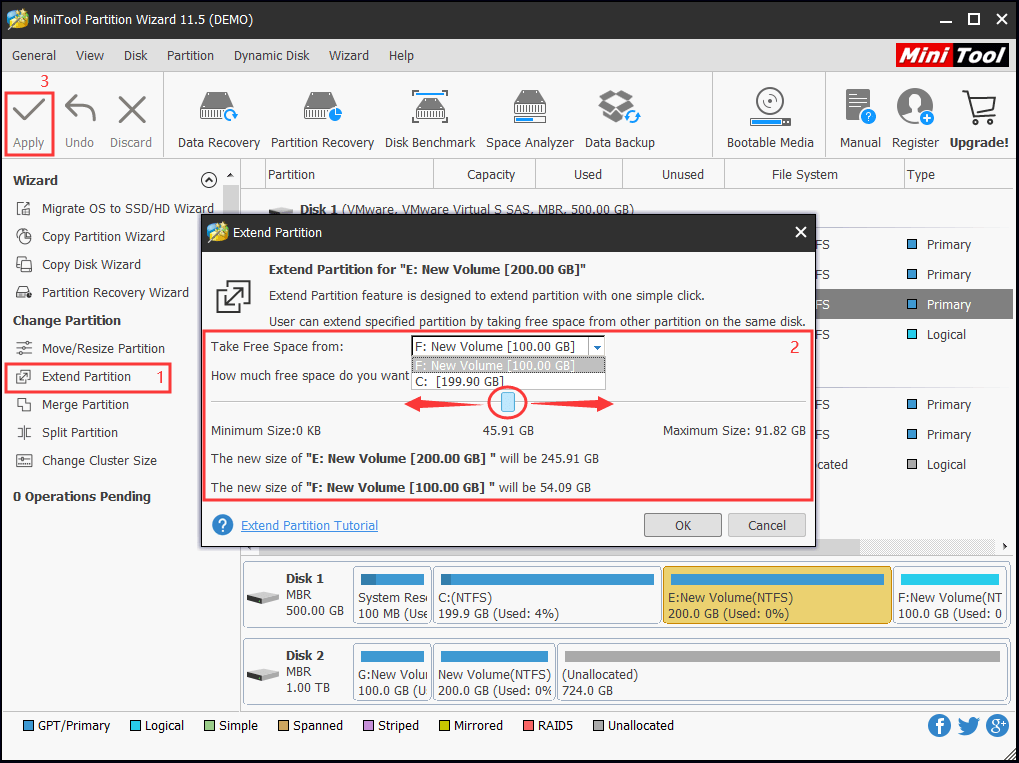
Second, it’s about Windows 2008 partition resizing.
The function of “Move/Resize Partition” allows users to enlarge or shrink the target partition, and doesn’t convert the basic disk to dynamic disk. Besides, users can use this function to change the target partition location if there is/are contiguous unallocated space(s) in the same disk.
Here are the specific steps:
Step 1. Select partition E: and choose “Move/Resize Partition” from the right-click menu in the main interface.
Step 2. Drag the black arrow left and right to change its size, put the cursor on the partition and press it to move its location. And then press “OK” to back to the main interface.
Step 3. You can preview the moving and resizing effects in this interface, and press “Apply” to save the changes at last.
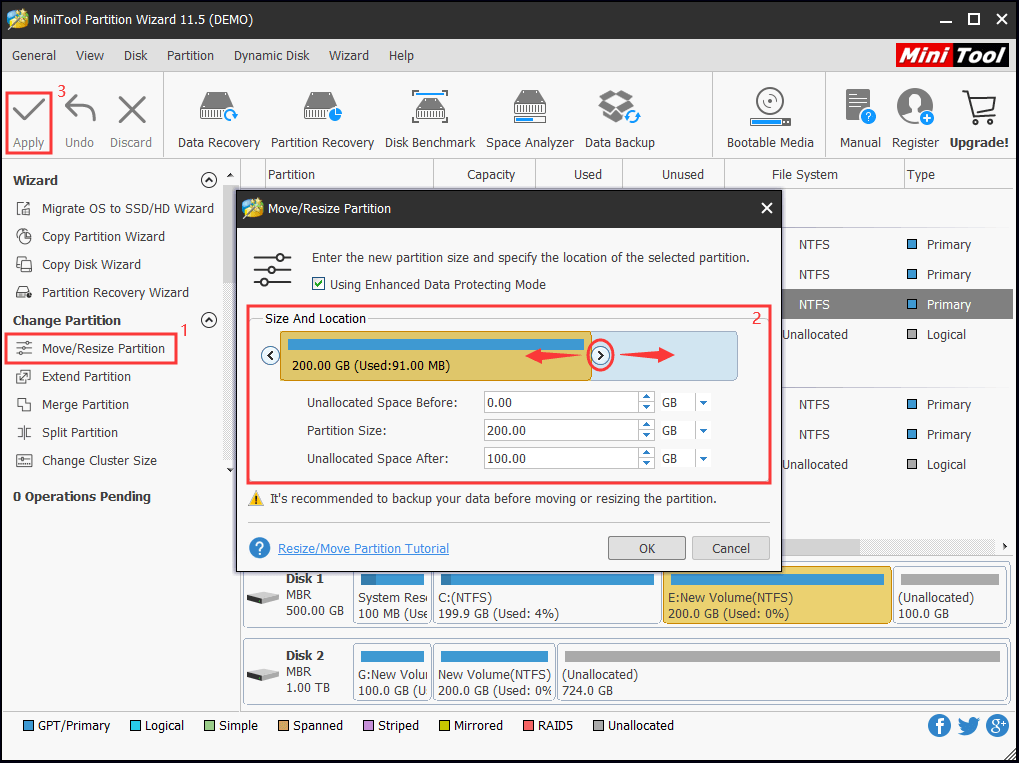
See, by virtue of MiniTool Partition Wizard Server Edition, you can extend partition or move/resize partition with these three simple steps. It’s really easy and reliable.
Click to Tweet
There is another relative post about the operation of MiniTool Partition Wizard Server Edition on Windows Server 2008/2008 R2. Strongly recommend you to read it.
Note: For your data safety, please do not break the operation when Partition Wizard Server is still running, especially when you are dealing with the system partition. For any questions you can contact [email protected] for technique help.
This article describes how to extend a volume in Windows Server® 2008 R2, 2012 R2,
and 2016 with diskpart. It also explains the difference between extending and shrinking
or partitioning a volume.
Extending a volume increases the size of an already existing partition. You can do this only if
unallocated space is available.
To extend a volume, you can either use the built-in disk management tool or the command-line
tool diskpart. Keep in mind that you need administrator permissions to perform these tasks.
To extend a volume by using the diskpart command-line tool, use the following steps. The code uses
the C:\ drive (disk 0) as an example.
-
To open the command-line prompt, click the Start button and type cmd.
-
To start the
diskpartutility, type diskpart. -
To view the current disk information, enter list disk.
-
To select the disk you want to extend, enter select disk 0.
-
To view the volume information, enter list vol.
-
To select the desired volume, enter select vol 0.
-
To extend the volume to the maximum available size, enter extend.
You can specify the amount of space to add to the volume in megabytes by typing
extend size=1000, which adds 1000 MB to the existing volume. -
To verify the new volume size, enter list vol.
Updated 2 months ago