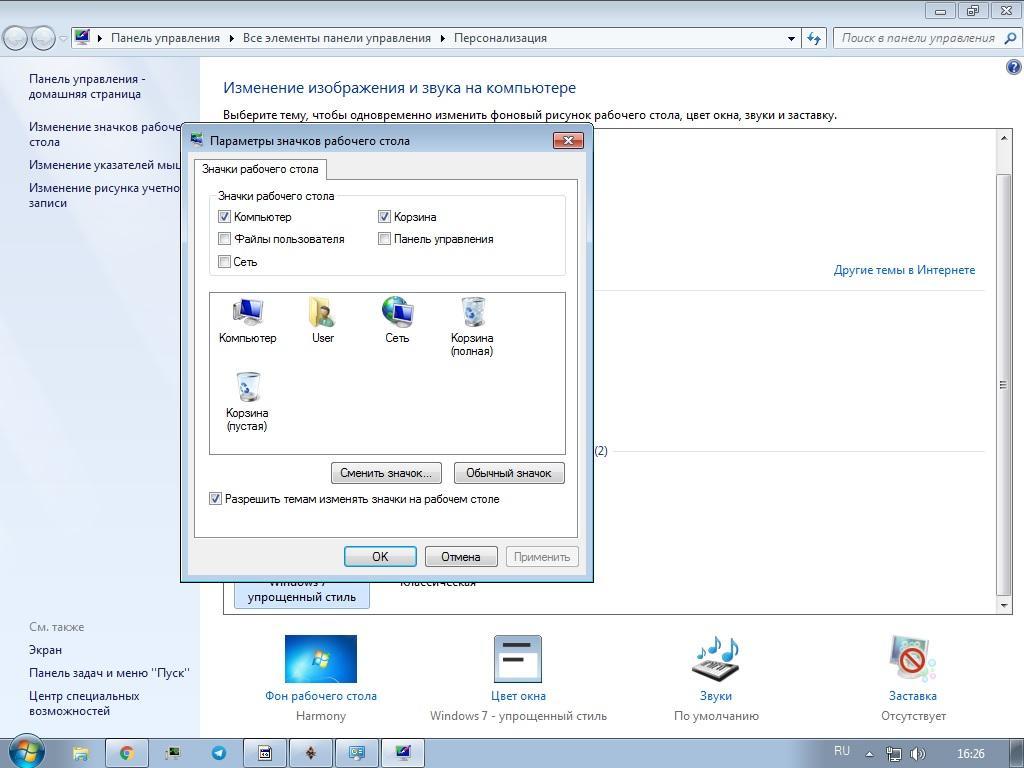- 06, May 2023
- #1
Вы можете перенести корзину на другой диск в Windows 10, выполнив следующие действия:
- Создайте новую папку на другом диске, куда вы хотите перенести корзину. Назовите ее как вам удобно.
- Нажмите правой кнопкой мыши на иконке Корзина на рабочем столе и выберите свойства.
- Во вкладке «Общие» нажмите на кнопку «Очистить» и подтвердите свое намерение.
- После этого вернитесь во вкладку «Общие», нажмите на кнопку «Изменить параметры».
- Выберите новую папку, которую вы создали на другом диске, и нажмите на кнопку «Выбрать папку».
- Нажмите «ОК», чтобы закрыть окно свойств.
- Теперь корзина будет сохранять все удаленные файлы на выбранном вами диске.
Обратите внимание, что перенос корзины может занять некоторое время, в зависимости от объема файлов в ней. Также не рекомендуется переносить корзину на внешний жесткий диск или флешку, так как это может привести к нестабильной работе системы.
I AM
- Рег
- 23 Jul, 2011
- Тем
- 403,644
- Постов
- 399,912
- Баллов
- 2,418,212
«Корзина» – важный элемент компьютера. Это специальная папка, куда собираются удаленные файлы с возможностью дальнейшего восстановления. Содержимое каталога занимает немало места во внутренней памяти устройства, а некоторые пользователи даже не знают, где находится «Корзина» в операционной системе Windows 10. На самом деле, папка располагается на самом видном месте, но иногда она исчезает вследствие сбоя в работе ПК.
Где находится «Корзина» в Windows 10
Несмотря на то, что «Корзина» представляет собой папку, ее невозможно найти через Проводник, перемещаясь по каталогам. Даже при активации функции показа скрытых элементов увидеть искомую директорию не получится. Однако по умолчанию «Корзина» находится на Рабочем столе, и в условиях стабильной работы компьютера вы всегда увидите характерный значок на главном экране.

Но нередко случаются ситуации, когда элемент исчезает с рабочего пространства. Происходит это из-за воздействия вирусов и других факторов. Получить доступ к элементу через сочетание клавиш не получится, и единственным способом найти путь к нужной папке становится ввод запроса «C:\$RECYCLE.BIN» в специальное окно Проводника:
- Запустите «Проводник».

- Введите команду «C:\$RECYCLE.BIN» в строку, где указывается расположение различных директорий.
- Нажмите клавишу «Enter».

На заметку. Также осуществить запуск «Корзины» можно через окно «Выполнить», которое открывается комбинацией клавиш «Win» + «R». В данном случае требуется ввести запрос «%SYSTEMDRIVE%\$RECYCLE.BIN».

Выполнив указанные действия, вы окажетесь в искомой директории, где временно хранятся удаленные файлы. Пользователь может полностью очистить «Корзину» или восстановить информацию, предварительно выделив все данные.
Что делать, если она пропала на Рабочем столе
Вводить каждый раз запрос «C:\$RECYCLE.BIN», чтобы открыть «Корзину» – довольно утомительное занятие. Оно совершенно не решает проблему исчезновения важного элемента с главного экрана, заставляя пользователя всякий раз обращаться к не самому рациональному методу запуска директории. Поэтому рекомендуется изучить методы восстановления папки. Всего насчитывается три способа, каждый из которых отлично справляется с задачей по восстановлению пропавшего значка.

Через «Параметры»
Если вы заметили, что «Корзина» исчезла, то, возможно, элемент был принудительно отключен в настройках стола. Чтобы найти и заново установить папку на привычное место, понадобится сделать следующее:
- Открыть «Параметры» комбинацией клавиш «Win» + «I» или войти через меню «Пуск».

- Перейти в раздел «Персонализация», а затем – «Темы».

- Щелкнуть по надписи «Параметры значков рабочего стола».

- В открывшемся окне отметить галочкой «Корзину» и нажать кнопку «Применить».

После сохранения новых настроек элемент вернется на привычное место и всегда будет доступен через стартовый экран. Следовательно, пользователю не придется вводить запрос для поиска папки, а достаточно дважды кликнуть левой кнопкой мыши по соответствующей иконке, чтобы ознакомиться с ранее удаленными файлами.
Справка. В «Параметрах значков рабочего стола» вы можете изменить иконку для «Корзины». Однако значок, выбранный по умолчанию, является наиболее удобным и понятным.
Создать значок
Вернуть «Корзину» можно путем создания ярлыка на главном экране. Но сделать это стандартным методом не получится, поскольку в Проводнике интересующий нас элемент не отображается. Так что действовать приходится по другой инструкции:
- Щелкните правой кнопкой мыши по свободной области главного экрана.
- Нажмите «Создать», а затем – «Папка».

- Как только на Рабочем столе появится новая папка, переименуйте элемент, назвав его «Корзина.{645FF040-5081-101B-9F08-00AA002F954E}».

- Нажмите «Enter» для изменения настроек.

Если все сделано верно, то каталог сразу поменяет свой значок на логотип «Корзины» и получит соответствующее название. Таким образом, вам удастся вручную добавить папку на главный экран, но некоторым людям этого будет недостаточно.
Поскольку на системном столе среднестатистического пользователя располагается огромное количество каталогов и файлов, найти в их многообразии «Корзину» представляется очень сложным занятием. Поэтому элемент, где хранятся удаленные файлы, рекомендуется закрепить на Панели задач:
- Создайте папку с именем «Корзина» так, как это было показано в рамках предыдущей инструкции.

- Щелкните ПКМ по нижней панели и снимите галочку с пункта «Закрепить панель задач».
- Еще раз кликните ПКМ, но на этот раз перейдите в раздел «Панели», а затем – «Создать панель инструментов».

- В открывшемся окне найдите «Корзину» и нажмите кнопку «Выбор папки».

Теперь нужная вам директория будет отображаться в Панели задач вместе с другими значками. Так как по умолчанию логотип «Корзины» очень маленький, вы можете изменить его размер, нажав в настройках ПЗ «Вид», а затем – «Крупные значки».
Редактор локальной групповой политики
Заключительный метод, позволяющий восстановить папку с удаленными файлами, заключается в использовании Редактора групповой политики. Действовать нужно по следующему сценарию:
- Запустите окно «Выполнить» комбинацией клавиш «Win» + «R».
- Введите запрос «gpedit.msc».

- В открывшемся Редакторе перейдите по пути «Конфигурация пользователя/Административные шаблоны/Рабочий стол».

- В правой части интерфейса вы увидите список доступных действий, среди которых нужно выбрать «Удалить значок корзины с рабочего стола», дважды кликнув по нему ЛКМ.

- В настройках действия установите значение «Не задано» и нажмите кнопку «Применить».

Как только изменения будут сохранены, интересующий нас элемент появится в компьютере прямо на главном экране. Иногда для вступления новых настроек в силу требуется перезагрузить компьютер. Сделайте это, если значок так и не появился.

Каждый раз, когда Вы удаляете что-то в Windows, оно попадает в корзину. Оно сидит там до тех пор, пока корзина не дойдет до предварительно сконфигурированного максимального размера (или до тех пор, пока Вы не очистите корзину), после чего Windows удалит самые старые файлы в корзине, чтобы освободить место для новых. Это дает Вам возможность восстановить удаленные файлы, прежде чем они окончательно исчезнут.
Большинство людей просто оставляют корзину с настройками по умолчанию и позволяет ей выполнять свою работу. Однако сегодня мы поговорим о настройках, которые Вы можете сделать.
Измените максимальный размер корзины
У корзины есть максимальный объем памяти, которого она может достичь, прежде чем Windows удалит старые файлы, чтобы освободить место для новых. Размер хранилища на персональном компьютере, используемом одним человеком, который не является частью управляемой сети, занимает чуть более 5% от общего объема тома. Так, например, на обычном 1 Тбайт диске (который имеет около 930 ГБ полезного пространства), Вы можете ожидать, что размер корзины по умолчанию составляет около 46 ГБ.
И да, у каждого тома есть своя корзина. Она хранится как скрытая системная папка с именем «$RECYCLE.BIN» в корне каждого тома.
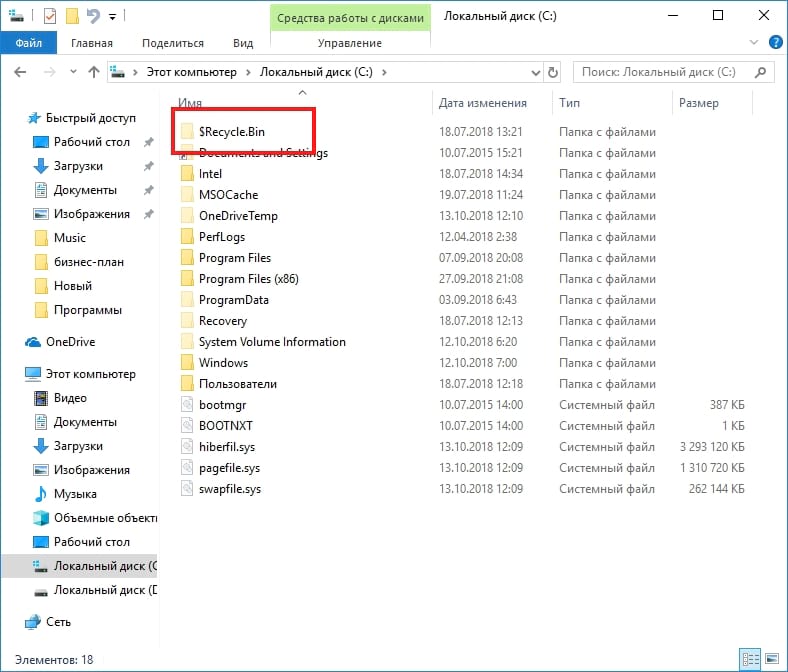
Несмотря на то, что у каждого диска есть своя папка корзины, содержимое всех этих папок объединяется в обычном виде корзины, чтобы Вы видели все свои удаленные файлы, независимо от того, откуда они взялись.
Примечание: Если Вы находитесь в управляемой среде, которая назначает дисковые квоты для пользователей, Ваша корзина будет содержать около 5% от разрешенной квоты вместо всего тома.
В большинстве случаев это значение будет отличным. Однако есть моменты, когда Вам нужно настроить это. Если у Вас есть жесткий диск на 2 ТБ, в котором хранятся файлы, которые Вы редко удаляете, то для корзины 100 ГБ будет слишком много.
Откройте окно свойств корзины, щелкнув правой кнопкой мыши значок корзины на рабочем столе, а затем щелкнув команду «Свойства».
В окне свойств Вы увидите каждый том, указанный в списке. Если у Вас есть только один том (Ваша система или диск C:), это все, что Вы увидите. Выберите том, для которого Вы хотите изменить размер, и введите конкретный размер в МБ в поле «Задать размер».
Удаление файлов, минуя корзину
Если Вы предпочитаете, чтобы файл были удалены немедленно, а не находились в корзине, Вы можете это сделать. Мы не рекомендуем его для общего использования, но в некоторых ситуациях это может быть удобно. Возможно, Вам нужно сразу удалить кучу вещей, которые, как Вы знаете, Вам больше не понадобятся, и Вы не хотите влиять на то, что уже есть в корзине.
Чтобы это использовать, в окне «Свойства: Корзина» выберите «Уничтожать файлы сразу после удаления, не помещая их в корзину».
Если у Вас включен этот параметр, может быть целесообразным также включить окно подтверждения, отметив «Запрашивать подтверждение на удаление». Этот параметр заставляет Windows спрашивать Вас, когда Вы что-то удаляете, чтобы убедиться, что Вы действительно хотите это удалить.
Установите автоматическое удаление файлов после установленного времени
В одном из ранних обновлений Windows 10 Microsoft добавила функцию Storage Sense, которая направлена на то, чтобы помочь Вам освободить место на Вашем диске. Большая вещь, которую может использовать Storage Sense, — это автоматическая очистка жесткого диска.
Он также включает в себя один параметр, который относится к Вашей корзине: возможность удалять файлы из корзины автоматически, когда они были там в течение определенного количества дней: Вы можете установить параметр в 1, 14, 30 или 60 дней.
Чтобы включить его, откройте «Настройки», нажав кнопку «Windows + I», перейдите в «Система» > «Память устройства» и нажмите ссылку «Изменить способ автоматического освобождения места».

На следующей странице немного прокрутите список до раздела «Временные файлы», а затем включите опцию «Удалять временные файлы, не используемые в моих приложениях». Используйте первое раскрывающееся меню в этом разделе, чтобы установить количество дней, которое Вы хотите.
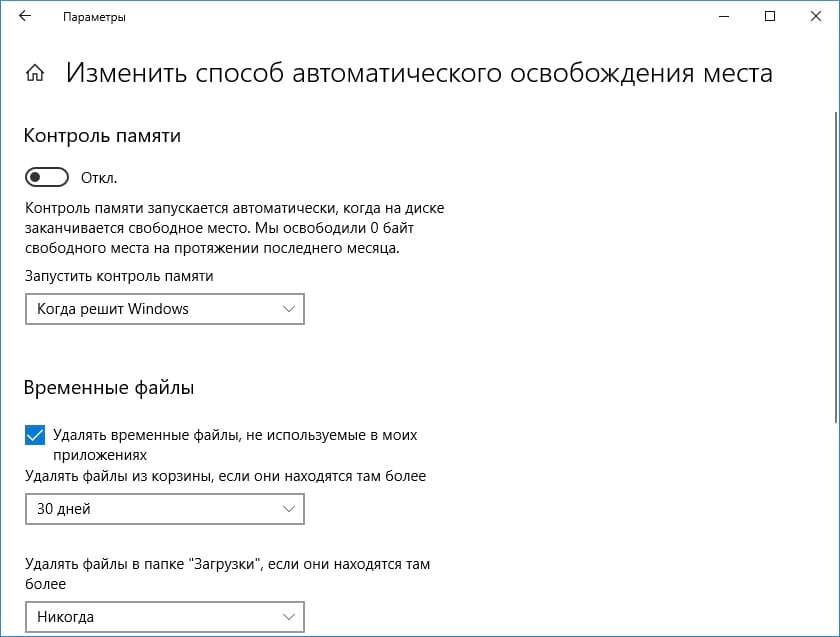
Корзина — это то, о чем большинство из нас никогда не думает, но с небольшой настройкой Вы можете заставить ее работать так, как Вы хотите.
Корзина в операционной системе Windows 10 предназначена для временного хранения удаленных файлов и папок, прежде чем они окончательно удаляются. По умолчанию, иконка корзины находится на рабочем столе, что удобно для многих пользователей. Однако, в случае необходимости, можно изменить расположение корзины на другом диске или в другой папке.
Изменение расположения корзины в Windows 10 может быть полезно для пользователей, у которых на рабочем столе уже есть множество иконок и корзина мешает. Также, перенос корзины на другой диск может быть полезным решением, если нужно освободить место на системном диске C. В данном руководстве мы пошагово рассмотрим, как изменить расположение корзины в Windows 10 и выбрать оптимальные настройки.
Для изменения расположения корзины в Windows 10 необходимо открыть настройки рабочего стола. Сделать это можно несколькими способами: через контекстное меню рабочего стола, через системные настройки или поисковую строку. После открытия настроек рабочего стола, нужно перейти на вкладку «Персонализация» и выбрать «Изменить иконки рабочего стола». На открывшейся странице нужно найти иконку корзины и нажать на кнопку «Изменить расположение…».
Примечание: перед изменением расположения корзины рекомендуется создать резервную копию важных файлов и папок на компьютере, чтобы случайно не удалить что-то важное.
Содержание
- Как изменить расположение корзины в Windows 10
- Что такое корзина в Windows 10?
- Почему важно изменить расположение?
- Шаг 1: Откройте Панель управления
- Шаг 2: Найдите иконку «Персонализация»
- Шаг 3: Измените расположение корзины
Вот шаг за шагом руководство, как изменить расположение корзины в Windows 10:
- Щелкните правой кнопкой мыши на пустом месте на панели задач.
- Во всплывающем меню выберите пункт «Настройки панели задач».
- В открывшемся окне «Настройки панели задач» найдите раздел «Корзина» и переключатель «Показывать корзину на рабочем столе».
- Снимите флажок с переключателя «Показывать корзину на рабочем столе», если вы хотите убрать корзину с рабочего стола.
- Чтобы переместить корзину в другое место на панели задач, щелкните на пункте «Корзина» и перетащите его на желаемую позицию.
- Примените изменения, закрыв окно «Настройки панели задач».
Теперь вы знаете, как изменить расположение корзины в Windows 10. Это позволит вам удобно работать с вашими файлами, а также настроить рабочую область по своему вкусу.
Что такое корзина в Windows 10?
Корзина позволяет вам безопасно удалить файлы и сохранить их в случае ошибочного удаления. Если вы случайно удалили файл, вы всегда можете просто открыть корзину и восстановить его обратно на место. Корзина предоставляет дополнительный уровень безопасности и защиты от нежелательного удаления файлов и данных.
Чтобы открыть корзину в Windows 10, просто щелкните правой кнопкой мыши на иконке “Корзина” на рабочем столе и выберите “Открыть”. Вы также можете дважды щелкнуть по иконке для открытия корзины. Внутри корзины вы увидите список всех удаленных файлов и папок, доступных для восстановления.
Почему важно изменить расположение?
Изменение расположения корзины в Windows 10 может быть полезным по нескольким причинам:
| 1. | Улучшение эргономики. Размещение корзины в более удобном для вас месте позволит экономить время и усилия при удалении файлов. Например, вы можете поместить корзину на рабочий стол или на панель задач, чтобы иметь быстрый доступ к ней. |
| 2. | Повышение эффективности. Выбор оптимального расположения корзины позволит избежать случайного удаления файлов, так как она будет находиться в месте, где вы не наткнетесь на нее случайно. Это особенно важно, если у вас есть маленькие дети или вы делаете работу, требующую удаления большого количества файлов. |
| 3. | Правильное организация рабочего пространства. Изменение расположения корзины может помочь вам создать более чистый и аккуратный рабочий стол или панель задач, что повысит эстетику вашего рабочего пространства и улучшит уровень концентрации и производительности. |
Итак, изменение расположения корзины в Windows 10 может значительно улучшить работу с вашим компьютером, сделать его использование более эргономичным и эффективным, а также помочь вам создать приятное и упорядоченное рабочее пространство.
Шаг 1: Откройте Панель управления
Для того чтобы изменить расположение корзины в Windows 10, первым шагом необходимо открыть Панель управления.
Существует несколько способов открыть Панель управления:
- Нажмите правой кнопкой мыши на кнопку «Пуск» в левом нижнем углу экрана и выберите в контекстном меню пункт «Панель управления».
- Нажмите клавишу Windows + X на клавиатуре и выберите пункт «Панель управления» в открывшемся меню.
- Нажмите клавишу Windows на клавиатуре, введите «Панель управления» в поисковой строке и выберите соответствующий результат.
После того как Панель управления откроется, вы будете готовы перейти к следующему шагу для изменения расположения корзины в Windows 10.
Шаг 2: Найдите иконку «Персонализация»
Чтобы изменить расположение корзины в Windows 10, вам потребуется найти иконку «Персонализация» на вашем компьютере. Следуйте этим инструкциям, чтобы найти ее:
| 1. | Щелкните правой кнопкой мыши на свободном месте на рабочем столе. |
| 2. | В открывшемся контекстном меню выберите пункт «Персонализация». |
| 3. | Главное окно «Настройки» с настройками персонализации откроется на вашем экране. |
| 4. | В нижней части окна «Настройки» нажмите на ссылку «Задачи панели задач». |
Теперь вы знаете, как найти иконку «Персонализация» в Windows 10. Перейдите к следующему шагу, чтобы узнать, как изменить расположение корзины.
Шаг 3: Измените расположение корзины
1. Щелкните правой кнопкой мыши на панели задач в любом месте, кроме кнопок и значков.
2. В контекстном меню выберите пункт «Панель задач».
3. В появившемся подменю выберите одно из следующих действий:
— Закрепить: прикрепить корзину к панели задач, чтобы она оставалась видимой всегда.
— На панели задач: разместить корзину на панели задач, но скрывать ее, когда она не используется.
— Изменить размер: изменить размер корзины так, чтобы она занимала больше или меньше места на панели задач.
— Удалить: удалить корзину с панели задач.
Примечание: Если желаемой опции нет в подменю, убедитесь, что корзина все еще отображается на панели задач. В противном случае, выберите опцию «Включить корзину на панели задач» в контекстном меню «Панель задач».
Изменение расположения корзины в Windows 10 можно выполнить следующим образом:
1. Наведите указатель мыши на рабочий стол и щелкните правой кнопкой мыши.
2. В контекстном меню выберите пункт Персонализация.
3. Откроется окно Настройки. В верхней части окна выберите вкладку Задний план.
4. В левой верхней части окна найдите ссылку Настройки источников и щелкните по ней.
5. В появившемся окне Настройки источников найдите список доступных источников и выберите Параметры рабочего стола.
6. В списке параметров найдите Показывать корзину. Здесь вы можете изменить состояние показа корзины на рабочем столе.
7. Щелкните по переключателю Включить или Отключить, чтобы показать или скрыть корзину соответственно.
8. После внесения изменений закройте окна Настройки и Параметры рабочего стола.
Если вам необходимо изменить фактическое расположение корзины на экране, вы можете сделать следующее:
1. Наведите указатель мыши на иконку корзины на рабочем столе.
2. Щелкните правой кнопкой мыши по иконке и выберите пункт Свойства.
3. В открывшемся окне Свойства — Корзина найдите вкладку Расположение.
4. В этой вкладке вы можете выбрать новое расположение корзины, например, в верхнем правом или левом углу экрана.
5. После выбора желаемого расположения нажмите кнопку Применить и затем ОК.
Теперь вы можете использовать эти инструкции, чтобы изменить показ и расположение корзины на вашем компьютере с операционной системой Windows 10.
Где находится папка «Корзины» в Windows 10

«Корзина» в ОС Windows – это место временного хранения файлов, которые еще не были окончательно удалены с диска. Как и любая папка, она имеет свое фактическое месторасположение, и сегодня мы расскажем именно о нем, а также о том, как восстановить столь важный компонент операционной системы в случае его исчезновения с Рабочего стола.
Папка «Корзины» в Виндовс 10
Как мы уже сказали выше, «Корзина» является системным компонентом, а потому ее директория находится на том диске, на который установлена Windows, непосредственно в его корне. Прямой путь к ней выглядит следующим образом:
C:\$RECYCLE.BIN
Но даже если вы включите отображение скрытых элементов, все равно не увидите эту папку. Для того чтобы попасть в нее, необходимо скопировать представленный выше адрес и вставить его в «Проводник», после чего нажать «ENTER» для непосредственного перехода.
Есть и другой вариант, подразумевающий использование специальной команды для окна «Выполнить». Выглядит она следующим образом:
%SYSTEMDRIVE%\$RECYCLE.BIN

Все что от вас требуется – нажать «WIN+R» на клавиатуре, ввести в строку открывшегося окна это значение и нажать «ОК» или «ENTER» для перехода. Будет открыта та же директория, что и при использовании «Проводника».

В папку «Корзины», расположенную в корне диска с Виндовс, помещаются только те файлы, которые с него же были удалены. Если же вы удалите что-то, например, c диска D:\ или E:\, эти данные будут помещены в аналогичную директорию, но уже по другому адресу — D:\$RECYCLE.BIN или E:\$RECYCLE.BIN соответственно.
Итак, с тем, где в Windows 10 находится папка «Корзины», мы разобрались. Далее расскажем, что делать в случае, если ее ярлык пропал с Рабочего стола.
Восстановление ярлыка «Корзины»
Рабочий стол Виндовс 10 изначально не перегружен лишними элементами, и с него даже нельзя запустить «Мой компьютер», но «Корзина» там есть всегда. По крайней мере, если настройки по умолчанию не изменялись или в работе системы не было сбоев, ошибок. Как раз по последним причинам и может исчезнуть ярлык рассматриваемой нами папки. Благо, вернуть его довольно легко.
Способ 1: «Редактор локальной групповой политики»
Наиболее эффективным и относительно простым в реализации вариантом решения нашей сегодняшней задачи является использование такой важной системной оснастки, как «Редактор локальной групповой политики». Правда, данный компонент есть только в Windows 10 Pro и Education, поэтому для версии Home изложенный ниже способ неприменим.
- Для запуска «Редактора…» нажмите «WIN+R» на клавиатуре и введите представленную ниже команду. Подтвердите ее выполнение нажатием «ОК» или «ENTER».
В области навигации, расположенной слева, перейдите по пути «Конфигурация пользователя» — «Административные шаблоны» — «Рабочий стол».

В основном окне найдите пункт «Удалить значок «Корзина» с рабочего стола» и откройте его двойным нажатием левой кнопки мышки.

Установите маркер напротив пункта «Не задано», после чего нажмите «Применить» и «ОК» для подтверждения внесенных изменений и закрытия окна.

Сразу же после выполнения этих действий ярлык «Корзины» появится на Рабочем столе.

Способ 2: «Параметры значков рабочего стола»
Добавить на Рабочий стол ярлыки основных системных компонентов, к числу которых относится и «Корзина», можно и более простым путем — через «Параметры» ОС, к тому же работает этот способ во всех версиях Виндовс, а не только в Про и ее корпоративной редакции.
- Нажмите клавиши «WIN+I», чтобы открыть «Параметры», и перейдите к разделу «Персонализация».
Читайте также: Параметры персонализации Виндовс 10
- В боковом меню перейдите во вкладку «Темы», пролистайте ее немного вниз и нажмите на ссылку «Параметры значков рабочего стола».

В открывшемся диалоговом окне установите галочку напротив «Корзины», затем поочередно нажмите по кнопкам «Применить» и «ОК».

Ярлык «Корзины» будет добавлен на Рабочий стол.
Совет: открыть «Параметры значков рабочего стола» можно и более быстрым способом. Для этого вызовите окно «Выполнить», введите в него представленную ниже команду и нажмите «ENTER».
Rundll32 shell32.dll,Control_RunDLL desk.cpl,,5

Способ 3: Самостоятельное создание ярлыка
Если же вы не хотите копаться в «Параметрах» операционной системы или используемая вами версия Windows не содержит «Редактора локальной групповой политики», вернуть «Корзину» на Рабочий стол можно полностью вручную, превратив в нее обычную пустую папку.
- В любом удобном, свободном от ярлыков месте рабочего стола кликните правой кнопкой мышки (ПКМ) для вызова контекстного меню и выберите в нем пункты «Создать» — «Папку».

Выделите ее кликом и переименуйте, воспользовавшись соответствующим пунктом в контекстном меню или нажав F2 на клавиатуре.
Введите следующее название:

Нажмите «ENTER», после чего созданная вами директория превратится в «Корзину».
Заключение
Сегодня мы рассказали о том, где находится папка «Корзины» в Windows 10 и как вернуть ее ярлык на Рабочий стол в случае исчезновения. Надеемся, эта статья была полезной для вас. Если же после ознакомления с ней остались вопросы, смело задавайте их в комментариях.
Источник
Как изменить значок корзины в Windows 10
Существует два состояния корзины -одна корзина с удаленными элементами, а другая-пустая корзина. Оба состояния корзины имеют различный набор значков. В этом сообщении мы покажем вам шаги, которые вы можете предпринять чтобы изменить значок корзины в Windows 10. Вы можете сделать значок темным или черным или установить любой другой значок по выбору. Темные значки будут хорошо сочетаться с темной темой, .https://zen.yandex.ru/media/id/5ced32fd7129f700ae3357aa/luchshie-temy-dlia-windows-10-5ef4e81499d22e15460a2f4e?from=editor
Корзина-это место , где все удаленные файлы и папки временно хранятся в каждой версии операционной системы Windows. Корзину можно использовать для восстановления удаленных файлов. В основном вы можете найти значок корзины на рабочем столе.
Изменить значок корзины в Windows 10
Чтобы изменить значок корзины в Windows 10, выполните следующие действия:
- Откройте Настройки > Персонализация > > Темы
- Нажмите на ссылку Настройки значка рабочего стола которую вы видите
- Выберите значок корзины (полная)
- Нажмите кнопку изменить значок
- Выберите значок и установите его
- Повторите процедуру для значка корзины (пустой).
Вы можете установить темную или любую иконку по вашему выбору-но изображения у меня есть.формат ico .
В качестве примера давайте изменим значок на темный. Перед изменением значка корзины сначала необходимо загрузить темные значки корзины. Есть много сайтов, которые могут предложить много декоративных иконок в формате ico.
- Во-первых, перейдите к DeviantArt и загрузите темные значки корзины.
- Затем щелкните правой кнопкой мыши на рабочем столе и выберите Персонализировать > >темы.
- На правой панели прокрутите вниз и в разделе Связанные Параметры выберите пункт Параметры значка Desktop.
- В окне Настройки значка рабочего стола выберите значок корзины (полная) .
- Нажмите на значок изменения и просмотрите расположение в котором вы загрузили значки корзины.
- Выберите значок и нажмите кнопку ОК .
- Теперь повторите те же шаги для значка корзины (пустой).
- Нажмите кнопку Применить > >OK .
Если вы хотите восстановить собственные значки, щелкните правой кнопкой мыши на рабочем столе и выберите Персонализация > > Темы > > настройки значков рабочего стола > > восстановить значения по умолчанию чтобы изменить значки корзины на значения по умолчанию.
Источник
Как в Windows переместить корзину в панель задач.
Зачем вообще нужно перемещать системную папку «Корзина» в панель задач? На это могут быть самые разные причины. Например, кто-то больше любит использовать панель задач, кому-то больше нравится чтобы на рабочем столе была красивая заставка, а все ярлыки часто используемых программ находились в панели задач. Если вас заинтересовала возможность такой настройки – читайте в статье о том, как это сделать.
Нажатием правой клавиши мыши на свободном месте рабочего стола открываете контекстное меню. Выбираете «Создать» → «Ярлык». В открывшемся окне, в строке «Укажите расположение объекта:» вписываете следующую команду: %SystemRoot%\explorer.exe shell:RecycleBinFolder и нажимаете «Далее».
В следующем окне указываете имя для ярлыка (любое, хоть корзина, хоть мусорное ведро) и нажимаете «Готово».
Получился ярлык корзины, но не с той иконкой, которая нужна. Поэтому правой кнопкой мыши кликаете по созданному ярлыку и выбираете «Свойства». На вкладке «Ярлык» нажимаете «Сменить значок». Скорее всего значков для выбора будет очень мало, поэтому в строке «Обзор» вписываем следующее: %SystemRoot%\system32\imageres.dll и нажимаете ОК.
В следующем окне, в строке «Имя файла» опять вставляете то же самое – %SystemRoot%\system32\imageres.dll и нажимаете «Открыть». Количество значков для выбора существенно увеличится. Выбираете понравившийся значок → «ОК» → «Применить» → «ОК».
Дальше совсем просто: нажимаете по созданному ярлыку правой кнопкой мыши и в контекстном меню выбираете «Закрепить на панели задач».
Можно удалить созданный ярлык с рабочего стола (при удалении можно зажать Shift, чтобы ярлык удалился минуя корзину).
Теперь осталось убрать корзину с рабочего стола, которая присутствует там по умолчанию. Открываете «Панель задач» → находите «Персонализация» → «Изменение значков рабочего стола».
Для Windows 10 – правой кнопкой мыши кликаете на свободном месте рабочего стола и в контекстном меню выбираете «Персонализация» → «Темы» → «Параметры значков рабочего стола».
В окне «Параметры значков рабочего стола» снимите галочку с пункта «Корзина» → «Применить» → «ОК».
Вот таким образом можно освободить рабочий стол Windows от системной папки «Корзина».
Источник
«Корзина» – важный элемент компьютера. Это специальная папка, куда собираются удаленные файлы с возможностью дальнейшего восстановления. Содержимое каталога занимает немало места во внутренней памяти устройства, а некоторые пользователи даже не знают, где находится «Корзина» в операционной системе Windows 10. На самом деле, папка располагается на самом видном месте, но иногда она исчезает вследствие сбоя в работе ПК.
Где находится «Корзина» в Windows 10
Несмотря на то, что «Корзина» представляет собой папку, ее невозможно найти через Проводник, перемещаясь по каталогам. Даже при активации функции показа скрытых элементов увидеть искомую директорию не получится. Однако по умолчанию «Корзина» находится на Рабочем столе, и в условиях стабильной работы компьютера вы всегда увидите характерный значок на главном экране.

Но нередко случаются ситуации, когда элемент исчезает с рабочего пространства. Происходит это из-за воздействия вирусов и других факторов. Получить доступ к элементу через сочетание клавиш не получится, и единственным способом найти путь к нужной папке становится ввод запроса «C:\$RECYCLE.BIN» в специальное окно Проводника:
- Запустите «Проводник».

- Введите команду «C:\$RECYCLE.BIN» в строку, где указывается расположение различных директорий.
- Нажмите клавишу «Enter».

На заметку. Также осуществить запуск «Корзины» можно через окно «Выполнить», которое открывается комбинацией клавиш «Win» + «R». В данном случае требуется ввести запрос «%SYSTEMDRIVE%\$RECYCLE.BIN».

Выполнив указанные действия, вы окажетесь в искомой директории, где временно хранятся удаленные файлы. Пользователь может полностью очистить «Корзину» или восстановить информацию, предварительно выделив все данные.
Что делать, если она пропала на Рабочем столе
Вводить каждый раз запрос «C:\$RECYCLE.BIN», чтобы открыть «Корзину» – довольно утомительное занятие. Оно совершенно не решает проблему исчезновения важного элемента с главного экрана, заставляя пользователя всякий раз обращаться к не самому рациональному методу запуска директории. Поэтому рекомендуется изучить методы восстановления папки. Всего насчитывается три способа, каждый из которых отлично справляется с задачей по восстановлению пропавшего значка.

Через «Параметры»
Если вы заметили, что «Корзина» исчезла, то, возможно, элемент был принудительно отключен в настройках стола. Чтобы найти и заново установить папку на привычное место, понадобится сделать следующее:
- Открыть «Параметры» комбинацией клавиш «Win» + «I» или войти через меню «Пуск».

- Перейти в раздел «Персонализация», а затем – «Темы».

- Щелкнуть по надписи «Параметры значков рабочего стола».

- В открывшемся окне отметить галочкой «Корзину» и нажать кнопку «Применить».

После сохранения новых настроек элемент вернется на привычное место и всегда будет доступен через стартовый экран. Следовательно, пользователю не придется вводить запрос для поиска папки, а достаточно дважды кликнуть левой кнопкой мыши по соответствующей иконке, чтобы ознакомиться с ранее удаленными файлами.
Справка. В «Параметрах значков рабочего стола» вы можете изменить иконку для «Корзины». Однако значок, выбранный по умолчанию, является наиболее удобным и понятным.
Создать значок
Вернуть «Корзину» можно путем создания ярлыка на главном экране. Но сделать это стандартным методом не получится, поскольку в Проводнике интересующий нас элемент не отображается. Так что действовать приходится по другой инструкции:
- Щелкните правой кнопкой мыши по свободной области главного экрана.
- Нажмите «Создать», а затем – «Папка».

- Как только на Рабочем столе появится новая папка, переименуйте элемент, назвав его «Корзина.{645FF040-5081-101B-9F08-00AA002F954E}».

- Нажмите «Enter» для изменения настроек.

Если все сделано верно, то каталог сразу поменяет свой значок на логотип «Корзины» и получит соответствующее название. Таким образом, вам удастся вручную добавить папку на главный экран, но некоторым людям этого будет недостаточно.
Поскольку на системном столе среднестатистического пользователя располагается огромное количество каталогов и файлов, найти в их многообразии «Корзину» представляется очень сложным занятием. Поэтому элемент, где хранятся удаленные файлы, рекомендуется закрепить на Панели задач:
- Создайте папку с именем «Корзина» так, как это было показано в рамках предыдущей инструкции.

- Щелкните ПКМ по нижней панели и снимите галочку с пункта «Закрепить панель задач».
- Еще раз кликните ПКМ, но на этот раз перейдите в раздел «Панели», а затем – «Создать панель инструментов».

- В открывшемся окне найдите «Корзину» и нажмите кнопку «Выбор папки».

Теперь нужная вам директория будет отображаться в Панели задач вместе с другими значками. Так как по умолчанию логотип «Корзины» очень маленький, вы можете изменить его размер, нажав в настройках ПЗ «Вид», а затем – «Крупные значки».
Редактор локальной групповой политики
Заключительный метод, позволяющий восстановить папку с удаленными файлами, заключается в использовании Редактора групповой политики. Действовать нужно по следующему сценарию:
- Запустите окно «Выполнить» комбинацией клавиш «Win» + «R».
- Введите запрос «gpedit.msc».

- В открывшемся Редакторе перейдите по пути «Конфигурация пользователя/Административные шаблоны/Рабочий стол».

- В правой части интерфейса вы увидите список доступных действий, среди которых нужно выбрать «Удалить значок корзины с рабочего стола», дважды кликнув по нему ЛКМ.

- В настройках действия установите значение «Не задано» и нажмите кнопку «Применить».

Как только изменения будут сохранены, интересующий нас элемент появится в компьютере прямо на главном экране. Иногда для вступления новых настроек в силу требуется перезагрузить компьютер. Сделайте это, если значок так и не появился.
Хотите переместить корзину на рабочем столе Windows 10? Воспользуйтесь этими полезными советами!

Щелкните правой кнопкой мыши на пустом месте рабочего стола и выберите Персонализация.
Восстанавливаем реестр в Windows10
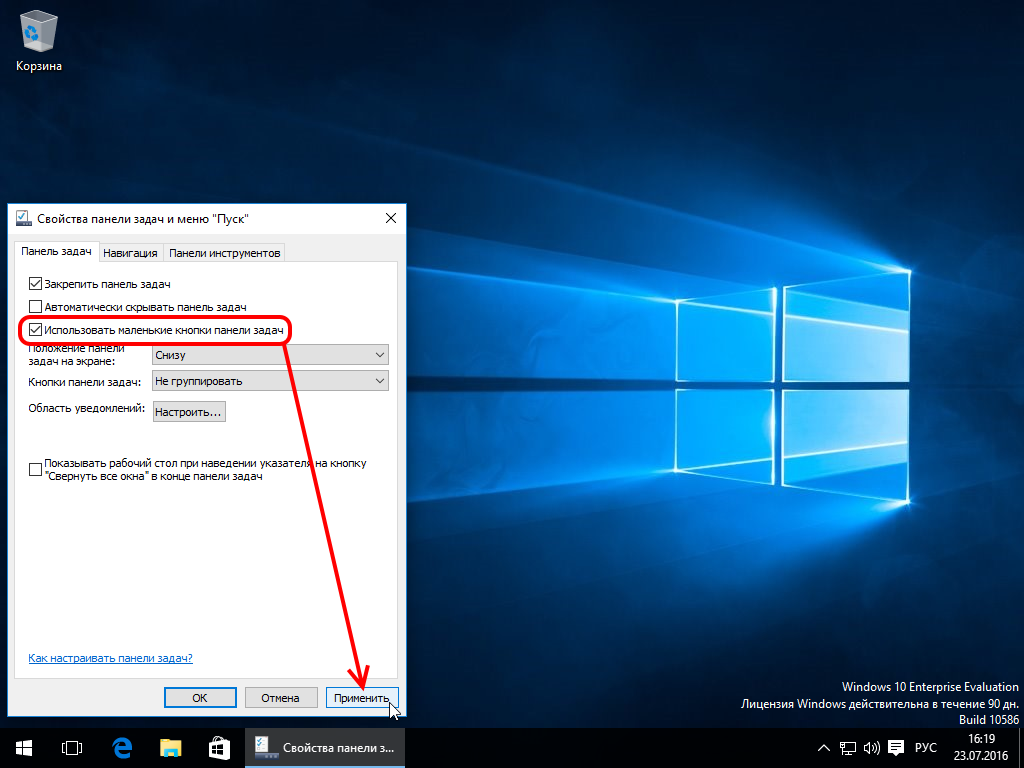
Откройте Темы и выберите Иконки рабочего стола.
Как удалить ярлык корзины с Рабочего Стола / Как изменить значок корзины в Windows 10

Отметьте галочкой опцию Корзина и нажмите Применить.
15 горячих клавиш, о которых вы не догадываетесь
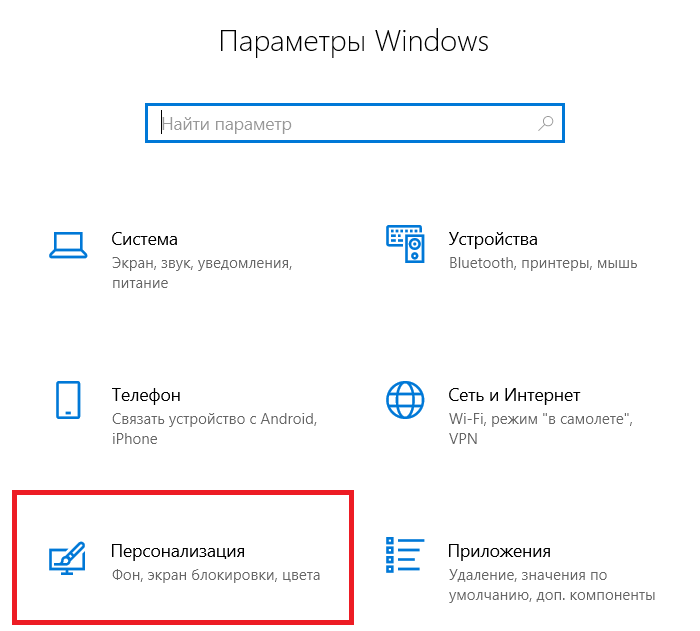
Теперь вы можете перетащить иконку корзины в любое место на рабочем столе.
Как в Windows изменить, поменять значок корзины. Рабочий способ

Не забудьте сохранить изменения, нажав OK.
Как заменить иконку корзины на windows 10.

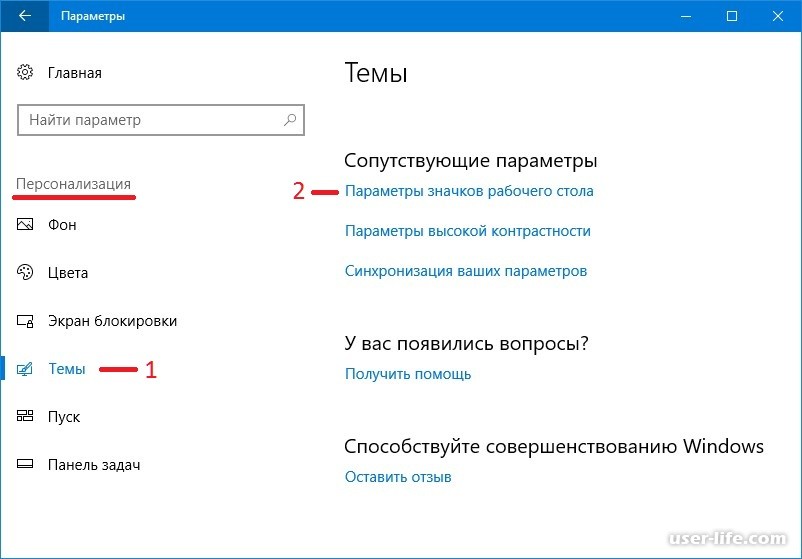
Чтобы вернуть корзину в изначальное место, просто повторите те же шаги.
Автоматическая очистка оперативной памяти на ПК
Попробуйте разместить корзину в удобном для вас месте, чтобы повысить эффективность работы.
Как изменить объём Корзины в Windows
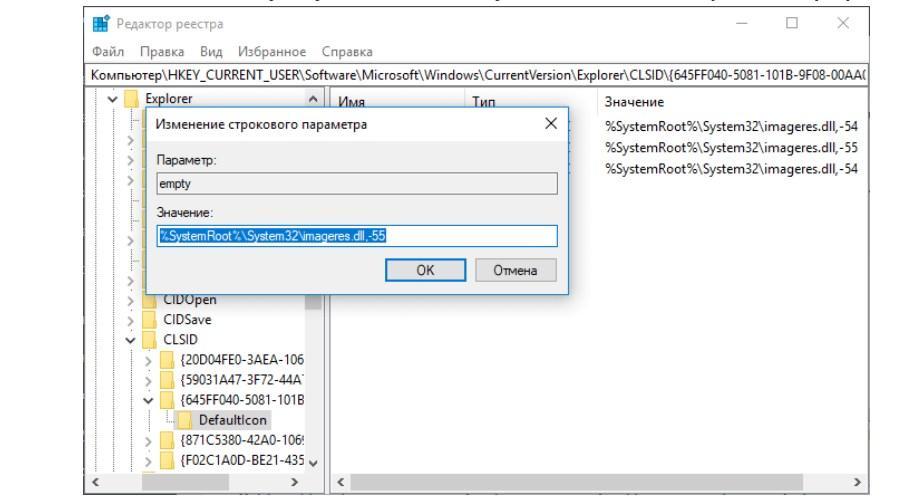
Изменение расположения корзины — это простой способ настроить рабочий стол под свои нужды.
ИЗМЕНЯЕМ ЗНАЧОК КОРЗИНЫ. СОЗДАЕМ СВОЙ DLL СО ЗНАЧКАМИ
Как заменить иконку корзины в Windows 10
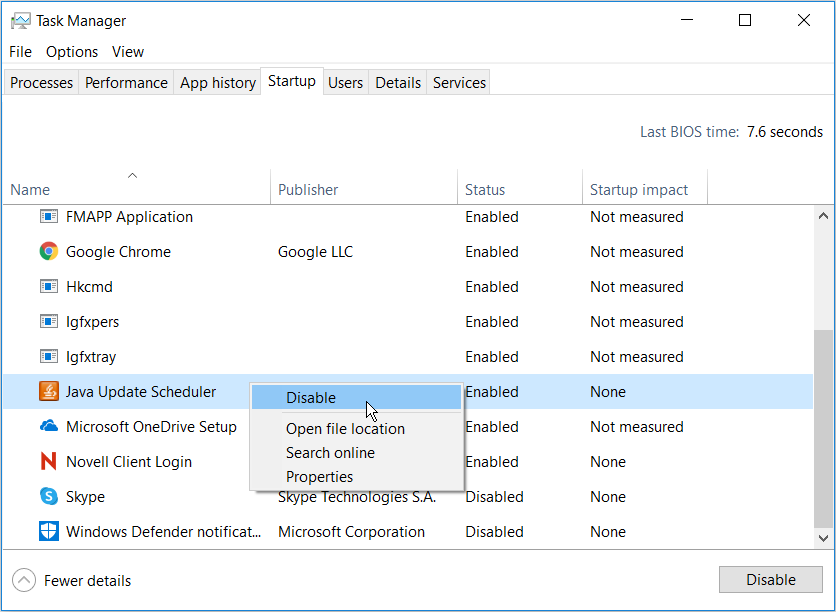
Не бойтесь экспериментировать с размещением иконок на рабочем столе!
Как в Windows 10 очищать Корзину автоматически
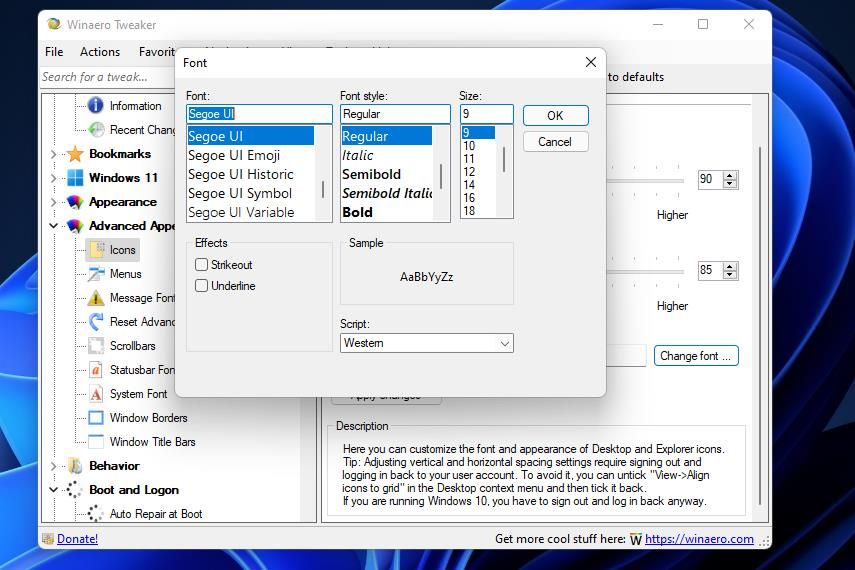
Следите за порядком на рабочем столе, чтобы быстро находить нужные файлы и программы.