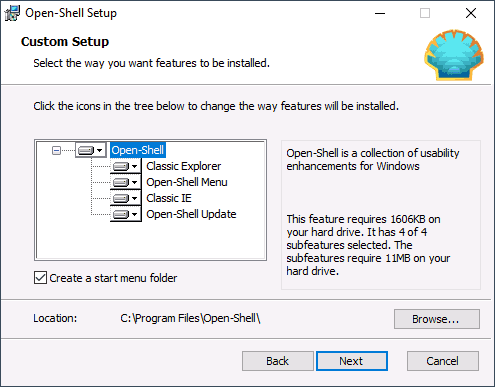Open-Shell Menu
для Windows
Open-Shell Menu — замена утилиты Classic Shell, разработка которой прекращена, для включения классического варианта оформления меню «Пуск» в Windows.
Данная программа позволяет пользователю выбрать внешний вид меню Пуск, тему оформления, настраивать размеры иконок, текста и прозрачности, заменить кнопку «Пуск», включать или отключать автоматический запуск классического меню после перезапуска ПК и многое другое.
Ключевые особенности программы Open-Shell Menu:
- Выбор внешнего вида меню Пуск.
- Возможность изменить вид кнопки Пуск.
- Возможность смены оформления при помощи скинов.
- Настройка размеров иконок, текста и прозрачности.
- Включение/отключение автоматического запуска классического меню после перезапуска ПК, отображение раздела «Все программы» и часто используемых программ.
- Включение/отключение отображения пунктов в меню Пуск.
- Расширенные возможности настройки внешнего вида и функциональности.
ТОП-сегодня раздела «Расширения»
Defender Control 2.1
С помощью небольшой программки Defender Control вы в один клик сможете отключать, включать и…
MiniBin 6.6.0.0
MiniBin — небольшая утилита, которая дополнит Вашу панель уведомлений (системный трей) иконкой Корзины…
Start11 2.5.2.3
Программа, позволяющая визуально настроить меню «Пуск» и панель задач ОС Windows 10/11 и…
TaskbarX 1.7.8.0
Небольшая портативная программа, которая позволяет настроить панель задач Windows 10,…
Отзывы о программе Open-Shell Menu
Владимир про Open-Shell Menu 4.4.190 [28-08-2023]
Для настроек программы русского нет, а Меню да на русском , так как папки в Главном Меню мы оформляем на своем родном.
4 | 4 | Ответить
Владимир про Open-Shell Menu 4.4.190 [28-08-2023]
Главное меню и все , что в ней есть на русском , но настройки на английском.
7 | 5 | Ответить
xXxBReeZExXx про Open-Shell Menu 4.4.170 [23-08-2022]
Нет в программе русского языка… За каким хреном писать, что он там есть?
6 | 5 | Ответить
Vasya в ответ xXxBReeZExXx про Open-Shell Menu 4.4.170 [12-06-2023]
ЕСТЬ русский, За каким хреном писать что его нету?
9 | 6 | Ответить
Меню «Пуск» — важнейшая часть Windows, с которой миллионы людей по всему миру взаимодействуют каждый день. Однако, несмотря на все улучшения в последних версиях системы, многим оно по-прежнему не нравится. Некоторые пользователи банально привыкли к «Пуску» из Windows 7 с ярлыками для папок и без плиток, пользы от которых мало. На этот случай есть достаточно сторонних утилит, что могут заменить стандартное меню «Пуск» на более функциональное.
Start10 — современное и удобное меню
- Стоимость: 4,99 доллара на 1 ПК.
- Пробный период: 30 дней.
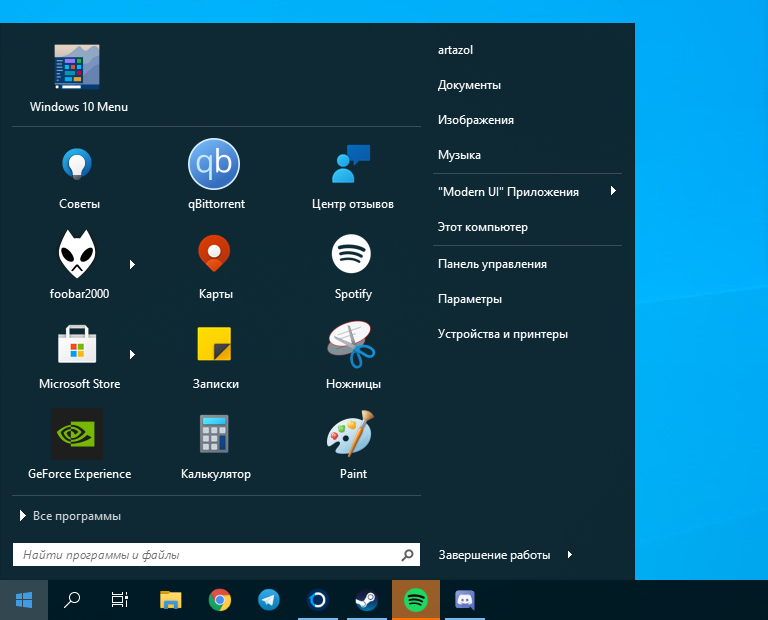
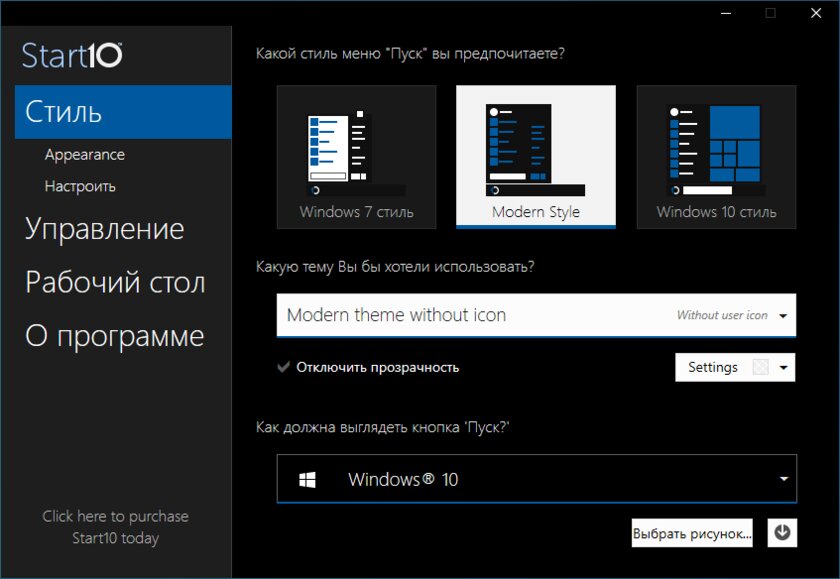
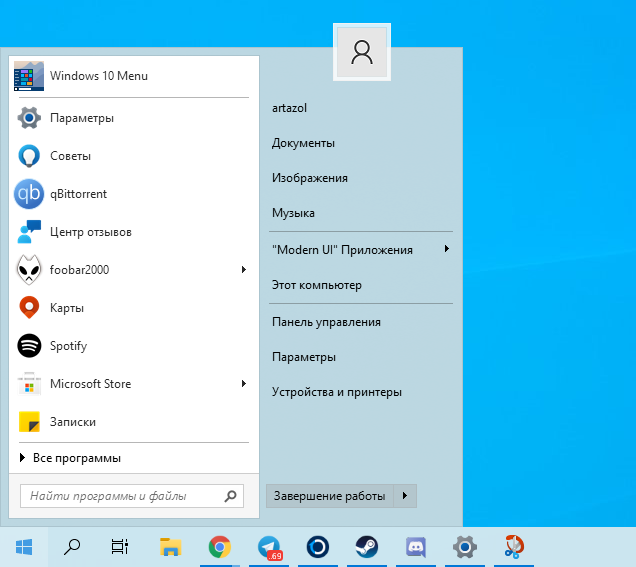
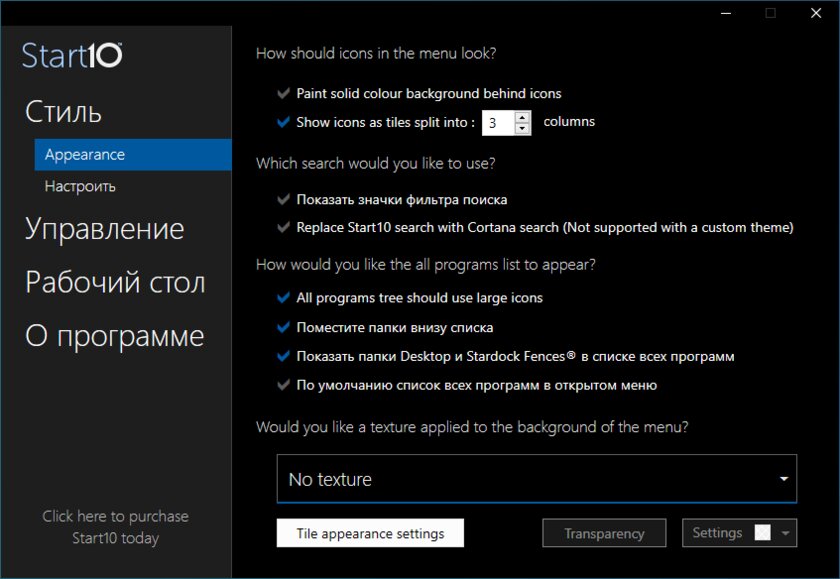
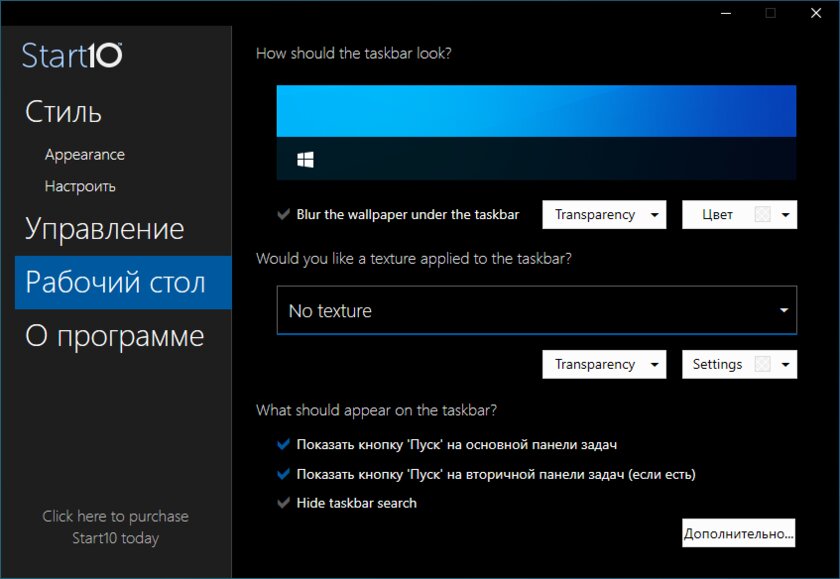
Start10 — это новая утилита, разработанная специально под Windows 10 для замены стандартного «Пуска» на более компактный и красивый.
Вместо необъемлемого полотна из разноразмерных плиток, приложение предлагает пользователю компактное и привычное меню с быстрым доступом к избранным папкам и системным настройкам. Кроме этого, в отличие от других утилит эта позволяет отображать установленные программы и в виде сетки, напоминающей Windows 10X.
Пользоваться приложением легко, а с недавнего обновления Start10 получил поддержку новой белой темы одного из обновлений Windows 10. Также, пользователю доступно огромное множество предзагруженных иконок «Пуска» и отдельная галерея на случай, если стандартных будет мало.
StartIsBack — самая функциональная замена «Пуску»
- Стоимость: 3,99 долларов на 1 ПК.
- Пробный период: 30 дней.
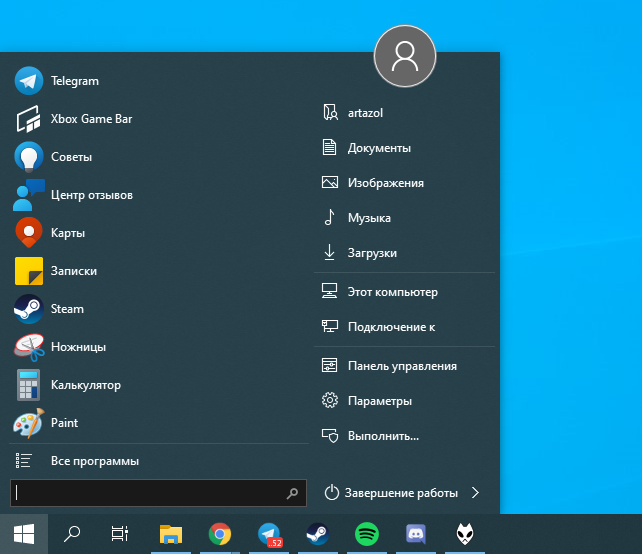
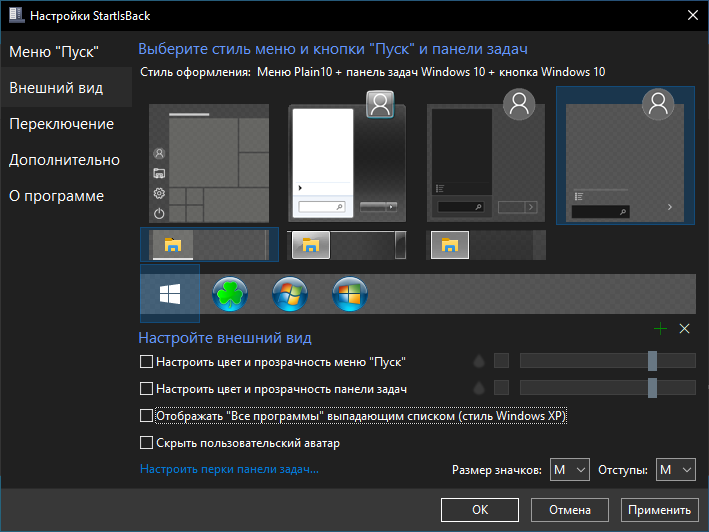
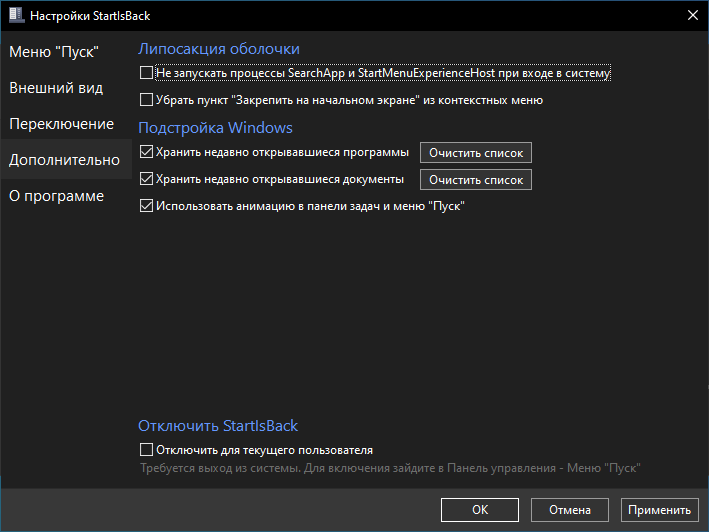
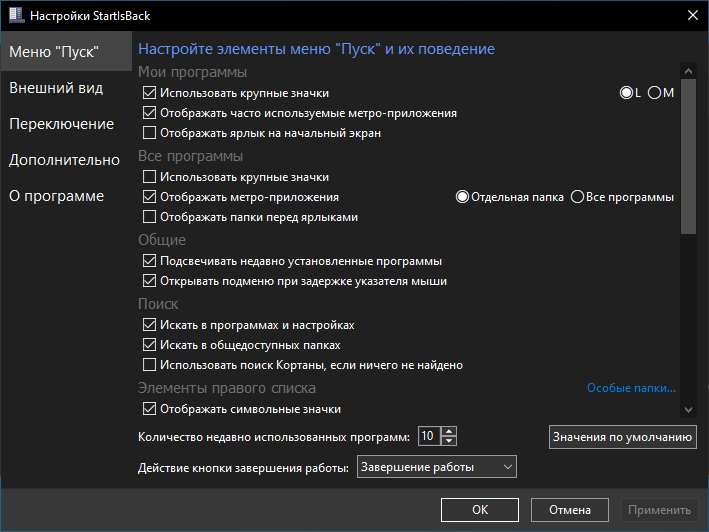
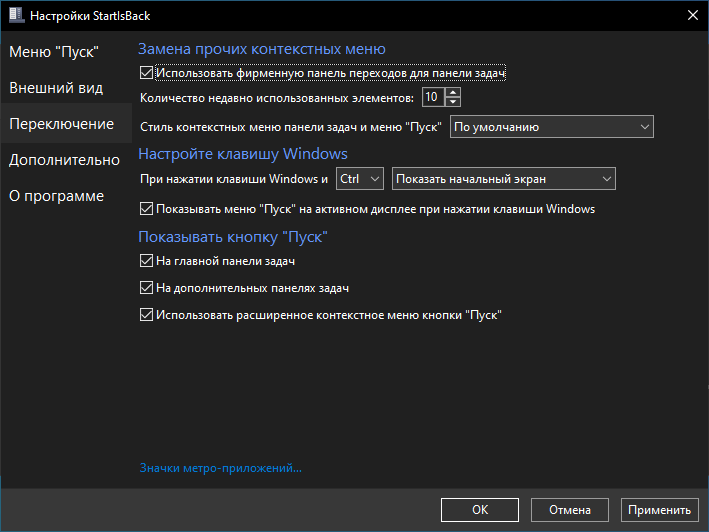
StartIsBack — пожалуй, самое мощное приложение для замены стандартного меню «Пуск».
Программа кардинально меняет стандартное меню Windows 10. На место списка приложений с плитками приходит полюбившееся многим меню с панелью быстрого доступа к избранным папкам и недавним документам, а также отдельное меню с избранными программами.
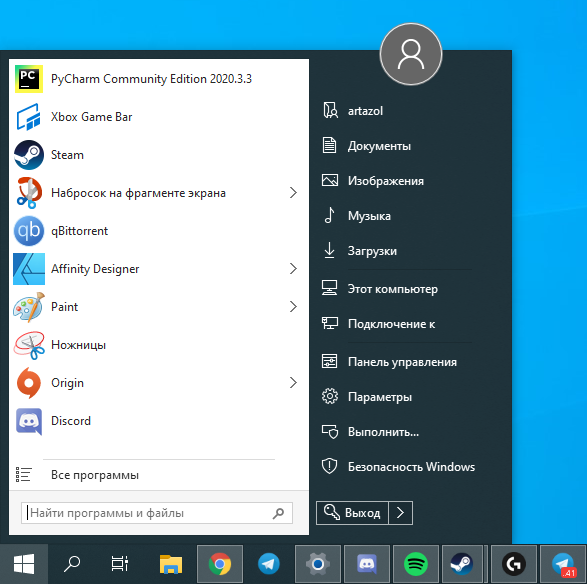
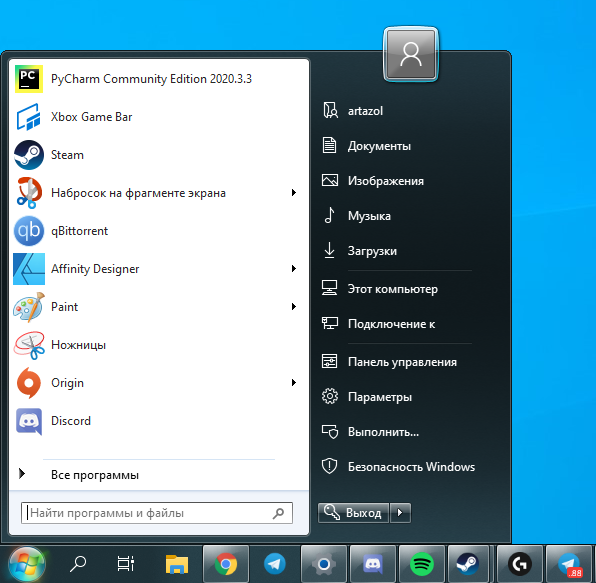
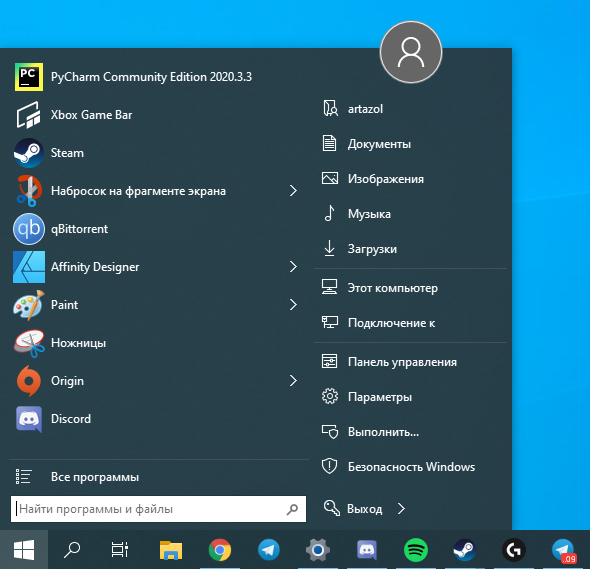
В отличие от других утилит с подобным функционалом, эта может невероятно гибко настраивать внешний вид панели задач — не составит труда максимально приблизить ее к фирменному дизайну Aero из Windows 7. Кроме этого, в приложении есть много встроенных тем, а также поддержка размытия, похожего на Fluent Design последних версий Windows 10.
Open Shell — лучшее бесплатное меню для Windows
- Стоимость: бесплатно.
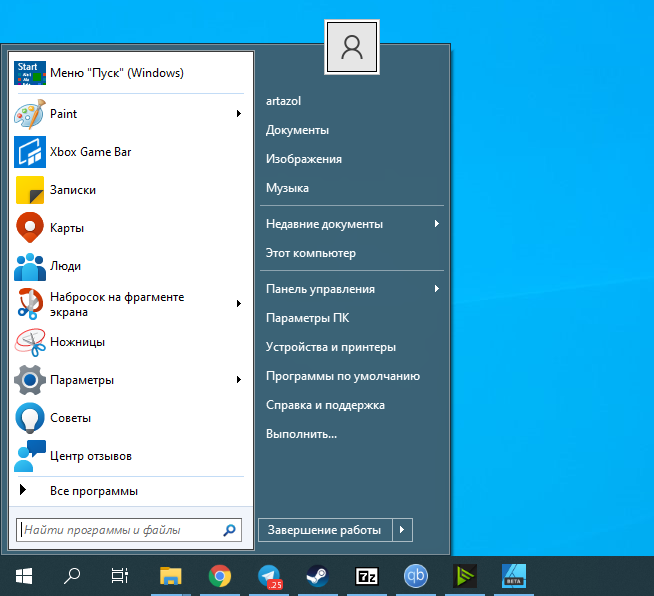
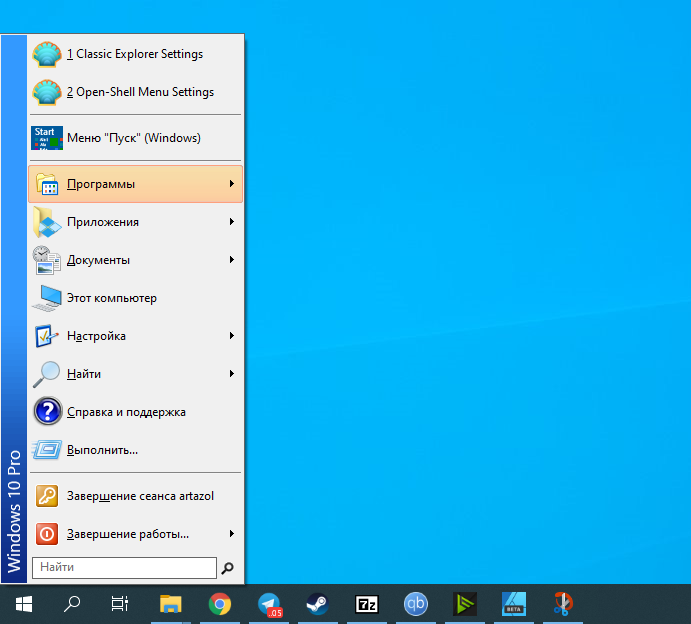
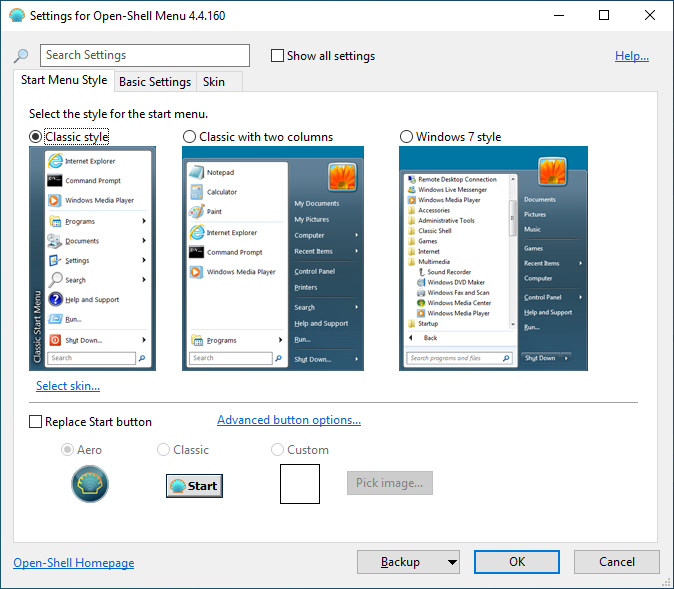
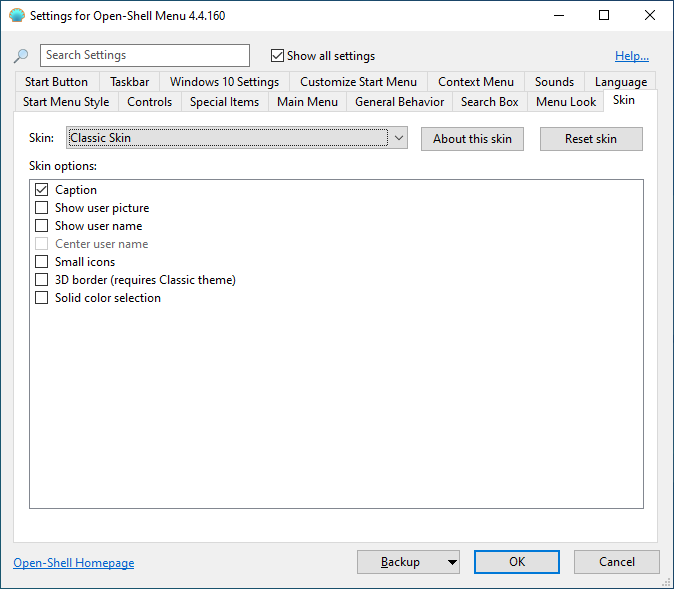
Open Shell — это отличная замена стандартного меню «Пуск» на основе исходного кода некогда популярной утилиты Classic Shell.
Одним из преимуществ перед другими приложениями будет возможность скопировать внешний вид главного меню не только из Windows 7, но и XP. Конечно, пользы от него будет мало, но чувство ностальгии вызовет у каждого. А обилие настроек и встроенных тем поможет настроить «Пуск» под любой вкус.
Кроме этого, у Open Shell нет пробного периода, как и необходимости платить за её использование.
Все способы:
- Меняем внешний вид меню «Пуск» в Windows 10
- Способ 1: StartIsBack++
- Способ 2: Start Menu X
- Способ 3: Classic Shell
- Способ 4: Стандартные средства Windows 10
- Вопросы и ответы: 24
«Начальный экран» в Виндовс 10 одолжил из прошлых версий ОС некоторые элементы. С Windows 7 был взят обычный список, а с Windows 8 – живые плитки. Пользователь может легко изменить внешний вид меню «Пуск» встроенными средствами или специальными программами.
Читайте также: 4 способа вернуть кнопку «Пуск» в Windows 8
Меняем внешний вид меню «Пуск» в Windows 10
В данной статье будут рассмотрены некоторые приложения, которые меняют внешний вид «Начального экрана», а также будет описано то, как сделать это без лишнего софта.
Способ 1: StartIsBack++
StartIsBack++ — платная программа, которая имеет множество инструментов настройки. Открытие «Рабочего стола» происходит без Metro интерфейса. Перед установкой желательно создать «Точку восстановления».
Скачать программу StartIsBack++ с официального сайта
- Закройте все программы, сохраните все файлы и установите StartIsBack++.
- Через пару минут установится новый интерфейс и вам будет показана краткая инструкция. Перейдите к пункту «Настроить StartIsBack» для изменения параметров внешнего вида.
- Вы можете немного поэкспериментировать с внешним видом кнопки или меню «Пуск».
- По умолчанию меню и кнопка будут выглядеть так.



Программа Start Menu X позиционирует себя как куда более удобное и усовершенствованное меню. Существует платная и бесплатная версии софта. Далее будет рассмотрена Start Menu X PRO.
Скачать программу Start Menu X с официального сайта
- Установите приложение. В трее появится его значок. Чтобы активировать меню, нажмите на него правой кнопкой мыши и выберите «Показать меню…».
- Вот так выглядит «Пуск» со стандартными настройками.
- Чтобы изменить параметры, вызовите контекстное меню на значке программы и кликните на «Настройки…».
- Здесь вы можете настроить всё по своему вкусу.



Способ 3: Classic Shell
Classic Shell, как и предыдущие программы, меняет внешний вид меню «Пуск». Состоит из трёх компонентов: Classic Start Menu (для меню «Пуск»), Classic Explorer (изменяет панель инструментов «Проводника»), Classic IE (также меняет панель инструментов, но для стандартного браузера Internet Explorer. Ещё одно преимущество Classic Shell состоит в том, что софт полностью бесплатен.
Скачать программу Classic Shell с официального сайта
- После установки появится окно, в котором можно всё настроить.
- По умолчанию меню имеет такой вид.


Способ 4: Стандартные средства Windows 10
Разработчики предусмотрели встроенные инструменты для изменения внешнего вида «Начального экрана».
- Вызовите контекстное меню на «Рабочем столе» и кликните на «Персонализация».
- Перейдите во вкладку «Пуск». Здесь есть различные параметры настройки отображения программ, папок и т.д.
- Во вкладке «Цвета» есть параметры изменения цвета. Переведите ползунок «Показать цвет в меню «Пуск»…» в активное состояние.
- Выберите понравившуюся расцветку.
- Меню «Пуск» будет выглядеть так.
- Если вы включите «Автоматический выбор…», то система сама подберёт расцветку. Здесь также есть настройка прозрачности и высокой контрастности.
- В самом меню есть возможность откреплять или закреплять нужные программы. Просто вызовите контекстное меню на нужном элементе.
- Для изменения размера плитки нужно просто кликнуть по ней правой кнопкой мыши и навести на «Изменить размер».
- Чтобы переместить элемент, зажмите его левой кнопкой мыши и перетащите в нужное место.
- Если вы наведёте курсор на верх плиток, то увидите тёмную полоску. Кликнув на неё, вы сможете назвать группу элементов.







Здесь были описаны основные методы изменения внешнего вида меню «Пуск» в Windows 10.
Наша группа в TelegramПолезные советы и помощь
С выходом первых версий Windows с «плиточным» меню в Интернете сразу появились программы, позволяющие вернуть стандартный Пуск, о которых я уже писал: Меню Пуск в Windows 10 как в Windows 7.
Одна из самых популярных таких программ — Classic Shell, которая продолжает работать в последних версиях Windows 10, но её разработка и обновление больше не ведутся. Однако, автор этой утилиты открыл исходный код и на его базе появились новая программа, продолжающая обновляться — Open Shell (ранее называлась Classic Start и NeoClassic-UI), именно о ней и пойдет речь в этом обзоре.
Использование Open-Shell для возврата стандартного меню Пуск в Windows 10
Если вы знакомы с утилитой Classic Shell, то и проблем с использованием Open Shell у вас, вероятнее всего, не возникнет, более того, программа может автоматически импортировать настройки из первой утилиты.
Процесс установки и запуска программы очень простой:
- Установка выполняется на английском языке. Все, что потребуется сделать на этом этапе — выбрать требуемые компоненты: Classic Explorer (меняет меню в проводнике), Open-Shell Menu (классическое меню Пуск), Classic IE (настройка меню и строки состояния Internet Explorer), Open-Shell Update (автоматическая проверка доступных обновлений).
- Сразу после установки запустится окно настройки Open-Shell Menu. Настройки запускаются на английском языке, однако, само меню работает на русском. Если же и меню отображается не на том языке — отметьте пункт «Show All Settings», а затем выберите нужный язык на вкладке «Language».
- На главной странице настроек Open-Shell Menu вы можете выбрать внешний вид меню пуск, при необходимости — заменить кнопку «Пуск» своей кнопкой (по умолчанию отображается стандартная кнопка Windows 10).
- Нажав «Select Skin» под выбранным внешним видом меню Пуск вы можете выбрать тему оформления, а также настроить размеры иконок, текста, прозрачности с помощью соответствующих отметок (набор доступных отметок может отличаться в зависимости от выбранной темы).
- На вкладке Basic Settings можно настроить поведение различных кликов и нажатия клавиши Windows в меню Open Shell, включить или отключить автоматический запуск классического меню после перезапуска компьютера, отображение раздела «Все программы» и часто используемых программ.
- Вкладка Customize Start Menu позволяет включить или отключить отображение пунктов в меню пуск.
- По умолчанию быстро зайти в настройки Open Shell Menu вы можете, нажав правой кнопкой мыши по кнопке «Пуск» и выбрав пункт «Настройка».
- Если вы хотите вернуть обычное меню по правому клику (то, которое стандартно появляется в Windows 10), в настройках программы отметьте Show All Settings, а затем на вкладке «Controls» отметьте пункт «Right click opens Win+X menu».
В целом, всё сравнительно удобно и работает исправно, если не считать отсутствия русского интерфейса настроек, что может оказаться проблемой для некоторых пользователей. Если же проблем с этим нет, рекомендую отметить пункт Show all settings в утилите настроек Open-Shell Menu и пройтись по всем вкладкам: не исключено, что вы сможете найти что-то полезное для себя.

Ниже — пара примеров классического меню Пуск в Windows 10 с помощью Open-Shell Menu.

Скачать последнюю версию Open Shell вы можете с официальной страницы разработчика https://github.com/Open-Shell/Open-Shell-Menu/releases
Open-Shell
A collection of utilities bringing back classic features to Windows.
Originally Classic Shell by Ivo Beltchev
Open-Shell Homepage
Features
- Classic style Start menu for Windows 7, 8, 8.1, 10, and 11
- Toolbar for Windows Explorer
- Explorer status bar with file size and disk space
- Classic copy UI (Windows 7 only)
- Title bar and status bar for Internet Explorer
Download
You can find the latest stable version here:
⚠️ Windows for ARM compatibility ⚠️
Open-Shell is not compatible with Windows for ARM. If you install it on a Windows for ARM installation (ex. using Parallels Desktop on an Apple Silicon Mac), you will no longer be able to log into your account the next time you reboot. Please refrain from installing Open-Shell on Windows for ARM.
Temporary Translation/Language Solution
- Download language DLL
- Place it either in the Open-Shell’s install folder or in the
%ALLUSERSPROFILE%\OpenShell\Languagesfolder
For archival reasons, we have a mirror of www.classicshell.net here.
How To Skin a Start Menu
Classic Shell: Custom Start Buttons
Questions? Ask on the Discussions section or on Discord
Submit a bug report/feature request