В этой публикации, друзья, поговорим о том, как установить для программы или игры отдельный от всей Windows масштаб. В Windows мы можем использовать разный масштаб изображения. Но оптимальный для самой среды операционной системы, многих программ и игр масштаб не всегда приемлем в отдельных программах и играх, подчиняющихся системным настройкам экрана. В этих программах и играх увеличенный масштаб может отображаться размыто или перекошено, изображение может быть обрезанным. Современные версии Windows — 10 и 11 – предусматривают решение для таких случаев. Это решение – переопределение режима масштабирования. Также можно прибегнуть к масштабированию в панелях управления драйверов видеокарт.
Итак, друзья, в Windows мы можем использовать не только исходный 100%-ный масштаб изображения, но также увеличенный. В Windows 10 и 11 системный масштаб настраивается в приложении «Параметры» по пути:
Здесь нам доступны стандартные значения увеличения масштаба — 100%, 125%, 150%, 175%. И мы можем выбрать дополнительные настройки масштабирования.

В дополнительных настройкам нам предоставляется возможность установить любое значение увеличения масштаба, вплоть до шага в 1%.
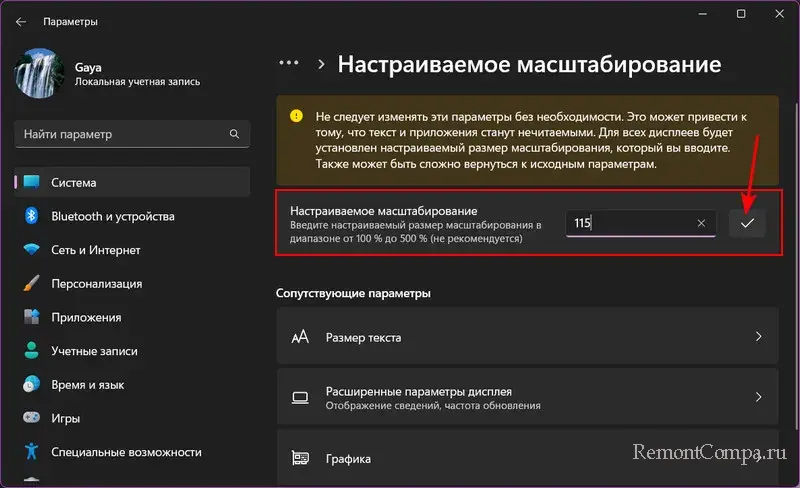
Настроенный таким образом масштаб применяется для всей операционной системы Windows и установленных в ней программ и игр, за исключением тех, у которых своя среда 2D или 3D, и работает своё разрешение и масштабирование экрана. Однако не все программы и игры, подчиняющиеся системным настройкам экрана, оптимизированы под увеличение системного масштаба Windows. И при увеличенном масштабе могут отображаться некорректно. Для таких программ и игр лучше оставить исходный 100%-ный масштаб, и тогда их интерфейс будет выглядеть чётче и качественнее. А, возможно, их изображение будет лучше с альтернативным режимом масштабирования Windows.
Установить для программы или игры отдельный масштаб можно в Windows 10 и 11 с помощью функции изменения параметров высокого DPI. Она предусматривает переопределение режима масштабирования высокого разрешения – изменение способа, которым операционная система масштабирует изображение конкретной программы или игры. При задействовании этой возможности Windows либо не будет масштабировать, либо будет использовать другой алгоритм масштабирования, который может устранить проблемы типа размытия, искажения или обрезки изображения.
Давайте используем эту возможность Windows 10 и 11. Открываем свойства ярлыка нужной программы или игры – в контекстном меню на ярлыке жмём «Свойства».
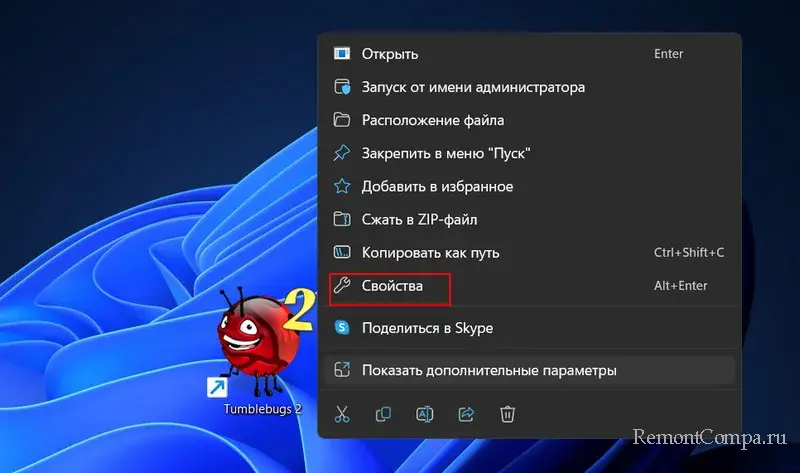
Переходим на вкладку «Совместимость». Кликаем «Изменить параметры высокого DPI».
Устанавливаем галочку блока «Разрешение программы». Выбираем в выпадающем списке «Когда я открою эту программу».
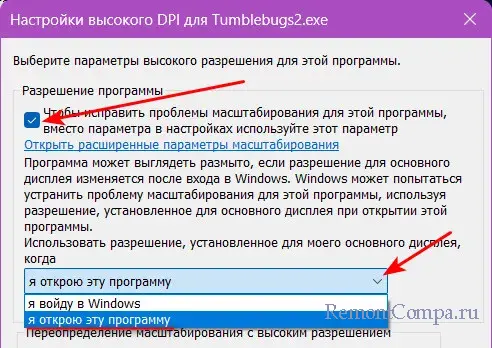
Ниже в блоке «Переопределите режим масштабирования высокого разрешения», в его выпадающем списке выбираем, собственно, режим. Их нам предлагается три:
- Приложение: этот режим означает, что Windows не будет масштабировать изображение программы или игры, а оставит его исходным, т.е. 100%-ным;
- Система: этот режим означает, что Windows будет масштабировать изображение программы или игры с помощью системного алгоритма, который растягивает изображение до нужного размера;
- Система (Расширенная): этот режим означает, что Windows будет масштабировать изображение приложения с помощью расширенного алгоритма, который учитывает DPI экрана и программы или игры.
В общем системном масштабировании Windows 10 и 11 применяется режим «Система (Расширенная)». Соответственно, друзья, если он вам не подходит, экспериментируйте с двумя другими режимами. И смотрите, какой лучше решает и решает ли вообще вашу проблему. В нашем примере нужен исходный 100%-ный масштаб. Потому мы выбираем режим «Приложение». И жмём «Ок».
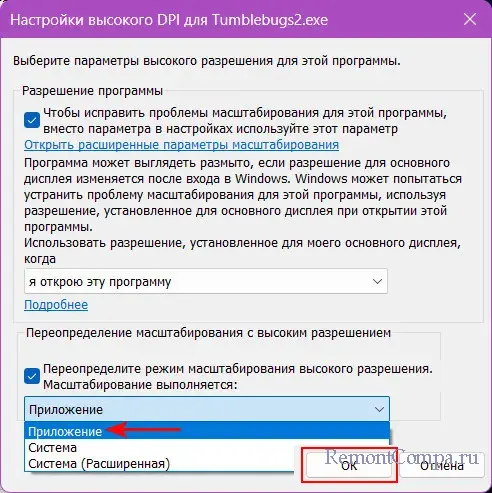
Также, друзья, настройка масштабирования есть в панелях управления драйверов видеокарт. Например, в панели управления Nvidia такая настройка находится по пути:
Дисплей →Регулировка размера и положения рабочего стола
Здесь можно поэкспериментировать с разными режимами масштабирования. И попробовать задействовать опцию замещения режима масштабирования, заданного для игр и программ. Последняя позволяет заставить программы и игры использовать режим масштабирования Nvidia, а не тот, который они сами задают.
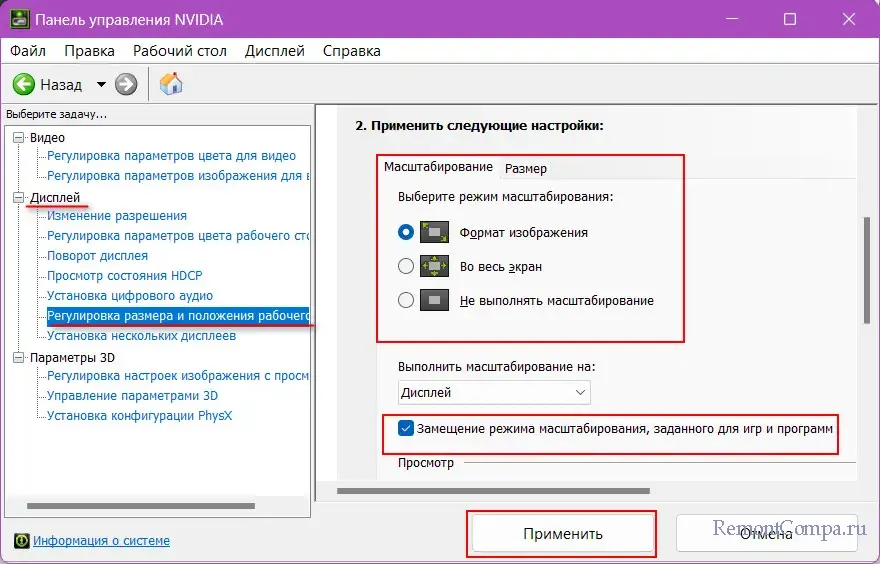
Вот так, друзья, можно установить для программы или игры отдельный от всей Windows 10 или 11 масштаб.
Are you looking to change the display size of your on-screen elements.
Changing the DPI of your screen can significantly increase or decrease the size of text and other visual elements of an application.
To fix various Windows 10/11 problems, we recommend Outbyte PC Repair:
This software will repair common computer errors, protect you from file loss, malware damage, hardware failure, and optimise your computer for peak performance. In three simple steps, you can resolve PC issues and remove virus damage:
- Download Outbyte PC Repair Software
- Click Start Scan to detect Windows 10/11 issues that may be causing PC issues.
- Click Repair All to fix issues with your computer’s security and performance.
This month, Outbyte has been downloaded by 23,167 readers.
However, it can be challenging to do it without proper instruction. You can end up messing the screen if you do not know about the proper values.
In this guide we will learn how to manually adjust the DPI Scaling Level in Windows 10
Dots per inch (DPI) is the physical measurement of the number of individual dots that can be placed in a line within the span of 1 inch. DPI setting controls the size of the text, apps, and icons.
A lower DPI setting will make them appear smaller and a higher setting will make them appear bigger. By default, Windows has a setting of 96 DPI.
Although Windows automatically make it sure that the DPI level is adjusted optimally according to the screen type, display, and resolution of the device, sometimes you may want to change the DPI scaling level manually according to your viewing preference.
Change DPI Scaling Level for Displays through Windows Settings
-
Open Settings and click on the System icon.
-
Alternatively, right-click on an empty area on your desktop and select Display from the context menu.
-
In System settings screen click on Display option from the left side.
-
Under Change the size of text, apps, and other items: 100% (Recommended), choose between 100% or 125%.
-
If you are not satisfied with 125%, you can set a custom percentage. Click on Advanced scaling settings
-
Enter the custom scaling size in the range of 100-500% and click on Apply
Change DPI Scaling Level for Displays through Registry Setting
1. Open Registry Editor by pressing Windows + R key combination, type in regedit and press Enter.

2. If prompted by UAC, press Yes to continue.
3. Go to HKEY_CURRENT_USER\Control Panel\Desktop
4. Look for the LogPixels DWORD. If it is not found then right-click on Desktop and create a new DWORD and name it LogPixels. Double-click on it to modify.
5. Select the Decimal bullet under Base. And type Value Data According to the below table.
| DPI Scaling Level | Value Data |
| Smaller 100% (default) | 96 |
| Medium 125% | 120 |
| Larger 150% | 144 |
| Extra Large 200% | 192 |
| Custom 250% | 240 |
| Custom 300% | 288 |
| Custom 400% | 384 |
| Custom 500% | 480 |
6. In right-side pane, look for a Win8DpiScaling and set the value 0 or 1 according to the table below and close Registry Editor.
| Value Data | Description |
| 0 | Enter 0 if you used 96 in step 5 for no custom DPI scaling. |
| 1 | Enter 1 if you used any other size in step 5 for custom DPI scaling. |

7. Restart your computer.
Change DPI Scaling Level FAQs
1. Does changing DPI level hang your PC?
Changing the DPI level may affect working of some third-party or system applications that can lead to PC lagging.
2. Does Windows 10 scaling affect games?
Some games are built to run on a specific resolution only. So altering with scaling settings can stop them from launching.
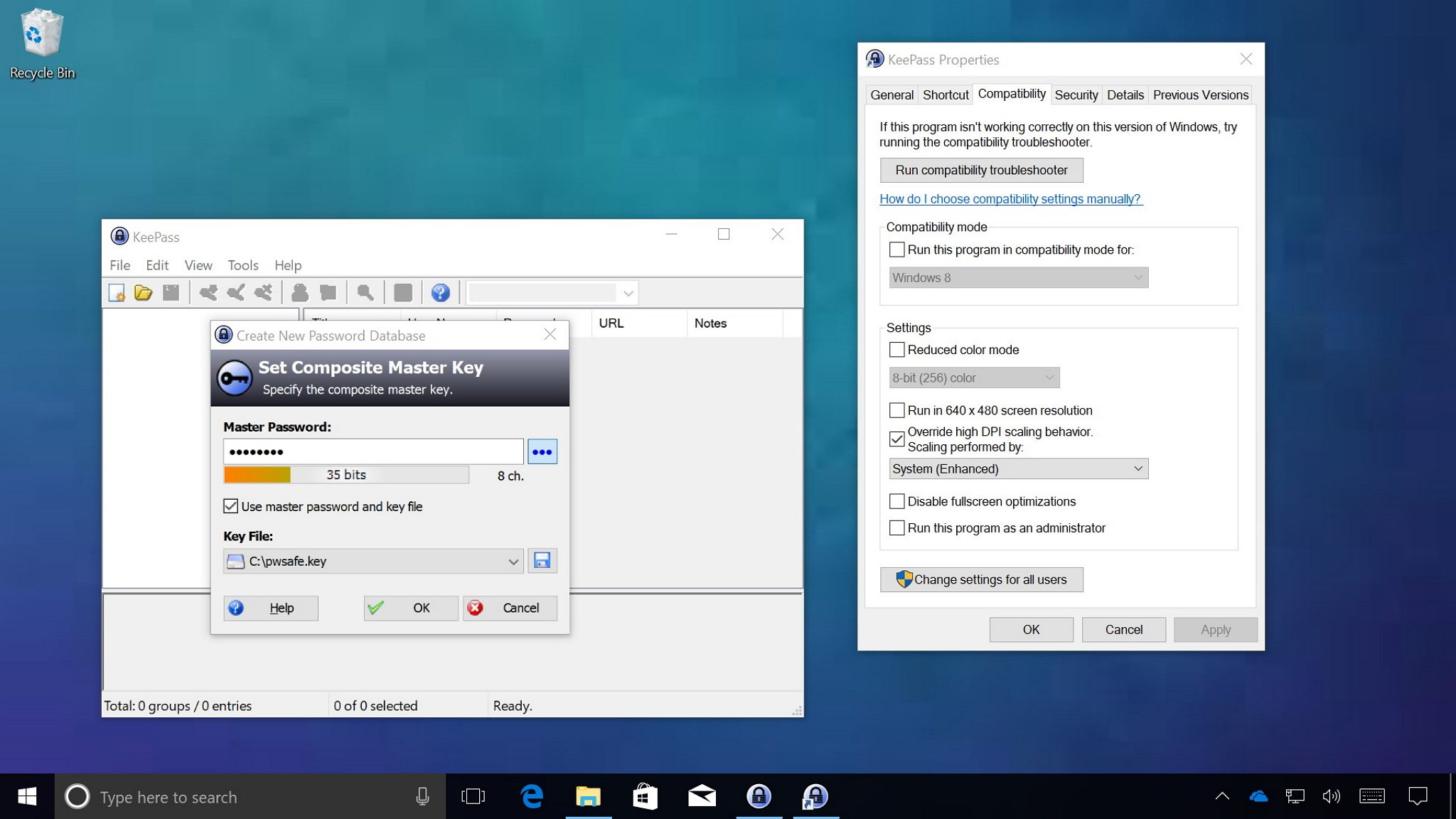
Nowadays, you’ll find high-DPI displays on almost any device, including on phones, laptops, tablets, and on desktop computers. However, there is one problem, while Windows 10 ships with DPI scaling support to improve the viewing experience, legacy applications never really benefit from it.
You can see this scaling problem when running traditional desktop (win32) apps, where text and visual elements look blurry or they’re sized incorrectly. To address this issue, Microsoft introduced some improvements with the Windows 10 Anniversary Update, but it wasn’t until the Creators Update that we’ve seen significant changes.
High-DPI scaling improvements on Windows 10
Microsoft is improving the way Windows 10 handles automatic scaling per-monitor, which reduces the amount of blur or incorrect size for legacy apps. However, there are scenarios where applications won’t render correctly, such as when a developer doesn’t update an app to support new DPI scaling changes. For this and other similar situations, Windows 10 now includes an option to force a particular app to run as a DPI-unware process.
The new option is called «System (Enhanced),» and when enabled the text and interface will look crispier and elements will be sized correctly. Though, some parts of the app may continue to look a little blurry, but it’s still a significant improvement.
In this Windows 10 guide, we’ll walk you through the easy steps to change the scaling settings for a particular legacy app to make text and interface look crisper and less blurry.
How to enable ‘System (Enhanced)’ scaling option on apps
If you’re running legacy (GDI-based) apps that don’t render properly on high pixel density displays, you can make them look better using the following steps:
- Open the app you want to enhance scaling.
- Right-click the app in the taskbar.
- Right-click the name of the app and select Properties.Quick Tip: You can also find the app’s .exe file, right-click it, and select Properties.
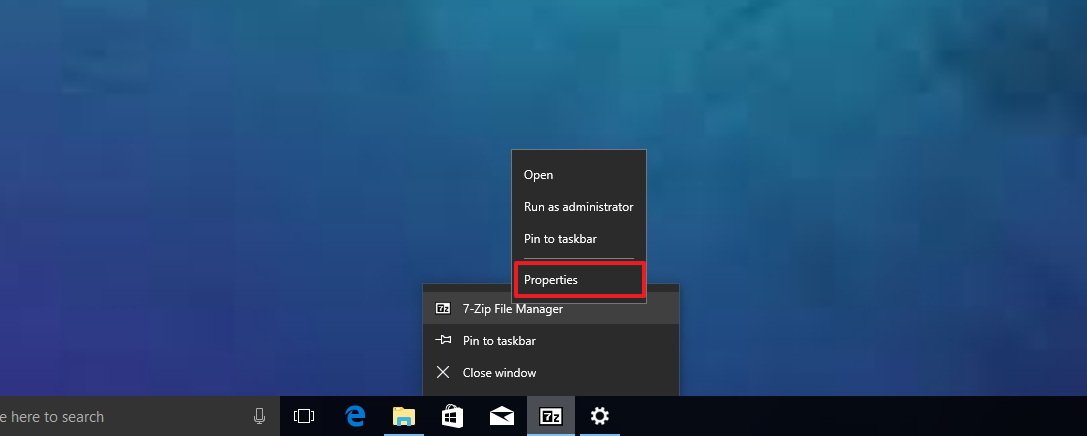
- Click the Compatibility tab.
- Under «Settings,» check the Override high DPI scaling behavior option.
- Under «Scaling performed by» drop-down menu, select System (Enhanced).
- Click Apply.
- Click OK.
This new option will override the way that a particular app handles the DPI scaling, which can result in interface elements and text being blurry, and allows Windows 10 to take care of the scaling.
All the latest news, reviews, and guides for Windows and Xbox diehards.
Once you’ve completed the steps, restart the application to see the improvements. If the new scaling option works as expected, text and visual elements should look crisper. (Note that you may also need to reboot your computer to see the changes.)
Here are some of the current limitations with the new option:
- GDI+ and DX content don’t DPI scale.
- Bitmap-based content won’t look very crisp.
- You need to enable the option on each app to see if it works.
However, even with these limitations, the new high DPI scaling improvements are very noticeable to the point that Microsoft decided to enable the new option on many apps built into the OS, including the Microsoft Management Console (mmc.exe). This means that on the Creators Update and later versions built-in snap-in, such as Disk Management, Computer Management, Device Manager, and others will look significantly crispier and less blurry.
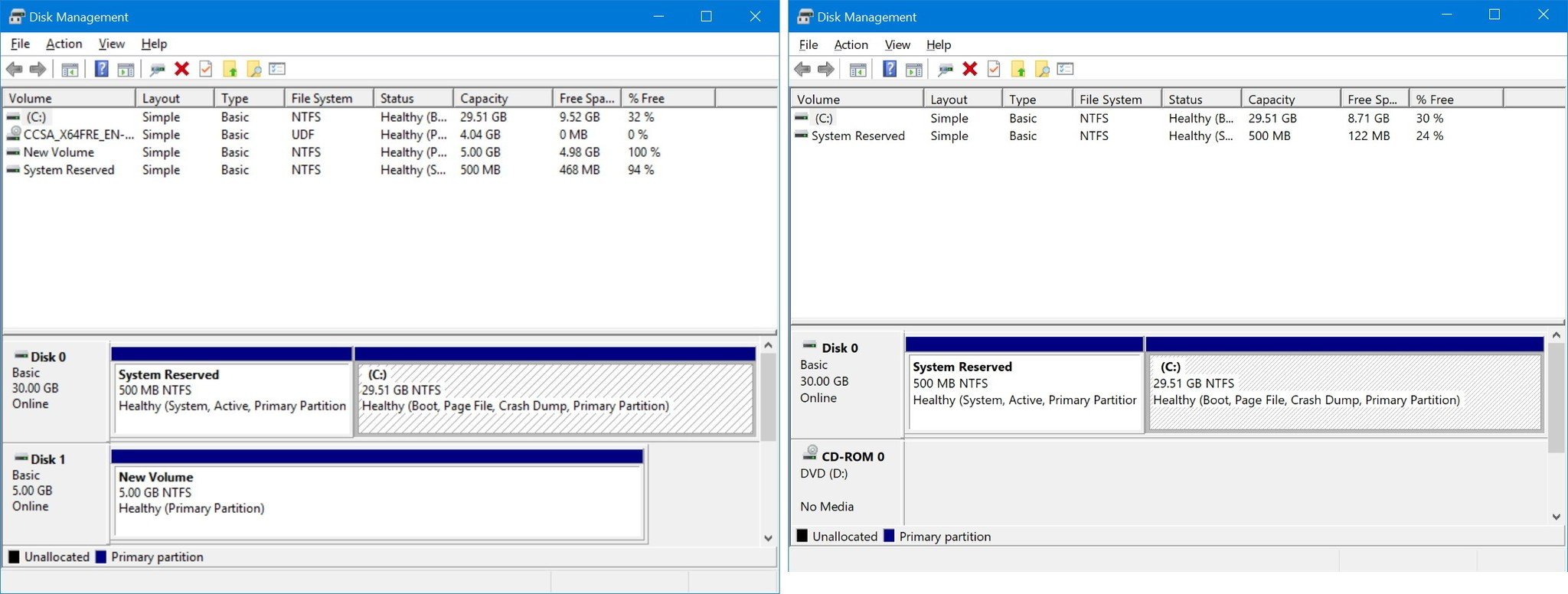
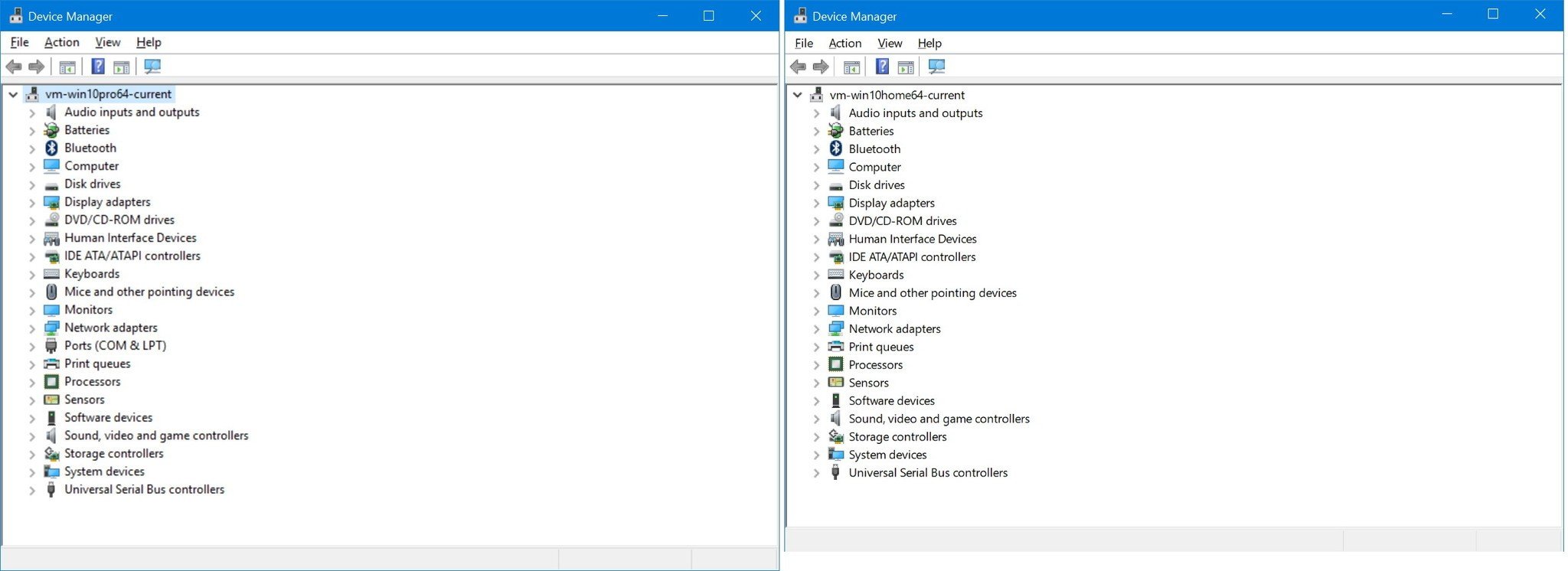
You’ll also notice two additional scaling options, if «System (Enhanced)» is not working on a particular app:
- Application: Used to be referred as «Disable display scaling on high DPI settings.» Using this option will force the app to run on a per-monitor DPI awareness.
- System: When enabled Windows 10 will stretch the interface, bitmap elements, and text will be blurry. This is the standard way Windows 10 handles scaling.
The new DPI scaling settings are only available for traditional desktop (GDI-based) apps. Windows Store apps cannot be configured with these options because they’re already optimized for high pixel density displays.
More Windows 10 resources
For more help articles, coverage, and answers to common questions about Windows 10, visit the following resources:
- Windows 10 on Windows Central – All you need to know
- Windows 10 help, tips, and tricks
- Windows 10 forums on Windows Central
Mauro Huculak has been a Windows How-To Expert contributor for WindowsCentral.com for nearly a decade and has over 15 years of experience writing comprehensive guides. He also has an IT background and has achieved different professional certifications from Microsoft, Cisco, VMware, and CompTIA. He has been recognized as a Microsoft MVP for many years.
Время на прочтение11 мин
Количество просмотров125K
Windows, начиная с Vista, предоставляет два механизма для адаптации приложений к мониторам с высокой плотностью пикселей (точек на дюйм, DPI): увеличенные системные шрифты и полномасштабное увеличение окон. К сожалению, попытка заставить некоторые ваши приложения работать в каком либо из режимов может оказаться безуспешной, благодаря сочетанию нерадивых разработчиков и плохих решений принятых Microsoft.
Эта страница предназначена для того, чтобы помочь пользователям понять и исправить, возможные проблемы при настройке высоких значений DPI. Пожалуйста, обратите внимание что мы рассмотрим только традиционные приложения Windows, не Windows Store («Metro», «Modern UI») приложения. Последние используют новый API WinRT, который обеспечивает собственный механизм масштабирования.
- От переводчика
- Методы масштабирования
- Масштабирование в стиле Windows XP
- Масштабирование в стиле Windows Vista или DPI виртуализация
- Как изменить установки DPI
- Изменения в Windows 8.1, или почему все размыто?
- Помогите, мои системные шрифты не правильного размера!
- Типы приложений, как они масштабируются (или не масштабируются)
- Выбор метода масштабирования для ваших приложений
- Отказ от DPI виртуализации для отдельных приложений
- Дальнейшее чтение для разработчиков (без перевода)
От переводчика
В этой статье применяются следующие сокращения которые я счел переводить не целесообразно: Графический Интерфейс Пользователя (GUI), Точек На Дюйм (DPI), DPI-Aware приложения – приложения которые умеют при различных значениях DPI правильно, без искажений отображать свой GUI, Графический Интерфейс Устройства (GDI). Мои комментарии (выделены курсивом).
Методы масштабирования
Традиционно родные приложения Windows для рабочего стола используют два механизма вывода на экран:
- Функции Графического Интерфейса Устройства (GDI) для доступа к дисплею. Как правило, GDI координаты измеряются непосредственно в пикселях экрана независимо от размера монитора и плотности пикселей.
- И вывод текста используя системные шрифты Windows. Это не является обязательным, но большинство приложений использует системные шрифты для большей части их графического интерфейса пользователя (GUI).
Изначально большинство мониторов было с плотностью пикселей около 96 точек на дюйм. Так что GUI, использующий эту особенность, выглядел примерно одинаково на любой системе. Но, как только плотность пикселей увеличивается, элементы GUI таких приложений уменьшаются в пересчете на сантиметры или дюймы(реальные, которые измеряются с помощью линейки приложенной к монитору). Мелкий текст и другие мелкие детали становиться все труднее разглядеть.
Чтобы исправить ситуацию, Microsoft решила, что неплохо встроить какой-нибудь метод масштабирование в Windows. Один из двух методов описанных ниже (Windows XP или Vista), применяется когда пользователь устанавливает DPI со значением выше чем стандартные 96 точек на дюйм. Оба метода пытаются увеличить размер элементов изображения.
Масштабирование в стиле Windows XP
Первый из этих методов, как можно догадаться, появился в Windows XP. Этот метод, на самом деле, не является методом масштабирования приложений с графическим интерфейсом как таковой. Масштабируются, при более высоких настройках DPI, только системные шрифты и некоторые элементы пользовательского интерфейса системы (я бы назвал его «метод НЕ масштабирования» в стиле Windows XP).
Все остальные элементы приложений по-прежнему отображаются в масштабе 1:1. Единственной разницей в их внешнем виде является то, что любой текст и некоторые элементы GUI, выводимые с помощью системных функций, вдруг становиться больше. Например, текст на кнопках. Это вызывает очевидные проблемы которые мы обсудим чуть позже.
Масштабирование в стиле Windows Vista или DPI виртуализация
Windows Vista представила второй вариант со странным названием, «масштабирование дисплея», без каких-либо уточнений, видимо, чтобы окончательно запутать пользователей. Мы будем использовать более описательное имя – метод DPI виртуализации. Когда этот метод включен, Windows по-прежнему выполняет масштабирование в стиле Windows XP. Также как и прежде размеры всех системных шрифтов и некоторых элементов интерфейса системы увеличиваются.
Разница в том, что приложения, которые могут правильно использовать высокие значения DPI, должны сообщить об этом Windows. Такие приложения должны установить новый DPI-Aware флаг, либо путем вызова функции Win32 API «SetProcessDPIAware», или, предпочтительно, путем встраивания манифеста с флагом dpiAware. А вот если у приложения отсутствует DPI-Aware флаг, Windows ведет себя по другому, сначала она формирует внутреннее отображение в масштабе 96 точек на дюйм (эмулируя для приложения DPI равный 96), а затем, масштабирует полученное изображение в соответствие с текущими настройками DPI перед выводом на экран.
Это было бы фантастическим метод масштабирования если бы все наши мониторы имели плотность пикселей последних аппаратов iPhones (326 точек на дюйм). К сожалению это не так. Окна приложений масштабированные таким образом выглядят чересчур размыто, при популярном разрешении 120 точек на дюйм (@homm это не разрешение, кстати). Поэтому, Microsoft по умолчанию отключает DPI виртуализацию, если вы выберете плотность пикселей меньше или равную 120 DPI.
Как изменить установки DPI
В Windows 7/8, откройте «Панель управления», a затем выберите «Оформление и персонализация», затем «Экран», и, наконец, выберите «Установить размер шрифта (DPI)» (Windows 7) или «Пользовательские параметры размера» (Windows 8). Вы увидите следующее диалоговое окно (Windows 7, в Windows 8 почти идентично):
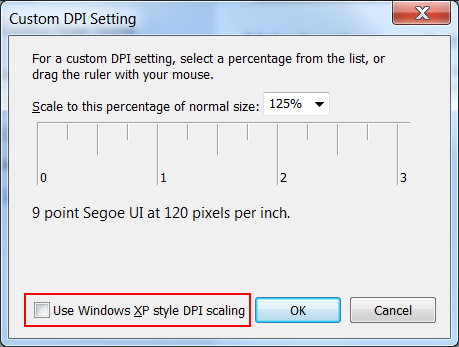

В раскрывающимся списке можно выбрать нужную настройку DPI в процентном соотношении, где 100% соответствует 96 DPI, 125% — как на скриншоте, соответствует 120 точкам на дюйм (можно более точно записать значение вручную). До Windows 8 фактическое значение DPI («пикселей на дюйм») отображалось рядом с размером системного шрифта. Windows 8, по непонятным причинам, не показывает значение DPI, так что вы должны рассчитать его самостоятельно.
Также вы можете приложить линейку (у которой есть шкала в дюймах) к экрану, и пытаться совместить маркировку на ней с маркировкой на экране, изменяя значение в раскрывающимся списке. Флажок, обведенный красным внизу, определяет, следует ли использовать только масштабирование в стиле Windows XP, или также новый способ DPI виртуализации. Если флажок не отмечен, как на скриншоте, то DPI виртуализация включена.
Декламация. Это диалоговое окно пример интерфейса не дружественного к пользователю. На первый взгляд кажется, что это флажок для отключения масштабирования в стиле Windows XP. Но этот метод масштабирования (который только увеличивает системные шрифты и другие элементы пользовательского интерфейса системы — масштабирование Windows XP) всегда включается при выборе высокого значения DPI. На самом деле этот флажок управляет, будет ли этот метод единственным (Использовать только масштабы в стиле Windows XP), или также будет применен метод «DPI виртуализации» для приложений, которые не имеют DPI-Aware флага. Так что этот флажок не контролирует метод масштабирования указанный в его название, а контролирует другой метод масштабирования, нигде не упомянутый — и позволяет использовать новый метод, когда флажок снят!
Ошибка в Windows 8. В дополнение к этому, в Windows 8 это диалоговое окно с ошибкой. Как правило, все работает как и в Windows 7, но состояние флажка не сохраняется на значениях DPI 150% и выше. Когда вы устанавливаете этот флажок, «DPI виртуализация» правильно отключается. Тем не менее, сам флажок остается не отмеченным, когда вы в следующий раз открываете этот диалог.
Изменения в Windows 8.1, или почему все размыто?
В Windows 8.1 флажок для масштабирования в стиле Windows XP исчез, и теперь «DPI виртуализация» никогда, не используется при значениях DPI до 120 включительно, но всегда используется при более высоких значениях для тех программ, у которых отсутствует DPI-Aware флаг. Если некоторые приложения кажутся вам нечеткими, необходимо вручную отключить для них DPI виртуализацию.
Windows 8.1 позволяет использовать несколько мониторов с разным значением DPI. Однако эта функция, также заставляет использовать «DPI виртуализацию» для традиционных приложений, которые перемещаются между мониторами с разными значениями DPI. Чтобы этого избежать, можно отключить в настройках «DPI масштабирование», используя новую опцию «Я хочу выбрать один масштаб для всех дисплеев».
Также Windows 8.1 добавляет специальный переключатель для настройки 200% и новый API, чтобы разработчики могли выборочно отключать «DPI виртуализацию».
Помогите, мои системные шрифты не правильного размера!
Иногда, после изменения настроек DPI, вы можете заметить что некоторые системные шрифты стали слишком большими или слишком маленькими для новых установок. Вероятной причиной является то, что вы используете пользовательскую тему рабочего стола на основе ваших старых настроек DPI. Windows не масштабирует шрифты пользовательской темы.
Если вы на самом деле создали пользовательскую тему рабочего стола и хотите сохранить её, вам придется самостоятельно адаптировать шрифты к новым настройкам DPI. Однако, Windows имеет раздражающую привычку «услужливо» создавать пользовательские темы без вашего ведома, по какой-либо причине. Так что, если вы никогда не создавали пользовательскую тему рабочего стола просто удалите её и вернитесь к стандартной теме.
В Windows 7/8, откройте Панель управления, выберите «Оформление и персонализация», а затем «Персонализация». Если вы видите выбранную запись в строке «Мои темы», это означает, что ОС Windows использует тему пользователя, системные шрифты которой Windows не будет масштабировать. Выберите стандартную тему, например, первую запись в разделе «Темы Aero» (Windows 7) или «Windows» «Темы по умолчанию» (Windows 
Типы приложений, как они масштабируются (или не масштабируются)
Теперь давайте рассмотрим какие методы должны использоваться для существующих Windows приложений при высоких значениях DPI. Следующая таблица обобщающая, позже мы рассмотрим различные случаи более подробно.
| DPI-Aware флаг не установлен | DPI-Aware флаг установлен | |
| Не DPI-Aware | Нужно использовать DPI виртуализацию | Нужны исправления от разработчиков |
| DPI-Aware | Нужно использовать масштабирование в стиле Windows XP | Всегда масштабируется правильно |
Приложения вообще не заботящиеся о DPI — это либо очень старые или плохо написанные, но, тем не менее, по-прежнему используемые. Одним известным примером является ITunes от Apple для Windows. Здесь разработчики используют системные шрифты для GUI и, не заботясь о фактических размерах шрифта, они жестко привязывают размеры окон к разрешению 96 DPI, естественно искажая GUI, когда при более высоких значениях DPI увеличиваются размеры шрифтов.
Такие приложения требуют нового метод масштабирования «виртуализации DPI», к сожалению, это часто делает интерфейс размытым. В противном случае вы столкнетесь с проблемами начиная, от обрезания текста до перекрытия элементов контроля, иногда, делая GUI полностью непригодным (к счастью, это, случается редко). За эти годы я собрал несколько образцов скриншотов не корректных приложений.
Пример приложения, работает только при DPI равном 96

разрешение 150% (144 DPI)
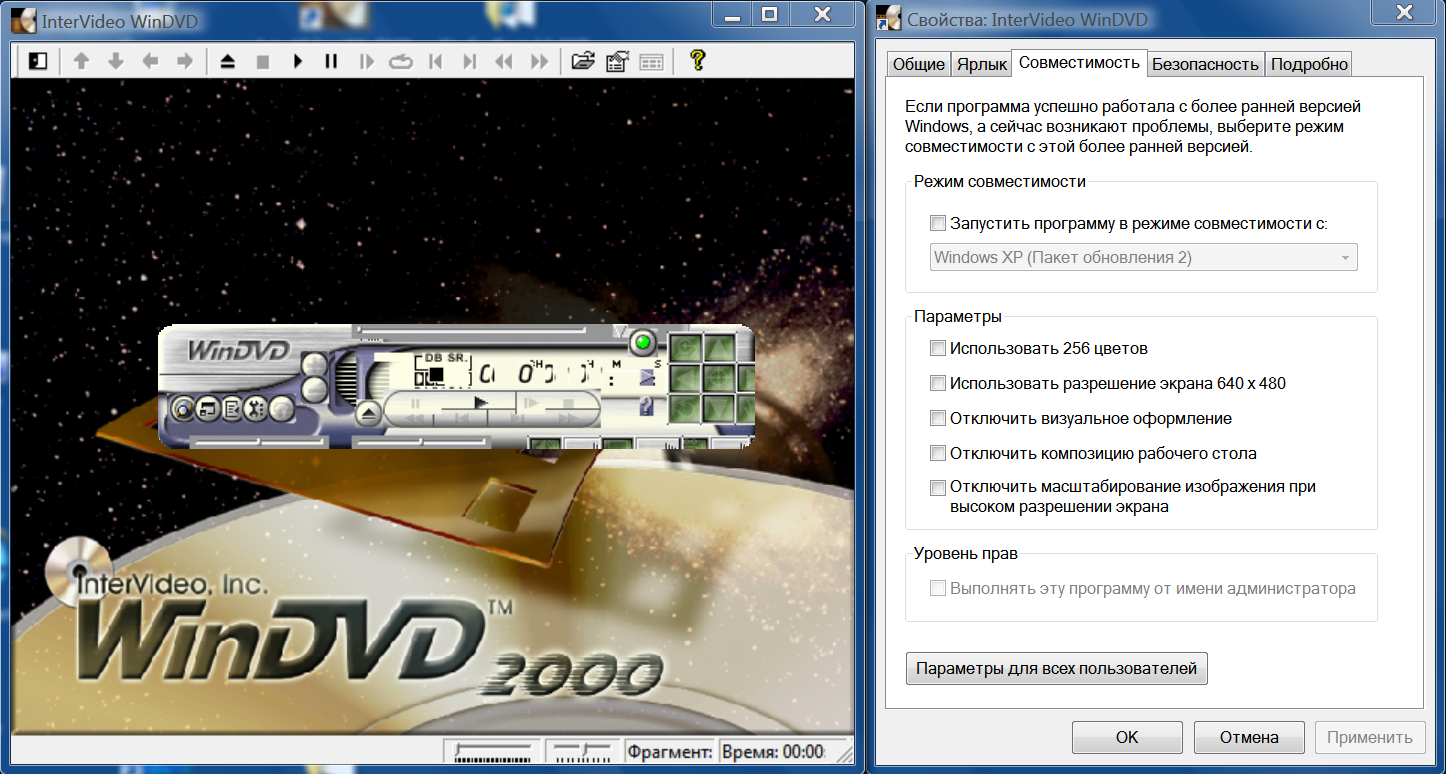
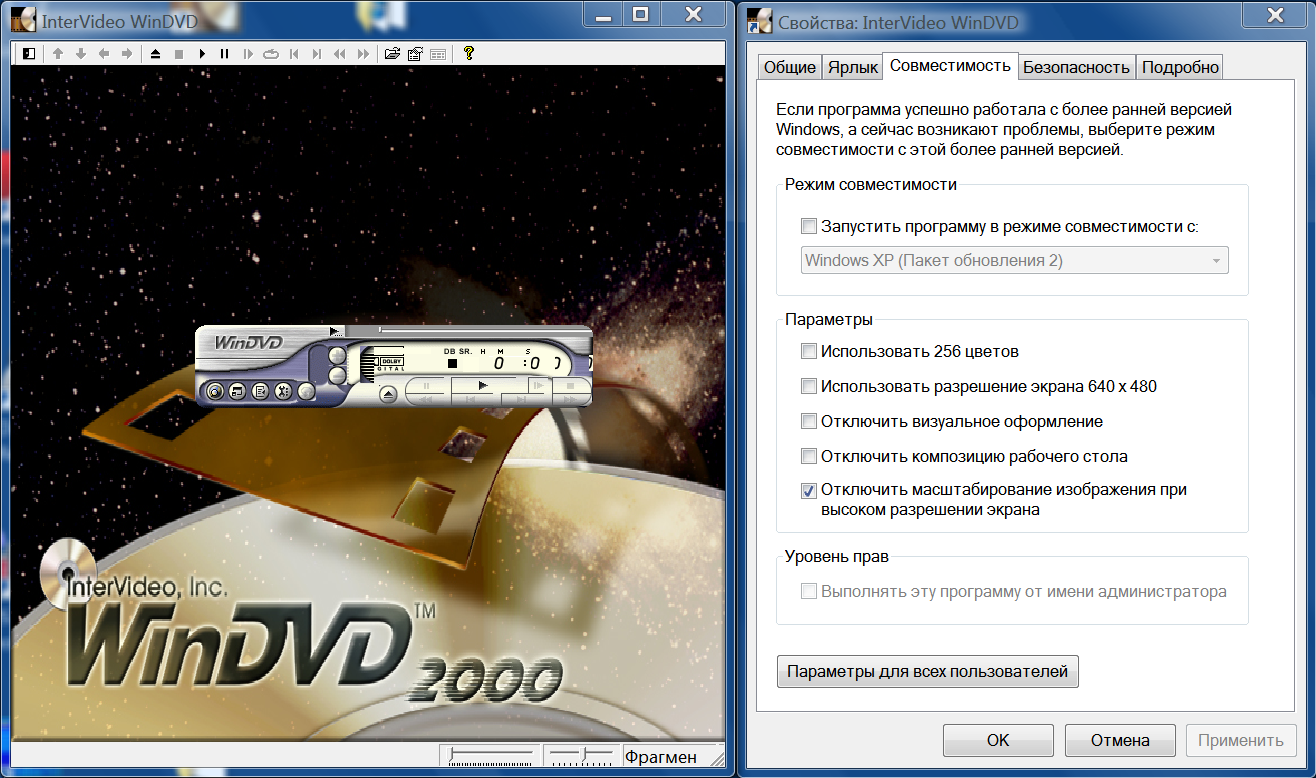
Приложения умеющие подстраивать свой GUI под различные значения DPI, но не имеющие DPI-Aware флага — Это типичные приложения эпохи Windows XP. Здесь разработчики позаботились, чтобы получить фактические размеры шрифтов системы перед созданием GUI. Такие приложения отображаются корректно при использование масштабирования в стиле Windows XP. К сожалению, так как они не устанaвливают DPI-Aware флаг, чтобы сообщить Windows этот факт, для них, по умолчанию, будет использована «DPI виртуализация», делая их GUI нечетким. Это может вам не понравиться, так что, вы, возможно, захотите принудительно использовать стиль масштабирования Windows XP для таких приложений.
Пример такого приложения и разрешение 150% (144 DPI)
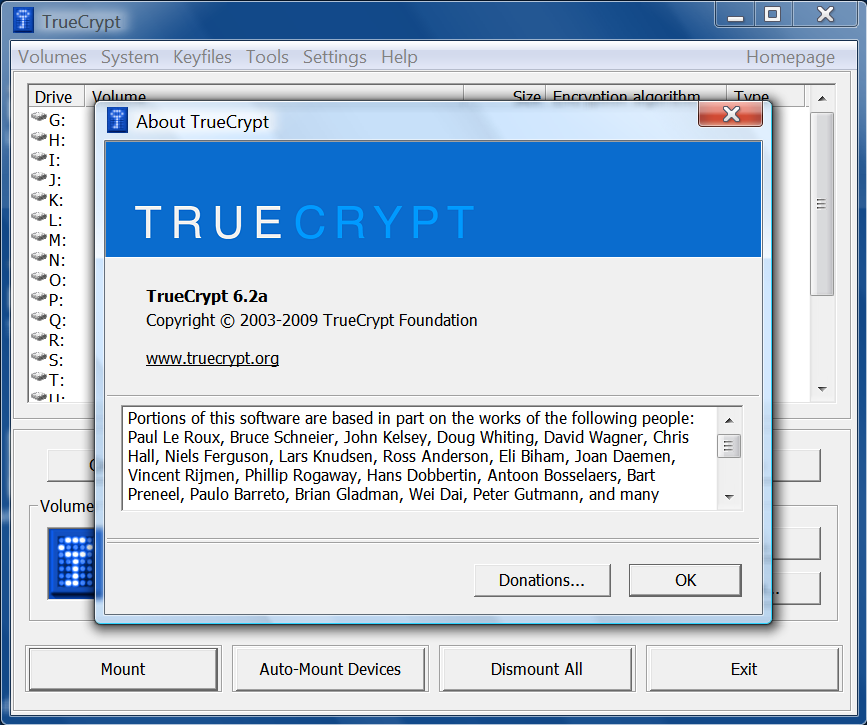
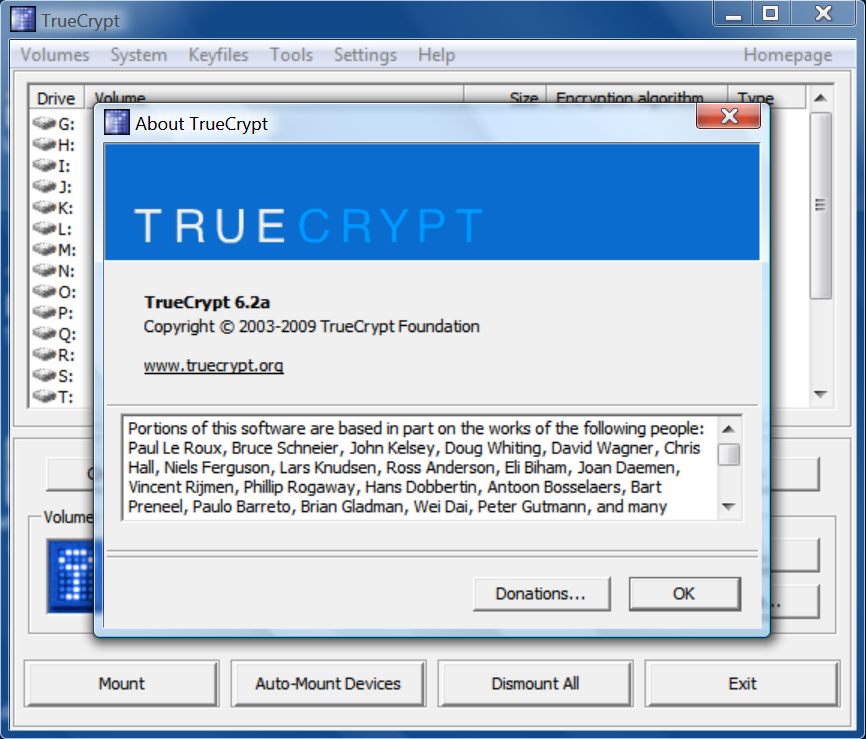
Приложения умеющие подстраивать свой GUI под различные значения DPI, имеющие DPI-Aware флаг — Это новейший тип приложений которые полностью беспроблемны, независимо от настроек DPI. DPI-Aware флаг установлен автоматически для Windows Presentation Foundation (WPF) и GDI+ приложений, так как эти APIs предоставляют встроенные средства масштабирования. Разработчикам использующим старый GDI API и (удивительно) Windows Forms, нужно вручную помечать свои DPI-Aware приложения.
Приложения не приспособленные к изменению DPI, но имеющие DPI-Aware флаг — это еще хуже чем полностью игнорирование значения DPI. В примерах вы найдете GUI приложений, хорошо масштабируемых вплоть до 120 DPI, но не выше, или приложений JavaFX. Тут мы уже ничего сделать не можем, т.к. у нас нет возможности заставить Windows использовать DPI виртуализацию, для таких программ. После того как DPI-Aware флаг установлен, приложение должно масштабировать себя самостоятельно. Мы можем только «пилить» разработчиков исправить их продукт — или использовать что-то другое.
Выбор метода масштабирования для ваших приложений
После того как вы решили что вы хотите использовать высокое значение DPI, ваш выбор метода масштабирования зависит от приложений в которых вы работаете. Имейте в виду, что, отключить «DPI виртуализацию» означает, установить флажок (check box) с некорректным названием «Использовать масштабы в стиле Windows XP» и наоборот.
- Если вам так невероятно повезло использовать только те приложения, которые являются одновременно DPI-Aware и устанавливают нужный флаг, тогда не имеет значения какой метод масштабирования вы выберете. Все приложения будут использовать масштабирование в стиле Windows XP, а DPI виртуализация никогда не будет использоваться.
- Если вы используете только хорошо написанные DPI-Aware приложения, но некоторые из них не устанавливают необходимый флаг, вы можете отключить «DPI виртуализацию». Таким образом, все приложения будут отображаться правильно без какого-либо замыливания вследствие масштабирования. Если ваш монитор имеет очень высокую плотность пикселей, такую, что масштабированные растровые изображения больше не выглядят размытыми, вы, возможно, захотите включить DPI виртуализацию в любом случае.
- Если у вас есть одно или несколько приложений не приспособленных к изменению DPI и не имеющие DPI-Aware флага, необходимо включить DPI виртуализацию, если вы не готовы мириться с перекошенным GUI приложений. К сожалению, тут возникает еще одна проблема, потому что, Microsoft реализовала эту опцию неудобно. Вы можете включить DPI виртуализацию только для всей системы, а не для отдельного приложения, а затем выборочно отключать для отдельных приложений.
Напоминаем, что в Windows 8.1 уже нет возможности выбора в этом вопросе. Если вы работаете при разрешении в 120 точек на дюйм (125%), каждая программа будет вынуждена использовать масштабирование в стиле Windows XP, a если вы работаете с более высоким разрешением, каждая программа, которая не является DPI-Aware, будет использовать по умолчанию «DPI виртуализацию».
Отказ от DPI виртуализации для отдельных приложений
После того как вы решили включить DPI виртуализацию или вы работаете в Windows 8.1, с разрешением более чем 120 точек на дюйм, вы можете проверить систему на предмет наличия DPI-Aware приложений, которые не имеют соответствующий флаг. И вернуть им возможность использовать масштабирование в стиле Windows XP, для которого они предназначены. Есть два способа сделать это, первый работает только для 32-разрядных приложений, второй универсален и подходит также для 64-битных приложений.
32-разрядные приложения — Это просто: щелкните правой кнопкой мыши на исполняемом файле в Проводнике Windows, выберите диалоговое окно «Свойства», перейдите на вкладку «Совместимость» и установите флажок «Отключить масштабирование изображения при высоком разрешении экрана». Вот и все, в Windows 8.1 это также работает для 64-битных приложений.
64-разрядные приложения — Без всякой видимой причины, возможно чтобы позлить пользователей 64-битных приложений, в Windows 8 и более ранних, упомянутый выше флажок, для 64-разрядных приложений отключен, хотя сам вариант вполне функционален, если внести изменения непосредственно реестр! Так что, запустите редактор реестра и перейдите к этому ключу:
HKEY_CURRENT_USER\Software\Microsoft\Windows NT\CurrentVersion\AppCompatFlags\Layers
Теперь добавьте строковое значение (REG_SZ), чье имя является полным путем к исполняемому файлу приложения и значением которого является HIGHDPIAWARE. Я рекомендую, чтобы вы сначала изменили несколько 32-битных приложений, как описано выше, чтобы вы могли увидеть некоторые примеры значений в этом ключе реестра.
Мы рассмотрели, как можно использовать настройки DPI на Windows Vista и более поздних версиях. И если вы когда-нибудь задумывались, для чего предназначена опция совместимости — «Отключить масштабирование изображения при высоком разрешении экрана». И почему она ничего не делает на вашей системе, теперь вы знаете: она эффективна, только если у вас включена общесистемная опция «DPI виртуализации» и только для приложений, которые не устанавливают DPI-Aware флаг должным образом, но при этом корректно используют масштабирование в стиле Windows XP.
Дальнейшее чтение
For more information about both scaling methods from a developer perspective, see the MSDN article Writing High-DPI Win32 Applications. This content has moved to Writing DPI-Aware Desktop and Win32 Applications. This lengthy article also contains a sample manifest to declare an application as DPI-aware, as well as sample screenshots for the various scaling methods and tips on display scaling in native code.
Unfortunately, the article currently only covers Windows XP through 7. See Writing DPI-Aware Desktop Applications in Windows 8.1 Preview (Word DOCX) and Chuck Walbourn’s Manifest Madness for additional information on Windows 8 and 8.1.
Outside of Microsoft, Gastón Hillar has published two articles targeting Windows 8.1 at Dr. Dobb’s. Part 1 covers basic concepts, and part 2 shows C/C++ sample code for the Win32 API.
You might also wish to check out Andrew McKinlay’s The Joys of High DPI for a nice (and terrifying) war story on working with high DPI in Windows 7. Lastly, see DPI Scaling in Windows GUIs for an evaluation of .NET and Java GUI frameworks with regard to DPI scaling.
P.S. Ссылка по теме и как посмотреть DPI-Aware флаг приложений.
Спасибо homm за помощь.
В этой инструкции подробно о том, что делать, если в Windows 10 или отдельных программах и приложениях вы видите размытые шрифты, что может случиться как после изменения масштабирования в параметрах экрана, так и без этих действий.
В первую очередь речь пойдет о способах исправления проблемы, связанных с изменением разрешения экрана, которые очевидны для большинства пользователей, но могут быть не учтены начинающими пользователями, а затем — другие способы исправить размытость текста в Windows 10.
Примечание: если шрифты стали размытыми после недавнего изменения параметров масштабирования (125%, 150%) в параметрах экрана (пункт «Изменение размера текста, приложения, и других элементов»), попробуйте для начала просто перезагрузить компьютер (даже если до этого уже не раз его выключали-включали, так как выключение в 10-ке не то же самое, что перезагрузка).
Автоматическое устранение размытия шрифтов в Windows 10 1803
В Windows 10 1803 April Update появилась дополнительная опция, позволяющая исправить размытые шрифты для приложений, которые не поддерживают масштабирование (или делают это неправильно). Найти параметр можно, зайдя в Параметры — Система — Дисплей — Дополнительные параметры масштабирования, пункт «Разрешить Windows исправлять размытость в приложениях».

Если окажется, что параметр включен, а проблема сохраняется, попробуйте, наоборот, отключить его.
Проверка разрешения экрана
Этот пункт для тех из пользователей, кто не до конца представляет, что такое физическое разрешение экрана монитора и почему разрешение, выставленное в системе должно соответствовать физическому.
Итак, современные мониторы имеют такой параметр, как физическое разрешение, представляющее собой количество точек по горизонтали и вертикали на матрице экрана, например, 1920×1080. Причем, если в системе у вас установлено любое разрешение, не кратно отличающееся от физического, вы увидите искажения и размытость шрифтов.
Поэтому: если вы не уверены, убедитесь, что выставленное в Windows 10 разрешение экрана соответствует действительному разрешению экрана (при этом в некоторых случаях это может привести к тому, что шрифт вам покажется слишком мелким, но это можно будет исправить параметрами масштабирования).
- Чтобы узнать физическое разрешение экрана — можете просто поискать технические характеристики в Интернете, введя марку и модель вашего монитора.
- Чтобы установить разрешение экрана в Windows 10, кликните в любом пустом месте рабочего стола правой кнопкой мыши и выберите пункт «Параметры экрана», после этого нажмите по пункту «Дополнительные параметры экрана» (внизу справа) и установите нужное разрешение. Если в списке отсутствует нужное разрешение, то вероятно вам требуется установить официальные драйвера вашей видеокарты, пример см. Установка драйверов NVIDIA в Windows 10 (для AMD и Intel будет то же самое).
Подробнее на тему: Как изменить разрешение экрана в Windows 10.
Примечание: если вы используете несколько мониторов (или монитор + ТВ) и изображение на них дублируется, то Windows при дублировании использует одинаковое разрешение на обоих экранах, при этом для какого-то из них оно может быть «не родное». Решение тут лишь одно — изменить режим работы двух мониторов на «Расширить экраны» (нажав клавиши Win+P) и установить для каждого из мониторов правильное разрешение.
Устранение размытости текста при масштабировании
Если проблема с размытыми шрифтами возникла после изменения размеров элементов в «Правый клик по рабочему столу» — «Параметры экрана» — «Изменение размера текста, приложений и других элементов» на 125% и более, а перезагрузка компьютера или ноутбука не исправила проблему, попробуйте следующий вариант.
- Нажмите клавиши Win+R и введите dpiscaling (или зайдите в панель управления — экран).
- Нажмите по пункту «Установить настраиваемый уровень масштабирования».
- Убедитесь, что в нем установлено 100%. Если нет — измените на 100, примените, и перезагрузите компьютер.
И второй вариант этого же способа:
- Кликните правой кнопкой мыши по рабочему столу — параметры экрана.
- Верните масштабирование на 100%.
- Зайдите в Панель управления — Экран, нажмите «Установить настраиваемый уровень масштабирования», и задайте требуемое масштабирование Windows 10.
После применения настроек, вас попросят выйти из системы, а после входа вы должны будете увидеть измененные размеры шрифтов и элементов, но уже без размытия (при использовании данной опции применяется иное масштабирование, чем в параметрах экрана Windows 10).
Как исправить размытые шрифты в программах
Не все программы Windows поддерживают правильное изменение масштаба и, как следствие, в отдельных приложениях вы можете видеть размытые шрифты, в то время как в остальной системе такие проблемы не наблюдать.
В этом случае вы можете исправить проблему либо использовав подход из отдельной инструкции, либо отключив масштабирование в программе следующим образом:
- Кликните правой кнопкой мыши по ярлыку или исполняемому файлу программы и выберите пункт «Свойства».
- На вкладке «Совместимость» установите отметку в пункте «Отключить масштабирование изображения при высоком разрешении экрана» и примените настройки. В новых версиях Windows 10 нажмите «Изменить параметры высокого DPI», а затем отметьте пункт «Переопределите режим масштабирования» и выберите «Приложение».
При следующих запусках программы, проблема с размытыми шрифтами проявляться не должна (однако, они могут оказаться мелкими на экранах с высоким разрешением).
ClearType
В некоторых случаях (например, из-за неправильной работы драйверов видеокарты), проблему с размытым текстом может вызывать неправильная работа функции сглаживания шрифтов ClearType, которая включена по умолчанию в Windows 10 для ЖК экранов.
Попробуйте отключить или настроить эту функцию и проверить была ли решена проблема. Для того, чтобы это сделать, введите в поиск на панели задач ClearType и запустите «Настройка текста ClearType».

После этого попробуйте как вариант с настройкой работы функции, так и вариант с её отключением. Подробнее: Настройка ClearType в Windows 10.
Дополнительная информация
В Интернете также имеется программа Windows 10 DPI Blurry Fix, призванная решать проблему с размытыми шрифтами. Программа, насколько я понял, использует второй способ из этой статьи, когда вместо масштабирования Windows 10 используется «старое» масштабирование.
Для использования достаточно установить в программе «Use Windows 8.1 DPI scaling» и настроить желаемый уровень масштабирования.
Скачать программу можно с сайта разработчика windows10_dpi_blurry_fix.xpexplorer.com — только не забывайте проверить ее на VirusTotal.com (на текущий момент она чистая, но есть негативные отзывы, так что будьте внимательны). Также учитывайте, что запуск программы требуется при каждой перезагрузке (она сама себя добавить в автозагрузку.
И, наконец, если ничто не помогает, еще раз перепроверьте, установлены ли у вас оригинальные последние драйверы для видеокарты, не путем нажатия «обновить» в диспетчере устройств, а путем ручной загрузки с соответствующих официальных сайтов (или с помощью утилит NVIDIA и AMD).






