Здравствуйте админ! Попросил своего приятеля установить мне на ноутбук Windows 10 и он присвоил неблагозвучное имя моей учётной записи. Уже самостоятельно изменил имя учётной записи, но в проводнике имя папки пользователя осталось прежним. В сети говорят, что сделать ничего нельзя. Что же мне делать, переустанавливать операционную систему?
Как изменить имя учётной записи и папку пользователя в Windows 10
Автор Владимир!
При установке Windows мы создаём профиль пользователя: Имя, а также пароль (необязательно), при этом создаётся папка пользователя c именем, которое мы ввели.


Можно иконку папки пользователя разместить на рабочем столе.

Иногда по тем или иным причинам нужно изменить имя пользователя. Сделать это можно, но что-то может пойти не так. Поэтому перед работой с папкой создадим точку восстановления.
Теперь можно изменить имя и переименовать папку пользователя в Windows 10.
Запускаю командную строку от имени администратора или Windows PowerShell, ввожу команду netplwiz


Щёлкаем двойным щелчком левой мыши на имени пользователя и переименовываем его.



После этого выходим из системы или перезагружаемся и заходим с новым именем и старым паролем.

Имя папки на рабочем столе тоже изменилось,

но имя папки в проводнике осталось прежним.

Имя этой папки можно изменить, но есть программы, которые используют путь к этой папке. Например если у вас установлена виртуальная машина и в ней по умолчанию установлен путь к папке пользователя C:\Users\Ваше имя пользователя\VirtualBox, то после переименования сама виртуальная машина перестанет корректно работать. Так что имейте ввиду, что переименование папки может иметь негативные последствия. Править реестр в этом случае занятие муторное и можно наисправлять так, что OS совсем рухнет. Без проблем эту папку можно переименовать в том случае, если мы только что установили Windows и перепутали букву при написании имени.
Для переименовании папки заходим в среду восстановления и выбираем командную строку



В командной строке вводим «notepad» и переименовываем папку,




после этого перезагружаемся и входим в систему с временным профилем.



Запускаю командную строку от имени администратора или Windows PowerShell, ввожу команду regedit

Открываем куст реестра:
HKEY_LOCAL_MACHINE\ SOFTWARE\ Microsoft\ Windows NT\ CurrentVersion\ ProfileList
то что нам нужно обычно в последней строчке, открываем и редактируем.




После этого выходим из системы и заходим в систему.


Если ОС будет из-за переименования папки плохо работать, то делаем откат с помощью точки восстановления.
После восстановления папка Anatoliy останется, но в реестре записей о ней уже не будет и её можно удалить за ненадобностью.

- Если вы завели учётную запись Microsoft, то имя пользователя изменить невозможно. Можно изменить только имя папки.
Внимательный читатель, прочитав статью, может заметить, что изменить имя пользователя в Windows 10 можно ещё с помощью панели управления. Да, это так но,
It’s risky. But it can be done. Here are your options
Updated on March 17, 2025
D3Damon / iStock / Getty Images
What to Know
- An admin can change the name of a user folder, but it might break how some software works.
- The safer alternative is to make a new account with the Users folder name you want.
- Create the account via Settings > Accounts > Family & other users > Add someone else to this PC.
This guide explains two methods for renaming your Windows 10 user folder.
Make a New Account to Change the User Folder Name
Editing the name of your account in Windows 10 is simple, but it just updates the name seen on the Start and Welcome screens. Changing the name of the user folder is a whole different process.
Although this is possible (keep reading to find out how), doing so can easily break how some of your software works or even make the profile unusable. The safer and more reliable method is to make a new user account.
To create a new account in Windows 10, go to Settings > Accounts > Family & other users > Add someone else to this PC. As you follow the steps in that guide, be sure to name the user account whatever it is you want the Users folder name to be.
The Difference Between Local and Microsoft Accounts in Windows
Change the User Folder Name in Windows 10 Registry
The more advanced method for changing your user folder name is to do so in the registry. This method retains the original account (you don’t need to make a new profile), but any mistakes made along the way can corrupt the profile and the apps installed within it.
Make a System Restore point before you start in case something goes wrong. This method only works in Windows 10 Pro, not Windows 10 Home.
-
Open Command Prompt as an administrator from a different user account (i.e., not the one for which you want to change the folder name).
-
Enter this command:
wmic useraccount list full -
In the resulting list, find the account’s existing name and take note of its SID.
-
To rename your existing account, enter this command:
cd C:\UsersThen, enter this command, but be sure to set your new account name to what you want the user folder to be:
rename OldAccountName NewAccountNameIn our example, you can see that we’re changing the folder from Jeff to Jeffery.
If you see an ‘Access is denied’ message, it most likely means the other user is still logged in. A quick way to sign them out is through Task Manager’s Users tab.
-
Open Registry Editor to this path:
Computer\HKEY_LOCAL_MACHINE\SOFTWARE\Microsoft\Windows NT\CurrentVersion\ProfileListYou can browse the folders/keys on the left to get to this path, or copy/paste the whole thing into the navigation bar at the top of Registry Editor.
-
Open the registry key that matches the SID you recorded earlier, and then double-click ProfileImagePath on the right.
-
Change the value data to the new folder name—make sure it’s the same as your newly renamed account—and select OK.
-
Restart your computer.
If you followed the steps correctly, your Windows 10 user folder name should have your new account name. If you run into issues accessing the account or the user profile is corrupted, use your System Restore point.
FAQ
-
The easiest way to take a screenshot in Windows 10 is by using the Windows + PrtSc (Print Screen) key combination on your keyboard. Screenshots are stored in Pictures > Screenshots by default.
-
One way to perform a Windows factory reset is through Settings > Update & Security. In the Recovery section, select Get started and follow the on-screen instructions.
-
To turn on Bluetooth, go to Settings > Devices > Bluetooth & other devices and toggle on Bluetooth.
Thanks for letting us know!
Get the Latest Tech News Delivered Every Day
Subscribe
7 февраля 2025 г. 17:26
1971
Содержание:
- Важные предупреждения перед началом
- Как переименовать папку пользователя в Виндовс 11: пошаговая инструкция
- Заключение
Многие пользователи Windows 11 сталкиваются с необходимостью смены имени пользовательской папки. Эта папка располагается в C:\Users или C:\Пользователи и создаётся автоматически при регистрации учетной записи. Однако изменить её имя обычными средствами Windows невозможно, поскольку это может привести к сбоям в системе. В этой инструкции рассмотрим безопасные способы как изменить название папки пользователя в Windows 11.
Важные предупреждения перед началом
Перед тем как поменять название папки пользователя в Windows 11, обратите внимание на следующие моменты:
- Создайте точку восстановления системы или резервную копию, чтобы избежать потери данных.
- Не меняйте имя учётной записи Windows — это не приведёт к изменению папки пользователя.
- Некоторые программы могут перестать работать после переименования папки, так как их пути к файлам изменятся.
Учтите, что требуются права администратора для выполнения всех шагов инструкции.
Как переименовать папку пользователя в Виндовс 11: пошаговая инструкция
Чтобы изменить имя папки пользователя, выполните следующие шаги:
1. Включение встроенной учетной записи администратора
Перед переименованием необходимо создать или активировать учётную запись администратора. Это важно, так как стандартный пользователь не имеет достаточных прав для выполнения этой операции. Для этого:
1. Откройте Командную строку (CMD) от имени администратора (через Пуск или комбинацию Win + X → «Терминал (администратор)»).
2. Введите команду: net user Администратор /active:yes
3. Нажмите Enter и перезагрузите компьютер.
4. Войдите в систему под учётной записью «Администратор».
После этого можно приступить к изменению имени папки пользователя.
2. Переименование папки пользователя
Теперь рассмотрим как изменить папку пользователя в Windows 11:
1. Нажмите Win + X и выберите «Управление компьютером».
2. Перейдите в «Локальные пользователи и группы», затем откройте «Пользователи».
3. Найдите нужную учетную запись, щелкните по ней правой кнопкой мыши и выберите «Переименовать». Введите новое имя и нажмите Enter.
4. Откройте Проводник и перейдите в C:\Users (или C:\Пользователи).
5. Найдите папку с именем, которое нужно изменить, щелкните по ней правой кнопкой мыши, выберите «Переименовать», введите новое имя и нажмите Enter.
Теперь папка пользователя будет отображаться с новым именем, но система всё ещё использует старый путь в реестре.
3. Изменение пути к папке в реестре
После переименования папки требуется обновить пути в системном реестре. Без этого шага система может не обнаружить профиль пользователя, что приведёт к ошибкам при входе. Вот как это сделать:
- Откройте редактор реестра (Win + R, затем введите regedit и нажмите Enter).
- Перейдите по пути: HKEY_LOCAL_MACHINE\SOFTWARE\Microsoft\Windows NT\CurrentVersion\ProfileList
- В списке ключей найдите папку, содержащую параметр ProfileImagePath.
- Дважды щёлкните по ProfileImagePath и измените путь, указав новое имя папки.
После этого система должна корректно работать с новым именем папки пользователя.
4. Отключение встроенной учётной записи администратора
После успешного изменения имени папки отключите временную учётную запись администратора:
- Откройте командную строку от имени администратора.
- Введите команду: net user Администратор /active:no
- Перезагрузите систему и войдите в свою учётную запись.
Теперь изменения завершены, и можно продолжать использовать систему с новым именем папки.
Как сменить имя папки пользователя в Windows 11 Домашняя
В версиях Windows 11 Home отсутствует редактор «Локальные пользователи и группы», поэтому необходимо использовать альтернативный метод. Этот способ позволит добиться аналогичного результата без необходимости доступа к расширенным инструментам управления:
- Активируйте учётную запись администратора.
- Переименуйте папку пользователя в проводнике.
- Обновите пути в реестре:
- Откройте редактор реестра.
- Перейдите в HKEY_LOCAL_MACHINE\SOFTWARE\Microsoft\Windows NT\CurrentVersion\ProfileList.
- Обновите значение ProfileImagePath, заменив старый путь на новый.
После этого система должна корректно работать, и папка пользователя будет переименована.
Заключение
Теперь вы знаете, как поменять имя папки пользователя в Windows 11. Если всё сделано правильно, система продолжит работать без ошибок. При возникновении проблем можно восстановить систему из резервной копии или точки восстановления. Если вам требуется чистая установка Windows 11, вы можете скачать актуальный оригинальный образ системы и активировать ОС лицензионным ключом, который можно приобрести ЗДЕСЬ по очень низкой цене. Процесс покупки до получения лицензии составляет 2-3 минуты.
Прочитано: 13 994
По умолчанию если мы ставим систему, профили пользователей располагаются на том же самом диске что и система: (обычно это системный диск C 
C:\Users\<имя_пользователя>
, но как быть, если на системном диске заканчивается место.
К примеру, под системный раздел было HDD 20 Gb, подключаем диск на 30 Gb и переопределяем где размещать профили пользователей:
Исходная система: Windows 7
Зайдём в систему под учётной записью Администратора (ekzorchik), далее нажимаем клавиатурное сокращение (Win + R) для вызова меню «Выполнить» и набираем regedit.exe (Редактор Реестра).
По умолчанию пути настройки профилей определены в реестре по следующему пути:
HKEY_LOCAL_MACHINE\SOFTWARE\MICROSOFT\WINDOWS NT\CurrentVersion\ProfileList
ProfilesDirectory – по умолчанию %SystemDrive%\Users (,т.е C:\Users)
См. скриншот ниже.
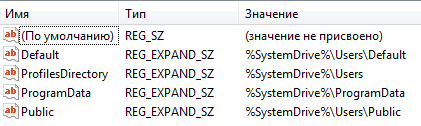
Чтобы переназначить создание последующих профилей в системе, внесём изменения в реестр посредством командной строки:
C:\Users\ekzorchik>REG ADD “HKLM\SOFTWARE\MICROSOFT\WINDOWS NT\CurrentVersion\ProfileList” /v ProfilesDirectory /t REG_EXPAND_SZ /d d:\Users
Параметр ProfilesDirectory уже существует, заменить (Y – да/N – нет)? Y
Операция успешно завершена.
Создадим пользователя Derek:
C:\Users\ekzorchik>net user Derek Aa1234567 /add
Перезагрузим систему и зайдём под созданным пользователем. И видим, что профиль пользователя уже располагается по новому пути:
D:\Users\derek>
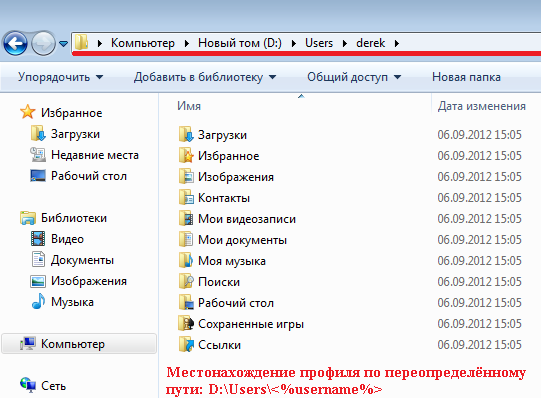
, но те учётные записи которые уже заходили в систему, перенести, таким образом, не получится.
Данный способ хорош, когда система только вводится в эксплуатацию и нужно выделить под систему место и не засорять системный диск профилями пользователей. На этом всё, удачи!!!
If you want to change user folder name in Windows 10 but find that there is no Rename option when you right-click the user folder in C drive, this post provides 2 ways to let you rename user folder in Windows 10. FYI, MiniTool software provides some useful software to help you better manage your Windows computer incl. data recovery software, disk partition manager, etc.
To change user folder name in Windows 10, the common practice we may think of is to go to C drive and open the Users folder in Windows 10, then right-click the target user folder and click Rename to give it a new name.
However, you may find that there is no Rename option after you right-click the user folder. Then how to change user folder name in Windows 10? This tutorial provides 2 ways to help you with Windows 10 change user folder name task.
How to Change User Folder Name in Windows 10 – 2 Ways
Way 1. Use the Top-right Search Bar in File Explorer
It’s tricky that you will find the Rename option to rename the user folder in Windows 10 if you follow the operation below.
- You can go to C drive (the OS drive) -> Users folder.
- Then click the search box at the upper-right in File Explorer, and search the user folder name you want to change.
- In the search result list, find the user folder and right-click it and you will see the Rename option. Click Rename to change the name for the user folder in Windows 10.
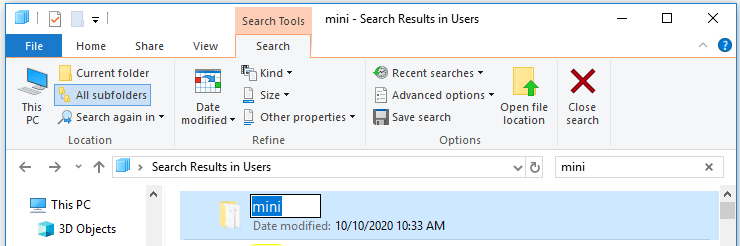
If you are wondering how to change c/users/username in Windows 10, you may try this way.
But some people find that this only changes the user folder name, but not the user account name. If you search a file in the user folder, you will find that the user folder name in the directory is still the old one. To really change user account name in Windows 10 and rename the user folder, you can try Way 2.
Attention: Changing user folder name or editing the Registry is risky and may cause data loss. Do at your own risk. You can make a backup of your Windows OS and important data with free backup tool like MiniTool ShadowMaker. You can also create a system restore point to easily restore Windows 10 OS if something bad happens.
Way 2. Change User Folder Name in Windows 10 with Registry Editor
This way is a little bit complicated, but you can try if you really want to rename a Windows 10 user folder.
Step 1. Create a new local user account.
You can press Windows + R, type cmd, and press Ctrl + Shift + Enter to open elevated Command Prompt in Windows 10.
Type net user Administrator /active:yes command, and press Enter to execute the command to create a new Administrator account.
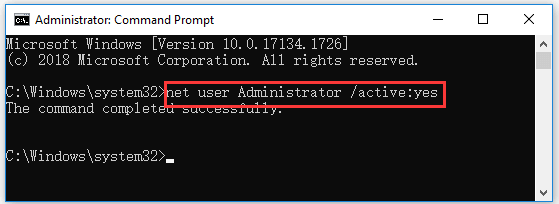
Step 2. Log in the Administrator account.
Next you can click Start -> User -> Sign out to sign out the current user account. Then select the Administrator account that you created to log in.
Step 3. Rename the user folder in OS drive.
Then you can open C drive on your computer and open Users folder. Right-click the target user folder and rename it.
Step 4. Change c/users/username in Registry Editor.
Now you can press Windows + R, type regedit, and press Enter to open Registry Editor in Windows 10.
In Registry Editor window, you can expand the folder in the left panel as the following path: HKEY_LOCAL_MACHINE\SOFTWARE\Microsoft\Windows NT\CurrentVersion\ProfileList\<User SID>\.
If you find several User SIDs and don’t know which one to change, you can click each User SID and check its values in the right window to find the right one with the target user folder name you want to change.
Click the User SID and double-click ProfileImagePath key in the right window. Then you can input the new user folder name at the end of the directory under Value data. Click OK to save the changes. Restart your computer to make the changes take effect.
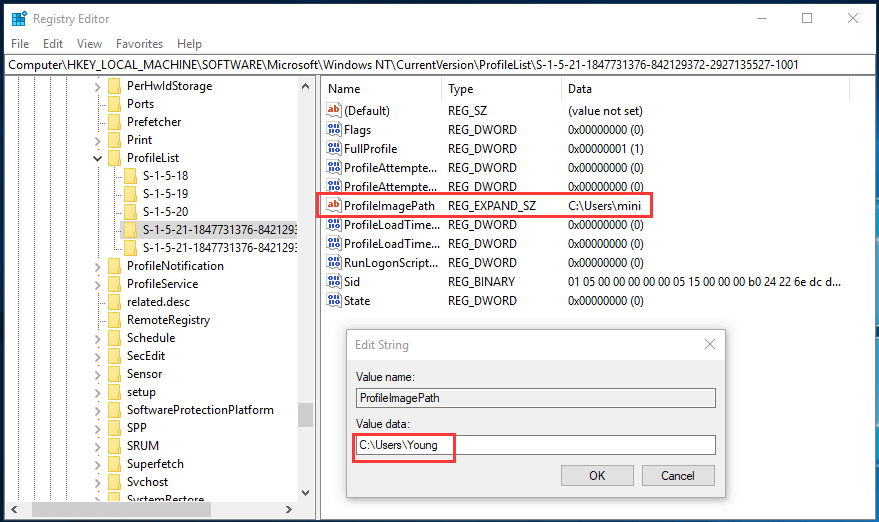
Attention: Before you edit the registry, it’s highly advised you back up Windows 10 Registry first in case something goes wrong. Check: How to backup and restore Registry.
Step 5. Change user profile folder name in User Accounts window.
Next you press Windows + R, type netplwiz in Run dialog, and press Enter to open User Accounts window.
Select the target user account, and click Properties to open its properties window. Change your user name. You can copy the new user name in File Explorer and paste it into the box to avoid wrong input. Click Apply and click OK to save the setting.

Step 6. Sign in with the new user account.
Then you can click Start -> User -> Sign out to sign out Administrator account. Then select the user account with the new name to sign in.
Step 7. Delete the Administrator account.
At last, you can press Windows + R, type cmd, and press Ctrl + Shift + Enter to run Command Prompt as administrator again. Type the command net user Administrator /active:no in Command Prompt, and press Enter to delete the Administrator account you created in Step 1.
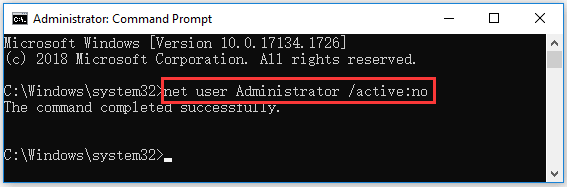
Bottom Line
Please be noted that we do not advise you to change user folder name in Windows 10 or edit the registry. If you really want, Way 1 lets you change the c/users/username folder name in Windows 10 but not change the user account name. If you want to change both, you may try Way 2, but be careful, do not mess up, or you may be unable to log into your account and cause computer malfunction.
