By default, Windows 11 and 10 downloads and install drivers for most of the components automatically with every Windows Update. Also, when you uninstall a driver from your PC, Windows Update will install it automatically the next time you restart your computer.
However, if you want to stop or prevent Windows from automatically overwriting drivers, you need to change device installation settings.
In this gearupwindows article, we will guide you on changing the device installation settings in Windows 11 and 10. To do this, you can either use System Properties or Registry Editor.
How to Change Device Installation Settings using System Properties?
To change or alter device installation settings through System Properties, do these steps:-
Step 1. Open the System Properties window.
To do that, press the Windows + R keyboard shortcut to bring up the Run dialog box. In the Run box, type sysdm.cpl and press Enter key on the keyboard.

Step 2. In the “System Properties” window, switch to the Hardware tab.
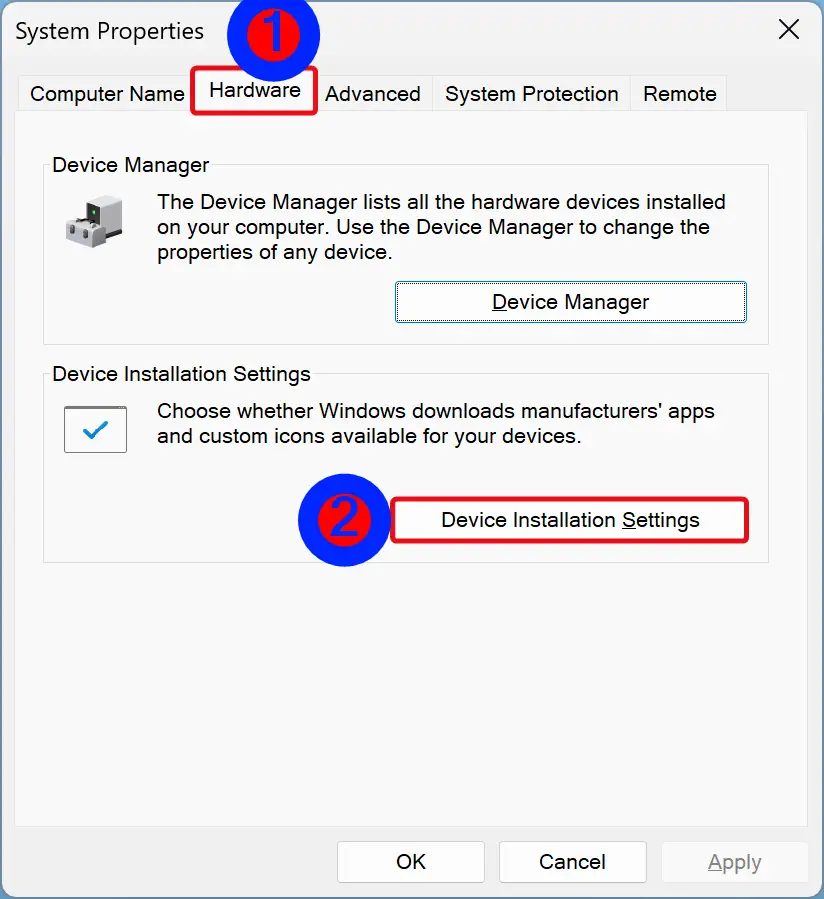
Step 3. Click the Device Installation Settings button.
Step 4. When you’re done, a pop-up dialog will ask whether you want to automatically download manufacturers’ apps and custom icons available for your devices. Choose the No (your device might not work as expected) option.
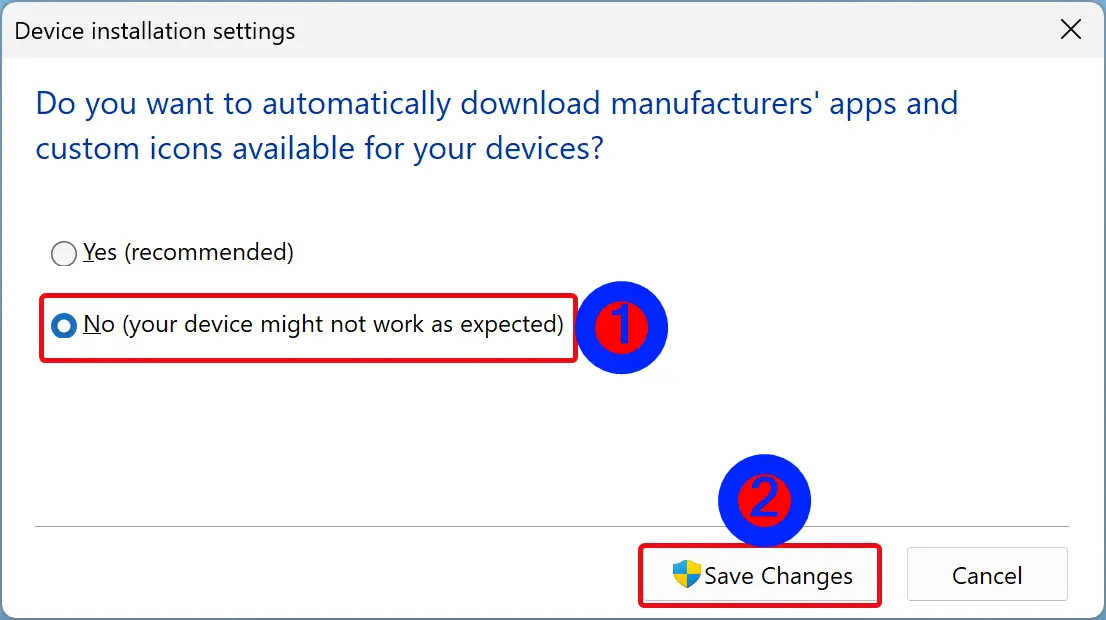
Step 5. Click Save Changes.
Step 6. Click OK.
Once you complete the above steps, Windows 11 or 10 will disable automatic driver installation on your PC.
How to Change Device Installation Settings from Windows 11 or 10 Registry Editor?
To change device installation settings using Windows 11 or 10 Registry Editor, use these steps:-
Step 1. Open Registry Editor.
Step 2. Then, browse or navigate to the following key in the left sidebar of Registry Editor:-
HKEY_LOCAL_MACHINE\SOFTWARE\Microsoft\Windows\CurrentVersion\Device Metadata
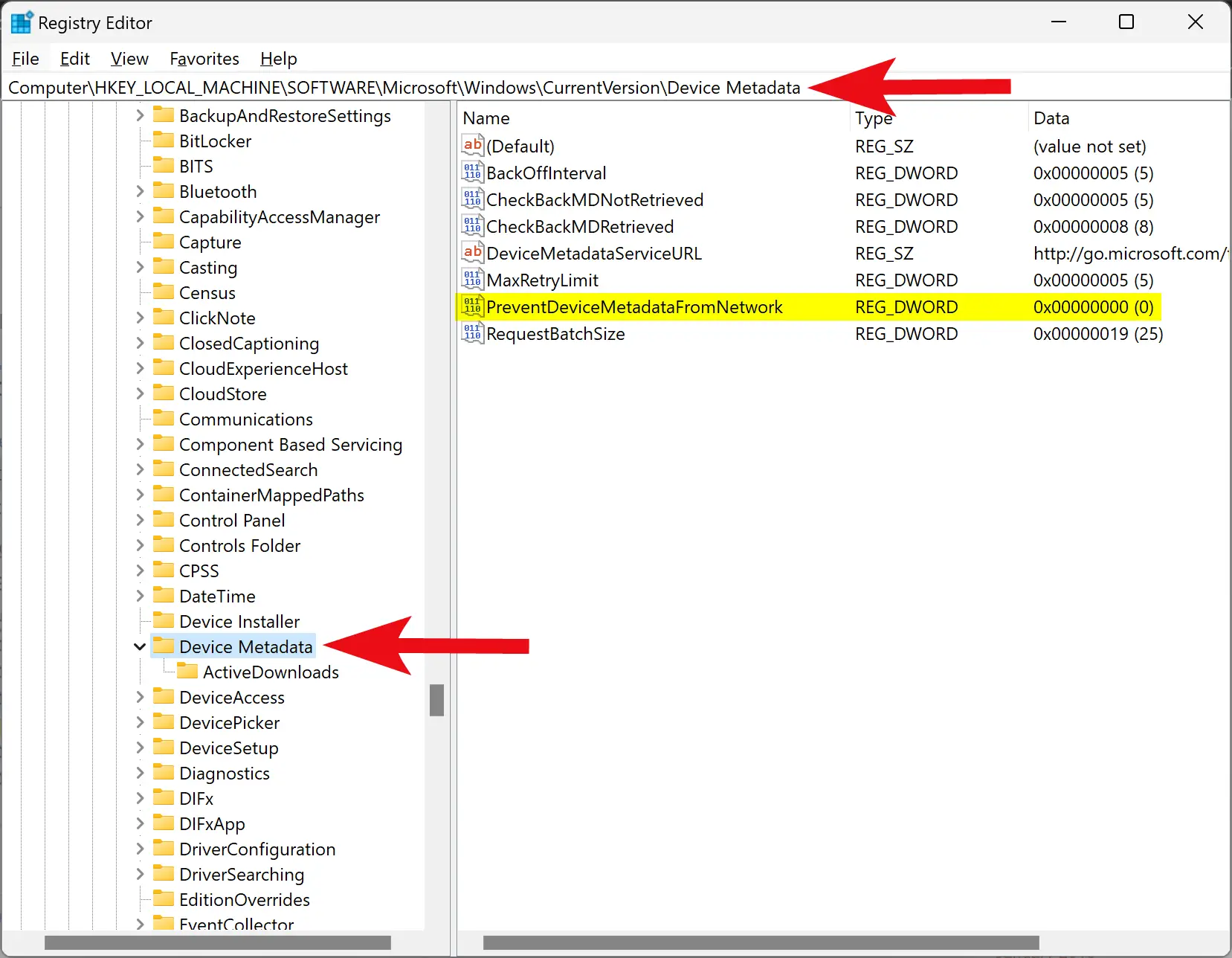
Step 3. On the right side of the “Device Metadata” folder, double-click on the PreventDeviceMetadataFromNetwork REG_DWORD.
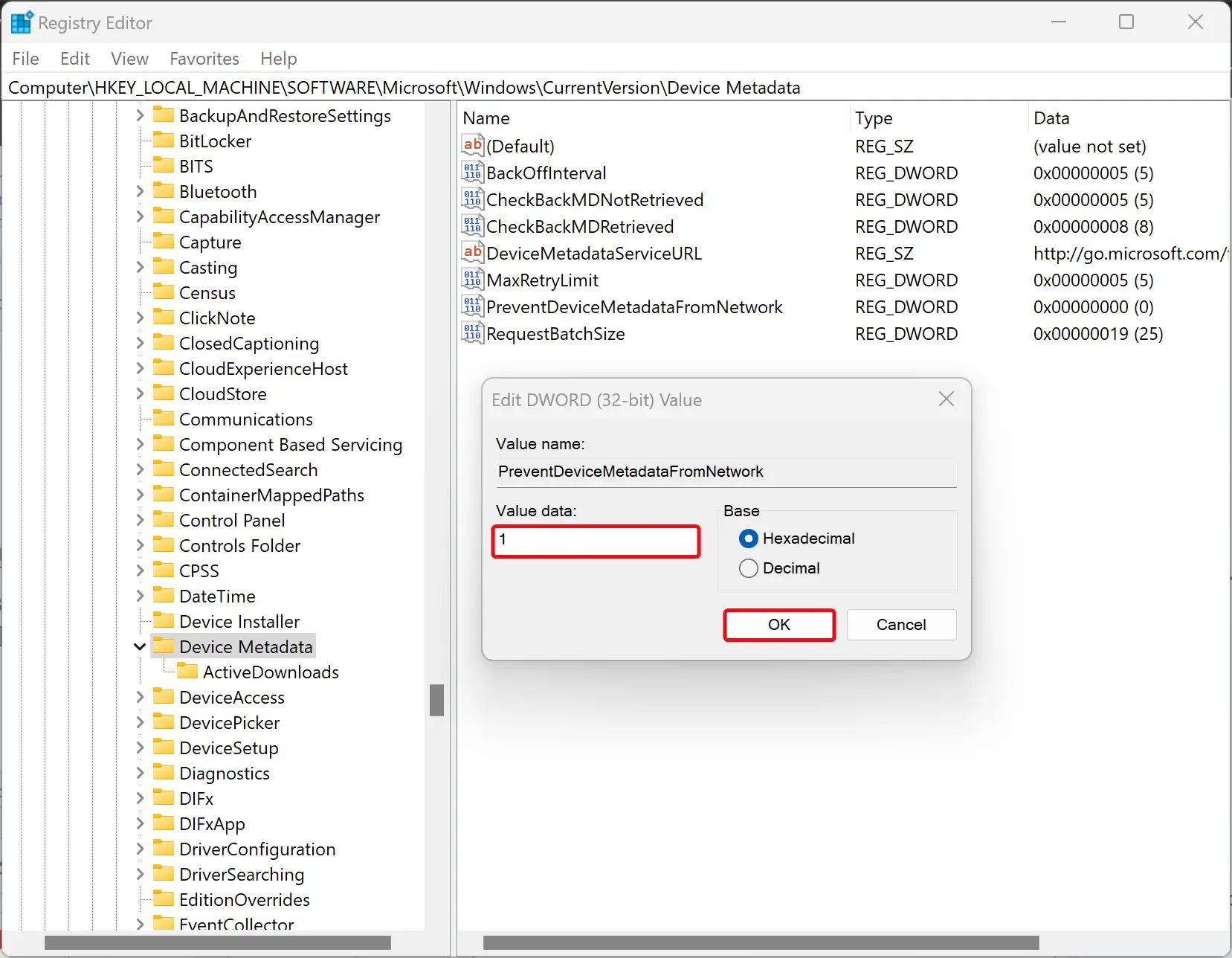
Step 4. Set the “Value data” to 1.
Step 5. Click OK.
When you complete the above steps, your Windows 11 or 10 machine will no longer automatically download and install the latest device drivers.
Conclusion
In conclusion, changing device installation settings in Windows 11 or 10 can be done through System Properties or Registry Editor. By default, Windows automatically downloads and installs drivers for most components with every update. However, you can prevent Windows from overwriting drivers automatically by changing device installation settings. In System Properties, you can choose not to automatically download manufacturers’ apps and custom icons available for your devices, while in Registry Editor, you can set the PreventDeviceMetadataFromNetwork value to 1 to stop automatic driver installation.
Где настройки установки устройства?
Вот как:
- Откройте «Устройства и принтеры» и щелкните правой кнопкой мыши или нажмите и удерживайте значок «Компьютер» с именем вашего компьютера, затем щелкните / коснитесь «Параметры установки устройства». (…
- Выполните шаги 3, 4 или 5, чтобы узнать, как вы хотите установить настройки.
- Разрешить автоматическую установку драйверов устройств и информации.
24 ян. 2009 г.
Как получить доступ к диспетчеру устройств (Windows 10)
- Щелкните значок. (Кнопка Пуск.
- В меню «Пуск» щелкните «Параметры».
- В окне НАСТРОЙКИ щелкните Устройства.
- На экране «УСТРОЙСТВА» щелкните «Принтеры и сканеры» или «Подключенные устройства» и в категории «Связанные параметры» щелкните «Диспетчер устройств».
29 мар. 2019 г.
Как мне добавить новое устройство к моему компьютеру?
Чтобы добавить новое устройство к компьютеру (или просмотреть список уже подключенных устройств), выполните следующие действия:
- Открыть настройки.
- Нажмите на устройства.
- Щелкните Bluetooth и другие устройства.
- Нажмите кнопку «Добавить Bluetooth или другие устройства». …
- Выберите тип устройства, которое вы пытаетесь добавить, в том числе:
22 ян. 2019 г.
Как включить устройства с помощью диспетчера устройств
- Откройте «Старт».
- Найдите Диспетчер устройств и щелкните верхний результат, чтобы открыть интерфейс.
- Разверните категорию, указав устройство, которое вы хотите включить.
- Щелкните устройство правой кнопкой мыши и выберите параметр «Включить устройство». …
- Нажмите кнопку Да для подтверждения.
15 ян. 2019 г.
Как изменить устройства в диспетчере устройств?
Для этого выполните следующие действия:
- Выберите «Пуск», наведите указатель на «Администрирование» и выберите «Управление компьютером».
- В разделе «Системные инструменты» в дереве консоли выберите «Диспетчер устройств». …
- Дважды щелкните тип устройства, которое вы хотите протестировать, например, Звуковые, видео и игровые контроллеры.
28 центов 2020 г.
Как мне изменить настройки моего устройства?
Чтобы получить доступ к этим настройкам, сделайте следующее:
- На телефоне или планшете нажмите и удерживайте кнопку «Домой».
- В правом верхнем углу коснитесь значка.
- Выберите «Обзор» и значок.
- Выберите «Настройки».
- В разделе «Устройства» выберите устройство.
6 мар. 2019 г.
Где я могу найти диспетчер устройств на моем ноутбуке?
На рабочем столе или в меню «Пуск» щелкните правой кнопкой мыши «Мой компьютер» и выберите «Свойства». В окне «Свойства системы» щелкните вкладку «Оборудование». На вкладке «Оборудование» нажмите кнопку «Диспетчер устройств».
Где находится панель управления Win 10?
Нажмите логотип Windows на клавиатуре или щелкните значок Windows в нижнем левом углу экрана, чтобы открыть меню «Пуск». Там найдите «Панель управления». Когда он появится в результатах поиска, просто щелкните его значок.
Как мне изменить свои настройки в Windows 10?
Как изменить параметры установки устройства в Windows 10
- Шаг 1. Нажмите Windows + Пауза, чтобы открыть «Система» на панели управления, и нажмите «Дополнительные параметры системы».
- Шаг 2: Выберите «Оборудование» и нажмите «Параметры установки устройства», чтобы продолжить.
Как мне синхронизировать свои устройства?
Синхронизируйте свою учетную запись Google вручную
- Откройте приложение «Настройки» вашего телефона.
- Коснитесь Аккаунты. Если вы не видите «Учетные записи», нажмите «Пользователи и учетные записи».
- Если на вашем телефоне несколько учетных записей, коснитесь той, которую хотите синхронизировать.
- Коснитесь Синхронизация учетной записи.
- Коснитесь Еще. Синхронизировать сейчас.
Как подключить ноутбук к устройству?
Подключение вашего устройства к компьютеру
- Используйте USB-кабель, который идет в комплекте с телефоном, для подключения телефона к USB-порту на вашем компьютере.
- Откройте панель уведомлений и коснитесь значка USB-подключения.
- Коснитесь режима подключения, который хотите использовать для подключения к ПК.
Для Windows 8 и более поздних версий: в меню «Пуск» найдите «Диспетчер устройств» и выберите «Диспетчер устройств» в результатах поиска. Устраните неполадки устройств и драйверов в диспетчере устройств. Примечание. Щелкните «Показать скрытые устройства» в меню «Просмотр» в диспетчере устройств, прежде чем вы сможете увидеть устройства, не подключенные к компьютеру.
Как включить устройства в диспетчере устройств?
Как включить или отключить устройство в диспетчере устройств.
- Нажмите кнопку «Пуск», а затем нажмите «Панель управления».
- В окне панели управления щелкните Оборудование и звук.
- В окне «Оборудование и звук» в разделе «Устройства и принтеры» щелкните «Диспетчер устройств».
- В окне диспетчера устройств дважды щелкните значок категории устройства, которое нужно включить.
29 мар. 2019 г.
Как просмотреть скрытые устройства в диспетчере устройств Windows 10
- Откройте диспетчер устройств, щелкнув правой кнопкой мыши меню «Пуск» и выбрав «Диспетчер устройств» из отображаемых параметров. …
- Используя один из описанных выше методов, запустите Диспетчер устройств на вашем экране.
- Щелкните вкладку «Просмотр» в строке меню и выберите «Показать скрытые устройства».
2 февраля. 2018 г.
Перейти к содержанию
На чтение 2 мин. Просмотров 611 Опубликовано 26.07.2021
6
Центр обновления Windows автоматически установит драйверы, если он включен, и, возможно, предоставляет проблемные драйверы. В этом случае вы можете установить драйверы вручную. Здесь вы узнаете, как остановить автоматическую установку драйверов в Windows 10.
Есть два метода, которые вы можете использовать. Метод 1 должен работать в большинстве случаев. Если в вашем случае это не сработает, попробуйте Метод 2.
Метод 1: изменить настройки установки устройства
Выполните следующие действия:
1. Откройте панель управления.
2. Просмотрите с помощью маленьких значков, нажмите Система .
3. На левой панели , нажмите Расширенные настройки системы .
4. Перейдите на вкладку Оборудование . В разделе “Параметры установки устройства” нажмите Параметры установки устройства .
5. Выберите Нет . Затем нажмите Сохранить изменения .
Метод 2: изменение настроек групповой политики
Выполните следующие действия:
1. Введите gpedit.msc в поле поиска и выберите Изменить групповую политику .
2. Перейдите в Конфигурация компьютера -> Административные шаблоны -> Система -> Установка устройства -> Ограничения на установку устройства .
3. В на правой панели щелкните правой кнопкой мыши Запретить установку устройств, не описанных другими параметрами политики , и выберите Изменить .
4. Выберите Включено и нажмите OK .
Обратите внимание: если вы хотите разрешить Windows устанавливать некоторые драйверы автоматически, не забудьте вернуть настройки обратно.
Чтобы обновить драйверы, вы можете загрузить последние версии драйверов от производителей. А если вы хотите сэкономить больше времени, вы можете использовать Driver Easy, чтобы помочь вам.
Driver Easy имеет бесплатную версию и версию PRO. Щелкните здесь, чтобы загрузить бесплатную пробную версию. Если вы сочтете это полезным, обновитесь до версии PRO. Версия PRO позволяет обновлять все драйверы одним щелчком мыши. И предлагает вам бесплатную гарантию технической поддержки и 30-дневную гарантию возврата денег.. Просто свяжитесь с нами для получения дополнительной помощи, если вы столкнетесь с какой-либо проблемой с водителем. И попросите полный возврат, если вы не удовлетворены продуктом.
По умолчанию Windows 11 и 10 загружают и устанавливают драйверы для большинства компонентов автоматически при каждом обновлении Windows. Кроме того, когда вы удаляете драйвер с вашего ПК, Центр обновления Windows установит его автоматически при следующей перезагрузке компьютера.
Однако, если вы хотите остановить или запретить Windows автоматически перезаписывать драйверы, вам необходимо изменить параметры установки устройства.
В этой статье gearupwindows мы расскажем вам, как изменить параметры установки устройства в Windows 11 и 10. Для этого вы можете использовать «Свойства системы» или «Редактор реестра».
Как изменить параметры установки устройства с помощью свойств системы?
Чтобы изменить или изменить параметры установки устройства через свойства системы, выполните следующие действия:
Шаг 1. Откройте Свойства системы окно.
Для этого нажмите кнопку Окна + Р сочетание клавиш для вызова Бежать диалоговое окно. В поле «Выполнить» введите sysdm.cpl и нажмите Войти клавиша на клавиатуре.

Шаг 2. В «Свойства системы», переключитесь на Аппаратное обеспечение вкладка

Шаг 3. Нажмите кнопку Параметры установки устройства кнопка.
Шаг 4. Когда вы закончите, всплывающее диалоговое окно спросит, хотите ли вы автоматически загружать приложения производителей и пользовательские значки, доступные для ваших устройств. Выбрать Нет (ваше устройство может работать не так, как ожидалось) вариант.

Шаг 5. Нажмите Сохранить изменения.
Шаг 6. Нажмите ХОРОШО.
После того, как вы выполните вышеуказанные шаги, Windows 11 или 10 отключит автоматическую установку драйверов на вашем ПК.
Как изменить параметры установки устройства из редактора реестра Windows 11 или 10?
Чтобы изменить параметры установки устройства с помощью редактора реестра Windows 11 или 10, выполните следующие действия:
Шаг 1. Откройте редактор реестра.
Шаг 2. Затем найдите или перейдите к следующему ключу на левой боковой панели редактора реестра: —
HKEY_LOCAL_MACHINESOFTWAREMicrosoftWindowsCurrentVersionМетаданные устройства

Шаг 3. С правой стороны «Метаданные устройства», дважды щелкните по PreventDeviceMetadataFromNetwork REG_DWORD.

Шаг 4. Установите «Значение данных” к 1.
Шаг 5. Нажмите ХОРОШО.
Когда вы выполните вышеуказанные шаги, ваш компьютер с Windows 11 или 10 больше не будет автоматически загружать и устанавливать последние версии драйверов устройств.
Windows 10 полностью новая с новым интерфейсом и новыми настройками. В разделе Настройки ПК с Windows 10 есть новый раздел Устройства , который позволяет пользователям добавлять, удалять и управлять устройствами, подключенными к их ПК. В этом посте мы узнаем о том, как открыть и использовать панель «Устройства» в «Настройках», а также о том, как изменить настройки «Принтеры», «Сканер», «Bluetooth», «Мышь», «Сенсорная панель», «Ввод», «Автозапуск» и «Подключенные устройства».
Содержание
- Настройки устройств Windows 10
- Принтеры и сканеры
- Подключенные устройства
- блютуз
- Мышь и тачпад
- Typing
- Автозапуск
Настройки устройств Windows 10

Откройте приложение «Настройки» и нажмите Устройства . При нажатии на «Устройства» откроется вкладка, где вы можете настроить параметры всех своих принтеров, подключенных устройств, устройств Bluetooth, мыши и сенсорной панели, параметры ввода и параметры автозапуска. Давайте посмотрим настройки, доступные в каждом из подразделов.
Принтеры и сканеры

На вкладке «Принтеры и сканеры» вы можете увидеть подключенные принтеры, а также добавить новый принтер или сканер на свой ПК. Не только принтеры, но вы также можете увидеть устройство, настроенное для Microsoft Print в PDF, XPS Document Writer, Send to SnagIt или OneNote. Прокрутите вниз, и вы увидите кнопку, где вы можете отключить загрузку драйверов для новых устройств при дозированных подключениях. Отключение этой кнопки поможет вам сохранить ваши данные, когда вы используете подключенный счетчик.
Подключенные устройства

На этой вкладке показано оборудование, подключенное к вашему ПК. Нажмите Добавить устройство , и ваш компьютер автоматически выполнит поиск подключенных устройств. Связанные настройки позволяют перейти к настройкам Bluetooth, аппаратным устройствам через панель управления и к диспетчеру устройств. Вы также можете настроить Miracast здесь.
Читать . Как разрешить приложениям использовать доверенные устройства в Windows 10.
блютуз

Вкладка Bluetooth проста с простыми настройками для подключения устройства к ПК через Bluetooth. Нажмите кнопку Bluetooth, и устройство автоматически начнет поиск любого Bluetooth-устройства в диапазоне.

Нажмите Дополнительные параметры Bluetooth , и вы увидите новую вкладку, открытую с настройками устройства Bluetooth, где вы можете сделать свой компьютер доступным для обнаружения или недоступным для других устройств Bluetooth. Вы также можете добавить значок Bluetooth в системный трей, если хотите, и получать оповещения для каждого подключенного устройства. В этом посте показано, как использовать Bluetooth в Windows 10. Если вы не используете эту функцию, в этом посте будет показано, как отключить Bluetooth в Windows.
Мышь и тачпад

Эта вкладка позволяет настроить параметры мыши и сенсорной панели на вашем компьютере, например выбрать основную кнопку, прокрутить мышь до нескольких строк или по одному экрану за раз или выбрать, сколько строк прокручивает мышь каждый раз. Настройки сенсорной панели позволяют настроить задержку курсора мыши. Держите его на средней задержке, чтобы избежать быстрых движений курсора.

Нажав на Дополнительные параметры мыши, вы попадете в свойства мыши, где вы можете настроить параметры кнопки, указателя, колесика, оборудования и панели нажатия.
Typing

Эта вкладка проста и позволяет пользователям включить или выключить функцию автоматической проверки орфографии. Вы можете выбрать, хотите ли вы, чтобы ваш компьютер автоматически исправлял слова с ошибками и выделять слова с ошибками или нет.
Автозапуск


Эта вкладка предназначена для настройки параметров медиафайлов съемных устройств, подключенных к вашему ПК. Вы можете выбрать устройство для автоматического воспроизведения мультимедийных файлов, каждый раз запрашивать его или открывать устройство для просмотра файлов в первую очередь. Установите ваши параметры в соответствии с вашими предпочтениями. В последнем обновлении также отображаются отдельные вкладки для съемного устройства и карты памяти. Связанные настройки имеют прямую ссылку на настройки приложения по умолчанию в системных настройках.
Знакомство с тем, что может предложить Windows 10, поможет вам насладиться новой операционной системой, и многое другое! Взгляните на настройки персонализации Windows 10, настройки конфиденциальности и настройки обновления и безопасности.
На чтение 2 мин Опубликовано 24.02.2017
Привет! Мы продолжаем разбирать операционную систему Windows 10! Сегодня вы узнаете как настроить основные устройства на компьютере Windows 10. Для настройки основных устройств, внизу экрана слева откройте меню «Пуск». В открывшемся окне, в списке всех приложений, внизу списка, откройте вкладку «Служебные Windows». В открывшемся списке нажмите на вкладку «Панель управления».

Далее, на странице «Панель управления» нажмите на вкладку «Оборудование и звук».

Далее, на странице «Оборудование и звук», вверху страницы, нажмите на вкладку «Диспетчер устройств».

Далее, у вас откроется страница «Диспетчер устройств». Здесь у вас будут отображаться основные устройства компьютера:
- Bluetooth;
- DVD-дисководы и дисководы компакт-дисков;
- Аудиовходы и аудиовыходы;
- Батареи;
- Видеоадаптеры;
- Встроенное ПО;
- Дисковые устройства;
- Звуковые, игровые и видео-устройства;
- Клавиатуры;
- Компьютер;
- Контроллеры IDE ATA/ATAPI;
- Контроллеры USB;
- Контроллеры запоминающих устройств;
- Мониторы;
- Мыши и иные указывающие устройства;
- Очереди печати;
- Программные устройства;
- Процессоры;
- Сетевые адаптеры;
- Системные устройства;
- Удалённое устройство точки обслуживания;
- Устройства HID (Human Interface Devices);
- Устройства обработки изображений.

Далее, нажмите два раза мышкой по названию раздела устройств. У вас откроются вложения устройства. Нажмите два раза по устройству, чтобы открыть его свойства. В свойствах устройства, на вкладке «Общие» вы можете:
- Состояние устройства;
- Тип устройства;
- Изготовителя;
- Размещение.

Далее, на вкладке «Драйвер» вы можете узнать:
- Поставщик драйвера;
- Дата разработки;
- Версия драйвера;
- Цифровая подпись;
- Сведения о файлах драйвера;
- Можно обновить драйвера;
- Отключить устройство;
- Удалить драйвера.

Далее, на вкладке «Сведения» вы можете выбрать свойство устройства и посмотреть его значение.

Далее, на вкладке «События» вы можете посмотреть события, которые произошли с данным устройством. Можно посмотреть дату, время и описание устройства. Можно посмотреть сведения о событии.

После сделанных изменений нажмите на кнопку — OK.
Остались вопросы? Напиши комментарий! Удачи!
Вам будет интересно: Как запретить обновление драйверов для выбранного устройства в Windows 10.
Часто вам по ряду причин нужно использовать старую версию драйвера, но после установки обновлений системы вы снова и снова получаете ненужную вам версию драйвера, которая, раз вы это читаете, вероятно вызывает проблемы. В Windows 10 есть специальный параметр, который можно использовать для изменения этого поведения. Часто драйвер OEM- лучше, в отличии от драйверов устанавливаемых Windows Update, которые могут создавать проблему. Чтобы продолжить, вы должны войти в систему с учетной записью администратора.
Windows 10 автоматически устанавливает драйвера, для ваших гаджетов, видеокарт и другого оборудования. Если необходимо чтобы операционная система не устанавливала автоматически драйвера устройств, отключите в эту функцию. Ниже представлены пять рабочих способов. Помимо Параметров Windows, рассмотрим, как использовать: групповые политики для Windows 10 Pro и редактор реестра для версии Home. (Способ c реестром работает в любой версии Windows).
В Windows 10, вы можете отключить автоматическое обновление драйверов. Это полезная функция, но большое количество пользователей, не довольны новыми версиями драйверов, устанавливаемых с помощью Центра обновлений Windows 10.
Примечание: Мы должны предупредить вас, что если запретите Windows 10 устанавливать драйвера, вам необходимо проверять и устанавливать новые драйверы в ручную, для всех ваших аппаратных устройств. Возможно, вы хотите запретить автоматическое обновление драйверов для видеокарты, но это также скажется на других драйверах, например, на драйве звука.
Способ 1. Отключить обновление драйверов в Windows 10 с помощью Параметров установки устройств.
- Откройте «Проводник» файлов, вставьте в адресную строку и нажмите Enter.
Панель управленияОборудование и звукУстройства и принтеры
Это откроет раздел «Устройства и принтеры» панели управления.

- Разверните раздел «Устройства». Здесь вы увидите список всех устройств (см. картинку выше), подключенных к вашей системе, и ваша собственная система появится как устройство. Она будет иметь то же имя, что и ваш компьютер, и будет представлена значком ПК.
- Кликните на нем правой кнопкой мыши и выберите в контекстном меню «Параметры установки устройств».

Откроется диалоговое окно с вопросом, хотите ли вы автоматически загружать приложения производителей и настраиваемые значки доступные для ваших устройств. В нем ничего не говорится о драйверах, но эта настройка то, что нужно для отключения автоматической загрузки драйверов.
- Выберите параметр «Нет» и нажмите кнопку «Сохранить изменения». Для сохранения изменений вам понадобятся права администратора.

- Перезагрузите компьютер.
Способ 2. Отключить автоматическую установку драйвера устройства с помощью реестра.
- Откройте приложение «Редактор реестра».
- Перейдите к следующему ключу реестра.
HKEY_LOCAL_MACHINESOFTWAREMicrosoftWindowsCurrentVersionDevice Metadata
- Справа измените или создайте новый параметр DWORD 32 бита с именем PreventDeviceMetadataFromNetwork.

Примечание: Даже если вы используете 64-битную Windows, вы все равно должны создать параметр DWORD 32 бита.
- Установите значение для PreventDeviceMetadataFromNetwork равным 1, это отключит функцию автоматического обновления драйверов. Значение равное 0 позволяет системе загружать драйвера — автоматически (это значение по умолчанию).
- Перезапустите компьютер.
Способ 3. Отключить автоматическую загрузку драйверов в Windows 10 с помощью редактора групповых политик.
- Откройте редактор локальной групповой политики (см. как).
- В редакторе групповых политик, перейдите по следующему пути:
Конфигурации компьютера / Административные шаблоны → Компоненты Windows → Центр обновления Windows
- Найдите и откройте параметр — Не включать драйверы в обновления Windows

- Параметр Политики по умолчанию не задан, его необходимо Включить, теперь Windows 10 не будет автоматически устанавливать драйвера с помощью центра обновлений.

- Перезагрузите систему.
После перезагрузки Драйвера будут исключены из списка поиска обновлений.
Если вы хотите, включить обновления драйверов снова, вы можете легко это сделать вернув настройки по умолчанию.
Способ 4 — Отключение автоматического обновления драйверов с помощью групповых политик.
- Откройте редактор локальной групповой политики, нажав сочетание клавиш Win + R, в поле набираем gpedit.msc жмем ОК.
- В редакторе групповых политик перейдите: Конфигурация компьютера → Административные шаблоны → Система → Установка устройств → Ограничения на установку устройств → Запретить установку устройств, не описанных другими параметрами политики.


- Если данный параметр Выключен, значит система Windows будет автоматически устанавливать драйвер для любого устройства.
4. Включите данный параметр и нажмите кнопку Применить.

- Теперь перезагрузите Windows 10, все система не сможет самостоятельно обновлять драйвера.
Для установки параметра по умолчанию, необходимо установить параметр в Не задано или Отключено.
Способ 5 — Отменить автоматическую установку драйверов с помощью реестра.
Для Пользователей Windows 10 Home, в данной системе нет Групповой политики и вы должны сделать эти настройки в реестре.
Это работает также в Windows 10 Pro.
- Откройте редактор реестра, набрав regedit в окне Выполнить. (см. как)
Перейдите:
HKEY_LOCAL_MACHINESOFTWARE PoliciesMicrosoftWindowsWindowsUpdate
Примечание: Если раздела WindowsUpdate нет, просто создайте его.
- В новом разделе Создайте новый параметр DWORD (32-бита) с именем ExcludeWUDriversInQualityUpdate и установите его значение равным 1.

Для тех пользователей кто использует Windows 10 x64 разрядную версию Home или Pro необходимо внести правку еще в одну ветку реестра :
HKEY_LOCAL_MACHINESOFTWAREWow6432NodePoliciesMicrosoftWindowsWindowsUpdate
Если раздела WindowsUpdate так же нет, создайте его.
Создайте новый параметр DWORD (32-бита) с именем ExcludeWUDriversInQualityUpdate и установите его значение равным 1.
- Перезагрузите компьютер.
Если вы хотите чтобы система устанавливала драйвера автоматически с помощью Windows Update, установите значение ExcludeWUDriversInQualityUpdate равным 0.
Рекомендуем: Два способа отключить проверку обязательной цифровой подписи драйверов в Windows 10
В этой статье показаны действия, с помощью которых можно запретить автоматическую установку драйверов в операционной системе Windows 10.
По умолчанию операционная система Windows 10 автоматически загружает и устанавливает драйверы из центра обновлений Windows (Windows Update).
В некоторых случаях отдельные драйверы могут вызывать проблемы на вашем устройстве. Если какой-либо драйвер вызывает системные сбои или приводит к нестабильной работе операционной системы, то можно запретить автоматическую установку драйверов с помощью нескольких способов, которые рассмотрены в данной статье.
Содержание
- Как отключить автоматическую установку драйверов используя Редактор локальной групповой политики gpedit.msc
- Как отключить автоматическую установку драйверов используя редактор реестра (regedit.exe)
- Как отключить автоматическую установку драйверов используя «Параметры установки устройств»
- Как отключить установку драйверов используя утилиту «Показывать или скрывать обновления» (Show or hide updates)
Как отключить автоматическую установку драйверов используя Редактор локальной групповой политики gpedit.msc
Отключить автоматический поиск и установку драйверов в Windows 10 можно используя редактор локальной групповой политики( gpedit.msc). Далее будет рассмотрено изменение нескольких параметров политик. Данный способ не доступен в Windows 10 Домашняя (Home).
Откройте редактор локальной групповой политики, для этого нажмите сочетание клавиш + R и в открывшемся окне Выполнить введите gpedit.msc и нажмите кнопку OK.

В окне редактора разверните следующие элементы списка:
Конфигурация компьютера ➯ Административные шаблоны ➯ Компоненты Windows ➯ Центр обновления Windows
Затем, в правой части окна редактора найдите параметр политики с названием Не включать драйверы в обновления Windows и дважды щелкните по нему левой кнопкой мыши.

В окне «Не включать драйверы в обновления Windows» установите переключатель в положение Включено и нажмите кнопку OK.

Чтобы изменения вступили в силу, закройте окно редактора групповой политики и перезагрузите компьютер.
Чтобы применить изменения без перезагрузки компьютера, запустите командную строку от имени администратора и выполните команду:
gpupdate /force

При помощи включения следующего параметра политики также можно отключить автоматическую установку драйверов, для этого в редакторе групповой политики разверните следующие элементы списка:
Конфигурация компьютера ➯ Административные шаблоны ➯ Система ➯ Установка устройства ➯ Ограничения на установку устройств
Затем, в правой части окна редактора найдите параметр политики с названием Запретить установку устройств, не описанных другими параметрами политики и дважды щелкните по нему левой кнопкой мыши.

В окне «Запретить установку устройств, не описанных другими параметрами политики» установите переключатель в положение Включено и нажмите кнопку OK.

Чтобы изменения вступили в силу, закройте окно редактора групповой политики и перезагрузите компьютер.
Как отключить автоматическую установку драйверов используя редактор реестра (regedit.exe)
С помощью редактора реестра вы также можете отключить установку драйверов. Данный способ применим ко всем редакциям операционной системы Windows 10.
Откройте редактор реестра, для этого нажмите сочетание клавиш + R и в открывшемся окне Выполнить введите regedit и нажмите кнопку OK.

В окне редактора реестра перейдите по следующему пути:
HKEY_LOCAL_MACHINE\SOFTWARE\Policies\Microsoft\Windows\WindowsUpdate
Если раздел «WindowsUpdate» отсутствует, то создайте его, для этого нажмите правой кнопкой мыши по разделу Windows и в контекстном меню выберите Создать > Раздел, присвойте созданному разделу имя WindowsUpdate.

Далее в разделе «WindowsUpdate» создайте параметр DWORD (32 бита) и присвойте ему имя ExcludeWUDriversInQualityUpdate.

Затем дважды кликните по параметру ExcludeWUDriversInQualityUpdate и измените его значение на 1.

После этого закройте редактор реестра и перезагрузите компьютер.
Если Вам потребуется вновь включить автоматическое обновление драйверов, то измените значение параметра ExcludeWUDriversInQualityUpdate на 0 или удалите его.
Также, чтобы отключить установку драйверов, можно создать и применить файл реестра следующего содержания:
Windows Registry Editor Version 5.00.
[HKEY_LOCAL_MACHINE\SOFTWARE\Policies\Microsoft\Windows\WindowsUpdate].
«ExcludeWUDriversInQualityUpdate»=dword:00000001
Чтобы включить установку драйверов, создайте и примените файл реестра следующего содержания:
Windows Registry Editor Version 5.00.
[HKEY_LOCAL_MACHINE\SOFTWARE\Policies\Microsoft\Windows\WindowsUpdate].
«ExcludeWUDriversInQualityUpdate»=dword:00000000
После применения файла реестра перезагрузите компьютер.
Следующий способ также поможет отключить автоматическое обновление драйверов.
Чтобы отключить автоматическое обновление драйверов, создайте и примените файл реестра следующего содержания:
Windows Registry Editor Version 5.00.
[HKEY_LOCAL_MACHINE\SOFTWARE\Policies\Microsoft\Windows\DeviceInstall\Restrictions].
«DenyUnspecified»=dword:00000001
Чтобы отменить изменения и тем самым включить автоматическое обновление драйверов, создайте и примените файл реестра следующего содержания:
Windows Registry Editor Version 5.00.
[-HKEY_LOCAL_MACHINE\SOFTWARE\Policies\Microsoft\Windows\DeviceInstall].
После применения файла реестра перезагрузите компьютер.
И ещё один способ отключения автоматического обновления драйверов с помощью редактора реестра.
Откройте редактор реестра и перейдите по следующему пути:
HKEY_LOCAL_MACHINE\SOFTWARE\Microsoft\Windows\CurrentVersion\DriverSearching
Далее в правой части окна редактора реестра дважды щелкните левой кнопкой мыши по параметру SearchOrderConfig, измените его значение на 0 и нажмите кнопку OK.

Закройте редактор реестра и перезагрузите компьютер. После перезагрузки автоматическое обновление драйверов в системе будет заблокировано.
Если Вам потребуется вновь включить автоматическое обновление драйверов, то измените значение параметра SearchOrderConfig на 1 и перезагрузите компьютер.
Как отключить автоматическую установку драйверов используя «Параметры установки устройств»
Чтобы отключить автоматическое обновление драйверов, можно использовать настройки параметров установки устройств.
Чтобы открыть параметры установки устройств, нажмите сочетание клавиш + R и в открывшемся окне Выполнить введите (скопируйте и вставьте) control.exe sysdm.cpl,,2 и нажмите кнопку OK.

Затем в окне «Свойства системы» на вкладке Оборудование нажмите кнопку Параметры установки устройств.

Далее, в открывшемся окне «Параметры установки устройств», установите переключатель в положение Нет (устройство может работать не правильно) и нажмите кнопку Сохранить.

После проделанных действий, перезагрузите компьютер.
Изменение настроек параметров установки устройств, также отображается в реестре, то есть для отключения автоматической установки драйверов, можно создать и применить файл реестра следующего содержания:
Windows Registry Editor Version 5.00.
[HKEY_LOCAL_MACHINE\SOFTWARE\Microsoft\Windows\CurrentVersion\Device Metadata].
«PreventDeviceMetadataFromNetwork»=dword:00000001
Чтобы включить установку драйверов, создайте и примените файл реестра следующего содержания:
Windows Registry Editor Version 5.00.
[HKEY_LOCAL_MACHINE\SOFTWARE\Microsoft\Windows\CurrentVersion\Device Metadata].
«PreventDeviceMetadataFromNetwork»=dword:00000000
После применения файлов реестра перезагрузите компьютер.
Как отключить установку драйверов используя утилиту «Показывать или скрывать обновления» (Show or hide updates)
Для временного отключения переустановки драйвера до появления нового пакета исправлений можно использовать средство устранения неполадок, которое обеспечивает интерфейс для скрытия и отображения обновлений Windows и драйверов для Windows 10.
Запустите средство устранения неполадок, для этого дважды щелкните левой кнопкой мыши по файлу wushowhide.diagcab, затем нажмите кнопку Далее.

Затем следуйте инструкциям, чтобы скрыть проблемный драйвер или обновление.


Скачать пакет средства устранения неполадок «Показывать или скрывать обновления» (Show or hide updates) можно на сайте Microsoft по ссылке ➯
support.microsoft.com/ru-ru/help/3073930
Используя рассмотренные выше действия, можно сможете запретить автоматическую установку драйверов в операционной системе Windows 10.
На чтение 4 мин. Просмотров 374 Опубликовано 23.04.2021
Сообщение « Параметры вашего оборудования изменились » часто появляется из-за недавнего обновления драйвера видеокарты или обновления Windows, которое приводит к неправильной работе драйвера. С проблемой в основном сталкивались пользователи графических карт AMD. Причиной проблемы для них были обновления, выпущенные AMD для драйверов видеокарт. Когда драйверы были выпущены, Windows 10 автоматически обновила драйверы видеоадаптера в системе, из-за чего появилось окно сообщения.
Однако для некоторых пользователей это стало чем-то постоянным, поскольку они начали получать один и тот же диалог сообщения каждый раз, когда они загружали свою операционную систему. Эта проблема, как правило, очень раздражает, однако решение довольно простое. Эта статья покажет вам, как решить вашу проблему, следуя нескольким простым решениям.
Содержание
- В чем причина проблемы «Изменились настройки оборудования» в Windows 10?
- Примечание:
- Решение 1. Откатите драйвер видеокарты
- Решение 2. Установите драйвер видеоадаптера вручную
- Решение 3. Отключение службы AMD
В чем причина проблемы «Изменились настройки оборудования» в Windows 10?
Что ж, из того, что мы спасли, эта проблема часто возникает по следующим причинам:
- Недавнее обновление Windows или драйвера – В некоторых случаях проблема возникает из-за недавнего обновления вашей операционной системы или драйвера видеоадаптера.
- Служба AMD – если вы используете AMD видеоадаптера, проблема также может быть связана с одной из ваших запущенных служб AMD.
Эта проблема не является общей, и ее легко решить, применив одно-два простых решения. Чтобы изолировать проблему, следуйте приведенным ниже решениям.
Примечание:
Если данные решения не работают для вам придется запретить Windows обновлять драйверы вашего устройства. Вот как это сделать:
- Перейдите на свой Рабочий стол , щелкните правой кнопкой мыши “ Этот компьютер . ‘и выберите Свойства .
- Нажмите Расширенные настройки системы .
- Перейдите на вкладку Оборудование и нажмите« Параметры установки устройства ».
- Выберите ‘ Нет, позвольте мне выбрать, что делать ‘.
- Нажмите « Сохранить изменения ».
Обязательно сначала попробуйте решения, чтобы проверить, работают ли они для тебя. В противном случае внесите это изменение в настройки установки устройства, а затем попробуйте решения 1 и 2, перечисленные ниже.
Решение 1. Откатите драйвер видеокарты
Как мы упоминали выше, проблема может иногда возникать из-за последнее обновление драйвера видеокарты. Следовательно, в таком случае обходным путем будет возврат к последней версии, в которой проблема не возникала.. Для этого следуйте приведенным инструкциям:
- Перейдите в меню “Пуск”, введите Диспетчер устройств и откройте его.
- Разверните список Видеоадаптеры .
- Щелкните правой кнопкой мыши драйвер видеокарты и выберите Свойства . .
- Перейдите на вкладку Подробности .
- Нажмите « Откат , чтобы вернуться установите последнюю стабильную версию драйвера.
- Дождитесь его завершения и перезагрузите систему.
- Посмотрите, изолирована ли ваша проблема.
Решение 2. Установите драйвер видеоадаптера вручную
Иногда откат драйвера видеоадаптера не помогает, и в этом случае вам придется переустановить драйвер видеокарты вручную. Для этого вам необходимо загрузить последнюю стабильную версию драйвера видеокарты с веб-сайта производителя, а затем установить ее. Перед этим следуйте приведенным инструкциям:
- Откройте Диспетчер устройств .
- Разверните Список адаптеров дисплея .
- Щелкните правой кнопкой мыши драйвер видеоадаптера и выберите « Удалить устройство ».
- Установите флажок « Удалить программный драйвер для этого устройства ».
- Дождитесь завершения.
- Теперь перейдите на сайт производителя и загрузите последнюю стабильную версию драйвера видеоадаптера.
- Установите драйвер , а затем перезагрузите систему.
- Посмотрите, решит ли это вашу проблему.
Решение 3. Отключение службы AMD
Если вы используете графическую карту AMD и столкнулись с указанной ошибкой, это решение для вас. В вашем случае вы можете отключить отображение диалогового окна при каждой загрузке, отключив определенную службу AMD. Вот как это сделать:
- Нажмите Winkey + R , чтобы открыть Выполнить .
- Введите services.msc и нажмите Enter.
- В окне служб найдите Утилиту внешних событий AMD и дважды щелкните его.
- Измените Тип запуска на Disabled .
- Нажмите Применить , а затем нажмите ОК .
- Перезагрузите систему, чтобы проверить, работает ли она.
Содержание
- — Как добавить новое устройство на виндовс 7?
- — Как добавить новое устройство вручную?
- — Как на Windows 10 найти подключенные устройства?
- — Как включить автоматическое обнаружение новых устройств?
- — Как найти новое устройство на компе?
- — Как обновить конфигурацию оборудования в Windows 7?
- — Как обновить сразу все драйвера на Windows 10?
- — Как поставить драйвер на 10?
- — Нужно ли вручную устанавливать драйвера на Windows 10?
- — Как открыть диспетчер устройств?
- — Как зайти в диспетчер устройств?
- — Что делать если не открывается диспетчер устройств?
- — Как включить автоматический поиск драйверов в Windows 7?
- — Как запустить поиск оборудования?
- — Как обновить драйвер автоматически?
Как добавить новое устройство на виндовс 7?
Откройте Пуск -> Панель управления -> Диспетчер устройств. В открывшемся окне Диспетчера устройств щелкните правой кнопкой мыши по названию своего компьютера (самая верхняя строчка) и в контекстном меню выберите пункт Установить старое устройство.
Как добавить новое устройство вручную?
Как вручную добавить новое устройство (драйвер)
- Нажмите кнопку Пуск, введите в строке поиска hdwwiz и нажмите Enter. ( …
- В открывшемся окне, нажмите Далее (Next)
- В следующем окне выберите Установка оборудования, выбранного из списка вручную. ( …
- Выберите в списке самую верхнюю строчку Показать все устройства (Show all devices) и нажмите Далее (Next)
Если вы нажмете клавиши Win+R на клавиатуре (где Win — клавиша с эмблемой Windows), откроется окно «Выполнить». Введите в него devmgmt. msc и нажмите Enter: будет запущен диспетчер устройств.
Как включить автоматическое обнаружение новых устройств?
Автоматическая загрузка драйверов и значков
- Откройте раздел «Устройства и принтеры».
- Щелкните правой кнопкой мыши имя компьютера и выберите пункт Параметры установки устройств.
- Выберите Да, автоматически (рекомендуется) и нажмите кнопку Сохранить изменения.
Как найти новое устройство на компе?
Добавление устройства к компьютеру с Windows 10
- Перейдите в раздел Пуск > Параметры > Устройства > Bluetooth и другие устройства.
- Нажмите Добавить устройство Bluetooth или другое устройство и следуйте инструкциям.
Как обновить конфигурацию оборудования в Windows 7?
В диалоговом окне Диспетчер устройств откройте меню Действие и нажмите кнопку Обновить конфигурацию оборудования. Может появиться сообщение о том, что Windows необходимо установить драйвер неизвестного устройства. В таком случае нажмите Найти и установить драйвер программного обеспечения (рекомендуется).
Как обновить сразу все драйвера на Windows 10?
Введите «диспетчер устройств» в поле поиска на панели задач и щелкните элемент Диспетчер устройств. Выберите категорию, чтобы просмотреть имена устройств, а затем щелкните правой кнопкой мыши (или нажмите и удерживайте) устройство, которое требуется обновить. Выберите пункт Автоматический поиск обновленных драйверов.
Как поставить драйвер на 10?
Для установки драйверов в Windows 10 в ручном режиме, необходимо открыть «Диспетчер устройств» и кликнуть правой кнопкой мыши по нужному устройству. Выбрать «Обновить драйверы…» затем пункт «Выполнить поиск драйверов на этом компьютере».
Нужно ли вручную устанавливать драйвера на Windows 10?
Драйверы нужны для того, чтобы подключенное оборудование правильно взаимодействовало с системой. Обычно они устанавливаются в автоматическом режиме при первом запуске системы или при подсоединении нового устройства.
Как открыть диспетчер устройств?
Способ 1:
- Нажмите кнопку « Пуск» , расположенную в дальнем левом углу панели задач.
- Щелкните правой кнопкой мыши Компьютер .
- Щелкните левой кнопкой мыши Свойства .
- Диспетчер устройств отобразится в меню. Нажмите Диспетчер устройств .
Как зайти в диспетчер устройств?
Вот эти способы:
- Способ открыть Диспетчер устройств. Нажмите правой кнопкой мыши на значок Мой компьютер/ Компьютер на рабочем столе и в контекстном меню выберите «Управление». …
- Способ запустить Диспетчер устройств. Нажмите сочетание клавиш «Win» + «R». …
- Способ запустить Диспетчер устройств.
6 нояб. 2014 г.
Что делать если не открывается диспетчер устройств?
Что можно сделать, если диспетчер устройств не открывается (был заблокирован, например)
- нажмите Win+R (чтобы открылось окно «Выполнить»);
- введите команду Netplwiz;
- просмотрите список пользователей: зайти нужно под тем, напротив которого написана группа «Администраторы» (см. скрин ниже).
5 июн. 2020 г.
Как включить автоматический поиск драйверов в Windows 7?
Вызов окна «Параметры установки устройств»
Включить или отключить автоматический поиск и установку обновлений драйверов через Центр обновления Windows 7 можно в окне «Параметры установки устройств». Чтобы его вызвать, нажмите правой кнопкой мыши на значке компьютера в окне «Устройства и принтеры».
Как запустить поиск оборудования?
Чтобы открыть Диспетчер устройств, выполните команду Пуск ► Панель управления ► Система и безопасность и в разделе Система щелкните на ссылке Диспетчер устройств. Данное окно можно также открыть, введя запрос диспетчер устройств в поле поиска в меню Пуск и щелкнув на найденной ссылке.
Как обновить драйвер автоматически?
Чтобы установить драйверы и другие дополнительные обновления из Центра обновления Windows
- Откройте Обновление Windows, нажав кнопку «Начните «. …
- На левой панели нажмите пункт Поиск обновлений и подождите, пока Windows выполнит поиск последних обновлений для вашего компьютера.
Интересные материалы:
Как разобрать прессостат стиральной машины?
Как самому отполировать машину от царапин?
Как сбросить ошибку на стиральной машине Bosch Logixx 8?
Как скинуть музыку на флешку для машины?
Как слить воду из стиральной машины если она сломалась?
Как слить воду из вертикальной стиральной машины?
Как слить всю воду из посудомоечной машины?
Как сложить одеяло в стиральную машину?
Как сменить режим в стиральной машине?
Как снять барабан стиральной машины Бош?
Где изменить настройки установки устройства Windows 10? — коротко
Для изменения настроек установки устройства в Windows 10 перейдите в «Параметры» > «Обновление и безопасность» > «Установка обновлений».
Где изменить настройки установки устройства Windows 10? — развернуто
Для изменения настроек установки устройства в операционной системе Windows 10 необходимо выполнить следующие шаги:
-
Открытие «Параметров системы»:
- Нажмите комбинацию клавиш
Win + I, чтобы открыть окно «Параметры». - В разделе «Система» выберите подраздел «Информация о системе».
- Нажмите комбинацию клавиш
-
Доступ к настройкам установки:
- В правой части окна найдите раздел, связанный с обновлениями и безопасностью системы.
- Выберите опцию «Параметры обновлений» или аналогичную.
-
Настройка параметров установки:
- В открывшемся окне будут доступны различные настройки, связанные с установкой обновлений и пакетов.
- Здесь можно изменить параметры автоматической установки, включая опции для загрузки и установки обновлений в фоновом режиме.
-
Конфигурация дополнительных параметров:
- В разделе «Дополнительные параметры» можно настроить более детализированные опции, такие как управление версией операционной системы, контроль за изменениями в системе и другие.
-
Сохранение изменений:
- После внесения всех необходимых изменений нажмите кнопку «Сохранить» или аналогичную, чтобы применить новые параметры.
Эти шаги позволят пользователям адаптировать процесс установки обновлений и пакетов в соответствии с их предпочтениями и потребностями, обеспечивая стабильность и безопасность работы системы.
Содержание
- Изменение настроек установки устройства в Windows 10
- Как изменить настройки установки устройства в Windows 10
- Что такое настройки установки устройства в Windows 10 и зачем они нужны
- Как открыть и настроить настройки установки устройства в Windows 10?
- Как изменить режим установки устройства в Windows 10
- Как изменить драйверы установки устройства в Windows 10
- Что делать, если настройки установки устройства в Windows 10 не работают
- Проверьте обновления Windows
- Перезагрузите компьютер и устройства
- Удалите и обновите драйверы устройств
- Используйте инструменты устранения неполадок Windows
Изменение настроек установки устройства в Windows 10
Windows 10 — это последняя версия операционной системы Microsoft, которая предлагает широкие возможности настройки для удобства пользователей. Одной из важных настроек являются настройки установки устройств, которые определяют поведение системы при подключении новых устройств к компьютеру.
Изменение настроек установки устройств в Windows 10 позволяет управлять процессом установки драйверов и программного обеспечения для новых устройств, а также определять, как система должна реагировать на подключение новых устройств.
Если вы хотите самостоятельно устанавливать драйверы и программное обеспечение для новых устройств, вы можете изменить настройки установки устройств в Windows 10. В этой статье мы расскажем, как это сделать.
Чтобы изменить настройки установки устройств, необходимо открыть «Параметры» (Settings) в Windows 10. Для этого нажмите на кнопку «Пуск» (Start) в левом нижнем углу экрана и выберите «Параметры» (Settings). Затем выберите «Оборудование и звук» (Devices and Printers) и перейдите на вкладку «Устройства и принтеры» (Devices and Printers).
В окне «Устройства и принтеры» найдите раздел «Настройки установки устройств» (Device installation settings) и нажмите на кнопку «Изменить настройки» (Change settings). В открывшемся окне, выберите нужную опцию из предложенных вариантов. Вы можете выбрать «Нет, но предупреждать каждый раз» (No, but let me choose what to do), если хотите получать предупреждение при установке новых устройств, или «Нет, и никогда не предупреждать» (No, and never notify), если хотите полностью отключить автоматическую установку устройств. Нажмите «Сохранить изменения» (Save changes), чтобы применить выбранные настройки.
После изменения настроек установки устройств, система будет следовать вашим инструкциям при подключении новых устройств. Вы сами сможете выбирать, какие драйверы и программное обеспечение устанавливать, и контролировать процесс установки новых устройств на вашем компьютере.
Изменение настроек установки устройств в Windows 10 позволяет оптимизировать использование вашего компьютера и обеспечить максимальную совместимость с подключаемыми устройствами. Не забудьте сохранить изменения после настройки установки устройств, чтобы они вступили в силу.
Теперь вы знаете, как изменить настройки установки устройств в Windows 10. Сделайте свой компьютер более гибким, установите нужные драйверы и программное обеспечение для новых устройств самостоятельно, контролируйте процесс установки — все это возможно благодаря настройкам установки устройств в Windows 10.
Как изменить настройки установки устройства в Windows 10
Одним из способов изменения настроек установки устройства в Windows 10 является использование меню «Параметры». Для этого щелкните правой кнопкой мыши на значке «Пуск» в левом нижнем углу экрана и выберите «Параметры». В открывшемся окне выберите раздел «Устройства» и перейдите на вкладку «Подключение и устройства». Здесь вы найдете различные настройки, связанные с подключением и установкой устройств.
Настройка «Подключение и устройства» позволяет вам выбирать, какие устройства должны быть установлены автоматически, а для каких устройств нужно запросить разрешение. Вы можете включить или отключить автоматическую установку устройств, а также выбрать, чтобы Windows предлагала загружать драйверы устройств из Windows Update. Это может быть полезно, если вам необходимо обновить драйверы для определенного устройства или отключить автоматическую установку для поддержания безопасности и стабильности системы.
Кроме того, вы можете настроить поведение Windows при подключении новых устройств. Вы можете выбрать, следует ли автоматически открывать приложение или действие, связанное с устройством, если таковое имеется. Например, вы можете настроить Windows так, чтобы автоматически открывалась камера, когда вы подключаете устройство для видеовызовов.
С изменением настроек установки устройства в Windows 10 вы получаете больше контроля над процессом подключения новых устройств. Не забывайте настраивать эти параметры в соответствии с вашими потребностями и предпочтениями, чтобы обеспечить оптимальную работу вашей системы.
Что такое настройки установки устройства в Windows 10 и зачем они нужны
Настройки установки устройства в Windows 10 предоставляют возможность управлять процессом установки и обновления драйверов и программного обеспечения для подключенных устройств. Эти настройки позволяют пользователю контролировать, какие драйверы будут установлены на компьютере и автоматически обновляться в будущем.
Важно понимать, что правильные настройки установки устройства могут значительно улучшить безопасность и производительность компьютера. Они также помогают предотвратить возможные проблемы совместимости и конфликты драйверов, которые могут возникнуть при подключении различных устройств к компьютеру.
Одна из основных функций настроек установки устройства — это возможность автоматической установки драйверов. Когда устройство подключается к компьютеру, операционная система Windows 10 автоматически ищет и устанавливает подходящий драйвер для этого устройства. Это позволяет избежать необходимости ручной установки драйверов и сэкономить время и усилия пользователя.
Кроме того, настройки установки устройства позволяют пользователям выбрать режим установки драйверов. Можно выбрать «Автоматический режим», когда операционная система автоматически ищет и устанавливает обновленные драйверы, или «Ручной режим», когда пользователь самостоятельно устанавливает и обновляет драйверы.
Некоторые пользователи предпочитают ручной режим, чтобы иметь больший контроль над драйверами и обновлениями. В ручном режиме можно выбирать, какие драйверы устанавливать и обновлять, и отключать автоматическое обновление, чтобы избежать возможных проблем совместимости или изменений в функциональности устройств.
В целом, настройки установки устройства в Windows 10 дает пользователям гибкость и контроль над процессом установки драйверов и обновления программного обеспечения. Они являются важной частью обеспечения безопасности и оптимальной работы компьютера.
Как открыть и настроить настройки установки устройства в Windows 10?
Windows 10 предлагает простой и удобный способ управления настройками установки устройств. Независимо от того, подключаете ли вы новый принтер, сканер или любое другое устройство, помощник настройки устройства в Windows 10 поможет вам настроить и установить его без проблем. В этой статье мы расскажем, как открыть и настроить настройки установки устройства в Windows 10.
1. Щелкните правой кнопкой мыши по кнопке «Пуск» в левом нижнем углу экрана и выберите «Параметры» из выпадающего меню.
2. В окне «Параметры» выберите «Устройства». Здесь вы найдете различные категории устройств, включая «Принтеры и сканеры», «Аудио», «Bluetooth» и другие.
3. Чтобы настроить настройки установки конкретного устройства, например, принтера, выберите соответствующую категорию устройств и нажмите на название устройства.
4. В меню устройства вы можете включить или отключить функцию «Разрешить печать одной кнопкой», выбрать тип бумаги, установить режим печати по умолчанию и многое другое. Если у вас возникли проблемы с установкой или использованием устройства, здесь также можно найти полезные советы и инструкции.
Обратите внимание, что доступные настройки могут отличаться в зависимости от подключенных устройств и их производителей. В некоторых случаях вам может потребоваться загрузить и установить дополнительные драйверы или программное обеспечение для полноценной работы устройства.
Теперь вы знаете, как открыть и настроить настройки установки устройства в Windows 10. Этот простой процесс поможет вам быстро настроить и использовать новые устройства без лишних хлопот. Удачной работы с Windows 10!
Как изменить режим установки устройства в Windows 10
Windows 10 предлагает различные возможности для изменения режима установки устройства, что позволяет настроить систему под свои потребности. Эти настройки позволяют установить, какие устройства следует устанавливать автоматически, а какие требуют подтверждения пользователя.
Для изменения режима установки устройства в Windows 10, вам потребуется выполнить следующие шаги:
- Щелкните правой кнопкой мыши по значку «Пуск» в левом нижнем углу экрана и выберите «Панель управления».
- В окне «Панель управления» найдите и выберите категорию «Оборудование и звук».
- В разделе «Устройства и принтеры» выберите «Настройка устройств».
- Откроется окно «Устройства и принтеры».
- Выберите «Изменение настроек установки устройств».
- В открывшемся окне установите галочки или снимите их с соответствующих опций в зависимости от вашего предпочтения.
- Нажмите «Сохранить изменения» и закройте окно «Устройства и принтеры».
После того, как вы измените режим установки устройств, Windows 10 будет следовать вашим настройкам при подключении новых устройств. Вы сможете контролировать и управлять, какие устройства должны быть установлены автоматически, а какие должны требовать вашего подтверждения. Таким образом, вы получите больше гибкости и контроля над установкой устройств в вашей операционной системе Windows 10.
Как изменить драйверы установки устройства в Windows 10
Когда вы подключаете новое устройство к компьютеру с операционной системой Windows 10, возможно, вам потребуется изменить настройки установки драйверов для этого устройства. По умолчанию, Windows 10 автоматически ищет подходящие драйверы в своей базе данных и устанавливает их на вашем компьютере. Однако, в некоторых случаях вы можете захотеть изменить этот процесс.
Существует несколько способов изменить настройки установки драйверов в Windows 10. Один из самых простых способов — использовать Device Manager (Менеджер устройств). Чтобы открыть Device Manager, нажмите правой кнопкой мыши на кнопку «Пуск» и выберите «Device Manager» из контекстного меню.
В Device Manager вы можете увидеть список всех устройств, подключенных к вашему компьютеру. Чтобы изменить настройки установки драйверов для определенного устройства, щелкните правой кнопкой мыши на его названии и выберите «Свойства».
В окне «Свойства» выберите вкладку «Драйверы» и вы увидите несколько опций. Если вы хотите, чтобы Windows 10 автоматически искала и устанавливала драйверы для этого устройства, выберите «Искать драйверы на этом компьютере». Если у вас есть установочный диск или файлы драйвера для этого устройства, вы можете выбрать «Обзор» и указать путь к этим файлам.
- Активация автоматического обновления драйвера: Если вы хотите, чтобы Windows 10 автоматически обновляла драйверы для всех устройств на вашем компьютере, вы можете включить опцию «Разрешить Windows автоматически устанавливать обновления драйверов». Это гарантирует, что ваше оборудование всегда будет иметь последние версии драйверов.
- Отключение автоматического обновления драйвера: Если вы предпочитаете самостоятельно устанавливать драйверы и не хотите, чтобы Windows 10 вмешивалась, вы можете выбрать «Не искать драйверы на этом компьютере». Это позволит вам вручную устанавливать драйверы для каждого устройства.
Изменение настроек установки драйверов в Windows 10 может быть полезным в тех случаях, когда вы хотите иметь больше контроля над установкой драйверов. Device Manager предоставляет вам все необходимые инструменты для настройки этого процесса под ваши потребности.
Что делать, если настройки установки устройства в Windows 10 не работают
Проверьте обновления Windows
Первым шагом, который стоит сделать, является проверка доступных обновлений операционной системы. Некорректная работа настроек установки устройства может быть связана с проблемами в самой системе, которые могут быть устранены с помощью обновлений. Перейдите в раздел «Обновление и безопасность» в настройках Windows 10 и выполните проверку наличия новых обновлений.
Перезагрузите компьютер и устройства
Иногда, проблемы с настройками установки устройства могут быть вызваны временными программными ошибками. Попробуйте перезагрузить свой компьютер и все подключенные устройства, чтобы обновить программное обеспечение и устранить возможные неполадки.
Удалите и обновите драйверы устройств
Если проблема с настройками установки устройства возникает только для конкретного устройства, то возможно, причина в устаревших или поврежденных драйверах. Попробуйте удалить драйверы этого устройства и затем установите их снова с помощью последней версии, предоставленной производителем.
Используйте инструменты устранения неполадок Windows
Windows 10 предлагает набор инструментов устранения неполадок, которые могут помочь вам определить и решить проблемы с настройками установки устройства. Воспользуйтесь встроенными инструментами, такими как «Центр управления устройствами», чтобы проверить наличие ошибок и применить рекомендуемые исправления.
Windows 10 — одна из самых популярных операционных систем, которая используется миллионами пользователей по всему миру. Она обладает широкими возможностями настройки, включая изменение параметров установки устройства. Это может быть полезно, если вы хотите оптимизировать работу компьютера или настройть его под свои потребности.
Существует несколько способов изменения параметров установки устройства на Windows 10. Один из них — использование встроенного инструмента «Устройства и принтеры», который позволяет просматривать и настраивать подключенные устройства. Для этого откройте меню «Пуск» и найдите панель «Устройства и принтеры». В ней вы найдете список всех подключенных устройств и сможете изменить их параметры установки.
Еще одним способом является использование панели управления. Откройте «Панель управления» и перейдите в раздел «Устройства и принтеры». Здесь также можно просмотреть и изменить параметры установки устройства. Например, вы можете сконфигурировать настройки принтера, подключенного к компьютеру, или настроить параметры сетевого адаптера.
Если вам требуется более глубокая настройка параметров установки устройства, вы можете воспользоваться специализированными программами. Некоторые из них позволяют не только изменять параметры установки устройства, но и проводить диагностику работы оборудования или устанавливать драйверы. Найдите подходящую программу для вашего устройства и следуйте инструкциям для изменения параметров установки.
Подготовка к изменению параметров установки
Перед тем как приступить к изменению параметров установки устройства на Windows 10, необходимо выполнить несколько предварительных шагов:
- Создайте резервную копию своих данных. Перед внесением изменений в параметры устройства рекомендуется создать резервные копии всех важных файлов и папок. Можно использовать внешний жесткий диск, облачное хранилище или другие методы резервного копирования.
- Проверьте системные требования. Убедитесь, что ваше устройство соответствует минимальным требованиям операционной системы Windows 10. Вы можете найти список системных требований на официальном сайте Microsoft.
- Обновите операционную систему. Перед изменением параметров установки рекомендуется установить все доступные обновления для операционной системы Windows 10. Это поможет устранить возможные проблемы и обновить систему до последней версии.
- Подготовьте необходимые драйвера и программное обеспечение. Проверьте наличие последних версий драйверов для вашего устройства и загрузите их с официального сайта производителя. Также проверьте, что у вас есть все необходимое программное обеспечение для работы с устройством.
После выполнения этих предварительных шагов вы будете готовы к изменению параметров установки вашего устройства на Windows 10.
Параметры установки устройства на Windows 10: основные возможности
Windows 10 предоставляет ряд полезных функций и опций для настройки установки и работы устройств. В этом разделе рассмотрим основные возможности, которые помогут вам изменить параметры установки устройства на Windows 10.
1. Управление драйверами
Одна из важнейших возможностей Windows 10 — управление драйверами. Вы можете использовать драйверы, предлагаемые операционной системой, или самостоятельно установить последнюю версию драйверов с официального сайта производителя. Для этого откройте «Управление устройствами» и выберите нужное устройство для установки или обновления драйверов.
2. Изменение настроек устройства
Windows 10 позволяет настраивать множество параметров установки устройства. Вы можете настроить разрешение экрана, звук, клавиатуру, мышь и другие аспекты работы устройства. Для этого перейдите в «Настройки» > «Устройства» и выберите нужное устройство для изменения настроек.
3. Установка и удаление программного обеспечения
Windows 10 предоставляет возможность устанавливать и удалять программное обеспечение для вашего устройства. Вы можете устанавливать приложения из Windows Store или скачивать программы из сети. Для этого перейдите в «Настройки» > «Приложения» и выберите нужные опции для установки или удаления программного обеспечения.
4. Резервное копирование и восстановление данных
Windows 10 позволяет создавать резервные копии данных и восстанавливать их в случае потери. Это особенно полезно при установке нового устройства или переустановке операционной системы. Для этого используйте встроенные инструменты резервного копирования и восстановления данных.
5. Обновление драйверов и операционной системы
Windows 10 регулярно выпускает обновления, которые включают в себя новые функции, исправления ошибок и улучшения производительности. Рекомендуется регулярно проверять наличие обновлений и устанавливать их для вашего устройства. Для этого перейдите в «Настройки» > «Обновление и безопасность» и выберите нужную опцию для обновления драйверов и операционной системы.
С помощью этих основных возможностей Windows 10 вы сможете полностью настроить установку и работу устройства и обеспечить его бесперебойную работу с вашей операционной системой.
Доступные пути изменения параметров установки
Windows 10 предлагает несколько путей для изменения параметров установки устройства, включая:
- Центр управления
- Панель управления
- Настройки Windows
- Средства администрирования
Центр управления является основным местом, где можно настроить параметры установки устройства. Чтобы открыть Центр управления, нужно щелкнуть правой кнопкой мыши по значку «Пуск» в левом нижнем углу экрана и выбрать «Центр управления» или набрать в поиске «Центр управления» и выбрать соответствующий результат.
Панель управления также предлагает доступ к настройкам установки устройства. Для открытия Панели управления нужно щелкнуть правой кнопкой мыши по значку «Пуск» и выбрать «Панель управления».
Настройки Windows — это новое приложение, представленное в Windows 10, где можно изменить параметры установки устройства. Чтобы открыть настройки Windows, нужно щелкнуть по значку «Пуск», выбрать «Настройки» и выбрать нужную категорию параметров.
Средства администрирования в Windows 10 предоставляют дополнительные возможности для изменения параметров установки устройства. Чтобы открыть Средства администрирования, нужно найти и запустить соответствующую программу в меню «Пуск».
Используя эти доступные пути, пользователь может настроить параметры установки устройства в соответствии с его потребностями и предпочтениями.
Как изменить параметры установки устройства через интерфейс Windows 10
Windows 10 предоставляет пользователям возможность изменять параметры установки устройств через удобный и интуитивно понятный интерфейс. В этой статье мы расскажем о том, как это сделать.
1. Откройте меню «Пуск» и выберите «Настройка» (значок шестеренки в меню «Пуск»).
2. В отображаемом окне выберите пункт «Устройства».
3. В вертикальной навигационной панели выберите категорию, соответствующую типу устройства, параметры которого вы хотите изменить. Например, если вы хотите изменить параметры установки принтера, выберите категорию «Принтеры и сканеры».
4. В отображаемом окне вы увидите список всех устройств выбранной категории, подключенных к вашему компьютеру.
5. Найдите устройство, параметры установки которого вы хотите изменить, и выберите его из списка.
6. В открывшемся окне вы сможете изменить различные параметры установки устройства. Например, вы можете изменить имя устройства, установить параметры печати для принтера или настроить кнопки на мыши.
7. После внесения нужных изменений нажмите кнопку «Применить» или «ОК», чтобы сохранить настройки.
8. После сохранения настроек вы можете закрыть окно настроек устройства.
Теперь вы знаете, как изменить параметры установки устройства через интерфейс Windows 10. Используйте эту возможность, чтобы настроить устройства на вашем компьютере по своему вкусу и потребностям.
Как изменить параметры установки устройства через реестр Windows 10
Предупреждение: Изменение реестра может влиять на стабильность и работоспособность операционной системы. Перед внесением любых изменений рекомендуется создать резервную копию реестра или системы.
Чтобы изменить параметры установки устройства через реестр Windows 10, выполните следующие шаги:
- Откройте Редактор реестра, нажав клавиши Win + R, введите regedit и нажмите Enter.
- Перейдите к нужному ключу реестра, соответствующему устройству, которое вы хотите изменить.
- Выберите нужное устройство в списке ключей реестра, щелкнув на нем левой кнопкой мыши.
- В правой части окна редактора реестра найдите параметр, который вы хотите изменить.
- Дважды щелкните на параметре, чтобы изменить его значение.
- В открывшемся окне измените значение параметра в соответствии с вашими требованиями.
- Нажмите кнопку OK, чтобы сохранить изменения.
После выполнения этих шагов перезагрузите компьютер, чтобы изменения вступили в силу.
Таким образом, вы можете изменить параметры установки устройства через реестр Windows 10. Однако помните, что изменение реестра может повлиять на работу операционной системы, поэтому будьте внимательны и сделайте резервную копию перед внесением изменений.
Что нужно знать перед изменением параметров установки
Перед тем, как приступить к изменению параметров установки устройства на компьютере с операционной системой Windows 10, следует учесть несколько важных моментов:
- Права администратора: Для изменения параметров установки требуется доступ с правами администратора. Убедитесь, что у вас есть соответствующие привилегии или обратитесь к администратору компьютера.
- Совместимость устройства: Перед изменением параметров установки важно убедиться, что устройство совместимо с операционной системой Windows 10. Обратитесь к документации или сайту производителя устройства, чтобы узнать о его совместимости.
- Резервное копирование данных: Изменение параметров установки может повлечь за собой потерю данных. Поэтому перед началом процесса рекомендуется создать резервную копию всех важных файлов и данных. Это поможет избежать потери информации в случае возникновения непредвиденных проблем.
- Восстановление системы: Если во время изменения параметров установки возникнут проблемы, можно воспользоваться функцией восстановления системы. Убедитесь, что функция включена и имеются доступные точки восстановления.
- Антивирусное ПО: Перед изменением параметров установки рекомендуется отключить антивирусное программное обеспечение. Некоторые антивирусные программы могут блокировать определенные изменения, что может привести к проблемам при установке устройства.
Учитывая эти важные моменты перед изменением параметров установки, вы сможете справиться с процессом безопасно и успешно.
Изменение параметров установки устройства: рекомендации и советы
При установке устройства на компьютер с операционной системой Windows 10, вам может потребоваться изменить некоторые параметры установки для оптимальной работы устройства. В этом разделе мы предоставим вам рекомендации и советы по изменению параметров установки устройства на Windows 10.
1. Проверьте совместимость: перед началом установки устройства на компьютер, убедитесь, что ваше устройство поддерживает операционную систему Windows 10. Проверьте официальный сайт производителя устройства или документацию, чтобы узнать о совместимости.
2. Загрузите и установите последние драйверы: для оптимальной работы устройства вам потребуются последние версии драйверов. Посетите официальный сайт производителя устройства и загрузите соответствующие драйверы для Windows 10. Установите их после завершения процесса установки операционной системы.
3. Измените параметры энергосбережения: для некоторых устройств может потребоваться изменить параметры энергосбережения, чтобы избежать сбоев или проблем с работой. Перейдите в «Панель управления» > «Параметры питания» и установите нужные настройки для вашего устройства.
4. Отключите автоматическое обновление драйверов: если у вас уже установлены драйверы для вашего устройства и вы не хотите, чтобы они были обновлены автоматически, то вы можете отключить эту функцию в Windows 10. Перейдите в «Панель управления» > «Параметры системы» > «Windows Update» и отключите опцию «Автоматически устанавливать рекомендуемые драйверы и обновления».
5. Проверьте настройки безопасности: для некоторых устройств может потребоваться изменить настройки безопасности Windows 10, чтобы разрешить доступ к устройству или определенным функциям. Перейдите в «Параметры» > «Обновление и безопасность» > «Защита от вирусов и угроз» и установите нужные настройки.
6. Обновляйте устройство: периодически проверяйте наличие обновлений для вашего устройства, чтобы получить новые функции и исправления ошибок. Перейдите в «Параметры» > «Обновление и безопасность» > «Windows Update» и установите доступные обновления.
7. Резервное копирование данных: перед изменением параметров установки устройства сделайте резервную копию важных данных. Это поможет избежать потерю информации в случае проблем или неожиданных изменений.
Изменение параметров установки устройства на Windows 10 может потребовать определенных знаний и опыта. Если вы не уверены в своих навыках, рекомендуется обратиться за помощью к профессиональному специалисту или официальной поддержке производителя устройства.
