Размещаем программы и игры на новом накопителе, если место на системном диске подходит к концу.
Зачастую нам не хватает места на диске C, куда по умолчанию Windows 10 сохраняет программы. И приходится устанавливать приложения в хранилища, отличные от системного. В интернете гуляет трюк — правка в реестре, которая заставляет систему изменить место для установки по умолчанию. Однако имейте в виду: это может привести к системным ошибкам. Лучше воспользоваться более простыми способами.
Приложения из Microsoft Store
Программы из Microsoft Store можно запросто заставить устанавливаться не на системный, а на любой другой диск. Для этого откройте «Параметры» → «Система» → «Память устройства». Нажмите «Изменить место сохранения нового содержимого».
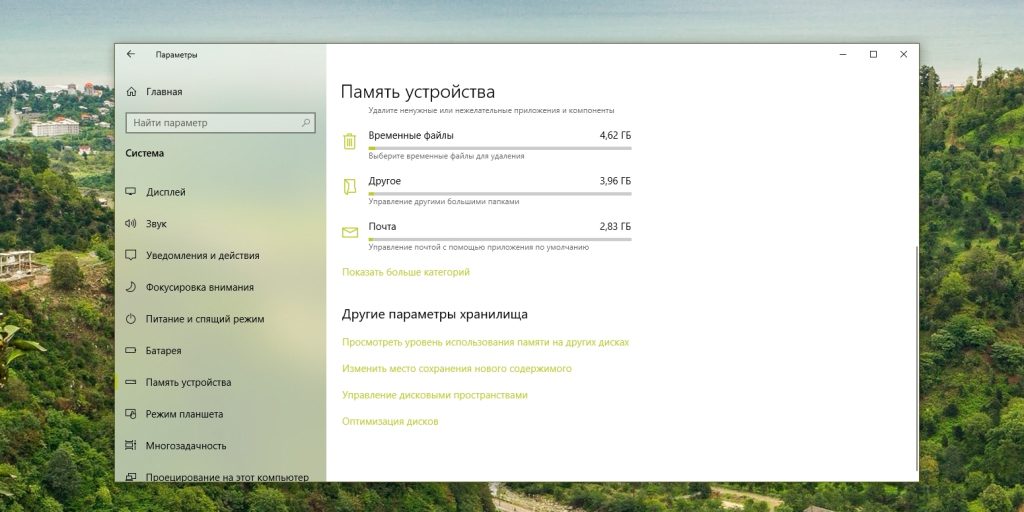
В появившемся окне в разделе «Новые приложения будут сохраняться здесь» выберите нужный диск и нажмите «Применить». Теперь все ваши программы из Microsoft Store будут устанавливаться в новое место.

Те программы же, что вы скачивали раньше, по‑прежнему будут находиться на диске C. Но их можно перенести вручную. Для этого откройте «Параметры» → «Приложения», выберите нужное и щёлкните «Переместить».
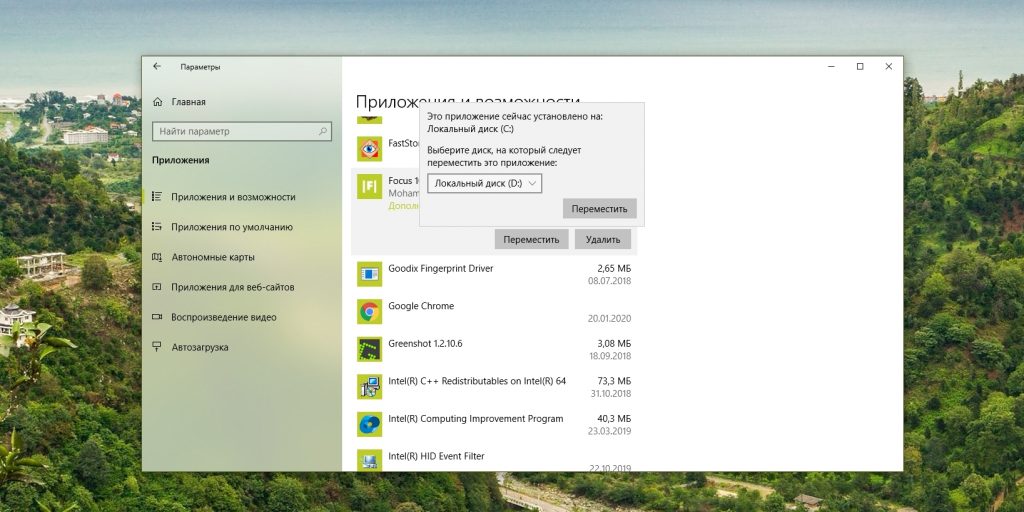
Учтите, это работает только с теми программами, что вы установили из Microsoft Store.
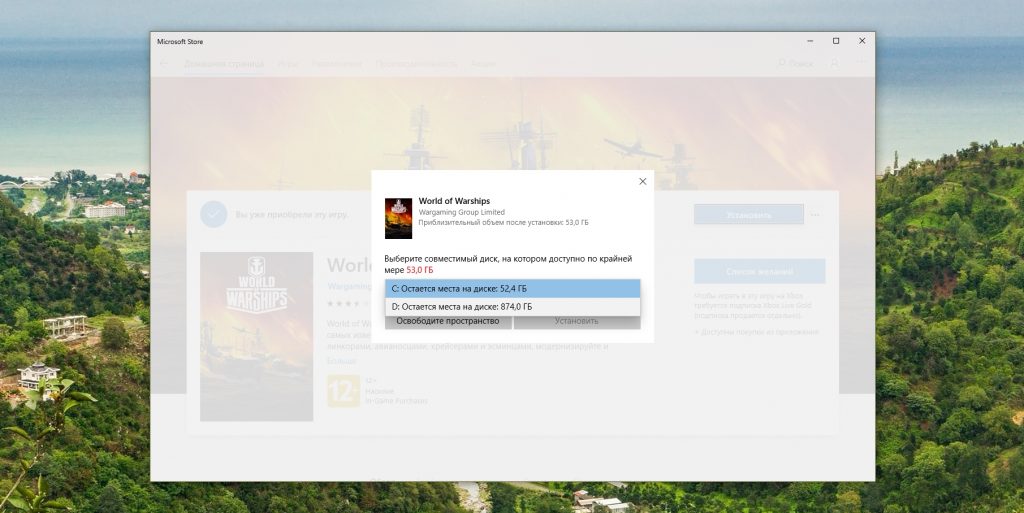
Кстати, когда вы пытаетесь загрузить из Microsoft Store большие приложения, например игры, магазин обязательно уточнит у вас, на какой диск их устанавливать.
Приложения со сторонних ресурсов
Будем откровенны: несмотря на все старания Microsoft, мы до сих пор редко скачиваем что‑то из их Store. Как правило, рядовой пользователь идёт на сайт разработчика программы, качает оттуда установщик и ставит приложение так же, как это делалось в старой доброй Windows 7.
В этом случае поменять место для программы совсем просто. Скачайте инсталлятор любого нужного вам приложения. Затем начните установку как обычно.
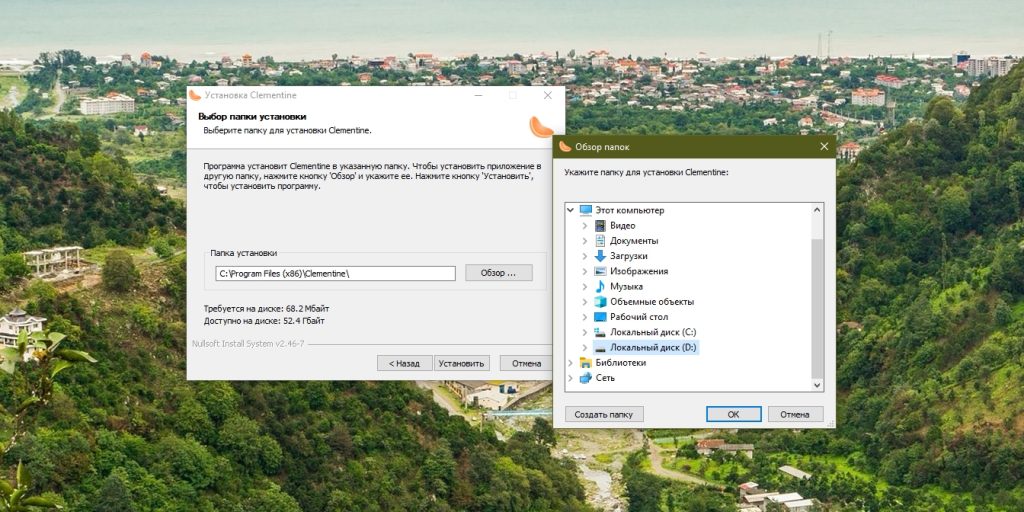
Когда инсталлятор предложит вам выбрать путь, нажмите «Обзор» (или Browse) и укажите диск и папку на нём, куда нужно поместить ваше приложение.
Как быть с уже установленными программами, которые переполняют системный диск? Можно вырезать папку с программой на диске С и скопировать её на новый носитель, а затем заменить пути к программе в меню «Пуск».
Но это теоретически также может привести к системным ошибкам. Поэтому самый надёжный способ — удалить программу через «Параметры» → «Приложения», а затем установить её заново на новый диск.
Игры
Игры занимают много места, и иногда это единственная причина покупки дополнительного ёмкого SSD. Чтобы изменить место установки проектов из Steam, сделайте следующее: нажмите «Steam» → «Настройки» → «Загрузки». Щёлкните кнопку «Папки библиотеки Steam».
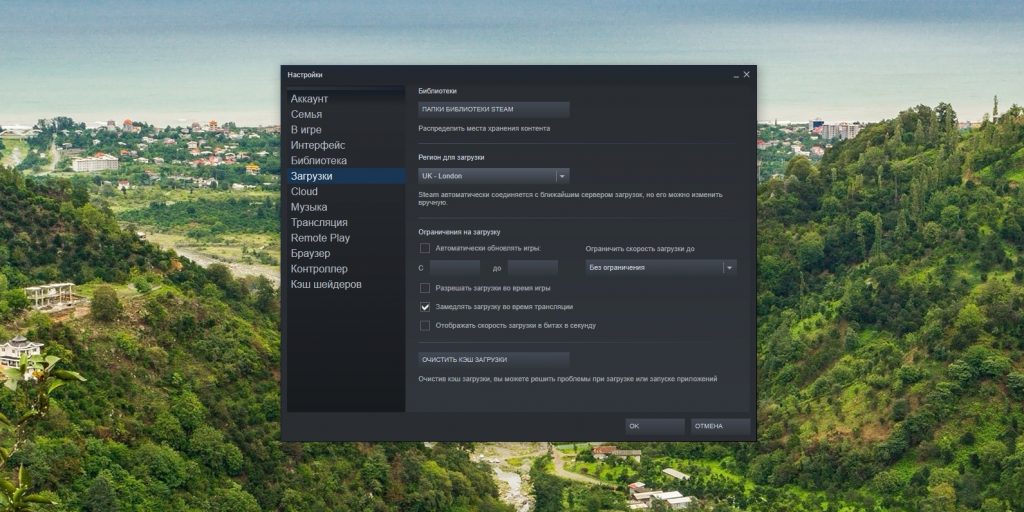
Затем — «Добавить папку».
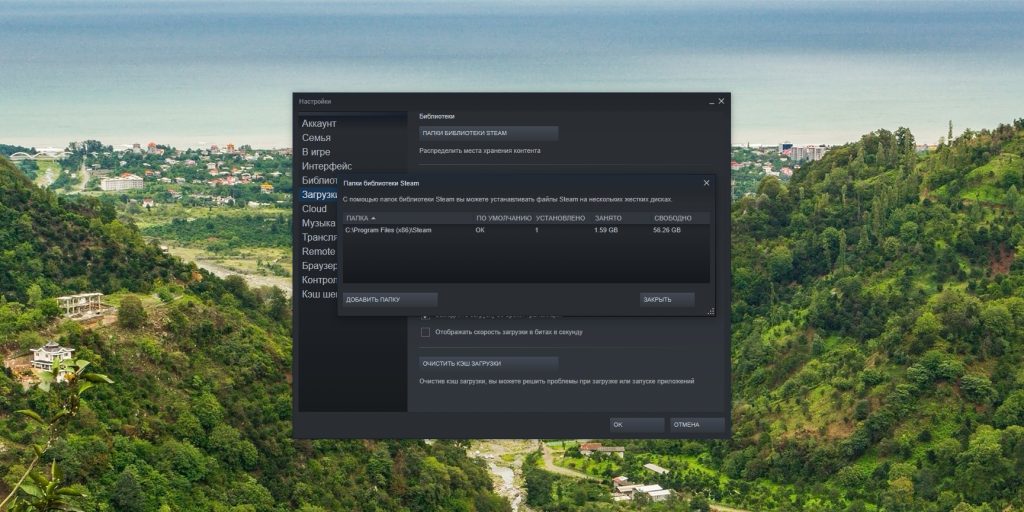
Выберите нужный диск и папку. При необходимости можно создать новую прямо в этом окне. Нажмите «Выбрать».

Затем щёлкните на вашу новую папку и выберите «Назначить папку по умолчанию».
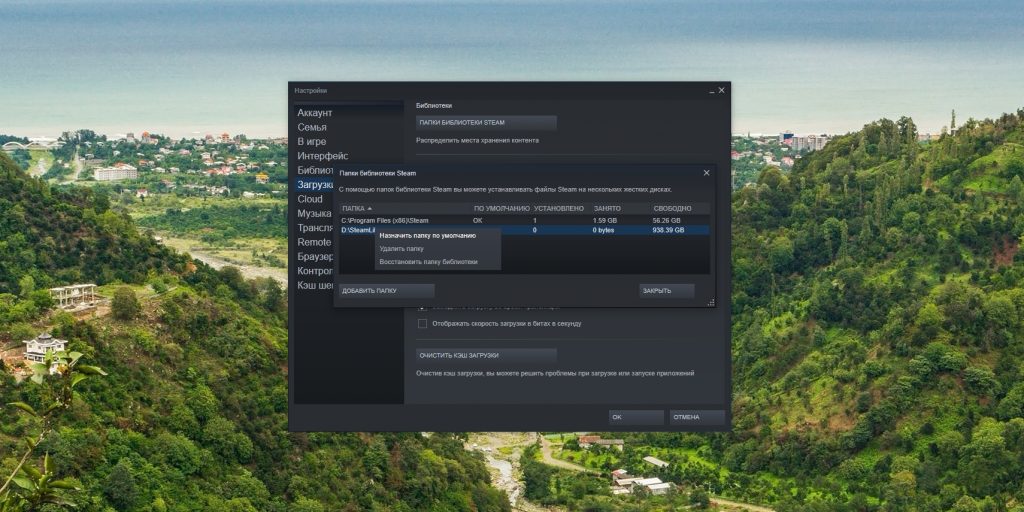
Теперь все новые игры будут устанавливаться туда.
При необходимости можно перенести уже имеющиеся игры Steam на новый диск. Для этого закройте клиент и выйдите из него через меню в трее. Затем откройте папку с файлами Steam, по умолчанию C:\Program Files\Steam. Удалите оттуда всё, кроме папок steamapps, userdata и файла Steam.exe.
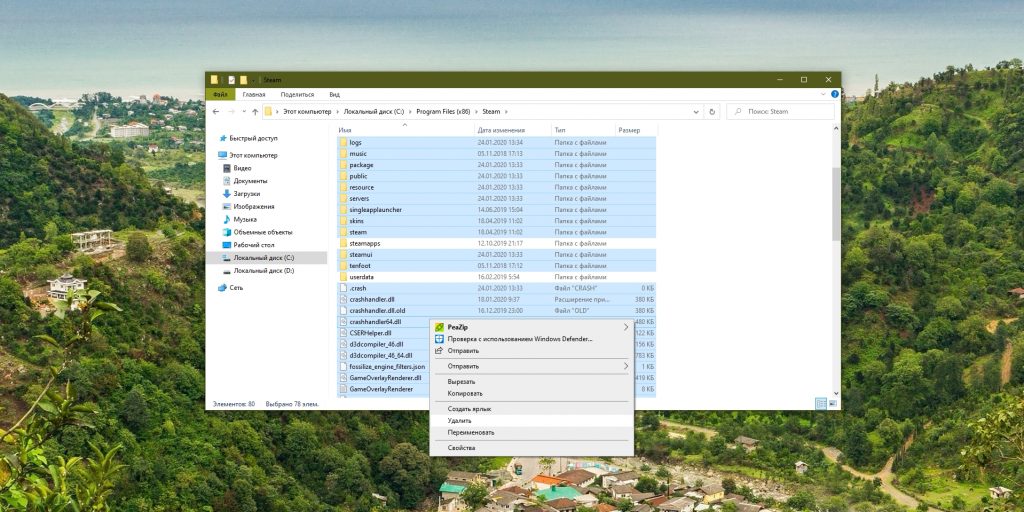
Вырежьте и вставьте всю папку Steam на новое место, например D:\Games\Steam\. Затем запустите клиент из перенесённой папки и зайдите в свой аккаунт.
Пользователям Epic Games Store, GOG, а также тем, кто покупает игры на старых добрых дисках, подобный способ недоступен. Поэтому единственный выход для них — удалить игру, а затем установить заново на другой накопитель.
Все способы:
- Вариант 1: Изменение места сохранения файлов
- Вариант 2: Изменение загружаемой операционной системы
- Вопросы и ответы: 37
Под «установкой диска D основным» понимается 2 разных задачи: сохранение всех файлов на этот диск или автоматическая загрузка второй операционной системы, установленной на D, при включении компьютера. Далее мы разберем оба варианта, а вы сразу же переходите к тому, который отражает ваш запрос.
Вариант 1: Изменение места сохранения файлов
Сейчас практически у всех пользователей жесткий диск разбит на два логических (C и D), либо этими буквами именуются действительно два разных накопителя. В обоих случаях, особенно в связке SSD + HDD, где твердотельный накопитель маленького объема, на системном диске C рано или поздно перестает хватать места для скачивания любых пользовательских файлов. Операционная система Windows 10 позволяет изменить их место сохранения на диск D. После этого критически важные обновления для ОС продолжат скачиваться на C, а вот все малозначимые и не влияющие на работоспособность Виндовс файлы начнут сохраняться на D.
- Откройте «Пуск» и перейдите в «Параметры».
- Перейдите в первый же раздел «Система».
- Тут вам нужен подраздел «Память», находящийся на панели слева.
- Найдите кликабельную ссылку «Изменить место сохранения нового содержимого».
- Здесь представлен список всего, что можно переносить на диск D.
- Измените все или некоторые пункты, не забывая каждый раз нажимать «Применить». После этого окно можно просто закрыть.






Но не забывайте, что это были только лишь основные настройки: многие программы, преимущественно браузеры, продолжат сохранять все в указанную ранее папку. Обычно это диск C, поэтому не забывайте зайти в настройки своего веб-обозревателя и изменить там путь, по которому происходит скачивание на ваш компьютер. То же самое касается торрент-клиентов, игровых клиентов и других приложений, подразумевающих загрузку.

Инструкция никак не повлияет на независимые установщики новых программ: по умолчанию они всегда будут предложить выполнить инсталляцию на диск C, поэтому вам каждый раз потребуется вручную менять путь. Изменить это на автоматический выбор D, к сожалению, получится только редактированием реестра.
Внимание! Не рекомендуем выполнять дальнейшие действия пользователям без опыта и без особой необходимости! Изменение параметра реестра может привести к нарушению работоспособности Windows и проблемам с запуском некоторых программ!
- Сочетанием клавиш Win + R вызовите окно «Выполнить»,где введите
regedit. Нажмите «ОК». - Скопируйте и вставьте в адресную строку следующий путь:
HKEY_LOCAL_MACHINE\SOFTWARE\Microsoft\Windows\CurrentVersion, после чего нажмите Enter. - Сперва понадобится выбрать параметр «ProgramFilesDir», а потом — «ProgramFilesDir (x86)». Если система 32-битная, то редактироваться будет только последний параметр.
- Откройте его, кликнув дважды ЛКМ, и в поле «Значение» измените букву с C на D. В 64-битной системе то же самое понадобится проделать и со вторым параметром.
- Останется только перезагрузить компьютер для применения изменений.




Вариант 2: Изменение загружаемой операционной системы
У некоторых юзеров, напротив, на два разных диска (C и D) установлены две операционные системы. И если из них по умолчанию загружается та, что установлена на диске С, это можно легко изменить через «Конфигурацию системы».
- Нажмите сочетание клавиш Win + R и впишите команду
msconfig, после чего кликните «ОК». - Переключитесь на вкладку «Загрузка».
- Выделите ту ОС, что установлена на диске D, и нажмите кнопку «Использовать по умолчанию». Подтвердите изменения кнопкой «ОК».
- Перезапустите ПК.



Чтобы изменить загружаемую операционную систему и отключить уведомление о выборе ОС при включении компьютера, можно поступить несколько иначе.
- Нажмите по ярлыку «Этот компьютер» правой кнопкой мыши и перейдите в «Свойства». Если его нет на рабочем столе, откройте «Проводник» и сделайте то же самое, воспользовавшись левой панелью.
- Опять же, через левую панель переключитесь в «Дополнительные параметры системы».
- На вкладке «Дополнительно», открытой по умолчанию, найдите блок «Загрузка и восстановление» и перейдите в «Параметры».
- Здесь через выпадающее меню измените ОС, загружаемую по умолчанию, на ту, что инсталлирована на диск D, а затем снимите галочку с пункта «Отображать список операционных систем». Сохраните изменения на «ОК». Они вступят в силу после перезагрузки ПК.




Наша группа в TelegramПолезные советы и помощь
Так же, как и классические программы, приложения, из Магазина Windows, загружаются и устанавливаются на диск, на котором установлена Windows 10, как правило это диск С. Все приложения по умолчанию, сохраняются в папке «C:\Program Files\WindowsApps». Папка WindowsApps скрыта.
Если на системном диске вашего ПК свободное место быстро заканчивается, вы можете рассмотреть возможность изменить место, используемое для загрузки и установки приложений из магазина. Это руководство предназначено для тех пользователей, которые хотят устанавливать или переместить приложения на другой раздел диска, внешний диск или USB- накопитель. Обратите внимание, когда вы перемещаете приложение на внешний или USB- накопитель, приложение становится «plug and play» (включил и играй) и приложение будет доступно только при подключении соответствующего диска. Давайте посмотрим:
Как в Windows 10 изменить место загрузки и установки приложений из магазина Microsoft Store.
Шаг 1: Перейдите в меню «Параметры» → «Система» → «Память устройства» или «Память».
Шаг 2: В разделе «Другие параметры хранилища» нажмите ссылку «Изменить, место сохранения нового содержимого».

Шаг 3: В следующем окне, измените опцию «Новые приложения будут сохранятся здесь», выберете в раскрывающемся списке диск, на который вы хотите загружать и устанавливать приложения из Магазина. Нажмите кнопку «Применить».

С этого момента, когда вы устанавливаете новые приложения (которые поддерживают установку на не системный диск) из магазина, будет использоваться новое место для его установки.
Windows 10 автоматически создаст папку с именем «WindowsApps» в корневом каталоге выбранного диска и будет сохранять все новые приложения в этой папке.
Обратите внимание, что большинство приложений можно установить на другой диск. Однако некоторые приложения не могут быть установлены или перемещены на диск, отличный от системного. Если приложение не поддерживает установку на несистемный диск, при попытке установить приложение вы увидите сообщение «Приложение необходимо установить на системный диск».
Как переместить установленные приложения из Магазина на другой диск.
Перемещение приложений на другой диск было сложным для старых версий Windows, таких как Windows 8.1 и Windows 8. Но Microsoft для Windows 10, разработала простой способ, о нем ниже.
Шаг 1: Кликните правой кнопкой мыши на кнопке «Пуск» и выберите «Параметры» или нажмите сочетание клавиш Win + I.
Шаг 2: В приложении «Параметры» нажмите «Приложения».

Шаг 3: Затем откройте «Приложения и Возможности».
Шаг 4: В разделе «Приложения и возможности» найдите приложение, установленное их магазина Windows, которое вы хотите переместить на другой диск. Если у вас установлено много приложений, вы можете использовать «Поиск» чтобы быстро найти конкретное приложение. После того, как вы нашли приложение, которое хотите переместить, кликните на него и нажмите кнопку «Переместить».

Шаг 5: Затем выберите букву диска, на который вы хотите переместить приложение. Обратите внимание, вы можете переместить приложение на внешний накопитель или USB- накопитель. Когда вы закончите с выбором, нажмите кнопку «Переместить» еще раз.

В течение нескольких секунд вы увидите статус «Перемещение», и приложение будет перемещено.

Таким образом, вы переместили приложение на другой диск. Приложение будет работать как обычно, так же, как и на системном диске.
Издатель этого приложения не позволяет переместить его в другое место. Ошибка 0x80073d21.
В этом случае, когда вы пытаетесь переместить установленное приложение, вы можете получить сообщение об ошибке:
Мы не можем переместить приложение. Издатель этого приложения не позволяет переместить его в другое место. Код ошибки — 0x80073d21.
Ошибка возникает, когда вы выбираете другой диск из выпадающего меню и нажимаете кнопку «Переместить». Проблема в том, что не все издатели разрешают изменять папку для установки. Таким образом, хотя пользовательский интерфейс показывает возможность перемещения, его нельзя перемещать. Тем не менее, есть обходной путь, но он будет немного утомительным, если вам действительно нужно его переместить, примените его для приложения.
- Откройте Параметры Windows 10
- Перейдите в «Параметры» → «Приложения» → «Приложения и возможности»
- Кликните нужное приложение, и выберите «Удалить».
- Далее перейдите в «Параметры» → «Система» → «Память».
- Нажмите ссылку «Изменить место сохранения нового содержимого»,
- Нажмите на раскрывающееся меню «Новые приложения будут сохранять здесь» и выберите другой диск.
Теперь при установке приложения оно будет сохранено в новом месте. Тем не менее, очевидно, что хотя приложения можно перемещать, издатели могут ограничить это, если решат, что приложения работают лучше, когда находятся на системном диске.
Надеюсь, вы найдете руководство полезным!
Возможно вам будет интересно узнать, Как сбросить Приложения Windows 10.
Вариант 1. Изменение места сохранения файлов
В настоящее время почти у всех пользователей жесткий диск разбит на два логических поддиска (C и D). В некоторых случаях данными буквами называются два различных накопителя. Нередки случаи, когда создается связка SSD + HDD. На твердотельном накопителе небольшого объема на системном диске C спустя некоторое время заканчивается свободное место для скачивания пользовательских файлов. Операционная система Windows 10 имеет функцию изменения их места хранения на диск D. После проведения данной операции критически важные обновления для ОС продолжат сохраняться на диск C, а не влияющие на работоспособность Windows файлы будут загружаться на диск D.
-Запустите «Пуск»и откройте «Параметры».

-Перейдите в первую вкладку «Система».

-Откройте вкладку «Память», находящуюся слева.

-Перейдите по ссылке «Изменить место сохранения нового содержимого».

-Откроется список объектов, которые можно перенести на диск D.

-Измените все необходимые пункты, при этом каждый раз нажимайте «Применить» чтобы сохранить изменения. Затем закройте окно.

Эти изменения будут отображать лишь основные настройки: многие программные продукты, преимущественно браузеры, продолжат сохранять все в указанную ранее папку. Как правило — это диск C. Дополнительно следует перейти в настройки вашего веб-обозревателя и изменить там путь, по которому выполняются скачивания файлов на ваш ПК. Аналогичную процедуру следует провести и для игровых клиентов, торрент-клиентов, и остальных приложений, в которых происходит сохранение файлов на компьютер.

Внесение данных изменений не повлияет на независимые установщики новых программ: при установке по умолчанию всегда будет появляться предложение о выполнении инсталляции на диск C, поэтому при каждой установке необходимо вручную менять путь. Для автоматического выбора диска D необходимо отредактировать реестр.
Важно! Не рекомендуем выполнять дальнейшие действия без опыта и без особой необходимости! Изменение параметров реестра может привести к нарушению работоспособности ОС Windows и проблемам с запуском некоторых программ!
-Сочетанием клавиш Win + Rоткройте окно «Выполнить», где следует ввести regedit и нажать «ОК».

-Скопируйте и вставьте в адресную строку путь: HKEY_LOCAL_MACHINE\SOFTWARE\Microsoft\Windows\CurrentVersion, далее нажмите Enter.

-Выберите параметр «ProgramFilesDir», а затем — «ProgramFilesDir (x86)». Если система 32-битная, то изменения затронут только последний параметр.

-Откройте его, кликнув дважды ЛКМ, в поле «Значение»измените букву с C на D. В 64-битной системе понадобится проделать то же самое и со вторым параметром.

-Перезагрузите ПК для применения изменений.
Вариант 2. Изменение загружаемой операционной системы
У некоторых пользователей, наоборот, на двух разных диска (C и D) установлены две разные операционные системы. И если из них по умолчанию загружается та, что установлена на диске С, это возможно изменить через «Конфигурацию системы».
-Нажмите сочетание клавиш Win + Rи впишите команду msconfig, затем нажмите «ОК».

-Перейдите на вкладку «Загрузка».

-Выделите ту ОС, установленную на диске D, и нажмите «Использовать по умолчанию». Подтвердите изменения нажав «ОК».

-Перезагрузите ПК.
Чтобы изменить загружаемую ОС и отключить уведомление о выборе операционного системы при запуске компьютера, выполните следующее:
-Нажмите по ярлыку «Этот компьютер»правой кнопкой мыши и откройте «Свойства». Если ярлыка нет на рабочем столе, откройте «Проводник» и сделайте то же самое на левой панели.

-Через левую панель перейдите в «Дополнительные параметры системы».

-На вкладке «Дополнительно», открытой по умолчанию, найдите блок «Загрузка и восстановление»и откройте «Параметры».

-Через выпадающее меню измените операционную систему по умолчанию, на ту, что находится на диске D. Далее снимите галочку с «Отображать список операционных систем». Сохраните изменения на «ОК». Они вступят в силу после перезапуска компьютера.

0
Все файлы, которые вы скачиваете на свой компьютер, по умолчанию сохраняются на системном диске С. Хранить файлы на системном диске – весьма плохая примета, которая еще и не совсем хорошо сказывается на здоровье носителя, если ваш компьютер использует SSD-диск. Отсюда и возникает необходимость изменить папку загрузки в Windows 10, чтобы каждый раз не указывать браузеру, куда скачивать нужный вам файл, а также не переносить вручную загрузки из системной директории куда-то на другой раздел.
В Windows 10 существует несколько способов изменить папку загрузки. Ее можно установить глобально или отдельно для каждого браузера. Если вы установите ее глобально, все браузеры, которые настроены на автоматическое сохранение загрузок без выбора места назначения, будут помещать загрузки в указанную вами папку. Очень удобно.
По умолчанию папка загрузки расположена по пути C:\Users\Имя пользователя\Загрузки. Изменить ее расположение обычным копированием / вырезанием нельзя, поскольку система работает с этой папкой как с библиотекой, а не обычной директорией. Глобальная смена расположения папки загрузки в Windows 10 происходит следующим образом:
- Откройте Проводник на главной странице и левой панели навигации щелкните правой кнопкой мыши по папке Загрузки. Как вариант, можете также нажать на Загрузки в правой основной части окна в разделе Папки. Выберите Свойства из контекстного меню.
- Перейдите на вкладку Расположение. Здесь вы увидите, где хранятся ваши загрузки. Нажмите на кнопку Переместить, после чего укажите системе, где отныне надо хранить новые загрузки.
- После этого нажмите на кнопку Применить. Система спросит вас, хотите ли вы перенести содержимое текущей папки загрузки в новое. Если вы согласитесь, все файлы, которые находятся в папке Загрузки в стандартном расположении, будут перемещены в новое. Если вы откажетесь, они останутся на своем месте, но теперь все новые загрузки будут помещаться в указанную вами папку. Решайте сами, что для вас лучше.
Если вам надо вернуть все на свои места, снова откройте свойства папки Загрузки на вкладке Расположение и нажмите на кнопку По умолчанию. Примените изменение.
Есть еще один, немного извращенный метод изменения стандартной папки для загрузок в Windows 10. Для этого надо использовать редактор реестра. Прежде чем вы начнете, хотим вас предупредить, что бездумное изменение реестра системы может повлечь за собой весьма неприятные последствия. Мы рекомендуем создать точку восстановления Windows перед тем как продолжать.
- Нажмите Win + R и введите команду regedit. Учтите, что для ее выполнения вам нужна учетная запись с правами Администратора.
- В адресную строку Редактора реестра вставьте следующий путь: Компьютер\HKEY_CURRENT_USER\SOFTWARE\Microsoft\Windows\CurrentVersion\Explorer\Shell Folders.
- Найдите ключ {374DE290-123F-4565-9164-39C4925E467B}. Дважды щелкните на этот ключ.
- В новом окне в поле Значение введите путь к новой папке с Загрузками.
- Нажмите Ок и перезагрузите компьютер.
Как изменить папку загрузки в Microsoft Edge
Можно сделать так, чтобы каждый отдельный браузер сохранял свои загрузки в отдельных папках. Если вам надо изменить папку загрузки для Microsoft Edge отдельно, сделайте следующее:
- Откройте Microsoft Edge и нажмите на кнопку с троеточием в правом верхнем углу. В меню найдите пункт Параметры и нажмите на него.
- В новом меню опуститесь немного ниже и щелкните кнопку Просмотреть дополнительные параметры.
- Откроется еще один уровень меню. Пролистайте его немного и найдите пункт Загрузки. Он будет отображать текущую папку, куда Microsoft Edge по умолчанию сохраняет все ваши загрузки. Нажмите на кнопку Изменить и укажите новую папку.
Теперь каждый раз, когда вы будете нажимать на кнопку Сохранить в диалоговом окне загрузок (не путать с Сохранить как, которая открывает окно Проводника для указания целевой папки), Microsoft Edge будет сохранять файл в указанную вами в параметрах папку.
Как изменить папку Загрузки в Google Chrome
Если вашим основным браузером является Google Chrome, тогда изменение стандартной папки с загрузками происходит следующим образом:
- Нажмите на троеточие в правом верхнем углу (прям как в Microsoft Edge) и затем щелкните Настройки.
- На новой странице с настройками Google Chrome опуститесь в самый низ и нажмите Дополнительные.
- Опуститесь ниже и найдите раздел Скачанные файлы. В пункте Папка будет отображаться путь к стандартной папке с загрузками.
- Нажмите Изменить и укажите браузеру, где хранить загруженные файлы.
Кстати, если вы включите пункт Всегда указывать место для скачивания, браузер будет игнорировать глобальную или локальную настройку и каждый раз будет спрашивать вас, куда поместить файл.
Как изменить папку загрузки в Firefox
Другой по популярности браузер тоже позволяет вам настроить папку, куда по умолчанию будут сохраняться загрузки.
- Нажмите в правом верхнем углу кнопку с тремя горизонтальными полосами и затем нажмите на Настройки.
- На вкладке Основные опуститесь немного вниз и найдите раздел Файлы и приложения. В строке Путь для сохранения файлов нажмите Обзор и укажите нужную папку.
По умолчанию Firefox не спрашивает пользователя, куда поместить файл. Если вы хотите изменить это, отметьте флажком пункт Всегда выдавать запрос на сохранение файлов. Опять же, в этом случае браузер будет игнорировать указанные вами параметры и будет каждый раз предлагать вручную указать место хранения загрузки.
На этом все.












