Все способы:
- Стандартная регулировка громкости
- Общие настройки звука
- Дополнительные параметры звука
- Использование диспетчера управления звуком
- Изменение системных звуков
- Использование программ и расширений для настройки звука
- Вопросы и ответы: 0
Стандартная регулировка громкости
Начать стоит со стандартного регулирования громкости системных звуков и приложений в Windows 11, поскольку чаще всего именно это и интересует обычных пользователей. На панели задач можно легко найти общий регулятор, однако он изменяет громкость для всех приложений, а иногда нужно выполнить тонкую настройку для каждого отдельно из открытых. Специально для этого в ОС добавлен микшер громкости, об открытии и использовании которого читайте в материале по ссылке ниже.
Подробнее: Открытие микшера громкости в Windows 11

Отдельно затронем тему, касающуюся усиления звука на ноутбуках и компьютерах под управлением Windows 11. Для этого можно использовать как стандартные регуляторы, чтобы просто выкрутить громкость на всю, так и дополнительные настройки, добавляющие максимальный запас громкости. Если вас интересует именно эта тема по настройке, советуем к ознакомлению другое руководство, в котором акцент сделан именно на работу с громкостью, а не общими звуковыми настройками в ОС.
Подробнее: Увеличение громкости в Windows 11
Общие настройки звука
Теперь давайте перейдем непосредственно к параметрам операционной системы и разберемся с тем, что пользователю доступно из звуковых настроек. Сначала остановимся на общих инструментах, предназначенных для регулирования громкости, выбора устройств воспроизведения и активации специальных поддерживаемых функций. Для этого понадобится открыть соответствующий раздел в «Параметрах» и изменять каждое значение, отталкиваясь от своих потребностей.
- Откройте «Пуск» и перейдите в «Параметры», нажав по значку в списке закрепленных.
- В разделе «Система» выберите категорию «Звук».
- Первая настройка, встречающая в данном меню, посвящена выбору устройства вывода, которым выступают динамики или наушники. Если устройств подключено несколько, переключение между ними осуществляется установкой маркера.
- Клик левой кнопкой мыши по любому из оборудований приведет вас в блок с настройками «Параметров вывода». Вы можете регулировать громкость отдельного устройства, менять формат и настраивать громкость каналов. Вместе с этим поддерживается включение функции улучшения звука при помощи программной функции драйвера.
- Ниже есть пункт для включения «Пространственного звука», чтобы сделать его более объемным. Поддерживаемые технологии напрямую зависят от используемого оборудования и его драйвера.
- Примерно те же самые настройки есть и для микрофона. Для устройства ввода регулируется громкость, формат и осуществляется переключение при одновременном использовании нескольких.
- Если в данном меню не нашлось нужного для вас звукового устройства, которое хотели бы настроить или назначить в качестве по умолчанию, выберите пункт «Все звуковые устройства».
- Теперь вы видите полный список, а щелчок левой кнопкой мыши по любому из девайсов перенаправит вас в окно с его настройками, как это было уже показано выше.








Дополнительные параметры звука
Более широкий спектр разнообразных звуковых настроек пользователь может получить через дополнительные параметры звука. В соответствующем меню присутствует поддержка детальной настройки каждого канала, включение улучшений и управление форматом записи с воспроизведением, если это нужно опытным пользователям.
- Для перехода к нужному окну в том же разделе с настройками звука нажмите кнопку «Дополнительные параметры звука».
- В новом окне есть четыре вкладки с разными настройками и списком устройств. В первой вкладке находятся девайсы воспроизведения, а двойной клик левой кнопкой мыши по любому из них перенесет вас в другое окно с отдельными параметрами для устройства.
- В таком окне рекомендуем сразу перейти на вкладку «Уровни», чтобы посмотреть, какие регуляторы громкости доступны. Если ваша гарнитура поддерживает одновременное подключение как динамиков, так и микрофона, для второго тоже будут настройки громкости в этом списке.
- Если щелкнуть по кнопке «Баланс», появятся два ползунка для регулировки громкости левого и правого динамика. По умолчанию их значения будут одинаковыми, что и актуально в большинстве случаев.
- Самое интересное в плане настроек вас ждет при переходе на вкладку «Улучшения». Количество доступных здесь функций зависит от устройства и его драйвера, но в большинстве случаев набор довольно стандартный. Можно включить окружение, подавление голоса, изменить высоту тона, активировать тонкомпенсацию для выравнивания частот и изменить режим работы эквалайзера.
- Последняя настройка чаще всего подразумевает выбор одного из готовых пресетов, для чего сначала нужно активировать сам эквалайзер, а затем развернуть список с доступными профилями.
- Если нажать кнопку справа от списка профилей, откроется окно с детальными настройками каждой частоты. После регулирования можете сохранить один или несколько профилей и переключаться между ними в любое удобное время.
- На вкладке «Дополнительно» есть параметр для изменения формата по умолчанию. Данная настройка влияет на качество звука и возможность его воспроизведения. Меняется в исключительных случаях и актуальна преимущественно для опытных пользователей.
- О пространственном звуке мы уже говорили выше, но вы его можете переключать и через свойства динамиков или наушников, выбирая подходящую технологию, если в вашем случае их доступно несколько.








Использование диспетчера управления звуком
Существуют специальные диспетчеры управления звуком, обычно устанавливаемые на компьютер автоматически вместе со звуковым драйвером. Чаще всего в роли такой программы выступает Realtek HD Audio, но это может быть и другой диспетчер, если в вашей материнской плате компьютера или ноутбука установлена звуковая карта от иного производителя. Принцип взаимодействия с такими диспетчерами почти всегда одинаковый, поэтому в следующей инструкции все же остановимся на решении от Realtek, взяв его в качестве примера.
- Для начала понадобится разобраться, установлен ли на вашем компьютере Realtek HD Audio или ПО от другого производителя. Разверните трей в панели задач и найдите соответствующий значок. При его отсутствии еще можно ознакомиться со списком предустановленных приложений или обратиться к официальному сайту материнской платы, чтобы узнать всю информацию о звуковой карте.
Читайте также:
Установка Realtek HD на компьютер с Windows
Методы открытия Диспетчера Realtek HD в Windows - Как только разобрались с установкой и запуском диспетчера управления звуком, можно приступать к ознакомлению и изменению настроек. Для начала загляните на вкладку «Динамики», чтобы получить доступ к основным параметрам, связанным с регулировкой громкости и изменением баланса динамиков.
- Вместе с этим в большинстве подобных программ поддерживается изменение конфигурации динамиков в зависимости от того, какой тип звучания они поддерживают.
- Если ваша периферия имеет несколько громкоговорителей или наушники поддерживают 7.1, обязательно включайте нужные режимы и подстраивайте их под свое устройство, чтобы получить более объемный и качественный звук.
- Для управления виртуальным окружением активируйте или отключайте дополнительные параметры, связанные с низкими частотами и расположением сабвуферов.
- На вкладке «Звуковой эффект» вы найдете стандартный набор настроек окружающей обстановки и эквалайзера. Здесь все выставляйте по своему смотрению, следя за тем, как будет меняться звук в ваших наушниках или динамиках.
- При активном режиме звука 5.1 или 7.1 включается поддержка поправки на помещение. Вы самостоятельно устанавливаете дистанцию до динамиков и настраиваете их усиление. По большей части такая настройка нужна для владельцев домашних кинотеатров и профессиональных мониторов с подключенными сабвуферами.
- Стандартный формат вывода, о котором уже говорилось выше, тоже может изменяться через Диспетчер Realtek или другое используемое ПО. Вы сами решаете, в каком окне с настройками менять это значение, если требуется.







Изменение системных звуков
Если предыдущие разделы материала были посвящены исключительно общим звуковым настройкам, влияющим на громкость, качество звучания и дополнительные эффекты, то сейчас хотелось бы рассказать и о том, как менять в Windows 11 звуковую тему. Она отражается на том, какие звуки в ОС будут появляться при выполнении разных действий: появлении уведомлений, выборе элементов, получении почты или включении ПК. Кстати, если речь идет об изменении звука включения, здесь у пользователя открывается несколько разных методов настройки, о чем более детально написано в другом материале от нашего автора.
Подробнее: Изменение звука запуска ОС Windows 11
Теперь давайте остановимся на том, как вообще отследить все доступные системные звуки, прослушать их и установить другие, выбрав подходящие варианты из встроенной библиотеки. Для этого снова понадобится обратиться к звуковым настройкам, что осуществляется так:
- В «Параметрах» выберите раздел «Специальные возможности» и перейдите к категории «Звук» в блоке «Слух».
- В ней нажмите по ссылке с названием «Звуковые темы», чтобы открыть новое окно с настройками.
- Microsoft предлагает на выбор разные звуковые схемы из выпадающего меню. Можете открыть его и прослушать приготовленные варианты, чтобы выбрать что-то из этого для себя. Дополнительно тут же создается своя схема, если далее вы желаете полностью изменить некоторые системные звуки.
- В блоке «Программные события» находится список и описание всех системных звуков, которые встречаются в операционной системе. Для выбора любого из них строчку нужно выделить нажатием левой кнопкой мыши.
- Далее из списка выберите звук и нажмите «Проверить», чтобы воспроизвести его и понять, подходит ли он для данного события. Рядом будет кнопка «Обзор», позволяющая загрузить любой другой звук самостоятельно в формате WAV, чтобы заменить его в схеме. Делайте то же самое для всех остальных звуков, настраивая собственную схему. Перед выходом не забудьте применить изменения.





Использование программ и расширений для настройки звука
Если говорить о дополнительном доступе к различным звуковым настройкам, по умолчанию недоступных в Windows 11 или чье количество вас не устраивает, то в таких случаях рекомендуется обратить внимание на программы от сторонних разработчиков. Обычно в них встроен эквалайзер, особый регулятор громкости и дополнительные опции, позволяющие менять окружение, управлять отдельно басами и пространственным звучанием. Больше информации о таком ПО читайте в обзоре по следующей ссылке.
Подробнее: Программы для настройки звука

Примерно то же самое относится и к браузерным расширениям, которые подойдут в тех случаях, когда пользователь хочет поменять звучание именно в браузере во время прослушивания музыки или просмотра фильмов. Эквалайзеров существует большое количество, они устанавливаются одинаково и предоставляют свой набор настроек.
Подробнее: Расширения-эквалайзеры для браузеров

Наша группа в TelegramПолезные советы и помощь
Качественное прослушивание музыки — это априори стерео, для этого нужны большие стереоколонки 2.0 или компактный трифоник 2.1 и качественный источник звука. Для кино нужна 5.1 система и 5.1 звуковая карта.
Нужно идти по порядку: помещение, колонки, провода, УМ, ЦАП, интерфейс передачи, плеер, запись.
Есть 3 сценария вывода звука из компьютера с лучшим отношением цена/качество:
1. Если 5.1 звук не нужен, а нужно качественное стерео 2.0 — лучше и для компьютера и для ноутбука использовать USB-конвертер (транспорт) с оптическим выходом S/PDIF, например, на чипе CM6631A с SITIME crystal, удобно когда он идет вместе с ЦАП в одном корпусе (CM6631A USB-S/PDIF & DAC Sabre ES9023). Это лучше, чем просто внешняя USB-звуковая карта 2.0, так как с реклоком, что дает высокое качество звука. Читать ниже в разделе «Использование асинхронного интерфейса USB для вывода Hi-Fi стереозвука из компьютера или ноутбука».
Использование интерфейса USB для вывода звука
2. Для компьютера, если нужен 5.1 звук помимо стерео 2.0 — использовать внутреннюю звуковую карту PCI-e, например Creative Sound Blaster Audigy 5/Rx (SB1550), либо внешнюю USB-звуковую карту, типа Creative Sound Blaster X-Fi Surround 5.1 Pro (SB1095) и далее выводить bitstream в цифре через оптический выход на 5.1 аудиосистему со своим декодером и ЦАПом.
3. Для ноутбука, если нужен 5.1 звук помимо стерео 2.0 — использовать внешнюю USB-звуковую карту, например Creative Sound Blaster X-Fi Surround 5.1 Pro (SB1095) и далее выводить bitstream в цифре через оптический выход на 5.1 аудиосистему со своим декодером и ЦАПом.
Встроенную звуковую карту можно использовать только для фильмов, и то лучше заменить хотя бы на Audigy Rx.
ЦАП влияет сильно. Например, FiiO E10K ярчит и раздувает середину, а FiiO BTR5 дает точный нейтральный звук.
Самое забавное, что ЦАП за 5 тысяч оказался лучше, чем ЦАП Topping DX7Pro+
Без компьютера от смартфона без проводов удобно использовать UGREEN RCA Bluetooth aptX HD приемник в качестве источника.
UGREEN Bluetooth 5.1 RCA Адаптер для наушников
CM6631A USB 2.0 High-Speed True HD Audio Processor.
У USB пакетная передача асинхронная, у остальных — потоковая без проверки.
По убыванию качества передачи звука: USB, затем S/PDIF (toslink/coaxial), затем hdmi и только потом Bluetooth.
Слушать музыку лучше с плеера foobar2000 с побитовым выводом (если нужно, со своим ресемплером SoX в 48 кГц) через «ASIO» или через «WASAPI Exclusive» (event) вместо «WASAPI Shared» (DirectSound) — это исключит вмешательство в звучание подсистемы Windows Audio Session и ненужные обработчики.
Звуковые карты Asus не дают Hi-Fi звучания из-за их программного повышения уровня, где 76% = 0 dBFS, кривых драйверов с проблемой с опорной частотой 44.1 кГц, если не выбрать 192 кГц, плохих оптического выхода и ASIO.
Исключение — Asus Xonar U7 MKII (именно MKII) — там питание отвязано от 5 В компьютера, 2 кварца 44,1/48 и на фронт стоит топовый ЦАП CS4398 (на остальные 6 CS4396), драйвера не нужны — воткнул и сразу работает.
Встроенные звуковые карты не стоит рассматривать, даже при выводе в цифре через оптику, так как и у материнских плат с HDA чипом VIA VT1708S их обвязка и питание неудовлетворительные — в итоге звучание мутное, скучное, нет выразительности.
Исключение — Realtek ALC 1200 — переименованный ALC888 для Asus.
Статьи к изучению:
Психоакустика. Почему аудиофилы на самом деле правы: 6 важных моментов
Компьютер как музыкальный сервер
или «Как вывести звук с компа»
Компьютерный звук. Советы профессионала
FAQ по Звуку
Цифровое представление аналогового аудиосигнала. Краткий ликбез
Файлы MP3 с Яндекс Музыки можно скачивать через расширение для chrome Скачать музыку с качеством 320 kbps joint stereo, такой формат используется при активной подписке. Объединенное стерео позволяет выжать максимум из mp3, так как при 320 кбит/c на каждый канал именно 320, а не 160 кбит/c как при обычном стерео, которых для качественного звучания ВЧ недостаточно. Наушники желательно использовать с сопротивлением не ниже 120 Ом.
Для удаления рекламного ПО AdwCleaner.
1. Настройка Windows. Выбрать формат по умолчанию: 24 бит, 48000 Гц (Студийная запись). Громкость везде на максимум 100%.
Чтобы выводить звук без изменений бит в бит — нужно установить громкость в системе Windows и в проигрывателе на максимум 100% и отключить все улучшайзеры, а регулировать громкость только на усилителе. Самый качественный звук в Windows при выборе формата по умолчанию: 24 или 32 бит (максимум, поддерживаемый устройством), 48000 Гц (Студийная запись). Снять галку «Включить дополнительные средства звука», если не используется, например, редирект баса, иначе он отключится.
Неважно что формат файлов музыки 16 бит/44 кГц, мы говорим про звуковую систему Windows WASAPI и аппаратные возможности звуковой карты, поэтому нужно ставить 24 бит/48 кГц или 32 бит/48 кГц! В отдельных случаях можно установить 96 или 192 кГц при кривом драйвере. Ресемплинг винда программно делает качественнее, чем звуковая карта или ресивер аппаратно.
Нужно установить ВЕЗДЕ на всех устройствах записи и воспроизведения 24/48 — это, как показывает практика, самый достоверный метод вывода звука. Дело в том, что кварцевый генератор практически у всех звуковых карт стоит на 24576 кГц, а не 22579,2 кГц (22,5792 МГц = 44,1 кГц * 512) — это означает, что младшая частота будет равна 48 кГц, и к ней нужно приводить все частоты, а аппаратная передискретизация (ресемплинг) в 48 кГц силами карты делается хуже (с искажениями и грязью на ВЧ), чем программная силами ресемплера от Windows или своего (SoX). Да и большинство приложений используют 48 кГц: все фильмы идут с 48 кГц, системные звуки, игры. Частоты сэмплов, отличные от 48 кГц (но кратные 48, то есть 96 и 192 кГц) идут без принудительного ресемплинга в 48 кГц (только при отключенном эффект-процессоре, который работает на 48 кГц).
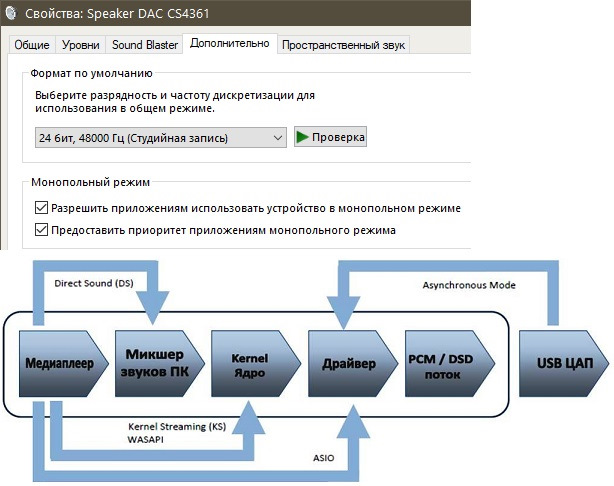
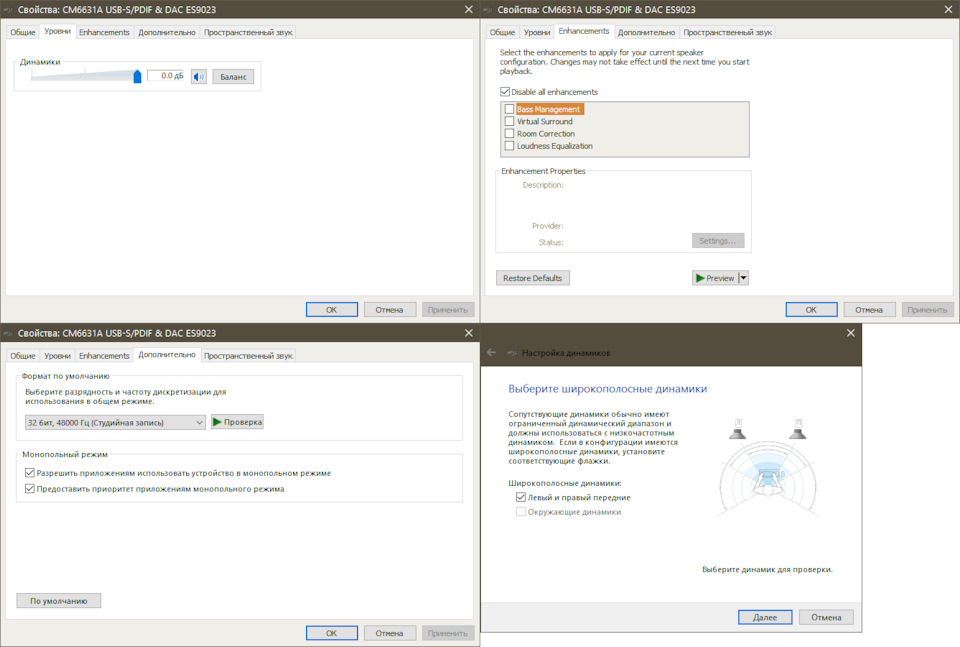
AV-ресиверы, музцентры, ГУ в авто заточены под 48 кГц (стоит кварц на 24,576 МГц) и всё что поступает — принудительно передискредитируется в 48 кГц. И это перекручивание хорошо слышно — если позволяет функциональная схема, то если установить кварц 16.9344 или 22.5792 МГц — тогда записи 44,1 кГц играют существенно лучше. В музцентрах обычно стоит дешевый ЦАП PCM1609.
Основную громкость установить на максимум 100%, регуляторы уровня каналов (Front, Rear и т.д.) установить в максимальное положение 100%. Только тогда будет выводиться звук без изменений.
К прочтению: Влияние программной регулировки громкости
Все ненужные источники (микрофон, линейный вход) — увести на минимум 0% и отключить по правому клику (они при уровне выше 1/3 дают шипение).
В Win 7-8-10-11 для аналогового выхода есть кнопка «Настроить», там помимо выбора конфигурации колонок (используемых динамиков и саба: Стерео или 5.1), есть пункт «Выберите широкополосные динамики», то есть какие могут воспроизводить бас: есть галки «Левый и правый передние», «Окружающие динамики».
При выбранной конфигурации колонок «Стерео» данная функция не работает, даже при активной галке!
Эта настройка актуальна для систем с сабвуфером «.1»: 5.1, 7.1 (2.1, 4.1). Эти галки по умолчанию сняты, если нет, то нужно снять, тогда для многоканального звука в Windows указывается, что нужно срезать низкие частоты ниже 100 Гц с каналов сателлитов и подавать их на сабвуфер (на оранжевый SW, правый, выход звуковой карты). Эта настройка синхронизируется с настройками утилиты драйвера.
При выборе конфигурации колонок 5.1 появляется эта настройка (галка), она называется по разному в разных утилитах драйверов разных звуковых карт (Realtek ALC898), например, «Bass Redirection», «FlexBass», «Перенаправление низких частот», «Подключение управления низкими частотами».
При выборе конфигурации колонок 5.1, в утилите драйвера Audigy Rx на закладке «Bass Management» всегда по умолчанию включается редирект баса «Bass Redirection» с частотой «Crossover Frequency» = 100 Гц.
Важно! Когда между фронтальными колонками менее 2,5 метров, центральный канал подключать не рекомендуется, чтобы не было сужения картины фронта. Передав его на фронт, голос в пространстве не меняется, зато панорама расширяется. В меню ресивера выбрать центр = NO и всё, он раскинет центр на фронтальные колонки. В Windows это делается по кнопке «Настроить», там в конфигурации колонок снять галку напротив центрального динамика.
В утилите «Creative Audio Control Panel» драйвера [Bennu]XFXA3_PCDRV_L11_1_00_09.exe Creative Sound Blaster X-Fi Surround 5.1 Pro частота среза по умолчанию = 80 Гц и работает при галке «Enable Speaker» (есть усиление — «Subwoofer Gain»), её можно менять ползунком в диалоге «THX TruStudio Pro Settings» по кнопке «Settings». Только при изменении ползунка дает какие-то дробные значения, креатив такой креатив с кривыми утилитами драйверов…
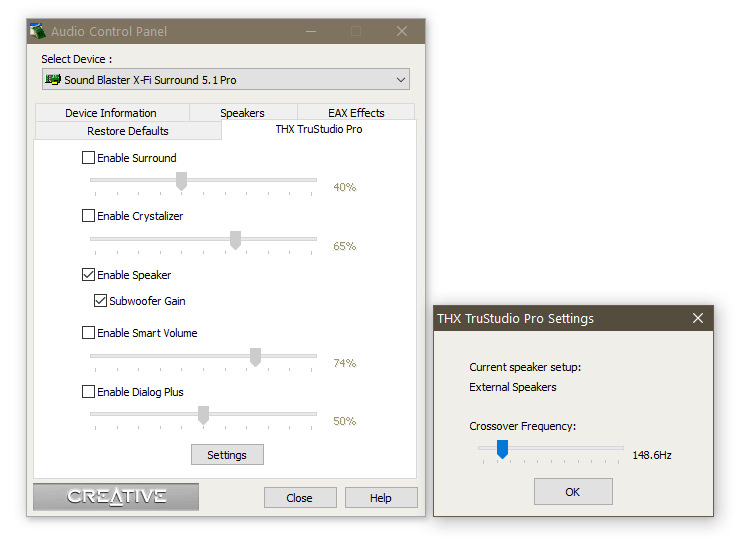
Регуляторы тембра если есть установить в ноль, бывает они сбиты в минус. Ползунки должны стоять по нулям так, чтобы при нажатии на клавиатуре стрелки <- влево сразу сдвигался ползунок влево в минус, а при нажатии вправо – только при втором нажатии ползунок сдвигался вправо, проходя пустую зону нуля.

Для Windows 7 нужно установить хотфикс для встроенного ресемплера: Windows6.1-KB2653312-x64.msu (352 кб) из 441959_intl_x64_zip.exe, который убирает завал и грязь на ВЧ. На вывод через «ASIO» или «WASAPI Exclusive» со своим ресемплером — не влияет, так как это в обход подсистемы Windows Audio Session. На общий вывод и на запись с ASIO 24/96 через «WUH» — влияет заметно (подробно здесь: prosound.ixbt.com/news/oc…8/w7-convertion-bug.shtml). Без этого исправления микшер Windows 7 срезает частоты выше 15 кГц — отсюда и разное звучание плееров. С новым ресемплером слышны такие тонкости, как малейший шорох и малейший фон в записи.
Почему нужно устанавливать 24-32 бит написано в статье: О шумящем микшере Windows (WASAPI Shared). Если выбрать 24-32 бит, то высокие частоты звучат не грубо, а как и должны звучать. Если данные с меньшим количеством бит (16), то младшие биты просто забиваются нулями.
Цифровой звук состоит из семплов. Таких семплов 44100 на секунду звуковой дорожки. Каждый семпл — это число. В зависимости от битности оно может иметь 24 или 16 разрядов. В обоих случаях максимальное значение этого числа соответствует 100% громкости. Для 24 битной дорожки максимальное значение семпла 2^24 (2 в 24 степени), для 16 битной 2^16 степени. Внутри электроники числа записаны в двоичной системе с помощью битов. Например, число 8 соответствует такой комбинации битов: 1000, 9 соответствует 1001, 13 это 1101. Апскейл до 24 бит производится с помощью простого умножения каждого семпла на число 2^24/2^16 = 256. Т.е. семпл со значением 8 в 16 битной дорожке станет семплом со значение 8*256 = 2048 в 24 битной. В двоичной системе это 1000 и 1000 0000 0000 соответственно.
В итоге получается, что биты будут нулевые, т.к. умножение на 256 — это по сути добавление 8 нулей в конце двоичного числа. stereo.ru/p/wdu96-realnay…yy-bit-dvuh-nebityh-dayut
Дело в том, что все звуки, даже 16-битные преобразовываются звуковой подсистемой Windows «WASAPI Shared» в 32 бита с плавающей точкой а затем, в процессе понижения разрядности до 16 бит, к сигналу подмешивается шум дизеринга. Всё бы хорошо: при 24-битном источнике дизеринг просто необходим — но вот дело в том, что даже при 16-битном формате исходного аудио, всё равно при преобразовании 16->32fp->16 подмешивается 1-битный шум, что сужает динамический диапазон примерно на 6 дБ.
Благо, практически все звуковые карты сегодня поддерживают 24-32-битный вывод — при нем дизеринг не понадобится и не будет включаться. В случае же отсутствия поддержки звуковой картой 24 бит, для побитового воспроизведения 16-битного материала можно воспользоваться выводом в режиме Exclusive — в обход обработчиков в «WASAPI Shared». Уровень шума квантования при 16-ти и 24-х битах даже при записи ОЧЕНЬ разный: у самой карты в режиме 16-ти бит намного больше шума!
Например, в андроид магнитолах — головных устройствах (ГУ), в том же разрекламированном Teyes CC3 стоит два DSP: ADAU1701 + ROHM32107. Вот только реализовано так, что что ADAU1701 стоит следом за ROHM 32107 и весь смысл от его использования теряется, так как проблема в 32107 — это цифровая регулировка громкости, которая убивает звук напрочь из-за маленькой разрядности на малой громкости (битность становится 1-2 бита). Поэтому выведенная цифра нерегулируемая по громкости и нужен проц с РУКСом.
В нормальных звуковых картах регулятор громкости в ОС управляет звуковым устройством не напрямую, а через драйвер. И регулировка громкости (усиления) осуществляется уже после декодирования сигнала в звуковом устройстве, когда всё уже в аналоге.
В звуковых редакторах работают с многоразрядным представлением сигнала. При считывании растягивают сигнал после декодера, например, 16 бит в 32 или 64. Затем обрабатывают. А при сохранении масштабируют и прогоняют через кодер. И это никак не соотносится с возможностями звукового устройства в компьютере, на котором тот редактор запущен.
Регулировка громкости совершенно не обязательно осуществляется цифровым потенциометром dzen.ru/media/smart_world…-603490d3bd729c71d1aa567e
В ASIO 96/24 ползунком в системе регулируется аппаратная громкость карты, Wave микшер не задействован. Это драйвер карты учитывает при выводе звука положение системного регулятора громкости (Master Volume). Спецификация ASIO не запрещает этого делать. Чтобы выводить звук без изменений — нужно везде ставить громкость на 100%.
Дело в том, что когда громкость (уровень сигнала) везде на максимум и снижается только в самом конце тракта регулировкой на усилителе — тогда заметно чище звучание, так как передается полный динамический диапазон и лучше отношение сигнал/шум, так как все наведенные помехи будут намного ниже по уровню относительно сигнала и снизятся регулятором громкости в самом конце перед УМ. Когда же громкость понижается в начале звукового тракта (хоть в проигрывателе, хоть в системе), то уровень помех близок к слабому уровню сигнала и поэтому качество звучания будет заметно хуже! Отношение сигнал/шум особенно при аналоговом подключении будет лучше всего при максимуме громкости у источника (в начале) и снижения громкости у приемника (в конце)! Всегда нужно уровень сигнала снижать в самом конце тракта перед усилителем и регулировать там! Если нет регулировки громкости на усилителе или наушниках, то тогда остается регулировать громкость в системе.
2. Настройка звуковой карты на примере Creative Sound Blaster Audigy 5/Rx. EAX Studio, CMSS, Bit-Accurate Playback (ВАР).

Огромное значение имеет звуковая карта, даже при выводе в цифре через оптический S/PDIF. Лучше всего выводить звук в цифровом виде через USB или через оптический или коаксиальный цифровой выход на внешний ЦАП.
Дискретные звуковые карты против лучших встроенных чипов на топовых материнских платах — сравнение и тесты качества
В комментарии к статье верно написал TalaRa:
«Когда-то тоже думал ну что там может дать приличная дискретная звуковая в плане звука, оказывается много, но ещё больше в плане качества звука может дать нормальный внешний ЦАП с асинхронным USB транспортом.»
«Даже без графиков и циферок на слух, разница колоссальна даже с дешевой АЕ. Дискретный звук уделывает в пух и прах любой встроенный». «Если хочешь качественный звук, то просто анализировать искажения линейного сигнала — ошибочный подход.»
Для стерео лучшее решение — USB-конвертер (транспорт) с выходом S/PDIF на CM6631A вместе с ЦАП Sabre ES9023 в одном корпусе (CM6631A USB-S/PDIF & DAC Sabre ES9023) с SITIME crystal:
HIFI аудио CM6631A цифровой интерфейс 32/24 бит 192K звуковая карта USB к I2S IIS SPDIF оптический коаксиальный выход декодер DAC плата
SITIME crystal обладает более низким дрожанием и шумом, чем металлический кристалл.
Цифровой коаксиальный кабель должен быть с волновым сопротивлением 75 Ом. Обычные кабели с тюльпанами имеют волновое сопротивление 100-200 Ом. Лучше кабель, у которого экран более плотный или с двойным экраном. Тут речь об отражениях на несогласованной линии из-за чего верхушки импульсов искажаются. Но в целом аудиоцифра до 96 кГц спокойно живет на волновых сопротивлениях от 50 до 100 Ом.
USB Type B и USB Micro реально пропускают ток в 2 ампера.
По аналогу должен быть фильтр питания на самой платке, в виде LC-фильтра 47-220 миллигенри и 1000 мкФ. Аудиофилы иногда разрывают питание в USB и само аудиоустройство питают от АКБ именно с линейным стабом на 5 вольт. Но для того, чтобы комп понял, что что-то воткнуто в USB он должен видеть ток потребления, поэтому обычно ставится резистор 100-1000 кОм. Но: вроде-бы передача данных по датовским проводкам дифференциальная, но как правило без земли оно сбоит, поэтому минус питания должен оставаться припаянным к платке и часто из-за этого тоже грязь в аудиовыходе.
По цифре все нормально, особенно есть коаксиал развязан через трансформатор SPDIF. По оптике проблем не бывает.
Creative Sound Blaster Audigy 5/Rx (SB1550) — это наследие Audigy 4 — у неё самый натуральный и нейтральный звук из недорогих внутренних звуковых карт, потому что стоит музыкальный ЦАП Cirrus Logic CS4382, хорошая обвязка и питание, цифровой сигнальный процессор (DSP) E-MU 10K3 и качественный усилитель для наушников на микросхеме MAX97220A, раскачает наушники с сопротивлением в 600 Ом (на остальные каналы стоят ОУ попроще), ЦАП один на все каналы. Положительные отзывы пользователей это подтверждают. Серия X-Fi намного хуже.
У любой фирмы есть удачные модели по лучшему отношению цена/качество.
Если не определяется — нужно отключить в БИОСе встроенную звуковую карту. Максимальная окружающая температура +45С, выше могут быть глюки.
Лучше не использовать найденный системой драйвер, а скачивать драйвер для Sound Blaster Audigy 5/Rx (SB1550) с официального сайта, а еще лучше установить драйвер от Даниэля (Daniel Kawakami) с полным набором утилит: SB Audigy Series Support Pack 7.0 или Audigy Support Pack 8.1, в нем есть настройки редиректа баса из стерео на сабвуфер в утилите «Creative EAX Console». «Bass Redirection» включен по умолчанию при выборе конфигурации «5.1» и установлен на 100 Гц — это оптимально.
Если была в системе другая звуковая карта Creative, то желательно выполнить полное удаление драйвера Creative из системы для исключения нестабильной работы нового драйвера.
В последние версии (ревизии) карты стали ставить более качественный ЦАП CS4382ACQZ вместо CS4382. У него питание 2,5 В вместо 3,3 В. При более высоком питании у CS4382A грязь на высоких, но здесь питание на него снижено стабом U16, так что все ок.
У меня выводится звук в цифре по оптике и используется ЦАП ресивера Yamaha RX-V659: Burr-Brown РСМ1680 (192/24, 100 дБ, THD+N=0,002%), у которого на слух ВЧ детальнее, чем у CS4382, возможно потому что вывожу по качественной оптике, благодаря хорошей обвязке и качественному питанию Audigy Rx.
1. В панели управления Creative нужно отключить все эффекты, микрофоны выставить по нулям.
В Audigy Rx в DSP стоит более новый блок P17V, который отличается от P16V поддержкой 44,1 кГц без пересчета сигнала: выполняется лишь пересчет частоты тактового генератора, а не ресемплинг. Ресемплинг только при двух потоках с разными частотами или задействовании эффектов в DSP.
Внимание! По умолчанию в драйвере звуковой карты Creative Audigy Rx для аналогового выхода всегда включен эффект реверберации «Reverb» (эхо), поэтому звучание такое объемное, но нечеткое на ВЧ и это слышно на хорошей акустике при аналоговом подключении или в наушниках!
Чтобы отключить эффект-процессор, следует выключить все эффекты (EAX, CMSS, Bass Redirection, в X-Fi Crystalizer и CMSS-3D).
Для этого на закладке EAX, нажимаем на кнопку «EAX Studio» и там нажимаем кнопку «Отключить все эффекты».
«Оригинальный звук» (Original Sound) оставляем на максимуме, а «Реверберация» (Reverb) и «Хор» (Chorus) уводим влево в минимум.
На закладке «Источник» для всех источников при выборе сверху «Формат Wave» и «Оригинальный звук» (Original Sound) оставить на максимуме, а «Реверберация» (Reverb) и «Хор» (Chorus) увести влево в минимум!
Если «Оригинальный звук» (Original Sound) не оставить на максимуме, то при снятой галке «Bit-Accurate» (BAP) звука не будет! В режиме Bit-Accurate все эти настройки обходятся и не влияют и звук будет даже со всеми в 0.
Обязательно сохранить настройку, например, как «Off», так как если не сохранить, то при перезагрузке настройки слетят!
На закладке «CMSS 3D» отключить CMSS.
CMSS, CMSS-3D (Creative Multi Speaker Surround) — это просто эмуляция, которая раскладывает стереосигнал 2.0 на виртуальные 5.1, то есть 5 сателлитов и сабвуфер. Это не реальные 6 каналов!
Звучание ВЧ станет намного четче! При этом, при выключенных эффектах, CMSS OFF и тембрах в 0 звук будет такой же четкий, как и при установленной галке «Bit-Accurate» или как при выводе через ASIO 96/24!
Bit-Accurate направляет через блок P17V карты только один звуковой поток, на который не действуют никакие эффекты процессора EMU10K3, но могут быть артефакты звука и нестабильная работа. Обязательно снять галку «Bit-Accurate», если планируется играть в игры или выводить звук через ASIO 24/96 (чтобы звук не затыкался при одновременном проигрывании через асио и в общем режиме). Поставить галку BAP «Bit-Accurate» можно только если всегда будет выводиться звук в общем режиме (чтобы гарантированно обойти DSP). Галка «Bit-Accurate» влияет только на аналоговый выход «Динамики». «Выход SPDIF» битперфектный (BitPerfect), DSP карты на него не влияет!
На закладке «Онлайн-караоке» микрофоны увести влево в минимум и выключить.
Режим общения задействует «Микрофон» и «Линейный вход», а Режим пения – «What U Hear». В итоге запись с эффектом задействуется только в Режиме пения с источника записи «What U Hear» (Что Вы Слышите)! Переключая по очереди режимы в панели Creative — переходить в панель звука в виндовс и для каждого режима выставить 24/48: для микрофона и линейного входа, а также для «What U Hear». Так как нам не нужны эффекты, то после всех действий в панели Creative выставить переключатель вниз в «Режим общения».
2. Выставить частоту цифрового выхода (PCM) = 48 кГц.
Внимание! Чтобы гарантированно сохранить выполненные выше настройки в утилите драйвера Creative, нужно:
1. В BIOS материнской платы выбрать S4/S5 (Гибернация/Выключен) режим выключения питания.
2. В свойствах папки Creative (C:\Program Files (x86)\Creative) снять галку «Только для чтения». Там же, на закладке «Безопасность» нажать кнопку «Изменить», там выбрать «Пользователи» и поставить галку напротив Разрешить — «Изменение», нажать ОК.
3. Отправить систему в гибернацию или гибридный сон, затем включить и сразу перезагрузить.
Если у вас 5.1-система с сабвуфером с фиксированной частотой среза саба и сателлитов и есть желание самому регулировать частоту среза и уровень, то можно в настройках «Bass Redirection» снизить частоту среза до 80-100 Гц согласно THX и саб перестанет гудеть и локализоваться. Да, на сателлиты останется более высокий срез ФВЧ / в предусилителе, но это не страшно — разносить частоты можно и это делает звучание только чище. В панели Creative нужно выбрать конфигурацию динамиков: «Акустическая система 5.1», галку BAP при этом нужно снять, чтобы работал DSP! Далее в «Creative EAX Console» перейти в «Bass Redirection».
Для звуковой карты Creative Sound Blaster AE-7 на закладке Воспроизведение выставить «Фильтры» = «Медленный Roll-off», «Аудио качество» = «24 или 32 бит, 48 кГц», «Усилитель наушников» = «Низкий», если Нормальный слишком громкий, а регулировать лучше громкостью на наушниках, если есть.
Вывод звука в цифровом виде из компьютера. Влияние джиттера на качество звука.
Аналоговый выход звуковой карты уступает по качеству цифровому выходу S/PDIF (коаксиальному (COAXIAL) или оптическому Toslink (OPTICAL)), к тому же для вывода 5.1 звука в аналоге нужно 6 экранированных кабелей, а при выводе в цифре нужен только один тонкий кабель.
Если цифроаналоговое преобразование выполняется в компьютере с помощью звуковой карты, то это отрицательно сказывается на звуке, в том числе по причине некачественного питания карты.
В то же время даже при выводе в цифре важно иметь качественную передающую часть! Два тезиса, подтверждающие это:
1. Вывод сигнала из материнской платы со встроенной звуковой карты с S/PDIF дает невысокое качество звука из-за джиттера и это слышно. Подробное объяснение — в гл. 1. «Настольный компьютер» статьи Компьютер как музыкальный сервер
2. На HDMI выход материнской платы или видеокарты непрерывный цифровой поток поступает с очень высоким уровнем джиттера, который, к сожалению, не позволяет получить качественный звук высокой точности Hi-Fi, так как цифровой аудиосигнал подвержен негативным влияниям: нестабильность собственного тактового генератора ПК, шум на шине заземления, различные помехи и т.п. Подробно здесь: pcaudiophile.ru/music-ser…uter-music-server?start=2

Проблема передачи потока единиц и ноликов заключается в том, что этот поток должен быть максимально синхронизирован по времени. И любые временные задержки приводят к искажениям и как следствие к грязи. Чем точнее по времени передается поток единиц и ноликов, тем чище и прозрачнее будет звук, что хорошо слышно на ВЧ.
Еще следует учесть, что встроенные ЗК из-за копеечных компектующих и несовершенства драйверов какую-то часть единиц и ноликов могут потерять.
Поэтому при выводе потока в цифровом виде на внешний ЦАП через оптический или коаксиальный S/PDIF, асинхронный USB или AES3 (AES/EBU) нужно так же использовать качественные компоненты с хорошим питанием и стабильным генератором.
Основное различие между стандартами соединения компьютера и ЦАПа через S/PDIF, AES3 (AES/EBU) или же через USB состоит в способе передачи данных. В первом случае данные от компьютера передаются на ЦАП в виде непрерывного потока после программного проигрывателя. В случае с USB поток данных сначала разбивается на пакеты, а затем уже передаётся на вход USB ЦАПа, в котором он должен снова приобрести вид непрерывного потока перед выводом в S/PDIF или цифроаналоговым преобразованием, то есть делается реклок.
USB-конвертер с ЦАП — это USB-транспорт, который берет звук и питание из USB и делает реклок, а ЦАП уже оцифровывает — то есть это лучше, чем звуковая карта. Еще одна звуковая карта здесь не нужна!
Использование интерфейса S/PDIF для вывода звука из компьютера
Нужно обязательно в настройках звука Windows сделать устройством вывода по умолчанию «Выход SPDIF» — правый клик мыши на устройстве воспроизведения — «Использовать по умолчанию».
При выводе по оптике (Toslink) из Audigy Rx на внешний ЦАП (англ. DAC) ресивера получаем очень хорошее качество, но только если использовать в настройках звука Windows стандартный вывод в S/PDIF с названием «Выход SPDIF» — сделать его по умолчанию, а с плеера foobar2000 выводить в «WASAPI (event) : Выход SPDIF (Sound Blaster Audigy 5/Rx)» — тогда поток битперфектный, или в стандартный вывод «DS» (DirectSound).
Если же звук выводить через линейный выход («Динамики»), пусть даже через ASIO, т.е. когда сама карта конвертирует в S/PDIF, то качество звучания с S/PDIF существенно хуже, а вместо многоканала «Dolby Digital» и «DTS» будет всегда PCM 2.0!
Оптический выход работает независимо от настроек для аналогового выхода и в Audigy Rx работает всегда, параллельно с аналоговым. Галка Bit-Accurate влияет только на аналог. Выход SPDIF битперфектный (BitPerfect), DSP карты на него не влияет. Поскольку из ASIO туда доступа нет, желательно использовать «WASAPI Exclusive» (event) со своим ресемплером в 48 кГц.
Все, кто сравнивали, высказывались однозначно, что цифра со встроенной ЗК (что оптика, что коаксиал) дает мутный звук, который более 5 минут сложно слушать и это не удивительно, поскольку у неё нет стабильного клокинга для S/PDIF, следовательно джиттер достаточно большой.
Джиттер появляется в приемнике, который переводит оптические сигналы в электрические. Уровень шума в нем весьма велик, что порождает большой джиттер. Если кабель имеет меньше потерь, то это снижает джиттер. Однако, гораздо большее влияние может оказывать разъем. Небольшие люфты в нем могут вызывать снижение уровня сигнала. А если еще вибрации кабеля будут в такт с музыкой, то люфт приведет к модуляции джиттера сигналом.
Небольшие исследования характеристик оптических передатчиков и приемников, кабелей стандарта Toslink
В Audigy RX отличный оптический выход, с ним соперничает только оптика на материнских платах с 8-канальным HDA чипом VIA VT1708S, но проигрывает в детальности.
Оптический кабель имеет гальваническую развязку, коаксиальный — нет. Коаксиал бывает красит звук и резковато звучит, хотя сначала кажется более детальным. По коаксиалу грязь с компа по земляной шине попадает в аналоговые цепи ЦАП (DAC), если нет гальванической развязки, как в USB-конвертерах (транспортах) — в них такой проблемы нет.
Бывает что оптические приемники плохие даже в дорогих аппаратах — вот тогда на ЦАП лучше по коаксиалу выводить. В ресиверах Yamaha оптика отличная и таких проблем нет.
В теории, качество сигнала по оптическому кабелю может изменяться по 2 причинам: — перегиб кабеля, — темное волокно. Со временем стекло мутнеет, поэтому чем новее волокно, тем чище сигнал. Оптический кабель нужен качественный и дорогой.
Использование асинхронного интерфейса USB для вывода Hi-Fi стереозвука из компьютера или ноутбука
Вывести качественно и недорого звук из ноутбука или компьютера можно только в цифре на свой или внешний ЦАП (через S/PDIF) с помощью транспорта-конвертера USB-S/PDIF (coaxial, toslink) именно с асинхронным типом передачи данных USB Audio 2.0 Async, который преобразует пакетный поток в непрерывный с обратной связью, благодаря чему компьютер и ЦАП работают согласованно и получается отличное качество звучания.
Конвертер переводит цифровой сигнал из пакетной формы в потоковую, то есть делает реклок для последующего преобразования с помощью внешнего ЦАПа. Даже при выводе по аналогу на наушники или тюльпаны RCA его ЦАП Sabre ES9023 выдает отличный звук, намного лучше встроенных, дискретных и внешних звуковых карт.
Транспорт всё по новой перетактовывает (делает реклок), для этого в нем 3 качественных тактовых генератора + гальваническая развязка, так что дальше с такого транспорта идет хорошая чистая цифра, даже если она изначально берется из некачественных комплектующих ПК или ноутбука.
Качественные доступные конвертеры продаются на али в виде плат конвертеров без корпусов на чипе CM6631A, который заметно лучше чем XMOS.
Хорошее описание и сравнение его здесь: Транспорт на CM6631 для ЦАП против ESI Juli@
hifi-audio.ru/archives/10900
Если нужно выводить качественное стерео, то лучшее решение — USB-конвертер (транспорт) на CM6631A вместе с ЦАП Sabre ES9023 в одном корпусе (CM6631A USB-S/PDIF & DAC Sabre ES9023) с SITIME crystal:
HIFI аудио CM6631A цифровой интерфейс 32/24 бит 192K звуковая карта USB к I2S IIS SPDIF оптический коаксиальный выход декодер DAC плата
USB чип CM6631A лучше, чем XMOS XU208.
ЦАП Sabre ES9023 более точный. ЦАП Asahi Kasei AK4493S более музыкальный.
Вот на обычном подешевле, можно брать и его: HIFI CM6631A цифровой интерфейс 32/24 бит 192K звуковая карта USB к I2S / SPDIF коаксиальный выход ES9023 декодер обновленный аудио DAC

Определяется в системе как «USB2.0 High-Speed True HD Audio», Windows 10 автоматически устанавливает драйвер «C-MEDIA Inc.» 10.0.12.10 от 16.07.2018 вместе с ASIO (CMUSBDACASIO64.dll), работает стабильно, в отличие от Креатив и Асус. Для Windows 7 ссылка на драйвер: USB Audio Class 1.0 and 2.0 DAC Device Driver.rar или здесь USB Audio Class 1.0 and 2.0 DAC Device Driver.rar
Выдает очень качественный звук в наушниках и на колонках благодаря ЦАПу Sabre 9023, лучше любых звуковых карт Креатив и им подобных, а тем более Асус.
Имеет 3 тактовых генератора для исключения джиттера, гальваническую развязку, отсекающую информационный мусор и наводки питания, что позволяет подключить по цифре коаксиальным, а не оптическим кабелем к усилителю и получить максимальное качество звука.
У меня из ноутбука через этот USB-конвертер по коаксиальному кабелю на ЦАП ресивера идет — звук очень детальный! К ноутбуку подключен по USB, а выход снимаю с коаксиального S/PDIF. Дополнительно наушники Sennheiser HD 569 подключил к выходу mini-jack (3,5 мм) через оптимальный делитель напряжения с коэффициентом 1,5 с резисторами 10 Ом последовательно и 20 Ом на землю — слушаю в наушниках не включая ресивер — отличное качество звука! Делитель напряжения улучшил демпфирование наушников, уменьшил лишнюю громкость и значительно улучшил отношение сигнал/шум.
hifi-audio.ru/archives/6101
www.audiomania.ru/content/art-7417.html

Если же нужно выводить именно многоканальный 5.1 звук для просмотра фильмов, то придется использовать звуковую карту, из ноутбука только внешнюю, например Creative Sound Blaster X-Fi Surround 5.1 Pro (лучше брать именно MODEL NO. SB1095 с надписью THX или SBX — в ней есть драйвер ASIO и обработка звука THX TruStudio Pro, а не первую ревизию SB1090 с надписью X-Fi). Между THX и SBX нет разницы, SBX просто чуть свежее, другая маркировка. Важна именно модель 1095.
Все EAX-эффекты нужно сразу же отключить в «Creative Audio Control Panel», чтобы не нагружать ЦП, потому что в данной карте вся обработка производится программно, так как во всех звуковых USB-картах Creative стоит RISC-процессор CA0189-2AG с частотой 100 МГц, который не имеет аппаратной обработки звука.
От телевизора или если у вашей материнской платы только оптический или коаксиальный цифровой выход, а у вашей аудиосистемы нет цифрового входа, то можно использовать с алиэкспресса вот такой конвертер с вилкой EU Plug и выходом на 6 тюльпанов.
ЦАП Sabre ES9023 USB-конвертера самый детальный, 6-канальный ЦАП CS4361 X-Fi Surround 5.1 Pro менее детальный, CS4382 Audigy Rx музыкальнее, но с еще меньшими деталями.
У меня у ресивера YAMAHA RX-V659 стоит ЦАП РСМ1680 — он где-то посередине, оптимальный.
Вывод многоканального 5.1 звука через цифровой выход S/PDIF
Интерфейс S/PDIF (оптический, коаксиальный) имеет ширину полосы пропускания в 1536Kbps и изначально рассчитан на передачу стереосигнала, «вмещает» (в отличие от HDMI 2.1) в несжатом формате PCM (pulse code modulation) не более 2-х каналов!
Только в сжатых форматах «Dolby Digital» (DD) или «Digital Theatre System» (DTS) через S/PDIF передается полноценный шестиканальный звук 5.1, который затем будет декодировать декодер AV-ресивера или 5.1-системы microlab H-500D, поэтому нужно настроить передачу именно сжатого битового потока bitstream как есть без декодирования.
7.1 и выше можно вывести и без декодирования, но только через HDMI, но фильмы преимущественно в формате 5.1 Dolby Digital и DTS. Подробнее здесь Звуковые проекторы YAMAHA YSP как компактная альтернатива 7.1 аудиосистеме
Для вывода многоканального 5.1 звука в цифре нужно обязательно в настройках звука Windows сделать устройством вывода по умолчанию «Выход SPDIF» — правый клик мыши на устройстве воспроизведения — «Использовать по умолчанию».
Если же устройством вывода по умолчанию в системе будет аналоговый выход «Динамики», то цифровой поток на оптическом выходе будет всегда несжатым — стерео PCM 2.0 и с плохим качеством, а сжатый поток 5.1 не передастся, то есть многоканала при передаче по цифре не будет! Нужно иметь это ввиду при выводе в цифре!
Установленный драйвер для звуковой карты должен быть от производителя карты, а не от Microsoft!

В настройках утилиты звуковой карты отключить «Bit-Accurate» и подобное, предназначенное для стерео.
В панели управления Creative на примере звуковой карты Sound Blaster GC7 нужно обязательно в настройках в разделе Микшер — Устройство перевести переключатель вместо «Stereo Mix» в «Сквозная передача звука по S/PDIF»:

В панели управления Creative на примере звуковой карты Sound BlasterX AE-5 Plus нужно обязательно выбрать — «Нет кодировщика»:

У звуковых карт обычно нет аппаратных декодеров многоканального звука в формате DD и DTS как у ресиверов, а программное декодирование уступает аппаратному (встроенным декодерам в AV-ресивере или активной акустике типа microlab H-500D или звуковой карте с аппаратным декодированием) — разделение каналов хуже и слабее уровень низкочастотного LFE-канала саба.
Для просмотра фильмов с 5.1 звуком нужно изначально из медиаплеера передавать по оптике сжатый битовый поток bitstream как есть без декодирования («Сквозная передача звука по S/PDIF»).
Для этого нужно открыть настройки кодеков «K-Lite Codec Pack» с помощью утилиты «Codec Tweak Tool» («C:\Program Files (x86)\K-Lite Codec Pack\Tools\CodecTweakTool.exe»).
Если не установлен, то качаем Mega или Full версию отсюда www.codecguide.com.
Идем в меню «Пуск» — «K-Lite Codec Pack» — «Codec Tweak Tool» (или в «Configuration — LAV Audio»):
Там нажать кнопку «DirectShow Filters», далее нажать «LAV Audio Decoder», поставить все галки «Bitstreaming (S/PDIF, HDMI)» для «Dolby Digital (AC-3)» и «DTS» и нажать кнопку ОК, чтобы декодировал именно сам AV-ресивер или microlab H-500D. Так же сделать по кнопке «LAV Audio Decoder (х64)», если есть». При передаче многоканала в сжатом формате Dolby Digital или DTS громкость не регулируется в системе, только на ресивере!
Если используете VLC media player, то необходимо в его меню Инструменты — Настройки — Аудио — напротив «Сквозной вывод звука HDMI/SPDIF» выбрать «Включено» и нажать кнопку Сохранить.


Настройка Dynamic Range Compression (DRC) — сжатие динамического диапазона (компрессия) работает только для аналоговых выходов и только в плеере MPC-HC (x64): чем выше значение в % — тем тише эффекты и лучше слышно голос.

Есть форматы кодирования звука (AAC, FLAC), которые не поддерживает большинство ресиверов и звук будет только стерео PCM — в таком случае можно настроить пережатие на лету в AC3 640Kbps, что ухудшит качество звука, но это единственный способ передать многоканальный звук неподдерживаемого формата на ресивер.
При выводе 5.1 звука из телевизора по оптике — обязательно в настройках ТВ нужно переключить вывод звука на внешнюю акустическую систему, иначе по прежнему будет передаваться только стерео 2.0 PCM, а не сжатый поток многоканала 5.1! В настройках звука ТВ для цифрового выхода нужно выбрать «Авто» или «Bitstream», «Сквозной» вместо «PCM», а вместо «Динамики ТВ» выбрать «Аудиосистема», либо выключить «Динамики ТВ».
Если оставить «Динамики ТВ» включенными, то вместо 5.1 сжатого звука DOLBY DIGITAL будет по прежнему идти стерео в формате несжатого PCM 2.0!
Из смарт ТВ 5.1 звук можно получить только из приложений, например Кинопоиск, Kinopub.
Внимание! В Кинопоиске звук 5.1 будет только если выбрать звуковую дорожку «Русский 5.1» в приложении в самом фильме, так как по умолчанию передается 2.0 или 7.1!
Либо установить клиент TorrServe, в нем установить сервер TorrServer, установить программу NUM, которая будет давать описание фильмов и торрентов.
У меня стик (андроид ТВ приставка) TiVo Stream 4K, на нем приложение Кинопоиск, в котором выбираю дорожку 5.1 — все декодируется отлично.

После выполненных настроек нужно скачать, например, фильм Салют-7 через uTorrent и запустить его в плеере MPC-HC (x64) или в стандартном Windows Media Player — на дисплее AV-ресивера или цифровой 5.1 аудиосистемы загорится индикатор DIGITAL или DTS вместо ProLogic II или Neo:6 Music.
Индикатор DIGITAL в левом углу 5.1 системы Microlab H-500D:
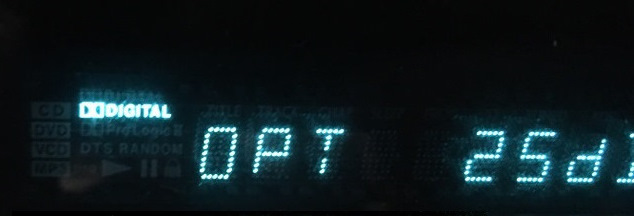
Внимание! Не стоит путать реальный 5.1 формат «DOLBY DIGITAL» с эмуляцией из стерео 2.0 «Dolby ProLogic II»
Мы декодируем реальный сжатый битовый поток bitstream 5.1 как есть («DOLBY DIGITAL» или «DTS»), а не эмулируем из стерео 2.0 многоканал 5.1 звуковым процессором DSP («Dolby ProLogic II» или «DTS Neo:6») или программно, используя технологии кодирования в реальном времени «Dolby Digital Live» или «DTS Connect» (которые есть смысл использовать только для игр).
Галка «Виртуальное окружение» в панели Realtek, как и CMSS, CMSS-3D (Creative Multi Speaker Surround) — это просто эмуляция, которая раскладывает стереосигнал 2.0 на виртуальные 5.1 (5 сателлитов и сабвуфер). Это не реальные 6 каналов!
Внимание! Нужно скачивать фильмы с 6-ю каналами (5.1), у которых в описании указан формат аудио: «48 kHz, AC3 Dolby Digital, 3/2 (L, C, R, l, r) + LFE ch» или «AC3 / 6 ch». Затем правый клик на скачанном .avi или .mkv файле с фильмом и в выпадающем меню кликаем на MediaInfo, проматываем ниже и смотрим сколько там каналов Channel(s). Должен быть формат AC-3 и 6 каналов!
AAC не поддерживается — будет только стерео, поэтому не качаем фильмы в таком формате.
Чтобы открыть сайт rutracker.org, нужно установить расширение Доступ к Рутрекеру или friGate для Google Chrome.
Если в фильме несколько аудиодорожек с разной озвучкой и нет звука, то нужно скачать по ссылке в правом верхнем углу MatroskaSplitter и установить. После этого при проигрывании фильма по значку в области уведомления можно выбирать конкретную звуковую дорожку.
В браузере (Chrome, Firefox и т.д.) видео всегда только в стерео. Никакого 5.1 на YouTube нет — там формат аудио «M4A (MPEG-4 Audio Layer)», который является улучшенной версией MP3 и всегда стерео 2.0!
5.1 не получается вывести через браузер по причине защиты авторских прав, раньше можно было обойти это надстройками, но уже прикрыли. Ранее был способ смотреть фильмы в 5.1 через плеер SMPlayer, вставив ссылку с YouTube. Так как YouTube иногда обновляет что-то у себя, приходится обновлять SMPlayer для обновления плагина для YouTube, соответственно могут быть проблемы с воспроизведением какое-то время до выхода обновления для него. Ссылка на официальный сайт: www.smplayer.info
Для Chrome ранее помогало дописывание в ярлыке в строке запуска: «C:\Program Files (x86)\Google\Chrome\Application\chrome.exe» —disable-audio-output-resampler —force-wave-audio —try-supported-channel-layouts
В играх звуковой цифровой поток идет в PCM, поэтому по оптике без DDLive получим только стерео 2.0.
В играх реальный 5.1 звук будет либо при аналоговом выводе 3-мя сдвоенными кабелями mini-jack (3,5 мм) в тюльпаны, либо при цифровом выводе одним кабелем, но только при использовании кодирования в реальном времени «Dolby® Digital Live!» (DDLive) или DTS Connect (качественнее), если драйвер звуковой карты это позволяет!
Для вывода 5.1 звука из игр по оптике получения всех 6 каналов нужны технологии программного кодирования в реальном времени (на лету): «Dolby Digital Live» или «DTS Connect» (с помощью которых 6 каналов пакуются в формат «DD» или «DTS» в реальном времени и отправляются в сжатом виде на выход SPDIF).
К сожалению, в драйвере для Creative Audigy Rx нет DDLive, нужно докупать ПО «Dolby Digital Live» из-за лицензионных сборов, которые Creative не включает в стоимость для бюджетных звуковых карт.
SB Audigy Series Support Pack 7.0 — Dolby Digital Live Pack 4.00.00 — требуется покупка и активация. Дополнительную информацию можно найти на buy.soundblaster.com
DDLive есть, например, в драйвере для звуковой карты Creative Sound Blaster X-Fi Surround 5.1 Pro.
Для игр в настройках звука в Дополнительно необходимо выбрать формат по умолчанию: Dolby Digital Live.
Внимание! Нужно понимать, что реальный Dolby Digital из фильмов тогда не будет воспроизводиться! Для просмотра фильмов 5.1 нужно будет переключать обратно на 24/48!
Если в драйвере нет DDLive, то для вывода 5.1 звука из игр по оптике можно установить APO Driver DTS Connect — кодирование звука в многоканальный поток формата DTS Digital Surround и его вывод через S/PDIF. Подходит даже для Audigy Rx.
1. Скачать APO_Driver_2.10.6.7z.
2. Распаковать и запустить apo_driver_setup_x64.exe, выбрать «DTS Connect APO 6.0.0000.6» и «DTS Digital Entertainment 1.0.0.3» и установить.
3. Из меню Пуск запустить «FX Configurator», там сверху в «Endpoints» выбрать нужный цифровой выход Digital Output, а в «Product Config Tool» выбрать «Products» = «DTS Connect (SPDIF)». Нажать кнопку «Apply Product Settings to Selected Endpoints».
4. В панели управления — Звук выбрать нужный Digital Output, нажать кнопку «По умолчанию», затем кнопку «Свойства».
На закладке «Дополнительно» выбрать «DTS Interactive» и Применить. Можно нажать кнопку «Проверка» и убедиться, что ресивер принимает «DTS» — включился декодер и загорелся индикатор DTS на ресивере.
5. Запустить 5.1 Surround Sound test и проверить.
В видео все показано (можно включить субтитры на русском):
Для встроенных звуковых карт для вывода 5.1 звука из игр по оптике можно установить взломанный драйвер Realtek Dolby Digital Live (5.1 Surround) как описано здесь: pikabu.ru/story/aktivatsi…_bilde_windows_10_5419749
1. Скачать взломанный драйвер (с инструкцией и файлом реестра) отсюда: С гугл-диска Realtek DDLive.rar или с disk.yandex.ru/d/or7wAurZKbtmrQ.
2. Распаковать и запустить установщик Setup.exe, он удалит предыдущий драйвер и попросит поставить свой, жмем — «Все равно установить».
3. Когда установка завершится, не перезагружать компьютер! Нажать на клавиатуре сочетание клавиш Win+R, написать в окне «Выполнить» regedit и перейти по пути HKEY_LOCAL_MACHINE\SOFTWARE\Microsoft\Windows\CurrentVersion\Audio
там в правой части клик правой кнопкой — создать — параметр DWORD (32 бита) — переименовать его на DisableProtectedAudioDG, двойной клик по нему и вместо 0 ввести 1. Нажать ОК.
4. Перезагрузить компьютер, затем в панель управления — Звук, выбрать нужный Digital Output, нажать кнопку «По умолчанию», затем кнопку «Свойства». На закладке «Дополнительно» выбрать Dolby Digital Live.

EAX в играх работал в Windows XP. В следующих Windows нужно ставить утилиту Creative ALchemy или помещать специальный dxsound.dll в папку с программой, чтобы играть с объемным звуком в старые игры, например, FarCry. В новых играх нет, так как 3D звук не поддерживается современными Windows.
Сборник мифов про игровой звук
Программный звук против аппаратного. О суррогатах от Creative
Мощности современных CPU хватает для любых современных звуковых движков, так как вся работа по отрисовке 3D-графики и расчеты геометрии и физики перенесены на видеокарту. Одним из подтверждений этому является поддержка EAX 5.0 через OpenAL полностью на программном уровне, через dll в составе драйверов у звуковой карты Creative Sound BlasterX G6. Но такой 3D-звук актуален только для очень старых игр до 2004 года. В современных играх есть тенденция переноса 3D-движка внутрь игры, где расчет делается на CPU, а пользователь перестает быть зависимым от выбора звуковой карты. В такой ситуации на первый план выходит качество звука с линейного выхода.
Разница между программной и аппаратной реализацией EAX не только в загрузке процессора! На 100% сам ощутил как при программной реализации EAX заметны искажения звука на высоких частотах, неестественность и низкое качество имитации изменения звука в зависимости от помещения в игре. Проверил на старой игре Will Rock сначала на карте Creative Audigy Rx с аппаратной поддержкой EAX, где все звучало отлично, а затем на Creative Sound Blaster X-Fi Surround 5.1 Pro с программным EAX, где все звучало плоско и без нормальных ВЧ. Так что рекомендую использовать звуковые карты именно с аппаратной поддержкой EAX и прописывать путь к игре в утилите ALchemy
Эмуляция 5.1 звука из стерео 2.0
Dolby ProLogic II может разложить стерео на виртуальные 5.1, но эффект не тот, а в музыке вообще каша.
Лучший эффект у ресиверов, например как у моего YAMAHA RX-V659 для стерео дает DSP-алгоритм декодера DTS «Neo:6 Music»- у него не стянуты в центр каналы стерео, как в Dolby Pro Logic II. Только у DTS Neo:6 в режиме Music сигналы фронтальных каналов минуют декодер и воспроизводятся в оригинальном стерео, без потерь качества звучания, а только каналы пространственного звучания добавляют объем.
Главное эти две настройки убрать в ноль (Параметры — Ширина центра): CENTER IMAGE = 0.0, CENTER WIDTH = 0. Для фильмов оставляю их равными 0.3, 3 и включаю PANORAMA ON. Звуковые проекторы YAMAHA YSP как компактная альтернатива 7.1 аудиосистеме
Правильное подключение 5.1 акустики
Ниже показано правильное подключение 5.1 акустики к аналоговым выходам звуковой карты. Нужно 3 провода mini-jack (3,5 мм) — 2 RCA, итого 6 тюльпанов от 3-х джеков.

При подключении 5.1 акустики к 7.1 ресиверу провода тыловых колонок нужно подключать к винтовым зажимам «SURROUND», а не к «SURROUND BACK»!

Важно! Когда между фронтальными колонками менее 2,5 метров, центральный канал подключать не рекомендуется, чтобы не было сужения картины фронта. Передав его на фронт, голос в пространстве не меняется, зато панорама расширяется. В меню ресивера выбрать центр = NO и всё, он раскинет центр на фронтальные колонки.
Карта Creative Audigy поддерживает декодирование DD и DTS, но начиная с Windows Vista Creative больше не поставляют драйвер с декодерами. Да и тот декодер, который был для Windows XP — тоже был программным: чтобы им декодировать — нужно было установить сам декодер DVD, такой как WinDVD, PowerDVD или nVidia PureVideo. Чтобы декодировать средствами звуковой карты в настройках программного декодера нужно выбрать перенаправление на SPDIF без декодирования. Чтобы декодировать с помощью AV-ресивера или активной акустической системы (только при цифровом подключении) нужно в настройках карты выбрать SPDIF Passthrough (Doldy Digital / DTS Digital Out) — в этом режиме сжатый звук передается через SPDIF без изменений.
Внимание! Если в ресивере включена Hi-Fi программа «7CH Stereo», то она микширует даже многоканальный источник к 2 каналам, а затем выводит звук через все каналы — поэтому с ней НЕ БУДЕТ ДЕКОДИРОВАНИЯ DD или DTS при просмотре фильмов с 5.1 каналами, так как она не отключается при поступающем сжатом формате DD и остается стерео! Сначала её нужно отключить!
Устранение проглатывания сигнала в паузах во многих цифровых аудиосистемах
Переключение звука во многих системах (например, в microlab H-500D, то есть с индексом «D») управляется аудиопроцессором DSP и при этом после непродолжительной паузы в пару секунд они проглатывают первые полсекунды звука (то есть начала аудиотреков), отключая источник после любого перерыва (Noise Gate — подавление шумов в паузах). В итоге, если открывать на компе папку раз в 2 секунды то стандартного звука щелчков открытия не слышно вообще. В кино этого не заметно, так как там звук идет непрерывно, но на музыке может напрягать.
Об этом написано в статье Microlab A-H500D: акустическая система для домашнего кинотеатра.
Можно установить программу Sound Keeper v1.3.3 [2023/08/19] — предотвращает засыпание цифровых аудиовыходов SPDIF и HDMI при отсутствии сигнала, и таким образом решает проблему обрезки начала звука при начале воспроизведения.
Программный интерфейс передачи данных ASIO для обхода микшера Windows
Audigy 5/Rx имеет три ASIO драйвера:
• Creative ASIO — WDM мост драйвер, то же самое, что и ASIO4ALL. Драйвер работает через WDM с бОльшей задержкой.
• SBAudigy5/Rx ASIO — ASIO драйвер для работы в 48/16
• SBAudigy5/Rx ASIO 24/96 — ASIO драйвер для работы с 96/24
На ASIO 48/16 распространяются все эффекты, накладываемые DSP EMU10K3 на звук.
В ASIO 96/24 звук выводится через блок P17V без эффектов потому, что сам DSP EMU10K3 не способен наложить эффекты на частоту дискретизации 96 кГц без передискретизации в 48 кГц.
При выводе через ASIO 24/96 в Creative Audigy Rx обходятся все эффекты звуковой карты (если они включены), а также обходится микшер Windows!
ВАР (Bit Accurate Playback) на ASIO 24/96 не влияет! Если использовать ASIO, то галку BAP лучше снять.
Только для интерфейса ASIO 24/96 реализован автомат опорной частоты. Повсеместно распространено мнение, что автомат включается/выключается галкой «Bit-Accurate» (BAP), но это не так, никакой связи при тестировании не выявлено. Опорная частота цифрового выхода отдельно не выбирается, она всегда равна выбранной основной.
ASIO 24/96 удобен тем, что гарантированно обходит DSP — поэтому игры с EAX и фильмы будут идти через DSP в 24/48, а Foobar2000 будет проигрывать стерео в варианте «как есть» через блок P17V. Притом параллельно через DSP будут звучать и другие звуки, галка Bit-Accurate должна быть снята для этого.
В ASIO 96/24 ползунком в системе регулируется аппаратная громкость карты, Wave микшер не задействован. Это драйвер карты учитывает при выводе звука положение системного регулятора громкости (Master Volume). Спецификация ASIO не запрещает этого делать. Чтобы выводить звук без изменений — нужно везде ставить громкость на 100%.
Audigy Rx воспроизводит не только звуки инструментов и голоса, но и то пространство, в котором это всё расположено. У Rx можно отметить хорошее соотношение слитности звучания с хорошей маскировкой мелких деталей. У меня по оптике подключен ресивер Yamaha RX-V659 — очень чисто звучит на ВЧ, заметно лучше чем по аналогу. ЦАП ресивера Burr-Brown РСМ1780 (192/24, 106дБ, THD+N=0,002%) звучит детальнее, чем ЦАП звуковой карты Audigy Rx CS4382, который немного съедает детали, делая звучание более музыкальным.
С данной картой точно НЕ нужно:
1) использовать частоту 96 кГц в Windows, кроме ASIO.
2) использовать BAP (Bit Accurate Playback), потому что с ним проблем больше чем плюсов. А побитово в 24/96 можно вывести через ASIO.
3) использовать CMSS, так как бывают артефакты звука.
Искажения, клиппинг и максимальная громкость
Искажения возникают если амплитуда сигнала приближается к уровню питания (транзисторы должны оставаться в активном режиме, а не уходить в отсечку или насыщение).
Клиппинг (cliping) в усилителе
Нужно использовать современное оборудование. Раньше стандарт линейных входов/выходов был 0,125 — 0,250 вольт. А сейчас 1-3 вольта, то есть раньше чувствительность входа была выше. Поэтому при подаче звукового сигнала со смартфона или со звуковой карты с уровнем 1-3 В на старые усилители сигнал обрезается, то есть наступает клиппинг и слышны искажения.
Сам столкнулся с клиппингом при подключении переносной магнитолы Sharp WF-371Z 80-х годов (там однополярное питание 12В) к выходу USB конвертера. Пришлось уровень звука Windows выставить на 50%, от айфона — 2 нажатия минуса громкости до исчезновения искажений.
Нужно либо исключить предусилитель перед УМ, либо уменьшить уровень усиления, либо делать делитель на входе типа L-Pad с учетом входного сопротивления усилителя. С источника на нулевом треке измеряем выходной сигнал и считаем делитель. Обычно с генератора дается сигнал и измеряется осциллографом до клиппинга или на слух. audiomod.ru/measuretrack.html
С современным ресивером у меня всегда уровень громкости в Windows на 100% и клиппинга нет.
Насчет регулировки громкости — повышение разрядности уменьшает уровень искажений вносимых регулятором громкости, советую прочитать: Влияние программной регулировки громкости
3. Настройка проигрывателя Foobar2000
У foobar2000 есть масса методов борьбы с клиппингом — ReplayGain, Advanced Limiter и другие DSP, регулятор громкости. В случае вывода через «WASAPI Shared» (DS) сработает лимитер Windows.
Скачеть настроенный плеер foobar2000 by Audiophile (сборка)
Софт
«File — Preferences Playback»
В «Replay Gain» отключить процессинг: выбрать «none».
В «DSP Manager» добавить «Resampler (SoX)» с 48000 и качеством Best.
Следом в цепочке ниже ресемплера добавить «Advanced Limiter» .
Dithering использовать только если воспроизводится материал с разрядностью большей чем поддерживается оборудованием (например, проигрывание 24-битных записей на 16-битной звуковой). Для звуковых карт с разрядностью 24 бит и выше эта функция не нужна (потому недоступна).
В «Output» выбрать побитовый вывод через «ASIO» или «WASAPI (event)» и формат «24-bit» — это исключит вмешательство в звучание подсистемы Windows Audio Session.
Если не хочется заморочек, то просто выбрать вывод через «DS» (DirectSound) — это «WASAPI Shared» в Windows. Он дает хорошее качество звука, если отключены все эффекты и стоит 24/48 везде.
О ресемплинге звука.
Инструкция по правильному выводу звука в Audigy Rx через Foobar2000
В «DSP Manager» добавить и включить плагин-ресемплер для программного пересчёта частоты семплирования SSRC (software sample rate conversion): «SSRC X» или «SoX» — настроить на 96000 Гц. Выбрать пресет otachan Ultra. Параметр DF можно вручную задать меньше, это позволит сделать бескомпромиссное качество, но больше загрузит процессор. Самый быстрый и качественный ресемплер — «SoX» в режиме Best.
Следом в цепочке ниже ресемплера добавить «Advanced Limiter».
Если используете плагин Channel Mixer — он должен располагаться после ресемплера и лимитера. На второй закладке в настройках Upmix’a (преобразование с повышением количества каналов) — выбрать режим Surround, установить регулятор Volume для Rear на 1.00, чтобы не было клиппинга. На четвертой закладке настройки для сабвуфера — установить перенаправление частот ниже 100 Гц со всех каналов на канал сабвуфера.
В меню Output выбрать ASIO 24/96. Buffer length поставить 500 мс. В ASIO задержку поставить 10 ms.
Наслаждаемся полученным результатом.
Если есть треск в звуке, значит процессора не хватает, попробовать увеличить задержку в ASIO до 20-80 мс, вызвав её панель двойным кликом в этом меню. Если не поможет — пробовать увеличивать DF в ресемплере пока не пропадет треск. На материнках Gigabyte треск лечится ценой потери производительности видеоподсистемы, то есть установкой карты в тот PCI-E слот, который управляется контроллером процессора.
Все решения:
1. Проверить плотность контакта карты и слота PCI-E.
2. Переставить карту в другой слот PCI-E или даже в слот PCI-E x16, желательно так, чтобы карте было назначено свое собственное, никем более не используемое прерывание.
3. Изменить параметр «PCI Latency Timer (CLK)» на «64» или «128» вместо «32» в BIOS компьютера. После входа в биос материнки Gigabyte нужно нажать Ctrl + F1 и в самих меню появляются скрытые настройки.
4. Панель Управления — Электропитание — выставить «Высокая производительность».
5. Плохое питание DSP у карты — самовозбуждение на выходе стабилизатора AMS1117-1.5 и в итоге глючит процессор и отправляет мусор на ЦАП. Подсох кондёр С192 на выходе стабилизатора — подпаиваем с обратной стороны к нему 47мкФ 16В и треск исчезает.
Второй лучший режим вывода звука после ASIO — это «WASAPI (event)» 24 бит + в DSP Manager ресемплинг в 48 (или 96 для Rx или 192 для Asus) с помощью ресемплера SoX — в нём нет никаких косяков.
Большинство приложений для вывода звука в Windows 7-10-11 (хотят они того, или нет) используют режим «WASAPI Shared» (это видимость DirectSound для совместимости со старыми программами). Но есть и другой режим — «WASAPI Exclusive». В этом режиме отбрасывается всё, что лежит между Application Programming Interface и Kernel Streaming Transport — грубо говоря, звук идет непосредственно от приложения через интерфейс WASAPI на звуковую карту. Но так как в этом режиме отключен микшер WASAPI, а к микшеру звуковой карты доступа всё равно нет (ибо нет DirectSound), то при использовании приложением этого эксклюзивного режима, воспроизведение любого другого источника через WASAPI становится невозможным. Но зато мы получаем по-битовый вывод аудио на звуковую карту. У «WASAPI Exclusive» существует два режима буферизации — Event и Push. Event более совершенный и лучше совместим с USB устройствами, но поддерживается не всеми звуковыми картами. Если же воспроизведение в нем работать отказывается, необходимо переключиться на режим Push.
В поле «Output data format» надо установить максимальную разрядность, при которой будет работать воспроизведение (чаще всего — 24, 32 бит).

Как узнать что звук идет в обход микшера Windows?
Узнать, что воспроизводимый звук гарантированно идет в обход общего режима (через «ASIO» или «WASAPI (event)») и соответственно в обход микшера Windows можно по отсутствию бегающего зеленого индикатора уровня в окне значка «Громкость» панели задач справа внизу и дополнительно по отсутствию значка проигрывателя в самом микшере Windows (запускается из области уведомлений по клику на значок «Громкость», а там во всплывающем окне снизу на гиперссылку «Микшер»).
При воспроизведении звука в общем режиме «WASAPI Shared» через микшер Windows этот зеленый индикатор уровня есть всегда и двигается (когда в настройках визуальных эффектов стоит галка «Анимированные элементы управления и элементы внутри окна»).
Ползунком в системе регулируется аппаратная громкость карты, Wave микшер не задействован. Это драйвер карты учитывает при выводе звука положение системного регулятора громкости (Master Volume). Чтобы выводить звук без изменений — нужно ставить громкость на 100%.
Быстро открыть микшер можно так:
нажать вместе клавиши Win+R — откроется поле ввода «Выполнить» — в него ввести:
SndVol
Быстро открыть настройку визуальных эффектов можно так:
SystemPropertiesPerformance
Включить старый классический регулятор громкости в Windows 10 с микшером и зеленым индикатором уровня можно, внеся в реестр следующий параметр
[HKEY_LOCAL_MACHINE\SOFTWARE\Microsoft\Windows NT\CurrentVersion\MTCUVC]
«EnableMtcUvc»=dword:00000000

Рекомендации по воспроизведению MP3 аудиоматериала в Foobar2000
Для получения наилучшего результата, перед воспроизведением MP3 рекомендуется выполнить следующие действия.
Выделите треки mp3 в библиотеке или плейлисте foobar2000, нажмите на выделенном правую кнопку мыши и выберите из раскрывшегося списка
Utils -> Verify Integrity. Произведется сканирование треков на наличие ошибок. При наличии ошибок в файлах формата MP3 foobar2000 может их исправить.
Если Вы увидите ошибку вроде «Reported length is inaccurate…», выделите треки для которых отобразилась данная ошибка, нажмите правую кнопку и выберите
Utils -> Fix VBR MP3 Header, после обработки проверьте трек еще раз, ошибка должна отсутствовать.
Если при проверке Вы наблюдаете ошибку вида «MPEG Stream error…», её можно исправить с помощью опции
Utils -> Rebuild MP3 Stream.
После выполнения операции исправления ошибки не забывайте повторно проверять треки.
Некоторые приемы улучшения звука в foobar2000 (видео)
Настройка проигрывателя Winamp
audiophilesoft.ru/publ/my…inamp_research/11-1-0-256
В настройках воспроизведения включить только галки: 24 бит (остальные снять) и ReplayGain, выставить +0,0 дБ.
audiophilesoft.ru/publ/so…/winamp_vs_foobar/4-1-0-1
Лучше забыть про Winamp, особенно если используется звуковая карта Creative, так как Winamp сбивает звуковые настройки и по выводе в цифре по оптике не работает bitstream и нет Dolby Digital на ресивере. Лучше использовать foobar2000 — он заметно лучше по качеству звука.
Тестирование возможности побитового вывода звука в Windows 7 и выше
Патч «Windows6.1-KB2653312-x64» для Windows 7 делает отличным ресемплер (SRC) винды.
НО SRC винды не настолько хорош, как хотелось бы.
Напомню, что начиная с Windows Vista все звуки через «WASAPI Shared» приводятся к одной частоте и битности (которая выбирается в панели управления, лучшая — 24/48), смешиваются (вся обработка выполняется ЦП), а на звуковую карту поток поступает уже в готовом виде.
«WASAPI Shared» включает в себя т.н. resampler MFT (Media Foundation Transform). Этот ресемплер довольно качественно выполняет преобразование частоты всех поступающих на него аудио сигналов до значения, указанного в свойствах звукового устройства Windows. API позволяет изменять качество алгоритма ресемплирования от 1 до 60 (значение по умолчанию — 30). Для случаев, когда сигнал превышает допустимый уровень, Windows применяет специальный лимитер (Limiter APO), по принципу работы аналогичный «Advanced Limiter» в DSP foobar2000.
Для Windows 8-10 и далее никаких манипуляций не нужно.
В настройках вывода foobar2000 вот что понимается:
«DS» (DirectSound) — это «WASAPI Shared» (общий режим), а «WASAPI (event)» — это «WASAPI Exclusive» (эксклюзивный режим), правда при его использовании звуки всех остальных приложений отключаются, как и при «KS» — Kernel Streaming в Windows XP. Побитовый вывод возможен при использовании «DS» («WASAPI Shared»), но не всегда. «KS» не рассматриваем, так как он работает нестабильно.
Галка BAP направляет только один поток через блок P17V карты Audigy Rx, на который не действуют никакие эффекты DSP EMU10K3. Если в настройках звука винды выставить 24/48 и отключить все эффекты карты, то галку BAP можно и не ставить — эффект будет тот же, так как DSP работает на частоте 48 кГц, а мы ее и даем карте, поэтому не будет включаться НЧ-фильтр, срезающий продукты обработки.
В обход микшера и ресемплера винды качественный побитовый вывод на Audigy Rx дают только 2 режима:
«ASIO 24/96» и «WASAPI (event)» (но только при установленной галке BAP или с отключенными эффектами карты). Им неважно что стоит в настройках системы, им не страшен шумящий в 16 бит микшер винды и неотключаемый в 24 бит дизеринг.
Вывод звука через «DS» в 24/48 тоже дает хороший звук, но он идет через микшер и ресемплер Windows и побитовый вывод не гарантирован.
Для качественного воспроизведения нужно использовать только их, при этом если использовать «ASIO 24/96», то галку BAP нужно снять (так как она все равно на него не влияет), чтобы звук не затыкался при параллельных звуках (пока не перещелкнуть в настройках винды выбор частоты и битности на другую и затем обратно на 24/48).
Первое главное преимущество при использовании «ASIO 24/96» в том, что на него не влияют никакие эффекты DSP EMU10K3, и это сразу без всяких настроек, что дает максимальное качество и удобство.
Второе его преимущество в том, что параллельно могут звучать другие звуки через подсистему «WASAPI shared», так как в асио поток идет отдельно через блок P17V звуковой карты.
Минус в том, что нужно использовать свой ресемплер на 96 кГц.
Минус при использовании «WASAPI (event)» в том, что параллельно никакие звуки не будут звучать. Нужно тоже использовать свой ресемплер, иначе карта будет синтезировать 44,1 кГц, потому как у нее родная частота 48 кГц. Со снятой галкой BAP и вовсе будет ужасный ресемпл 44,1 в 48 кГц силами карты с искажениями на ВЧ.
Преимущество при использовании лишь «WASAPI (event)» в том, что можно обойтись без ресемплера, но только при установленной галке BAP, иначе будет некачественный пересчет. Вывести звук через «ASIO 24/96» без ресемплера в 96 кГц не получится.
В режиме «DS» параллельно могут звучать другие звуки, так как все звуки в один поток микширует kmixer винды, но этот режим можно рассматривать для качественного воспроизведения только с галкой BAP.
Преимущество использования своего ресемплера в том, что он позволяет получить лучший по качеству звук (так как алгоритмы SSRC оказывают влияние на звук, заменяя часть цифрового фильтра в ЦАП). Дело в том, что стандартный resampler MFT настроен на среднее качество и это никак не изменить.
Используя «ASIO 24/96» или «WASAPI (event)» в обход SRC винды и свой ресемплер можно получить бескомпромиссное качество звука.
Плюс при использовании «DS» («WASAPI Shared») лишь в том, что незаметно используется стандартный ресемплер Windows без лишних настроек.
В итоге у нас для Audigy Rx есть два преимущества побитового вывода в режиме «ASIO 24/96» перед только одним преимуществом вывода в режиме «WASAPI (event)».
Проверил сам качество работы синтеза 44,1 у звуковой карты Audigy Rx и ресемплера в 48 кГц на тестовом файле «SB_test.wav» (44,1/16 для выявления некачественной передискретизации) в разных режимах вывода. Внимание! Файл может сжечь твитеры на высокой громкости!
Скачать аналогичный файл «udial.flac» можно здесь: audiophilesoft.ru/articles/hq__pc_sound/udial.flac
Статья: audiophilesoft.ru/publ/my/hq_pc_sound/11-1-0-24
Этот семпл состоит из последовательности тональных сигналов с наложенным на неё синусоидальным сигналом, частота которого плавает в пределах 19—20 кГц:
В случае некачественного софтового ресемплинга при воспроизведении этого семпла вы услышите скрежет, шум, или другие искажения.
Настройки: 24/48, отключены все эффекты, тембры в 0, режим ВАР включался и отключался (для уверенности в переключении частоты и битности системы менял в винде на 24/44,1 и тут же обратно на 24/48).
Режимы вывода в foobar и качество звука:
С ресемплером:
— «ASIO 24/96» с ресемплером на 96 кГц — всегда чистый звук, галка ВАР не влияет на асио.
— «WASAPI (event)» с ресемплером на 48 кГц — всегда чистый звук, что с ВАР, что без него.
Без ресемплера:
— «DS» — чистый звук, что с ВАР, что без него, так как штатный ресемплер Windows подает на карту родную частоту 48 кГц.
— «WASAPI (event)» с ВАР — слышны негромкие искажения, похожие на звук сирены. Карта не очень хорошо синтезирует 44,1 кГц.
— «WASAPI (event)» без ВАР — слышен жуткий скрежет! Карта некачественно ресемплирует силами DSP 44,1 кГц в 48 кГц.
Итог
Для побитового вывода звука в обход микшера операционной системы в любом случае нужен свой ресемплер (так как у большинства звуковых карт стоит кварц на 24576 кГц). В «ASIO 24/96» — на 96 кГц, а в «WASAPI Exclusive (event)» — на 48 кГц (чтобы DSP не гнал 96 обратно в родные 48 кГц).
Если не хочется заморачиваться с ресемплером, но нужен качественный вывод звука, то нужно выводить в общем режиме «DS» с выбранным форматом 24/48 в идеале с установленной галкой ВАР.
Несмотря на наличие режима 44,1 кГц в настройках карты для аналогового и для цифрового выхода S/PDIF, для Creative и для всех встроенных звуковых карт традиционно имеется пересчёт 44,1->48, а затем ещё раз в 44,1 кГц, поэтому при использовании «WASAPI Exclusive» в проигрывателе в обход общего режима винды даже при выводе в цифре рекомендуется использовать SSRC плагин SoX на 48 кГц.
При выводе в общем режиме в настройках звука панели управления Windows для устройства «Выход SPDIF» нужно установить формат 24 бит 48 кГц (24/48)!
Сейчас не проблема сделать из клока любую частоту, там нет ресемпла, а есть синтезатор частот. При этом при выводе звука по аналогу слышно, когда он преобразует некратно, для S/PDIF это влияние практически не проявляется из-за ФАПЧ в приемнике (ресивере). Но в любом случае, во избежание ненужных передискретизаций при аналоговом выводе или проблем с синхронизацией при передаче цифрового сигнала лучше всегда выбирать режим 24 бит 48 кГц, что я и делаю!
Два способа вывести из компьютера цифровой сигнал на ЦАП для получения качественного звука
а) потоковый сигнал с выхода S/PDIF или AES/EDU высококачественной звуковой карты/платы цифрового вывода (проекты ПК Аудиофил I, II и III); www.pcaudiophile.ru/index.php?id=26
б) пакетный сигнал с выхода USB или IEEE 1394 (FireWire, i-Link) при работе в асинхронном режиме напрямую или при помощи внешней звуковой карты Sound Blaster X-Fi Surround 5.1 Pro или конвертера USB-S/PDIF на чипе CM6631A, так как качество входа USB на усилителе обычно невысокое.
Правильное подключение наушников к выходу звуковой карты
Линейность операционных усилителей при больших выходных токах
Если имеется как минимум трехкратный запас по громкости с выхода, например, звуковой карты (2 Вольта) на наушники, то лучше снижать уже в самом конце тракта и регулировать там, тем самым улучшив сигнал/шум, но главное — не ухудшить демпфирование. А громкость на звуковой карте выставить на максимум!
Лучше всего использовать высокоомные наушники, но они обычно открытые — нет шумоизоляции.
Выходное сопротивление Creative Audigy 5/Rx усилителя наушников MAX97220A Rвых = 21,5 Ом.
У ОУ JRC4558 Rвых = 250 Ом, у NE5532 Rвых = 30 Ом.
Например, имеем хорошие закрытые наушники Sennheiser HD 569 с низким сопротивлением 23 Ом, громкость звуковой карты приходится ставить для комфортного уровня: 10-20%.
Чтобы не питать наушники от источника тока и, соответственно, не уменьшать коэффициент демпфирования наушников (= Rнаушников / Rвых усилителя), вызывая гудение на 100 Гц, снижая глубокий бас, нужно чтобы сопротивление делителя было небольшим, в районе нескольких Ом, в идеале в 8 раз меньше сопротивления наушников.
Поэтому подключать наушники нужно не через последовательный резистор на 100 Ом и даже не через высокоомный потенциометр, а через оптимальный делитель напряжения с коэффициентом 1,5 с металлопленочными 1% точности резисторами 10 Ом последовательно и 20 Ом на землю. Наушники будут подключены параллельно нижнему плечу делителя, то есть параллельно нижним R2 на 20 Ом и они будут демпфировать наушники.
Итого нужно 2 резистора на 10 Ом и 2 резистора на 20 Ом для L и R каналов.
1/(21,5+10(R1)) + 1/20(R2) = 1/R выходное итоговое сопротивление после 1,5 делителя R = 12 Ом!
Для ОУ нагрузка остается примерно такой же, как и при прямом подключении низкоомных наушников на 23 Ом:
10 Ом + (1/R = 1/20 + 1/23) = 10 Ом + 10,7 Ом = 20,7 Ом — лишь на 2 Ом меньше.
Делитель напряжения с коэффициентом 1,5 в 1,8 раз улучшил демпфирование наушников (убрал гудящий бас) по сравнению с непосредственным подключением к выходу звуковой карты, заодно уменьшив лишнюю громкость и шумы, тем самым значительно улучшив отношение сигнал/шум.
Такой делитель нужно распаять в самом конце тракта, то есть на самих наушниках слева и справа или максимально близко к ним.
Удобно использовать регулятор громкости Sennheiser HZR 62 удлинителя 5,2 м наушников для телевизора, который изначально представляет собой потенциометр на 540 Ом на землю от наушников HD62TV, в котором внутри нужно допаять делитель на наушники: 10 Ом последовательно перед потенциометром и 20 Ом на выходе из него параллельно на землю. Тогда для ОУ нагрузка будет меньше: в среднем положении потенциометров = 280 Ом, а наушники будут демпфироваться резисторами на 20 Ом, к тому же будет минимальный разброс сопротивлений!
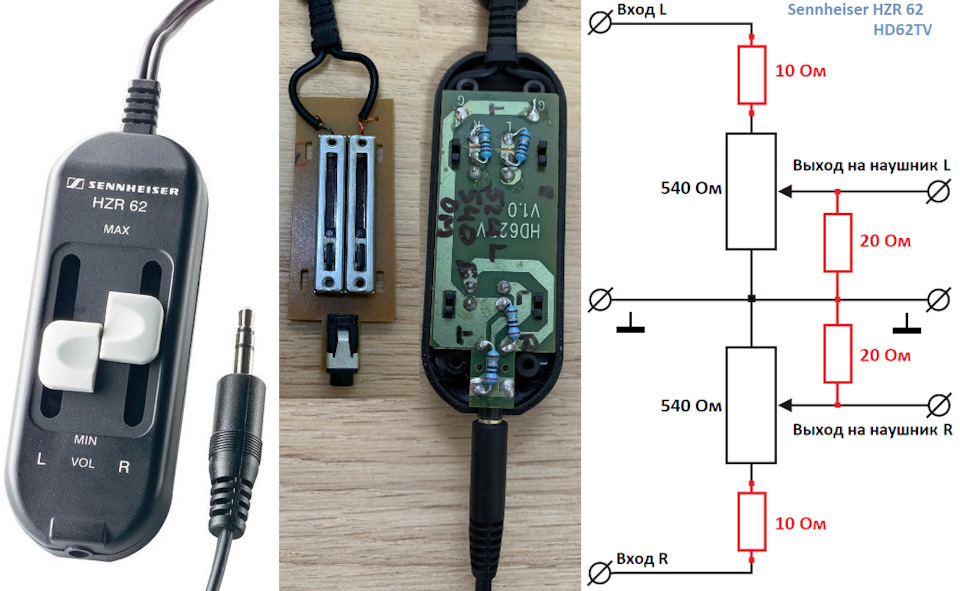
В итоге делитель напряжения улучшил демпфирование наушников, уменьшил лишнюю громкость и значительно улучшил отношение сигнал/шум. Радикальным решением является установка повторителей напряжения, мощных, с низким выходным сопротивлением.
Либо можно использовать Простой усилитель для наушников:

В ресивере Yamaha RX-V659, например, как и в большинстве усилителей выход после ОУ 4556 на наушники подключен через защитные резисторы 100 Ом (Headphone Jack Rated Output / Impedance: 150 mV / 100 Ω), что раздемпфирует низкоомные наушники и приводит к завалу НЧ и бубнению на 100 Гц. Можно конечно воткнуть параллельно резистор на 20 Ом, но тогда и громкость упадет сильно. Вот почему наушники желательно использовать с сопротивлением не ниже 120 Ом — тогда можно эти защитные резисторы заменить на 10 Ом.

Вывод звука без проводов через блютуз приемник UGREEN Bluetooth 5.1 aptX
Удобно от смартфона без проводов использовать блютуз приёмник на хорошем чипе: AptX Bluetooth UGREEN, такой использую на кухне — звук отличный! На смартфоне громкость выставить на максимум.
Встроить его в систему не вариант, так как он дает наводки на усилитель!
Версию нужно брать именно aptX! Кабель в комплекте тоже хороший. Ugreen Store official
UGREEN RCA Bluetooth aptX HD для адаптера наушников с динамиком

Либо вот такой с оптическим входом: UGREEN Bluetooth 5,0 приемник передатчик AptX HDCSR8675 для ТВ наушников оптический 3,5 мм SPDIF Bluetooth AUX аудио адаптер
У него 2 режима работы:
1. Принимаем по БТ и выводим по RCA (3.5) и Toslink.
2. Заводим сигнал по RCA (3.5) и оптике и транслируем по Bluetooth.
Универсальная система с нейтральным неутомляющим звучанием
У меня от компьютера через Audigy Rx по 3 метровому оптическому кабелю EMK GZ-A Carbon fiber shell SPDIF Toslink подключен Hi-Fi ресивер Yamaha RX-V659 — звучание прозрачное!
Пишут что наилучший результат получается при использовании гнезда MD на ресивере и оптического кабеля Monitor Cable Optical Glass Fiber. По схеме самый короткий путь аналогового сигнал в режиме «Multi ch input». Если при этом включить «Pure Direct» — еще лучше, так как отключается вся цифровая часть с DSP, тембры и экран дисплея.
В качестве фронтальной акустики использую фазолинейные полочники KEF Q1 16,5 см Hi-Fi c технологией «точечного источника» Uni-Q как и у дорогих Dual Concentric фирмы Tannoy, на тыл — биполярные Wharfedale DFS, центр Celestion CSC, саб остался от Microlab A-H500D. У KEF Q1 отличная масштабность и чистота звука, особенно после доработки кроссовера. Стерео слушаю в режиме «Pure Direct», в нем сигнал идет по кратчайшему пути и только на фронт — нижней частоты колонок 45 Гц хватает и без саба.
На кухне использую AptX Bluetooth UGREEN, доработанный предусилитель от microlab A-H200, два сателлита KEF KHT-2005.2 на стене, 8-ми дюймовый сабвуфер от microlab H-500 с выброшенными УМ TDA7265 и установленными и собранными лично Hi-Fi усилителями на микросхемах TDA7293 в инвертирующем включении на полевых MOSFET транзисторах — звучание очень чистое и мощное, как от отличного транзисторного усилителя.
Резиновые подвесы всех динамиков обработал проверенной спецжидкостью Liqui Moly 1538 «Gummi-pflege» — улучшается микродинамика.
Акустический кабель для фронта и центра использую луженый неокисляющийся из бескислородной меди с множеством мелких жил: SCT-25-2.50, акуст.кабель 2х2.50мм кв.c басжилой, луж., желт-прозр.. Для тыла использую тоньше: SCT-25-1.50, акуст.кабель 2х1.50мм кв.c басжилой, луж., желт-прозр.. Черная полоса — это минус, а на соседней жиле направление надписи и стрелки указывают направление от ресивера к колонкам и подключается к плюсу.
При высоком коэффициенте демпфирования (низком выходном сопротивлении усилителя) сопротивление кабеля и разъемов начинает играть значительную роль. Для кабеля длиной 2м сопротивление 0,05 Ом — вполне пристойный показатель. Но для усилителя с выходным сопротивлением 0,01 Ом демпинг-фактор на нагрузке 4 Ом с таким кабелем снизится с 400 до 66!
Режим кодирования Joint Stereo дает лучшее качество, чем Stereo
Это касается и LAME MP3, так как все современные кодеры (AAC, Vorbis, Musepack) используют только режим Joint Stereo, который успешно используется и при lossless сжатии. Суть в том, что сигнал перед кодированием раскладывается на сумму правого и левого канала (Mid) и на их разность (Side), а затем происходит отдельное кодирование этих сигналов. В пределе (для одинаковой информации в правом и левом канале) получается двойная экономия данных. А так как в большинстве музыки информация в правом и левом каналах довольно схожа, то этот метод оказывается очень эффективным и позволяет значительно увеличить степень сжатия.
В lossy (MP3) принцип тот же. Но здесь в режиме постоянного битрейта качество фрагментов со схожей информацией в двух каналах будет увеличиваться (в пределе — удваиваться), а для VBR режима в таких местах будет просто уменьшаться битрейт (не забываем, что главная задача VBR режима — стабильно поддерживать заданное качество кодирования, используя минимально возможный битрейт). Так как во время lossy кодирования приоритет (при распределении битов) отдаётся сумме каналов, чтобы избежать ухудшения стереопанорамы, то используется динамическое переключение между режимами Joint Stereo (Mid/Side) и обычным (Left/Right) стерео на базе фреймов. В последних версиях LAME режим Joint включен по умолчанию и менять его не рекомендуется.
Далее идет аудиофилия…
Оптимизация операционной системы Windows 7-8-10-11 для аудио
Отключение неиспользуемых аудиоустройств
Пуск → Панель управления → Диспетчер устройств → в окне «Диспетчер устройств» развернуть Звуковые, видео и игровые устройства → правая клавиша Устройство с поддержкой High Definition Audio → Удалить → OK.
Развернуть Системные устройства. В списке устройств последовательно щёлкнуть правой клавишей по Встроенному динамику и Контроллеру High Definition Audio (Microsoft) → Отключить → ОК.
Установка высокого приоритета процессу foobar2000 на уровне операционной системы в реестре
В операционных системах, начиная с Windows Vista, для повышения приоритета обработки / вывода аудио, можно использовать Multimedia Class Scheduler Service (MMCSS), есть на выбор режимы — «Playback», «Pro Audio» и др (Audio, Capture, DisplayPostProcessing, Distribution, Games, Playback, Pro Audio, Window Manager).
HKEY_LOCAL_MACHINE\SOFTWARE\Microsoft\Windows NT\CurrentVersion\Multimedia\SystemProfile\Tasks\Pro Audio
Режим «Pro Audio», выделяет больше процессорного времени и ресурсов системы для аудио/видео приложений, что положительно сказывается на выводе звука, уйдут «прерывания» при выводе звука.
Для использования MMCSS в foobar2000 (уже включено) заходим в Настройки — Расширенные — Воспроизведение — Приоритет, включаем Использовать MMCSS и вводим Режим MMCSS: Pro Audio
Можно самому процессу foobar2000.exe дать высокий приоритет
[HKEY_LOCAL_MACHINE\SOFTWARE\Microsoft\Windows NT\CurrentVersion\Image File Execution Options\foobar2000.exe\PerfOptions]
«CpuPriorityClass»=dword:00000003
Оптимизация работы ЦП
Как известно, ЦП всё время переключается с выполнения одного задания на другое, создавая иллюзию параллельного выполнения. Выбор алгоритма работы ЦП оказывает влияние на выполнение заданий, связанных с аудиоприложениями и, в конечном счёте, на качество звука. Оптимизация расписания работы процессора позволяет передать приоритет использования ресурсов процессора от программ к прикладным процессам, к которым относится аудио. Это дает прибавку в качестве звука при воспроизведении файлов высокого разрешения. Открыть настройку параметров быстродействия можно так: ввести в (клавиши Win+R) — Выполнить: SystemPropertiesPerformance и перейти на закладку Дополнительно → в группе Распределение времени процессора → Оптимизировать работу выбрать: служб, работающих в фоновом режиме.
Тонкая настройка распределения времени процессора при помощи реестра.
Эта настройка предложена одним из разработчиков аудиофильского программного проигрывателя Jplay, который провёл сравнение различных комбинаций распределения времени выполнения заданий и выбрал соотношение, позволяющее получить наиболее качественный звук. Идем в меню Пуск → в строке поиска regedit → подтвердить Да → развернуть ветку HKEY_LOCAL_MACHINE\System\CurrentControlSet\Control\PriorityControl → щёлкнуть один раз PriorityControl → щёлкнуть два раза Win32PrioritySeparation → в окне «Изменение параметра DWORD (32 бита)» вместо цифры 2 (или 18, если уже выполнили настройку выше) записать 14 → ОК.
[HKEY_LOCAL_MACHINE\SYSTEM\CurrentControlSet\Control\PriorityControl]
«Win32PrioritySeparation»=dword:00000014
Включение высокой производительности плана электропитания
Пуск → Панель управления → Электропитание → внизу Показать дополнительные планы → Высокая производительность.
Win + I → Система → Питание и спящий режим → Дополнительные параметры питания
Режим питания → Макс. производительность.
Ссылки
Организация качественного вывода звука на компьютере
Наиболее распространенные заблуждения на тему цифрового звука
Ещё раз о печальной правде: откуда на самом деле берётся хорошее звучание?
Наушники и выходной импеданс усилителя
Исходная статья: Настройка звука на компьютере на максимальное качество










Воспроизведение треков со встроенной звуковой карты материнской платы компьютера не ценится истинными аудиофилами, да и простые любители музыки не всегда довольны. Наиболее заметны потери качества для людей, привыкших слушать аналоговые записи еще в далекую эпоху, когда ПК был чем-то инопланетным. Объективный анализ даже недорогих звуковых чипов Realtek с помощью программ, таких как RightMark Audio Analyzer (RMAA), в большинстве случаев показывает хорошие и отличные оценки, но субъективно чего-то не достает — какой-то глубины или гармонии.
Несмотря на это, Microsoft предоставляет пользователям возможность слушать музыкальные треки без потери качества, но многие и не знают о существовании такого преимущества.

Как обрабатывает звук операционная система Windows
Стандартные системные алгоритмы ядра Windows (APO) и встраиваемые (sAPO) — это базовые модули аудиодвижка. Их цель — обрабатывать звуковой поток, строить графы, проводить интерполяцию и передискретизацию сигнала, накладывать различные эффекты, выравнивать громкость и прочее. При обработке звука от каждого приложения в отдельности модули называют потоковыми каналами. Когда аудио всех играющих приложений суммируется в общий микс и передается на программы звуковой карты, этот поток обрабатывающих модулей уже называется каналом устройства.
APO выполняют математические вычисления и предоставляют цифровые данные для наложения различных эффектов модулями sAPO: выравнивания громкости, регулировки уровня частот (эквалайзер), удаления шумов и помех. Если эффекты применяются только для звука одного приложения, например эквалайзер в VLC, это локальные LocalFX. GlobalFX — это уже настройки чипа Realtek в HD Audio Manager, применяемые ко всем звукам.

Windows Audio Engine по умолчанию настроен обрабатывать звуки, смешивая их в микс (режим общего потока). Аудио-приложения используют звуковую карту совместно.
Приложение, запускающее свой поток в режиме общего доступа, должно предоставить аудио в формате, который установлен в данный момент для использования аудиодвижком. Этот формат устанавливает пользователь в диспетчере Realtek и/или в панели управления, во вкладке «Звуки» — «Устройства воспроизведения» — «Динамики» (например) — «Дополнительно».

Вывод в движок музыкального трека производится плеером только в том формате, который был установлен в настройках звуковой карты. Для этого выполняется передискретизация и ресемплинг исходного трека. Например, по умолчанию вывод Realtek — 24bit 44100 Гц, а формат песни — 16bit 192000 Гц, значит, играть в колонках будут 24bit 44100 Гц. Многим это кажется странным: появляются какие-то обтекающие басы, которые не очень приятно звучат, теряется резкость. И пользователи заново ставят вывод в 16 bit.
Но для ОС наличие общего режима — огромный плюс, ведь системе необходимо обработать различные файлы, сведя их в единый звук в наушниках пользователя. Режим позволяет одновременно проигрывать различные стандарты аудиозаписей: flac, mp3, аудиодорожку в видеофайле; при наличии поддержки плагинов, например, таких как «foo_input_sacd» в foobar2000, воспроизводить DSD и так далее.
Недостаток использования общего режима заключается в том, что цифровая обработка при переводе форматов аудио — передискретизация — далеко не самым лучшим образом влияет на качество аудиопотока, а также увеличивает задержку вывода. Все эти манипуляции с сигналом очень не любят аудиофилы, и не зря.

К счастью, Microsoft создала возможность профессионального прослушивания и записи аудио, сделав монопольный режим движка.
При запуске звукового приложения в монопольном режиме только оно имеет прямой доступ к звуковой карте. Необходимо установить программные модули APO, которые берут на себя вспомогательные математические функции, что для каждого производителя звукового оборудования может быть разным.
Для встроенных звуковых карт Realtek — это ASIO драйвер ASIO4All и другие.
В монопольном режиме приложение воспроизводит аудиоформаты только поддерживаемые выводом (ЦАПом) звуковой карты. Никакой передискретизации и ресемпла. Полное отсутствие обработки цифрового файла и получение максимально чистого звука. Воспроизведение осуществляется с той же частотой дискретизации и битностью, с которой файл был записан на студии. Нет необходимости постоянно переключать выводной формат в диспетчере Realtek для разных видов записей, в поисках гармонии.

Недостатки — это невозможность одновременного прослушивания музыки и работы других звуковых приложений, кино, аудио в браузере и прочего. Придется закрывать монопольно используемый проигрыватель foobar2000, и возвращаться в общий режим звукового движка.
Для подключения работы foobar в монопольный режим необходимо скачать и установить плагин foo_out_asio+dsd-0.4.0 с сайта sourceforge.net для Windows 10, или foo_out_asio+dsd-0.3.10 для Windows 8.1 и ранее. Далее, с сайта asio4all.org скачать драйвер ASIO4All для Windows 10 — версия 2.16, для более ранних — 2.14. После установки драйвера ASIO4ALL включить foobar2000 и выбрать ASIO: ASIO4ALL V2 во вкладке Output в настройках(preferences).

И, конечно, огромным недостатком будет то, что не смогут воспроизводиться треки с частотой дискретизации, отличной от поддерживаемой цифро-аналоговым преобразователем звуковой карты. Придётся закачивать их заново. Например, стандартный чип Reateak не воспроизводит аудио в формате 88 200 Гц (44 100*2), 176 400 Гц (44 100*3). DSD тоже не получится перекодировать в эти форматы. Всем простым любителям винила остается слушать в 96 000 Гц или 192 000 Гц.
Если же и это не устроит слух опытного аудиофила, то приобретение внешнего ЦАПа и прослушивание в нативном DSD вполне может растопить даже самое холодное сердце.

Хотя перекодирование DSD DoP в частоты, не кратные 44 100 Гц, как многим кажется, значительно ухудшает качество звука. Лучше уж в 44 100 Гц DSD слушать.
А уменьшить и так маленькую задержку вывода аудиосигнала в монопольном режиме можно, урезав буфер ASIO4All до 64 семплов. Но это скажется на надежности — проигрыватель может зависнуть. Могут появиться шумы и щелчки в Windows 10, в отличие от качественного звука предыдущих, более стабильных в аудиодвижке, версий Windows.
А если и это вас не устроит и выбор падет в пользу винилового проигрывателя, возможно стоит изучить их недостатки.
Telegram-канал @overclockers_news — теперь в новом формате. Подписывайся, чтобы быть в курсе всех новостей!
Пригодятся для профессионального улучшения звука, тонкой настройки акустической системы и создания различных звуковых окружений.
1. Realtek HD Audio Manager
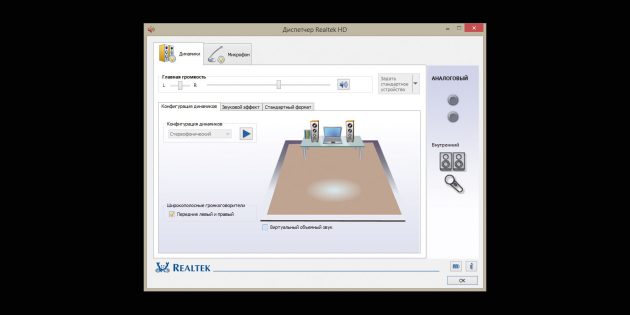
- Аудитория: все пользователи.
- Цена: бесплатно.
- Количество полос: 10.
Звуковые карты Realtek есть во многих моделях компьютеров. Обычно вместе с драйверами для этих аудиокарт устанавливается и Realtek HD Audio Manager — простой и доступный эквалайзер. Также производители ПК могут предоставлять эту программу в собственной оболочке.
Чтобы настроить звучание в Realtek HD Audio Manager, не потребуется специальных знаний. Можно не только задать соотношение высоких, средних и низких частот, но также включить функции подавления шумов и эха, работать с многопотоковым воспроизведением, имитировать различные звуковые атмосферы — от улицы до пустой комнаты.
Конечно, это приложение не подойдёт для профессиональной работы со звуком. Но с базовыми задачами оно справляется успешно.
Realtek HD Audio Manager →
2. Equalizer APO
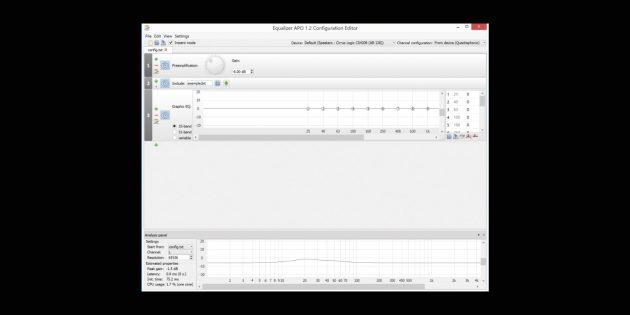
- Аудитория: любители, профессионалы.
- Цена: бесплатно.
- Количество полос: 15 или 31.
Пожалуй, лучший эквалайзер для Windows 10. Проект с открытым исходным кодом позволит точно настроить звуковые параметры вашей системы — и узнать любимые треки с новой стороны.
В Equalizer APO вы сможете создавать различные акустические профили и применять их при необходимости. Приложение потребляет немного ресурсов, поэтому с ним комфортно работать даже на слабых ПК.
Простой логичный интерфейс Equalizer APO позволит быстро во всём разобраться даже новичку. Расположение модулей на экране можно настроить или же использовать готовые оболочки, созданные энтузиастами. Кроме того, в Equalizer APO есть возможность измерить параметры звука и увидеть их на графиках, а также создавать собственные фильтры и использовать VST‑плагины.
Equalizer APO →
3. PC Equalizer
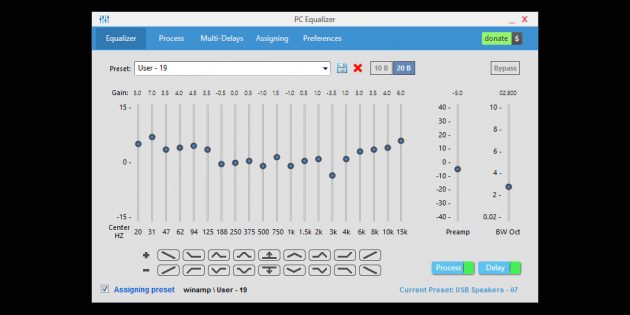
- Аудитория: любители.
- Цена: бесплатно.
- Количество полос: 10–20.
Эквалайзер с интуитивно понятным интерфейсом, в котором нет ничего лишнего. Он ориентирован на работу со статическими частотами и позволяет фильтровать звук в режиме реального времени.
В PC Equalizer есть встроенные пресеты для различных задач и музыкальных жанров. Поддерживаются и эффекты вроде эха, задержки или реверберации.
Вы можете создавать и собственные конфигурации, а также связывать их с различными проигрывателями. Это удобно, если вы, например, слушаете музыку в старом‑добром Winamp, для фильмов используете Windows Media Player, а для сериалов с субтитрами — VLC Player.
PC Equalizer →
4. Viper4Windows
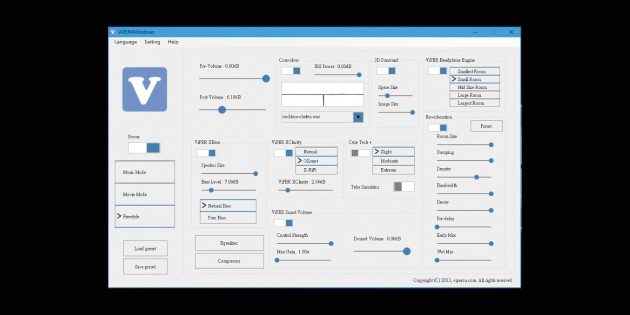
- Аудитория: любители.
- Цена: бесплатно.
- Количество полос: 18.
Простой, логичный, но достаточно мощный эквалайзер, который разработал китайский энтузиаст и музыкант Эйфи Вонг.
Viper4Windows поддерживает режим реверберации. Также есть встроенный компрессор аудиосигнала — он позволяет сжать динамический диапазон композиции, уменьшить разницу между самым тихим и максимально громким звуком трека, выровнять его звучание.
В числе недостатков Viper4Windows разве что интерфейс: он понятный, но не слишком удобный. Но в целом эквалайзер заслуживает внимания и помогает быстро и точно настроить звук на ПК. Правда, у некоторых пользователей возникают сложности с установкой.
Viper4Windows →
5. Breakaway Audio Enhancer

- Аудитория: профессионалы.
- Цена: 29,95 доллара, есть бесплатный пробный период на 30 дней.
- Количество полос: не определено (работает через готовые пресеты).
Профессиональный эквалайзер, который поддерживает цифровой ремастеринг в режиме реального времени. Он эмулирует в системе звуковую карту с широким набором возможностей. На слабых ПК потребление ресурсов при этом будет заметным, однако на выходе вы получите очень богатое и интересное звучание.
В Breakaway Audio Enhancer «из коробки» есть достаточно много пресетов, которые позволяют моделировать различные акустические картины. Поддерживается автоматическая регулировка громкости динамиков и спектральная балансировка.
В основе программы — современный динамический процессор. Он включает от 4 до 7 полос, способен делать срезы тысячи раз в секунду, интеллектуально повышать низкие уровни и управлять звуками высокой громкости в режиме реального времени. Минус у программы только один: настроить полосы вручную не получится.
Breakaway Audio Enhancer →
6. FXSound 2

- Аудитория: любители.
- Цена: бесплатно 1 час в день, без ограничений — от 9,99 доллара в год.
- Количество полос: 10.
Лаконичный эквалайзер с симпатичным интерфейсом. Позволяет настраивать звук и применять конфигурации не только для проигрывателей, но и для браузеров, игр и других приложений. Таким образом, вы сможете слушать музыку на новом качественном уровне и добиться полного погружения в игровой процесс.
В FXSound 2 есть пресеты на все случаи жизни, а также готовые настроенные режимы, к примеру для наушников. Эффективность алгоритмов программы выше, чем у аналогов — особенно в части проработки басов.
В разработке — профессиональная версия. В ней обещают новую систему визуализации, поддержку до 20 полос, возможность ручной настройки эффектов и сохранения пресетов.
FXSound 2 →
7. Pushtec EQ VST

- Аудитория: профессионалы.
- Цена: бесплатно.
- Количество полос: 6.
Эквалайзер с оригинальным аналоговым интерфейсом. Несмотря на кажущуюся простоту, эту программу ценят профессионалы. Ведь она помогает сделать звук просто волшебным.
Переключатели эквалайзера плавно меняют положение, поэтому их можно настроить достаточно тонко. Инвертируйте нужный параметр в один клик — это часто ускоряет работу.
Из необычного здесь — набор эффектов. Например, есть режим радиообращения: ваш голос или трек будет звучать так, как будто вы слушаете его в динамиках радиоприёмника.
Pushtec EQ VST →
8. Voxengo Marvel GEQ
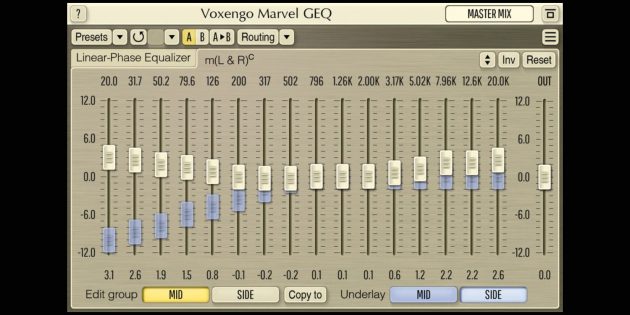
- Аудитория: профессионалы.
- Цена: бесплатно.
- Количество полос: 16.
Мощный эквалайзер с широкими возможностями для творчества. Позволяет настраивать звучание каждой дорожки внутри трека или файла целиком, а также быстро сравнивать результаты с разными настройками. Каналы можно изменять, объединив их в группы, — это оценят профессионалы, которые работают с треками из десятков дорожек.
Voxengo Marvel GEQ поддерживает все частоты дискретизации, 64‑битный сигнал, многоканальные стереосистемы. В нём можно работать с маршрутизацией каналов, выполнять линейно‑фазовую фильтрацию и гибко настраивать звук формата 5.1.
Компенсированная задержка обработки составляет всего 9 мс. Также отметим простоту настройки интерфейса, поддержку различных цветовых схем и совместимость с широким набором аудиоредакторов.
Voxengo Marvel GEQ →
9. Razer Surround
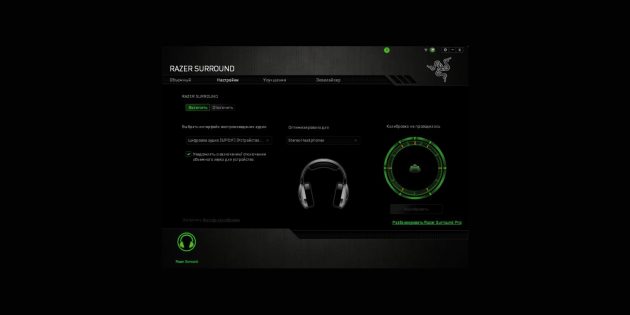
- Аудитория: геймеры.
- Цена: бесплатно, но нужен код с коробки от наушников Razer Kraken X или Razer Kraken.
- Количество полос: 8.
Эквалайзер для имитации объёмного звучания в наушниках. Он разрабатывался специально для геймеров, которые пользуются гарнитурами Razer. Для использования нужен код с коробки с гарнитурой — либо, если на ней кода активации не оказалось, регистрация гаджета на сайте RazerID.
Программа отлично справляется со звуком 7.1 и обеспечивает полное погружение в игру. Она не требует долгой настройки и специальных знаний. На выходе вы получаете точное позиционирование звука в игре и сможете слышать и товарищей по команде, и противников исключительно чётко.
Razer Surround →
10. a. o. m. tranQuilizr
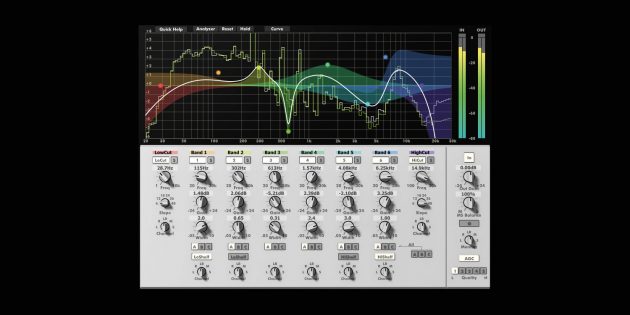
- Аудитория: профессионалы.
- Цена: от 89 долларов.
- Количество полос: 6.
Интересный эквалайзер, который особенно хорош для обработки низких частот — дорожек баса, бочки (барабана) и не только. Работает чисто, позволяет быстро настроить все нужные параметры звука, включает точные фильтры высоких и низких частот.
В отличие от традиционных эквалайзеров, например ПО на базе билинейного преобразования, этот вариант не искажает звуковую кривую и не добавляет нежелательную окраску звука. По словам разработчиков, оригинальные алгоритмы a. o. m. tranQuilizr обеспечивают действительно прозрачный звук.
Программа поддерживает автоматическую компенсацию усиления и многоканальные системы, включает графические и линейные анализаторы двойного спектра. На выходе вы получаете отличный звук, чистый и богатый. Интерфейс эквалайзера очень нагляден: все нужные инструменты под рукой, а цветовая кривая помогает лучше воспринять сделанные изменения.
a. o. m. tranQuilizr →
11. FabFilter Pro Q3
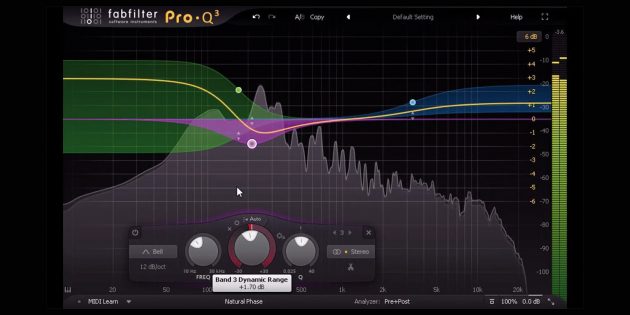
- Аудитория: профессионалы.
- Цена: от 379 долларов, есть бесплатная пробная версия на 30 дней.
- Количество полос: 24.
Эквалайзер для хирургической обработки звука — самый дорогой в подборке. Он подходит для профессионального мастеринга треков и включает уникальные фильтры, которые можно применять сразу или же минимально донастроить — в зависимости от ваших задач.
Эквалайзер позволяет задавать различные кривые для разных частот. Нулевая задержка обеспечивает максимальную прозрачность и точность, но вы можете переключиться и на линейный режим фазы с регулируемой задержкой.
Также вы найдёте здесь частотный анализатор, который работает в режиме реального времени. А новые диапазоны частот для настройки сможете создавать простым перетаскиванием кривой.
FabFilter Pro Q3 →
12. SLY‑Fi Axis EQ
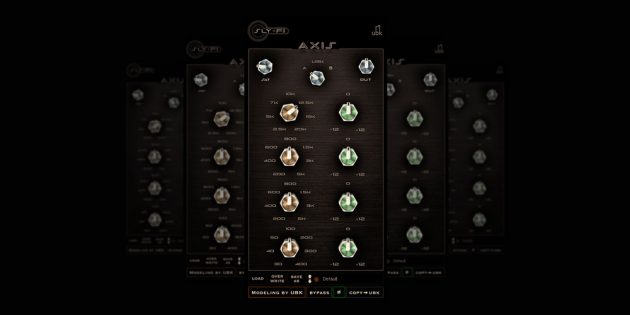
- Аудитория: профессионалы.
- Цена: 99 долларов за покупку ПО или от 12 долларов в месяц за подписку, есть бесплатная пробная версия без ограничений по времени для некоммерческого использования.
- Количество полос: 8.
Хороший эквалайзер для обработки партий синтезатора, бас‑гитары, а также вокала. Правда, здесь нет фильтров высоких и низких частот, но зато SLY‑Fi Axis EQ добавляет интересную сатурацию, и звук становится богаче и теплее.
Программа создавалась на основе оригинального аппаратного эквалайзера, выпущенного 45 лет назад, и уже обросла собственными возможностями. К примеру, сюда добавили регулятор сатурации, чтобы перегрузить настроенный операционный усилитель. В результате можно добиться очень насыщенного дисторшна и «жирного», очень характерного звука легендарного Sly‑Fi!
Помимо ступенчатого изменения параметров, здесь также есть режим UBK. В нём все регуляторы частоты и усиления можно настроить более точно.
SLY‑Fi Axis EQ →
13. Clariphonic DSP MKii

- Аудитория: профессионалы.
- Цена: 199 долларов, есть бесплатная пробная версия на 10 дней.
- Количество полос: не определено.
Простой на вид эквалайзер, но на самом деле он исключительно качественно обрабатывает вокал и инструменты, для которых нужно добавить прозрачности высоким частотам. Помогает создавать чистые миксы и отдельные дорожки, которые станут частью сложной композиции.
Программа позволит очень точно передать дух мягкого и выразительного аналогового звучания. Интерфейс необычный — срисован с одноимённого аппаратного эквалайзера.
В целом Clariphonic DSP MKii скорее дополняет набор ПО для профессиональной работы со звуком: вряд ли вы с его помощью сможете закрыть все задачи мастеринга. Но то, как он работает с голосом и гитарными партиями, заслуживает внимания профессиональных звукорежиссёров.
Clariphonic DSP MKii →
14. iZotope Ozone 9
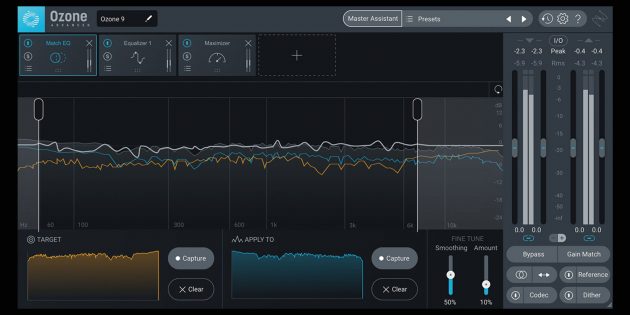
- Аудитория: профессионалы.
- Цена: от 129 долларов, есть бесплатная пробная версия на 10 дней.
- Количество полос: гибко настраивается.
Эквалайзер с аналоговым и цифровым режимами для профессионального мастеринга. Позволяет получить чистый звук практически без искажений. Удобен для групповой обработки треков, удаления гула, разделения инструментов в миксе в режиме реального времени.
Для обработки звука в iZotope Ozone 9 применяются технологии искусственного интеллекта. Режим Master Assistant позволяет создать в ваших треках современную или винтажную атмосферу, а также обеспечит нужную громкость для потоковой передачи аудио.
В iZotope Ozone 9 вы можете параллельно работать с различными файлами, задействовать VST- и AU‑плагины. Используйте эквалайзер сам по себе или же как подключаемый модуль для аудиоредакторов.
Также программа поддерживает всесторонний анализ звука. В ней можно увидеть 3D‑спектрограмму или стереофоническое звуковое поле, просмотреть историю громкости, воспользоваться анализатором спектра и другими профессиональными инструментами.
iZotope Ozone 9 →
15. BX Digital V3
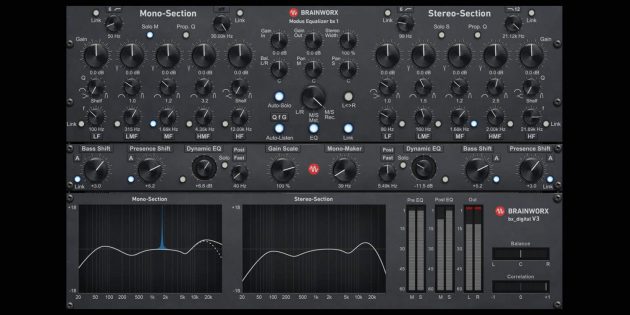
- Аудитория: профессионалы.
- Цена: 299 долларов, есть бесплатная пробная версия на 14 дней.
- Количество полос: 11.
Едва ли не самый профессиональный вариант в подборке. От количества настроек и «крутилок» глаза разбегаются, и даже специалистам порой бывает непросто разобраться с первого раза. Но зато этот эквалайзер действительно позволяет сделать со звуком практически всё что угодно и работает с частотами до 40 кГц.
В свежей версии обновили динамический эквалайзер, добавили новые Q‑фильтры, а также шесть режекторных фильтров (по три на канал). В результате вы сможете работать со звуком с хирургической точностью, создавать профессиональные миксы, улучшать звуковые дорожки для фильмов и постпродакшена.
В эквалайзере доступны два отдельных рабочих пространства — для микширования и мастеринга. Инструменты визуализации звука позволят независимо панорамировать средние и боковые каналы трека, расширять стереокартину, менять местами левый и правый каналы.
Сверхпрозрачные фильтры практически не искажают звучание. Они минимизируют фазовый сдвиг и частотную маскировку, чтобы обеспечить более чёткие и сфокусированные миксы и мастер‑треки.
BX Digital V3 →
