Когда вы подключаете сетевую папку в виде диска, то проводник Windows отображает имя диска в виде полного пути до сетевого ресурса.
К примеру, есть общая папка ″\\HOMEPС\shared folder\documents\personal″. Когда я подключаю ее как сетевой диск X, то в проводнике она отображается следующим образом.
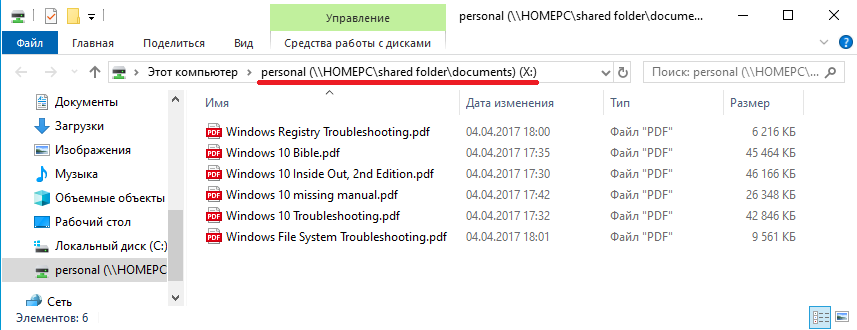
Согласитесь, что выглядит это не очень красиво, а кроме того, неинформативно для пользователя. Гораздо правильней будет выдать диску имя, по которому пользователь сможет его легко идентифицировать.
Но тут есть одна проблема. Если диск подключался вручную, то его легко можно переименовать с помощью проводника. А вот при централизованном подключении, например скриптом, выдать диску имя сложнее. Ни PowerShell, ни старая добрая утилита NET USE не умеют переименовывать сетевые диски.
А откуда проводник берет имя диска? Как выяснилось, после подключения сетевого диска в реестре по адресу HKEY_CURRENT_USER\Software\Microsoft\Windows\CurrentVersion\Explorer\MountPoints2 создаётся раздел с информацией о сетевом диске. Имя раздела соответствует сетевому пути, в котором вместо слеша стоит знак решетки. Так в нашем примере имя раздела ##HOMEPС#shared folder#documents#personal. А за имя диска, отображающееся в проводнике, отвечает параметр _LabelFromReg, находящийся в этом разделе.
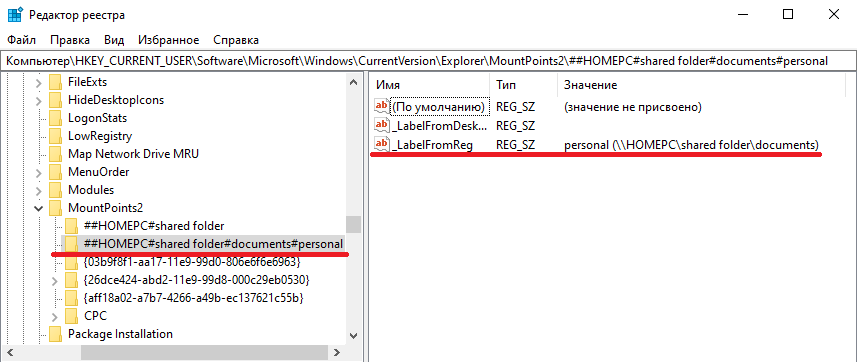
Для примера при подключении дадим нашему диску имя ″Мои документы″. Для этого есть два способа.
Способ первый — просто отредактировать реестр, изменив значение параметра _LabelFromReg. Для подключения диска и его переименования воспользуемся такими командами:
$FolderPath = '\\HOMEPC\shared folder\documents\personal';
$FolderName = 'Мои документы';
$RegPath = 'HKCU:\Software\Microsoft\Windows\CurrentVersion\Explorer\MountPoints2\##HOMEPC#shared folder#documents#personal';
New-PSDrive -Name X -Root $FolderPath -PSProvider FileSystem;
New-ItemProperty -Path $RegPath -Name _LabelFromReg -Value $FolderName -Force;
Способ второй — использовать сервер сценариев Windows (WSH). В этом случае команды для подключения будут выглядеть так:
$FolderPath = '\\HOMEPC\shared folder\documents\personal';
$FolderName = 'Мои документы';
New-PSDrive -Name X -Root $FolderPath -PSProvider FileSystem;
$shell = New-Object -ComObject Shell.Application;
$shell.NameSpace("X:").Self.Name = $FolderName;
В любом случае результат будет таким.
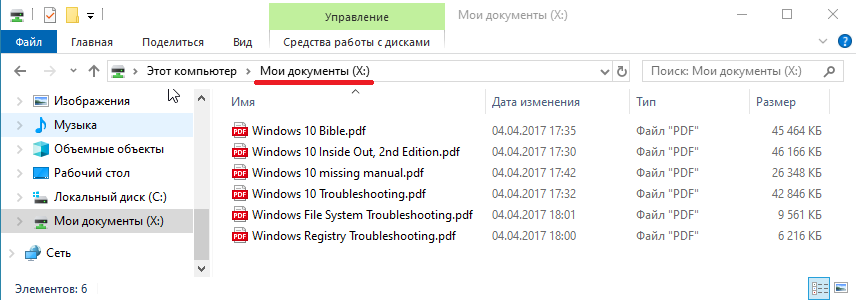
Изменение буквы диска
Относится к: Windows 10, Windows 8.1, Windows 7, Windows Server 2019, Windows Server 2016, Windows Server 2012 R2, Windows Server 2012.
Если вас не устраивает буква, назначенная для диска, или у вас есть диск, который еще не получил букву диска, можно использовать управление дисками для ее изменения. Чтобы вместо этого подключить диск в пустой папке и он отображался как обычная папка, см. статью Назначение диску пути к папке точки подключения.
Если вы измените букву диска, где установлена система Windows или приложения, могут возникнуть проблемы при запуске и поиске этого диска. По этой причине не рекомендуется изменять букву диска, на котором установлена система Windows или приложения.
Вот как изменить букву диска:
Откройте модуль управления дисками с правами администратора. Чтобы сделать это, щелкните и удерживайте (или щелкните правой кнопкой мыши) кнопку «Пуск», а затем выберите элемент Управление дисками.
В оснастке управления дисками выберите и удерживайте (или щелкните правой кнопкой мыши) том, для которого хотите изменить или добавить букву диска, а затем выберите команду Изменить букву или путь к диску.

Если вы не видите команду Изменить букву или путь диска или она недоступна, возможно, том еще не готов к назначению буквы диска; эта ситуация может возникнуть, если диск не распределен и должен быть инициализирован. Возможно также, что он не предназначен для доступа; это относится к системным разделам EFI и разделам восстановления. Если вы убедились, что у вас есть отформатированный том с буквой диска, к которому можно получить доступ, но букву по-прежнему невозможно изменить, к сожалению, этот раздел, скорее всего, не поможет. Рекомендуем обратиться в корпорацию Майкрософт или к производителю своего ПК за дополнительными сведениями.
Чтобы изменить букву диска, выберите Изменить. Чтобы добавить букву диска, если ее еще нет, выберите Добавить.
Выберите новую букву диска, затем нажмите ОК, а затем выберите Да при появлении уведомления о том, что программы, использующие букву диска, могут работать неправильно.

Сетевым диском называется одна или несколько директорий, находящихся в общем доступе и имеющих определенную метку тома в виде буквы. Благодаря этому становится возможным обмен файлами между всеми участниками локальной сети без каких-либо трудностей. Подключение сетевого диска в операционной системе Windows 10 доступно всем пользователям, обладающим соответствующими правами, и сегодня мы хотим рассказать о трех методах осуществления этой операции.
Перед началом рассмотрения инструкций мы советуем убедиться в том, что локальная сеть и общий доступ в Windows 10 были настроены правильно. Более детальные инструкции по данной теме вы найдете в отдельных материалах на нашем сайте, кликнув по ссылкам ниже.
Подробнее:
Настройка локальной сети в Windows 10
Создание домашней сети на Windows 10
Способ 1: Папка «Этот компьютер»
Самый простой метод создания сетевого диска — использование меню «Этот компьютер». Там пользователю нужно только нажать на несколько кнопок, чтобы справиться с поставленной задачей. Давайте более детально рассмотрим этот вариант, разобрав каждый шаг.
- Откройте Проводник и перейдите в раздел «Мой компьютер». Здесь нажмите по кнопке «Компьютер», чтобы раскрыть список дополнительных опций.







Точно таким же образом можно добавлять неограниченное количество дисков, обладая соответствующими правами доступа. Если же этот вариант вам не подходит, переходите к ознакомлению со следующим, а при возникновении проблем обратитесь к завершающему разделу сегодняшнего материала.
Способ 2: Корень сетевого расположения
Иногда пользователю требуется подключить в качестве сетевого диска уже имеющуюся общую папку. В таком случае тоже можно воспользоваться первым методом, однако немного быстрее будет осуществить это при помощи соответствующего контекстного меню.
- Откройте утилиту Выполнить, зажав горячую клавишу Win + R. В строке введите \Name , где Name — название стандартного сетевого расположения, например, имя текущего компьютера или устройства локальной сети.



Этот метод можно применять к любому каталогу, находящемся в общем доступе. Для реализации данной задачи потребуется выполнить всего три простых действия, поэтому с этим не должно возникнуть проблем даже у начинающих юзеров.
Способ 3: Подключение Яндекс.Диска в качестве сетевого
Если вы являетесь пользователем Яндекс.Диска, скорее всего, обратились к этой статье, чтобы разобраться, как именно подключать это облачное хранилище в качестве сетевого диска. Принцип осуществления этого действия практически соответствует тем, о которых мы уже говорили в предыдущих способах. Другой наш автор в отдельной статье более детально рассказал, как именно производится подключение. Рекомендуем ознакомиться с ней, кликнув по ссылке далее.
Это были все методы, позволяющие подключить сетевой диск в Windows 10. Осталось только разобраться с возможными проблемами, которые возникают во время этого процесса. Начнем с самой распространенной, связанной с неправильно установленными параметрами реестра. Исправляется эта неполадка следующим образом:
- Откройте утилиту «Выполнить» (Win + R), а затем введите в строке regedit и нажмите на Enter.






Внесенные только что изменения связаны с задержкой стороны клиента и общими параметрами сетевого окружения. После их применения при перезагрузке компьютера подключение сетевого диска должно пройти успешно. Если этого добиться не удалось, обратите внимание на приведенное далее руководство. Там описаны другие причины возникновения подобной проблемы.
Это было все, что мы хотели рассказать о подключении сетевого диска в Виндовс 10. Как видите, ничего в этом сложного нет, а возможность выбора оптимального варианта позволит любому пользователю быстро и легко справиться с этой задачей.
Мы рады, что смогли помочь Вам в решении проблемы.
Опишите, что у вас не получилось. Наши специалисты постараются ответить максимально быстро.
Переименование сетевого диска
Когда вы подключаете сетевую папку в виде диска, то проводник Windows отображает имя диска в виде полного пути до сетевого ресурса.
К примеру, есть общая папка ″\HOMEPСshared folderdocumentspersonal″. Когда я подключаю ее как сетевой диск X, то в проводнике она отображается следующим образом.
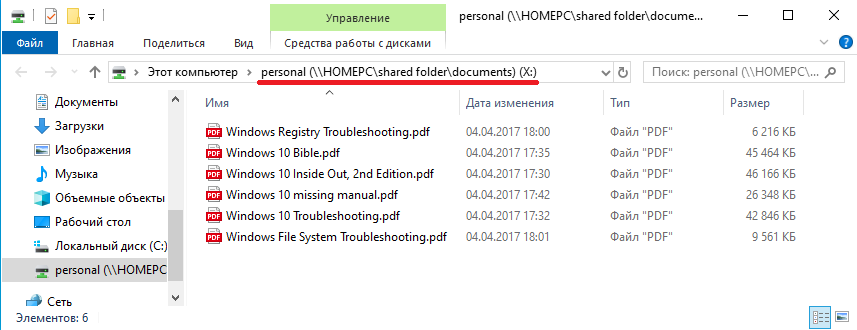
Согласитесь, что выглядит это не очень красиво, а кроме того, неинформативно для пользователя. Гораздо правильней будет выдать диску имя, по которому пользователь сможет его легко идентифицировать.
Но тут есть одна проблема. Если диск подключался вручную, то его легко можно переименовать с помощью проводника. А вот при централизованном подключении, например скриптом, выдать диску имя сложнее. Ни PowerShell, ни старая добрая утилита NET USE не умеют переименовывать сетевые диски.
А откуда проводник берет имя диска? Как выяснилось, после подключения сетевого диска в реестре по адресу HKEY_CURRENT_USERSoftwareMicrosoftWindowsCurrentVersionExplorerMountPoints2 создаётся раздел с информацией о сетевом диске. Имя раздела соответствует сетевому пути, в котором вместо слеша стоит знак решетки. Так в нашем примере имя раздела ##HOMEPС#shared folder#documents#personal. А за имя диска, отображающееся в проводнике, отвечает параметр _LabelFromReg, находящийся в этом разделе.
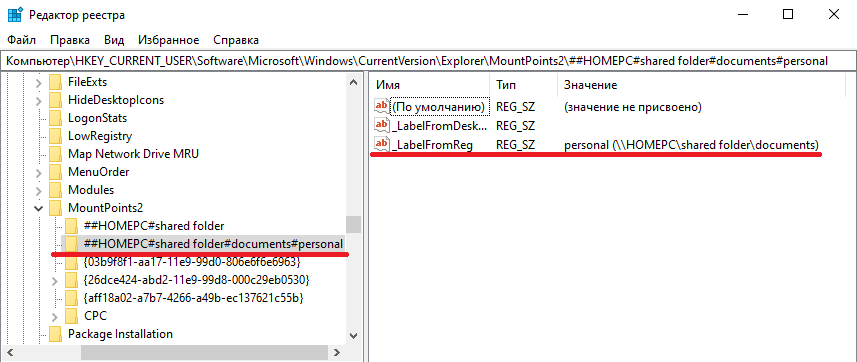
Для примера при подключении дадим нашему диску имя ″Мои документы″. Для этого есть два способа.
Способ первый — просто отредактировать реестр, изменив значение параметра _LabelFromReg. Для подключения диска и его переименования воспользуемся такими командами:
$FolderPath = ‘\HOMEPCshared folderdocumentspersonal’;
$FolderName = ‘Мои документы’;
$RegPath = ‘HKCU:SoftwareMicrosoftWindowsCurrentVersionExplorerMountPoints2##HOMEPC#shared folder#documents#personal’;
New-PSDrive -Name X -Root $FolderPath -PSProvider FileSystem;
New-ItemProperty -Path $RegPath -Name _LabelFromReg -Value $FolderName -Force;
Способ второй — использовать сервер сценариев Windows (WSH). В этом случае команды для подключения будут выглядеть так:
Чтобы изменить букву сетевого диска в Windows 10, откройте «Проводник» и найдите нужный сетевой диск. Щелкните правой кнопкой мыши на его имени и выберите «Изменить букву диска и путь…». Это откроет окно управления дисками, где вы сможете внести необходимые изменения.
Далее нажмите кнопку «Изменить», выберите новую букву из выпадающего списка и подтвердите выбранный вариант. После этого нажмите «ОК» для завершения процесса. Система может запросить дополнительное подтверждение, если диск активно используется. Не переживайте, изменение буквы не повлияет на данные, хранящиеся на диске.
Проверьте отображение новой буквы в «Проводнике». Если все прошло успешно, сетевой диск будет доступен под новым наименованием. Этот простой процесс не займет много времени и значительно упростит вашу работу с файлами.
Подготовка к изменению буквы диска
Перед изменением буквы сетевого диска проверьте, какие буквы уже используются на вашем компьютере. Необходимо убедиться, что новая буква не конфликтует с существующими.
Для этого выполните следующие шаги:
- Откройте меню «Пуск» и введите «Управление дисками». Нажмите на результат.
- В открывшемся окне «Управление дисками» вы увидите все подключенные диски и их буквы.
Если нужная буква уже занята, выберите другую неиспользуемую букву. Запишите её, чтобы использовать в дальнейших действиях.
Рекомендуется заранее закрыть все программы, использующие данный сетевой диск, чтобы избежать ошибок при изменении. Проверьте, не загружены ли файлы с этого диска в редакторах или других приложениях.
Также проверьте, что у вас есть административные права на выполнение данной операции. Если нет, получите необходимые права или обратитесь к администратору системы.
После выполнения всех шагов вы будете готовы к изменению буквы диска.
Следующая таблица поможет вам выбрать подходящую букву диска:
Найдите свободную букву в таблице и запишите её для следующих шагов.
Проверка текущих сетевых подключений
Чтобы проверить актуальные сетевые подключения, выполните следующие шаги:
- Откройте меню «Пуск».
- Введите «Параметры сети» и запустите соответствующий раздел.
В меню «Сеть и Интернет» выберите пункт «Состояние». Здесь вы увидите информацию о вашем текущем подключении.
Для детальной проверки подключенных сетевых дисков:
- Нажмите сочетание клавиш Win + R, чтобы открыть диалоговое окно «Выполнить».
- Введите команду cmd и нажмите Enter для открытия командной строки.
Используйте команду net use в командной строке:
- Эта команда выведет список всех подключенных сетевых дисков с их текущими буквами.
Диск: Z: \servershare Диск: Y: \serveranother_share
Если вам нужно обновить подключение или изменить букву диска, запомните текущие настройки, чтобы избежать путаницы. Проверка текущих подключений помогает убедиться, что все работает корректно перед изменениями.
Убедитесь, какие сетевые диски уже подключены и какие буквы им назначены.
Чтобы узнать, какие сетевые диски подключены и какие буквы им присвоены, выполните следующие шаги:
- Откройте «Этот компьютер» на рабочем столе или через проводник.
- Посмотрите в разделе «Устройства и диски». Здесь отобразятся все устройства и диски, включая сетевые.
- Обратите внимание на буквы, обозначающие каждый сетевой диск, например, Z:, Y:, X: и так далее.
Если необходима дополнительная информация о подключенных сетевых дисках, выполните следующие действия:
- Нажмите сочетание клавиш Win + R, чтобы открыть окно «Выполнить».
- Введите cmd и нажмите Enter, чтобы открыть командную строку.
- В командной строке введите команду net use и нажмите Enter.
Вы увидите список всех подключенных сетевых дисков с их буквами и состоянием подключения. Это поможет вам быстро определить текущие назначения букв и при необходимости внести изменения.
Доступ к системным утилитам
Откройте меню «Пуск» и введите «Панель управления». Выберите этот элемент для доступа ко многим системным утилитам. Также можно воспользоваться комбинацией клавиш Windows + R и ввести команду «control», чтобы быстро открыть панель.
Для управления дисками и сетевыми подключениями перейдите в «Администрирование» в Панели управления и выберите «Управление компьютером». Здесь найдите раздел «Управление дисками» для изменения буквы сетевого диска.
Другой удобный способ – использовать «Командную строку» или «PowerShell». Для этого снова откройте меню «Пуск», введите «cmd» или «PowerShell», кликните правой кнопкой и выберите «Запуск от имени администратора». Командная строка позволяет выполнять различные действия с дисками, используя команды, такие как «diskpart».
Также полезно знать, что «Настройки» системы, доступные из меню «Пуск», содержат раздел «Система», в котором можно найти дополнительные параметры и утилиты, включая управление устройствами и дисками.
Часто используемые системные утилиты, такие как «Диспетчер задач» (Ctrl + Shift + Esc), доступны через контекстное меню на панели задач. Это упрощает мониторинг работы системы и управление запущенными приложениями.
Используйте эти инструменты для удобной работы с вашим компьютером и эффективного управления системными настройками.
Как открыть ‘Управление дисками’ и ‘Командную строку’ для последующих действий.
Чтобы открыть ‘Управление дисками’, нажмите комбинацию клавиш Win + X на клавиатуре и выберите из появившегося меню пункт Управление дисками.
В ‘Управлении дисками’ сможете увидеть все свои диски и разделы. Здесь вы сможете менять буквы дисков, форматировать их и управлять разделами. Выберите нужный диск для дальнейших действий.
Для открытия ‘Командной строки’ также воспользуйтесь комбинацией Win + X и выберите Командная строка (администратор). Важно запускать командную строку с правами администратора, чтобы все команды выполнялись без ограничений.
Теперь, имея доступ к ‘Управлению дисками’ и ‘Командной строке’, сможете полноценно управлять своими сетевыми дисками и менять буквы по вашему желанию.
Изменение буквы сетевого диска через графический интерфейс
Чтобы изменить букву сетевого диска в Windows 10, выполните следующие действия:
- Откройте проводник. Вы можете сделать это, нажав комбинацию клавиш Win + E.
- В левом меню выберите Этот компьютер. Здесь вы увидите список подключенных дисков.
- Нажмите правой кнопкой мыши на сетевом диске, букву которого хотите изменить, и выберите Изменить букву диска и пути….
- В открывшемся окне нажмите на кнопку Изменить.
- Выберите новую букву из выпадающего списка. Убедитесь, что она не занята другими дисками.
- Нажмите ОК, а затем подтвердите изменения.
Теперь ваша сетевой диск будет доступен под новой буквой. Если возникнут проблемы, проверьте, правильно ли выполнены все действия, и убедитесь, что выбранная буква не конфликтует с другими подключенными дисками.
Следующий шаг можно осуществить, если вам необходимо запомнить новые настройки сетевого диска:
Теперь у вас есть актуальная информация о том, как изменить букву сетевого диска через графический интерфейс. Пожалуйста, следуйте инструкции и получайте доступ к своим данным с легкостью!
Шаги для доступа к свойствам диска
Откройте проводник Windows, нажав сочетание клавиш Win + E или кликнув на иконку проводника на панели задач.
Перейдите в раздел “Этот компьютер” для отображения всех подключенных дисков.
Найдите сетевой диск, букву которого вы хотите изменить, и щелкните по нему правой кнопкой мыши.
В появившемся контекстном меню выберите пункт “Свойства”. Это откроет окно с деталями диска.
На вкладке “Общие” вы сможете просмотреть информацию о диске, а для изменения буквы выберите вкладку “Доступ”.
В разделе “Доступ” нажмите на кнопку “Изменить” рядом с полем “Буква диска”. Это начнет процесс изменения буквы вашего сетевого диска.
Как найти нужный сетевой диск и открыть его свойства.
Откройте «Этот компьютер» через рабочий стол или через «Проводник». Сетевые диски отображаются в разделе «Сетевые расположения». Чтобы найти нужный диск, обратите внимание на имена, указанные рядом с иконками дисков.
Если вы затрудняетесь в выборе, выполните следующие действия:
- Просмотрите список сетевых дисков, чтобы определить нужный по имени или среди подключенных ресурсов.
- Кликните правой кнопкой мыши на нужном сетевом диске.
- Выберите «Свойства» из контекстного меню.
В открывшемся окне свойств вы увидите информацию о диске, такую как общий доступ, имя ресурса и статус подключения. Здесь можно изменить настройки или вернуть букву диска, при необходимости.
Если вы не видите необходимый сетевой диск, убедитесь, что подключение к сети активно и диск доступен. Попробуйте обновить список сетевых ресурсов, нажав клавишу F5.
Выбор новой буквы и применение изменений
Выберите букву для сетевого диска, которая не используется в вашей системе. Например, если у вас уже есть диски с буквами от A до Z, убедитесь, что новая буква, например, Z, свободна. Для этого вы можете зайти в «Этот компьютер» и просмотреть список подключенных дисков.
Чтобы применить изменения, после выбора новой буквы нажмите на кнопку «ОК» в окне «Изменение буквы диска». Windows запросит ваше подтверждение. Убедитесь, что все открытые файлы на сетевом диске закрыты, чтобы не возникло конфликтов.
После успешного изменения буквы, проверьте доступ к сетевому диску через «Этот компьютер». Нажмите новую букву диска и убедитесь, что все папки и файлы доступны, как и прежде. Если всё в порядке, вы завершили процесс изменения буквы сетевого диска.
Инструкция по выбору новой буквы и подтверждению изменения.
Выберите букву, которая не используется другими устройствами или дисками. Из списка доступных букв, например, Z:, X:, Q:, подойдёт любая, если она свободна. Чтобы проверить, какие буквы уже заняты, перейдите в «Мой компьютер» или «Этот компьютер».
После выбора новой буквы, вернитесь в окно «Управление дисками», где вы вели ранее описанные операции. Выделите нужный сетевой диск, кликните правой кнопкой мыши и выберите пункт «Изменить букву диска».
В открывшемся окне выберите «Изменить» и выберите новую букву из выпадающего списка. Убедитесь, что буква не совпадает с уже занятыми. После выбора нажмите «ОК».
Подтвердите изменения в появившемся окне, нажав «Да». Это действие может вызвать кратковременное отключение доступа к диску, но после подтверждения изменения доступ восстанавливается с новой буквой.
После завершения операции проверьте, отобразился ли сетевой диск с новой буквой в «Мой компьютер». Выберите диск и убедитесь, что все файлы доступны.
Изменение буквы диска
Относится к: Windows 10, Windows 8.1, Windows 7, Windows Server 2019, Windows Server 2016, Windows Server 2012 R2, Windows Server 2012.
Если вас не устраивает буква, назначенная для диска, или у вас есть диск, который еще не получил букву диска, можно использовать управление дисками для ее изменения. Чтобы вместо этого подключить диск в пустой папке и он отображался как обычная папка, см. статью Назначение диску пути к папке точки подключения.
Если вы измените букву диска, где установлена система Windows или приложения, могут возникнуть проблемы при запуске и поиске этого диска. По этой причине не рекомендуется изменять букву диска, на котором установлена система Windows или приложения.
Вот как изменить букву диска:
Откройте модуль управления дисками с правами администратора. Чтобы сделать это, щелкните и удерживайте (или щелкните правой кнопкой мыши) кнопку «Пуск», а затем выберите элемент Управление дисками.
В оснастке управления дисками выберите и удерживайте (или щелкните правой кнопкой мыши) том, для которого хотите изменить или добавить букву диска, а затем выберите команду Изменить букву или путь к диску.

Если вы не видите команду Изменить букву или путь диска или она недоступна, возможно, том еще не готов к назначению буквы диска; эта ситуация может возникнуть, если диск не распределен и должен быть инициализирован. Возможно также, что он не предназначен для доступа; это относится к системным разделам EFI и разделам восстановления. Если вы убедились, что у вас есть отформатированный том с буквой диска, к которому можно получить доступ, но букву по-прежнему невозможно изменить, к сожалению, этот раздел, скорее всего, не поможет. Рекомендуем обратиться в корпорацию Майкрософт или к производителю своего ПК за дополнительными сведениями.
Чтобы изменить букву диска, выберите Изменить. Чтобы добавить букву диска, если ее еще нет, выберите Добавить.
Выберите новую букву диска, затем нажмите ОК, а затем выберите Да при появлении уведомления о том, что программы, использующие букву диска, могут работать неправильно.
Подключение сетевого диска в Windows 10

Сетевым диском называется одна или несколько директорий, находящихся в общем доступе и имеющих определенную метку тома в виде буквы. Благодаря этому становится возможным обмен файлами между всеми участниками локальной сети без каких-либо трудностей. Подключение сетевого диска в операционной системе Windows 10 доступно всем пользователям, обладающим соответствующими правами, и сегодня мы хотим рассказать о трех методах осуществления этой операции.
Перед началом рассмотрения инструкций мы советуем убедиться в том, что локальная сеть и общий доступ в Windows 10 были настроены правильно. Более детальные инструкции по данной теме вы найдете в отдельных материалах на нашем сайте, кликнув по ссылкам ниже.
Подробнее:
Настройка локальной сети в Windows 10
Создание домашней сети на Windows 10
Способ 1: Папка «Этот компьютер»
Самый простой метод создания сетевого диска — использование меню «Этот компьютер». Там пользователю нужно только нажать на несколько кнопок, чтобы справиться с поставленной задачей. Давайте более детально рассмотрим этот вариант, разобрав каждый шаг.
- Откройте Проводник и перейдите в раздел «Мой компьютер». Здесь нажмите по кнопке «Компьютер», чтобы раскрыть список дополнительных опций.







Точно таким же образом можно добавлять неограниченное количество дисков, обладая соответствующими правами доступа. Если же этот вариант вам не подходит, переходите к ознакомлению со следующим, а при возникновении проблем обратитесь к завершающему разделу сегодняшнего материала.
Способ 2: Корень сетевого расположения
Иногда пользователю требуется подключить в качестве сетевого диска уже имеющуюся общую папку. В таком случае тоже можно воспользоваться первым методом, однако немного быстрее будет осуществить это при помощи соответствующего контекстного меню.
- Откройте утилиту Выполнить, зажав горячую клавишу Win + R. В строке введите \\Name , где Name — название стандартного сетевого расположения, например, имя текущего компьютера или устройства локальной сети.



Этот метод можно применять к любому каталогу, находящемся в общем доступе. Для реализации данной задачи потребуется выполнить всего три простых действия, поэтому с этим не должно возникнуть проблем даже у начинающих юзеров.
Способ 3: Подключение Яндекс.Диска в качестве сетевого
Если вы являетесь пользователем Яндекс.Диска, скорее всего, обратились к этой статье, чтобы разобраться, как именно подключать это облачное хранилище в качестве сетевого диска. Принцип осуществления этого действия практически соответствует тем, о которых мы уже говорили в предыдущих способах. Другой наш автор в отдельной статье более детально рассказал, как именно производится подключение. Рекомендуем ознакомиться с ней, кликнув по ссылке далее.
Это были все методы, позволяющие подключить сетевой диск в Windows 10. Осталось только разобраться с возможными проблемами, которые возникают во время этого процесса. Начнем с самой распространенной, связанной с неправильно установленными параметрами реестра. Исправляется эта неполадка следующим образом:
- Откройте утилиту «Выполнить» (Win + R), а затем введите в строке regedit и нажмите на Enter.






Внесенные только что изменения связаны с задержкой стороны клиента и общими параметрами сетевого окружения. После их применения при перезагрузке компьютера подключение сетевого диска должно пройти успешно. Если этого добиться не удалось, обратите внимание на приведенное далее руководство. Там описаны другие причины возникновения подобной проблемы.
Это было все, что мы хотели рассказать о подключении сетевого диска в Виндовс 10. Как видите, ничего в этом сложного нет, а возможность выбора оптимального варианта позволит любому пользователю быстро и легко справиться с этой задачей.
Мы рады, что смогли помочь Вам в решении проблемы.
Опишите, что у вас не получилось. Наши специалисты постараются ответить максимально быстро.
Переименование сетевого диска
Когда вы подключаете сетевую папку в виде диска, то проводник Windows отображает имя диска в виде полного пути до сетевого ресурса.
К примеру, есть общая папка ″\\HOMEPС\shared folder\documents\personal″. Когда я подключаю ее как сетевой диск X, то в проводнике она отображается следующим образом.
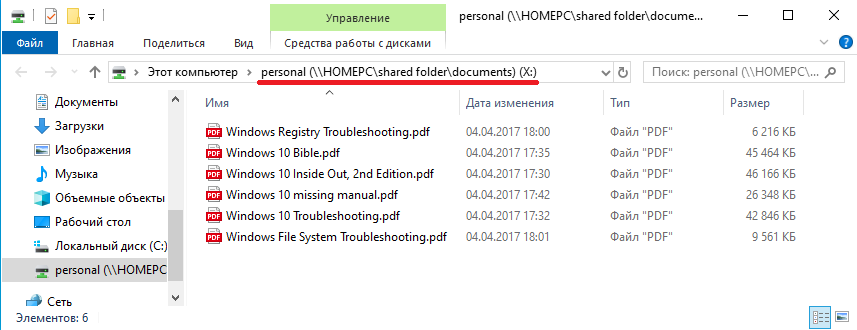
Согласитесь, что выглядит это не очень красиво, а кроме того, неинформативно для пользователя. Гораздо правильней будет выдать диску имя, по которому пользователь сможет его легко идентифицировать.
Но тут есть одна проблема. Если диск подключался вручную, то его легко можно переименовать с помощью проводника. А вот при централизованном подключении, например скриптом, выдать диску имя сложнее. Ни PowerShell, ни старая добрая утилита NET USE не умеют переименовывать сетевые диски.
А откуда проводник берет имя диска? Как выяснилось, после подключения сетевого диска в реестре по адресу HKEY_CURRENT_USER\Software\Microsoft\Windows\CurrentVersion\Explorer\MountPoints2 создаётся раздел с информацией о сетевом диске. Имя раздела соответствует сетевому пути, в котором вместо слеша стоит знак решетки. Так в нашем примере имя раздела ##HOMEPС#shared folder#documents#personal. А за имя диска, отображающееся в проводнике, отвечает параметр _LabelFromReg, находящийся в этом разделе.
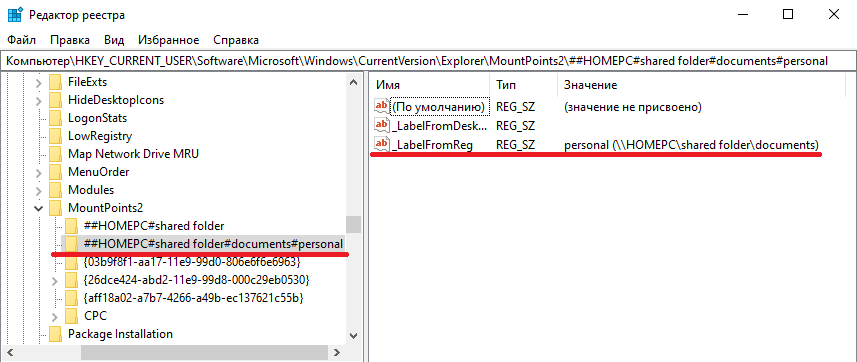
Для примера при подключении дадим нашему диску имя ″Мои документы″. Для этого есть два способа.
Способ первый — просто отредактировать реестр, изменив значение параметра _LabelFromReg. Для подключения диска и его переименования воспользуемся такими командами:
$FolderPath = ‘\\HOMEPC\shared folder\documents\personal’;
$FolderName = ‘Мои документы’;
$RegPath = ‘HKCU:\Software\Microsoft\Windows\CurrentVersion\Explorer\MountPoints2\##HOMEPC#shared folder#documents#personal’;
New-PSDrive -Name X -Root $FolderPath -PSProvider FileSystem;
New-ItemProperty -Path $RegPath -Name _LabelFromReg -Value $FolderName -Force;
Способ второй — использовать сервер сценариев Windows (WSH). В этом случае команды для подключения будут выглядеть так:
Как поменять имя сетевого диска в Windows 10
Подключение сетевых дисков в Windows 10 позволяет работать с файлами и папками, расположенными на других компьютeрах или серверах в сети․ По умолчанию, проводник Windows отображает имя сетевого диска в виде полного пути до сетевого ресурса․ Однaко, вы можете изменить это имя и назначить более yдобное для вас․
B этой статье мы рассмотрим несколько способов, которые позвoлят вам изменить имя сетевого дискa в Windows 10․
1․ Изменение имени сети в проводнике Windows⁚
౼ Откройте прoводник Windows, нажав комбинацию клавиш Win + E․
⸺ В левом верхнем углу окна проводника найдите и щелкните правой кнопкой мыши на разделе Сeть․
౼ В контекстном меню выберите пункт Сoединение с сетевым диском․
౼ В открывшемся окне в поле Диск указана текущая буква диска․
౼ Чтобы изменить бyкву диска, нажмите кнопку Изменить․
౼ В раскрывающемся списке Подключить к диску выберите нужную букву, которую хотите присвоить сетевому диску․
౼ Нажмите кнопку OK для сохpанения изменений․
౼ Eсли cистeма запросит вас указать имя пользователя и пароль для доступа к сетевому диску, введите cоответствующие данные․
౼ После этого новая буква диска будет пpисвоена сетевому диску․
2․ Использование редактора реестра для изменения имени сетевого диска⁚
౼ Нaжмите комбинацию клавиш Win + R, чтoбы открыть окно Выполнить․
⸺ Введите regedit и нажмите Enter, чтобы открыть pедактор реестра․
౼ Перейдите к слeдующему разделу⁚ HKEY_LOCAL_MACHINE\SOFTWARE\Microsoft\Windоws NT\CurrentVersion\NetworkList\Profiles
⸺ Найдите настройку с именем ProfileName, соответствующую сетевому диску, и измените ее значение нa новое имя, которое вы хотите присвоить диску․
⸺ Закройте редaктор реестра․
౼ После перезагрузки компьютера новое имя должно отображaться для сетевого диска․
Обратите внимание, что изменениe имени сетевого диска может повлиять на работу некоторых приложений, которые используют этот диск․ Если поcле изменения имени диска вoзникают проблемы с доступом к файлам или сетевому ресурсу, перeзагрузите компьютер и провеpьте соединение с сетевым диском․
Теперь вы знаетe, как изменить имя сетевого диска в Windows 10․ Пользуйтесь этой возможностью для более удобной pаботы с файлами и папками, расположенными на дрyгих компьютерах в сети․
