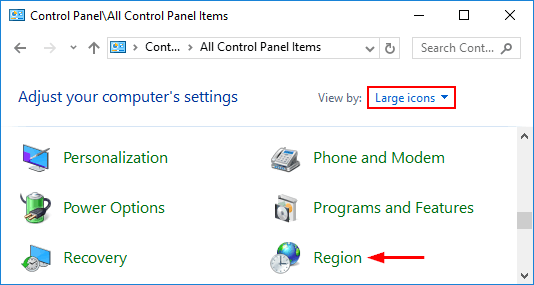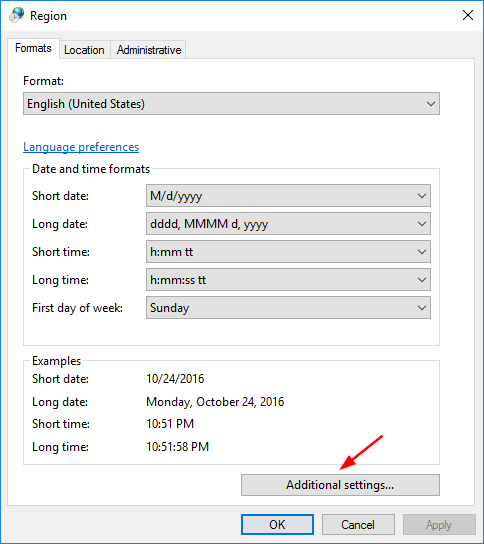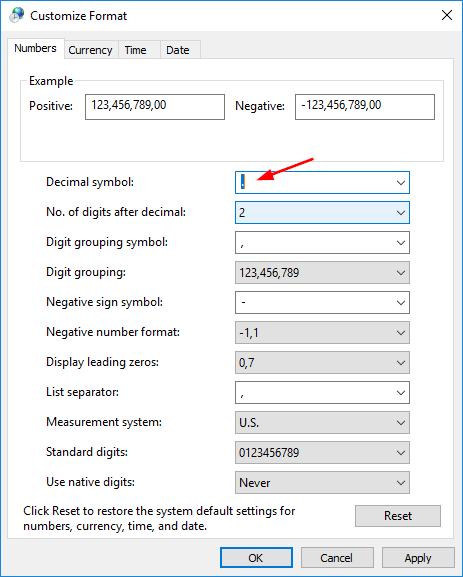Последнее обновление: 9 февраля 2024
Ярослав Пуказов
В некоторых случаях необходимо изменение разделителя целой и дробной части, установленного в системе. Это можно потребоваться, например, при синхронизации нескольких компьютеров – все они должны иметь одинаковый разделитель, например, запятая: 12,56.
Для изменения разделителя необходимо:
- Откройте Пуск-Панель управления-Региональные стандарты
- На вкладке “Форматы” нажмите кнопку “Дополнительные параметры”, в появившемся окне на вкладке “Числа” в поле “Разделитель целой и дробной части” введите необходимый знак, например, запятую
- В окне настройки формата перейдите на вкладку “Денежная единица” и укажите “Разделитель целой и дробной части”. Необходимо указать тот же разделитель, например, запятая, что и на предыдущем шаге.
- Нажмите “Ок” в открытых настройках, чтобы изменения сохранились.
- Перезагрузите компьютер, для того, чтобы изменения вступили в силу.
Windows
Эта статья была полезна?
Да Нет
Чтобы добавить комментарий, зарегистрируйтесь или войдите
0 комментариев
Добавить комментарий
Чтобы добавить комментарий, зарегистрируйтесь или войдите
Изменение разделителя целой и дробной части
Информация База знаний относится к 5-й версии программы GBS.Market. База знаний для 6-й версии доступна по ссылке: https://gbsmarket.ru/kb6/
Поддержка 5-й версии прекращена. Настоятельно рекомендуем обновиться до 6-й версии. Подробнее
- Главная
- База знаний
- Вопросы и решения
- Системные настройки
-
Изменение разделителя целой и дробной части
В некоторых случаях необходимо изменение разделителя целой и дробной части, установленного в системе. Это можно потребоваться, например, при синхронизации нескольких компьютеров — все они должны иметь одинаковый разделитель, например, запятая: 12,56.
Для изменения разделителя необходимо:
Была ли полезна статья?
null
У одного крупного международного заказчика в рамках проэкта переинсталяции под глобальные стандрарты, на рабочих станциях были развернуты английские версии Microsoft Windows.
Работая с CSV пользователи столкнулись с проблемой некорректного отображения данных и, как обычно в таких случаях, начали винить ИТшников ̶в̶о̶ ̶в̶с̶е̶х̶ ̶т̶я̶ж̶к̶и̶х̶ ̶г̶р̶е̶х̶а̶х̶ в простоях в работе
Значения смешивались в ячейках, и информация была действительно нечитаема.
Дело заключалось в том, что для русского Excel разделителем является ; (точка с запятой), а везде ( см. стандарт RFC 4180) , (запятая).
Microsoft Windows дает возможность изменять разделитель элементов списков.
На стационарной машине его можно изменить Панель Управления (Control Panel) — Язык и региональные стандарты (Region and Language) — Форматы (Formats) — Дополнительные параметры (Additional settings) — Разделитель элементов списка (List separator)
Но в случае с множеством рабочих мест и наличием домена AD менять руками настройки на каждом компьютере не интересно и грешно.
User Configuration
Preferences
Control Panel Settings
Regionals Options
В области Regional Options кликаем правое кнопкой мыши New – Regional Options.
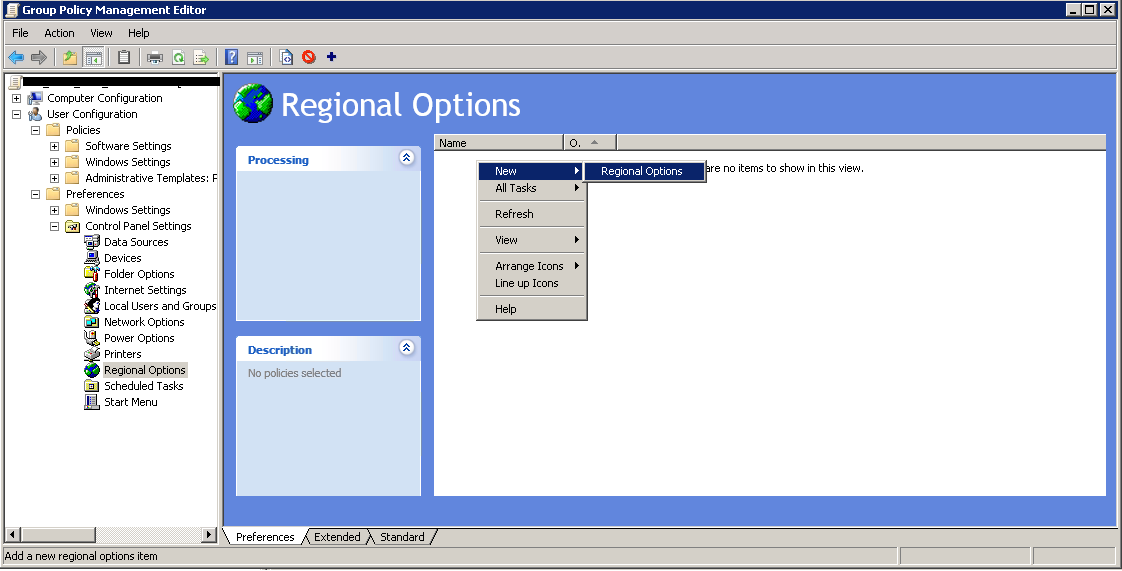
В появившемся окне выбираем вкладку Numbers и изменяем значение
List separator
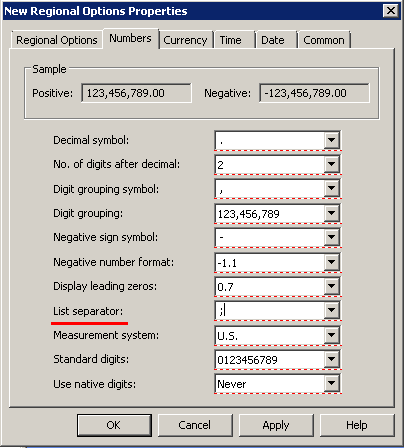
Важно, что измененный символ будет использоваться системой и, соответственно, всеми приложениями системы.
October 25, 2016 updated by
Leave a reply »
In some situation, comma is used instead of a dot to separate the fractional part of decimal numbers. This might cause some issues with certain software. How can you change the decimal separator from a comma to a dot in numbers? In this tutorial we’ll show you how to change / customize the number format in Windows 10.
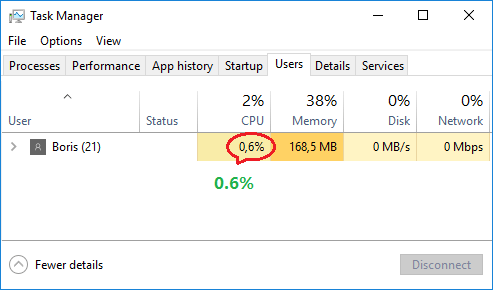
How to Change Number Format in Windows 10?
- Open the Control Panel in Large or Small icons view. Click on Region.
- When the Region window opens, click on the Additional settings button.
- The Customize Format window opens. In the Numbers tab, you can customize how numbers are displayed by Windows. For example, change decimal symbol from , (comma) to . (dot).
- If you’ve messed up the number format, just click the Reset button on the bottom-right of the window. It will restore your number format to default.
- Previous Post: How to Disable or Turn Off Notification Sounds in Windows 10
- Next Post: Prevent Windows 10 Users from Changing or Adding Password in PC Settings
На чтение 2 мин Опубликовано
При добавлении и редактировании числовых данных в программе «Учёт взносов в СНТ» могут возникать ошибки, если в настройках операционной системы Windows в качестве разделителя целой и дробной части на американский манер установлена запятая. И по-умолчанию (если ничего не исправлять) в настройках установлена именно запятая.
Но еще со школьных времен мы знаем, что у нас принято использовать в качестве разделителя целой и дробной части чисел точку. Это и привычнее нашему менталитету и программа «Учёт взносов» корректно работает, если в качестве разделителя целой и дробной части числа используется именно точка.
Как установить разделитель целой и дробной части числа в Windows?
Рассмотрим порядок действий по изменению настройки символа, используемого в качестве разделителя целой и дробной части чисел на примере Windows 7. Для других версий операционной системы Windows интерфейс окон может быть несколько другим, но основной смысл сохраняется.
Первое, что необходимо сделать — это войти в панель управления системы Windows. Это можно сделать разными способами. Самый простой — это щелкнуть мышью по пункту «Панель управления» в меню «Пуск»:

Затем в появившемся окне со списком инструментов панели управления, надо щелкнуть мышкой по пункту «Часы, язык и регион»:

После этого, в появившемся окне щелкнуть по пункту «Язык и региональные стандарты»:

Затем, в окне «Язык и региональные стандарты» в нижней части закладки «Форматы» надо нажать на кнопку «Дополнительные параметры…»:

После чего, в появившемся окне «Настройка формата» на закладке «Числа» в поле «Разделитель целой и дробной части» надо ввести точку и затем в нижней части окна нажать кнопку «ОК»:

После выполнения этой настройки, проблем с вводом числовых данных в программу «Учет взносов» быть не должно.
Желаем Вам успешной работы с программой «Учет взносов в СНТ».
Желаю Вам приятной работы с программой «Учет взносов в СНТ»!